Как форматировать жесткий диск через BIOS
Форматирование жесткого диска через BIOS – один из наиболее популярных вопросов в интернете. Данная статья будет посвящена этому вопросу, рассказывая о двух способах форматирования HDD.
Сразу следует уточнить, что одним лишь БИОСом выполнить процедуру форматирования жесткого диска не получится, поскольку дополнительно обязательно потребуется дистрибутив Windows, записанный на диск или флешку.
Как создать загрузочную флешку
Способ 1: через командную строку
Суть такая: вам потребуется выполнить вход в BIOS, в настройках установить в качестве главного загрузочного устройства вашу загрузочную флешку или диск с Windows, а затем, загрузив дистрибутив, запустить окно терминала, через который и будет происходить форматирование HDD.
1. Подключите загрузочную флешку или вставьте диск, а затем отправьте компьютер в перезагрузку, на самом раннем этапе включения компьютера, начиная нажимать клавишу, отвечающую за вход в BIOS (В большинстве случаев это либо клавиша

2. Попав в BIOS, вам потребуется установить флешку или диск в качестве главного загрузочного устройства. Например, в Phoenix Award BIOS вам потребуется пройти к разделу «Advansed BIOS Features», выбрать параметр «First Boot Device» и установить флешку или диск в качестве главного загрузочного устройства (в вашем случае пункты меню могут различаться в зависимости от версии BIOS).
3. Загрузив дистрибутив с Windows, на экране должно отобразиться окно установки языка. Для того чтобы выполнить запуск терминала, нажмите сочетанием клавиш Shift+F10. Если у вас используется дистрибутив с Windows 8 и старше, установите язык меню, а затем пройдите к пункту «Диагностика» – «Дополнительные возможности» – «Командная строка».
4. На экране отобразится окно терминала, с помощью которого и будет выполняться процедура форматирования HDD. Проведите в окне терминала следующего вида команду:
wmic logicaldisk get deviceid, volumename, size, description
Завершающая команда будет зависеть от того, в какой файловой системе вам требуется выполнить чистку жесткого диска.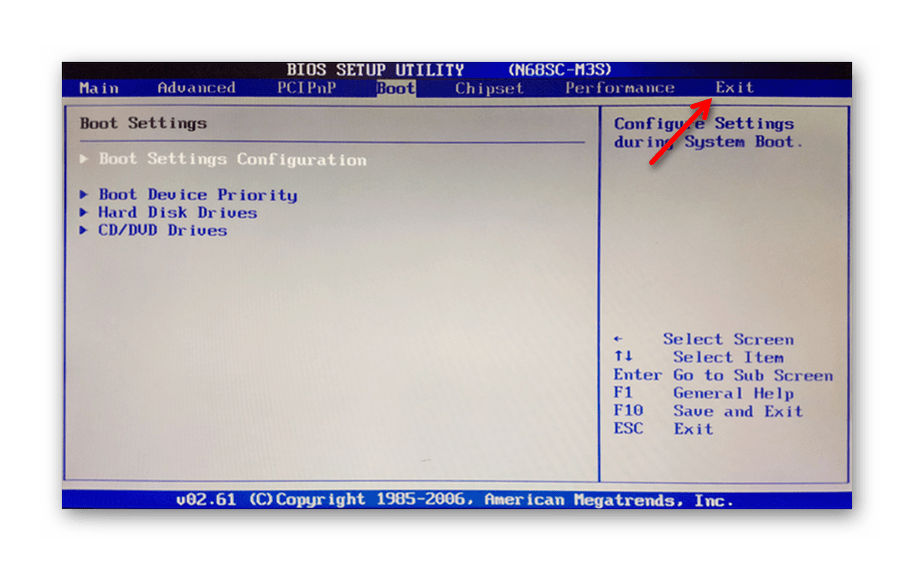
Форматирование в FAT32:
format /FS:FAT32 M: /q
Форматирование в NTFS:
format /FS:NTFS M: /q
Где «M» – буква вашего HDD.
Способ 2: через установщик Windows
В данном способе форматирование жесткого диска будет запущено не через окно терминала, а непосредственно через интерфейс установщика Windows.
1. Выполните первый и второй шаг, описанный в первом способе.
2. Когда на экране отобразится меню установки языка, установите русский и переходите далее.
3. Выберите пункт
4. Выберите диск, который будет форматирован, а затем щелкните по кнопке «Настройка диска».
5. Выделите диск, а затем щелкните по кнопке «Форматировать».
Дождитесь завершения процедуры форматирования.
Как форматировать жесткий диск в BIOS Windows
25.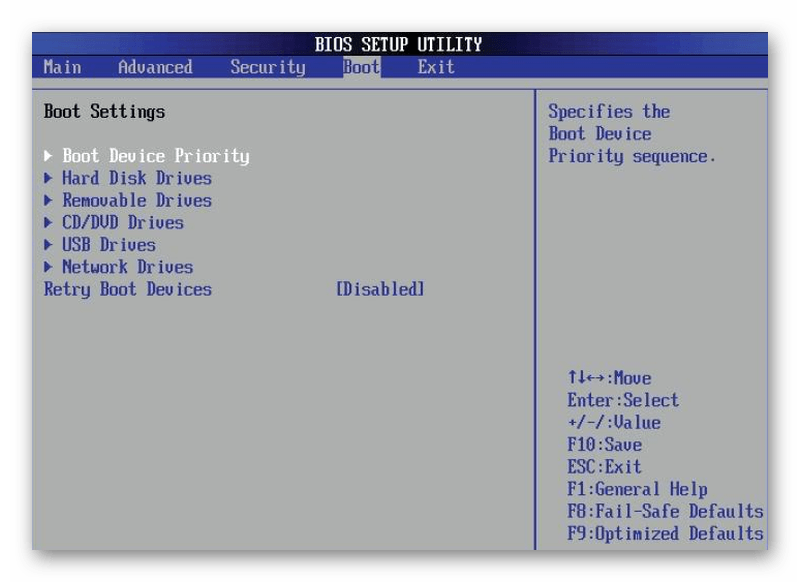 09.2018
09.2018
Автор: CHIP
1 звезда2 звезды3 звезды4 звезды5 звезд
Как форматировать жесткий диск в BIOS Windows
5
5
1
1
2
Если вам необходимо отформатировать жесткий диск своего компьютера или ноутбука, сделать это можно непосредственно в BIOS. Мы покажем, как обнулить компьютер и подготовить его для переустановки системы.Сам BIOS, к сожалению, не может форматировать жесткие диски. Для этого вам нужен установочный DVD любой версии Windows. Если у вас нет системного DVD под рукой, можно бесплатно загрузить Windows 10 и перенести его на CD или USB-накопитель.
Отформатируйте жесткий диск в BIOS
- Загрузите Windows 10 для форматирования через BIOS
- Загрузите бесплатный инструмент создания носителя для Windows 10 и запустите файл.
- Теперь подключите USB-накопитель к внешнему жесткому диску или вставьте пустой DVD-диск в ПК.
- Обратите внимание, что USB-накопители и внешние жесткие диски для этого процесса форматируются, то есть все данные удаляются. Вам нужно припасти на носителе около 8 ГБ свободного места.
- Немного подождите и нажмите «Продолжить», а затем выберите «Установочный носитель».
- Выберите «USB-накопитель», Windows 10 будет перенесена непосредственно на него. Если вы выберете «ISO-файл», вам нужно будет позже записать файл на DVD.
- Теперь Windows 10 будет загружаться. По окончании процесса может начаться форматирование жесткого диска.
Как отформатировать диск без запуска Windows
Форматируйте жесткий диск с Windows 10- Сначала вставьте DVD-диск Windows или USB-накопитель в ПК и запустите его.

Скорей всего, установка Windows 10 запустится напрямую. - Теперь начинается установка Windows 10, вам придется «прощелкать» мышью весь процесс.
- После пункта «Установить сейчас» нажмите «У меня нет ключа продукта», выберите любую версию Windows, примите условия лицензии и выберите «Пользовательский».
- В обзоре жестких дисков вы увидите все разделы. Если необходимо, удалите все разделы, то есть поочередно выберите их и нажмите «Формат» ниже.
После этого жесткий диск будет отформатирован, то есть не будет содержать никаких данных. При необходимости вы можете переустановить Windows 10 на свободное место или отменить установку.
Читайте также:
- Как запустить XP mode в Windows 10
- Лучшие сборки Windows 10: сравниваем, тестируем
Фото: компания-производитель
Теги bios
Автор
Полина Осокина
Была ли статья интересна?
Поделиться ссылкой
Нажимая на кнопку «Подписаться»,
Вы даете согласие на обработку персональных данных
Рекомендуем
Реклама на CHIP Контакты
Три способа загрузки вашего компьютера с CD/DVD ROM
Когда ваш компьютер столкнулся с некоторыми проблемами, например, вы забыли пароль Windows, компьютер заблокирован, ваш компьютер сломался, что не может нормально загружаться, или вы просто хотите переустановить операционную систему Windows на свой компьютер с компакт-диска.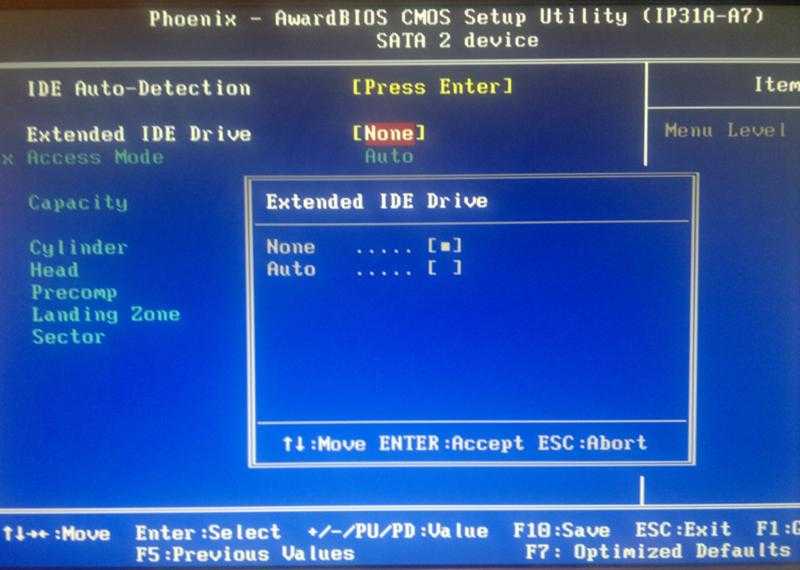 В этих случаях вам может понадобиться загрузить компьютер с CD/DVD.
В этих случаях вам может понадобиться загрузить компьютер с CD/DVD.
- Вот три способа загрузки компьютера с CD/DVD:
- Way1: Нажмите любую клавишу для загрузки с CD/DVD
- Way2: изменить настройки BIOS для загрузки компьютера с CD/DVD
- Способ 3: Войдите в меню загрузки, чтобы настроить загрузку компьютера с CD/DVD
Способ 1: Нажмите любую клавишу для загрузки с CD/DVD
На некоторых компьютерах при подключении компакт-диска и перезагрузке компьютера вам будет предложено нажать любую клавишу для загрузки компьютера с компакт-диска.
Шаг 1: Вставьте CD/DVD в CD-ROM и запустите/перезагрузите компьютер.
Шаг 2: На черном экране, когда вам будет предложено нажать любую клавишу для загрузки компьютера с компакт-диска, нажмите любую клавишу на клавиатуре. Через некоторое время ваш компьютер загрузится с компакт-диска без каких-либо настроек.
Способ 2: Измените настройки BIOS для загрузки компьютера с CD/DVD
Видеоруководство:
Шаг 1: Вставьте загрузочный CD/DVD в дисковод компакт-дисков, запустите/перезагрузите компьютер и нажмите клавишу загрузки BIOS (DEL). , F2, F12, Esc или другая клавиша) сразу и многократно, пока не попадете в БИОС.
, F2, F12, Esc или другая клавиша) сразу и многократно, пока не попадете в БИОС.
Шаг 2: Нажмите клавишу со стрелкой вправо (→), чтобы перейти в меню загрузки.
(Вы можете получить подсказки на нижней или левой панели.)
Шаг 3: Нажмите клавишу Вверх и Вниз (↑↓), чтобы выбрать CD-ROM.
Шаг 4: Нажмите клавишу (+/-), чтобы установить для дисковода компакт-дисков первый вариант загрузки.
Шаг 5: После установки порядка загрузки нажмите F10, чтобы сохранить изменения, и нажмите Enter, чтобы выйти и загрузить компьютер с компакт-диска.
Например:
1. Измените настройки BIOS, чтобы настроить компьютер Dell на загрузку с компакт-диска
1) Вставьте CD/DVD в дисковод компакт-дисков, включите/перезагрузите компьютер.
2) Когда появится логотип Dell, сразу несколько раз нажмите F2, пока не войдете в BIOS.
3) Нажмите клавишу «Вверх» и «Вниз», чтобы выбрать «Последовательность загрузки».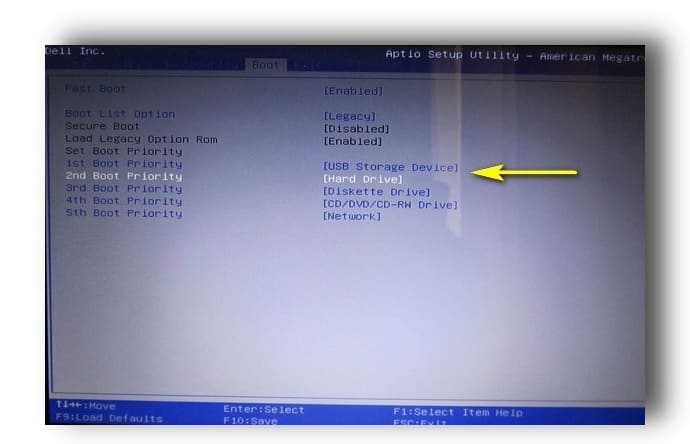 И установите CD-ROM на первую позицию.
И установите CD-ROM на первую позицию.
4) Нажмите Esc и выберите «сохранить настройки и выйти», чтобы загрузить компьютер Dell с CD/DVD .
Способ 3: Войдите в меню загрузки, чтобы настроить загрузку компьютера с CD/DVD
Шаг 1: Вставьте загрузочный CD/DVD в дисковод компакт-дисков и запустите/перезагрузите компьютер.
Шаг 2: При включении питания появляется логотип бренда, сразу же и несколько раз нажмите клавишу меню загрузки (F8, F12, Esc или другую клавишу), пока не появится меню загрузки.
Шаг 3: Выберите привод CD-ROM и нажмите Enter, чтобы загрузить компьютер с CD/DVD.
Таблица ключей загрузки BIOS:
Если ваш компьютер не поддерживает работу с CD-ROM, настройте компьютер на загрузку с загрузочного USB-накопителя.
Статьи по теме
- Способы загрузки Surface Pro с USB-накопителя
- Как войти в встроенное ПО Surface Pro UEFI (BIOS)
- 7 эффективных советов, чтобы мой ноутбук работал быстрее
- Как уберечь компьютер от вирусов
- Копирование файлов с жесткого диска без ОС Windows
Как загрузиться с CD или DVD?
Ваш компьютер не запускается правильно?
Вам нужно переустановить Windows?
Ваша операционная система постоянно выдает сообщение об ошибке, и вам нужно запустить диагностический инструмент?
Это лишь некоторые из многих причин, по которым вам может понадобиться запустить систему с загрузочного носителя.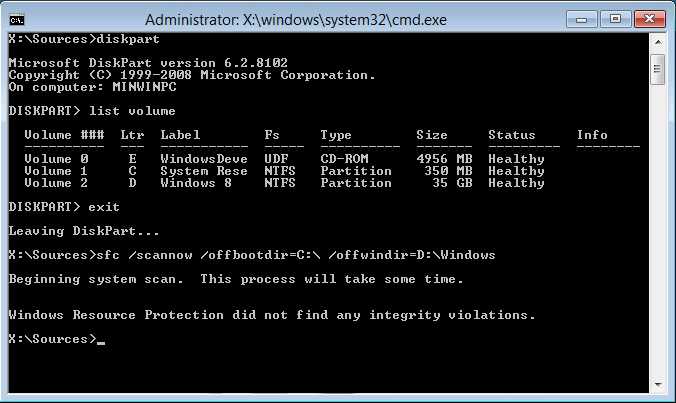 .. но что, если вы не знаете, как использовать загрузочный аварийный DVD-носитель?
.. но что, если вы не знаете, как использовать загрузочный аварийный DVD-носитель?
Даже если у вас никогда не было опыта работы с аварийными загрузочными носителями, не беспокойтесь. Сделать загрузочный DVD или CD не сложно, но это гарантирует, что вы сможете запустить свою систему, даже если она этого не хочет.
Загрузочный DVDЧто такое аварийный загрузочный носитель?
Обычно при включении компьютера основная загрузочная запись (MBR) находит и «загружает» (т. е. запускает) вашу собственную операционную систему (ОС), установленную на жестком диске.
Будь то Windows, Linux, macOS или что-то еще, ОС сообщает компонентам вашего компьютера, что делать. Но иногда вы не можете использовать установленную ОС либо потому, что она повреждена, либо потому, что вы собираетесь внести изменения в ОС, которые нельзя применить во время ее использования.
Вот тут и приходит на помощь загрузочный носитель: по сути, это загрузочный компакт-диск, содержащий небольшую урезанную версию вашей операционной системы, которая может заставить ваш компьютер работать, когда вы не можете использовать ОС на своем жестком диске.
Вы можете создать загрузочный носитель на диске DVD, CD или Blu-ray, загруженном через оптический привод, который мы опишем ниже. (Вы также можете сохранить загрузочный «диск» на USB-накопителе, но процесс создания и использования загрузочного USB-носителя отличается.)
Что такое файл ISO?
Есть старая поговорка: «Не сжигайте свою операционную систему. Запишите ISO».
Файлы ISO (или файлы образов ISO) названы в честь файловой системы, используемой оптическими носителями — обычно ISO 9660.
Файл образа ISO представляет собой полную копию всех данных, хранящихся на оптическом диске (физическом) — CD DVD или Blu-ray — заархивированы в один файл и скопированы на чистый компакт-диск. Файлы ISO включают файловую систему на диске и в основном используются для резервного копирования оптических дисков и более эффективного хранения данных. Вы можете записывать файлы ISO каждого совместимого диска в вашей системе.
Загрузочный ISO-образ для ОС
Файлы ISO наиболее ценны при использовании для хранения операционных систем.
Например, вы можете создать ISO-файл Windows — загрузить, смонтировать или записать ISO-образы на загрузочный диск аварийного носителя. Создав загрузочный DVD или CD, вы можете использовать его для установки загруженной ОС на любое поддерживаемое устройство.
Вы также можете загрузить версии Windows (8, 8.1, 10, 11) в виде файла загрузочного образа. Затем вы можете смонтировать загрузочный ISO-файл как виртуальный диск, как если бы вы вставили загрузочный компакт-диск.
Если вы предпочитаете иметь физический загрузочный диск в хранилище, мы рассмотрим, как записать образ диска с помощью Acronis Disk Director 12.
Что необходимо для создания загрузочного компакт-диска или DVD-диска?
Создание файла загрузочного образа вашей ОС — отличный способ обеспечить успешное восстановление системы.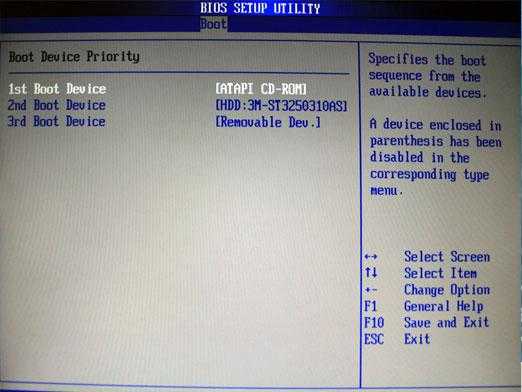
Вы можете легко записать несколько копий установочных носителей и хранить их в разных местах для облегчения доступа. (например, DVD и USB-накопитель)
Как создать загрузочный CD или DVD?
- На вашем компьютере должен быть оптический дисковод для чтения/записи,
- Чистый DVD или компакт-диск, который станет вашим загрузочным диском,
- Утилита, которая создаст загрузочный диск. Хотя доступны и другие инструменты, мы будем использовать Acronis Disk Director 12. Он полностью сертифицирован для работы со всеми операционными системами Windows, включая Windows 10, и может работать в среде предустановки Windows (WinPE). С носителем на основе WinPE вы можете загрузить поврежденную машину или машину без какой-либо операционной системы.
ЗНАЕТЕ ЛИ ВЫ? Вы также можете создать загрузочный диск на базе Linux с помощью Acronis Disk Director 12.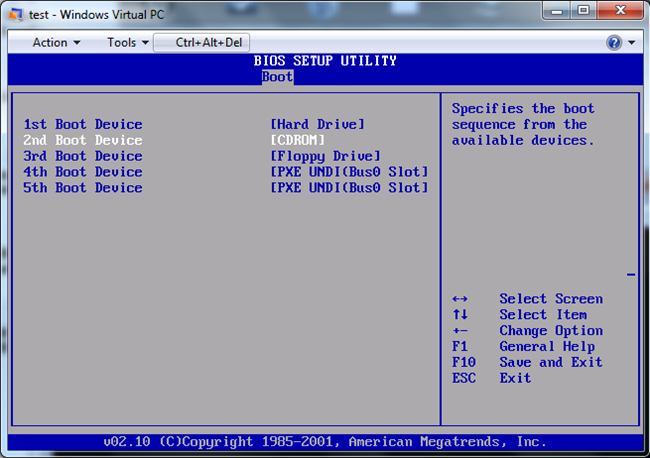
Как создать загрузочный DVD или компакт-диск?
Чтобы создать загрузочный DVD или компакт-диск с помощью Acronis Disk Director 12, необходимо сначала загрузить и установить программное обеспечение на свой компьютер. Как только это будет сделано, выполните следующие действия.
- На главном экране интерфейса щелкните Инструменты и откройте Мастер создания загрузочных носителей Acronis:
- На экране приветствия нажмите «Далее»:
- Затем выберите Windows PE в качестве типа загрузочного носителя и Windows-подобное представление для диска:
- Чтобы создать WinPE загрузочный носитель, на вашем компьютере должен быть установлен пакет автоматической установки Windows (AIK).
 Если он уже установлен, Acronis Disk Director 12 обнаружит его. Если нет, вам будет предложено загрузить и установить его.
Если он уже установлен, Acronis Disk Director 12 обнаружит его. Если нет, вам будет предложено загрузить и установить его. - После этого вы сможете автоматически создать WinPE, и начнется подготовка WinPE.
- Если у вас есть проблемы совместимости с аппаратным обеспечением машины и носителем WinPE, вы сможете добавить любые необходимые драйверы:
- Затем просто выберите тип носителя для создания . Как правило, вы хотите выбрать образ ISO, но если вы создаете собственный образ WinPE, у вас есть возможность создать файл образа WIM.
- Затем вы просто выбираете, где сохранить файл образа, и нажимаете «Продолжить».
- После создания образа носителя WinPE просто запишите его на диск.

Примечание. Наличие нескольких загрузочных компакт-дисков с текущим рабочим образом вашей ОС является отличной формой резервного копирования ОС.
Как загрузиться с файла загрузочного образа?
- Перейдите к настройкам BIOS вашего компьютера и убедитесь, что дисковод для оптических дисков указан первым в последовательности загрузки. Если это не так, измените порядок в списке, чтобы дисковод для оптических дисков был первым. Это гарантирует, что ваш компьютер загружается с загрузочного диска (CD или DVD), а не с жесткого диска, как обычно. (Большинство компьютеров с оптическим приводом уже имеют его в качестве первого загрузочного элемента, но вы должны проверить это в первую очередь.)
- Вставьте загрузочный DVD или компакт-диск, содержащий файл загрузочного образа, в оптический дисковод.
- Перезагрузите компьютер.
 Вы можете сделать это из Windows или с помощью аппаратного сброса с помощью кнопки питания.
Вы можете сделать это из Windows или с помощью аппаратного сброса с помощью кнопки питания. - Будь начеку! В зависимости от вашей системы вам может быть предложено сообщение «Нажмите любую клавишу для загрузки с компакт-диска или DVD», и у вас будет всего несколько секунд, чтобы ответить.
- Если вы не нажмете клавишу, ваш компьютер перейдет к следующему устройству в списке последовательности загрузки, которым, вероятно, будет ваш жесткий диск… так что вам придется перезапустить систему еще раз.
- Ваш компьютер должен начать работу с загрузочного DVD или компакт-диска.
Устранение неполадок при загрузке из файла ISO
Если вы выполнили описанные выше шаги, все должно работать нормально.
Если ваша система не задействует загрузочный файл ISO, как предполагалось, вы можете проверить несколько вещей.
- Еще раз проверьте порядок загрузки BIOS.
 Вернитесь назад и убедитесь, что дисковод для оптических дисков был сохранен первым в порядке загрузки… неправильная конфигурация BIOS является наиболее распространенной проблемой при загрузке.
Вернитесь назад и убедитесь, что дисковод для оптических дисков был сохранен первым в порядке загрузки… неправильная конфигурация BIOS является наиболее распространенной проблемой при загрузке. - Это правильный дисковод? Если на вашем компьютере несколько дисководов для оптических дисков, вставьте загрузочный компакт-диск в другой дисковод и повторите попытку. Ваша система может загружаться только с определенного диска.
- Создайте загрузочный DVD-диск на новом чистом DVD-диске. Хотя маловероятно, но возможно, что диск, использованный для создания загрузочного DVD, был неисправен. Вместо повторной попытки создать тот же загрузочный ISO-файл, запишите новый и посмотрите, работает ли он.
Как извлечь из загрузочного ISO?
Иногда вам может понадобиться получить доступ к ISO без его монтирования в качестве файла загрузочного образа. Вы можете извлечь содержимое с ISO DVD с помощью бесплатного стороннего программного обеспечения, такого как WinRAR.



 Если он уже установлен, Acronis Disk Director 12 обнаружит его. Если нет, вам будет предложено загрузить и установить его.
Если он уже установлен, Acronis Disk Director 12 обнаружит его. Если нет, вам будет предложено загрузить и установить его.
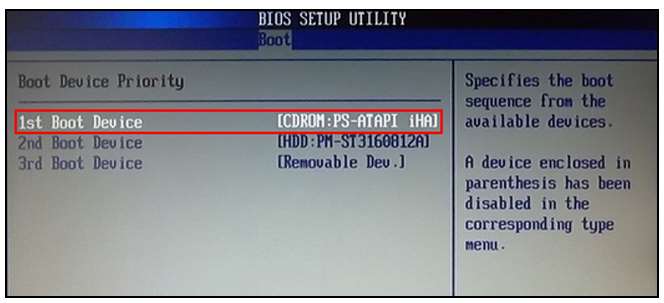 Вы можете сделать это из Windows или с помощью аппаратного сброса с помощью кнопки питания.
Вы можете сделать это из Windows или с помощью аппаратного сброса с помощью кнопки питания. Вернитесь назад и убедитесь, что дисковод для оптических дисков был сохранен первым в порядке загрузки… неправильная конфигурация BIOS является наиболее распространенной проблемой при загрузке.
Вернитесь назад и убедитесь, что дисковод для оптических дисков был сохранен первым в порядке загрузки… неправильная конфигурация BIOS является наиболее распространенной проблемой при загрузке.