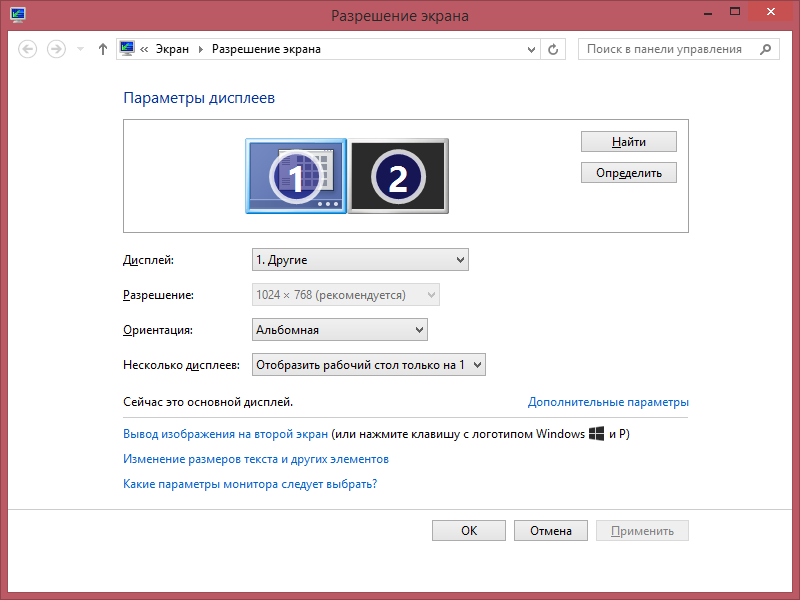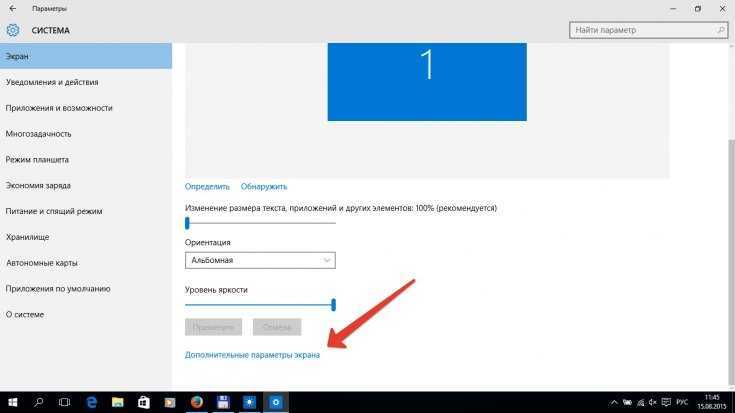Как изменить разрешение экрана Windows 10
В этой инструкции пошагово описаны способы изменить разрешение экрана в Windows 10, а также представлены решения возможных проблем, имеющих отношение к разрешению: недоступно нужное разрешение, изображение выглядит размытым или мелким и других. Также приведено видео, в котором весь процесс показан наглядно.
Прежде чем говорить непосредственно об изменении разрешения, напишу несколько могущих быть полезными для начинающих пользователей вещей. Также может пригодиться: Изменение разрешение горячими клавишами, Как изменить частоту обновления экрана монитора, Как изменить размер шрифта в Windows 10, Как исправить размытые шрифты Windows 10.
Разрешение экрана монитора определяет количество точек по горизонтали и вертикали в изображении. При более высоких разрешениях изображение, как правило, выглядит мельче. Для современных жидкокристаллических мониторов во избежание видимых «дефектов» картинки следует устанавливать разрешение, равное физическому разрешению экрана (узнать которое можно из его технических характеристик).
- Изменяем разрешение экрана Windows 10 в Параметрах
- Как изменить разрешение с помощью программ видеокарты
- В панели управления (метод недоступен в новых версиях ОС)
- Видео инструкция по изменению разрешения экрана монитора Windows 10
- Проблемы при выборе нужного разрешения
Изменение разрешения экрана в настройках Windows 10
Первый и самый просто способ изменения разрешения — вход в новый интерфейс настроек Windows 10 в раздел «Дисплей» (или «Экран» в ранних версиях ОС):
- Быстрее всего открыть параметры экрана можно следующим методом: кликнуть правой кнопкой мыши по рабочему столу и выбрать пункт меню «Параметры экрана».
- Убедитесь, что в списке слева выбран пункт «Дисплей». Внизу страницы вы увидите пункт для изменения разрешения экрана (в более ранних версиях Windows 10 нужно сначала открыть «Дополнительные параметры экрана», где вы увидите возможность изменения разрешения). Если у вас несколько мониторов, то выбрав соответствующий монитор вы сможете установить для него свое собственное разрешение.

- После выбора разрешения экрана, настройки применяются сразу (в последней версии системы, ранее требовалось нажать кнопку «Применить»). При этом, если вдруг изображение с экрана пропадет, не предпринимайте никаких действий: через 15 секунд, если не подтвердить изменения, разрешение вернется к исходному.
- Если на той же странице параметров открыть пункт «Дополнительные параметры дисплея» — «Свойства видеоадаптера для дисплея», а потом нажать по пункту «Список всех режимов», вы увидите окно с доступными разрешениями, глубиной цветности и частотой обновления экрана, которые также можно применить для изменения разрешения.
Если выбор разрешения не доступен, должна помочь инструкция: Не меняется разрешение экрана Windows 10.
Напомню: если при установке разрешение экрана, которое рекомендуется Windows 10 текст и элементы кажутся вам мелкими, не следует увеличивать их с помощью установки разрешения, не соответствующего физическому разрешению матрицы монитора: это ведет к искажениям. Лучше использовать встроенные средства масштабирования и изменения размеров шрифта и иконок, доступные в системе.
Лучше использовать встроенные средства масштабирования и изменения размеров шрифта и иконок, доступные в системе.
Изменение разрешения экрана монитора с помощью утилит видеокарты
При установке драйверов популярных видеокарт от NVIDIA, AMD или Intel, в панель управления (а также в меню по правому клику на рабочем столе) добавляется утилита настройки этой видеокарты — панель управления NVIDIA, AMD Catalyst для управления графикой Radeon, панель управления графики Intel HD. Для входа в панель управления вы можете использовать поиск в панели задач Windows 10, а после входа в неё, чтобы увидеть нужный элемент поле «Просмотр» справа вверху измените с «Категории» на «Значки».
В этих утилитах, помимо прочего, присутствует и возможность изменить разрешение экрана монитора, пример — на скриншоте выше.
С помощью панели управления
Разрешение экрана также можно изменить в панели управления в более знакомом «старом» интерфейсе параметров экрана. Обновление: указанную возможность изменения разрешения убрали в последних версия Windows 10 — при выборе соответствующих пунктов вы попадете в новые Параметры системы.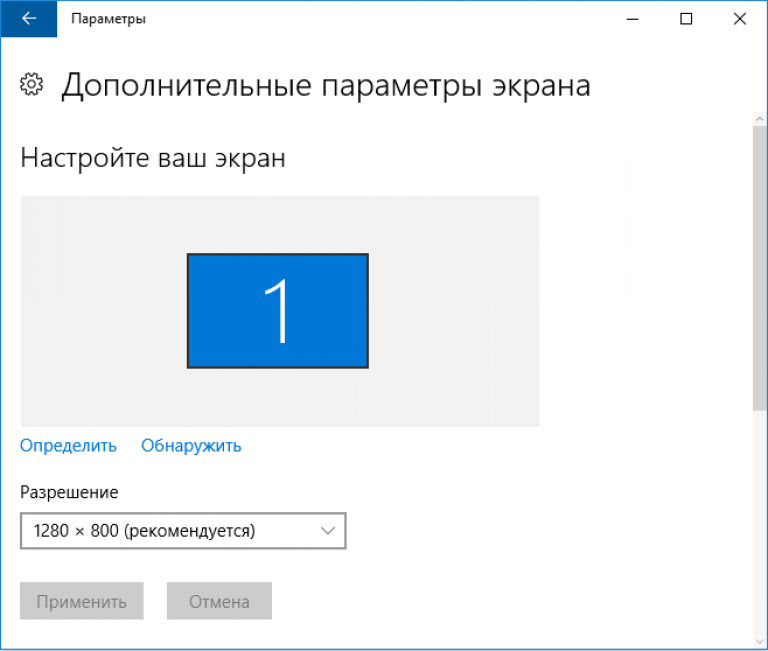
Для этого, зайдите в панель управления (вид: значки) и выберите пункт «Экран» (или наберите «Экран» в поле поиска — на момент написания статьи он выдает именно элемент панели управления, а не настроек Windows 10).
В списке слева выберите пункт «Настройка разрешения экрана» и укажите нужное разрешение для одного или нескольких мониторов. При нажатии «Применить» вы также, как и в предыдущем способе можете либо подтвердить, либо отменить изменения (или подождать, и они отменятся сами).
Видео инструкция
Сначала — видео, в котором демонстрируется изменение разрешения экрана Windows 10 различными способами, а ниже вы найдете решения типичных проблем, которые могут возникнуть при этой процедуре.
Проблемы при выборе разрешения
В Windows 10 имеется встроенная поддержка разрешений 4K и 8K, а по умолчанию система выбирает оптимальное разрешение для вашего экрана (соответствующие его характеристикам).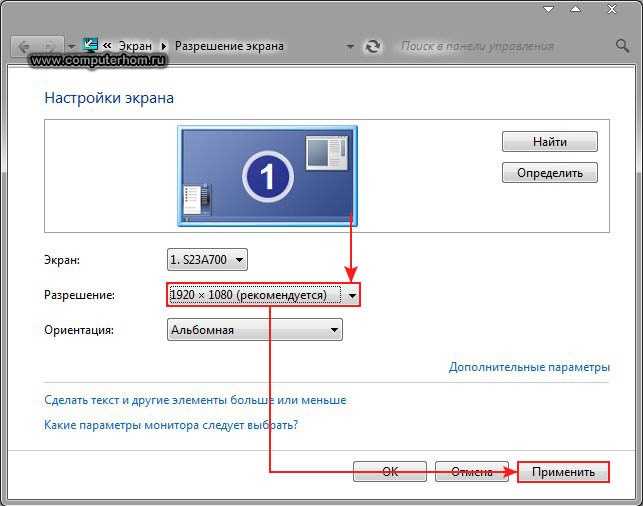 Однако, при некоторых типах подключения и для некоторых мониторов автоматическое определение может и не сработать, а в списке доступных разрешений вы можете не увидеть нужного.
Однако, при некоторых типах подключения и для некоторых мониторов автоматическое определение может и не сработать, а в списке доступных разрешений вы можете не увидеть нужного.
В этом случае попробуйте следующие варианты:
- В окне дополнительных параметров экрана (в новом интерфейсе настроек) внизу выберите пункт «Свойства графического адаптера», а затем нажмите кнопку «Список всех режимов». И посмотрите, имеется ли в списке необходимое разрешение. В свойства адаптера также можно попасть через «Дополнительные параметры» в окне изменения разрешения экрана панели управления из второго способа.
- Проверьте, а установлены ли у вас последние официальные драйвера видеокарты. Кроме этого, при обновлении до Windows 10 даже они могут работать неправильно. Возможно, вам стоит выполнить их чистую установку, см. Установка драйверов NVidia в Windows 10 (подойдет для AMD и Intel).
- Для некоторых нестандартных мониторов могут потребоваться собственные драйвера. Проверьте, нет ли таковых на сайте производителя для вашей модели.

- Проблемы с установкой разрешения также могут возникать при использовании переходников, адаптеров и китайских HDMI кабелей для подключения монитора. Стоит попробовать другой вариант подключения, если возможно.
Еще одна типичная проблема при изменении разрешения — некачественное изображение на экране (в этом контексте может пригодиться: Плохое качество изображения по HDMI на мониторе). Обычно это вызвано тем, что устанавливается изображение, не соответствующее физическому разрешению монитора. А делается это, как правило, потому, что изображение слишком мелкое. В этом случае лучше вернуть рекомендованное разрешение, после чего увеличить масштаб (правый клик по рабочему столу — параметры экрана — изменение размера текста, приложений и других элементов) и перезагрузить компьютер.
Кажется, ответил на все возможные вопросы по теме. Но если вдруг нет — спрашивайте в комментариях, решение найдется.
remontka.pro в Телеграм | Способы подписки
Как изменить разрешение экрана на Android
Главная » Инструкции » Обслуживание
Eugene 36Хочу с вами поделиться еще одним скрытым свойством устройств Android, которое, как и многое другое, недоступно через настройки системы. На собственном опыте знаю, что не все производители на своих планшетах по умолчанию делают удобное пользователю разрешение дисплея. Особенно это касается бюджетных семидюймовых планшетов, где рабочая площадь невелика, а разработчик устанавливает такую величину объектов, что в альбомной ориентации текст на дисплей вмещается до 4 строчек, и это делает работу с аппаратом очень неудобной. Поэтому я хочу здесь рассказать, как изменить разрешение экрана на Android.
Содержание
- Как узнать разрешение дисплея
- Как изменить разрешение экрана на Андроид: Видео
- Меняем разрешение экрана
Как узнать разрешение дисплея
Для начала расскажу, что такое разрешение дисплея. Это, по сути, количество пикселей, находящихся на единице площади.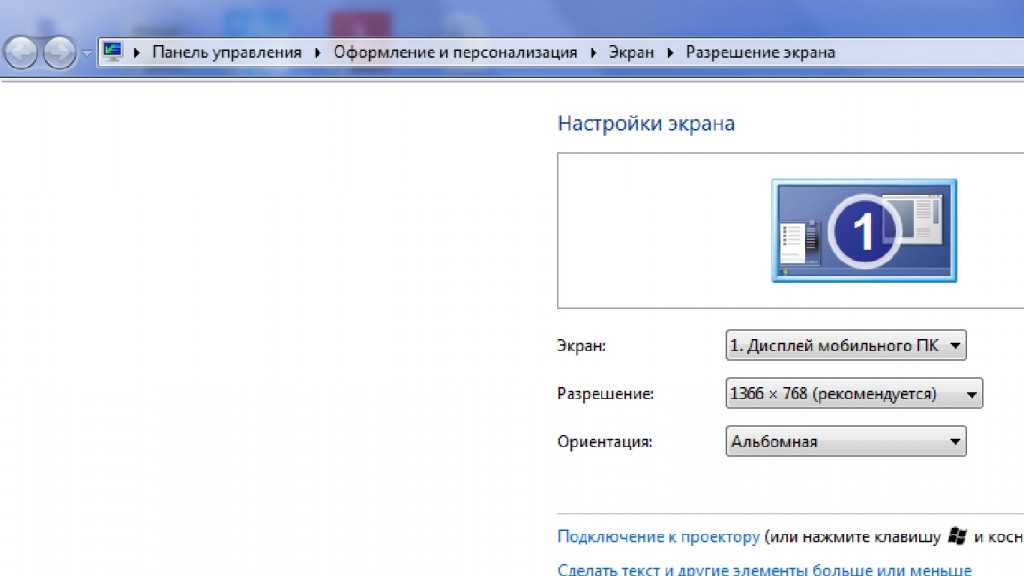 Для комфортной работы на семидюймовом устройстве оно должно быть не меньше 1024х600. При таком значении изображение выглядит комфортно; все значения, что выше, только улучшают качество, если же значение меньше, все на экране будет великовато для указанного размера дисплея.
Для комфортной работы на семидюймовом устройстве оно должно быть не меньше 1024х600. При таком значении изображение выглядит комфортно; все значения, что выше, только улучшают качество, если же значение меньше, все на экране будет великовато для указанного размера дисплея.
Как изменить разрешение экрана на Андроид: Видео
Хочу показать, как узнать данный параметр экрана Andrоid без помощи каких-либо сторонних программ:
- Для этого нужно просто сделать скриншот экрана. По умолчанию на всех аппаратах это делается зажатием клавиши «Включение» и клавиши «Громкость меньше», после чего скрин сохранится в галерее.
- После этого зайдите в галерею и откройте изображение.
- Выберите свойства картинки, где сможете увидеть ее величину (она будет равна величине вашего дисплея).

Меняем разрешение экрана
Теперь перейдем к основному: о разрешении на Android. Для того чтобы произвести изменение разрешения экрана Аndroid, нужны Root-права и любой файловый менеджер (я буду использовать ES Explorer).
- Откройте проводник
- Перейдите в папку System в корне устройства.
- Откройте файл build.prop одним из текстовых редакторов (в моем случае ES-редактор)
Выбираем кнопку «Операции» и выбираем «Изменить». - Нужно изменить значение в строчке ro.sf.lcd_density = (у меня стоит значение 160), и меняем его в меньшую сторону – я поставлю 130.
- Сохраняем изменения при выходе.
- Перезагружаем аппарат, после чего видим результат.
Просмотр настроек дисплея в Windows
Windows 11 Windows 10 Больше…Меньше
Большинство расширенных настроек экрана из предыдущих версий Windows теперь доступны на странице настроек дисплея.
Выберите Пуск > Настройки > Система > Дисплей .
Если вы хотите изменить размер текста и приложений, выберите параметр в раскрывающемся меню рядом с 9.0009 Шкала . Узнайте, как изменить только размер текста, в разделе «Сделайте Windows более удобной для просмотра».
Чтобы изменить разрешение экрана, используйте раскрывающееся меню рядом с Разрешение экрана . Примечание. Следует использовать рекомендуемое разрешение. Если вы измените разрешение, содержимое может выглядеть размытым или пиксельным.
org/ListItem»>Если вы не видите нужный параметр, попробуйте найти его в поле поиска на панели задач.
Чтобы настроить калибровку цвета, выполните поиск «калибровка цвета дисплея» в поле поиска «Настройки» и следуйте инструкциям.
Откройте настройки дисплея
Большинство расширенных настроек дисплея из предыдущих версий Windows теперь доступны на странице настроек дисплея.
Выберите Пуск > Настройки > Система > Дисплей .
Если вы хотите изменить размер текста и приложений, выберите параметр в раскрывающемся меню в разделе Масштаб и макет .
 Узнайте, как изменить только размер текста, в статье Сделайте Windows более удобной для просмотра.
Узнайте, как изменить только размер текста, в статье Сделайте Windows более удобной для просмотра.Чтобы изменить разрешение экрана, используйте раскрывающееся меню под Разрешение экрана . Примечание. Следует использовать рекомендуемое разрешение. Если вы измените разрешение, содержимое может выглядеть размытым или пиксельным.
Чтобы настроить калибровку цвета, выполните поиск «калибровка цвета дисплея» в поле поиска «Настройки» и следуйте инструкциям.
Если вы не видите нужный параметр, попробуйте найти его в поле поиска на панели задач.

Откройте настройки дисплея
Как уменьшить размер изображения на мониторе | Малый бизнес
Автор Zach Lazzari Обновлено 24 января 2019 г.
Уменьшение размера экрана на мониторе часто является крайне необходимой корректировкой, чтобы привести настройки дисплея в соответствие с фактическим размером экрана. Несоответствие размера приведет к тому, что окна будут скрыты от глаз, и, как правило, создадут визуально разрушительную среду. Процесс уменьшения размера экрана относительно прост и легок в исполнении. Это может немного усложниться при использовании установки с двумя мониторами, если мониторы имеют разный размер, но выполнить регулировку по-прежнему довольно легко.
Настройка дисплея
Процессы уменьшения размера экрана на ПК и MAC аналогичны, за исключением нескольких незначительных отличий. Следуйте простым инструкциям, и ваш экран будет иметь лучшее разрешение и видимость в считанные минуты.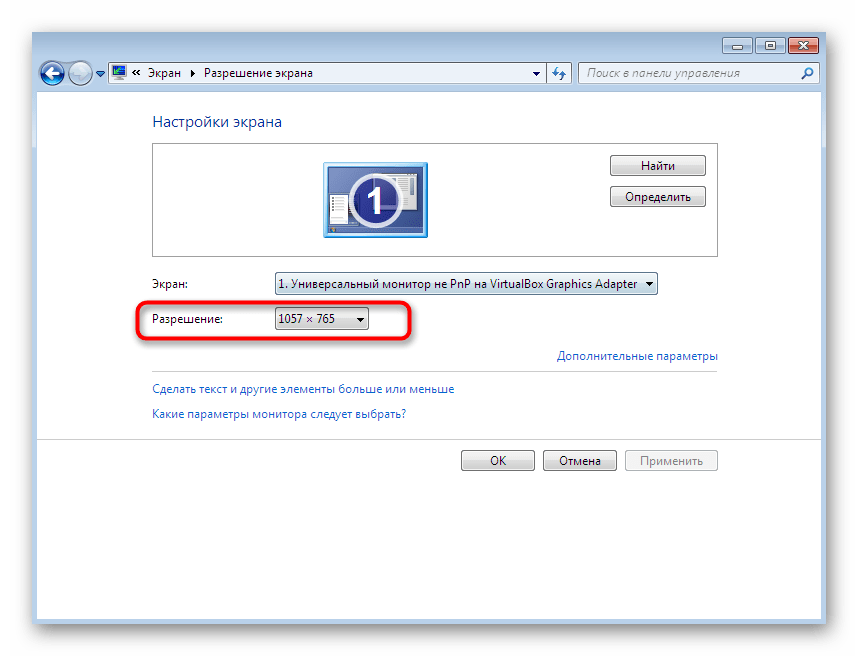
Цель состоит не обязательно в том, чтобы уменьшить размер экрана, а в том, чтобы размер экрана соответствовал размеру дисплея. Это означает, что эффективное масштабирование дисплея по размеру создаст желаемый результат. Однако все это не важно, так как вы просто выберете размер дисплея в соответствии с размером экрана, открыв визуальные настройки на своем компьютере.
Инструкции для ПК и Mac
На ПК щелкните меню «Пуск» , затем «Настройки» и «Настройки дисплея» . Вы также можете щелкнуть правой кнопкой мыши по пустому экрану, чтобы открыть меню Настройки . В зависимости от вашей операционной системы вы можете выбрать По размеру экрана или Изменить размер текста, приложений и других элементов .
На Mac выберите Preferences , затем Display Settings и Отображает . Установите параметр в масштабе, чтобы он соответствовал размеру экрана.
Установите параметр в масштабе, чтобы он соответствовал размеру экрана.
Это устранит вашу проблему, и теперь дисплей будет соответствовать размеру экрана. Если у вас все еще есть проблемы, это, вероятно, связано с определенной программой или браузером. Вы должны изучить настройки этой программы, чтобы решить проблему. Например, в веб-браузере щелчок по двум перекрывающимся квадратам в правом верхнем углу изменит настройки размера.
Дисплеи с двумя мониторами
Чтобы настроить автоматическое решение при использовании двух мониторов, настройки масштабирования дисплея будут соответствовать размеру экрана. Экран, который вы используете, не имеет значения, и вы можете перетаскивать приложения между двумя экранами с автоматической подгонкой.
Это необходимо сделать при использовании двух мониторов, поскольку постоянное изменение перспективы вредно для глаз и очень раздражает. Последовательное соответствие размеру вашего монитора имеет большое значение, а визуальный переход между мониторами более привлекателен.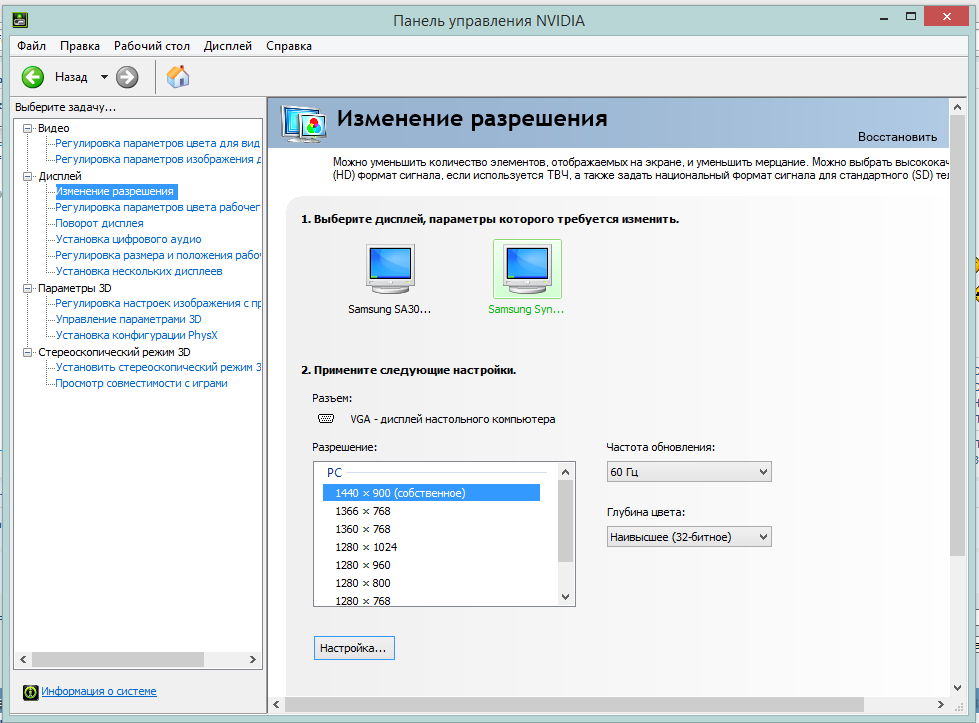
В Windows 10 нажмите кнопку Пуск , затем нажмите Настройки . Выберите Настройки дисплея , чтобы просмотреть визуальные перспективы и настройки двух мониторов. Выберите экран, который вы хотите настроить, и выберите параметр Изменить размер текста для автоматического масштабирования на этом конкретном экране. Сделайте это для обоих экранов, и настройка экрана между ними произойдет без каких-либо дальнейших изменений.
Сохранить разрешение
Обратите внимание на параметры разрешения при настройке параметров дисплея. В некоторых случаях он попросит сохранить самое высокое разрешение. Всегда выбирайте наилучшее возможное разрешение. На ненормально больших экранах качество разрешения может снизиться, но все же выберите самое высокое разрешение, чтобы сохранить наилучшее качество изображения на вашем дисплее.
References
- Alphr: How to configure display scaling in Windows 10
- Microsoft Support: Change your screen resolution
Resources
- Microsoft Windows: Use Magnifier to See Items on the Screen
Warnings
- Информация в этой статье относится к Windows 8.



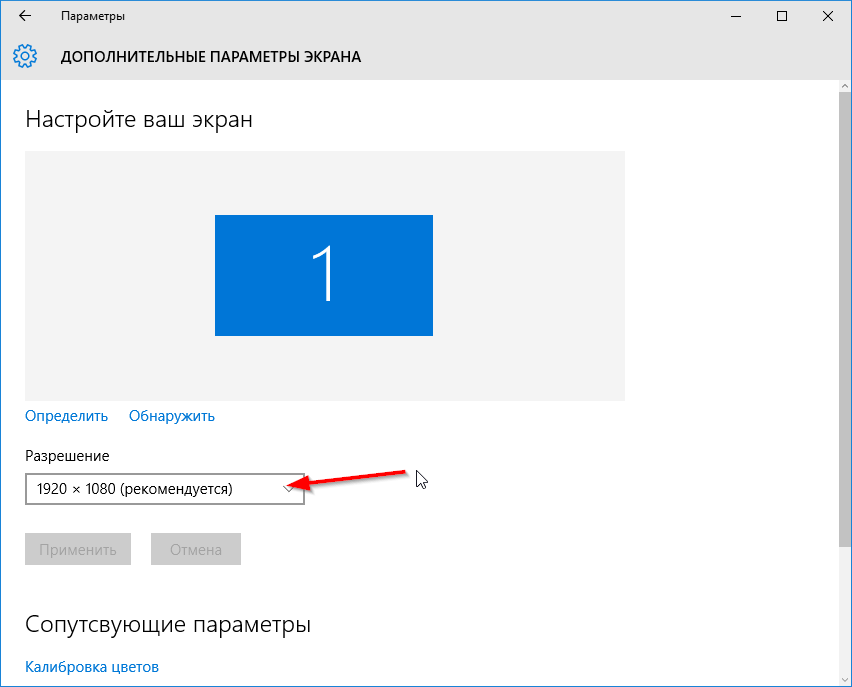
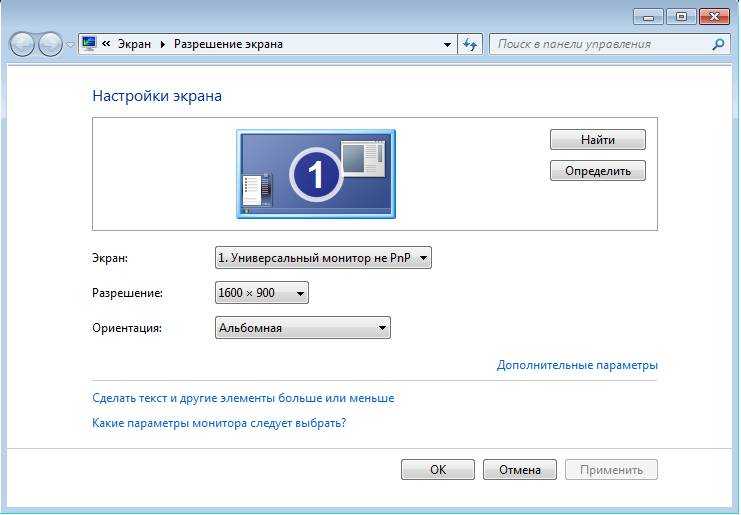
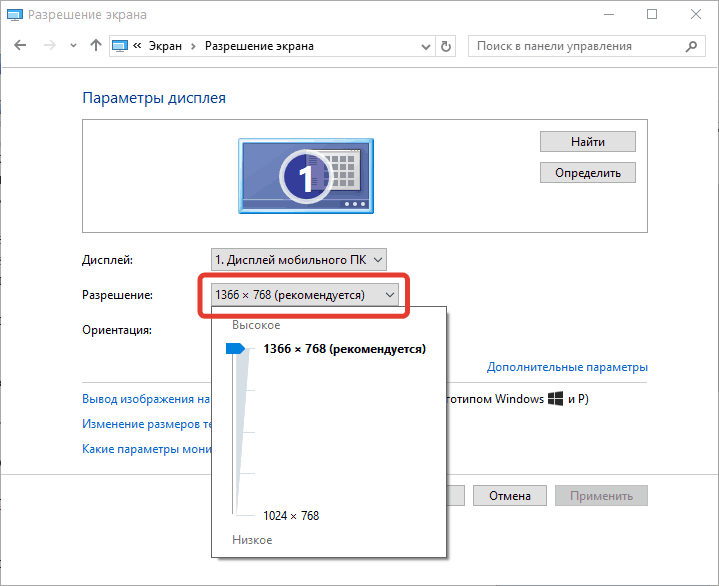
 Узнайте, как изменить только размер текста, в статье Сделайте Windows более удобной для просмотра.
Узнайте, как изменить только размер текста, в статье Сделайте Windows более удобной для просмотра.