Как добавить общий принтер в Windows 10
Если к вашему компьютеру подключен принтер, вы можете сделать его общим и печатать на него с других компьютеров в сети. В сегодняшней статье рассмотрим различные способы как можно добавить общий принтер в Windows 10.
Чтобы подключиться к общему принтеру ваш компьютер должен быть в той же сети, что и компьютер к которому он подключен. Общий принтер должен быть включен и вам нужно знать IP адрес или имя компьютера, к которому он подключен.
Добавить общий принтер в параметрах
1. Откройте меню “Пуск” и зайдите в “Параметры”.
2. Зайдите в “Устройства”, с левой стороны выберите “Принтеры и сканеры”, с правой стороны нажмите на “Добавить принтер или сканер”.
3. Нажмите на “Необходимый принтер отсутствует в списке”.
4. Поставьте точку возле “Выбрать общий принтер по имени”, введите имя или IP адрес компьютера, к которому подключен общий принтер (вводить нужно \\ip адрес\ или \\имя компьютера\). К примеру, к компьютеру d1 подключен общий принтер, ip адрес компьютера – 192.168.1.8, чтобы добавить на другом компьютере этот общий принтер – нужно в поле “Выбрать общий принтер по имени” ввести \\d1\ или \\192.168.1.8\. Выберите принтер и нажмите “Далее”.
К примеру, к компьютеру d1 подключен общий принтер, ip адрес компьютера – 192.168.1.8, чтобы добавить на другом компьютере этот общий принтер – нужно в поле “Выбрать общий принтер по имени” ввести \\d1\ или \\192.168.1.8\. Выберите принтер и нажмите “Далее”.
5. Вам предложит установить драйвера к данному принтеру, нажмите на “Установить драйвер”. В некоторых случаях драйвера нужно скачать и установить самому.
6. В следующих окнах нажмите “Далее” и “Готово”. Общий принтер теперь доступен на вашем компьютере, можете закрыть параметры системы.
Добавить общий принтер в панели управления
1. Откройте “Панель управления“: один из способов – в строке поиска или в меню “Выполнить” (выполнить вызывается клавишами Win+R) введите control и нажмите клавишу Enter.
2. С правой стороны возле “Просмотр” выберите “Мелкие значки”, откройте “Устройства и принтеры”.
3. Нажмите на “Добавление принтера”.
4. Нажмите на “Необходимый принтер отсутствует в списке”.
5. Поставьте точку возле “Выбрать общий принтер по имени”, введите имя или IP адрес компьютера, к которому подключен общий принтер (вводить нужно \\ip адрес\ или \\имя компьютера\). К примеру, к компьютеру d1 подключен общий принтер, ip адрес компьютера – 192.168.1.8, чтобы добавить на другом компьютере этот общий принтер – нужно в поле “Выбрать общий принтер по имени” ввести \\d1\ или \\192.168.1.8\. Выберите принтер и нажмите “Далее”.
6. Вам предложит установить драйвера к данному принтеру, нажмите на “Установить драйвер”. В некоторых случаях драйвера нужно скачать и установить самому.
7. В следующих окнах нажмите “Далее” и “Готово”. Общий принтер теперь доступен на вашем компьютере, можете закрыть панель управления.
Добавить общий принтер используя PowerShell
1.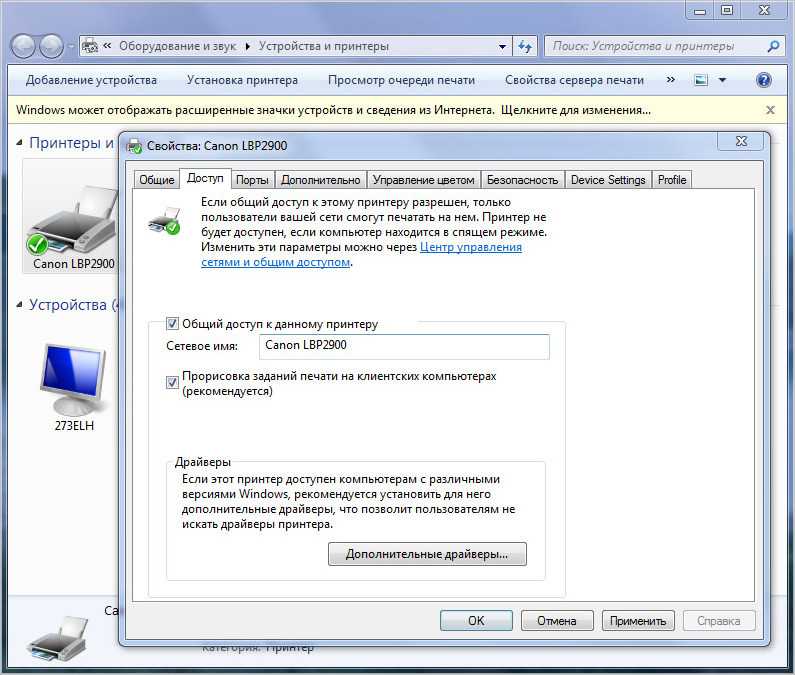 Откройте PowerShell от имени администратора: один из способов – в строке поиска введите PowerShell, нажмите на найденном инструменте правой клавишей мыши и выберите “Запустить от имени администратора”.
Откройте PowerShell от имени администратора: один из способов – в строке поиска введите PowerShell, нажмите на найденном инструменте правой клавишей мыши и выберите “Запустить от имени администратора”.
2. Используйте команду Add-Printer -ConnectionName “\\Имя компьютера\Имя общего принтера“ или Add-Printer -ConnectionName “\\IP адрес\имя общего принтера“. К примеру, нужно подключиться к общему принтеру с именем Canon MF4400 Series UFRII LT, который подключен к компьютеру с именем D1 и IP адресом 192.168.1.8 – чтобы подключить на своем компьютере общий принтер используя имя компьютера, к которому подключен общий принтер, нужно ввести Add-Printer -ConnectionName “\\d1\Canon MF4400 Series UFRII LT” и нажать Enter. Чтобы подключиться используя IP адрес – нужно ввести Add-Printer -ConnectionName “\\192.168.1.8\Canon MF4400 Series UFRII LT” и нажать клавишу Enter.
На сегодня всё, если вы знаете другие способы – пишите в комментариях! Счастья Вам 🙂
установка и настройка принтера в windows, возможные проблемы
Содержание
Локальным принтером называют проводное устройство, подключаемое к компьютеру при помощи специального разъема.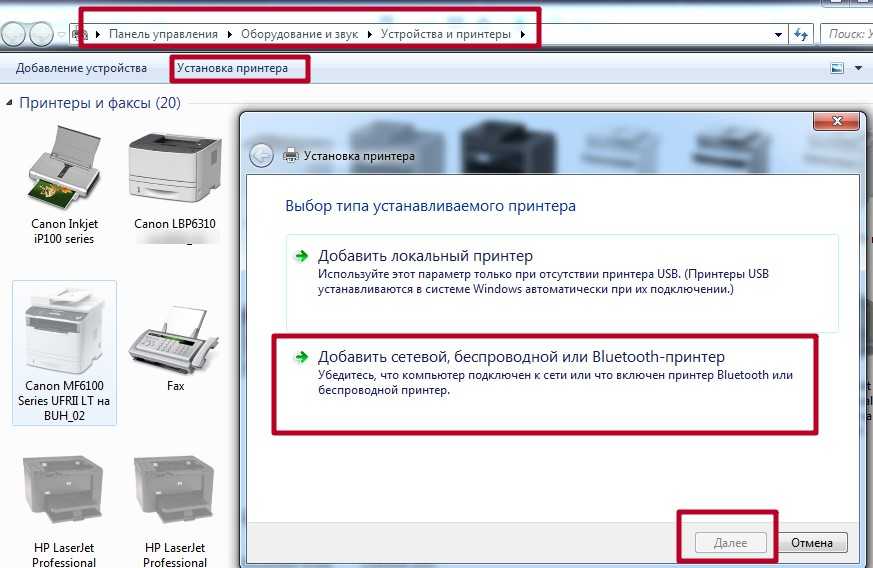 Это может быть стандартный порт или выход USB. В одном доме или офисе может быть несколько компьютеров, но всего один принтер. Как правило, его подключает только к одному ПК. Нередко возникают неудобства, например, выходит из строя разъем или происходит сбой в системе распознавания устройства. Это приводит к остановке всей остальной работы. Дополнительные трудности возникают и в том случае, когда для печати с другого портативного или стационарного компьютера приходится переносить принтер, подключать его напрямую.
Это может быть стандартный порт или выход USB. В одном доме или офисе может быть несколько компьютеров, но всего один принтер. Как правило, его подключает только к одному ПК. Нередко возникают неудобства, например, выходит из строя разъем или происходит сбой в системе распознавания устройства. Это приводит к остановке всей остальной работы. Дополнительные трудности возникают и в том случае, когда для печати с другого портативного или стационарного компьютера приходится переносить принтер, подключать его напрямую.
Все эти неудобства легко устраняются путем изменения настроек общего доступа Windows. То есть, если все компьютеры между собой связаны и образуют локальную сеть, достаточно просто сделать так, чтобы была возможность не только для обмена файлов, но и общему доступу к принтеру, подключенному только к одному из устройств локальной сети. Даже самое простое внешнее периферийное устройство легко сделать сетевым, потратив на это несколько минут.
Установка сетевого принтера
Штатная ситуация: принтер со связью с одним компьютером, который в свою очередь подключен к маршрутизатору (кабель или беспроводная связь). Распечатать документ можно только с этого устройства, если не настроен общий доступ. Если к роутеру подключены еще другие компьютеры, ноутбуки и открыт доступ, с любого ПК можно задать команду на печать документа. Уже сегодня многие модели средств печати способны напрямую устанавливать связь с роутером. Они способны удаленно печатать и подсоединяться к сети напрямую через кабель или по Wi-Fi.
Распечатать документ можно только с этого устройства, если не настроен общий доступ. Если к роутеру подключены еще другие компьютеры, ноутбуки и открыт доступ, с любого ПК можно задать команду на печать документа. Уже сегодня многие модели средств печати способны напрямую устанавливать связь с роутером. Они способны удаленно печатать и подсоединяться к сети напрямую через кабель или по Wi-Fi.
Для срочной печати нет необходимости держать ПК включенным, принтер всегда готов к работе. Изначально в Windows 10 была возможность настройки при помощи домашней группы, однако позже эту функцию убрали, и в новых версиях операционной системы её просто-напросто нет. Но с задачей легко справиться вручную. Прежде чем переходить к описанию настроек, важно уяснить некоторые детали:
- Следует включить все устройства локальной сети.
- На персональном компьютере, к которому напрямую подключено средство печати, должны быть установлены все необходимые драйверы, одним словом, распечатывать документы на нем можно без каких-либо проблем.

- Одинаковые рабочие группы и разные имена компьютеров, соблюдены правильные настройки локальной сети.
Практически не имеет значения, под управлением какой операционной системы работают остальные устройства сети. К примеру, на компьютере напрямую подключенному к принтеру может быть «десятка», на остальных машинах та же «десятка», «восьмерка» или «семерка». Проблемы могут возникнуть с Windows XP, так как система уже давно утратила актуальность и сегодня встречается за редким исключением.
Приступаем к настройкам: общий доступ
Отметим, что кроме способа, который подразумевает работу с общим доступом, существуют и другие методы трансформации обычного принтера в сетевой. Сюда стоит отнести внешний принт-сервер, внутреннюю сетевую карту периферийного устройства. В плане удобства использования оба способа уступают «расшариванию» принтера для общего доступа. Перейдем непосредственно к настройкам.
В первую очередь переходим в панель управления, сеть и центр управления.
Остается выбрать указанную на скриншоте ниже вкладку.
Поочередно открываем открывшиеся вкладки и в нужных местах устанавливаем галочки. Не исключен вариант с двумя вкладками. Тогда просто открывайте все, что есть и следуйте дальнейшей инструкции. Всего лишь нужно установить необходимые настройки.
Раскрываем вкладку и выставляем параметры в соответствии с изображениями.
Открываем другую вкладку и устанавливаем настройки.
Включаем сетевое обнаружение и открываем общий доступ к файлам и принтерам. Не забываем сохранить текущие изменения. Подобную настройку необходимо выполнить на всех компьютерах. Если этого не сделать, то в дальнейшем подключиться к локальному периферийному устройству не удастся.
Настройка средства печати
Вновь переходим в «Панель управления», далее «Оборудования и звук» и вкладку с принтерами. Корректно работающее и распознанное операционной системой средство печати отобразится в открывшемся окне. Если драйверы на него не установлены, то оно не будет отображаться.
Если драйверы на него не установлены, то оно не будет отображаться.
Правой кнопкой мыши жмем по принтеру, который необходимо «расшарить», другими словами – сделать сетевым, – и выбираем его свойства. Переходим в «Доступ» и выбираем опцию «Общий доступ к данному принтеру» и ниже опцию прорисовки.
Затем жмем «Применить» и закрываем окно.
Возможные проблемы и их решения
Очень часто пользователи сталкиваются с тем, что устройство не печатает. Настройки установлены, но печать не происходит. Если после нажатия кнопки «Печать» система выдает ошибку, первым делом посмотрите текущий IP-адрес. С того компьютера, с которого пытаются распечатать документ, проверяем доступность IP. Это можно сделать при помощи командной строки и ping [IP-адрес]. Когда «пин идет», продолжаем поиск проблемы.
Дальше важно проверить состояние патч-корда, за счет которого периферийное устройство и ПК подключены к сети. Рекомендуем создать новый патч-корд. Пробуем зайти вновь в раздел с принтерами, затем переходим в свойства средства печати (которое отказывается работать), жмем на вкладку «Порты» и на кнопку «Добавить порт».
Если все сделано правильно, принтер должен подключиться и начать печатать. В случае, когда этого не происходит, лучше всего воспользоваться услугами опытных компьютерных специалистов.
Еще одна достаточно распространенная причина отказа печати – зависшая очередь. Происходит это в результате «глюка», программного сбоя. Посланный на распечатку документ зависает и не пропускает последующие команды. Решением станет очистка зависшей очереди. С этой целью опять переходим в «Устройства и принтеры», дважды жмем мышью на устройстве, откроется список очереди печати. Выделяем все и после нажатия правой кнопки выбираем «Отменить». Дальше нужно всего задать новую команду на печать документа. Если ни один из способов не помогает, придется возвращаться к настройкам и проверять правильность выставленных параметров, причем на всех компьютерах.
Как добавить принтер по имени хоста
Как узнать IP адрес принтера в сети: 8 способов
Узнать IP адрес принтера в сети, или как его еще называют сетевой адрес, в операционной системе Windows 7, 8, 10 можно несколькими разными способами. Среди них: посмотреть через командную строку, найти в свойствах устройства, определить по маске сети и типу подключения к ней. В этом обзоре мы детально рассмотрим все варианты, с описанием каждого шага действий пользователя. Эта инструкция по определению айпи принтера применима к любой модели производителей Сanon, Kyocera, HP, Samsung, Xerox и многих других.
Среди них: посмотреть через командную строку, найти в свойствах устройства, определить по маске сети и типу подключения к ней. В этом обзоре мы детально рассмотрим все варианты, с описанием каждого шага действий пользователя. Эта инструкция по определению айпи принтера применима к любой модели производителей Сanon, Kyocera, HP, Samsung, Xerox и многих других.
Содержание статьи:
Для чего знать IP
Если Вы используете свое печатающее устройство в офисе, где организована локальная сеть и для каждого сотрудника нет отдельного принтера, то сетевая печать будет выходом из ситуации. Чтобы подключиться к девайсу для печати может понадобиться знать сетевое имя хоста принтера или его IP. Как показывает практика, не все пользователи оргтехники даже догадываются о наличии такого понятия. А тем более не знаю как его определить самостоятельно.
При наличии выходов подключения Ethernet рекомендовано подключать с использованием именно такой возможности.
Способы узнать
Меню принтера
Многие современные устройства комплектуются специальной панелью управления, которая расположена непосредственно на лицевой стороне корпуса. В ее меню могут быть указанны нужные нам данные. В нем следует найти раздел настроек, который в разных моделях может называться по-разному. Самые распространенные названия: «Настройки», «Опции», «Сеть» и подобные. Если меню на английском языке, то скорее все будут такие варианты: «Setting», «Options», «Network» и другие. В этих разделах можно найти сетевые настройки.
В ее меню могут быть указанны нужные нам данные. В нем следует найти раздел настроек, который в разных моделях может называться по-разному. Самые распространенные названия: «Настройки», «Опции», «Сеть» и подобные. Если меню на английском языке, то скорее все будут такие варианты: «Setting», «Options», «Network» и другие. В этих разделах можно найти сетевые настройки.
Добавление принтера в сеть с сервером печати | Small Business
Использование сервера печати — отличный способ централизовать администрирование принтеров и предоставить сотрудникам удобный способ подключения и использования различных принтеров в вашем офисе. Установка принтера на сервере очень похожа на установку принтера на клиентском компьютере. После добавления принтера к серверу ваши сотрудники могут установить драйвер и подключиться к принтеру несколькими щелчками мыши.
Установка принтера
Подключите принтер к сетевому коммутатору или маршрутизатору и включите его.
Узнайте IP-адрес принтера. В зависимости от модели вашего принтера, вы можете найти IP-адрес в разделе «Настройки» или «Сеть» во встроенном меню принтера или распечатав страницу конфигурации. Обычно при нажатии и удерживании «ОК» или «Продолжить» создается страница. IP-адрес должен быть указан в разделе «Сеть» или «Настройки» на странице. В большинстве случаев используйте IP-адрес версии 4 или IPv4.
Войдите на сервер печати, используя учетную запись локального администратора.
Щелкните «Пуск | Устройства и принтеры | Добавить принтер | Добавьте локальный принтер.
Нажмите «Создать новый порт», выберите «Стандартный порт TCP / IP» в раскрывающемся меню, а затем нажмите «Далее».
Введите IP-адрес принтера в поле «Имя хоста» или «IP-адрес» и нажмите «Далее».
Следуйте инструкциям на экране, чтобы установить драйвер принтера, а затем нажмите «Готово». Если Windows не имеет подходящего драйвера во встроенном магазине, вы можете найти его с помощью Центра обновления Windows или посетив веб-сайт производителя принтера.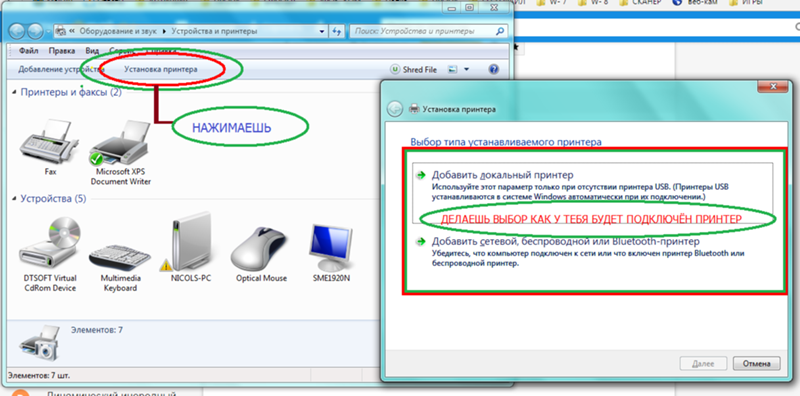
Посетите веб-сайт производителя принтера и загрузите драйвер для каждой операционной системы, используемой в вашей компании.Например, если ваша сеть представляет собой смесь Windows XP и Windows 7, загрузите драйвер для каждой из этих операционных систем. Разархивируйте файлы драйвера в папку на жестком диске вашего сервера. Этот шаг не является обязательным, но добавление дополнительных драйверов на сервер избавит сотрудников от необходимости самостоятельно искать, загружать и устанавливать драйверы.
Вернитесь в «Устройства и принтеры», а затем нажмите «Свойства сервера печати».
Щелкните вкладку «Драйверы», выберите только что добавленный принтер и нажмите «Добавить драйвер».
Нажмите «Далее», а затем установите флажок рядом с соответствующей архитектурой процессора для добавляемого драйвера. Например, если вы добавляете 32-разрядный драйвер Windows XP, установите флажок «x86».
Нажмите «Далее» и следуйте инструкциям на экране, чтобы завершить процесс. Повторите шаги с 10 по 13, если вам нужно добавить дополнительные драйверы.
Повторите шаги с 10 по 13, если вам нужно добавить дополнительные драйверы.
Подключение к сетевому принтеру
Нажмите и удерживайте клавишу Windows и клавишу «R».
Введите путь к универсальному соглашению об именах сервера печати или UNC и нажмите «Enter». Путь UNC — это имя хоста или IP-адрес сервера, которому предшествуют две косые черты. Например, если имя хоста вашего сервера — «printsvr1», введите «\ printsvr1» (без кавычек).
Дважды щелкните принтер в отображаемом списке ресурсов. Если вы добавили дополнительные драйверы операционной системы при установке принтера на сервере, сервер автоматически установит правильный драйвер на клиентском компьютере.В противном случае вам будет предложено найти и установить его самостоятельно.
.Как добавить сетевой принтер в Linux | Small Business
Обычно можно настроить сетевой принтер для работы с Linux, что особенно полезно в офисах, где рабочие станции или серверы используют эту популярную операционную систему. Как правило, вам необходимо знать имя хоста или адрес интернет-протокола принтера и установить драйверы для него на вашем компьютере, прежде чем вы начнете процесс настройки сетевого принтера Linux.
Как правило, вам необходимо знать имя хоста или адрес интернет-протокола принтера и установить драйверы для него на вашем компьютере, прежде чем вы начнете процесс настройки сетевого принтера Linux.
Установить принтер в Ubuntu
В Ubuntu, одном из самых популярных ныне используемых дистрибутивов Linux, обычно довольно просто настроить сетевой принтер.
В главном меню на панели задач щелкните «Параметры системы»
, а затем щелкните « Принтеры». Затем нажмите кнопку «Добавить » и «Найти сетевой принтер». Когда вы увидите текстовое поле с надписью «Хост, », введите либо имя хоста для принтера (например, myexampleprinter_ ) , либо IP-адрес, по которому он может быть достигнут (например, 192.168.1.1) в этом поле.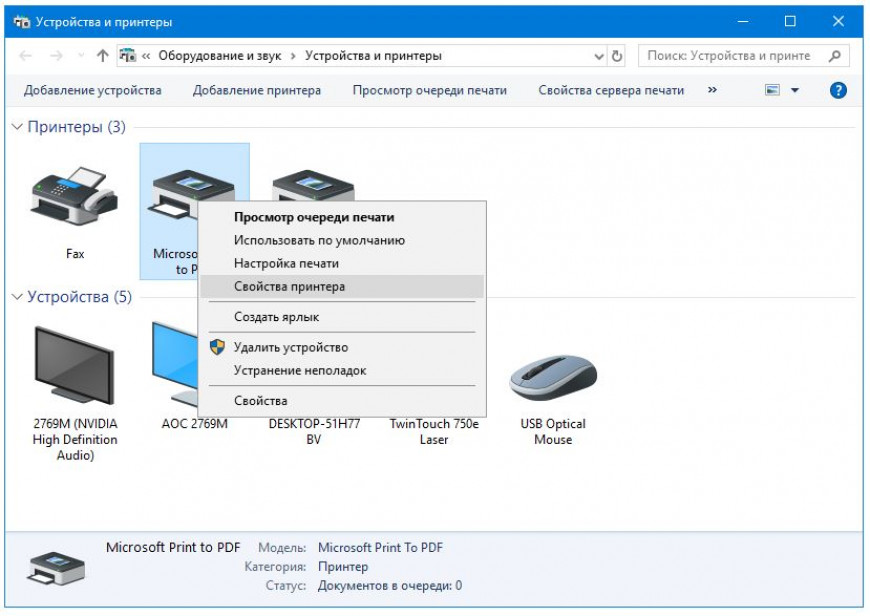 Затем нажмите кнопку «Найти» _.
Затем нажмите кнопку «Найти» _.
Ubuntu должен указать, что он обнаружил принтер. Нажмите кнопку «Вперед» и выберите драйвер, соответствующий вашему принтеру. Если драйвер не найден, попробуйте использовать универсальный драйвер от производителя вашего принтера, если он есть. Если вы не можете найти драйвер в системе, посмотрите в Интернете или обратитесь к производителю , чтобы узнать, доступен ли подходящий драйвер для вашей системы Linux для подключения к вашему принтеру.
Изучите режим «Установленные параметры», , исправьте все ошибки и установите необходимые параметры. Задайте в полях Имя , Описание и Местоположение параметры по вашему выбору, которые помогут вам идентифицировать ваш принтер. Когда вы закончите, нажмите «Применить » и откройте программу, например текстовый редактор, веб-браузер или другую программу, которую вы бы использовали для печати, и убедитесь, что ваш принтер находится в списке доступных в меню печати. принтеры и могут успешно печатать.
принтеры и могут успешно печатать.
Настройка сервера печати
В некоторых случаях вам может потребоваться использовать компьютер под управлением Ubuntu Linux в качестве сервера печати для вашего сетевого принтера. Сервер печати — это компьютер, который получает сообщения из сети, например запросы заданий печати, и направляет их на принтер.
Сначала подключите принтер к розетке с помощью кабелей, которые идут в комплекте с принтером, и подключите его к компьютеру. Часто вы можете подключить его с помощью стандартного кабеля USB.Включите принтер и следуйте инструкциям на самом принтере или инструкциям по установке, чтобы подготовить его к печати, например, установите или выровняйте картриджи с чернилами или тонером. Когда принтер включен, откройте меню «Система» в системе Linux, которая настроена в качестве сервера печати.
Щелкните «Администрирование» и затем щелкните «Печать». В поле «Печать» щелкните меню «Сервер»
В поле «Печать» щелкните меню «Сервер»
Щелкните правой кнопкой мыши принтер в списке принтеров и убедитесь, что установлен флажок «Общий» , затем настройте любые другие параметры печати, например, какие пользователи имеют доступ для печати на компьютере.По завершении нажмите «OK» , а затем попытайтесь выполнить печать на свой принтер с нового сервера печати и с другого компьютера в сети, чтобы убедиться, что он работает правильно.
Найдите IP-адрес принтера
Если вам нужно подключить компьютер к сетевому принтеру и вы не уверены в его IP-адресе или имени хоста, есть несколько способов его обнаружить. Если в вашей компании есть отдел интеллектуальной собственности или кто-то из сотрудников, которые установили принтер, посмотрите, не записали ли они это где-нибудь.
Если этой информации нет в файле, проверьте, может ли сам принтер отображать собственный адрес IP . Многие принтеры имеют возможность отображать IP-адрес принтера на экране принтера или распечатать его на странице состояния. Просмотрите руководство к своему принтеру, если вы не можете найти такой вариант в руководстве к принтеру.
Вы можете f указать IP-адрес принтера в Linux или другой операционной системе на компьютере, где он уже настроен. Просмотрите меню конфигурации принтера в операционной системе этого компьютера, используя меню 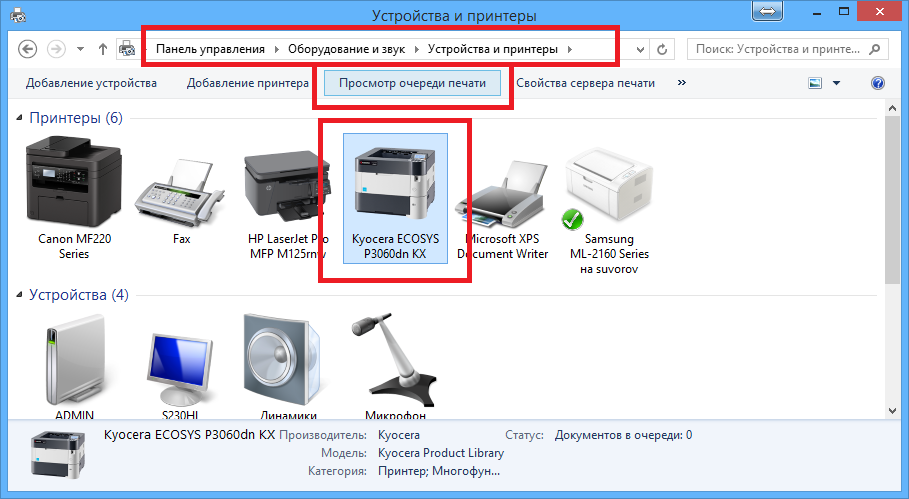
Другие дистрибутивы Linux
Большинство дистрибутивов Linux и других систем в стиле Unix используют общую систему печати Unix , или CUPS для подключения к принтерам, поэтому они в основном совместимы с одними и теми же наборами принтеров.
Некоторые из них могут иметь несколько отличные от Ubuntu меню конфигурации, но обычно команды будут такими же, и требования по вводу IP-адреса или доменного имени принтера и выбора соответствующего драйвера будут такими же.Если вы не знаете, где найти меню в вашем варианте Linux, проверьте онлайн-руководства к дистрибутиву Linux, которые обычно можно найти на веб-сайте дистрибутива или с помощью вашей любимой поисковой системы.
Устранение неполадок принтера
Если вы подключаете принтер к компьютеру под управлением Linux или любой другой операционной системы, и он не печатает должным образом, вы можете попытаться устранить проблему.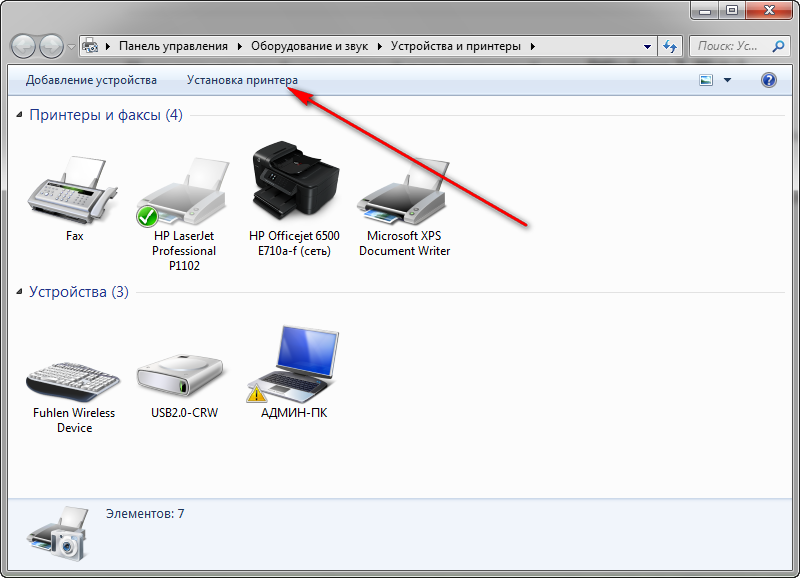 Сначала убедитесь, что принтер подключен к сети, включен и на экране не отображаются сообщения об ошибках.Если у вас есть другой компьютер в сети, который ранее выполнял печать на принтере, попробуйте выполнить печать на принтере с этого компьютера и убедитесь, что он по-прежнему может печатать без проблем.
Сначала убедитесь, что принтер подключен к сети, включен и на экране не отображаются сообщения об ошибках.Если у вас есть другой компьютер в сети, который ранее выполнял печать на принтере, попробуйте выполнить печать на принтере с этого компьютера и убедитесь, что он по-прежнему может печатать без проблем.
Затем, если принтер работает, убедитесь, что ваш компьютер подключен к той же сети, в которой находится принтер. Например, если ваш компьютер подключен к вашему смартфону или к сети Wi-Fi
Затем, если компьютер действительно находится в сети, где он может получить доступ к принтеру, убедитесь, что ваш маршрутизатор и брандмауэр настроены так, чтобы разрешить доступ к соответствующим портам для принтера.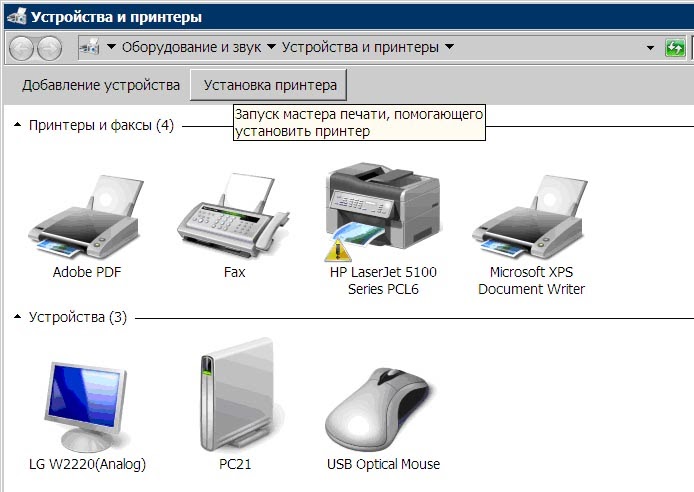 Многие принтеры используют _ порт 631 для Интернета Печать Protoco _l, но вам, возможно, придется проконсультироваться с веб-сайтом производителя принтера или руководством по принтеру, чтобы узнать, какие порты должны быть открыты, и просмотреть страницу администрирования маршрутизатора или брандмауэра, чтобы установить их. настройки так, как вы хотите. Если у вас есть ИТ-отдел, они могут вам помочь.
Многие принтеры используют _ порт 631 для Интернета Печать Protoco _l, но вам, возможно, придется проконсультироваться с веб-сайтом производителя принтера или руководством по принтеру, чтобы узнать, какие порты должны быть открыты, и просмотреть страницу администрирования маршрутизатора или брандмауэра, чтобы установить их. настройки так, как вы хотите. Если у вас есть ИТ-отдел, они могут вам помочь.
Также убедитесь, что на вашем компьютере установлена последняя версия драйверов принтера. Обратитесь к производителю принтера , чтобы узнать, есть ли новые драйверы, которые устраняют какие-либо известные проблемы с вашей версией и дистрибутивом Linux, или есть ли проблемы, о которых сообщили другие люди.
.Как добавить принтер по IP-адресу
Если вы добавляете новый принтер в свою сеть, вы должны убедиться, что ваш компьютер может связываться с ним. USB-принтеры автоматически устанавливаются в Windows, но локальные принтеры — например, принтеры, подключенные через Ethernet — нет. Если ваш принтер не определяется Windows, вам необходимо добавить его по IP-адресу. После того, как Windows подключится к принтеру и получит информацию о нем, она установит правильные драйверы на ваш компьютер. Мастер установки принтера проведет вас через весь процесс установки принтера, так что вы сможете использовать его за считанные минуты.
Если ваш принтер не определяется Windows, вам необходимо добавить его по IP-адресу. После того, как Windows подключится к принтеру и получит информацию о нем, она установит правильные драйверы на ваш компьютер. Мастер установки принтера проведет вас через весь процесс установки принтера, так что вы сможете использовать его за считанные минуты.
Шаг 1
Включите принтер.
Шаг 2
Нажмите кнопку «Пуск» и выберите «Устройства и принтеры», чтобы открыть раздел «Устройства и принтеры» на панели управления.
Шаг 3
Нажмите кнопку «Добавить принтер» в верхней части окна, чтобы запустить мастер добавления принтера.
Шаг 4
Нажмите кнопку «Добавить локальный принтер».
Шаг 5
Щелкните радиокнопку «Создать новый порт» и выберите «Стандартный порт TCP / IP» в раскрывающемся списке «Тип порта».Нажмите «Далее», чтобы перейти к следующему шагу.
Шаг 6
Введите IP-адрес принтера в поле Имя хоста или IP-адрес и имя порта в поле Имя порта.
Шаг 7
Установите флажок «Запросить принтер и автоматически выбрать драйвер для использования», если он еще не установлен, и нажмите «Далее», чтобы перейти к следующему шагу.
Шаг 8
Нажмите «Готово», когда вы увидите экран Завершение TCP / IP.
Шаг 9
Нажмите «Далее», чтобы использовать имя принтера по умолчанию.
Шаг 10
Установите переключатель «Не предоставлять общий доступ к этому принтеру», если вы не хотите предоставлять общий доступ к нему в сети, и нажмите «Далее», чтобы перейти к следующему шагу.
Шаг 11
Нажмите кнопку «Распечатать пробную страницу», чтобы проверить, правильно ли работает принтер, а затем нажмите кнопку «Готово», чтобы закрыть мастер добавления принтера.
Ссылки
Биография писателя
Кирк Беннет начал писать для веб-сайтов и онлайн-публикаций в 2005 году.Он освещает темы питания, здоровья, садоводства, обустройства дома и информационных технологий.
Как подключить сетевой принтер
Обновлено: 30.06.2020, Computer Hope
Ниже приведены шаги, необходимые для подключения к работающему принтеру в сети и использования его для печати.
Подключить сетевой принтер в Windows 10
- Включите принтер и убедитесь, что он подключен к сети.
- Откройте панель управления.
- Щелкните значок Устройства и принтеры или Просмотр устройств и принтеров ссылку, в зависимости от типа просмотра, который вы используете на панели управления.
- В окне Устройства и принтеры щелкните ссылку Добавить принтер в строке меню вверху.
- Разрешить Windows сканировать принтер. Если обнаружено, выберите принтер и нажмите Далее . Если принтера нет в списке, щелкните Требуемый принтер отсутствует в списке и пропустите, чтобы добавить принтер по имени или адресу TCP / IP.
Если вы знаете имя принтера, выберите Выберите общий принтер по имени и введите путь к принтеру. Например, для сети с именем hope и принтера с именем hp сетевой путь будет следующим: \\ hope \ hp .
Например, для сети с именем hope и принтера с именем hp сетевой путь будет следующим: \\ hope \ hp .
Если вы не знаете путь к принтеру, но знаете его IP-адрес, выберите Добавить принтер, используя адрес TCP / IP или имя хоста .
Щелкните Далее .
- Если во время установки Windows запрашивает драйверы, укажите расположение драйверов принтера. Если у вас нет драйверов, посетите наш раздел драйверов принтеров, чтобы найти ссылки на все драйверы принтеров.
Подключить сетевой принтер в Windows 8
- Включите принтер и убедитесь, что он подключен к сети.
- Откройте панель управления.
- Щелкните Оборудование и звук .
- Дважды щелкните значок Добавить принтер .
- Выберите Добавить сетевой, беспроводной или Bluetooth-принтер и нажмите Далее .
- Разрешить Windows сканировать принтер. Если обнаружено, выберите принтер и нажмите Далее .
 Если принтера нет в списке, щелкните Требуемый принтер отсутствует в списке и пропустите, чтобы добавить принтер по имени или адресу TCP / IP.
Если принтера нет в списке, щелкните Требуемый принтер отсутствует в списке и пропустите, чтобы добавить принтер по имени или адресу TCP / IP.
Если вы знаете имя принтера, выберите Выберите общий принтер по имени и введите путь к принтеру. Например, для сети с именем hope и принтера с именем hp сетевой путь будет следующим: \\ hope \ hp .
Если вы не знаете путь к принтеру, но знаете его IP-адрес, выберите Добавить принтер, используя адрес TCP / IP или имя хоста .
Щелкните Далее .
- Если во время установки Windows запрашивает драйверы принтера, укажите местонахождение ваших драйверов. Если у вас нет драйверов, посетите наш раздел драйверов принтеров, чтобы найти ссылки на все драйверы принтеров.
Подключить сетевой принтер в Windows Vista и 7
- Включите принтер и убедитесь, что он подключен к сети.
- Откройте панель управления.

- Щелкните Оборудование и звук .
- Дважды щелкните значок Добавить принтер .
- Выберите Добавить сетевой, беспроводной или Bluetooth-принтер и нажмите Далее .
- Разрешить Windows сканировать принтер. Если обнаружено, выберите принтер и нажмите Далее . Если принтера нет в списке, щелкните Требуемый принтер отсутствует в списке и пропустите, чтобы добавить принтер по имени или адресу TCP / IP.
Если вы знаете имя принтера, выберите Выберите общий принтер по имени и введите путь к принтеру.Например, для сети с именем hope и принтера с именем hp сетевой путь будет следующим: \\ hope \ hp .
Если вы не знаете путь к принтеру, но знаете его IP-адрес, выберите Добавить принтер, используя адрес TCP / IP или имя хоста .
Щелкните Далее .
- Если во время установки Windows запрашивает драйверы принтера, укажите местонахождение ваших драйверов.
 Если у вас нет драйверов, посетите наш раздел драйверов принтеров, чтобы найти ссылки на все драйверы принтеров.
Если у вас нет драйверов, посетите наш раздел драйверов принтеров, чтобы найти ссылки на все драйверы принтеров.
Подключить сетевой принтер в Windows 2000 и XP
- Включите принтер и убедитесь, что он подключен к сети.
- Откройте панель управления.
- Дважды щелкните значок Printers или Printers and Faxes .
- Дважды щелкните значок Добавить принтер .
- В мастере принтера нажмите кнопку Далее , чтобы начать работу.
- Выберите либо Сетевой принтер, либо принтер, подключенный к другому компьютеру или Сетевой принтер и нажмите Далее .Вариант зависит от того, какую версию Windows вы используете.
- Введите имя сетевого адреса принтера. Адрес — это имя компьютера, а затем имя принтера. Например, для сети с именем Hope и принтера с именем hp сетевой путь будет следующим: \\ hope \ hp . Если вы добавляете принтер на компьютер с Windows XP, щелкните значок Обзор , чтобы просмотреть свою сеть и найти принтер.
 Если вы не можете подключиться к принтеру или просмотреть и увидеть принтер, убедитесь, что у вас есть сетевые права и что любой установленный брандмауэр временно отключен.
Если вы не можете подключиться к принтеру или просмотреть и увидеть принтер, убедитесь, что у вас есть сетевые права и что любой установленный брандмауэр временно отключен. - После того, как сетевой путь к принтеру введен, щелкните Далее .
- Если на компьютере нет драйверов принтера, вам необходимо установить их с диска с драйверами или загрузить из Интернета. Если у вас больше нет программного обеспечения или драйверов для вашего принтера, найдите драйверы для вашего принтера в нашем разделе драйверов принтера.
Подключите принтер в Windows 95, 98 или ME
- Включите принтер и убедитесь, что он подключен к сети.
- Откройте панель управления.
- Дважды щелкните значок Printers .
- Дважды щелкните значок Добавить принтер .
- Щелкните Далее , чтобы запустить мастер Добавить принтер .
- Выберите Network Printer и нажмите Next .
- Введите сетевой путь к принтеру.
 Например, для сети с именем Hope и принтера с именем hp сетевой путь будет следующим: \\ hope \ hp .
Например, для сети с именем Hope и принтера с именем hp сетевой путь будет следующим: \\ hope \ hp . - Если на компьютере нет драйверов принтера, вам необходимо установить их с диска с драйверами или загрузить из Интернета. Если у вас больше нет программного обеспечения или драйверов для вашего принтера, найдите драйверы для вашего принтера в нашем разделе драйверов принтера.
Подключить принтер в macOS
- В строке меню щелкните значок, чтобы открыть меню Apple.
- В меню Apple щелкните Системные настройки .
- Щелкните значок ярлыка Printers & Scanners .
- Щелкните символ + в нижней левой части окна.
- В следующем окне щелкните вкладку IP ( A ), введите IP-адрес для вашего принтера ( B ), а затем щелкните Добавить ( C ).
- После добавления принтера вы увидите его в окне Printers & Scanners .

Подключение и настройка сетевого принтера в Windows 7
Первым делом подключим принтер к компьютеру с помощью USB кабеля в любой работающий порт компьютера. При выборе компьютера в который будет подключен принтер необходимо учесть, что компьютер не должен работать на пределе своих возможностей, т.е. постоянно быть загружен, так же учтите, что сетевой принтер будет доступен лишь в том случае, когда компьютер- включен.
После этого на компьютер к которому мы подключили принтер (включив при этом сам принтер) нажимаем «Пуск«- «Устройства и принтеры«.
В открывшемся окне нажимаем «Установка принтера«.
В окне Установка принтера, выбираем «Добавить локальный принтер«.
В следующем окне выбираем «Использовать существующий порт» и выбираем USB порт.
Следующим шагом выбираем драйвера для принтера, зачастую в списке драйверов их нет, в таком случае нажимаем «Установить с диска» и указываем путь где у вас находятся драйвера. Драйвера на принтер можно найти либо на диске, который шел с принтером, либо в Интернете (если будете скачивать драйвера с интернета, учтите, что они бесплатные и если на каком либо сайте предлагают заплатить за скачивание, рекомендую найти другой сайт, лучше всего драйвера скачивать с сайта производителя принтера).
Драйвера на принтер можно найти либо на диске, который шел с принтером, либо в Интернете (если будете скачивать драйвера с интернета, учтите, что они бесплатные и если на каком либо сайте предлагают заплатить за скачивание, рекомендую найти другой сайт, лучше всего драйвера скачивать с сайта производителя принтера).
Следующим шагом будет предложено вписать имя принтера, как он будет называться у вас на компьютере.
После этого будет происходить установка принтера на ваш компьютер, по окончании которой появится окно с возможностью настроить принтер для общего доступа, что бы это сделать необходимо выбрать «Разрешить общий доступ к принтеру, что бы его могли использовать другие«, вписать имя принтера, которое будет использоваться в сети и по желанию указать комментарии.
По окончании всех настроек будет предложено выбрать использовать ли принтер по умолчанию (если притер используется один, оставляем галочку) и для проверки работоспособности принтера, нажимаем кнопку «Печать пробной страницы«.
После этого вы увидите подключенный принтер в списке устройств.
Теперь пришла очередь настроить этот притер на других компьютерах сети, но тут могут возникнуть некоторые трудности, в частности, когда вы начнете подключать этот сетевой принтер к другому компьютеру у вас появиться окно ввода логина и пароля.
Что бы этого избежать необходимо на компьютере к которому подключен принтер нажать на кнопке Сетевого подключения.
В открывшемся окне Центр управления сетями и общим доступом нажать на «Изменить дополнительные параметры общего ресурса«.
И в используемом вами профиле (домашнем, рабочим или общем) внести необходимые изменения, а именно:
— Включить сетевое обнаружение;
— Включить общий доступ к файлам и принтерам;
— Отключить общий доступ с парольной защитой.
Теперь переходим к компьютеру к которому мы хотим подключить общий, сетевой принтер. Нажимаем «Пуск«- «Устройства и принтеры«.
Нажимаем «Пуск«- «Устройства и принтеры«.
В окне подключенных устройств выбираем «Установка принтера«.
В следующем окне выбираем «Добавить сетевой, беспроводной или Bluetooth- принтер«.
Начнется поиск принтера в сети, после того как вы увидите принтер который хотите подключить нажмите на нем и кнопку «Далее«.
Во время установки принтера возможно появления окна установки драйвера, если окно появилось, нажмите «Установить драйвер«.
После этого появится окно успешной установки принтера, нажимаем «Далее«.
Затем, в следующем окне появится возможность выбрать подключаемый принтер по умолчанию и для проверки работы принтера, напечатать пробную страницу.
На этом настройку сетевого принтера можно считать оконченной.
Я очень надеюсь, моя статья помогла Вам! Просьба поделиться ссылкой с друзьями:
«Как добавить принтер в Windows 10?» – Яндекс.
 Кью
КьюВойдите в систему на своем компьютере под управлением Windows с учетной записью администратора. Подключите устройство печати к ПК. Нажмите кнопку «Пуск» на рабочем столе. В меню «Пуск» выберите «Параметры». В окне «Параметры» откройте «Устройства». После открытия окна «Устройства» убедитесь, что выбрана категория «Принтеры и сканеры».
На правой панели нажмите «Добавить принтер или сканер».
Добавить принтер или сканер
Подождите, пока операционная система выполнит поиск подключенного печатающего устройства. Когда Windows найдет его, вы можете щелкнуть его имя и следовать инструкциям на экране, чтобы завершить процесс установки.
Если операционная система не может обнаружить подключенное печатающее устройство, нажмите «Необходимый принтер отсутствует в списке». В окне «Найти принтер с другими параметрами» нажмите кнопку «Добавить локальный или сетевой принтер с параметрами, заданными вручную» с помощью переключателя ручных настроек.
Добавить локальный или сетевой принтер
Щелкните «Далее», чтобы продолжить. В окне «Выбрать порт» оставьте выбранные по умолчанию параметры и нажмите «Далее».
В окне «Выбрать порт» оставьте выбранные по умолчанию параметры и нажмите «Далее».
Примечание: если вы являетесь продвинутым пользователем, вы также можете выбрать другой вариант из раскрывающегося списка «Использовать существующий порт».
В окне «Установка драйвера» из отображаемого списка производителей в левой части нажмите, чтобы выбрать тот, к которому принадлежит подключенный принтер. В правой части выберите конкретную модель печатающего устройства, подключенного к ПК.
Установка драйвера
Примечание. На этом этапе вы также можете нажать кнопку «Have Disk» и найти необходимый драйвер. Щелкните «Далее», чтобы перейти к следующему шагу.
В поле «Введите имя» введите информационное имя для принтера и нажмите «Далее». В окне «Общий доступ» убедитесь, что выбран общий доступ, чтобы другие пользователи сети могли найти и использовать его. Если вы не хотите делиться печатающим устройством с сетевыми пользователями, вы можете выбрать соответствующий параметр. В поле «Имя общего ресурса» введите короткое имя.
Примечание. Имя, которое вы укажете здесь, будет отображаться для удаленных пользователей при поиске этого принтера по сети.
При желании вы можете заполнить поля «Местоположение и комментарий». Щелкните «Далее», чтобы продолжить.
На последней странице мастера нажмите кнопку «Печать тестовой страницы», чтобы проверить правильность подключения и правильное функционирование. Щелкните «Готово», чтобы завершить процесс.
Как сделать принтер сетевым — Лайфхакер
Многие современные принтеры оснащены возможностью подключаться к сети по Wi‑Fi — они печатают файлы с удалённых компьютеров без лишних проблем. Но то же самое может делать и любой обычный принтер, без наворотов. Вашим домочадцам не придётся бегать к вам с внешними носителями — достаточно будет нажать на кнопку «Печать».
Самый универсальный способ сделать принтер общим — поделиться им через локальную сеть. Это можно сделать во всех операционных системах — Windows, macOS и Linux. Рассказываем, что для этого потребуется.
Устанавливаем соединение между компьютерами
Прежде всего вы должны убедиться, что ваши устройства объединены в локальную сеть. Подробности расписаны в нашем руководстве о подключении компьютера к компьютеру.
Следуйте инструкции 🖥
В принципе, вам не придётся сильно утруждать себя настройками. Достаточно подсоединить все устройства к одному роутеру через LAN‑кабели либо подключиться к сети Wi‑Fi. Остальное маршрутизатор выполнит сам.
Настраиваем принтер
Теперь, когда все ваши компьютеры объединены в одной локальной сети, нужно сделать общий доступ к принтеру. Сядьте за тот ПК, к которому подключено ваше устройство печати, и произведите следующие действия, в зависимости от установленной операционной системы.
Windows 10
Нажмите «Параметры» → «Сеть и Интернет» → «Параметры общего доступа». Убедитесь, что в разделе «Частная» активирована опция «Включить общий доступ к файлам и принтерам».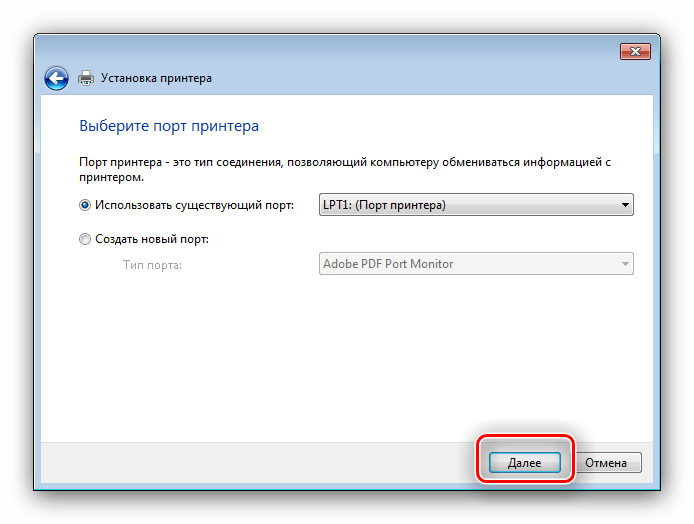
Теперь перейдите в раздел «Параметры» → «Устройства» → «Принтеры и сканеры». Щёлкните ваш принтер и нажмите «Управление», а затем — «Свойства принтера».
В свойствах активируйте галочку «Общий доступ к данному принтеру».
Щёлкните «Применить».
macOS
Откройте «Системные настройки» → «Принтеры и сканеры» и выберите ваше печатное устройство.
Активируйте галочку «Открыть принтер для общего доступа».
Linux
Для примера мы возьмём популярную Ubuntu, но в других дистрибутивах настройки похожи. Откройте «Параметры» → «Устройства» → «Принтеры». Нажмите «Дополнительные настройки принтера».
В открывшемся окне щёлкните ваше устройство печати правой кнопкой мыши и включите опцию «Общий доступ».
Готово. После всех этих манипуляций ваш принтер будет доступен в сети.
Добавляем принтер на другом компьютере
Windows 10
Откройте «Параметры» → «Устройства» → «Принтеры и сканеры». Нажмите «Добавить принтер или сканер». Windows 10 найдёт доступный в сети вариант автоматически.
Windows 10 найдёт доступный в сети вариант автоматически.
Щёлкните его и нажмите «Добавить устройство».
macOS
Зайдите в «Системные настройки» → «Принтеры и сканеры» и нажмите на кнопку со значком плюса, чтобы добавить принтер. Сверху выберите раздел Windows. Пусть вас не смущает это наименование, таким образом macOS группирует все устройства печати в локальной сети, даже подключённые к Linux.
Выберите вашу рабочую группу (по умолчанию она обычно называется Workgroup), имя компьютера, к которому подключён принтер, и сам принтер.
В выпадающем меню снизу выберите подходящий драйвер. Для этого может понадобиться сходить на сайт производителя вашего печатного устройства, скачать драйвер оттуда и установить его. Затем нажмите «Выбрать ПО» и укажите соответствующий принтер.
Если драйвера нет, попробуйте вариант «Универсальный принтер PostScript» — он работает на многих устройствах. Теперь нажмите «Добавить», и подключение будет выполнено.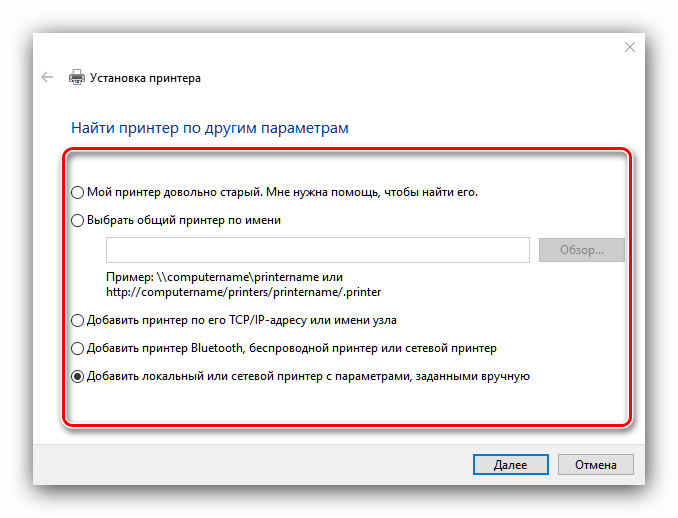
Linux
Откройте «Параметры» → «Устройства» → «Принтеры» и нажмите кнопку «Добавить». Выберите нужный и снова щёлкните «Добавить».
Когда устройство печати появится в списке, нажмите «Дополнительные настройки принтера». Щёлкните его в появившемся окне правой кнопкой мыши и активируйте опцию «Использовать по умолчанию», затем OK.
Теперь вы можете печатать с любого десктопа в вашей локальной сети. Главное, чтобы в это время принтер и компьютер, к которому он подсоединён, были включены.
Читайте также 🧐
Не удается установить драйвер принтера или использовать принтер после установки драйвера принтера
Проблема
Пользователь пытается подключить принтер к компьютеру, но он не работает. Могут возникнуть следующие проблемы: принтер не отвечает при подключении к компьютеру; после подключения принтера к компьютеру на значке принтера в диспетчере устройств отображается желтый восклицательный знак; не удается установить драйвер принтера; принтер работает некорректно; принтер отсутствует в списке устройств после установки драйвера принтера.
Причина
Причины: драйвер принтера идет в комплекте поставки в виде компакт-диска, но компьютер не оснащен дисководом CD-ROM; загруженная из Интернета версия драйвера несовместима с системой; настройки для добавления принтера на панели управления неверны.
Решение
Загрузите и установите драйвер принтера и правильно настройте принтер.
Способ 1
- Перейдите на официальный веб-сайт производителя принтера и загрузите драйвер, соответствующий модели принтера. В качестве примера взят принтер HP LaserJet Pro P1106: перейдите на официальный веб-сайт HP, выберите Поддержка > Печать, введите модель принтера и загрузите соответствующий драйвер.
- Разархивируйте загруженный драйвер принтера.
- Правой кнопкой мыши нажмите значок компьютера и выберите Управлять из меню быстрого доступа.
- В списке слева выберите Службы и приложения и дважды нажмите Службы.

- Дважды нажмите Диспетчер печати, для параметра Тип запуска выберите Автоматически, нажмите Запустить и OK.
Примечание: если система отображает сообщение с кодом ошибки, указывающим, что служба диспетчера печати не запускается из-за нехватки ресурсов, введите «cmd» в строке поиска на панели задач, правой кнопкой мыши нажмите на приложение и в меню быстрого доступа выберите Запуск от имени администратора. В появившемся диалоговом окне командной строки введите «netsh winsock reset» и нажмите клавишу Enter. Перезагрузите компьютер. Данная операция сбрасывает настройки сети компьютера. Вам будет нужно повторно ввести пароль, чтобы подключиться к ранее подключенной сети. VPN, общий принтер или общую локальную сеть можно использовать только после повторной настройки.
- Выберите Расширения и уведомления для принтеров, нажмите Другие действия справа и выберите Запустить. (Если данная опция недоступна, пропустите этот шаг).
- Выберите PrintWorkflowUserSvc, нажмите Другие действия справа и выберите Запустить.
 (Если данная опция недоступна, пропустите этот шаг).
(Если данная опция недоступна, пропустите этот шаг). - Выберите Сервер, нажмите Другие действия справа и выберите Запустить.
- Вернитесь на рабочий стол и дважды нажмите программу установки в разархивированной папке драйвера.
- Выберите Простая установка и нажмите Далее.
- Выберите модель принтера и нажмите Далее.
- Подключите принтер к компьютеру с помощью USB-кабеля и включите принтер.
- После установки принтера нажмите Далее и перезагрузите компьютер. Если не удается установить драйвер, рекомендуется обновить драйвер последовательного порта.
После перезагрузки могут возникнуть следующие проблемы.
Драйвер был установлен, но панель управления не может автоматически идентифицировать принтер. В этом случае вам вручную нужно добавить принтер.
Выполните следующие действия:
- Нажмите значок Пуск и перейдите в раздел Параметры > Устройства.
- Выберите Принтеры и сканеры и нажмите Добавить принтер или сканер.
- Если принтер не удается обнаружить, нажмите Нужный мне принтер не отображается.
- Выберите Добавить локальный или сетевой принтер с параметрами, заданными вручную, нажмите Далее, выберите Использовать существующий порт или Создать новый порт и нажмите Далее.
- Нажмите Установить с диска….
- Найдите папку с разархивированным драйвером, созданную после загрузки драйвера с официального сайта производителя принтера, выберите соответствующий файл .inf (имя файла обычно соответствует модели или серии принтера) и нажмите Открыть.
- Нажмите OK.
- Выберите Нет общего доступа к этому принтеру. (Если вы не хотите предоставлять общий доступ к этому принтеру, введите корректный адрес локальной сети).
- Нажмите Напечатать пробную страницу и нажмите Завершить.
Во время установки драйвера произошла ошибка. В этом случае вам потребуется вручную добавить драйвер.
Откройте диспетчер устройств и найдите принтер. Если рядом со значком принтера отображается желтый восклицательный знак, правой кнопкой мыши нажмите на принтер и выберите Обновить драйвер в меню быстрого доступа.
Примечание.
Если установка занимает много времени или пользователь выполняет установку несколько раз, отобразится сообщение о том, что установка не удалась. В этом случае отключите USB-кабель, найдите соответствующую папку с разархивированным драйвером и в папке запустите программу uninstall.exe После удаления драйвера перезагрузите компьютер и повторно установите драйвер. С помощью USB-кабеля подключите принтер к компьютеру.
Добавьте принтер в список принтеров, чтобы использовать его на Mac
Если ваш Mac и принтер уже подключены к одной и той же сети Wi-Fi, принтер может быть доступен вам без какой-либо настройки. Для проверки выберите «Файл»> «Печать», щелкните всплывающее меню «Принтер», выберите «Принтеры поблизости» или «Принтеры и сканеры», затем выберите свой принтер. Если ваш принтер недоступен, вы можете добавить его.
На вашем Mac обновите программное обеспечение (если у вас нет принтера AirPrint): Выберите меню Apple> Системные настройки, нажмите «Обновление программного обеспечения», затем установите все перечисленные обновления программного обеспечения.Даже если обновления не появляются, это гарантирует, что macOS будет иметь самую свежую информацию о программном обеспечении принтера, которое можно загрузить с Apple. Если вы этого не сделаете, при подключении принтера вы можете увидеть сообщение о том, что программное обеспечение недоступно.
Если у вас есть принтер AirPrint, вам не нужно проверять наличие обновлений программного обеспечения.
Подготовьте принтер: Используйте инструкции, прилагаемые к принтеру, чтобы распаковать принтер, залить чернила или тонер и добавить бумагу. Включите принтер и убедитесь, что на нем нет ошибок.
Подключите принтер: Следуйте инструкциям, прилагаемым к принтеру, чтобы подключить его к сети.
Если у вас есть принтер Wi-Fi, вам может потребоваться подключить принтер к Mac с помощью кабеля USB, чтобы настроить печать через Wi-Fi. После подключения принтера к вашему Mac установите программное обеспечение Mac, поставляемое с принтером, и используйте помощник по настройке принтера, чтобы подключить принтер к вашей сети Wi-Fi. После настройки вы можете отсоединить кабель от принтера и Mac, при этом принтер должен оставаться подключенным к сети Wi-Fi.См. Статью службы поддержки Apple. Подключение принтера AirPrint к сети Wi-Fi.
Добавьте принтер в список доступных принтеров: Выберите меню «Apple»> «Системные настройки», затем щелкните «Принтеры и сканеры».
Если вы не видите свой принтер в списке слева, нажмите кнопку «Добавить» внизу списка. Появится диалоговое окно со списком принтеров в вашей локальной сети. Появление вашего принтера может занять минуту или две. Выберите свой принтер, когда он появится в списке, затем нажмите «Добавить».Если вы видите сообщение с предложением загрузить новое программное обеспечение, обязательно загрузите и установите его.
Если вашего принтера по-прежнему нет в списке, попробуйте добавить принтер по его IP-адресу (см. Ниже).
Когда вы добавляете принтер, macOS обычно может определить, установлены ли в принтере специальные аксессуары, такие как дополнительные лотки для бумаги, дополнительная память или устройство двусторонней печати. Если нет, появится диалоговое окно, в котором вы сможете их указать. Убедитесь, что настройки в этом диалоговом окне точно соответствуют установленным на вашем принтере аксессуарам, чтобы вы могли в полной мере использовать их.
Как вручную включить принтер?
В принтере GoToMyPC используется универсальный драйвер печати, который работает с большинством принтеров, но в некоторых случаях необходимо вручную установить драйверы печати производителя. Выполните две задачи, указанные ниже.
Задача 1 — Установите клиентский драйвер принтера на свой хост-компьютер
- На клиентском компьютере откройте «Устройства и принтеры», нажав клавишу Windows, и перейдите в панель управления , затем Устройства и принтеры .
- Щелкните правой кнопкой мыши принтер, который нужно включить вручную, и выберите Свойства принтера .
- В разделе Advanced и Driver запишите имя вашего драйвера принтера.
- Подключитесь к главному компьютеру и перейдите на веб-сайт производителя драйвера принтера.
- На главный компьютер загрузите драйверы принтера, связанные с вашим принтером. Убедитесь, что загружаемый файл соответствует (или почти совпадает) с существующим драйвером принтера на вашем клиентском компьютере.Если будет предложено, выберите операционную систему хоста.
Задача 2 — Добавьте клиентский принтер к распознанным устройствам вашего хоста
- На панели задач вашего хост-компьютера щелкните правой кнопкой мыши значок GoToMyPC и выберите Preferences .
- На вкладке «Печать» щелкните Добавить принтер , чтобы запустить мастер.
- Щелкните Добавить локальный принтер .
- В разделе «Использовать существующий порт» щелкните GoToMyPC Port , затем Next .
- Выберите производителя и модель вашего принтера на клиентском компьютере. Загруженный вами драйвер принтера может не поставляться с установленным программным обеспечением. Если да, найдите установочный файл, необходимый для завершения установки. Щелкните Установить с диска и найдите папки с загруженными драйверами.
- Если на выбранном вами принтере уже установлен драйвер, вы можете выполнить следующие действия.Если драйвер не установлен, необходимо ввести имя драйвера вручную.
- Используйте драйвер, который установлен в данный момент (рекомендуется).
- Заменить текущий драйвер.
- В разделе Общий доступ к принтеру щелкните Не использовать этот принтер .
- Драйвер принтера успешно установлен! Распечатайте тестовую страницу или установите принтер GoToMyPC в качестве принтера по умолчанию.
Как добавить беспроводной или сетевой принтер в Windows 10
Сетевой принтер позволяет нескольким компьютерам в вашем доме или офисе использовать общий принтер. Ниже приведены инструкции по добавлению беспроводного или сетевого принтера в Windows 10.
Добавить сетевой или беспроводной принтер в Windows 10
Обычно процедура добавления сетевых или беспроводных принтеров в Windows 10 включает следующие два шага.
- Настройте принтер и подключитесь к сети Wi-Fi.
- Добавить беспроводной или сетевой принтер к компьютеру
Итак, давайте продолжим и рассмотрим шаги по добавлению беспроводного или сетевого принтера.
1. Настройте беспроводной принтер и подключитесь к сети
Большинство беспроводных принтеров поставляются с ЖК-экраном, который позволяет пройти процесс начальной настройки и подключиться к сети Wi-Fi.
1. Включите принтер, нажав кнопку питания.
2. Войдите в меню настройки на ЖК-панели принтера.
3. Выберите язык, страну, установите картриджи и выберите свою сеть WiFi.
4. Введите пароль сети WiFi.
Если на вашем принтере нет ЖК-экрана, вам необходимо подключить принтер к компьютеру, чтобы завершить процесс настройки и подключиться к сети Wi-Fi.
2. Добавьте к компьютеру беспроводной или сетевой принтер
После подключения принтера к сети Wi-Fi вы сможете подключиться к нему со своего компьютера, выполнив следующие действия.
1. Откройте «Настройки» на своем компьютере и щелкните «Устройства».
2. На следующем экране щелкните «Принтеры и сканеры» на левой панели. На правой панели щелкните параметр «Добавить принтер или сканер».
3. Подождите, пока Windows выполнит поиск принтера, и щелкните свой принтер, когда он появится в результатах поиска.
5. Затем нажмите кнопку «Управление».
6. На следующем экране вы увидите параметр для печати тестовой страницы и запуска средства устранения неполадок, если у вас возникли проблемы с подключением к принтеру.
Это самый простой способ добавить принтер в Windows 10, и он должен работать с большинством новых моделей принтеров. Вы можете перейти к следующему шагу, если Windows 10 не может указать ваш принтер.
Если принтер, который вы хотите добавить, отсутствует в списке
Выполните следующие действия, если Windows 10 не может указать принтер, который вы хотели добавить.
1. На левой панели выберите «Настройки»> «Устройства»> «Принтеры и сканеры». На правой панели щелкните параметр «Добавить принтер или сканер».
2. Разрешите Windows начать поиск принтеров и щелкните Принтер, которого нет в списке.
3. На следующем экране вы увидите различные другие варианты, с помощью которых вы можете попытаться найти свой принтер.
Мой принтер немного старше — заставляет ваш компьютер начать более глубокое сканирование, используя различные методы для обнаружения разных типов компьютеров.
Выберите общий принтер по имени — этот параметр обычно полезен в рабочих средах, где вы можете продолжить и ввести полный путь к принтеру, предоставленный вашим сетевым администратором.
Добавление принтера с использованием адреса TCP / IP — для этого необходимо знать IP-адрес вашего принтера.
Добавить принтер с функцией Bluetooth, беспроводным или сетевым обнаружением — заставляет Windows 10 выполнить еще одно сканирование для поиска принтера.
Добавить локальный или сетевой принтер с ручными настройками — Эта опция полезна, если у вас есть принтер, который использует последовательный или параллельный порт (LPT1, LPT2…).
Один из вышеперечисленных вариантов должен помочь вам найти и добавить принтер к вашему компьютеру.
Связанные
Как добавить или удалить принтер на ПК или Mac
Если вы устанавливаете новый принтер, первым делом следует следовать инструкциям, содержащимся в коробке. Обычно эти инструкции требуют установки программного обеспечения и установления соединений в определенной последовательности; в противном случае установка может быть неполной или неудачной.
Перед тем, как приступить к самой процедуре, посетите сайт поддержки производителя принтера, чтобы найти последнюю версию драйвера для вашего принтера.Хотя драйвер на прилагаемом диске будет работать, производитель принтера, вероятно, выпустил обновление или два с момента создания диска. Если вы загружаете новый драйвер, используйте его вместо диска.
Если у вас нет инструкций по установке или установочных дисков, вам все равно следует поискать на сайте поддержки производителя принтера драйверы и электронную версию руководства по установке. Если вы не можете найти какие-либо драйверы или инструкции, а ваш принтер подключается через USB, просто подключите принтер к компьютеру и позвольте Windows или OS X попытаться установить набор базовых драйверов.Имейте в виду, что эти базовые драйверы обычно не раскрывают все возможности данной модели принтера; вам, вероятно, потребуется установить драйверы от производителя принтера, чтобы получить полную функциональность.
Добавление принтера: WindowsЕсли ваш принтер не подключается через USB, и у вас нет инструкций по установке или драйверов, выполните следующие действия.
1. Выключите ПК и подключите принтер. Включите ПК и принтер.
2. В Windows 7 щелкните Пуск, Устройства и принтеры . В Vista щелкните Пуск , Панель управления, Оборудование и звук, Принтеры .
3. Щелкните Добавить принтер .
4. Если принтер физически подключен к ПК, щелкните Добавить локальный принтер . Если принтер подключен по беспроводной сети или по сети, перейдите к шагу 5.
4а. Выберите Используйте существующий порт , а затем выберите порт принтера из раскрывающегося списка.Выбор по умолчанию LPT1 , скорее всего, будет правильным. Щелкните Далее .
4б. Выберите производителя и модель вашего принтера из двух списков. Если вашей модели нет в списке и ваша система подключена к Интернету, нажмите кнопку Windows Update . Если у вас есть драйвер на диске или компакт-диске, или если вы загрузили файл, щелкните Have Disk… , чтобы указать Windows на драйвер, который вы хотите использовать. Щелкните Далее .
4с. Присвойте принтеру собственное имя, если вы хотите, чтобы его было легко идентифицировать. Щелкните Далее .
4д. При появлении запроса выберите параметр совместного использования. Если вы не знаете, что делать, выберите Не использовать этот принтер . Щелкните Далее .
4д. Щелкните Распечатайте тестовую страницу , чтобы подтвердить успешную установку. Щелкните Finish .
5. Если ваш принтер подключен по беспроводной сети или по сети, щелкните Добавить сетевой, беспроводной или Bluetooth-принтер .
5а. Выберите из списка принтер, который вы хотите установить. Щелкните Далее .
5б. При появлении запроса щелкните Установить драйвер . Щелкните Далее .
5с. Щелкните Распечатайте тестовую страницу , чтобы подтвердить успешную установку. Щелкните Finish .
Добавление принтера: OS XЕсли OS X не распознает ваш принтер автоматически, и у вас нет инструкций по установке или драйверов, выполните следующие действия.
1. Откройте Системные настройки , а затем откройте Печать и факс .
2. Щелкните + (знак плюса) в нижней части панели «Принтеры», чтобы добавить принтер.
3. Нажмите кнопку По умолчанию . OS X отобразит список всех доступных принтеров, как проводных, так и беспроводных.
4. Выберите принтер, который вы хотите установить. Щелкните Добавить .
Удаление принтера: Windows1. В Windows 7 щелкните Пуск, Устройства и принтеры . В Vista щелкните Пуск , Панель управления, Оборудование и звук, Принтеры .
2. Щелкните правой кнопкой мыши принтер, который хотите удалить. В Windows 7 щелкните Удалить устройство . В Vista нажмите Удалить .
Удаление принтера: OS X1. Откройте Системные настройки , а затем откройте Печать и факс .
2. Выберите принтер, который нужно удалить, на панели «Принтеры», а затем щелкните – (знак минус).
3. Подтвердите, что вы хотите удалить принтер, щелкнув Удалить принтер .
Как добавить принтер в Windows, Mac и Chromebook?
Принтер можно использовать в служебных и личных целях. Есть несколько необходимых шагов, которые необходимо выполнить, чтобы использовать ваш принтер. Вам необходимо установить драйверы и добавить свой принтер в очередь в меню «Устройства и принтеры».После этого вы можете легко использовать функции принтера. Ознакомьтесь с простыми инструкциями по добавлению принтера.
Краткие инструкции по добавлению принтера
Простые шаги по добавлению принтера
- Подключите ваш принтер к системе, которую вы используете, с помощью кабеля USB.
- Откройте меню настроек в вашей системе Windows 10.
- Щелкните параметр «Устройства».
- Выберите параметр «Добавить принтеры и устройства».
- Подождите , пока ваша система не обнаружит ваш принтер.
- Выберите имя вашего принтера, щелкнув по нему.
- После добавления вашего принтера в список следуйте инструкциям, отображаемым на экране.
- Если вашего принтера нет в списке , попробуйте «Обновить» и выберите опцию «Требуемый принтер отсутствует в списке».
- Теперь , ваша операционная система Windows поможет вам найти принтер.
- Ваша система загрузит необходимых драйверов для вашего принтера.
Как добавить принтер PDF
- Щелкните меню «Пуск» в вашей системе.
- Выберите параметры Панель управления —–> Устройства и принтеры.
- Добавьте свой принтер, нажав опцию «Добавить принтер».
- Установите флажок «Использовать существующий порт» и выберите «Документы \ *. Pdf» (Adobe PDF) в раскрывающемся меню.
- Выберите «Далее» —–> должна быть нажата кнопка «Установить с диска».
- При нажатии кнопки «Обзор» перейдите к C: \ -> Program Files (x86) -> Adobe -> Acrobat 10.0 -> Acrobat -> Xtras -> AdobePDF.
- Выберите AdobePDF.inf из данного списка и нажмите кнопку «ОК».
- Отобразятся некоторые конвертеры PDF, вам нужно будет выбрать подходящий и нажать «Далее».
- Дайте название вашему принтеру.
- Следуйте всем инструкциям на экране, чтобы завершить установку.
Как добавить принтер — MAC
Вы можете легко добавить любой принтер в операционную систему Mac.Выполните простые шаги, указанные ниже, чтобы подключить принтер к устройству Mac.
Как добавить принтер к MAC
- Щелкните меню Apple на устройстве Mac.
- Выберите параметр «Системные настройки».
- Выберите один из вариантов: «Печать и факс», «Печать и сканирование», «Принтер и сканеры» в зависимости от версии вашего принтера.
- Проверьте, отображается ли имя вашего принтера в списке.
- Если имя вашего принтера указано в списке, удалите его и снова добавьте в список.
- Нажмите на опцию «Добавить принтер или сканер», если имя вашего принтера отсутствует в списке.
- В случае, если вы не можете найти имя вашего принтера в списке «Добавить принтер и сканер», подключите принтер к устройству Mac.
- Меню «Использовать» или «Печать с использованием» используется для выбора имени вашего принтера.
- Выберите «Добавить принтер в список».
- Закройте окно «Системные настройки» и попробуйте функцию печати.
Как добавить беспроводной принтер к MAC
- Щелкните значок Apple на устройстве Mac.
- Выберите параметр «Системные настройки».
- Выберите значок «Принтеры и сканеры» или меню.
- Чтобы добавить принтер, необходимо нажать знак «плюс» (+).
- Откроется новое диалоговое окно «Добавить».
- Выберите IP-адрес Icon из списка меню на вкладке.
- Заполните IP-информацию, такую как имя хоста, протокол и т. Д.
- После ввода данных ваша система проверит поля.
- Используйте опцию Generic PostScript или Generic PCL.
- Теперь, как добавить принтер в список и дождаться его настройки.
Как добавить принтер Canon к MAC
- Включите принтер Canon.
- Удерживайте кнопку Wi-Fi, нажав ее на принтере.
- Мигающий синий индикатор указывает на то, что ваш принтер ищет возможность подключения к сети.
- Как только вы подключитесь к сети, индикатор Wi-Fi перестанет мигать и загорится постоянный синий свет.
- Теперь, если вы подключаете его к ОС Windows, вы можете использовать установочный компакт-диск и запустить файл установки, чтобы завершить установку.
- Нажмите Далее на экране инициализации.
- Если вы используете устройство Mac, введите системный пароль, чтобы установить инструмент Helper.
- Щелкните параметр «Помощник по установке» и нажмите кнопку «Далее».
- Выберите тип соединения, к которому вы его подключаете.
- Убедитесь, что ваш принтер включен, и нажмите Далее.
Добавить принтер Chromebook
Chromebook — это система, работающая под управлением операционной системы Google. Следуйте приведенным ниже инструкциям, чтобы узнать, как добавить принтер в Chromebook.
Как добавить принтер в Chromebook
- Нажмите здесь, пусковую установку на вашем Chromebook.
- Откройте Интернет-магазин в браузере.
- Загрузите приложение HP Printer for Chrome из магазина.
- После скачивания запустите приложение на вашем устройстве.
- Введите имя в поле «Добавить принтер». Это имя будет присвоено папке вашего принтера.
- Введите IP-адрес вашего принтера в другое пустое поле.
- После ввода адреса щелкните значок «Плюс», чтобы узнать, как добавить принтер.
- Теперь перейдите в Документы Google.
- Выберите файл по вашему желанию.
- Щелкните значок или параметр «Печать» в меню «Файл», чтобы начать печать документа.
Как добавить принтер в Google Cloud Print
- Включите принтер.
- Откройте браузер Google в вашей системе.
- Выберите параметр «Настройка», щелкнув три вертикальные точки справа от веб-страницы.
- Прокрутите вниз и выберите параметр Дополнительные настройки.
- Спуститесь по странице, пока не найдете параметр Google Cloud Print.
- Щелкните параметр «Добавить принтеры», чтобы добавить принтер.
- Вы перейдете на страницу подтверждения принтера.
- Еще раз нажмите «Добавить принтер», затем выберите «Управление принтером».
- Вы перейдете на страницу, на которой сможете увидеть список доступных принтеров. Щелкните название вашего принтера.
- Если вашего принтера нет в списке, попробуйте обновить страницу и щелкните имя вашего принтера.Теперь вы можете печатать с помощью Google Cloud Print.
Добавить принтер в iPad
Вы можете добавить свой принтер на любое устройство Mac. Чтобы подключить принтер к iPad, следуйте инструкциям, приведенным ниже.
Как добавить принтер в iPad
- Перед тем, как продолжить, убедитесь, что ваш принтер поддерживает AirPrint.
- Убедитесь, что устройство iOS и принтер подключены к одной сети.
- Загрузите приложение AirPrint из магазина.
- После завершения процесса загрузки запустите приложение.
- Чтобы распечатать, щелкните значок «Совместное использование приложений».
- Коснитесь значка «Печать» или параметра печати, отображаемого в меню.
- Если вы не можете найти опцию «Печать», обратитесь к руководству пользователя, поскольку не все приложения поддерживают опцию «Печать».
- Теперь выберите параметр «Выбрать принтер» на своем устройстве.
- Выберите принтер с поддержкой AirPrint из списка.
- Внесите необходимые изменения в свойствах печати и нажмите кнопку «Печать».
Добавление принтера к iPhone
Вы можете добавить свой принтер к используемому iPhone, выполнив основные шаги, указанные ниже.
Как добавить принтер к iPhone
- Проверьте, поддерживает ли принтер, который вы хотите добавить на свой iPhone, функцию AirPrint.
- Если ваш принтер поддерживает подключение AirPrint, продолжайте.
- Подключите принтер с поддержкой AirPrint и ваш iPhone к одной беспроводной сети.
- Загрузите и установите приложение AirPrint на свой мобильный телефон.
- Откройте приложение из документа, из которого вы хотите распечатать.
- Чтобы найти параметр «Печать», щелкните значок «Поделиться» в своем приложении.
- Коснитесь параметра «Печать» или значка, отображаемого в меню.
- Выберите опцию «Добавить принтер».
- Теперь выберите принтер с включенной функцией AirPrint.
- Измените необходимые настройки, а затем нажмите кнопку «Печать».
Как добавить принтер к компьютеру
- Принтер можно добавить в список внешних устройств, подключенных к вашему компьютеру, выполнив действия, указанные ниже.
- Вы можете добавить свой принтер, используя проводное или беспроводное соединение.
- Установите соответствующее программное обеспечение, необходимое для вашего принтера.
- Файлы установки для операционной системы Windows будут в формате .exe, а для операционной системы Mac — в формате .dmg.
- Если вы выберете проводное подключение, подключите принтер с помощью кабеля USB, когда вам будет предложено сделать это.
- Если вы выбираете беспроводное соединение, выберите домашнюю сеть.
- Убедитесь, что принтер и компьютер подключены к одной сети.
- Включите принтер с поддержкой Wi-Fi и выберите параметр «Настройка» с помощью клавиш со стрелками на принтере.
- Выберите «Сеть» в меню «Настройка».
- Теперь выберите Мастер настройки беспроводной сети, который начнет поиск доступных сетей.
- Щелкните имя своей сети и введите пароль. Подождите, пока ваш принтер не будет подключен к этой сети. Теперь попробуйте распечатать тестовую страницу со своего компьютера.
Как добавить принтер к портативному компьютеру
- Вы можете подключить принтер к портативному компьютеру с помощью беспроводной сети.
- Щелкните меню «Пуск» на портативном устройстве.
- Выберите параметр «Настройки» из списка отображаемых меню.
- Выберите параметр «Устройства» в диалоговом окне «Настройки».
- Необходимо выбрать вариант «Принтеры и сканеры».
- Добавьте принтер или сканер, щелкнув знак «плюс» (+).
- Выберите свой принтер из списка.
- Следуйте инструкциям, отображаемым на экране, чтобы завершить процесс настройки принтера.
- Откройте документ на портативном компьютере.
- Нажмите Ctrl + P или опцию Файл —-> Печать.
Добавьте принтер по IP-адресу
Вы можете присвоить своему принтеру статический IP-адрес, выполнив простые шаги, описанные ниже.
Как добавить принтер по IP-адресу
- Откройте «Панель управления» -> «Устройства и принтеры».
- Щелкните «Добавить принтер» -> «Добавить локальный принтер».
- Выберите «Создать новый порт» и выберите в меню «Стандартный TCP / IP».
- Нажмите кнопку «Далее» и введите статический IP-адрес, назначенный вашему принтеру.
- Проверьте, есть ли возможность запрашивать принтер и автоматически выбирать драйвер.
- Щелкните Далее и выберите Готово.
- Если вы не можете найти принтер в списке, нажмите кнопку «Установить с диска» и выберите соответствующий драйвер при появлении запроса.
- Нажмите Готово, чтобы закрыть диалоговое окно TCP / IP.
- Используйте имя по умолчанию для вашего принтера и нажмите Далее.
- После завершения процедуры попробуйте распечатать тестовую страницу.
Добавление принтеров к компьютеру — Департамент физики — UW – Madison
Добавление принтеров к компьютеру — Департамент физики — UW – Madison Перейти к основному содержанию- Дом
- Вычисление
- UW-Physics Печать
- Добавление принтеров к компьютеру
Окна
- Откройте диалоговое окно принтеров, нажав кнопку Пуск -> Панель управления -> Оборудование и звук -> Принтеры.
- Щелкните «Добавить принтер».
- Нажмите «Требуемый принтер отсутствует в списке».
?
- Выберите «Добавить принтер с помощью адреса TCP / IP или имени хоста».
- Введите имя хоста или IP-адрес принтера, к которому вы хотите получить доступ. Их список можно найти здесь.
- Вы можете дать принтеру имя для определения местоположения или оставить его как есть.
- Если у вас есть возможность предоставить общий доступ к принтеру, выберите «Не предоставлять общий доступ к этому принтеру».
MacOS
- Щелкните яблочное меню в верхнем левом углу экрана -> Системные настройки -> Принтеры и сканеры
- Щелкните значок плюса в левой части окна, чтобы добавить принтер
- Щелкните «IP» вверху окна.
- Введите имя хоста или IP-адрес принтера, к которому вы хотите получить доступ. Их список можно найти здесь.
- Нижняя часть формы должна автоматически заполниться и выбрать подходящий драйвер для использования.
- Нажмите Добавить
- Сравните варианты, указанные на странице принтера, и введите как можно больше. Ниже приведен пример того, как это может выглядеть:
Добавление принтера (Windows 10)
Прежде чем вы начнете добавлять принтер к компьютеру с Windows 10, загрузите файл konicaminoltac368Windows10.zip по этой ссылке: Konica Minolta Windows 10 Drivers.
- После загрузки konicaminoltac368Windows10.zip откройте проводник и выберите папку Downloads под панелью Quick Access .
- Выберите файл konicaminoltac368Windows10.zip и нажмите опцию Extract в разделе Инструменты для работы со сжатыми папками в строке меню над файлами.
Выберите пункт меню Извлечь все .
Откроется диалоговое окно Извлечь сжатые (архивированные) папки .Оставьте настройки по умолчанию и нажмите Extract.
Откроется новое окно, в котором будут показаны извлеченные файлы.
Затем откройте меню «Пуск» .
- Отсюда вы затем выберите значок настроек (значок в виде шестеренки, прямо над параметрами питания).
- Откроется диалоговое окно Параметры Windows .
- Отсюда выберите опцию Devices .
- Выберите параметр Printers and Scanners в левой части открывшегося окна.
- В открывшемся здесь окне могут быть уже установлены принтеры из вашего дома или других учреждений. В верхней части окна будет опция для Добавить принтер или сканер . Выберите Добавить принтер или сканер.
- Вы можете увидеть список принтеров, когда ваш компьютер сканирует сеть в поисках устройств.Вы можете прервать этот процесс, выбрав опцию . Принтер, которого я хочу, нет в списке (может потребоваться несколько секунд, чтобы он появился).
- Откроется диалоговое окно Добавить принтер . Выберите вариант, который читается как Добавить принтер, используя адрес TCP / IP или имя хоста . Выберите Далее .
- В открывшемся новом диалоговом окне « Добавить принтер » введите имя принтера, который вы добавляете к своему компьютеру, в поле «Имя хоста или IP-адрес»: .В этом примере мы используем neon.vtcri.local . Имя порта будет автоматически заполняться по мере ввода.
- Оставьте параметры по умолчанию без изменений после ввода имени хоста или IP-адреса: и выберите Далее.
- Откроется новое диалоговое окно Добавить принтер . Выберите параметр Установить с диска… .
- В открывшемся диалоговом окне «Установить с диска » выберите опцию «Обзор ».
- Откроется диалоговое окно Найти файл . Выберите опцию This PC в левой части диалогового окна.
- Дважды щелкните папку Загрузки .
- Дважды щелкните папку konicaminoltac368Windows10 .
- Дважды щелкните папку IT5PCL6Winx64_11120EN .
- Now Single-Left-Click the KOAXPJ_ file in the Locate File dialog box and select Open .
- Теперь выберите OK в диалоговом окне Установить с диска .
- Выберите Konica Minolta C368SeriesPCL в диалоговом окне Добавить принтер , затем выберите Далее .
- Для параметра Printer Name: в диалоговом окне Add Printer мы рекомендуем назвать его так же, как имя, которое вы использовали в разделе Hosname или IP Address: .
- В этом примере мы использовали неон .vtc.vt.edu . Выберите Далее после ввода имени принтера .
- В новом открывшемся диалоговом окне Добавить принтер выберите Не использовать этот принтер , затем выберите Далее .
- В качестве последнего шага вы можете выбрать Распечатать тестовую страницу , чтобы убедиться, что ваше соединение с принтером работает. В противном случае выберите Готово .
Теперь ваш принтер готов к использованию с приложениями, из которых вам нужно печатать.



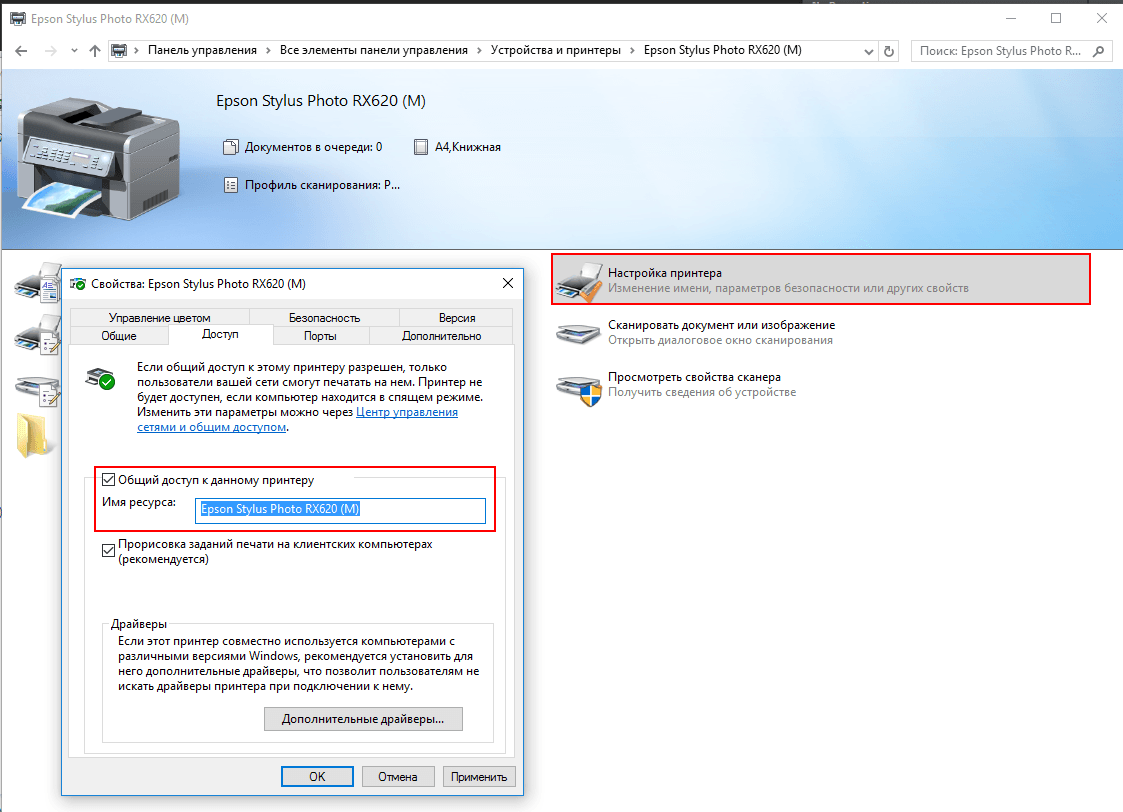 Если принтера нет в списке, щелкните Требуемый принтер отсутствует в списке и пропустите, чтобы добавить принтер по имени или адресу TCP / IP.
Если принтера нет в списке, щелкните Требуемый принтер отсутствует в списке и пропустите, чтобы добавить принтер по имени или адресу TCP / IP.
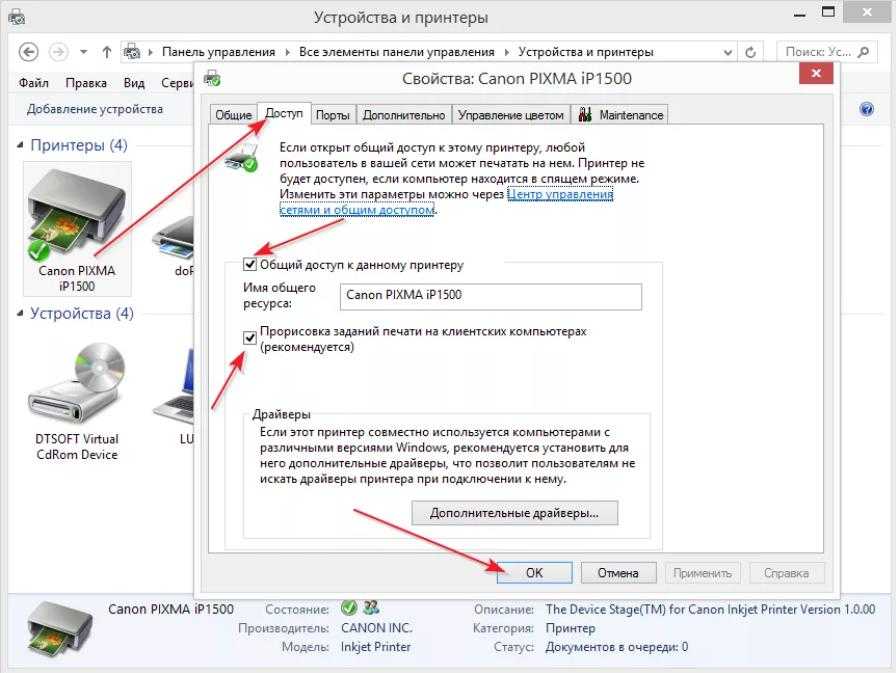 Если у вас нет драйверов, посетите наш раздел драйверов принтеров, чтобы найти ссылки на все драйверы принтеров.
Если у вас нет драйверов, посетите наш раздел драйверов принтеров, чтобы найти ссылки на все драйверы принтеров. Если вы не можете подключиться к принтеру или просмотреть и увидеть принтер, убедитесь, что у вас есть сетевые права и что любой установленный брандмауэр временно отключен.
Если вы не можете подключиться к принтеру или просмотреть и увидеть принтер, убедитесь, что у вас есть сетевые права и что любой установленный брандмауэр временно отключен. Например, для сети с именем Hope и принтера с именем hp сетевой путь будет следующим: \\ hope \ hp .
Например, для сети с именем Hope и принтера с именем hp сетевой путь будет следующим: \\ hope \ hp .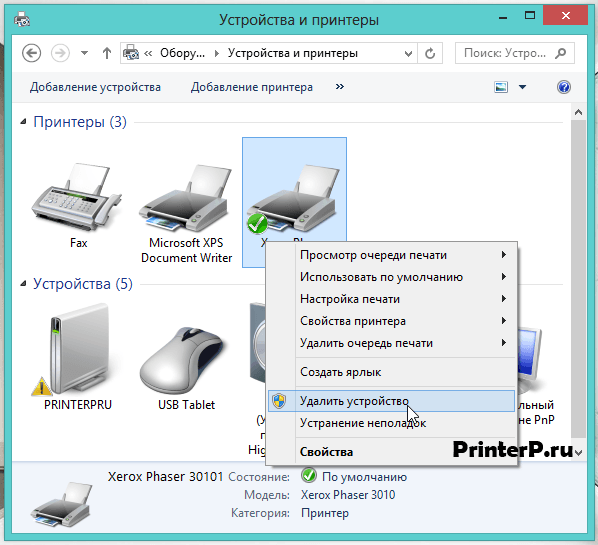

 (Если данная опция недоступна, пропустите этот шаг).
(Если данная опция недоступна, пропустите этот шаг).