Привязка телефонных номеров — Яндекс ID. Справка
Привяжите номер телефона к Яндекс ID, чтобы дополнительно защитить ваш аккаунт, а также получать оповещения от сервисов Яндекса. В настройках Яндекс ID можно привязать один телефонный номер, и он будет защищенным: на этот номер будут приходить уведомления безопасности, а еще с помощью такого номера можно восстановить доступ, если вы забыли пароль или ваш аккаунт был взломан.
Защищенный номер также используется для подтверждения входа на Яндекс.
- Привязать номер телефона
- Поменять номер телефона
- Удалить номер телефона
На странице Телефонные номера может отображаться несколько номеров, если на другом сервисе Яндекса вы указали номер телефона, отличный от основного. Как дополнительный, например, может отображаться номер телефона, указанный для получения предложений со скидками от Маркета.
К каждому аккаунту привязывается только один защищенный номер. При необходимости в дальнейшем его можно будет сменить.
Чтобы добавить номер:
Перейдите на страницу Телефонные номера .
Введите номер телефона в международном формате и нажмите кнопку Далее. Яндекс отправит вам сообщение с кодом подтверждения.
Важно. Один номер нельзя привязать более чем к 10 аккаунтам одновременно. Если введенный номер уже привязан к 10 аккаунтам, Яндекс автоматически отвяжет его от первого аккаунта, который вы зарегистрировали. На почтовый ящик этого аккаунта будет отправлено письмо с уведомлением.
Рекомендуемый формат номера:
В открывшемся окне введите полученный код подтверждения — так вы докажете, что этот номер телефона принадлежит именно вам. Чтобы доказать, что этот аккаунт ваш, ниже кода подтверждения введите пароль от аккаунта .
Нажмите кнопку Далее.
Если полученный код и пароль введены верно, телефонный номер сразу привяжется к вашему Яндекс ID.
Примечание. Если вы потеряли SIM-карту или она перестала работать, вы можете восстановить номер в офисе вашего мобильного оператора.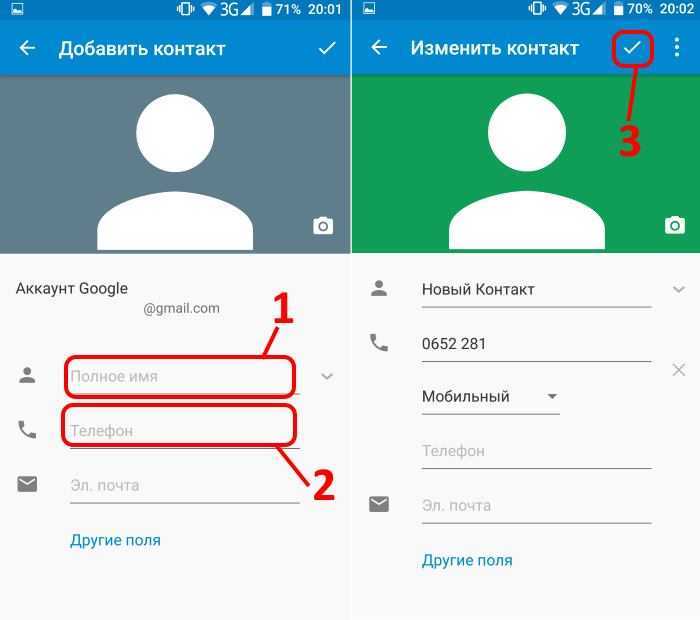
Чтобы изменить защищенный номер:
Перейдите на страницу Телефонные номера .
Нажмите на поле с защищенным номером телефона, а затем выберите Заменить на новый.
Если старый номер вам недоступен, выберите Нет доступа к номеру. В этом случае номер изменится только через 14 дней.
Введите новый номер телефона в поле и нажмите кнопку Далее.
Яндекс отправит код подтверждения на новый номер телефона. Также уведомление и код придут на старый номер, если вы указали, что он вам доступен. Вы также получите уведомления на все адреса почты, привязанные к вашему Яндекс ID.
Важно. Один номер нельзя привязать более чем к 10 аккаунтам одновременно. Если введенный номер уже привязан к 10 аккаунтам, Яндекс автоматически отвяжет его от первого аккаунта, который вы зарегистрировали. На почтовый ящик этого аккаунта будет отправлено письмо с уведомлением.
Если вам доступен старый номер, отправленный на него код подтверждения нужно ввести первым.
 Если старый номер недоступен, введите код, полученный на новый номер. Затем введите свой пароль и нажмите кнопку Подтвердить.
Если старый номер недоступен, введите код, полученный на новый номер. Затем введите свой пароль и нажмите кнопку Подтвердить.Если оба кода введены верно, ваш телефонный номер изменится с нажатием кнопки.
Если старый номер вам недоступен, привязанный номер изменится через 14 дней. Вы можете отменить отложенную смену номера в любой момент: нажмите кнопку Отменить на странице Телефонные номера .
Важно. При удалении номера телефона проверьте, что указали в Яндекс ID настоящие имя и фамилию. Это поможет избежать проблем, если понадобится восстановить доступ к аккаунту.
Номер телефона стоит удалять, только если он больше вам не принадлежит.
Перейдите на страницу Телефонные номера .
Нажмите на поле с защищенным номером телефона, а затем на кнопку Удалить. Если для защиты аккаунта не добавлен контрольный вопрос, сначала добавьте его.
Яндекс отправит на удаляемый основной номер два сообщения: уведомление об удалении и цифровой код.
 Вы также получите уведомления на все адреса почты, привязанные к вашему Яндекс ID.
Вы также получите уведомления на все адреса почты, привязанные к вашему Яндекс ID.Если номер вам недоступен, выберите Нет доступа к номеру. В этом случае номер удалится только через 14 дней.
Введите полученный код , если удаляемый номер вам доступен, а затем — пароль от аккаунта. После этого нажмите кнопку Далее.
Если вы верно ввели полученный код, телефонный номер будет удален с нажатием кнопки.
Если вы не можете получить код на удаляемый номер, он будет удален через 14 дней. Эта отсрочка защищает вас от злоумышленников, которые каким-либо образом вошли в ваш аккаунт и пытаются удалить ваш номер телефона.
Вы можете отменить отложенное удаление номера в любой момент: нажмите кнопку Отменить на странице Телефонные номера .
Если вы не нажали кнопку Далее, удаление номера автоматически отменится через 14 дней.
Как изменить или добавить номер телефона на Авито
Как
изменить/добавить номер телефона на Авито
QQROOZA
ЕКАТЕРИНА ОСИНОВСКАЯ
Содержание
- Введение
- Как добавить или изменить номер телефона на Авито
- Другие статьи
- Кто вы вообще такие?
Введение
Меня зовут Екатерина Осиновская, я руководитель отдела клиентского сервиса компании QQROOZA.
Представляю вам свой цикл статей, который поможет вам детально разобраться с интерфейсом площадки Авито.
Эта статья расскажет вам, как изменить или добавить номер на Авито.
Приятного чтения!
Как добавить или изменить номер телефона на Авито
Чтобы изменить или добавить номер телефона, нужно с главной страницы перейти в «Настройки».
Попав на страницу «Настройки», нужно спуститься немного вниз, и вы увидите раздел «Телефоны». Там будет ваш номер или номера, если к аккаунту привязано несколько номеров телефона.
Если вы захотите убрать один из номеров, учтите, что номер, который отвязали от аккаунта нельзя будет использовать еще 30 дней на Авито.
Добавить дополнительный номер телефона можно нажав на кнопку «Добавить номер».
Если ваша задача изменить номер телефона, то нужно сначала добавить нужный номер, либо убедиться, что он есть в списке ваших номеров в разделе «Телефоны».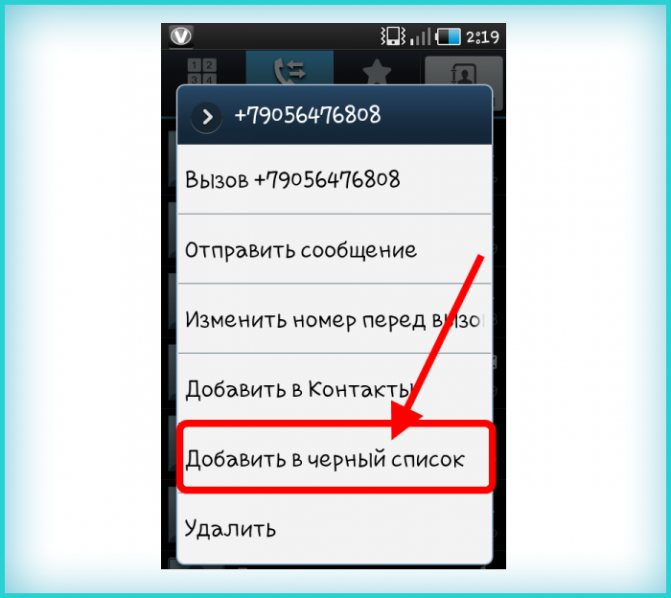
Далее нужно нажать на три точки около номера, который вы хотите заменить и выбрать «Заменить в объявлениях на другой».
После этого всплывет окошко, где нужно выбрать нужный для вас номер и нажать кнопочку «Подтвердить». Именно этот номер будет указан в ваших объявлениях.
Готово!
Остальные статьи из цикла об интерфейсе площадки:
Цикл статей о продвижении на Авито:
Несколько наших кейсов:
Агентство QQROOZA
Агентство QQROOZA – эффективная команда молодых и креативных профессионалов, которая обеспечит вам комфортное взаимодействие и высокий, а главное полностью прозрачный результат от вложенного вами рекламного бюджета. Наша задача — сделать так, чтобы каждый вложенный вами рубль приносил вам прибыль.
В наши услуги входит:
· Проведение аудита и конкурентного анализа вашего бизнеса на Авито
· Создание и правильное оформление магазина на Авито
· Составление продающих текстов
· Создание качественных уникальных объявлений
· Подбор и редактирование фотографий для объявлений
· Своевременный ежедневный постинг ваших объявлений
· Корректировка рейтинга вашего магазина
· Переговоры и решение конфликтных ситуаций с поддержкой площадки
· Гарантия на случай блокировки
· Помощь в интеграции Авито с вашей CRM системой
· Еженедельный отчет по 22 показателям вашей рекламной кампании
· Ежедневный краткий отчет за прошедший день продвижения
Оставьте заявку прямо сейчас
и получите бесплатный аудит и конкурентный анализ вашей ниши на Авито
Добавить номер — Phone.
 com 1. Часто задаваемые вопросы Для чего нужно «добавить номера»?
com 1. Часто задаваемые вопросы Для чего нужно «добавить номера»? Добавить номера — это инструмент, разработанный для того, чтобы владелец учетной записи мог быстро и легко выбирать и получать номера. Он используется для добавления номеров из нашего доступного списка в вашу учетную запись, чтобы вы могли совершать и принимать звонки, сообщения и факсы.
Какие номера телефонов я могу добавить?Мы предлагаем широкий выбор бесплатных номеров США, местных номеров США и Канады, пользовательских номеров и международных номеров. У нас также есть персонализированные номера, которые не бесплатны, но они того стоят, поскольку они обеспечивают вашему бизнесу большую маркетинговую мощь.
Могу ли я сразу использовать свои новые телефонные номера? По большей части недавно приобретенные телефонные номера можно использовать сразу, в то время как для использования некоторых пользовательских номеров требуется некоторое время, в этих случаях мы предлагаем временные номера, пока ваш номер не будет готов к использованию. Чтобы начать использовать новый номер для вызовов, сообщений, голосовой почты и факса, вам также необходимо настроить правила обработки вызовов для этого номера.
Чтобы начать использовать новый номер для вызовов, сообщений, голосовой почты и факса, вам также необходимо настроить правила обработки вызовов для этого номера.
Добавлять номера легко, просто зайдите в приложение «Настройка номеров» и выберите вкладку «Добавить номера» выше.
После загрузки вкладки вы увидите следующие параметры: Локальный, Бесплатный и Персонализированный. Просто выберите режим для нужного типа номера и дождитесь загрузки страницы.
Местные номераМестные номера являются наиболее часто используемыми номерами, и их можно использовать, чтобы создать у бизнеса представление о том, что они работают локально в городе или регионе.
Наш поиск по местному номеру предлагает фильтрацию города/региона и кода города.
Вы можете использовать фильтр кода города, если вы ищете определенный код города в США и Канаде. Чтобы начать поиск, выберите фильтр кода города, введите код города, установите флажок и дождитесь заполнения результатов. Мы поддерживаем множественный поиск кода города .
Чтобы начать поиск, выберите фильтр кода города, введите код города, установите флажок и дождитесь заполнения результатов. Мы поддерживаем множественный поиск кода города .
Чтобы начать поиск по городу, выберите фильтр, введите свой город или регион и выберите его из предоставленных результатов поиска, а затем дождитесь заполнения результатов. Результаты поиска будут включать все коды городов, связанные с этим городом.
Бесплатные номера
Выбрать бесплатный номер с помощью фильтра, позволяющего отсеять ненужные варианты, очень просто. Просто выберите раскрывающийся список и выберите тип бесплатного номера, который вы хотите ищут и ждут результатов для заполнения.
Персонализированные номера Селектор персонализированных или настраиваемых номеров содержит два фильтра (фильтр по цене и по типу — местные или бесплатные номера), фильтр по ключевым словам и фильтр соответствия. Вы можете использовать эти фильтры взаимозаменяемо, чтобы сузить область поиска и значительно сэкономить время.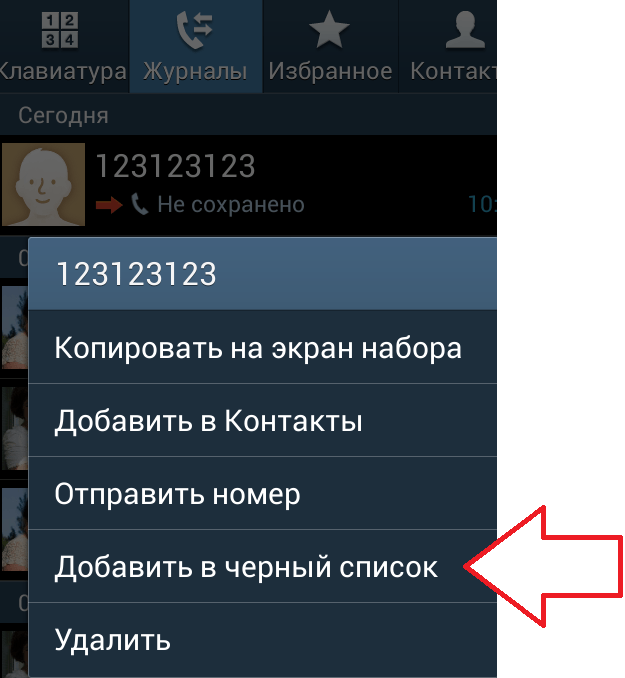
Чтобы использовать фильтр по ключевым словам, выберите поле и введите любое слово или набор слов.
Фильтр совпадений будет работать таким же образом, но покажет только те результаты, которые точно совпадают.
Наконец, добавьте ценовой фильтр, чтобы отображались только числа в пределах определенного ценового диапазона.
Сделайте свой выбор из предоставленных результатов или начните все заново, выбрав опцию «Начать новый поиск» , расположенную в правом верхнем углу. Нажмите на эту кнопку, чтобы очистить все ранее выбранные значения для каждого фильтра.
Глобальные номера
Глобальные номера также могут быть добавлены в вашу учетную запись. Для добавления международных номеров свяжитесь с нашей службой поддержки.
Резервный номер После того, как вы нашли нужный номер, нажмите на ячейку с этим номером, чтобы начать процесс бронирования. Если номер еще свободен и мы можем зарезервировать его для вас, вы увидите на экране сообщение об успешном резервировании на 60 минут и этот номер будет добавлен в вашу корзину.
Обратите внимание, что вы можете добавить в корзину до 10 номеров одновременно.
Когда вы будете готовы продолжить покупку, нажмите кнопку «Просмотреть заказ» в нижней части экрана.
Просмотр заказаНа экране просмотра заказа вы увидите все зарезервированные номера с их ценами и суммой налогов. Вы можете удалить номер из корзины, нажав на кнопку «x» справа от цены номера.
Последняя строка в сводке расходов будет уведомлять вас о том, сколько номеров потребует дополнительной ежемесячной оплаты, поскольку они не включены в ваши планы пользователей.
Перейти к покупке
После подтверждения заказа система добавит выбранные номера один за другим в ваш аккаунт.
После добавления номеров вы будете перенаправлены на вкладку «Настроить номера» и получите уведомление, если все номера были успешно добавлены.
Настройте свой новый номер
Пришло время настроить ваш новый номер и начать его использовать прямо сейчас! Нажмите на меню «Параметры» с тремя точками и выберите «Настроить».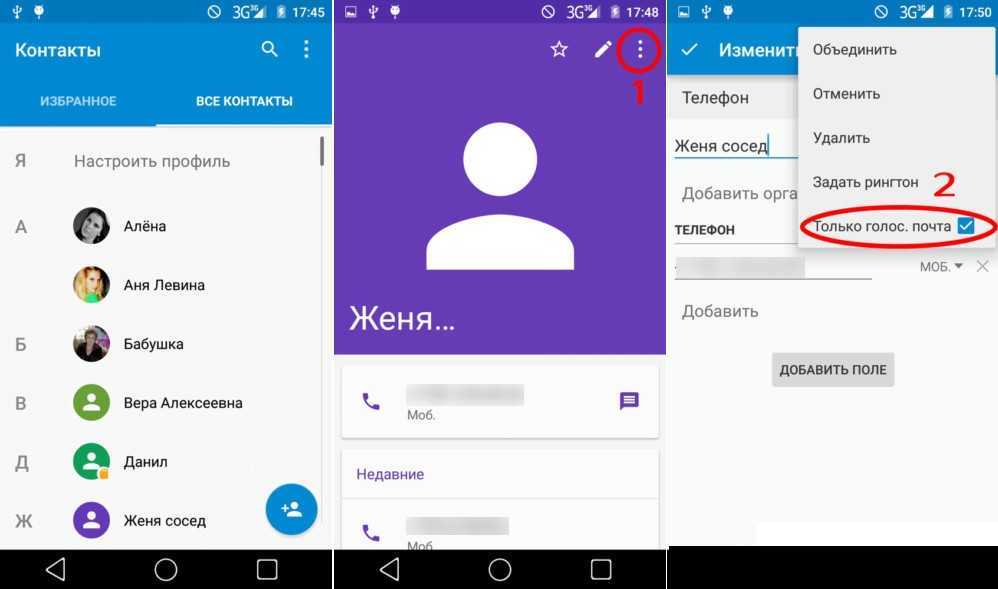 Полное руководство пользователя о том, как настроить свой номер, вы можете найти в этой статье.
Полное руководство пользователя о том, как настроить свой номер, вы можете найти в этой статье.
Как добавить в Apple Numbers
Apple Numbers — это удобное приложение для работы с электронными таблицами, которое поставляется с macOS, iOS и iPadOS. Numbers работает как Microsoft Excel и Google Sheets, поэтому вы можете отслеживать продажи, запасы, бюджеты, запасы и аналогичные числовые данные.
Содержание
- Добавление с помощью Вставки в Numbers на Mac
- Ввод функции суммирования на Mac
- Использование быстрой формулы в Numbers на iPhone и iPad
- Войдите в функцию суммирования на iPhone и iPad
Для анализа введенных данных у вас, вероятно, есть числа, которые вы хотите суммировать. Мы покажем вам, как добавить Apple Numbers несколькими способами на Mac, iPhone и iPad. Это позволяет вам выбрать метод, который лучше всего подходит для вашего устройства.
Похожие видео
Сложность
Легкость
Продолжительность
5 минут
Что вам нужно
Добавить с помощью «Вставки» в Numbers на Mac
Один из самых быстрых способов добавить в Numbers на Mac — использовать меню «Вставка».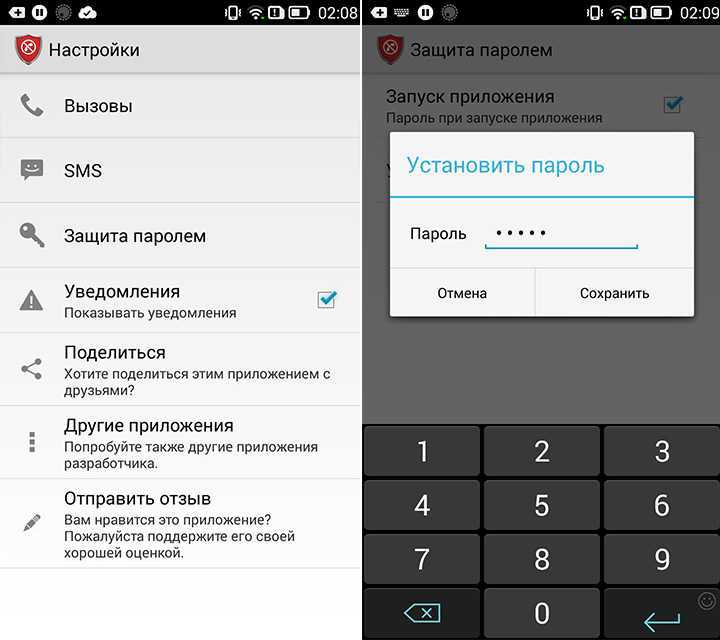
Шаг 1: Numbers достаточно умен, чтобы знать, какие числа вы хотите добавить, находятся ли они в столбце или в строке. Таким образом, вам не нужно сначала выбирать ячейки, если вы не предпочитаете это делать.
Если вы выбрали ячейки, которые хотите добавить, пропустите следующий шаг.
Шаг 2: Выберите ячейку, в которую вы хотите поместить сумму.
Шаг 3: Либо выберите Вставить > Формула в строке меню, либо нажмите кнопку Вставить на панели инструментов. Затем выберите Сумма .
Шаг 4: Вы увидите, что значения в ваших ячейках суммируются в выбранной ячейке.
Если вы выберете ячейку, вы увидите формулу для функции «Сумма» в строке формул внизу. Вы можете отредактировать формулу здесь по мере необходимости.
Введите функцию «Сумма» на Mac
Если вы предпочитаете писать формулу самостоятельно, вы можете ввести ее с помощью функции «Сумма» для ячеек, которые вы хотите добавить вместо этого.
Шаг 1: Выберите ячейку, в которую вы хотите поместить сумму.
Шаг 2: Введите знак равенства (=), и вы увидите поле формулы.
Шаг 3: Введите «Сумма» в поле, а затем выберите его из отображаемых параметров.
Шаг 4: Вы можете либо ввести диапазон ячеек, который хотите добавить, либо выбрать Значение в формуле, а затем перетащить по ячейкам.
Шаг 5: Используйте зеленую галочку
Как и в случае с опцией «Вставить», вы увидите общее количество значений в выбранной ячейке и формулу в поле внизу.
Использование быстрой формулы в Numbers на iPhone и iPad
Как и в меню «Вставка» в Numbers на Mac, у вас есть быстрый способ добавления чисел на iPhone и iPad.
Шаг 1: Выберите ячейку, в которую вы хотите поместить сумму.
Шаг 2: Нажмите кнопку Cell в правом нижнем углу.
Шаг 3: Прокрутите вниз во всплывающем окне и выберите Sum внизу, под Quick Formulas.
Шаг 4: Вы увидите добавленную сумму в выбранной ячейке.
Введите функцию «Сумма» на iPhone и iPad
Если вы хотите ввести формулу для функции «Сумма» вручную, это еще один вариант на iPhone и iPad.
Шаг 1: Выберите ячейку, в которую вы хотите поместить сумму.
Шаг 2: Нажмите кнопку Cell в правом нижнем углу.
Шаг 3: Выберите Новая формула в появившемся всплывающем окне.
Шаг 4: Введите «сумма» в поле и затем выберите его из списка вариантов.
Шаг 5: Выберите Значение в формуле. Затем введите диапазон ячеек или выберите его на листе, чтобы поместить в формулу.
Шаг 6: Используйте зеленую галочку , чтобы ввести формулу в ячейку.


 Если старый номер недоступен, введите код, полученный на новый номер. Затем введите свой пароль и нажмите кнопку Подтвердить.
Если старый номер недоступен, введите код, полученный на новый номер. Затем введите свой пароль и нажмите кнопку Подтвердить.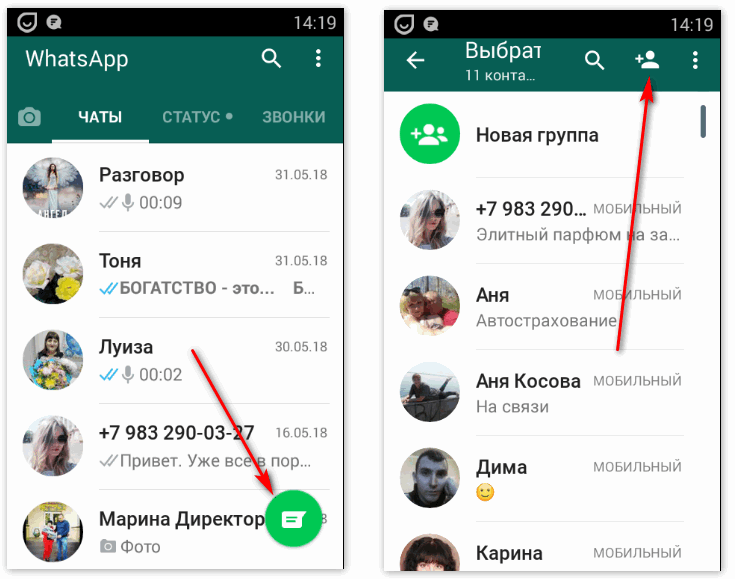 Вы также получите уведомления на все адреса почты, привязанные к вашему Яндекс ID.
Вы также получите уведомления на все адреса почты, привязанные к вашему Яндекс ID.