Подключение компьютера к монитору с помощью DVI
Сегодня рассмотрим различные способы подключения системного блока компьютера к монитору при помощи интерфейса DVI. Выявим проблемы, которые могут возникнуть при подключении DVI. Узнаем, какой же все-таки сигнал приходит к вашему монитору: аналоговый или цифровой?
Как подключить DVI к VGA
Для примера возьмем системный блок обычного компьютера. За передачу видеосигнала отвечает видеокарта, рассмотрим ее внимательно:
На видеокарте есть два одинаковых разъема DVI с разными маркировками. Первый промаркирован DVI-I, второй – DVI-D.
См. также: Типы разъемов DVI, Типы DVI
- DVI-D. Буква D обозначает, что разъем DVI оснащен только цифровыми каналами передачи данных. В этом случае возможно подключение к монитору только по цифровому каналу.
- DVI-I. Буква I в названии разъема говорит, что в нем интегрировано как минимум два канала передачи изображения.
 Первый – аналоговый, второй – цифровой. А это значит, что через этот разъем мы можем подключить как аналоговый монитор (через специальный переходник DVI to VGA), так и цифровой.
Первый – аналоговый, второй – цифровой. А это значит, что через этот разъем мы можем подключить как аналоговый монитор (через специальный переходник DVI to VGA), так и цифровой.
Теперь рассмотрим заднюю панель монитора:
На задней панели присутствует только один разъем RGB IN (он же D-Sub или VGA). Это аналоговый вход приема видеосигнала.
В данной связке видеокарты и монитора будет возможен лишь один вариант подключения: c DVI-I на VGA. Его можно осуществить как отдельным проводом DVI to VGA, так и через специальный переходник.
Замечу, что через второй разъем DVI-D подключить аналоговый монитор будет невозможно, т.к. он поддерживает только цифровую передачу данных.
- Что такое D-Sub?
- Что такое VGA?
- Что такое цифровой и аналоговый сигнал?
Подбираем монитор к видеокарте
Теперь давайте попробуем подобрать монитор, который сможет принимать цифровой формат данных от нашей видеокарты.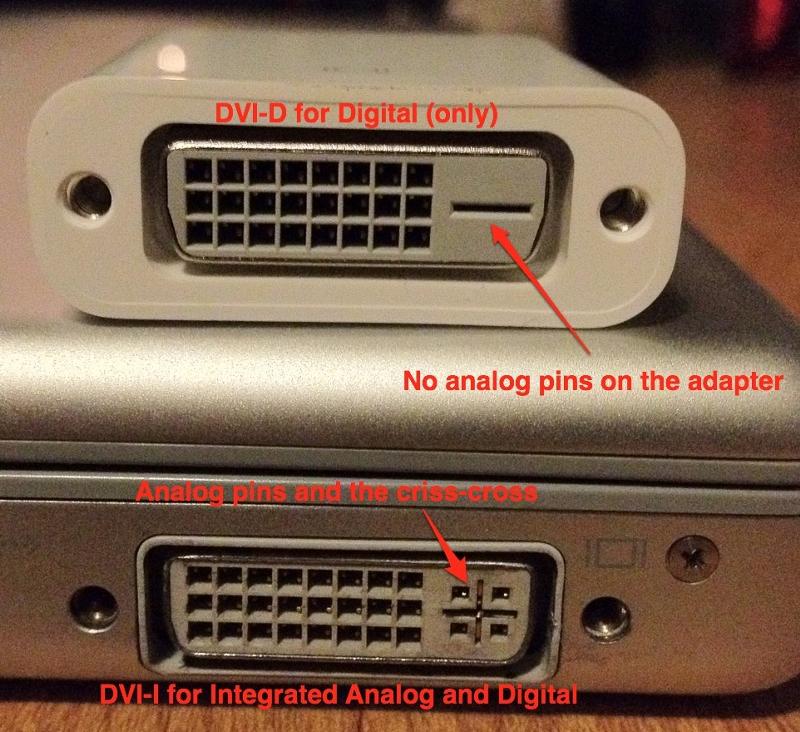
Для этого расшифруем технические характеристики мониторов:
- 18.5″ MONITOR BenQ G950A <Black> (LCD, Wide, 1366×768, D-Sub)
- 18.5″ MONITOR Samsung S19B220B (LCD, Wide, 1366×768, D-Sub, DVI)
- 23.6″ MONITOR Viewsonic V3D245 (LCD, Wide, 1920×1080, D-Sub, Dual Link DVI, HDMI, 2D / 3D)
Текст до скобок указывает размер диагонали, марку и производителя монитора.
- LCD – тип матрицы.
- Wide – формат экрана (бывает обычный 4:3 или широкоформатный — «Wide»).
- D-Sub – тот самый аналоговый вход VGA.
- DVI – цифровой вход для видеосигнала.
Есть еще «Dual Link DVI», «HDMI» и «2D / 3D», но об этом поговорим позднее.
Оценив потенциал каждого монитора, делаем вывод, что нам точно должен подойти монитор Samsung, на борту которого есть DVI in. Точно не подойдет монитор BenQ G950A, в арсенале которого только аналоговый вход D-Sub. Монитор Viewsonic V3D245 остается под вопросом, по причине наличия загадочной надписи «
Точно не подойдет монитор BenQ G950A, в арсенале которого только аналоговый вход D-Sub. Монитор Viewsonic V3D245 остается под вопросом, по причине наличия загадочной надписи «
Подробнее обо всех видах DVI
«Dual Link» означает, что через этот разъем возможна передача видеосигнала по двум цифровым каналам одновременно. Это позволяет воспроизводить видео с разрешением до 2560х1600 на частоте 60ГЦ, а самое главное дает возможность воспроизвести 3D эффект на вашем мониторе, о чем и напоминает надпись «2D/3D» в спецификации.
Разъемы DVI и DVI Dual Link совместимы, но в данной связке будет работать только один цифровой канал передачи данных.
Далее, нам необходимо выяснить, поддерживает ли наша видеокарта Dual Link? Маркировка на панельке такой информации не дает. DVI-I и DVI-D бывают как Dual Link, так и Single Link. В этом случае следует обратиться к спецификации на видеокарту.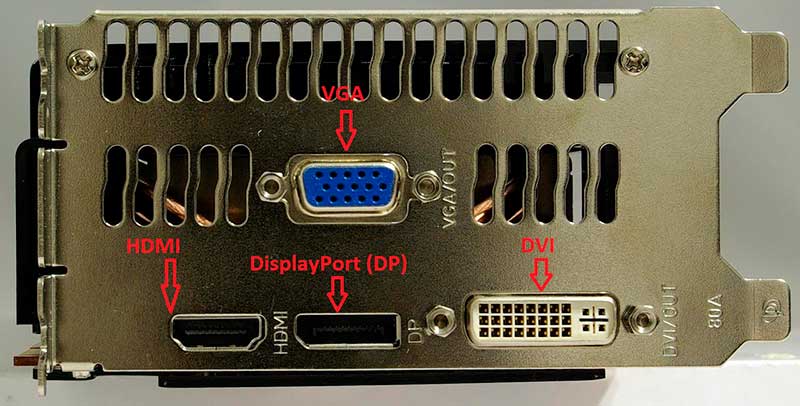
Как подключить телевизор к компьютеру через DVI-интерфейс
- Информация о материале
Эта статья пригодиться людям, которые хотят смотреть любимые фильмы из домашней коллекции в высоком разрешении на большом экране, но не знают, как подключить телевизор через DVI-интерфейс к персональному компьютеру.
Отметим, что DVI, кроме его стандарта DVI-A, который, по сути, дублирует VGA, является цифровым интерфейсом, поэтому способен обеспечить более высокое качество передаваемого видеосигнала с компьютера на телевизор, чем его аналоговые собратья VGA, RCA, S-Video или SCART. Однако с передачей звука в этом интерфейсе не все так однозначно, как в HDMI-интерфейсе. Эта способность во многом зависит от используемой в компьютере видеокарты.
Например, не все видеокарты на основе графических процессоров ATI Radeon поддерживают функцию передачи звука через DVI-разъем. А вот дискретные графические подсистемы семейства NVidia обладают этой способностью.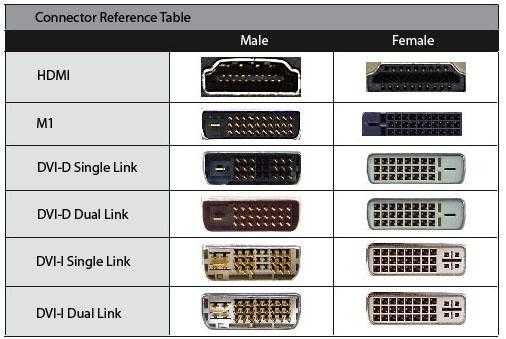
Если трансляция звука поддерживается видеокартой, то параллельно передать видео- и аудио составляющую сигнала с компьютера на телевизор можно с помощью кабеля типа «DVI-D – HDMI». Можно также же использовать пассивный переходник «DVI-D – HDMI», а затем подключить к нему шнур «HDMI-HDMI». Если видеокарта не поддерживает передачу аудио, то придется использовать дополнительный аналоговый шнур для трансляции звука, например, соединить соответствующие гнезда телевизора и компьютера (Audio IN/Audio OUT) кабелем «RCA – Jack» или «Jack – Jack».
Настройки подключения
Перед подключением телевизора к компьютеру через DVI-кабель желательно отключить оба устройства от электросети. В меню настроек телевизора следует правильно установить источник входного сигнала.
 Так как в телевизорах не используются гнезда DVI, то вам потребуется подключать его к компьютеру через HDMI-интерфейс.
Так как в телевизорах не используются гнезда DVI, то вам потребуется подключать его к компьютеру через HDMI-интерфейс. На пульте ДУ следует нажать на кнопку SOURCE или INPUT (это зависит от модели телевизора), а в выпавшем меню выбрать пункт HDMI/DVI, войти в дополнительные настройки (например, нажать на пульте кнопку Tools) и указать в качестве источника сигнала DVI PC. Подтвердите свое действие нажатием на кнопку ОК или Enter.
Для настройки компьютера следует кликнуть правой кнопкой на свободном поле рабочего стола. В выпавшем контекстном меню надо выбрать пункт «Разрешение экрана» (для Win 7, 8) или «Свойства: Экран» – « Параметры» (для Win XP). Тут можно настроить подходящий вам порядок использования экрана телевизора и монитора компьютера (дублирование изображения или расширение экрана), а также установить оптимальное разрешение.
Чтобы избежать непредвиденных проблем при подключении, лучше заранее обновить драйвера видеокарты. Если же телевизор автоматически не распознается, то попробуйте включать его первым, или же перегрузите заново компьютер.

Если материалы этой статьи не помогли вам решить ваш вопрос, задайте его на нашем форуме.
Вопросы и ответы:
- Как подключить телевизор к компьютеру через RCA-кабель (тюльпаны)
- Как подключить телевизор к компьютеру через DVI-интерфейс
- Как подключить телевизор к компьютеру через VGA-интерфейс
- Как подключить компьютер к телевизору через Wi-Fi
- Проблемы сопряжения: почему телевизор не видит HDMI-подключение
- При подключении через HDMI нет изображения на телевизоре
- Проблема: не подается звук на телевизор через HDMI-кабель
- Несколько советов, как выбрать кабель HDMI к телевизору
- Как подключить ноутбук к телевизору через HDMI
Аналоговые и DVI-соединения — как работают компьютерные мониторы
Для отображения информации на мониторе ваш компьютер посылает монитору сигнал. Сигнал может быть в аналоговом или цифровом формате.
Аналоговое (VGA) соединение
Поскольку для большинства ЭЛТ-мониторов требуется информация о сигнале в аналоговой форме (непрерывные электрические сигналы или волны), а не в цифровой форме (импульсы, эквивалентные двоичным цифрам 0 и 1), они обычно используют аналоговое подключение.
Реклама
Однако компьютеры работают в цифровом мире. Компьютер и видеоадаптер преобразуют цифровые данные в аналоговый формат. Видеоадаптер — это плата расширения или компонент, обеспечивающий возможность преобразования отображаемой информации в сигнал, отправляемый на монитор. Его также можно назвать графическим адаптером, видеокартой или видеокартой.
Когда информация на дисплее представлена в аналоговой форме, она отправляется на монитор через VGA-кабель . Кабель подключается на задней панели компьютера к аналоговому разъему (также известному как разъем D-Sub), который имеет 15 контактов в три ряда (см. схему выше):
- Красный выход
- Зеленый выход
- Синий выход 0 с дисплея
- Выход горизонтальной синхронизации
- Вертикальная синхронизация
- Идентификатор монитора 3, вход или часы данных
Вы можете видеть, что разъем VGA, подобный этому, имеет три отдельные линии для сигналов красного, зеленого и синего цветов и две линии для горизонтального и сигналы вертикальной синхронизации. В обычном телевизоре все эти сигналы объединяются в один составной видеосигнал. Разделение сигналов — одна из причин, по которой компьютерный монитор может иметь намного больше пикселей, чем телевизор.
В обычном телевизоре все эти сигналы объединяются в один составной видеосигнал. Разделение сигналов — одна из причин, по которой компьютерный монитор может иметь намного больше пикселей, чем телевизор.
Поскольку разъем VGA (аналоговый) не поддерживает использование цифровых мониторов, был разработан стандарт цифрового видеоинтерфейса (DVI).
Подключение DVI
DVI передает данные в цифровом виде с компьютера на монитор. Нет необходимости преобразовывать данные из цифровой информации в аналоговую. ЖК-мониторы работают в цифровом режиме и поддерживают формат DVI. (Хотя некоторые также принимают аналоговую информацию, которая затем преобразуется в цифровой формат.) В свое время цифровой сигнал предлагал лучшее качество изображения по сравнению с аналоговой технологией. Однако с годами технология обработки аналоговых сигналов улучшилась, и теперь разница в качестве минимальна.
Спецификация DVI основана на технологии Silicon Image Transition Minimized Differential Signaling (TMDS) и обеспечивает высокоскоростной цифровой интерфейс.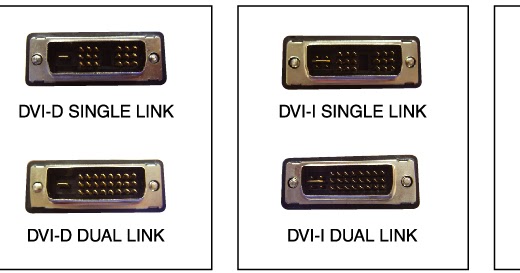 Передатчик на видеоадаптере отправляет цифровую информацию на приемник на мониторе. TMDS принимает сигнал от видеоадаптера, определяет разрешение и частоту обновления , которые использует монитор, и распределяет сигнал по доступной полосе пропускания для оптимизации передачи данных с компьютера на монитор.
Передатчик на видеоадаптере отправляет цифровую информацию на приемник на мониторе. TMDS принимает сигнал от видеоадаптера, определяет разрешение и частоту обновления , которые использует монитор, и распределяет сигнал по доступной полосе пропускания для оптимизации передачи данных с компьютера на монитор.
DVI могут быть одноканальным кабелем , в котором используется один передатчик TMDS, или двухканальным кабелем с двумя передатчиками. Одноканальный кабель DVI и соединение поддерживают изображение с разрешением 1920×1080, а двухканальный кабель/соединение поддерживает изображение с разрешением до 2048×1536.
Существует два основных типа соединений DVI:
- DVI-цифровой (DVI-D) — только цифровой формат.
 Для этого требуется видеоадаптер с разъемом DVI-D и монитор с входом DVI-D. Разъем содержит 24 штырька/гнезда в 3 ряда по 8 шт., а также гнездо для заземления для поддержки двухканального подключения. Для одноканальной поддержки разъем содержит 18 контактов/гнезд.
Для этого требуется видеоадаптер с разъемом DVI-D и монитор с входом DVI-D. Разъем содержит 24 штырька/гнезда в 3 ряда по 8 шт., а также гнездо для заземления для поддержки двухканального подключения. Для одноканальной поддержки разъем содержит 18 контактов/гнезд. - DVI-интегрированный (DVI-I) поддерживает как цифровую, так и аналоговую передачу. Это дает вам возможность подключить монитор, который принимает цифровой или аналоговый вход. В дополнение к контактам/гнездам на разъеме DVI-D для цифровой поддержки разъем DVI-I имеет 4 дополнительных контакта/гнезда для передачи аналогового сигнала.
Если вы покупаете монитор только с разъемом DVI (цифровым), убедитесь, что у вас есть видеоадаптер с разъемом DVI-D или DVI-I. Если ваш видеоадаптер имеет только аналоговое (VGA) соединение, ищите монитор, поддерживающий аналоговый формат.
Процитируйте это!
Пожалуйста, скопируйте/вставьте следующий текст, чтобы правильно цитировать эту статью HowStuffWorks. com:
com:
Джефф Тайсон и Кармен Кармак
«Как работают компьютерные мониторы»
16 июня 2000 г.
HowStuffWorks.com.
KVM-переключатель, двойной монитор, VGA и DVI, 2 порта, расширенный дисплей, монитор для ПК – KVM-переключатели CKL
- 【KVM-переключатель с двумя мониторами, VGA и DVI】Если вы хотите подключить 2 компьютера или ноутбука, чтобы использовать один набор клавиатуры, мыши и 2 расширенных монитора, а также оба компьютера. имеют графические выходы VGA и DVI. Это правильно для вас!
- 【Несколько режимов переключения】Легко переключайтесь между домашним и рабочим ПК с помощью кнопок, горячих клавиш на клавиатуре или щелчков мышью; Также поддерживается автоматическое сканирование с интервалом времени от 8 до 999 секунд; Тысячи пользователей считают это полезным, особенно когда многим из нас приходится работать из дома.

- 【Широкая совместимость】Перекрестная поддержка большинства основных операционных систем, таких как Windows, Linux, Mac и других; Также поддерживает большинство проводных или беспроводных клавиатур и мышей, Plug and Play без какого-либо программного обеспечения;
- 【KVM-переключатель USB 2.0 со звуком】С дополнительным портом USB 2.0 HUB для совместного использования еще одного USB-устройства между двумя компьютерами, например USB-диска, веб-камеры, гарнитуры, принтера, сканера и т. д.; с отдельным аудиовыходом и выходом для микрофона.
- 【Высокое разрешение с автоматическим EDID】Поддерживает максимальное разрешение до 1080P для DVI и 2048*1536@450MHz для VGA с функцией автоматического EDID.
Основные преимущества, которые вам могут понадобиться
1. Управление 2 компьютерами с помощью 1 проводной или беспроводной клавиатуры и мыши;
2. Выходы на два монитора для расширения или зеркального отображения одного и того же источника входного сигнала;
3.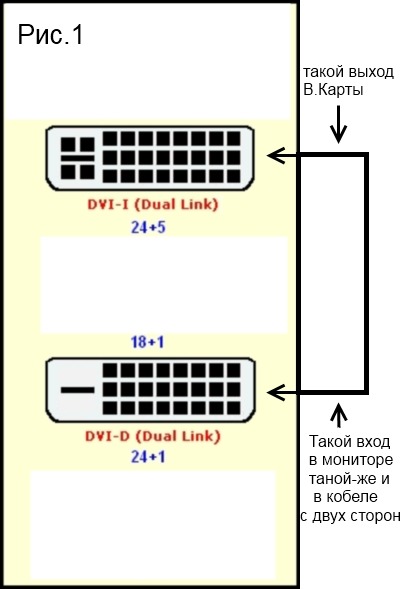 Удобное переключение между домашним и рабочим ПК с помощью клавиш быстрого доступа, щелчков мыши или кнопок;
Удобное переключение между домашним и рабочим ПК с помощью клавиш быстрого доступа, щелчков мыши или кнопок;
4. Кросс-поддержка нескольких платформ, таких как Windows, Linux, Mac и других;
5. Поддержка более высокого разрешения до 1080P для DVI и 2048×1536@450Hz для VGA;
6. С дополнительным портом USB 2.0 HUB для совместного использования нескольких USB-устройств, таких как USB-накопитель, принтер, сканер, веб-камера, гарнитура и т. д.
7. Поддержка отдельных выходов для динамика и микрофона и переключение между 2 компьютерами
8. Включите адаптер питания и кабели VGA KVM (имейте в виду, что кабели DVI не входят в комплект)
9. Надежная конструкция с высококачественным защитным металлическим корпусом для обеспечения устойчивости на столе.
Подключение 2 компьютеров с выходами VGA и DVI для совместного использования клавиатуры, мыши и двух мониторов для расширенного или зеркального отображения
Рекомендуемая установка
1. Компьютеры или ноутбуки с двумя выходами VGA и DVI.
Компьютеры или ноутбуки с двумя выходами VGA и DVI.
2. 1 монитор VGA + 1 монитор DVI
3. Проводная или беспроводная клавиатура и мышь
Теплое напоминание:
1. Если на ваших компьютерах нет выходов VGA и DVI, проверьте другие модели и выберите то, что вам больше подходит .
2. Можно использовать надежные адаптеры, но они не входят в комплект поставки для графических выходов HDMI, USB C или DisplayPort. Обратите внимание на это перед заказом.
Как установить
- Отключите все питание перед установкой
- Подключите конец с USB, аудио и VGA кабеля A к компьютеру 1, а другой конец только с VGA к VGA IN 1A на KVM-переключателе.
- Подключите стандартный кабель DVI (НЕ ВКЛЮЧЕН) от компьютера 1 к DVI IN 1B на KVM-переключателе.
- Повторите шаги 1 и 2, чтобы подключить компьютер 2 к соответствующим портам KVM;
- Подключите мышь и клавиатуру к порту USB для мыши и клавиатуры на задней панели;
- Подключите мониторы VGA к выходу VGA OUT A и монитору DVI к выходу DVI B;
- Подключите динамик или микрофон.



 Первый – аналоговый, второй – цифровой. А это значит, что через этот разъем мы можем подключить как аналоговый монитор (через специальный переходник DVI to VGA), так и цифровой.
Первый – аналоговый, второй – цифровой. А это значит, что через этот разъем мы можем подключить как аналоговый монитор (через специальный переходник DVI to VGA), так и цифровой. Для этого требуется видеоадаптер с разъемом DVI-D и монитор с входом DVI-D. Разъем содержит 24 штырька/гнезда в 3 ряда по 8 шт., а также гнездо для заземления для поддержки двухканального подключения. Для одноканальной поддержки разъем содержит 18 контактов/гнезд.
Для этого требуется видеоадаптер с разъемом DVI-D и монитор с входом DVI-D. Разъем содержит 24 штырька/гнезда в 3 ряда по 8 шт., а также гнездо для заземления для поддержки двухканального подключения. Для одноканальной поддержки разъем содержит 18 контактов/гнезд.
