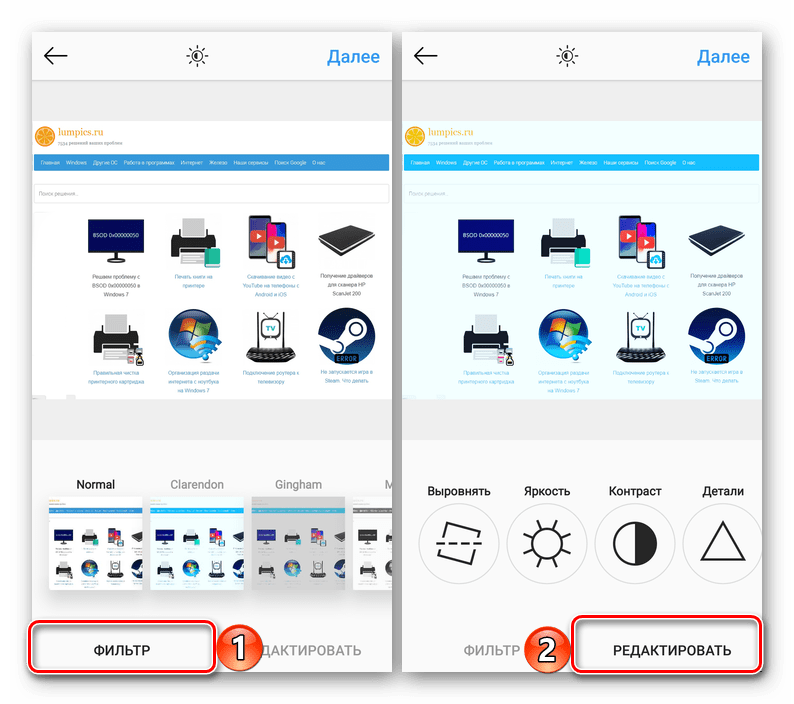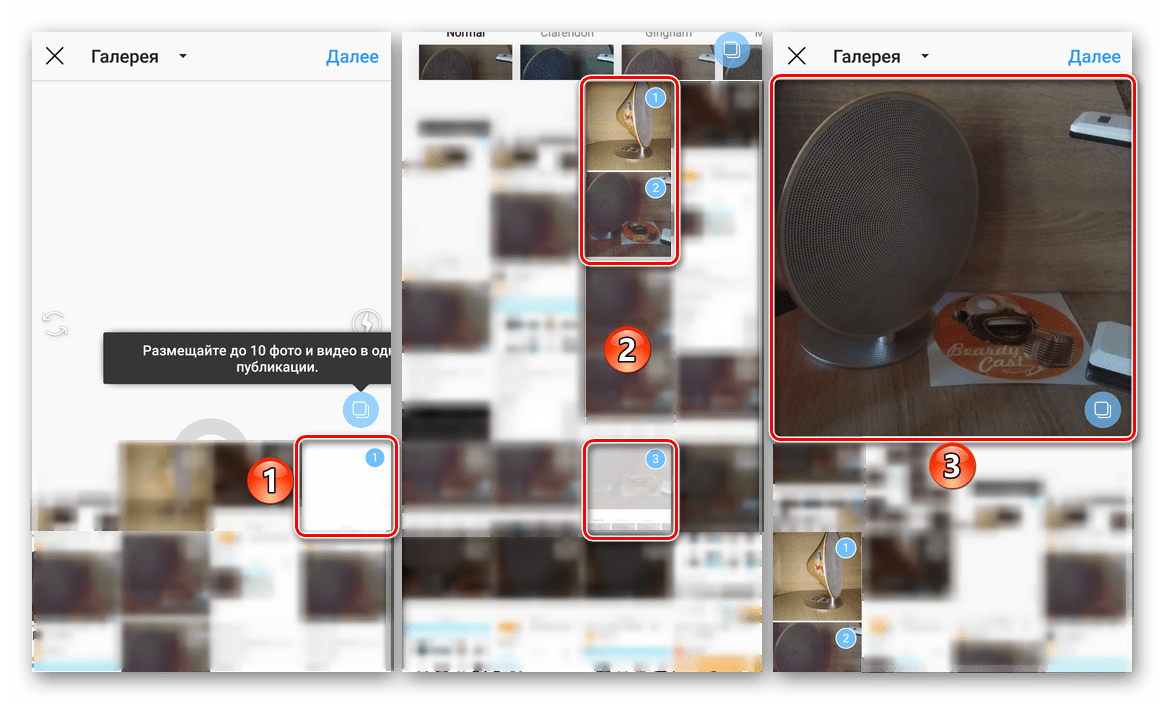Как добавить фото в Инстаграм с телефона или планшета
Миллионы людей пользуются сейчас социальными сетями: пишут посты, размещают видеоролики. Инстаграм особенно любим пользователями. Простые владельцы аккаунтов заводят друзей и делятся впечатлениями, бизнесмены – стараются продвинуть товары или какие-то услуги, а блогеры – набрать аудиторию с помощью размещаемого на странице контента. У него простой и достаточно наглядный интерфейс, благодаря чему публикации в Инстаграм могут делать даже дети.
Как опубликовать фото в Instagram с телефона или планшета
Это наоборот удобнее, чем с компьютера, т.к. большинство снимков хранятся в карманных устройствах. Вдобавок, само приложение оптимизировано под различные устройства.
Как добавлять фото в Инстаграм – первым делом установить саму программу на телефон. Кликнув по App Store (для айфонов) или Google Play (андроид), отыскать иконку приложения и скачать его.
Описание пошаговой инструкции:
- Открыв приложение, нажмите иконку с «+», расположенную внизу.
- Появится окно, где можно создать, внести коррекцию и сделать публикацию в Инстаграм. Внизу находятся несколько вкладок с источниками медиа-файлов: галерея телефона и камера — новый снимок или сделать новую видеозапись.
- Готовые фотографии выбирайте во вкладке «Галерея». В Инстаграм есть пиктограмма бесконечности, она предлагает установить специальное расширение «Бумеранг» — оно нужно для создания коротких тематических роликов.
- Другое расширение – «Layout» помогает из разных снимков фото в Инстаграм сделать 1 цельное изображение. После нажатия на нее открывается меню расширения – найдите там нужные снимки и выберите коллаж из готовых вариантов. Отредактируйте результат и нажмите: «Далее».
- Если планируете разместить сразу несколько снимков, выберите нужные в галерее и нажмите «Далее». Стоит помнить, система будет обрабатывать их одновременно. Если задаете фильтр – он будет общим, если делаете обрезку – все снимки автоматически будут обрезаться.
- Чтобы добавлять фото в Инстаграм через телефон, выберите надпись: «Фото» и кликните по большой круглой кнопке. Используя круговые стрелки меняйте камеру: фронтальная нужна или лицевая. Пиктограмма – молния это вспышка. Сделав снимок, вы автоматически перейдете к меню предпубликации.
- Вкладка «Видео» отвечает добавление публикации в Инстаграм видеороликов. Нажмите и продолжайте удерживать «Play» пока идет запись. По завершению нажмите: «Далее».
- Функция редактирования (предпубликации) позволяет автору использовать фильтры – задать яркость, перспективу или контрастность фотографиям.
- Хештеги, расположение и описание вы сможете добавить после публикации, когда снимки загрузятся.

Планшет работает похожим образом, он напоминает большой телефон. Поэтому нет разницы, как опубликовать изображения в Инстаграм – используя его или смартфон. Некоторые продвинутые владельцы загружают приложение сразу во все устройства.
Как добавить фото в Инстаграм с помощью камеры
Эта функция позволяет размещать новые, только что сделанные снимки. Пользователь фотографируется и сразу публикует их.
Порядок действий:
- Запустив Instagram, найдите среди иконок внизу изображение камеры. Ее видно в центре панели.
- Чтобы добавлять фото в Инстаграм через телефон сразу после их снятия, кликните по найденной иконке. Когда камера активизируется, наведите ее на нужный объект. Чтобы снять его, используйте центральную кнопку.
Снимок готов, осталось указать описание (не обязательно), после чего лента профиля будет обновлена.

Как загрузить фото в Instagram с помощью галереи
Обычно там скапливаются все изображения, сделанные с камерой или скаченные пользователем из интернета.
Загружаются фотки в Инстаграм с галереи следующим образом:
- Откройте приложение, авторизуйтесь и найдите внизу иконку с фотоаппаратом в центре панели снизу экрана.
- Нажмите ее. Активизируется камера. Круглая кнопка в центре – сделать снимок. Справа изображение камеры – сделать видео. Нам потребуется иконка слева. Нажмите ее и появится маленький список. Среди предложенных вариантов отыщите: «Галерея».
- Откроется галерея телефона. Чтобы выкладывать фото в Инстаграм отметьте нужные изображения. Далее программа предложит обрезать снимок или оставить неизменным.
- Затем откроется раздел редактирования, где пользователь может использовать разные фильтры, накладывать эффекты или поставить рамку.
- Закончив обработку, кликните по стрелке наверху, чтобы перейти к публикации. Там можно добавлять описание и хештеги к фотографии в Инстаграме, активировать синхронную публикацию (если надо).
Стоит заранее просмотреть галерею и прикинуть, какие изображения можно использовать как материал для постов.

Как подобрать подпись
Ежедневно в приложение загружают тысячи фото или видео материала на разнообразную тематику. Авторы профилей обычно придерживаются главной темы. Если он специализируется на публикациях оригинальных рецептов блюд, то новый снимок скорее всего касается еды или пошагово отображает процедуру ее приготовления. Если основное направление аккаунта – путешествия или фитнес, тогда новый материал в 90% будет касаться нового места или описания тренировки.
Однако, как направить подписчиков и других заинтересованных лиц к нужному посту, чтобы собрать в итоге больше просмотров? Поможет «одежка» фото. По ней собственно встречают посты пользователи Инстаграм.
Прежде всего, это оригинальная, запоминающаяся даже «злободневная» подпись. Это заинтересует читателей. Как ее сделать:
- Надо использовать привычный для целевой аудитории язык. Возможно, сдобрить ее специфическими терминами или шутками, понятными «своим».
- Должна соответствовать главной идее поста, в идеале – передать ее.
- Можно дополнять подпись размещением контактных данных.
Неплохо работают побуждающие надписи. К примеру, выложив снимок на фоне какого-нибудь места подписать его: «Как думаете, где я?»

Подпись размещается в небольшом текстовом поле сверху экрана. Можно вставить туда готовую подпись, предварительно скопировав ее в буфер обмена. Смартфоны или планшеты позволяют сделать это. Некоторые блогеры создают оригинальную подпись – фразу или остроумное словцо, которым дополняют все посты. Это служит их визитной картой.
Как проставить хештеги
Чтобы вписать их, достаточно впереди тематического слова добавить «#» без пробела. Оно моментально станет хештегом, по которому можно кликать.
Грамотно расставленные хештеги позволяют существенно повысить посещаемость поста и его привлекательность для аудитории. К счастью, списки популярных хештегов доступны всегда, они регулярно обновляются, когда смещается вектор внимания. Их публикуют на специальных тематических страницах.
Однако, знатоки Инстаграма и социальных сетей вообще считают, чем популярнее тег, тем короче его «онлайн» жизнь. Например, хештег #love за минуту накрывает лавина из 1000 новых фотографий. Зрители успеют просмотреть 10-15 штук. Остальные снимки будут проигнорированы. Поэтому гарантий использования популярных тегов нет.

Выход есть:
- изучите, какие теги актуальны для единомышленников, кого интересует ваш контент;
- «разберите» новый снимок на несколько взаимосвязанных частей.
Например, публикуется изображение горы. Тогда примерный список хештегов: #гора; #отдых; #облака; #гора на Кавказе.
Как удалить добавленное фото в instagram
Увы, среди размещенных публикаций встречаются неудачные. Причем, порой это замечают зрители, уведомляя автора соответствующими комментариями или дизлайками. Конечно, перед тем, как выложить фото в Инстаграм, стоит заранее просмотреть галерею и прикинуть, какие изображения можно использовать как материал для постов.
Чтобы удалить ненужную публикацию есть 2 варианта:
- Безвозвратно (навсегда). Открыв приложение, выберите изображение и откройте иконку опций – она справа от снимка. В открывшемся меню кликните: «Удалить».
- Безопасно. Отмеченное фото перемещается в «Архив» без уничтожения. Ее содержимое доступно владельцу профиля. Выбрав снимок, нажмите иконку с 3 точками и выберите: «Архив».
Вот как можно делать посты в Инстаграм и удалять их.
Как Загрузить Фото В Инстаграм С Планшета ~ KOMP-REVIEW.RU
Как добавить фотографии в Instagram


Готовы видеть вас тут Instagram.rf, посвященный популярному заявлению Ранее мы сказали, как зарегистрироваться в Instagram. Здесь будем вести разговор как добавить фотографии в Instagram из приложения, установленного на вашем мобильном устройстве, например iPhone или iPafd (iPhone, Aipad) иначе говоря устройство работающие под ОС Android. Эта статья является продолжением ранее опубликованной статьи. Как использовать Instagram, мы рекомендуем вам прочитать его, если вы только начинаете использовать приложение. Также имеется возможность сохранить фотографии с Instagram на компьютере, как это сделать, посмотрите здесь, и как скачать видео с Instagram, Смотри сюда.
Как добавить фотографии в Instagram
При после установки приложения , у многих пользователей встречаются разные вопросы, связанные с применением Instagram, как добавить фотографию к Instagram, одному в их числе. Чтобы добавлять фотографии в Instagram, Нажмите кнопку, расположенную в нижнем меню, в центре, где показана камера.
Для добавления фотографий в Instagram доступны следующие параметры:
- — выбрать фото добавить из коллекции
- — сделайте снимок в Instagram немедленно
- — выберите видео для Instagram из коллекции по другому отстреляйте новое видео в ближайшее время
Некоторые настройки также доступны сверху, которые полезны для съемки: отображение сетки в кинематографе, изменение передней камеры на заднюю панель и включение / выключение вспышки (подсветка для которого предназначена конструкция видео).
Как загрузить фотографию из галереи? (PortatronikA)
Читайте также
Ссылка: Ссылка на канал :.
Как загрузить фотографии на компьютер или ноутбук
мой com / danilych2308 / данном видео с высокотехнологичного канала можно узнать, как скачать .
Подумайте о том, чтобы добавить фотографию в Instagram из существующей коллекции фотографий на вашем устройстве, для этой цели вам коснитесь фото коллекции, как указано стрелкой номер 1 на сканере выше.
Затем выберите фотографию, которую нетерпится добавить в Instagram, и после нажмите «Далее» вверху экрана.
Пока открывать страницу посредством фильтров Instagram, которые делают «Шедевр» с обычной фотографии. Фильтры Instagram очень популярны, они используются почти всегда, но, это, встречаются исключения, когда фильтры мешают, то сможете обойтись без их использования.
Выберите фильтр X-Pro II, вместе с ним отлично смотрится, вы также можете изменить насыщенность цветовой гаммы, щелкнув значок с лучами.
Переместите ползунок влево иначе говоря вправо и выберите нужный результат и нажмите «Готово».
Читайте также
-


Как войти в WhatsApp с ПК — WhatsApp на ПКВсем привет. Сегодня я расскажу вам, как войти в Vatsap с вашего компьютера, используя разные методы. Выберите тот, который подходит вам лучше всего — Bluestacks, без эмулятора, веб-версии или приложения для …
-


Большинству водителей вопрос что, необходимо ли откручивать пробки при зарядке аккума не является животрепещущим, однако для людей, кто будет делать это впервой, прочесть статью полезно и любопытно. Насколько верно будет организован и выполнен миф п…
-


5G: Чего ожидать и какие смартфоны его поддержат?Кто-нибудь думал, что скоро появится сеть 5G? Маловероятно, что в настоящее время существует 4G, на который нет претензий. Но технологии неуместны. Будущее будет намного быстрее с сетями 5G и смартфона…
-


Сагар 14 декабря 2019 годаRealme выпустила Dark Mode для Realme 3 Pro в прошлом месяце, который конечно включить из настройки > Realme Lab меню. Теперь компания выпустила новое обновление программ с переключателем, который позволяет быстро включить т…
-


Замена контроллера питания iPhone 4sЗамена контроллера питания iPhone 4s является достаточно востребованной процедурой. От его правильного функционирования зависит работоспособность батареи аккумуляторной, длительность автономного режима и работа все…
-


— Вы накачаны?В прошлом месяце Google объявил, что RCS выходит на рынок и станет платформой текстовых сообщений Android. Это развертывание уже завершено.Итак, начиная с 13 декабря в США, все пользователи Android должны наконец иметь возможность испол…
Затем нажмите «Далее».
Здесь возможно добавить метки к фотографии (см., Как это сделать здесь), пометить пользователей на фотографии, добавить на фото-карту, и дополнительно перекрестно вставить в другие социальные сети. После всех настроек нажмите на большую кнопку «Поделиться» в нижней части экрана.
Вот и все, фото опубликовано! Чтобы увидеть его, перейдите на нашу главную страницу, на нем мы увидим нашу фотографию.
Благодаря тегам, даже с нулевым числом подписчиков, начинают появляться подобные.
Чтобы увидеть тех пользователей, которым нравятся ваши фотографии, откройте вкладку с изображением «сердце» и перетащите ползунок в верхней части экрана на вкладку новостей.
Post Views: 2
You may also like
Как добавить фото в Инстаграм с телефона
Сегодня Инстаграм – самая популярная социальная сеть в мире. Миллионы пользователей ежедневно загружают в нее миллиарды изображений и видео. В приложении можно выкладывать не только свежие фотографии, но и те, которые давно находятся в памяти устройства. Сделать это можно только с мобильного гаджета – в десктопной версии такой функции нет. Поэтому сегодня мы расскажем, как опубликовать фото в Инстаграм з галереи телефона.
Как загрузить фото в Инстаграм
Чтобы опубликовать фото в Инстаграм, обязательно нужен интернет. Перед тем, как начать делать пост, проверьте подключение к WI-FI или мобильной сети. Если интернет не будет работать, пост сохранится, но не загрузится в ваш профиль. Автоматическая публикация начнется только после подключения к сети.
Как загрузить фото в Инстаграм с компьютера
Adnroid
Закачать фото в Инстаграм с телефона на базе Андроид можно сразу несколькими способами:
Через само приложение
Загрузить фото прямо в Инстаграме – самый простой и распространенный метод. Чтобы им воспользоваться, выполните следующие действия:
- Запускаем Инстаграм.
- Нажимаем на значок «+», который находится по центру в нижней панели меню.

- Листаем вверх, чтобы полностью открыть список недавних фотографий или выбираем папку на устройстве, из которой будем грузить изображение.
- Тапаем на снимок, который хотим опубликовать.
- По желанию корректируем его размеры, делаем коллаж или добавляем еще несколько фото.
- Нажимаем на кнопку «Далее».

- Редактируем изображение. Подбираем фильтр или регулируем тонкие настройки: экспозицию, контрастность, насыщенность цвета.

- Снова жмем на «Далее».
- Вводим подпись в советующем окне, отмечаем людей и геолокацию на фото (Также по желанию»).

- Кликаем на «Поделиться».

Готово! После этого фото автоматически будет загружено в ваш профиль в Инстаграме.
Из галереи гаджета
У смартфонов и планшетов на Андроиде есть возможность делиться фотографиями через установленные приложения прямо в меню галереи. Это делается следующим образом:
- Запускаем галерею.
- Открываем нужное фото.
- Кликаем на значок «Поделиться» (стрелочка или три соединенных между собой точки).

- Выбираем из списка приложений Инстаграм (обратите внимание, что нужно выбрать именно Ленту, а не Истории).

Готово, после этих шагов вам необходимо обработать фото и отметить людей/места, а затем опубликовать в профиле.
Видео
iPhone
В гаджетах на iOS также доступно два пути загрузки изображений в Инстаграм – через саму социальную сеть и из фотопленки.
Через приложение:
- Открываем приложение.
- Нажимаем на плюсик.|

- Выбираем из недавних фотографий нужную или используем поиск по папкам, жмем «Далее».|

- По желанию редактируем изображение: изменяем размер, накладываем фильтры, делаем коррекцию цвета. В конце можно отметить людей и места.

- Жмем на «Поделиться».

Готово, фото опубликовано в вашем Инстаграме прямо из галереи вашего телефона или планшета.
Из фотопленки
Чтобы выложить фото прямо из фотопленки, необходимо выполнить такие шаги:
- Запускаем приложение «Фото».
- Среди всех снимков выбираем тот, которые будем скидывать в Instagram.
- Жмем на значок отправки изображения (стрелка с квадратом).

- Выбираем из списка приложений Инстаграм. Если его нет на панели, жмем на три точки «Еще» в конце списка и включаем Инстаграму доступ.|

- По желанию обрабатываем фото с помощью фильтров, цветокоррекции, добавляем текст или отметки.
- Тапаем на «Поделиться».

Готово, таким образом вы выложили фотографию в Инстаграм прямо из памяти вашего девайса.
Видео
Заключение
Итак, загрузить в свой Инстаграм новое фото очень легко. Это можно сделать как на Айфоне, так и на Андроиде. В обоих версиях приложения есть два способа загрузки снимков: из меню Инстаграма и через галерею или фотопленку на устройстве. Самый простой и распространенный первый способ – достаточно только запустить социальную сеть и нажать кнопку загрузки для поиска изображения в памяти мобильного гаджета.
Как загрузить фото в Инстаграм с компьютера
Как добавить фото в инстаграм с телефона или компьютера
В статье описаны самые популярные и простые способы размещения фото со смартфона или компьютера. Также описываются действия по работе с фотографией – комментирование, отметки людей на фото, использование хештегов, и размещение в сторис.
Смысл социальной сети инстаграм состоит в размещении фотографий и видео роликов, которые могут смотреть пользователи. Чем лучше изображение, тем больше подписчиков у владельца аккаунта.
Содержание страницы
Как загрузить фото в инстаграм
Сначала необходимо определиться с какого гаджета, необходимо загрузить в инстаграм фотографии. Будет это телефон или персональный компьютер. Размещение фотографий через телефон гораздо проще, чем с помощью компьютера. В самой социальной сети все для этого сделано. Не нужно скачивать какие-то приложения. Можно разместить, как сохраненные фотографии из галереи в телефоне, так и сразу сделать фото и выложить его в инстаграм. Действия очень просты. Они будут описаны ниже.
Единственное, при завышенных требованиях к качеству и обработке фотографий, возможно, потребуется загрузка программ — фоторедакторов. После работы с которыми, сохраненное в галерее фото, можно разместить обычным способом.
Существует много приложений для скачивания фото в инстаграм с компьютера. Например, через Bluestacks, или из приложения Grambl. В статье расскажем о более простом способе, не требующем загрузки никаких приложений.
Как выложить фото в инстаграм с компьютера
Разработчики программ не стоят на месте, это касается и программ скачивания фотографий в инстаграм. Есть способ выложить фото через браузер, например Google Chrome. Рассмотрим некоторые способы размещения фото.
Размещение через браузер на компьютере, потребует входа на свою страницу в инстаграм.
• После открытия страницы, нажимаем сочетание клавиш Ctrl+Shift+I. Этим действием открывается страница разработчика.
• На странице разработчика в левом верхнем углу нажмите на значок изображения телефона и планшета. Выберите нужный гаджет.

• После включения кнопки с изображением планшета и телефона, в открытой странице инстаграм, снизу можно будет найти кнопку с фотоаппаратом. С помощью которой, добавляем фотографии обычным способом с компьютера.
Другой способ, использовать специальные приложения, например Postingram. Как и многие другие приложения, эта программа требует регистрации. Она достаточна простая.
Достаточно добавить адрес электронной почты, пароль, и нажать кнопку «Зарегистрироваться».

Программа работает через аккаунт, поэтому его нужно добавить в открывшемся окне. Это кнопка зеленого цвета «Добавить аккаунт». Заполняем все данные, после чего появится раздел поиска постов, в котором подробно описано, как работать с фото.

Как выложить фото в инстаграм с телефона
Загрузка изображения в инстаграм не требует специальных знаний и усилий.
• Войдите на свою страничку в социальной сети, в нижней части экрана расположен значок «+», на него необходимо нажать.

• Нажатием на изображение плюса, открывается новая вкладка, где можно либо выбрать фото из библиотеки (в галерее телефона) или сделать его прямо в программе. На экране отображены соответствующие кнопки.

• После выбора фотографии, или после того, как оно будет сделано в программе, нужно нажать кнопку «Далее» в верхнем правом углу экрана.
• Выбрать фильтр в нижней части экрана, нажав на него, появится строка под фотографией с возможностями коррекции изображения. Прокручивая эту ленту можно подобрать необходимый для обработки фотографии фильтр. Также на экране есть кнопка «Редактировать».
• Окончив работу с фото, нужно нажать «Далее» справа вверху экрана.

Следующая страничка итоговая. Чтобы изображение оказалось на странице в инстаграм, нажмите «Поделиться» сверху экрана справа. Также можно дополнить фотографию подписью.

Как отмечать людей в инстаграм на фото
Размещая в социальных сетях фотографии с другими людьми, можно воспользоваться возможностью отмечать этих людей на фото. Также можно отметить и себя на фото. Данный сервис можно использовать со смартфона.
После того, как фотография будет загружена в инстаграм, но еще не размещена, необходимо до того, как будет нажата кнопка «Поделиться» выбрать строку добавить людей.

Открывается строка поиска, где нужно выбрать человека, которого хотите отметить на фото. Нажмите на строку с именем этого пользователя. Далее, наживаем готово.

Иногда, хочется отметить человека на фотографии, которая уже размещена в инстаграм. Есть возможность редактирования фото, на которых отмечены случайно люди. Редактирование фотографий в инстаграм на персональном компьютере пока невозможно. В мобильном телефоне это сделать достаточно просто. • Сначала входим в приложение инстаграм на свою страничку;
• выбираем нужный снимок;
• в верхнем правом углу можно увидеть три точки, это кнопка настроек;
• после нажатия на эту кнопку, выберите пункт «Изменить»;
• Последнее действие, выбор кнопки «Отметить пользователя». Нужно выбрать человека нажатием на изображение и написать его имя.

Как сделать подпись на фотографии в инстаграм
Размещение фотографий хорошего качества не достаточно для того, чтобы раскрутить свою страничку в сети. Еще, необходимо интересно подписать фото. Это поможет увеличить количество подписчиков в аккаунте.
Чтобы фото пользовалось популярностью, нужно делать понятное описание фотографий, содержание которого соответствует картинке.

На стадии размещения фото, подписать фотографию очень просто.
• Сначала выберите изображение из галереи или сделайте фото, как это было описано выше.
• После того, как фото будет отредактировано, в строке «Добавьте подпись» нужно написать текст. В этой же строке можно использовать хештеги.
• Для размещения фото с подписью достаточно нажать на «Поделиться».

Если хотите подписать фотографию через хештег, для этого просто перед словом в тексте поставьте значок #. Только нужно помнить, что все предложение с пометкой хештег, пишется единым словом.
Еще один способ подписать фото, это сделать надпись на самом изображении. Для этого можно воспользоваться огромным количеством приложений для смартфонов.
Если нужно сделать надпись на уже размещенном изображении, просто откройте его. Слева внизу, под картинкой, есть значок комментариев. Достаточно на него нажать и написать все, что хотели. Здесь тоже можно использовать хештег.

Как добавлять фото в сторис инстаграм
Сторис в инстаграм это новостная лента. В ней, по дате и времени размещаются фотографии и видео. Выложенный материал доступен 24 часа. Перед выкладкой фото в сторис, ее обрабатывают в редакторе и, как правило, подписывают.
Можно добавить фотографию сразу через галерею.
• Сначала надо зайти на свою страничку и нажать кнопку «Ваша история» в верхнем правом углу.
• Открывается окно с камерой, достаточно провести пальцем по экрану по направлению вверх и вниз, чтобы появились фотографии из галереи.

При этом отобразятся только фото за последние 24 часа. Остается только выбрать фото и разместить его.

До размещения снимка в сторис, его можно отредактировать при помощи фильтров, двигая пальцем по экрану слева направо и наоборот.
В верхней части экрана можно увидеть несколько редакторов изображения: стикеры, возможность писать текст и отметка рисования.
После окончания работы с фотографией достаточно нажать на кнопку «В историю», чтобы фото появилось в сторис.

Мануал, как добавить фото в Инстаграм с телефона из галереи


Инстаграм – очень популярная социальная сеть, где люди делятся своими снимками и видео. Первое, в чём должен разобраться новый пользователь, это – как добавить фото в Инстаграм с телефона из галереи. Об этом и пойдёт речь в статье.
Как в Инстаграм добавить фото из галереи?
Социальная сеть позиционирует себя как мобильное приложение. Контент создаётся и выкладывается «на ходу». Можно сфотографироваться и сразу же опубликовать. Это достаточно удобно, но как добавить фото в Инстаграм, когда хочешь это сделать с телефона из галереи? Без приложения, установленного на смартфоне, этого сделать не получится. Веб-сайт не обладает такой функцией, поэтому рассмотрим схему действия с установленного приложения на платформах Андроид и Айфон.
С Андроид
Как же добавить фото в Инстаграм с телефона Андроид? Сделать это можно двумя способами. Первый:
- Открыть приложение и зайти в аккаунт.
- В нижней панели нажать кнопку «+», она расположена посередине.
- Откроется вкладка с вашими изображениями на смартфоне, пролистайте вниз для того, чтобы просмотреть ещё больше. Нажмите на выбранную картинку.
- «Далее», в верхнем правом углу.
- «Поделиться».

Готово! Вы добавили публикацию в профиль! Есть и другой способ, для него нужно:
- Зайти в галерею.
- Выбрать снимок.
- Нажать значок поделиться (в нижнем левом углу).
- Выбрать иконку Инстаграма.
- Изображение останется только подписать и нажать «Поделиться».

Этот способ удобен тем, что выгрузка происходит сразу в профиль. К тому же, вам не приходится долго искать подходящую фотографию внутри приложения.
С Айфона
Здесь тоже можно воспользоваться «+» в нижней панели. Есть также способ загрузки из галереи:
- Перейти в фотоплёнку.
- Открыть нужное изображение.
- Нажать кнопку в нижнем левом углу.

- Выбрать «Instagram».
- Добавить подпись и нажать «Поделиться».

После этого фотография опубликована в вашем профиле. Вам даже не приходится переходить в социальную сеть. Можно продолжить выбирать изображения в галерее и выкладывать их дальше.
Как проблемы могут возникнуть при загрузке фото?
Вот несколько основных проблем, при которых пост не получается загрузить и способы их решения:
- Плохое подключение к Интернету. Найдите место, где хорошо ловит.
- Старая версия приложения. Обновите в App Store или Google play.
- Заполненный кеш. В настройках приложения отчистите его.
- Не та оперативная система. Для IOS лучше версии 9 и выше, а Android от 4.1.
- Временная блокировка аккаунта. Обратитесь в службу поддержки.
Выявив и устранив проблему, дальнейших сложностей не возникнет.
Как отредактировать фото из галереи после загрузки?
После того, как фото было опубликовано, изменения в нем сделать нельзя. Вы не можете добавить фильтров или обрезать её. Единственное, что можно сделать, это отметить профили, изменить местоположение и подпись. Делается это так: нажмите на три точки в верхнем правом углу над постом, выберите «Изменить».
Фотографии можно отредактировать в процессе выгрузки на страницу. Приложение предоставляет ряд фильтров и основные настройки: контрастность, яркость, тепло, насыщенность, обрезка, высветление, тени и другое. После того, как вы выбрали картинку, откроется окно с фильтрами, а внизу ещё и переход на редактирование. Используйте их для обработки.

Заключение
Мы подробно разобрались в том, как загрузить фото в Инстаграм (все об обработке фото в Инстаграм здесь) из фотоплёнки на смартфоне. Теперь вы можете использовать полученные знания на практике и радовать своих подписчиков яркими и красочными постами.
Читай обзор топового сервиса продвижения в Инстаграм- Тулиграм.
Оцените текст:
[Всего голосов: 1 Средний: 5/5]Как выложить фото в Инстаграм
Социальная сеть Instagram ориентирована на мобильные платформы, поэтому с компьютера выложить фото в Инстаграме сложнее, чем с планшета или смартфона. Существует много способов опубликовать снимок как с телефона, так и с компьютера. Рассмотрим все методы, в том числе с использованием неофициальных приложений и сервисов.
Публикация с мобильного устройства
Добавляются фото в Instagram с телефона для гаджетов на базе Android и iOS одинаково.
- Тапните по центральной кнопке с плюсиком внизу дисплея.
- Выберите «Галерея» для Android или «Библиотека» для iOS, чтобы добавить фотографию с памяти устройства, или «Фото» для импорта снимка с камеры телефона или планшета.
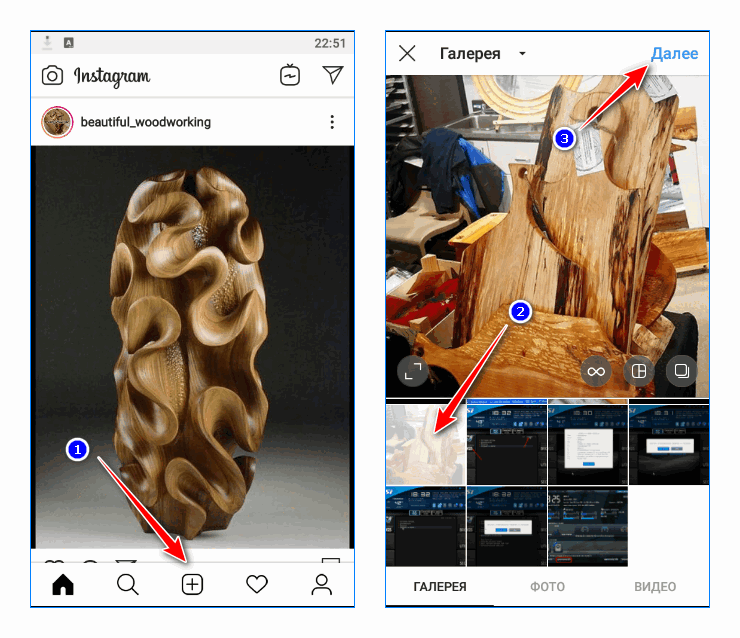
- В первом случае выберите файл с помощью используемого по умолчанию файлового менеджера и тапните «Далее». С помощью дополнительных функций можно быстро объединить нескольких фото.
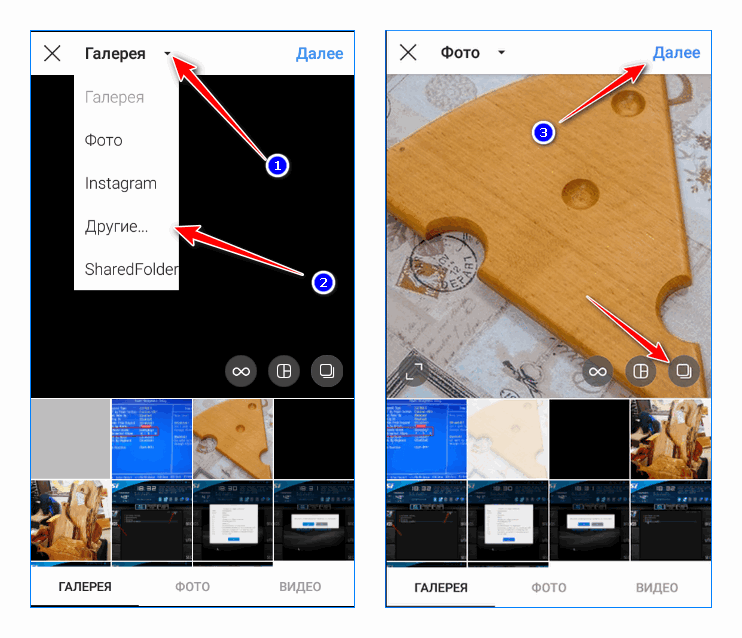
- Отредактируйте и примените к выбранным объектам фильтры при необходимости.
- Введите подпись, задайте иные параметры (отметка людей, добавление мест, публикация в соцсетях) и нажмите «Поделиться».
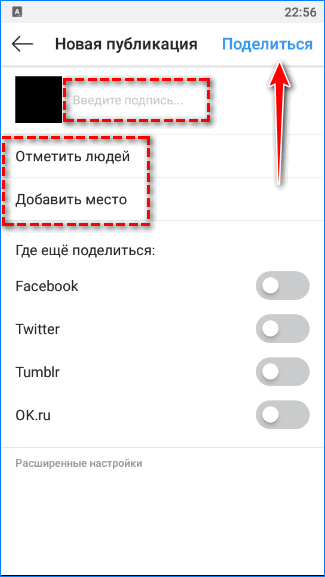
При создании нового снимка можно переключаться между камерами, управлять вспышкой.
- Удерживайте палец на серой иконке кольца для создания снимка.
- Также примените фильтры, отредактируйте фото, добавьте подписи, отметки и публикуйте.
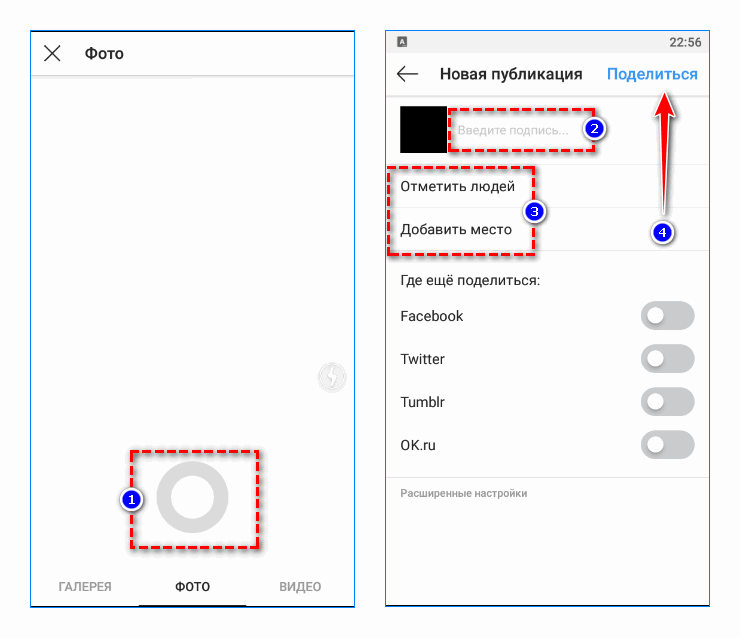
Для отметки нескольких файлов тапните «Выбрать несколько», отметьте нужные объекты и жмите «Далее».
Публикация с компьютера
Официально добавлять публикации с компьютеров и ноутбуков нельзя даже через официальное приложение для Windows 10 (функция доступна только в Mobile версии). Способов обойти это ограничение разработчиков социальной сети много:
- эмулятор мобильной платформ;
- веб-приложения;
- дополнения для интернет-обозревателей, браузеры.

С помощью установки виртуальной камеры и через программу Instagram можно добавлять фото в социальную сеть, работает такое решение нестабильно, и на положительный результат особо не рассчитывайте.
Официальное приложение для Android через эмулятор
Через эмулятор Android можно запускать Instagram из PlayMarket. Bluestacks – бесплатное приложение, которое работает на русском языке. Можете воспользоваться ином сервисом, их насчитывается больше десятка.
- После инсталляции эмулятора на компьютер войдите в аккаунт Google, через PlayMarket скачайте Instagram и авторизуйтесь в магазине приложений.
- Кликните по иконке плюса внизу окна, вверху слева — по блоку «Галерея» и выберите «Другие…» для импорта фото с компьютера.

- Укажите «Выбрать из Windows».
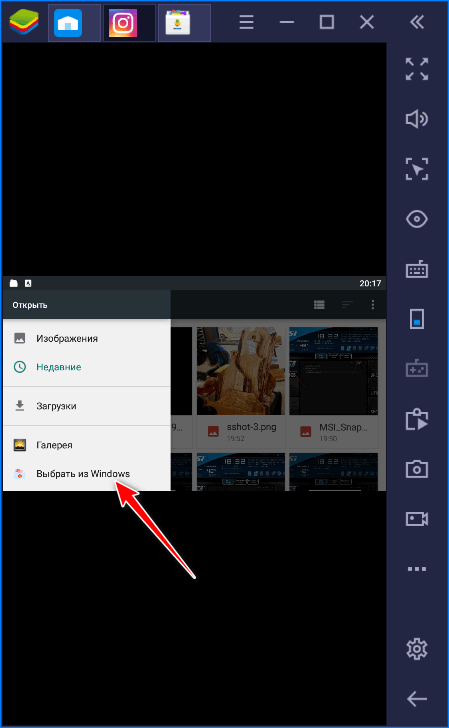
- Выберите файлы и щелкните «Открыть».
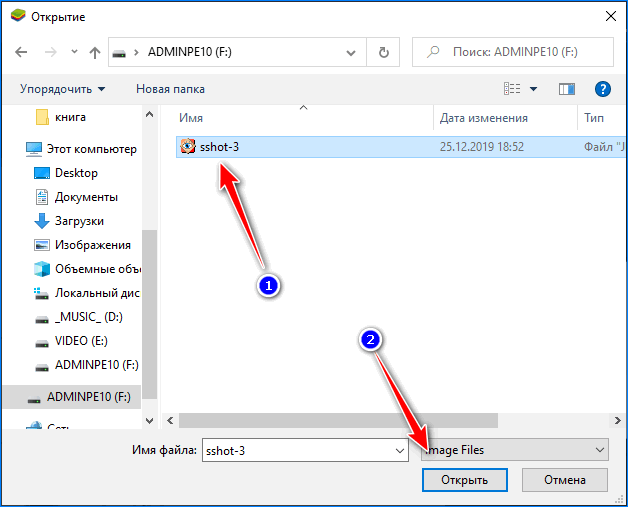
- Жмите «Далее» или «Выбрать несколько», укажите файлы.
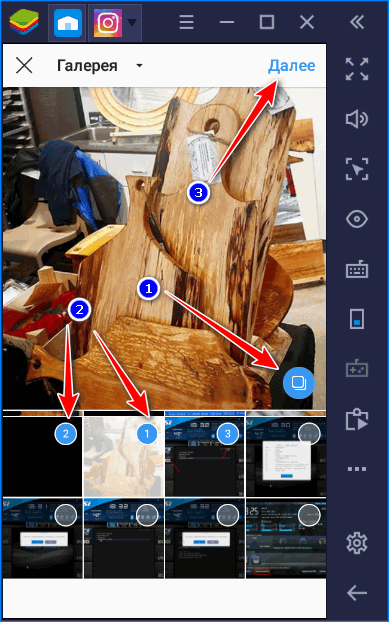
Иногда вместо фото отображается черный фон. С этим ничего не поделать, пробуйте другие эмуляторы: Nox App Player, Koplayer, MEmu.
- Обработайте фото в редакторе и примените спецэффекты.
- Добавьте текст, место, отметки и жмите «Поделиться».
На этом этапе можно добавить пост в других социальных сетях.
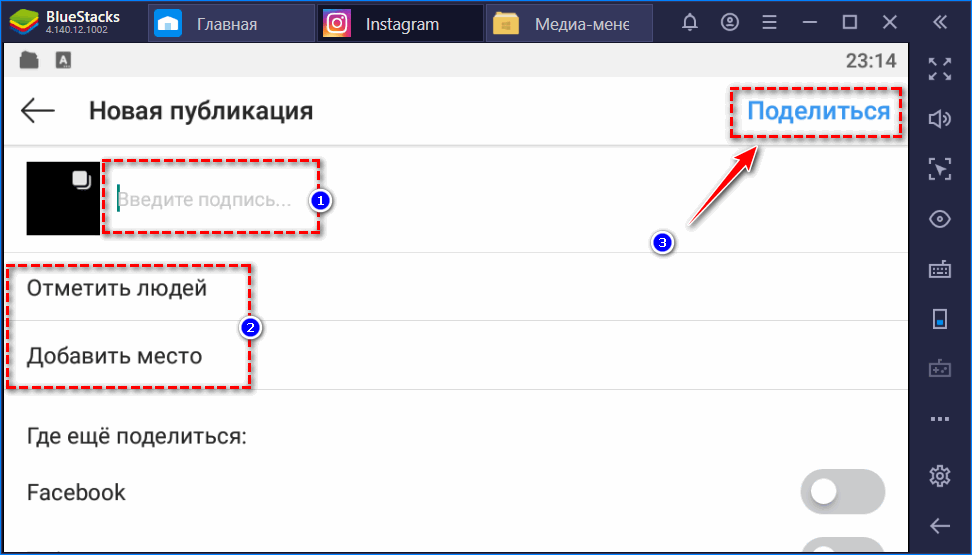
Браузер
С помощью встроенных опций большинство браузеров способны эмулировать работу мобильного устройства.
- Зайдите на сайт Instagram через любой интернет-обозреватель и откройте инструменты разработчика через главное меню (в «Дополнительно»), горячей клавишей F12 или комбинацией Ctrl+Shift+I.
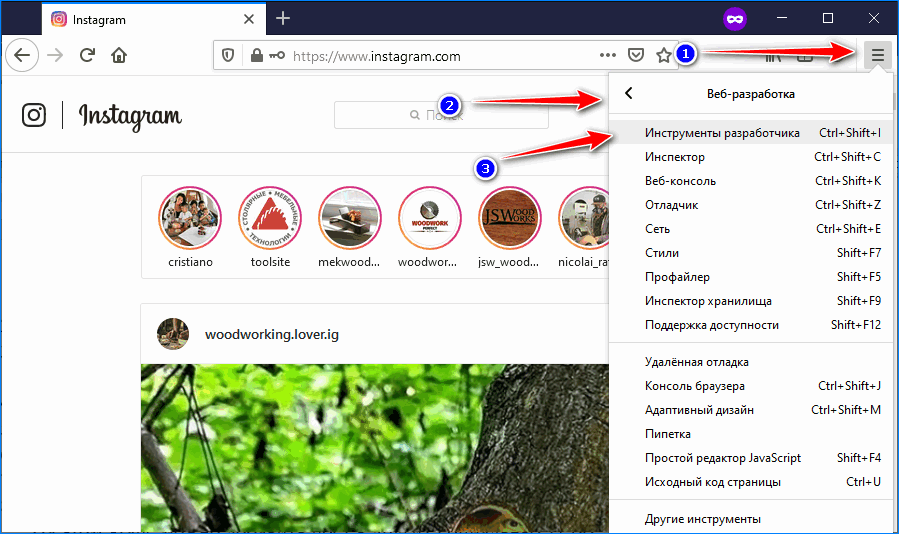
- Перейдите на адаптивный дизайн страницы.
Для этого кликните по иконке смартфона на фоне планшета или зажмите комбинацию клавиш Ctrl+Shift+M.
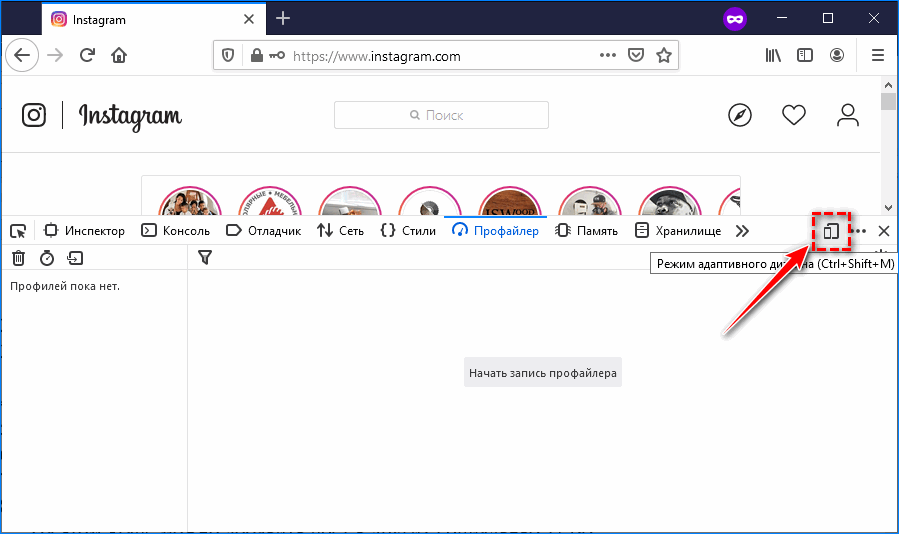
Инструменты разработчика больше не нужны. Панель убирается кнопкой с крестиком правее от иконки перехода в адаптивный режим.
- Разверните список мобильных устройств и выберите подходящее.
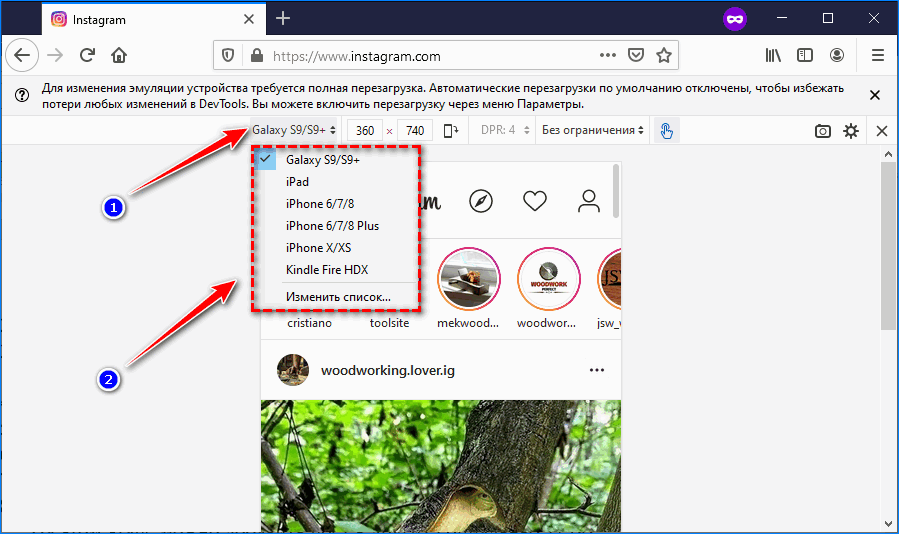
Если его нет в перечне, щелкните «Изменить список…» и добавьте, отметив нужные флажками.
- Внизу появится иконка с плюсиком. Кликните по ней и выберите фотографию на компьютере или внешнем хранилище.
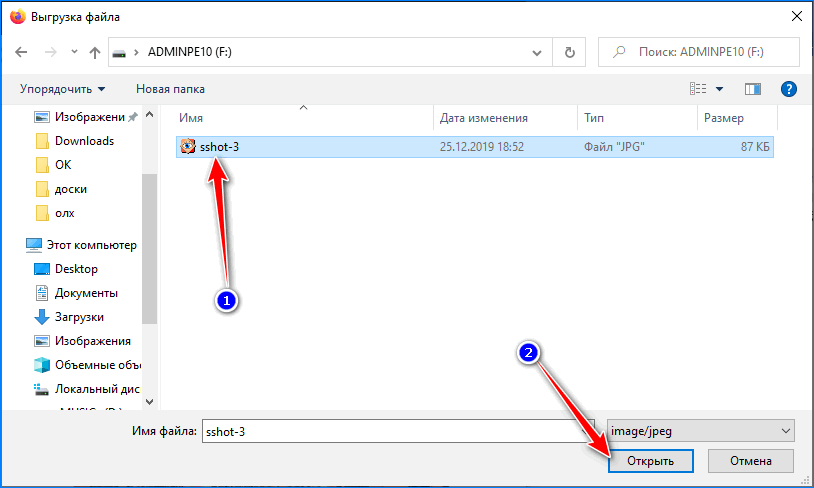
- Примените нужные фильтры и отредактируйте снимок доступными средствами.
Вкладка «Редактировать» работает крайне редко, в основном она пуста. Издержки способа. Воспользуйтесь веб-приложением или сторонним редактором для корректировки фотографии.
- Добавьте подпись, геоданные, отметьте людей и жмите «Поделиться».
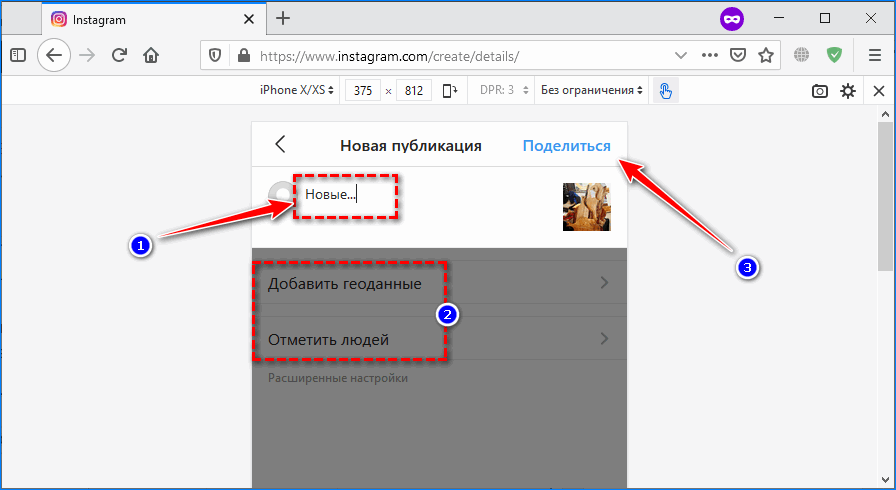
Недостаток способа – нельзя добавлять 2 и более фотографий, создавая «Карусель».
Браузерное расширение
Дополнение «Настольная версия Instagram» для браузера Chrome эмулирует посещение социальной сети с мобильного устройства. После его установки кликните по иконке приложения и авторизуйтесь в Инстаграме.
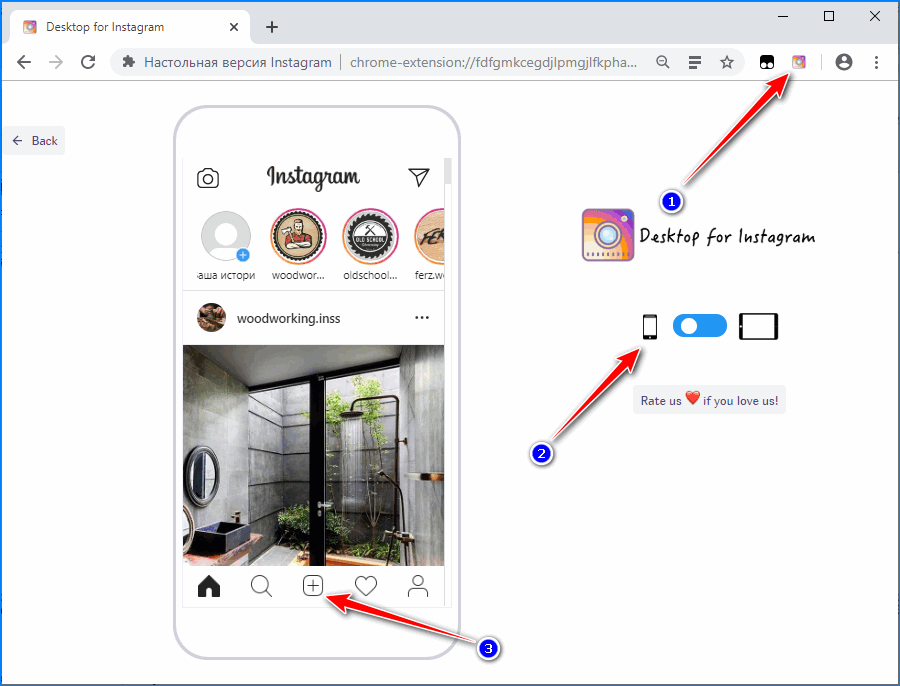
Дальнейшая работа с подготовкой публикации рассмотрена выше.
Сервисы отложенной публикации
Plansy.me – сервис с бесплатной недельной подпиской. После регистрации и привязки аккаунта Инстаграме можно испытать его возможности.
Откройте интерфейс добавления публикации, заполните основные поля (укажите фото/видео и дату публикации), при необходимости – дополнительные: геометка, описание.
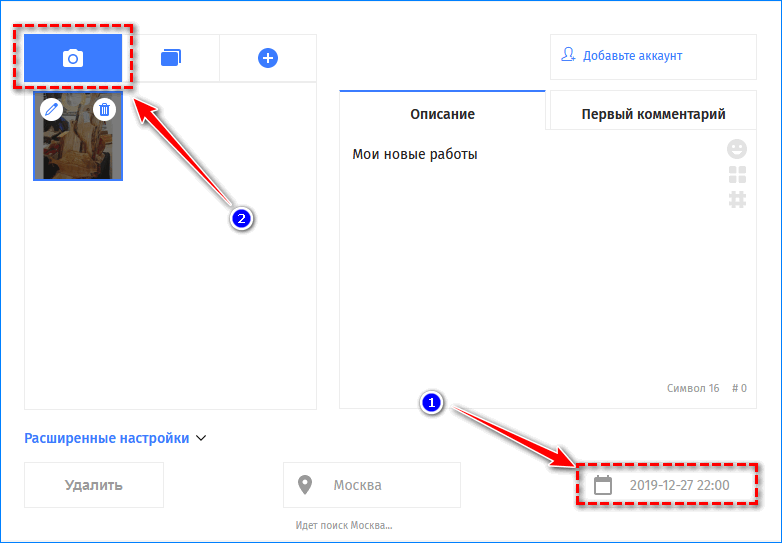
В левой части ресурса задаются шаблоны постов, выбираются фото и видео, дата их добавления, другие учетные записи.
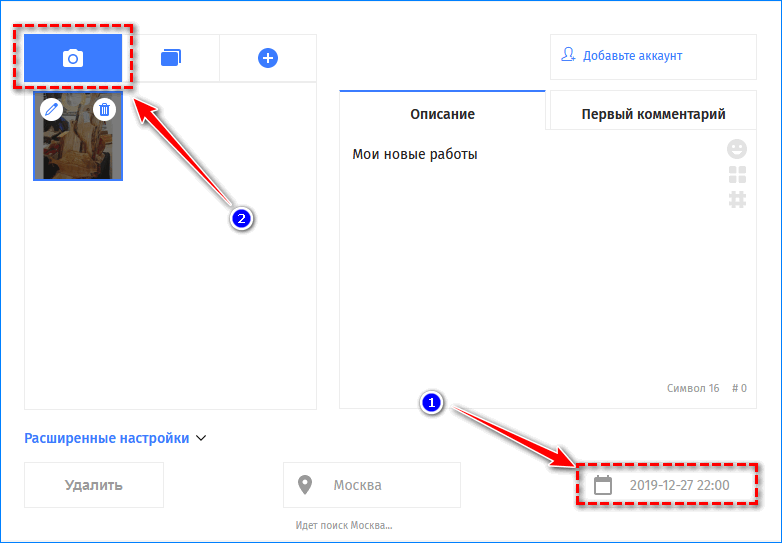
OnlyPult – единая панель управления аккаунтами социальных сетей и прочие аналогичные ресурсы работают по схожему принципу. Отличаются, преимущественно, дополнительными функциями и стоимостью тарифных планов.
Каждый из рассмотренных способов публикации фото в Инстаграме обладает своими недостатками: нельзя добавлять несколько снимков, не работает встроенный редактор. Платформа рассчитана на работу с мобильными устройствами. За автоматическое добавление публикаций нужно платить, такой способ подходит только для раскрученных аккаунтов, ведения бизнеса.
Как добавить фото в Инстаграм с телефона

Малоопытные пользователи, которые впервые установили на свой телефон приложение-клиент Инстаграм, задаются многими вопросами касательно его использования. На один из них, а именно, как добавить фото с телефона, мы ответим в нашей сегодняшней статье.
Читайте также: Как установить Instagram на телефон
Android
Изначально Instagram был разработан и адаптирован исключительно под iOS, точнее, только под iPhone. Однако спустя некоторое время он стал доступен и обладателям мобильных устройств с Android, которые могут скачать соответствующее приложение в Google Play Маркете. Далее расскажем, как в нем опубликовать фото.
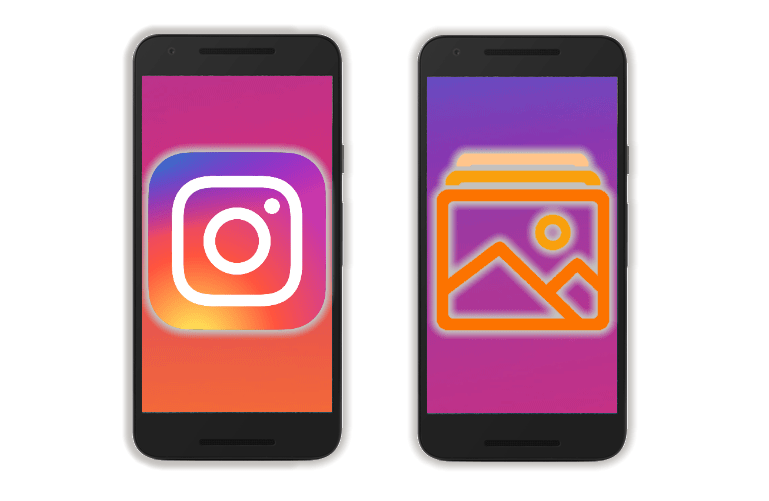
Вариант 1: Готовое изображение
Если вы планируете опубликовать в Инстаграм уже имеющийся в памяти мобильного устройства снимок, выполните следующие действия:
- Запустив Instagram, нажмите по центральной кнопке на навигационной панели – небольшой плюсик, облаченный в квадрат.
- Отыщите в открывшейся галерее снимок или изображение, которое хотите опубликовать, и тапните по нему для выбора.

Примечание: Если искомая картинка находится не в «Галерее», а в любой другой директории на устройстве, разверните выпадающий список в левом верхнем углу и выберите необходимое месторасположение.
- Если хотите, чтобы изображение не было обрезанным (квадратным) и отображалось на всю ширину, нажмите по отмеченной на скриншоте ниже кнопке (1), после чего переходите «Далее» (2).
- Выберите подходящий фильтр для снимка или оставьте значение по умолчанию («Normal»). Переключитесь тапом на вкладку «Редактировать», если хотите что-то изменить в будущей публикации.

Собственно, в число средств редактирования входят следующие инструменты:
- Должным образом обработав изображение, нажмите «Далее». При желании добавьте к публикации описание, укажите место, в котором был сделан снимок, отметьте людей.

Дополнительно имеется возможность отправки поста в другие социальные сети, которые предварительно нужно привязать к своему аккаунту в Инстаграм.
- Закончив с оформлением поста, нажмите «Поделиться» и дождитесь завершения загрузки.

Опубликованное в Instagram фото появится в вашей ленте и на странице профиля, откуда его можно просмотреть.




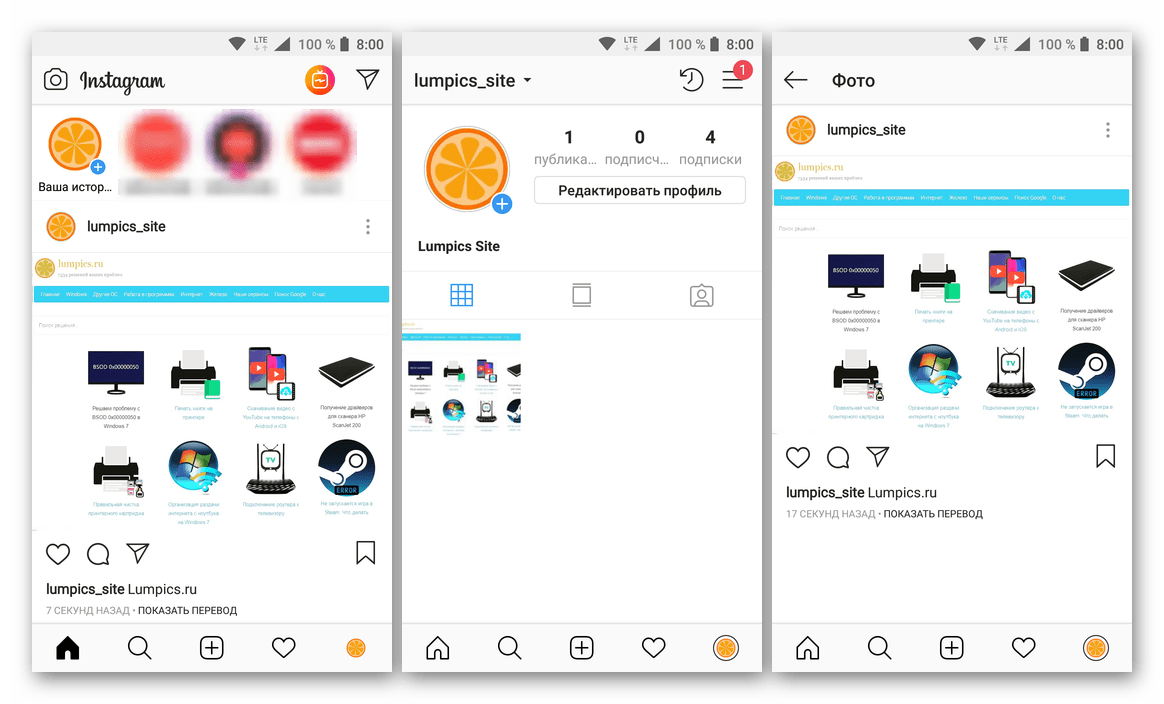
Вот так просто можно добавить фотографию или любую другую картинку в Инстаграм, если готовый файл уже имеется на вашем смартфоне или планшете с Андроид. Если же вы хотите снимок, предварительно сделав его через интерфейс приложения, действовать потребуется немного иначе.
Вариант 2: Новое фото с камеры
Многие пользователи предпочитают делать фотографии не в отдельном приложении «Камера», установленном на мобильном устройстве, а через его аналог, встроенный в Instagram. Преимущества такого подхода заключаются в его удобстве, скорости реализации и том, что все необходимые действия, по сути, осуществляются в одном месте.
- Как и в описанном выше случае, чтобы приступить к созданию новой публикации, тапните по расположенной в центре панели инструментов кнопке. Перейдите во вкладку «Фото».
- Будет открыта интерфейс встроенной в Инстаграм камеры, где можно переключаться между фронтальной и внешней, а также включить или выключить вспышку. Определившись с тем, что вы хотите занять, нажмите по изображенному на белом фоне серому кругу для создания снимка.
- По желанию примените к сделанному фото один из доступных фильтров, выполните редактирование, а затем нажмите «Далее».
- На странице создания новой публикации, если считаете необходимым, добавьте к ней описание, укажите место съемки, отметьте людей, а также расшарьте свой пост в другие сети. Закончив с оформлением, нажмите «Поделиться».
- После небольшой загрузки созданная и обработанная вами фотография будет опубликована в Instagram. Она появится в ленте и на странице вашего профиля, где ее можно просмотреть.




Таким образом, не покидая интерфейс приложения, вы можете сделать подходящий снимок, обработать и улучшить его посредством встроенных фильтров и средств редактирования, а затем опубликовать на своей странице.
Вариант 3: Карусель (несколько снимков)
С недавнего времени Инстаграм снял со своих пользователей ограничение «одна фотография – одна публикация». Теперь в посте может содержаться до десяти снимков, сама же функция получила название «Карусель». Расскажем, как на ней «прокатиться».
- На главной странице приложения (лента с публикациями) тапните по кнопке добавления новой записи и перейдите во вкладку «Галерея», если она не будет открыта по умолчанию. Нажмите по кнопке «Выбрать несколько»
- В отображенном в нижней области экрана перечне изображений найдите и выделите (тапом по экрану) те, которые хотите опубликовать в одном посте.

Примечание: Если нужные файлы находятся в другой папке, выберите ее из выпадающего списка в левом верхнем углу.
- Отметив необходимые снимки и убедившись в том, что именно они попадут в «Карусель», нажмите по кнопке «Далее».
- Примените к изображениям фильтры, если есть такая необходимость, и снова нажмите «Далее».

Примечание: По вполне очевидным, логичным причинам Instagram не предоставляет возможности редактирования сразу нескольких фотографий, зато к каждой из них может быть применен уникальный фильтр.
- Добавив к публикации подпись, местоположение и прочие сведения или проигнорировав эту возможность, нажмите «Поделиться».
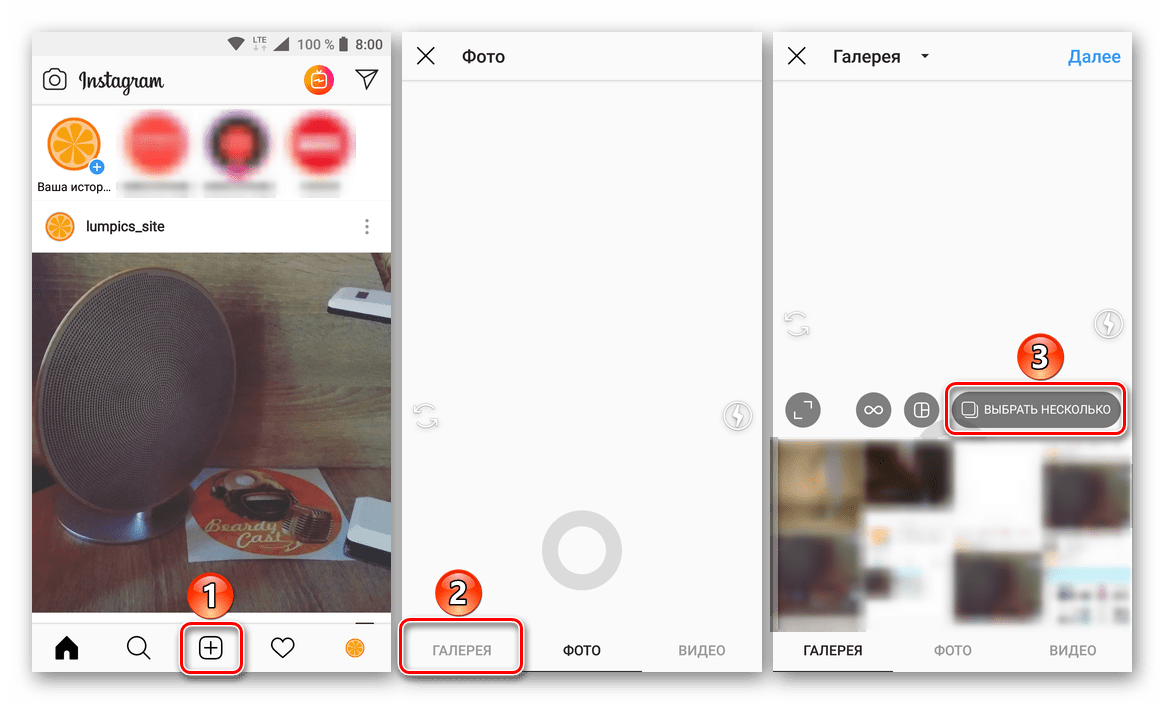


После непродолжительной загрузки «Карусель» из выбранных вами фотоснимков будет опубликована. Для их просмотра просто проведите пальцем по экрану (горизонтально).

iPhone
Обладатели мобильных устройств, работающих на базе iOS, тоже могут добавить свои фото или любые другие готовые изображения в Instagram, выбрав один из трех доступных вариантов. Делается это точно так же, как и в описанных выше случаях с Android, разница заключается лишь в небольших внешних отличиях интерфейсов, продиктованных особенностями операционных систем. К тому же все эти действия нами ранее уже были рассмотрены в отдельных материалах, с которыми и рекомендуем ознакомиться.

Подробнее: Как опубликовать фото в Instagram на iPhone
Очевидно, что в Инстаграм для айФон можно публиковать не только единичные фотографии или картинки. Пользователям «яблочной» платформы также доступа функция «Карусель», позволяющая делать посты, содержащие до десяти фотоснимков. В одной из наших статей мы уже писали, как это делается.

Подробнее: Как создать «Карусель» в Instagram
Заключение
Даже если вы только начинаете осваивать Инстаграм, разобраться с работой основной его функции – публикацией фото – не составит труда, особенно если воспользоваться предложенной нами инструкцией. Надеемся, данный материал оказался полезным для вас.
 Мы рады, что смогли помочь Вам в решении проблемы.
Мы рады, что смогли помочь Вам в решении проблемы. Опишите, что у вас не получилось.
Наши специалисты постараются ответить максимально быстро.
Опишите, что у вас не получилось.
Наши специалисты постараются ответить максимально быстро.