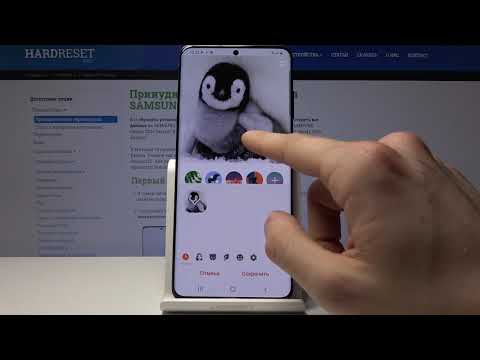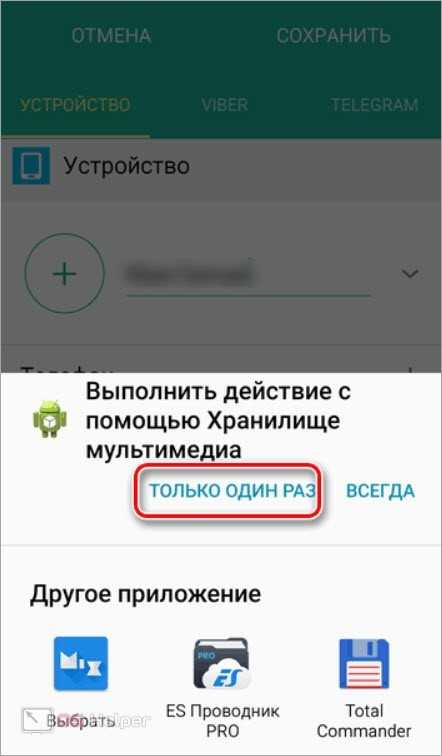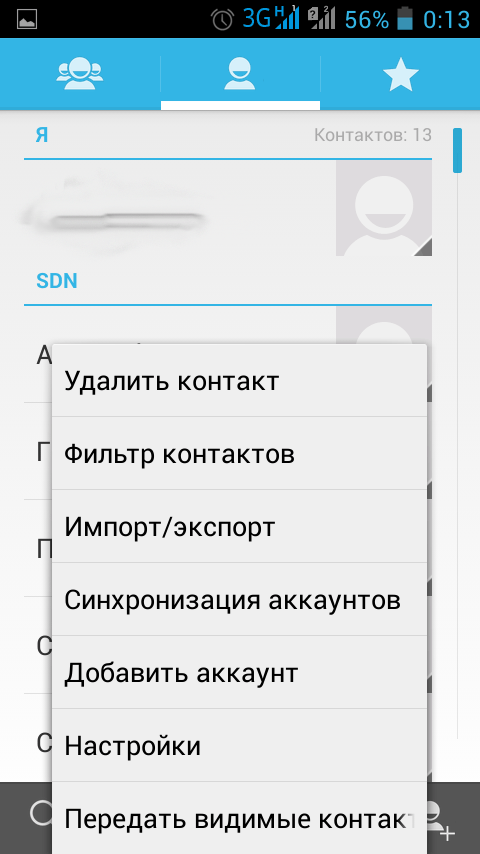Как установить фото на контакт в Samsung Galaxy A32 5G
Рейтинг телефона:
- 1
- 2
- 3
- 4
- 5
(2.96 — 23 голосов)
Настройки смартфонов, включая Samsung Galaxy A32 5G, позволяют визуализировать множество компонентов. И это касается далеко не только изменения фона рабочего стола или общей темы. Пользователь может установить фото на контакт в Samsung Galaxy A32 5G, чтобы во время входящего видеть лицо звонящего. Реализовать данную фишку можно двумя способами. Необходимо лишь выбрать тот, который покажется наиболее удобным.
Через «Контакты»
Пожалуй, каждый владелец Samsung Galaxy A32 5G знает, что управлять настройками звонков, а точнее параметрами абонентской книжки можно через встроенное приложение «Контакты». Здесь располагается множество опций, поддающихся редактированию. Так, если вы хотите, чтобы во время входящего телефон показывал лицо звонящего, сделайте следующее:
- Запустите приложение «Контакты».
 Обычно оно располагается на главном экране. Также утилиту можно найти через общий список программ.
Обычно оно располагается на главном экране. Также утилиту можно найти через общий список программ. - Открыв приложение, вы увидите перед собой список номеров, занесенных в телефонную книгу. Тапните по абоненту, которому необходимо присвоить фотографию.
- Итак, перед вами визитка абонента. Если фото уже установлено, оно отобразится в верхней части экрана. Если фотографии нет, то на ее месте будет красоваться рандомный значок Андроид. Для изменения или добавления снимка необходимо нажать на кнопку в виде карандаша, которая отвечает за редактирование.
- Ниже отобразятся пункты, позволяющие отредактировать имя и другие настройки абонента. Но нас интересует снимок, поэтому нажимайте на значок с фотоаппаратом.
- Если снимка нет, Samsung Galaxy A32 5G предложит либо сфотографировать человека, либо выбрать фотографию из альбома. Чаще всего владельцы телефона используют второй вариант, так что выбирайте пункт «Выбрать другое фото».
- Откроется «Галерея», и вам останется выбрать подходящий снимок.

- Также Samsung Galaxy A32 5G может предложить отредактировать снимок. При необходимости воспользуйтесь этой возможностью и нажмите на галочку.
- Вернувшись на страницу изменения настроек визитки, подтвердите сохранение новых параметров.
Итак, фотография выбрана, и теперь вы будете видеть лицо собеседника во время входящего звонка. При этом не забывайте, что в качестве фото можно установить любое другое изображение, доступное на смартфоне.
Установка фото на контакт в Samsung Galaxy A32 5G через «Галерею»
Просмотр фотографий на Samsung Galaxy A32 5G осуществляется через стандартное приложение «Галерея», которое есть на большинстве смартфонов Андроид. Поэтому логично использовать именно его для выбора фото контакта:
- Запустите «Галерею» любым удобным способом.
- Отыщите подходящий снимок и тапните по нему.
- На странице просмотра откройте всплывающее меню нажатием на кнопку в виде трех точек.
- Нажмите на кнопку «Установить картинку как».

- Среди предложенных опций выберите «Фотография контакта».
- Укажите, какому контакту из списка следует присвоить изображение.
Настройки автоматически сохранятся, и уже со следующего звонка вы увидите новую фотографию абонента.
Поделитесь страницей с друзьями:
Если все вышеперечисленные советы не помогли, то читайте также:
Как прошить Samsung Galaxy A32 5G
Как получить root-права для Samsung Galaxy A32 5G
Как сделать сброс до заводских настроек (hard reset) для Samsung Galaxy A32 5G
Как разблокировать Samsung Galaxy A32 5G
Как перезагрузить Samsung Galaxy A32 5G
Что делать, если Samsung Galaxy A32 5G не включается
Что делать, если Samsung Galaxy A32 5G не заряжается
Что делать, если компьютер не видит Samsung Galaxy A32 5G через USB
Как сделать скриншот на Samsung Galaxy A32 5G
Как сделать сброс FRP на Samsung Galaxy A32 5G
Как обновить Samsung Galaxy A32 5G
Как записать разговор на Samsung Galaxy A32 5G
Как подключить Samsung Galaxy A32 5G к телевизору
Как почистить кэш на Samsung Galaxy A32 5G
Как сделать резервную копию Samsung Galaxy A32 5G
Как отключить рекламу на Samsung Galaxy A32 5G
Как очистить память на Samsung Galaxy A32 5G
Как увеличить шрифт на Samsung Galaxy A32 5G
Как раздать интернет с телефона Samsung Galaxy A32 5G
Как перенести данные на Samsung Galaxy A32 5G
Как разблокировать загрузчик на Samsung Galaxy A32 5G
Как восстановить фото на Samsung Galaxy A32 5G
Как сделать запись экрана на Samsung Galaxy A32 5G
Где находится черный список в телефоне Samsung Galaxy A32 5G
Как настроить отпечаток пальца на Samsung Galaxy A32 5G
Как заблокировать номер на Samsung Galaxy A32 5G
Как включить автоповорот экрана на Samsung Galaxy A32 5G
Как поставить будильник на Samsung Galaxy A32 5G
Как изменить мелодию звонка на Samsung Galaxy A32 5G
Как включить процент заряда батареи на Samsung Galaxy A32 5G
Как отключить уведомления на Samsung Galaxy A32 5G
Как отключить Гугл ассистент на Samsung Galaxy A32 5G
Как отключить блокировку экрана на Samsung Galaxy A32 5G
Как удалить приложение на Samsung Galaxy A32 5G
Как восстановить контакты на Samsung Galaxy A32 5G
Где находится корзина в Samsung Galaxy A32 5G
Как установить WhatsApp на Samsung Galaxy A32 5G
Как сканировать QR-код на Samsung Galaxy A32 5G
Как подключить Samsung Galaxy A32 5G к компьютеру
Как установить SD-карту на Samsung Galaxy A32 5G
Как обновить Плей Маркет на Samsung Galaxy A32 5G
Как установить Google Camera на Samsung Galaxy A32 5G
Как включить отладку по USB на Samsung Galaxy A32 5G
Как выключить Samsung Galaxy A32 5G
Как правильно заряжать Samsung Galaxy A32 5G
Как настроить камеру на Samsung Galaxy A32 5G
Как найти потерянный Samsung Galaxy A32 5G
Как поставить пароль на Samsung Galaxy A32 5G
Как включить 5G на Samsung Galaxy A32 5G
Как включить VPN на Samsung Galaxy A32 5G
Как установить приложение на Samsung Galaxy A32 5G
Как вставить СИМ-карту в Samsung Galaxy A32 5G
Как включить и настроить NFC на Samsung Galaxy A32 5G
Как установить время на Samsung Galaxy A32 5G
Как подключить наушники к Samsung Galaxy A32 5G
Как очистить историю браузера на Samsung Galaxy A32 5G
Как разобрать Samsung Galaxy A32 5G
Как скрыть приложение на Samsung Galaxy A32 5G
Как скачать видео c YouTube на Samsung Galaxy A32 5G
Как разблокировать контакт на Samsung Galaxy A32 5G
Как включить вспышку (фонарик) на Samsung Galaxy A32 5G
Как установить фото на контакт в других моделях телефонов
Merlin Tablet PC 9,7” 3G
Apache A730 3G
Samsung Galaxy J5 (2016) SM-J510F/DS
HTC Desire 526G
Как установить фото на контакт в Samsung Galaxy A12
Рейтинг телефона:
- 1
- 2
- 3
- 4
- 5
(3. 42 — 134 голосов)
42 — 134 голосов)
Настройки смартфонов, включая Samsung Galaxy A12, позволяют визуализировать множество компонентов. И это касается далеко не только изменения фона рабочего стола или общей темы. Пользователь может установить фото на контакт в Samsung Galaxy A12, чтобы во время входящего видеть лицо звонящего. Реализовать данную фишку можно двумя способами. Необходимо лишь выбрать тот, который покажется наиболее удобным.
Через «Контакты»
Пожалуй, каждый владелец Samsung Galaxy A12 знает, что управлять настройками звонков, а точнее параметрами абонентской книжки можно через встроенное приложение «Контакты». Здесь располагается множество опций, поддающихся редактированию. Так, если вы хотите, чтобы во время входящего телефон показывал лицо звонящего, сделайте следующее:
- Запустите приложение «Контакты». Обычно оно располагается на главном экране. Также утилиту можно найти через общий список программ.
- Открыв приложение, вы увидите перед собой список номеров, занесенных в телефонную книгу.
 Тапните по абоненту, которому необходимо присвоить фотографию.
Тапните по абоненту, которому необходимо присвоить фотографию. - Итак, перед вами визитка абонента. Если фото уже установлено, оно отобразится в верхней части экрана. Если фотографии нет, то на ее месте будет красоваться рандомный значок Андроид. Для изменения или добавления снимка необходимо нажать на кнопку в виде карандаша, которая отвечает за редактирование.
- Ниже отобразятся пункты, позволяющие отредактировать имя и другие настройки абонента. Но нас интересует снимок, поэтому нажимайте на значок с фотоаппаратом.
- Если снимка нет, Samsung Galaxy A12 предложит либо сфотографировать человека, либо выбрать фотографию из альбома. Чаще всего владельцы телефона используют второй вариант, так что выбирайте пункт «Выбрать другое фото».
- Откроется «Галерея», и вам останется выбрать подходящий снимок.
- Также Samsung Galaxy A12 может предложить отредактировать снимок. При необходимости воспользуйтесь этой возможностью и нажмите на галочку.
- Вернувшись на страницу изменения настроек визитки, подтвердите сохранение новых параметров.

Итак, фотография выбрана, и теперь вы будете видеть лицо собеседника во время входящего звонка. При этом не забывайте, что в качестве фото можно установить любое другое изображение, доступное на смартфоне.
Установка фото на контакт в Samsung Galaxy A12 через «Галерею»
Просмотр фотографий на Samsung Galaxy A12 осуществляется через стандартное приложение «Галерея», которое есть на большинстве смартфонов Андроид. Поэтому логично использовать именно его для выбора фото контакта:
- Запустите «Галерею» любым удобным способом.
- Отыщите подходящий снимок и тапните по нему.
- На странице просмотра откройте всплывающее меню нажатием на кнопку в виде трех точек.
- Нажмите на кнопку «Установить картинку как».
- Среди предложенных опций выберите «Фотография контакта».
- Укажите, какому контакту из списка следует присвоить изображение.
Настройки автоматически сохранятся, и уже со следующего звонка вы увидите новую фотографию абонента.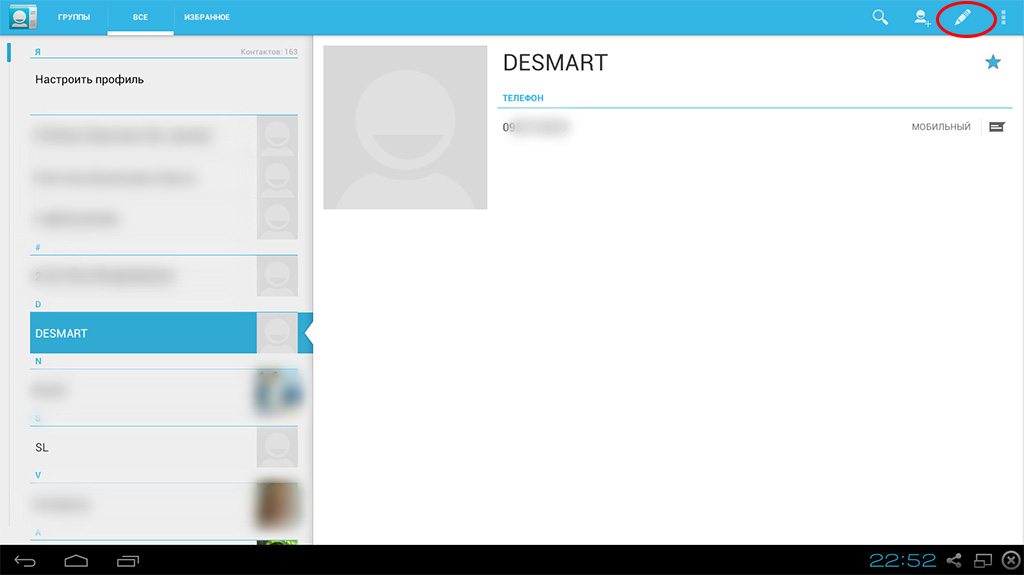
Поделитесь страницей с друзьями:
Если все вышеперечисленные советы не помогли, то читайте также:
Как прошить Samsung Galaxy A12
Как получить root-права для Samsung Galaxy A12
Как сделать сброс до заводских настроек (hard reset) для Samsung Galaxy A12
Как разблокировать Samsung Galaxy A12
Как перезагрузить Samsung Galaxy A12
Что делать, если Samsung Galaxy A12 не включается
Что делать, если Samsung Galaxy A12 не заряжается
Что делать, если компьютер не видит Samsung Galaxy A12 через USB
Как сделать скриншот на Samsung Galaxy A12
Как сделать сброс FRP на Samsung Galaxy A12
Как обновить Samsung Galaxy A12
Как записать разговор на Samsung Galaxy A12
Как подключить Samsung Galaxy A12 к телевизору
Как почистить кэш на Samsung Galaxy A12
Как сделать резервную копию Samsung Galaxy A12
Как отключить рекламу на Samsung Galaxy A12
Как очистить память на Samsung Galaxy A12
Как увеличить шрифт на Samsung Galaxy A12
Как раздать интернет с телефона Samsung Galaxy A12
Как перенести данные на Samsung Galaxy A12
Как разблокировать загрузчик на Samsung Galaxy A12
Как восстановить фото на Samsung Galaxy A12
Как сделать запись экрана на Samsung Galaxy A12
Где находится черный список в телефоне Samsung Galaxy A12
Как настроить отпечаток пальца на Samsung Galaxy A12
Как заблокировать номер на Samsung Galaxy A12
Как включить автоповорот экрана на Samsung Galaxy A12
Как поставить будильник на Samsung Galaxy A12
Как изменить мелодию звонка на Samsung Galaxy A12
Как включить процент заряда батареи на Samsung Galaxy A12
Как отключить уведомления на Samsung Galaxy A12
Как отключить Гугл ассистент на Samsung Galaxy A12
Как отключить блокировку экрана на Samsung Galaxy A12
Как удалить приложение на Samsung Galaxy A12
Как восстановить контакты на Samsung Galaxy A12
Где находится корзина в Samsung Galaxy A12
Как установить WhatsApp на Samsung Galaxy A12
Как сканировать QR-код на Samsung Galaxy A12
Как подключить Samsung Galaxy A12 к компьютеру
Как установить SD-карту на Samsung Galaxy A12
Как обновить Плей Маркет на Samsung Galaxy A12
Как установить Google Camera на Samsung Galaxy A12
Как включить отладку по USB на Samsung Galaxy A12
Как выключить Samsung Galaxy A12
Как правильно заряжать Samsung Galaxy A12
Как настроить камеру на Samsung Galaxy A12
Как найти потерянный Samsung Galaxy A12
Как поставить пароль на Samsung Galaxy A12
Как включить 5G на Samsung Galaxy A12
Как включить VPN на Samsung Galaxy A12
Как установить приложение на Samsung Galaxy A12
Как вставить СИМ-карту в Samsung Galaxy A12
Как включить и настроить NFC на Samsung Galaxy A12
Как установить время на Samsung Galaxy A12
Как подключить наушники к Samsung Galaxy A12
Как очистить историю браузера на Samsung Galaxy A12
Как разобрать Samsung Galaxy A12
Как скрыть приложение на Samsung Galaxy A12
Как скачать видео c YouTube на Samsung Galaxy A12
Как разблокировать контакт на Samsung Galaxy A12
Как включить вспышку (фонарик) на Samsung Galaxy A12
Как установить фото на контакт в других моделях телефонов
Apple iPhone 6 Plus 128Gb
Sony Xperia Z Ultra C6833 (Purple)
LG G2 16GB (Black)
LG G3 s
Как поставить фото на контакт в Андроиде
Гораздо информативнее получать звонки, когда видно фото того, кто хочет выйти с вами на связь. Современные смартфоны позволяют это сделать. Для этого нужно лишь в настройках установить фото для каждого контакта. Если вы все сделаете правильно, то вам не нужно будет смотреть на подпись контакта – звонок начнет отображаться гораздо информативнее. Итак, разберемся, как поставить фото на контакт в телефоне Андроид Samsung Galaxy, Хуавей Хонор и других.
Современные смартфоны позволяют это сделать. Для этого нужно лишь в настройках установить фото для каждого контакта. Если вы все сделаете правильно, то вам не нужно будет смотреть на подпись контакта – звонок начнет отображаться гораздо информативнее. Итак, разберемся, как поставить фото на контакт в телефоне Андроид Samsung Galaxy, Хуавей Хонор и других.
Содержание
- Как установить фото на контакт в телефоне с помощью «Галереи»
- Не всё так просто
- Первый способ
- Второй способ
- Подведение итогов
- Как сделать обычную картинку контакта
- Как поставить фото контакта на весь экран на Андроид
- Как обратно убрать фото с заставки контакта
- Специальные приложения
- Почему не отображается фото контакта при звонке
- Видео-инструкция
- Ответы на популярные вопросы
- Выбор изображения из галереи
- Телефонная книга
- Иконка в списке контактов
- Viber
- Устанавливаем фото на контакт в Андроид
Как установить фото на контакт в телефоне с помощью «Галереи»
Если вы не заменили «Галерею» нестандартным приложением, то самым быстрым способом установки фото на любой контакт станет именно это приложение. В «Галерее» собраны все ваши фотографии, что позволяет найти нужного человека за пару жестов. На всех версиях операционной системы Android действия будут одинаковы:
В «Галерее» собраны все ваши фотографии, что позволяет найти нужного человека за пару жестов. На всех версиях операционной системы Android действия будут одинаковы:
- Откройте в «Галерее» выбранную фотографию.
- Нажмите на три вертикальные точки в правом верхнем углу экрана.
- Из списка выберите «Установить картинку как фото контакта».
- Выберите из списка нужного человека.
- Обрежьте фото, если система дает это сделать – для этого вам нужно перемещать рамку и управлять ее размерами при помощи пальцев.
- Сохраните изменения.
Это хороший способ, но не всегда он может подействовать. Не ставится фото на контакт Андроид в нескольких случаях – ограничения или особенности работы операционной системы. Некоторые операционные системы не позволяют изменять фото контактов таким способом, если они были изначально сохранены на SIM-карте.
Используем приложение «Контакты»
Этот способ чуть сложнее, но вы сможете поставить на Андроид 6. 0 фото на контакт именно так. В этой версии операционной системы часто не срабатывает установка из «Галереи». Действуйте по инструкции:
0 фото на контакт именно так. В этой версии операционной системы часто не срабатывает установка из «Галереи». Действуйте по инструкции:
- Через общее меню или соответствующую вкладку приложения «Вызовы» зайдите в «Контакты».
- Из длинного списка выберите контакт, который вы хотите выделить из других и откройте его карточку простым нажатием.
- Теперь вам нужно найти вкладку «Редактировать». Она может располагаться в виде карандаша в верхней части экрана, либо в контекстном меню. Если вы не нашли ничего подобного, просто нажмите на область карточки, предназначенную для фото. В некоторых версиях Android на карточке контакта сразу изображена пиктограмма в виде фотоаппарата. Если вы увидели такую конку, то нужно нажимать на нее.
- Вне зависимости от способа перехода в меню, вам будет предложено несколько вариантов действий. Вы сможете сделать снимок прямо сейчас, выбрать из «Галереи», редактировать имеющуюся картинку или удалить ее. Преимущества этого варианта в том, что вы можете выбрать картинку для контакта не только из стандартных приложений.
 Вам доступны все файловые менеджеры и варианта приложений.
Вам доступны все файловые менеджеры и варианта приложений. - Теперь вам стоит найти в папках нужное фото и выбрать его.
- На Android 7 фото контакта можно кадрировать, то есть обрезать так, чтобы в профиле было только лицо человека, а не фон. Это очень удобно. Для кадрирования необходимо выбрать утилиту, например, «Обрезать фото» или «Google Фото». На снимке появится рамка, которую можно перемещать при помощи пальцев, также вы сможете менять ее размер, сжимая и растягивая углы.
- Завершаем работу над созданием фото контакта нажатием пиктограммы «Галочка» или кнопки «Готово».
Теперь вам останется лишь подтвердить изменения окончательно при помощи «Галочки». На некоторых версиях операционной системы дополнительных действий предпринимать не нужно. Описанный алгоритм работает на подавляющем количестве смартфонов под управлением Android. Вам не потребуется предпринимать дополнительные действия, чтобы изменить внешний вид контактного листа. Достаточно иметь запас фото и немного свободного времени.
Видео, как установить фото на контакт в телефоне Samsung Galaxy
Смотрите короткий видео ролик, после которого вам все станет понятно:
Если у вас настроена синхронизация телефона с сервисами Google, то можно воспользоваться стандартной возможностью изменения контактного листа. Легче всего редактировать свой профиль через компьютер. Для этого вам нужно помнить пароль от своей учетной записи и придерживаться инструкции:
- Зайдите в сервис Google Contacts.
- Введите свой логин и пароль. В качестве логина может использоваться ваш адрес электронной почты Gmail или номер телефона.
- Перед вами откроется список контактов. В нем вам нужно будет выбрать нужный контакт и нажать на пиктограмму «Карандаш». Либо в левой части нажать на иконку с пиктограммой, изображающей фотоаппарат.
- Теперь вам нужно выбрать фото, предварительно скачайте его или найдите в папке в памяти компьютера.
- Вам останется лишь нажать на кнопку «Готово», чтобы нужное фото сохранилось.

После очередной синхронизации выбранная фотография появится в вашем списке контактов.
Полезная программа Ultimate Caller ID Screen HD
Скачать Ultimate Caller ID Screen HD
Если ни один из этих способов не подошел, то можно установить стороннюю утилиту для изменения параметров отображения фото на контактах из вашей телефонной книги. Она распространяется через Play Market. Достоинство этой утилиты в том, что она имеет интуитивный интерфейс и расширяет возможности вашего смартфона. Основные возможности этой утилиты:
- размещение фото на экран контактов на Андроид;
- отображение входящих SMS на весь экран;
- крупные уведомления о пропущенных звонках;
- возможность составления черного списка;
- управление вызовами при помощи жестов;
- блокировка вызовов путем переворачивания телефона.
Существует две версии этой программы – бесплатная и профессиональная. Вам можно пользоваться не всеми функциями утилиты, а только необходимыми.
- Включить перехват сообщений и вызовов.
- Настроить виды уведомлений, способы отклонения вызовов.
- Выбрать внешний вид окна при входящем вызове. Утилита предлагает один из пяти вариантов, но в ближайшее время разработчики обещают расширить возможности.
- Настроить или загрузить тему оформления для известных и неизвестных контактов. Вы можете установить разные темы, чтобы сразу понять, кто вам звонит.
- Настроить управление жестами вызовами и СМС.
- Настроить датчики. Это позволит вам отклонять входящие вызовы простым переворотом телефона экраном вниз.
- Если вам это необходимо, настройте блокировку вызовов и черный список.
- Последний пункт настройки можно не менять, он лишь помогает связать внесенные вами изменения со стандартными функциями телефона.
Чтобы решить иную проблему, как установить фото на контакт в Андроид, необходимо воспользоваться встроенным менеджером. Он располагается в разделе «Настройки». У вас есть несколько вариантов, откуда можно взять картинку для контакта:
Он располагается в разделе «Настройки». У вас есть несколько вариантов, откуда можно взять картинку для контакта:
- сделать снимок;
- загрузить его из памяти телефона из «Галереи»;
- из социальной сети Facebook;
- из предложенных по умолчанию картинок.
При помощи этого приложения допустимо на входящий звонок установить даже видео – это смотрится очень необычно. После выбора снимка вы сможете его увеличить или обрезать. После этих манипуляций вам останется лишь нажать на кнопку «Готово». Выбранное фото будет отображаться при входящем звонке нам весь экран.
Как удалить фото контакта или редактировать его
Решить проблему, как удалить фото контакта на Андройд или отредактировать его, можно несколькими способами:
- через приложение «Контакты»;
- через Google Contacts;
- через сторонние утилиты.
Лучшим способом для удаления или изменения фото будет сервис Google Contacts. В нем достаточно просто стереть необходимое изображение. Иногда из всех перечисленных работает только этот способ, например, в Android 6 можно лишь заменить фото, а не стереть его полностью.
Иногда из всех перечисленных работает только этот способ, например, в Android 6 можно лишь заменить фото, а не стереть его полностью.
Изменить фотографию контакта проще для этого можно использовать все те же способы, что и для его добавления. В любом из сервисов нужно лишь вместо строки «Добавить фото» выбрать «Изменить». Иногда достаточно просто нажать на фото, чтобы вызвать контекстное меню. При этом вам будет доступен не только выбор изображения из «Галереи», но и сделать снимок с камеры в настоящий момент.
Существует несколько способов редактирования контактного листа, каждый из них прост и понятен, ведь операционная система Android изначально позиционировалась как интеллектуальная. Некоторые из выбранных способов могут не работать, так как версий Android OS очень много, кроме базовых существуют фирменные сборки от производителей телефонов. Их оформление и набор функций несколько отличается от стандартных. Теперь вы знаете, как сделать фото на контакт Андроид. Обсуждайте информацию в комментариях и делитесь ею с друзьями.
В далекие времена мобильные телефоны не обладали контактной книгой. В связи с этим звонок сопровождался лишь номером вызывающего. Позже у каждого владельца такого устройства появилась возможность присваивать номерам то или иное имя. А с развитием смартфонов на экран стало выводиться не только имя, но и фотография человека. Однако не все обладатели «андроидов» знают о том, как добиться реализации этой функции. Поэтому мы решили рассказать о том, как установить фотографию на тот или иной контакт.
Не всё так просто
Следует отметить, что на разных смартфонах операционная система Android может быть реализована по-разному. Многие производители устанавливают собственную фирменную оболочку, которая может слегка изменить ваш алгоритм действий, совершаемых для того, чтобы поставить фото на контакт в Андроид.
Но больше всего от конкретной оболочки зависит то, каким образом отображается фотография при приёме входящего вызова. В некоторых случаях эта картинка имеет минимальные размеры, гораздо больше места отводится имени абонента. В других оболочках встроена функция вывода фотографии на весь экран. Но даже если таким эффектом ваш смартфон не обладает — никто не мешает воспользоваться каким-нибудь сторонним приложением. Но наш рассказ сегодня не о том, а о присвоении контакту определенного изображения.
В других оболочках встроена функция вывода фотографии на весь экран. Но даже если таким эффектом ваш смартфон не обладает — никто не мешает воспользоваться каким-нибудь сторонним приложением. Но наш рассказ сегодня не о том, а о присвоении контакту определенного изображения.
Первый способ
Пожалуй, самый простой способ. Но он не подойдет для тех людей, которые заменили стандартную «Галерею» каким-либо сторонним приложением. Итак, ваш алгоритм действий должен быть таким:
Шаг 1. Зайдите в «Галерею».
Шаг 2. Нажмите на фотографию, которую вы хотите присвоить определенному контакту.
Шаг 3. Теперь нажмите на троеточие, расположенное в правом верхнем углу.
Шаг 4. Выберите пункт «Установить картинку как».
Шаг 5. Здесь необходимо нажать, как несложно догадаться, на кнопку «Фотография контакта».
Шаг 6. Осталось только выбрать в списке того человека, вызов которого вы хотите сопроводить данным изображением.
Второй способ
Зачастую если владелец смартфона задумывается о том, как поставить фото на звонок в Андроиде, то он вспоминает именно об этом способе. Он заключается в осуществлении не менее простых действий, но времени у вас они отнимут чуть больше. Итак, следуйте нашему руководству:
Шаг 1. Зайдите в телефонную книгу. Для этого нажмите на иконку предустановленного приложения «Контакты».
Шаг 2. Теперь нажмите на контакт, который вы желаете снабдить снимком.
Шаг 3. Нажмите на кнопку «Редактировать». Она может располагаться внутри контекстного меню, выскакивающего после нажатия на троеточие. А может быть выполнена в виде иконки, изображающей карандаш.
Шаг 4. В «голом» Android фотография контакта располагается в самой верхней части отображающегося окна. Для её замены нужно лишь нажать на иконку в виде фотоаппарата. В фирменных оболочках может потребоваться нажатие на троеточие, которое располагается в верхнем правом углу, после чего выбор соответствующего пункта.
Шаг 5. В любом случае вам предложат несколько вариантов дальнейших действий. Вы можете удалить фото, заменить его другим изображением или сделать снимок прямо сейчас. Выберите нужный вариант — мы подразумеваем, что вы будете использовать фотографию, которая уже имеется в памяти устройства.
Шаг 6. Далее вас могут спросить о том, каким приложением воспользоваться для выбора снимка. Это совершенно не важно — вы можете выбрать как «Галерею», так и какую-то другую программу — вплоть до файлового менеджера. Кстати, на нашем сайте вы можете узнать о лучших файловых менеджерах для Андроид.
Шаг 7. Далее вам нужно выбрать подходящую фотографию.
Шаг 8. Система предложит вам откадрировать картинку (в некоторых оболочках этого не происходит). Опять нужно выбрать утилиту, с помощью которой вы будете обрезать лишнюю часть изображения.
Шаг 9. Откадрируйте снимок, после чего нажмите кнопку «Готово» (обычно выглядит в виде галочки).
Шаг 10. Вот и всё. Остается лишь нажать галочку, закончив редактирование контакта.
Вот и всё. Остается лишь нажать галочку, закончив редактирование контакта.
Подведение итогов
Это были два способа установки фотографии на контакт. Они работают на подавляющем большинстве смартфонов, функционирующих под управлением любой версии операционной системы Android. Вы можете для этих целей использовать и сторонние приложения, но мы не видим в этом большого смысла.
Намного приятнее и информативнее получать входящие вызовы, когда на экране высвечивается имя, номер и фотография звонящего. И если внести человека в телефонную книгу сможет каждый, то как поставить фото на контакт в Андроиде знают не все. На самом деле, в этом нет ничего сложного, главное – выбрать правильный способ для конкретной модели смартфона. Давайте подробно рассмотрим установку картинки, ее настройку, а также дополнительные приложения, позволяющие сделать это быстрее.
Как сделать обычную картинку контакта
Установить изображение для конкретного человека можно через галерею или настройку контакта. В первом случае откроем хранилище снимков и выполним рекомендации пошаговой инструкции:
В первом случае откроем хранилище снимков и выполним рекомендации пошаговой инструкции:
- Открываем нужную картинку.
- Теперь нажимаем на «три точки» вверху или внизу изображения.
- В списке нажимаем по строке «Установить картинку как». Название пункта может отличаться, но смысл должен оставаться тем же.
- Из предложенных вариантов выбираем «Фотография контакта».
- Система откроет перечень имеющихся телефонных номеров, из которых выбираем нужного человека.
- Подгоняем фотографию под нужный размер и кликаем «Ок».
Для проверки откройте телефонную книгу и убедитесь в правильности установки картинки. Стоит отметить, что представленный метод подходит только для смартфонов с операционной системой ниже Андроид 8.0. Если на телефоне установлен Андроид 9 и выше, то воспользуйтесь этим руководством:
- Откройте справочник номеров, кликнув по иконке на рабочем столе.

- Затем нажмите на номер, для которого нужно установить картинку.
- Кликните по кнопке, отвечающей за редактирование. Зачастую она имеет изображение карандаша или ручки, и может быть расположена вверху или внизу дисплея.
- Теперь напротив будущей картинки нажмите по иконке фотоаппарата. Система предложит выбрать снимок из галереи, или сделать фотографию прямо сейчас. В первом случае просто находите заранее подготовленную картинку и кликаете по ней; во втором – делаете снимок нужного человека.
- После подгоните изображение под подходящий размер. Для этого передвигайте квадратную рамку до наиболее удачного момента.
- В конце сохраните изменения клавишей «Ок» или галочкой.
При необходимости сделать изображения у всех номеров – выполните указания инструкции для каждого звонящего по-отдельности. Удобнее всего для этих целей использовать первый способ, но если такой вариант отсутствует, то можно загрузить из Google Play специальное приложение.
Как поставить фото контакта на весь экран на Андроид
Не все телефоны при звонке выводят изображение человека на полный экран. Многим пользователям это доставляет определенные неудобства, например, при проблемах со зрением. В настройках отсутствует параметр, отвечающий за вывод снимка на весь дисплей, поэтому на помощь приходят специальные утилиты из GooglePlay. Наиболее качественной и популярной является программа «Full Screen Caller ID». Предлагаем рассмотреть краткую инструкцию по работе с софтом:
- Открываем приложение.
- При первом запуске система запустит анимацию, показывающую основные особенности утилиты.
- Далее кликаем по кнопке «Принять» и разрешаем наложение поверх других окон. Это нужно для отображения вызова во время работы с другими приложениями.
- Теперь в появившемся окне выбираем «Использовать по умолчанию». Таким действием программа получает доступ к выполнению и принятию звонков.

- Затем нажимаем «Разрешить».
- И наконец в последнем слайде нажимаем «Готово».
Теперь настройка софта завершена, а значит можно перейти к привязке фото. Для этого:
- В самом приложении переходим во вкладку с иконкой профиля человека.
- Открываем страницу с нужным контактом.
- Нажимаем «Назначить изображение».
- Система предлагает установить изображение с камеры, выбрать из галереи или Facebook.
- Выбираем подходящий вариант и кликаем «Сохранить».
После этого проверяем правильность установки снимка и делаем пробный вызов.
Как обратно убрать фото с заставки контакта
Процесс удаления фотографии контакта ничем не отличает от его установки. Сначала откройте телефонную книгу, затем:
- Перейдите на страницу с конкретным номером.
- Нажмите по иконке карандаша или кнопке «Редактировать».
- Кликните по уже установленному снимку.

- Выберите «Удалить фото».
- Сохраните изменения клавишей «Ок».
Теперь убедитесь в том, что картинка у выбранного профиля исчезла. При необходимости ее вернуть воспользуйтесь инструкцией, представленной выше.
Специальные приложения
В Play Маркете доступно множество программ, заменяющих стандартную телефонную книгу в смартфоне. Большинство из утилит бесплатные, но также встречаются и платные варианты. Об одном из таких приложений было рассказано выше, поэтому включать его в данный список не будем. Оно также позволяет выполнять звонки, добавлять контакты и менять фоновое оформление.
True Phone
True Phone Телефон Контакты Developer: Hamster Beat Price: Free
Сразу после установки на экране появится сообщение, в котором указано, что для продолжения работы необходимо предоставить программе разрешения. Выполните данное требование, предоставив доступ к вызовам и включив наложение поверх других окон. Затем нажимаем по кнопке «Начать» и просматриваем основные возможности софта. В верхней панели расположены вкладки «Избранное», «Телефон», «Группы» и «Контакты». Для установки изображения выполним переход в последний раздел. Теперь находим нужный номер и кликаем по фоновой картинке. На экране появилось окно, где предлагается выбрать источник фото: галерея или камера. Находим заранее подготовленную картинку и кликаем «Ок».
Затем нажимаем по кнопке «Начать» и просматриваем основные возможности софта. В верхней панели расположены вкладки «Избранное», «Телефон», «Группы» и «Контакты». Для установки изображения выполним переход в последний раздел. Теперь находим нужный номер и кликаем по фоновой картинке. На экране появилось окно, где предлагается выбрать источник фото: галерея или камера. Находим заранее подготовленную картинку и кликаем «Ок».
Simpler
Simpler: Набор номера, телефон, блокировка звонков Developer: Simpler Apps Inc Price: Free
Приложение полностью бесплатное, поэтому установим и откроем его. При первом запуске пользователю демонстрируются основные возможности программы, которые можно пропустить кнопкой «Начать». После нажатия на экране появится окно с требованием разрешить программе доступ к контактам и телефонным звонкам. Утилита хоть и бесплатная, но требует регистрации. Наиболее удобно выполнить авторизацию через Google или Facebook. Теперь доступ к телефонной книге открыт. Установим фото на экран контакта:
Теперь доступ к телефонной книге открыт. Установим фото на экран контакта:
- Переходим на страницу с номером.
- Кликаем по «трем точкам» в правом углу дисплея.
- Выбираем «Изменить контакт».
- Нажимаем по изображению фотоаппарата и выбираем картинку из галереи, или делаем снимок прямо сейчас.
- В конце кликаем по галочке.
Теперь выбранный номер оснащен снимком.
Truecaller
Truecaller: определитель номера и запись звонков Developer: True Software Scandinavia AB Price: Free
После загрузки открываем софт. При первом запуске кликаем по кнопке «Начать», затем в появившемся окне нажимаем «Использовать по умолчанию». Использование сервиса возможно только после подтверждения номера телефона, поэтому указываем его и ожидаем звонка робота. Поднимать трубку не нужно, система все сделает самостоятельно. Далее создаем профиль, выполнив авторизацию через Google или Facebook.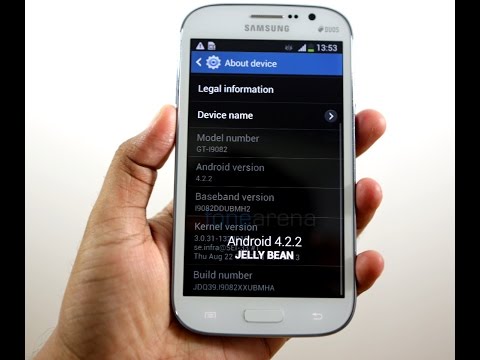 Разрешаем программе отображаться поверх других окон и переходим к установке изображения:
Разрешаем программе отображаться поверх других окон и переходим к установке изображения:
- Переходим на страницу с номером.
- Нажимаем по иконке в виде трех точек.
- Из списка выбираем «Редактировать».
- Кликаем по изображению фотоаппарата.
- Загружаем снимок и нажимаем по галочке.
Изображение для выбранного номера успешно загружено.
Почему не отображается фото контакта при звонке
Причин, по которым фото контакта не устанавливается или не отображается при звонке несколько. Самая распространенная из них связана с тем, что номер записан не в телефон, а на SIM-карту. Чтобы перенести конкретный профиль в память смартфона выполните следующее:
- Откройте телефонную книгу.
- Перейдите в опциональное меню. В зависимости от модели смартфона это делается по-разному. Но зачастую для открытия специального раздела нужно нажать по сенсорной клавише в виде трех полосок.
- Далее нажмите по пункту «Импорт и экспорт» или «Копирование».

- Выберите «Импорт с SIM-карты». При наличии двух SIM-карт выберите ту, на которой расположен нужный номер.
- Затем отметьте контакты для импорта, и подтвердите перенос.
Также изображение может не отображаться при сбоях в системе, тогда поможет простая перезагрузка устройства.
Видео-инструкция
Ответы на популярные вопросы
Все установленные картинки хранятся непосредственно в самой системе. Найти и просмотреть файл с ними никак не получится. На заметку отметим, что фотография представляет собой BLOB, хранящийся в базе данных. Потому что контакт должен быть сохранен не на SIM-карте, а в памяти смартфона. Как его перенести подробно расписано в предыдущем пункте. На контакт можно поставить любые изображения. Лучше всего, чтобы они были небольшого разрешения.
В конце отметим, что поставить фотографию на контакт можно на любом Андроид-устройстве. Если в стандартной телефонной книге подобной функции не реализовано, то воспользуйтесь специальными приложениями. Но как показывает практика, данная возможность имеется во всех телефонах, будь то Samsung, Xiaomi или Honor.
Но как показывает практика, данная возможность имеется во всех телефонах, будь то Samsung, Xiaomi или Honor.
Существует несколько способов, как поставить фото на контакт в смартфоне с Андроидом. Ниже представлены четыре варианта действий. Как правило, устанавливают фотографию к контакту, которому часто звонят. Это может быть родной или хорошо знакомый человек, поэтому снимок наверняка есть на устройстве пользователя. Если же нет, то его можно передать через Блютуз, скачать в интернете в социальных сетях или снять на камеру. Содержание
Выбор изображения из галереи
Чтобы добавить фото, потребуется зайти в галерею, которая находится в меню устройства. Кликнуть там на нужную картинку. В правом верхнем углу телефона находится активная кнопка в виде трех горизонтальных точек. После нажатия на нее высветится перечень действий, которые можно проделать с изображением. В данном случае надо предпочесть первый пункт: “Установить изображение как”.
Эту же информацию можно получить через кнопку “Меню” на телефоне.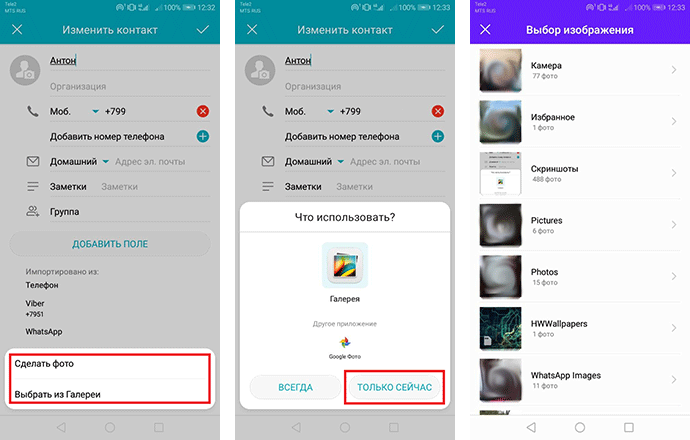 Далее будут предложены варианты, из которых надо снова кликнуть на первый пункт “Фото контакта”. Остается только выбрать телефон нужного человека из списка и нажать на “Ок”.
Далее будут предложены варианты, из которых надо снова кликнуть на первый пункт “Фото контакта”. Остается только выбрать телефон нужного человека из списка и нажать на “Ок”.
Телефонная книга
Следующий вариант связан с использованием телефонной книги. Для этого снова необходимо зайти в меню телефона и открыть перечень абонентов. Там нужно найти человека, к номеру которого требуется привязать фото, и нажать вверху на “Изменить контакт”. Данная кнопка изображена в виде рисующего карандаша. После этого будет представлена вся подробная информация об абоненте.
Рядом с именем человека находится круглая или квадратная ячейка для фотографии. При нажатии на знак “Плюс” внизу слева от этой ячейки появится информация с возможностью выбора картинки из памяти устройства. После нажатия на интересующее изображение и кнопку “Ок” фотография будет успешно прикреплена.
Читайте также: Как восстановить удаленные SMS-сообщения на телефоне Андроид
Иконка в списке контактов
Третий способ сходен со вторым. По предыдущему алгоритму зайти в меню устройства, затем — в телефонный справочник. В строке поиска ввести имя интересующего абонента. Можно отыскать человека по списку, если забылось точное имя. Зажать на несколько секунд область, которая предназначена для снимка. Далее будет предложено выбрать вариант загрузки, который подходит: сфотографировать или загрузить из галереи. Такая возможность есть не на всех устройствах, работающих на Android. Поэтому если этот способ не подходит, можно попробовать предыдущие.
По предыдущему алгоритму зайти в меню устройства, затем — в телефонный справочник. В строке поиска ввести имя интересующего абонента. Можно отыскать человека по списку, если забылось точное имя. Зажать на несколько секунд область, которая предназначена для снимка. Далее будет предложено выбрать вариант загрузки, который подходит: сфотографировать или загрузить из галереи. Такая возможность есть не на всех устройствах, работающих на Android. Поэтому если этот способ не подходит, можно попробовать предыдущие.
Если описанная выше функция есть в устройстве, то достаточно будет выбрать вариант “Загрузить фотографию из…” Произойдет перенаправление в галерею, из которой останется взять нужное изображение. Далее появится редактор, с помощью которого необходимо определить размер и область отображения картинки. После подтверждения действий она будет установлена и прикреплена к необходимому абоненту. Если же в галерее отсутствует снимок, то сделать его можно через камеру мобильного телефона.
Это три распространенных метода, но существует еще как минимум один.
Viber
В последнее время пользователи устройств на Андроиде часто устанавливают себе приложение Viber. Оно упрощает общение и является бесплатным. Если у пользователя установлена эта программа, то данный способ сработает. В ней есть возможность устанавливать изображение профиля. Эти же фотографии можно занести в телефонную книгу.
Рассмотрим все по порядку:
- Сначала нужно зайти в приложение Viber и нажать по центру на вкладку “Контакты”.
- Выбрать из списка нужного человека и кликнуть на “Бесплатное сообщение”. Написать письмо с любым содержанием отправить. Это необходимо для того, чтобы осталась переписка с данным пользователем.
- Потом нужно удалить из телефонной книги этого абонента. Схема та же: зайти в меню, потом в список контактов, найти номер человека и кликнуть на кнопку “Меню” на телефоне. Кликнуть на действие “Удалить”. Теперь контакт удален с телефона, но информация со всеми данными осталась в переписке, которая создана в Viber.

- Дальше снова зайти в это приложение, открыть переписку и пролистать вправо. После этого отобразится информация об участниках беседы.
- Кликнуть на интересующего пользователя и добавить его в телефонный справочник, нажав на первую кнопку вверху справа. Затем абонент появится в учетной записи на Android. В телефонный справочник будут добавлены номер телефона человека и фотография, которая используется в его профиле.
Читайте также: Как сохранить контакты на Андроид
Устанавливаем фото на контакт в Андроид
Для установки фотографии на один из контактов в вашем телефоне не понадобится никаких дополнительных приложений. Весь процесс осуществляется с помощью стандартных функций мобильного устройства, достаточно следовать описанному ниже алгоритму.
Обратите внимание на то, что оформление интерфейса на вашем телефоне может отличаться от представленного на скриншотах в этой статье. Однако суть действий не изменяется.
- Первым делом необходимо зайти в список контактов.
 Проще всего это сделать из меню «Телефон», которое зачастую располагается на нижней панели главного экрана. В этом меню нужно перейти во вкладку «Контакты».
Проще всего это сделать из меню «Телефон», которое зачастую располагается на нижней панели главного экрана. В этом меню нужно перейти во вкладку «Контакты». - Выбрав необходимый контакт, нажмите на него для открытия подробной информации. Если на вашем смартфоне при одиночном нажатии на контакт сразу происходит звонок, то удерживайте нажатие. Далее необходимо нажать на значок карандаша (редактировать).
- После этого откроются расширенные настройки. Необходимо нажать на значок фотоаппарата, как это показано на изображении.
- Здесь возможны два варианта: сделать фотографию или выбрать изображение из альбома. В первом случае сразу же откроется камера, во втором — галерея.
- После выбора необходимого изображения остается лишь завершить процесс изменения контакта.
На этом процедуру установки фотографии на контакт в смартфоне можно считать завершенной.
Читайте также: Добавляем контакт в «Чёрный список» на Android Мы рады, что смогли помочь Вам в решении проблемы. Опишите, что у вас не получилось. Наши специалисты постараются ответить максимально быстро.
Опишите, что у вас не получилось. Наши специалисты постараются ответить максимально быстро.
Помогла ли вам эта статья?
Как установить фото на контакт в телефоне samsung galaxy а51
Как на самсунг а51 установить фото на контакт
Добавление фото в контакт на самсунге а51— это очень удобный способ быстро узнать, кто вам звонит.
Особенно важно, если у вас проблемы со зрением и вам тяжело прочитать отображаемое имя. Я рекомендую добавлять фото в контакты, чтобы их было легче видеть, когда вы набираете номер или получаете телефонный звонок.
По умолчанию самсунг а51 ставит общую блочную букву имени человека, не установленного в качестве контакта для него изображения.
В зависимости от того, кто этот человек, вы можете изменить изображение на что-то, что облегчает его идентификацию при включении.
Для таких целей можно воспользоваться приложениями, которых кстати не мало, но я в этом смыла не вижу.
А51 имеет несколько своих встроенных способов для такого рода процедур, но я естественно всех описывать не буду, а ограничусь самым простым вариантом.
Самый простой способ быстро поставить фото на любой контакт в самсунге а51
Запустите приложение «Телефон» и найдите контакт, для которого желаете поставить фото, и коснитесь его, чтобы открыть карточку абонента.
Если на вашем телефоне несколько учетных записей, может быть проще открыть приложение «Контакты» и учетную запись, с которой связан этот человек.
Вы также можете сделать чтобы фото контакта отображалось на полный экран. Замечательно смотрится. Сразу определите кто звонит. Рекомендую — вот инструкция.
После выбора контакта сначала войдите в режим редактирования. В противном случае, вы можете вызвать звонок, нажав на картинку.
Для этого коснитесь значка-карандаша «Изменить» находящегося на в самсунге а51 правом нижнем углу экрана.
Находясь в режиме редактирования, коснитесь изображения человека, если хотите заменить фото.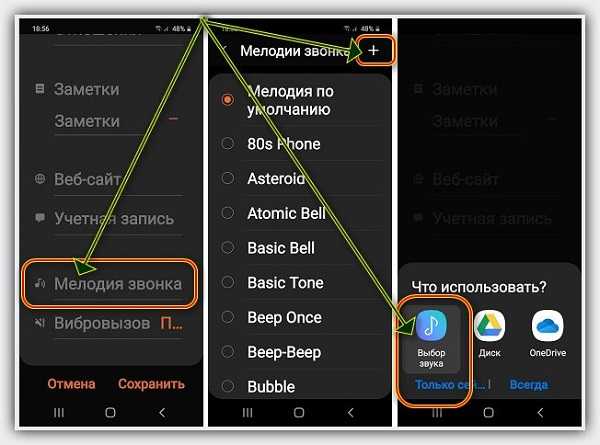
Если же делаете это в первый раз, то там будет синий значок типа фотоаппарат. Нажмите на него. Затем выберите либо «Галерея» (если картинка уже сделана), либо «Камера» (если хотите сделать).
Система попросит разрешение на доступ. Позвольте это ей. Такой запрос появляется только один раз.
Во всех следующих случаях спрашивать вас уже андроид не будет, а сразу откроется «Галерея».
В галерее найдите фото, которое хотите установить на контакт и нажмите на него. Затем отредактируйте изображение по своему вкусу и сохраните изменения, когда закончите.
Обычно я просто меняю картинку контакта на лету. Я могу открыть приложение «Телефон» для недавно вызванного списка и нажать вертикальный многоточие в правом верхнем углу значка, чтобы перейти в режим редактирования и выбрать другое изображение.
После редактирования жмите «Готово», а затем «Сохранить», иначе вся ваша работа окончательного результата не принесет.
После этого увидите результат. Рекомендую все закрыть, выбрать «Телефон», перейти в контакты и посмотреть все ли «на месте».
Рекомендую все закрыть, выбрать «Телефон», перейти в контакты и посмотреть все ли «на месте».
Некоторые изображения в приложении Галерея могут не работать для значков контактов. Например, изображения, синхронизированные с вашими фотоальбомами в Интернете, могут быть недоступны.
Если у вас что-то не получилось, то при описании проблемы в комментариях, пожалуйста, будьте максимально подробны, чтобы я мог легко найти подходящее решение.
Если можете, пожалуйста, включите точные сообщения об ошибках, которые вы получаете, чтобы дать мне представление, с чего начать.
Если вы уже предприняли некоторые шаги по устранению неполадок, прежде чем написать мне, обязательно укажите их, чтобы я мог пропустить их в своих ответах.
Если все прошло удачно, то поздравляю, вы только что установили фото на контакт в своем самсунге а51.
Если захотите изменить текущую фотографию в будущем, просто выполните те же действия, что и выше, и все будет хорошо. Удачного дня!
Как установить фото на контакт в телефоне Самсунг Гэлакси, Хуавей Хонор и других?
Гораздо информативнее получать звонки, когда видно фото того, кто хочет выйти с вами на связь. Современные смартфоны позволяют это сделать. Для этого нужно лишь в настройках установить фото для каждого контакта. Если вы все сделаете правильно, то вам не нужно будет смотреть на подпись контакта – звонок начнет отображаться гораздо информативнее. Итак, разберемся, как поставить фото на контакт в телефоне Андроид Samsung Galaxy, Хуавей Хонор и других.
Современные смартфоны позволяют это сделать. Для этого нужно лишь в настройках установить фото для каждого контакта. Если вы все сделаете правильно, то вам не нужно будет смотреть на подпись контакта – звонок начнет отображаться гораздо информативнее. Итак, разберемся, как поставить фото на контакт в телефоне Андроид Samsung Galaxy, Хуавей Хонор и других.
Как установить фото на контакт в телефоне с помощью «Галереи»
Если вы не заменили «Галерею» нестандартным приложением, то самым быстрым способом установки фото на любой контакт станет именно это приложение. В «Галерее» собраны все ваши фотографии, что позволяет найти нужного человека за пару жестов. На всех версиях операционной системы Android действия будут одинаковы:
- Откройте в «Галерее» выбранную фотографию.
- Нажмите на три вертикальные точки в правом верхнем углу экрана.
- Из списка выберите «Установить картинку как фото контакта».
- Выберите из списка нужного человека.
- Обрежьте фото, если система дает это сделать – для этого вам нужно перемещать рамку и управлять ее размерами при помощи пальцев.

- Сохраните изменения.
Это хороший способ, но не всегда он может подействовать. Не ставится фото на контакт Андроид в нескольких случаях – ограничения или особенности работы операционной системы. Некоторые операционные системы не позволяют изменять фото контактов таким способом, если они были изначально сохранены на SIM-карте.
Используем приложение «Контакты»
Этот способ чуть сложнее, но вы сможете поставить на Андроид 6.0 фото на контакт именно так. В этой версии операционной системы часто не срабатывает установка из «Галереи». Действуйте по инструкции:
- Через общее меню или соответствующую вкладку приложения «Вызовы» зайдите в «Контакты».
- Из длинного списка выберите контакт, который вы хотите выделить из других и откройте его карточку простым нажатием.
- Теперь вам нужно найти вкладку «Редактировать». Она может располагаться в виде карандаша в верхней части экрана, либо в контекстном меню. Если вы не нашли ничего подобного, просто нажмите на область карточки, предназначенную для фото.
 В некоторых версиях Android на карточке контакта сразу изображена пиктограмма в виде фотоаппарата. Если вы увидели такую конку, то нужно нажимать на нее.
В некоторых версиях Android на карточке контакта сразу изображена пиктограмма в виде фотоаппарата. Если вы увидели такую конку, то нужно нажимать на нее. - Вне зависимости от способа перехода в меню, вам будет предложено несколько вариантов действий. Вы сможете сделать снимок прямо сейчас, выбрать из «Галереи», редактировать имеющуюся картинку или удалить ее. Преимущества этого варианта в том, что вы можете выбрать картинку для контакта не только из стандартных приложений. Вам доступны все файловые менеджеры и варианта приложений.
- Теперь вам стоит найти в папках нужное фото и выбрать его.
- На Android 7 фото контакта можно кадрировать, то есть обрезать так, чтобы в профиле было только лицо человека, а не фон. Это очень удобно. Для кадрирования необходимо выбрать утилиту, например, «Обрезать фото» или «Google Фото». На снимке появится рамка, которую можно перемещать при помощи пальцев, также вы сможете менять ее размер, сжимая и растягивая углы.
- Завершаем работу над созданием фото контакта нажатием пиктограммы «Галочка» или кнопки «Готово».

Теперь вам останется лишь подтвердить изменения окончательно при помощи «Галочки». На некоторых версиях операционной системы дополнительных действий предпринимать не нужно. Описанный алгоритм работает на подавляющем количестве смартфонов под управлением Android. Вам не потребуется предпринимать дополнительные действия, чтобы изменить внешний вид контактного листа. Достаточно иметь запас фото и немного свободного времени.
Видео, как установить фото на контакт в телефоне Samsung Galaxy
Смотрите короткий видео ролик, после которого вам все станет понятно:
Видео, как установить фото на контакт в телефоне Хуавей Хонор
Для всех моделей телефонов Хуавей процесс практически не отличается. Я думаю, что поняв принцип для Вас не составит труда разобраться даже, если в данном ролике не будет показана конкретно ваша модель. Однако, этот способ сработает лишь в том случае, если все ваши контакты будуте перенесены с сим карты в память телефона.
Добавляем контакты из мессенджеров
Если у вас нет фотографий всех родственников, но они пользуются популярными мессенджерами, то можно позаимствовать фото оттуда. Рассмотрим изменение списка контактов на примере приложения Viber. Для установки фото на контакты вам необходимо действовать по инструкции:
Рассмотрим изменение списка контактов на примере приложения Viber. Для установки фото на контакты вам необходимо действовать по инструкции:
- Зайдите в приложение и найдите человека, фото которого вы хотите получить.
- Найдите общую группу или переписку с этим человеком. Если вы не общались при помощи этого приложения, то вам необходимо будет завести диалог, Можно даже написать что-либо, а после всех манипуляций стереть сообщение.
- Удалите выбранного человека из списка контактов телефона.
- Теперь вам нужно сделать жест с правой на левую сторону, чтобы открыть дополнительное меню.
- В нем вам нужно выбрать контакт нужного человека и нажать на него. В отобразившемся меню появится строка «Добавить в список контактов».
- Во время перемещения контакта, вы можете задать ему другое имя.
Если вы смените свое устройство на другое добавленные контакты сохраняться – они будут синхронизированы с вашей учетной записью. Фотографии также перенесутся. Недостаток этого способа лишь в том, что вы получите уже готовые фото на контакты на Андроид. Подобная схема работает со многими мессенджерами, имеющими функцию «Добавить в контакты телефона».
Недостаток этого способа лишь в том, что вы получите уже готовые фото на контакты на Андроид. Подобная схема работает со многими мессенджерами, имеющими функцию «Добавить в контакты телефона».
Сервис Google Contacts для установки фото на контакт в телефоне
Если у вас настроена синхронизация телефона с сервисами Google, то можно воспользоваться стандартной возможностью изменения контактного листа. Легче всего редактировать свой профиль через компьютер. Для этого вам нужно помнить пароль от своей учетной записи и придерживаться инструкции:
- Зайдите в сервис Google Contacts.
- Введите свой логин и пароль. В качестве логина может использоваться ваш адрес электронной почты Gmail или номер телефона.
- Перед вами откроется список контактов. В нем вам нужно будет выбрать нужный контакт и нажать на пиктограмму «Карандаш». Либо в левой части нажать на иконку с пиктограммой, изображающей фотоаппарат.
- Теперь вам нужно выбрать фото, предварительно скачайте его или найдите в папке в памяти компьютера.

- Вам останется лишь нажать на кнопку «Готово», чтобы нужное фото сохранилось.
После очередной синхронизации выбранная фотография появится в вашем списке контактов.
Полезная программа Ultimate Caller ID Screen HD
Если ни один из этих способов не подошел, то можно установить стороннюю утилиту для изменения параметров отображения фото на контактах из вашей телефонной книги. Она распространяется через Play Market. Достоинство этой утилиты в том, что она имеет интуитивный интерфейс и расширяет возможности вашего смартфона. Основные возможности этой утилиты:
- размещение фото на экран контактов на Андроид;
- отображение входящих SMS на весь экран;
- крупные уведомления о пропущенных звонках;
- возможность составления черного списка;
- управление вызовами при помощи жестов;
- блокировка вызовов путем переворачивания телефона.
Существует две версии этой программы – бесплатная и профессиональная. Вам можно пользоваться не всеми функциями утилиты, а только необходимыми. Сразу после первого использования приложения вам нужно провести его настройку:
Сразу после первого использования приложения вам нужно провести его настройку:
- Включить перехват сообщений и вызовов.
- Настроить виды уведомлений, способы отклонения вызовов.
- Выбрать внешний вид окна при входящем вызове. Утилита предлагает один из пяти вариантов, но в ближайшее время разработчики обещают расширить возможности.
- Настроить или загрузить тему оформления для известных и неизвестных контактов. Вы можете установить разные темы, чтобы сразу понять, кто вам звонит.
- Настроить управление жестами вызовами и СМС.
- Настроить датчики. Это позволит вам отклонять входящие вызовы простым переворотом телефона экраном вниз.
- Если вам это необходимо, настройте блокировку вызовов и черный список.
- Последний пункт настройки можно не менять, он лишь помогает связать внесенные вами изменения со стандартными функциями телефона.
Чтобы решить иную проблему, как установить фото на контакт в Андроид, необходимо воспользоваться встроенным менеджером. Он располагается в разделе «Настройки». У вас есть несколько вариантов, откуда можно взять картинку для контакта:
Он располагается в разделе «Настройки». У вас есть несколько вариантов, откуда можно взять картинку для контакта:
- сделать снимок;
- загрузить его из памяти телефона из «Галереи»;
- из социальной сети Facebook;
- из предложенных по умолчанию картинок.
При помощи этого приложения допустимо на входящий звонок установить даже видео – это смотрится очень необычно. После выбора снимка вы сможете его увеличить или обрезать. После этих манипуляций вам останется лишь нажать на кнопку «Готово». Выбранное фото будет отображаться при входящем звонке нам весь экран.
Как удалить фото контакта или редактировать его
Решить проблему, как удалить фото контакта на Андройд или отредактировать его, можно несколькими способами:
- через приложение «Контакты»;
- через Google Contacts;
- через сторонние утилиты.
Лучшим способом для удаления или изменения фото будет сервис Google Contacts. В нем достаточно просто стереть необходимое изображение. Иногда из всех перечисленных работает только этот способ, например, в Android 6 можно лишь заменить фото, а не стереть его полностью.
Иногда из всех перечисленных работает только этот способ, например, в Android 6 можно лишь заменить фото, а не стереть его полностью.
Изменить фотографию контакта проще для этого можно использовать все те же способы, что и для его добавления. В любом из сервисов нужно лишь вместо строки «Добавить фото» выбрать «Изменить». Иногда достаточно просто нажать на фото, чтобы вызвать контекстное меню. При этом вам будет доступен не только выбор изображения из «Галереи», но и сделать снимок с камеры в настоящий момент.
Существует несколько способов редактирования контактного листа, каждый из них прост и понятен, ведь операционная система Android изначально позиционировалась как интеллектуальная. Некоторые из выбранных способов могут не работать, так как версий Android OS очень много, кроме базовых существуют фирменные сборки от производителей телефонов. Их оформление и набор функций несколько отличается от стандартных. Теперь вы знаете, как сделать фото на контакт Андроид. Обсуждайте информацию в комментариях и делитесь ею с друзьями.
Как установить фото на контакт Самсунг а51?
Как на самсунг поставить фото на контакт на весь экран?
Перейдите в раздел галереи на своем мобильном устройстве. Отыщите необходимое фото, после чего откройте меню дополнительных действий для него. Воспользуйтесь опцией «Установить изображение как», а затем «Фотография контакта». Выберите нужную запись из открывшегося списка телефонной книги.
Как поставить фото на контакт?
Как поставить фото на контакт в Android
- зайдите в список контактов;
- длинный тап по нужному контакту;
- выберите пункт «Изменить контакт»;
- тап по серому квадрату, символизирующему место для фото;
- в открывшемся меню выберите пункт «Выбрать фото из галереи», если у вас есть готовое фото в галерее.
Как поставить фото на входящий звонок?
- Для этого зайдите в меню вашего девайса и войдите в галерею.
- Зайдите в альбом, где находится нужное изображение и выберите его.
 …
… - Тапните кнопку «Операции», которая находится в нижнем правом углу, для выбора пункта «Установить изображение как».
- В следующем окне выберите «Фотография контакта».
Как установить мелодию на отдельный контакт Самсунг а51?
Как изменить мелодию звонка в SAMSUNG Galaxy A51?
- Во-первых, откройте список всех приложений .
- Во-вторых, зайдите в Настройки .
- В-третьих, выбрать звуки и вибрации .
- Затем выберите вкладку Мелодия звонка .
- Выберите SIM-карту, для которой вы хотите изменить мелодию звонка.
Почему при звонке на айфоне фото не во весь экран?
Если же, к примеру, на iPhone с установленной iOS 9 (и новее) фото абонента при звонке отображается не навесь экран, то, вероятно, в качестве персональных фото были установлены слишком маленькие изображения. В таком случае следует удалить их и добавить новые, более крупного размера.
Как на Samsung поставить фото на контакт за 1 минуту?
Базовые требования
Установить фото на контакт в телефоне Samsung Galaxy можно в случае, если тот сохранен в памяти устройства, но не на SIM-карте. Если номер вашего абонента находится на симке, следует перенести его в память устройства. В противном случае, указываемая в статье опция не заработает не одним из способов. Чтобы перенести записанные данные:
Если номер вашего абонента находится на симке, следует перенести его в память устройства. В противном случае, указываемая в статье опция не заработает не одним из способов. Чтобы перенести записанные данные:
- Запустите приложение «Контакты» и перейдите в «Настройки».
- Выберите «Импорт/экспорт контактов».
- Кликните «Экспорт».
- Затем выберите из какого места он осуществляется: SIM-карта.
- Укажите телефон в качестве нового места размещения контактов, что находились на СИМ-карте.
- Затесь выбирайте записи о людях, которые следует перенести на устройство.
- После выбора, жмите «ОК». Данные перенесутся в указанное место.
Производительность
World of Tanks Blitz без проблем запустился на высоких параметрах графики, причём, при стабильных 60 FPS. Признаюсь, от видеоускорителя Mali-G71 я ожидал результата гораздо хуже, но, видимо, разработчики Samsung что-то там грамотно подкрутили.
World of Warships Blitz на сверхвысоких настройках также отлично себя показал.
Вывод простой — Samsung A8 (2018) прекрасно подходит для игр.
Положительное впечатление закрепляет и практически полное отсутствие троттлинга. Спустя пять подряд тестов в AnTuTu выходной результат не упал даже на тысячу очков — стабильные 85 тысяч «попугаев».
Нагрев есть, но совершенно незначительный. Превратить A8 в сковородку не получится.
Способ 1: Контакты
Поставить фото на контакт Samsung реализуемо через родное приложение «Контакты»:
- Откройте это приложение.
- Выберите из списка человека, за номером которого будете прикреплять фотографию. Жмите (на Самсунге А5, или любой другом модели) кнопку «Изменить».
- Обратите внимание на иконку фотоаппарата, размещенную по центру. Ее и нужно нажимать, чтобы добавить под номер картинку.
- Фото можно сделать здесь и сейчас с помощью камеры, или внести его из имеющихся на устройстве.
 После добавления можно задействовать редактор и «поиграться» немного с кадрированием фотографии с помощью рамки. Таким способом можно вручную вместить в окно непропорциональную картинку, выкинув все лишнее.
После добавления можно задействовать редактор и «поиграться» немного с кадрированием фотографии с помощью рамки. Таким способом можно вручную вместить в окно непропорциональную картинку, выкинув все лишнее.
- Жмите «Сохранить». Готово. Теперь каждый звонок на ваш номер этого абонента будет сопроваждаться выбранной вами картинкой.
Фронтальные камеры
Спереди установлено сразу два глазка:
- матрица System LSI S5K3P8SP на 16 мегапикселей с фиксированным фокусом и светосильным объективом f/1.9
- сенсор 8 Мп (информацию по модели найти не удалось)
Всё это в совокупности даёт, во-первых, отличную по детализации, балансу белого и экспозиции.
Во-вторых, смартфон умеет отлично размывать задний фон.
Причём, делает это он не грубо, как основные камеры в том же Huawei Mate 10 Pro, а очень мягко, выделяя на переднем плане даже отдельные волосы на голове, и аккуратно размывая пространство за ними.
Волосы, которых не задело размытие
Разумеется, есть разные режимы по украшению лица, замазыванию дефектов кожи, наложению масок и всё это в реальном времени. Кроме того, добавили удобную съёмку при помощи жеста — в объектив камеры нужно поместить ладонь. Последняя фишка скопирована у конкурента — LG.
Кроме того, добавили удобную съёмку при помощи жеста — в объектив камеры нужно поместить ладонь. Последняя фишка скопирована у конкурента — LG.
Способ 2: Галерея
Если вы листали собственную галерею и увидели фотографию человека, которую хотели бы поставить на его контакт – это можно сделать, не выходя из системной программы:
- Определитесь с фотографией в «Галерея». Кликните на кнопку «Menu», что размещена справа вверху, и жмите «Установить, как фото контакта».
- Из списка своей книжки выберите требуемого абонента.
- Сделайте раскадровку.
- Затем жмите «Готово».
На Samsung Galaxy j5 и прочих моделях это интуитивно понятный способ, и он чаще применяется пользователями, чтобы задействовать фото на входящем и исходящем вызове абонента.
Характеристики Samsung Galaxy A8+ (2018)
Характеристики Samsung Galaxy A8+ (2018) заметно лучше, чем у Galaxy A 2021 года, но они уступают Galaxy S8 и другим флагманам.
- Официальный сайт Samsung.
Samsung Galaxy A8+ (2018) имеет начинку идентичную Galaxy A8 (2018). Отличая заключаются только размерах дисплея и плотности пикселей. Разрешение у экранов одинаковое. Также большие размеры корпуса позволили инженерам Samsung установить аккумулятор большего размера. У Galaxy A8+ (2018) его емкость оставляет 3500 мА*ч.
Samsung использовала в Galaxy A8+ (2018) процессор Exynos 7885. Он в каком-то смысле поднимает линейку А на более высокий уровень. В прошлогодних Galaxy A применялся чип Exynos 7880, который имел восемь ядер Cortex-A53 с частотой 1,9 ГГц. Теперь же Samsung применила чип с технологией big.LITTLE. Она предполагает использование двух кластеров с ядрами более производительной и менее производительной архитектуры. Причем, впервые Samsung применила несимметричный вариант технологии, когда кластеры разбиваются непоровну. У Exynos 7885 два ядра Cortex-A73 с частотой 2,2 ГГц и шесть ядер Cortex-A53 с частотой 1,6 ГГц. Это интересное решение, так как в сложных задачах смартфон сможет использовать два быстрых ядра, а в обычных отключать их, при этом экономичные Cortex-A53 будут работать с меньшей частотой. Итогом должна стать высокая автономность.
Итогом должна стать высокая автономность.
Переход на графику семейства Mali-G также запишем в плюс. Она отличается от Mali-T в лучшую сторону, иначе говоря быстрее. У Galaxy A8+ графический ускоритель Mali-G71.
Samsung Galaxy A8+ (2018) имеет еще одно отличие от Galaxy A8 (2018). Оба смартфона выпускаются с накопителями на 32 и 64 Гбайта, но если Galaxy A8 (2018) может иметь только 4 Гбайта оперативной памяти, то Galaxy A8+ (2018) в варианте с накопителем на 64 Гбайта может иметь 6 Гбайт оперативной памяти. Забегая вперед, скажем, что нам досталась версия на 4/32 Гбайта, так что оценить прирост производительности от увеличения емкости памяти, мы в тестах не смогли.
Galaxy A8+ (2018) получил поддержку LTE категории 11. В переводе на понятный язык это означает, что смартфон может скачивать данные со скоростью до 600 Мбит/с. Ранее серия А была не быстрее 300 Мбит/с.
Galaxy A8+ (2018) получил и последние версии беспроводных модулей: Wi-Fi 802.11ac и Bluetooth 5.0.
У смартфона разъем UBS Type-C, но работает он только с интерфейсом USB 2.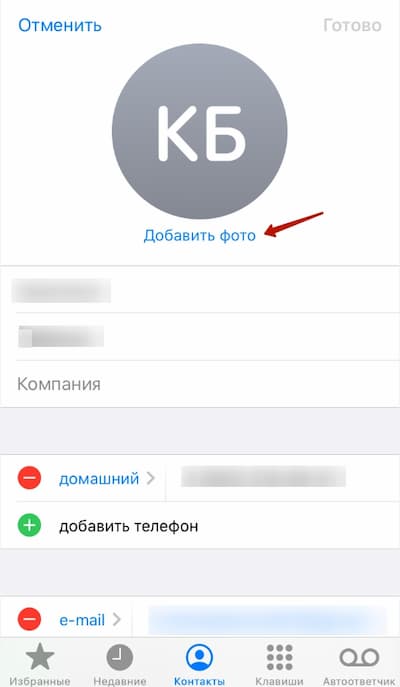 0. Одним словом, никаких преимуществ, кроме отдельного модного кабеля, который можно вставлять в аппарат одним концом: ни более мощного тока зарядки USB 3.0, ни его скорости передачи данных. Эти прелести оставлены для флагманских смартфонов, хотя Galaxy A8+ (2018) имеет отнюдь не бюджетную цену.
0. Одним словом, никаких преимуществ, кроме отдельного модного кабеля, который можно вставлять в аппарат одним концом: ни более мощного тока зарядки USB 3.0, ни его скорости передачи данных. Эти прелести оставлены для флагманских смартфонов, хотя Galaxy A8+ (2018) имеет отнюдь не бюджетную цену.
Способ 3: сторонний софт
Поскольку звонок на устройствах Самсунг Галакси J7 и прочих – это не приоритетное действие, задействованное фото выводится на часть экрана, а не на весь. Чтобы это исправить, рекомендуется выставить фото через дополнительно установленные на девайс приложения. Среди множества подобных можно выделить:
- Phone+ – удобное, простое, постоянно развивающееся приложение с множеством тем для замены шаблонных звонков. Разрешает заменять стандартную картинку звонка на одну из шаблона, на фото человека, картинку, короткое видео и дополнить это вспышкой при звонке.
- Photo Caller Screen – стабильная и простая утилита с множеством тем для установки на звонки.
 Реализует необходимую опцию установки фотографию на абонентский номер за раз-два.
Реализует необходимую опцию установки фотографию на абонентский номер за раз-два. - Full Screen Caller ID – утилита выставляет фото на входящий звонок на весь экран. Довольно популярное приложение, позволяющее использовать не только картинки, но и видео для контактов.
Автономность
Смартфон получил батарейку на 3 000 мАч. Да, Samsung всегда уделяет отдельное внимание оптимизации работы энергопотребления, однако против физики не попрёшь. 3 тысячи «махов» для современного смартфона на Android — этого мало.
В конечном счёте, девайс способен продержаться один световой день при максимальных 3 часах работы экрана и включённой функции Always On Display. Для нефлагманского устройства этого, конечно, маловато.
Быстрая зарядка от Samsung, а именно, Adaptive Fast Charging работает так:
- 30 минут зарядки дают 37% аккумулятора
- 1 час — 73%
- 1 час 30 минут — 96%
- 1 час 45 минут — 100%
Старший собрат (Galaxy S8) при этом умел заряжаться ровно за полтора часа. Разница есть, но, как по мне, несущественная.
Разница есть, но, как по мне, несущественная.
Проблемы с реализацией фото
- После установки фотографий к сохраненному номеру с картинкой можно работать дальше. Если она не нужна, ее можно удалить или заменить на новую.
- Если выставляли фото через приложение, и у вас не выходит поставить – верните все в исходные настройки, удалите приложение и воспользуйтесь другим. Или задействуйте стандартные методы.
При отсутствии опции добавления фото в контактах, проверьте, не привязаны ли они к симке. Если да, то перенесите сперва их в память смартфона, а затем привязывайте фотографию к номеру абонента.
Комплект
Поставляется аппарат в простой, белой и максимально скучной коробке. Внутри кабель со штекером USB C, блок питания с поддержкой быстрой зарядки Adaptive Fast Charging (5В и 2А / 9В и 1,67А), переходник с Micro USB на USB C и проводная гарнитура.
Чехла в комплекте к смартфону нет. Да и с чего бы, если производитель зарабатывает хорошие деньги на продаже дополнительных аксессуаров.
Дизайн
Внешний вид бюджетной “восьмерки” чем-то схож с премиальными Galaxy Note 8 и S8: скругленные углы, соотношение сторон и сочетание стекла с металлом — эти составляющие придают A8 (2018) изысканный и премиальный внешний вид. К слову, дизайн смартфона достаточно выдержанный и эргономичный. Сканер отпечатка расположен прямо под камерой, а не сбоку, как у Note 8 и S8. Сама задняя панель выполнена из металла, которое покрыто стеклом. На фронтальной части устройства вы уже не найдете логотип компании, как было одним годом ранее.
Чего вы здесь не найдете, так это ненужную для пользователей СНГ кнопку вызова Bixby. Однако, на правом боку нашлось место для единственного аудио-динамика, который вы вряд ли сможете случайно перекрыть ладонью во время просмотра фильма. В нижней части девайса традиционно расположился разъем для зарядки девайса, а также 3,5мм аудио-джек для наушников. В целом же, скругленные борты, стекло, которое приятно играет бликами на свету, и эргономичное расположение элементов управления сделали свое дело — дизайн Galaxy A8 (2018) явно заслуживает оценки выше среднего.
Звук
Как уже упоминалось, динамик в Galaxy A8 находится сбоку, ближе к верхнему углу. Решение довольно непривычное. Сам динамик громкий. Качество звучания среднее, ведь, вероятно, из-за защитной мембраны, звук получается слегка приглушенным, словно прорезь чем-то прикрыта. Верхние частоты явно преобладают над низкими, в следствии чего звук может показаться писклявым, особенно на максимальной (или приближенной к ней) громкости.
Оценить качество комплектной гарнитуры у нас нет возможности, но со сторонними наушниками смартфон отлично справляется. К разговорному динамику и микрофону тоже не придраться.
Как поставить фотографию на контакт в телефоне
Содержание
- Как сделать обычную картинку контакта
- Как поставить фото контакта на весь экран на Андроид
- Как обратно убрать фото с заставки контакта
- Специальные приложения
- Устанавливаем фото на контакт в Андроид
- Как установить фото на контакт в телефоне с помощью «Галереи»
- Используем приложение «Контакты»
- Видео, как установить фото на контакт в телефоне Samsung Galaxy
- Видео, как установить фото на контакт в телефоне Хуавей Хонор
- Добавляем контакты из мессенджеров
- Сервис Google Contacts для установки фото на контакт в телефоне
- Полезная программа Ultimate Caller ID Screen HD
- Как удалить фото контакта или редактировать его
Намного приятнее и информативнее получать входящие вызовы, когда на экране высвечивается имя, номер и фотография звонящего. И если внести человека в телефонную книгу сможет каждый, то как поставить фото на контакт в Андроиде знают не все. На самом деле, в этом нет ничего сложного, главное – выбрать правильный способ для конкретной модели смартфона. Давайте подробно рассмотрим установку картинки, ее настройку, а также дополнительные приложения, позволяющие сделать это быстрее.
И если внести человека в телефонную книгу сможет каждый, то как поставить фото на контакт в Андроиде знают не все. На самом деле, в этом нет ничего сложного, главное – выбрать правильный способ для конкретной модели смартфона. Давайте подробно рассмотрим установку картинки, ее настройку, а также дополнительные приложения, позволяющие сделать это быстрее.
Навигация на странице:
Как сделать обычную картинку контакта
Установить изображение для конкретного человека можно через галерею или настройку контакта. В первом случае откроем хранилище снимков и выполним рекомендации пошаговой инструкции:
- Открываем нужную картинку.
- Теперь нажимаем на «три точки» вверху или внизу изображения.
- В списке нажимаем по строке «Установить картинку как». Название пункта может отличаться, но смысл должен оставаться тем же.
- Из предложенных вариантов выбираем «Фотография контакта».
- Система откроет перечень имеющихся телефонных номеров, из которых выбираем нужного человека.

- Подгоняем фотографию под нужный размер и кликаем «Ок».
Для проверки откройте телефонную книгу и убедитесь в правильности установки картинки. Стоит отметить, что представленный метод подходит только для смартфонов с операционной системой ниже Андроид 8.0. Если на телефоне установлен Андроид 9 и выше, то воспользуйтесь этим руководством:
- Откройте справочник номеров, кликнув по иконке на рабочем столе.
- Затем нажмите на номер, для которого нужно установить картинку.
- Кликните по кнопке, отвечающей за редактирование. Зачастую она имеет изображение карандаша или ручки, и может быть расположена вверху или внизу дисплея.
- Теперь напротив будущей картинки нажмите по иконке фотоаппарата. Система предложит выбрать снимок из галереи, или сделать фотографию прямо сейчас. В первом случае просто находите заранее подготовленную картинку и кликаете по ней; во втором – делаете снимок нужного человека.

- После подгоните изображение под подходящий размер. Для этого передвигайте квадратную рамку до наиболее удачного момента.
- В конце сохраните изменения клавишей «Ок» или галочкой.
Как поставить фото контакта на весь экран на Андроид
Не все телефоны при звонке выводят изображение человека на полный экран. Многим пользователям это доставляет определенные неудобства, например, при проблемах со зрением. В настройках отсутствует параметр, отвечающий за вывод снимка на весь дисплей, поэтому на помощь приходят специальные утилиты из Google Play. Наиболее качественной и популярной является программа «Full Screen Caller ID». Предлагаем рассмотреть краткую инструкцию по работе с софтом:
- Открываем приложение.
- При первом запуске система запустит анимацию, показывающую основные особенности утилиты.
- Далее кликаем по кнопке «Принять» и разрешаем наложение поверх других окон.
 Это нужно для отображения вызова во время работы с другими приложениями.
Это нужно для отображения вызова во время работы с другими приложениями. - Теперь в появившемся окне выбираем «Использовать по умолчанию». Таким действием программа получает доступ к выполнению и принятию звонков.
- Затем нажимаем «Разрешить».
- И наконец в последнем слайде нажимаем «Готово».
Теперь настройка софта завершена, а значит можно перейти к привязке фото. Для этого:
- В самом приложении переходим во вкладку с иконкой профиля человека.
- Открываем страницу с нужным контактом.
- Нажимаем «Назначить изображение».
- Система предлагает установить изображение с камеры, выбрать из галереи или Facebook.
- Выбираем подходящий вариант и кликаем «Сохранить».
После этого проверяем правильность установки снимка и делаем пробный вызов.
Как обратно убрать фото с заставки контакта
Процесс удаления фотографии контакта ничем не отличает от его установки. Сначала откройте телефонную книгу, затем:
Сначала откройте телефонную книгу, затем:
- Перейдите на страницу с конкретным номером.
- Нажмите по иконке карандаша или кнопке «Редактировать».
- Кликните по уже установленному снимку.
- Выберите «Удалить фото».
- Сохраните изменения клавишей «Ок».
Теперь убедитесь в том, что картинка у выбранного профиля исчезла. При необходимости ее вернуть воспользуйтесь инструкцией, представленной выше.
Специальные приложения
В Play Маркете доступно множество программ, заменяющих стандартную телефонную книгу в смартфоне. Большинство из утилит бесплатные, но также встречаются и платные варианты. Об одном из таких приложений было рассказано выше, поэтому включать его в данный список не будем. Оно также позволяет выполнять звонки, добавлять контакты и менять фоновое оформление.
На любом смартфоне реализована возможность установки изображения на телефонный контакт. Оно будет отображаться при поступлении входящих звонков от этого контакта и, соответственно, при разговоре с ним. В данной статье речь пойдет о том, как установить фото на контакт в девайсах на базе Andro >
В данной статье речь пойдет о том, как установить фото на контакт в девайсах на базе Andro >
Устанавливаем фото на контакт в Андроид
Для установки фотографии на один из контактов в вашем телефоне не понадобится никаких дополнительных приложений. Весь процесс осуществляется с помощью стандартных функций мобильного устройства, достаточно следовать описанному ниже алгоритму.
Обратите внимание на то, что оформление интерфейса на вашем телефоне может отличаться от представленного на скриншотах в этой статье. Однако суть действий не изменяется.
- Первым делом необходимо зайти в список контактов. Проще всего это сделать из меню «Телефон», которое зачастую располагается на нижней панели главного экрана.
В этом меню нужно перейти во вкладку «Контакты».
Выбрав необходимый контакт, нажмите на него для открытия подробной информации. Если на вашем смартфоне при одиночном нажатии на контакт сразу происходит звонок, то удерживайте нажатие. Далее необходимо нажать на значок карандаша (редактировать).
Далее необходимо нажать на значок карандаша (редактировать).
После этого откроются расширенные настройки. Необходимо нажать на значок фотоаппарата, как это показано на изображении.
После выбора необходимого изображения остается лишь завершить процесс изменения контакта.
На этом процедуру установки фотографии на контакт в смартфоне можно считать завершенной.
Отблагодарите автора, поделитесь статьей в социальных сетях.
Гораздо информативнее получать звонки, когда видно фото того, кто хочет выйти с вами на связь. Современные смартфоны позволяют это сделать. Для этого нужно лишь в настройках установить фото для каждого контакта. Если вы все сделаете правильно, то вам не нужно будет смотреть на подпись контакта – звонок начнет отображаться гораздо информативнее. Итак, разберемся, как поставить фото на контакт в телефоне Андроид Samsung Galaxy, Хуавей Хонор и других.
Как установить фото на контакт в телефоне с помощью «Галереи»
Если вы не заменили «Галерею» нестандартным приложением, то самым быстрым способом установки фото на любой контакт станет именно это приложение. В «Галерее» собраны все ваши фотографии, что позволяет найти нужного человека за пару жестов. На всех версиях операционной системы Android действия будут одинаковы:
В «Галерее» собраны все ваши фотографии, что позволяет найти нужного человека за пару жестов. На всех версиях операционной системы Android действия будут одинаковы:
- Откройте в «Галерее» выбранную фотографию.
- Нажмите на три вертикальные точки в правом верхнем углу экрана.
- Из списка выберите «Установить картинку как фото контакта».
- Выберите из списка нужного человека.
- Обрежьте фото, если система дает это сделать – для этого вам нужно перемещать рамку и управлять ее размерами при помощи пальцев.
- Сохраните изменения.
Это хороший способ, но не всегда он может подействовать. Не ставится фото на контакт Андроид в нескольких случаях – ограничения или особенности работы операционной системы. Некоторые операционные системы не позволяют изменять фото контактов таким способом, если они были изначально сохранены на SIM-карте.
Используем приложение «Контакты»
Этот способ чуть сложнее, но вы сможете поставить на Андроид 6. 0 фото на контакт именно так. В этой версии операционной системы часто не срабатывает установка из «Галереи». Действуйте по инструкции:
0 фото на контакт именно так. В этой версии операционной системы часто не срабатывает установка из «Галереи». Действуйте по инструкции:
- Через общее меню или соответствующую вкладку приложения «Вызовы» зайдите в «Контакты».
- Из длинного списка выберите контакт, который вы хотите выделить из других и откройте его карточку простым нажатием.
- Теперь вам нужно найти вкладку «Редактировать». Она может располагаться в виде карандаша в верхней части экрана, либо в контекстном меню. Если вы не нашли ничего подобного, просто нажмите на область карточки, предназначенную для фото. В некоторых версиях Android на карточке контакта сразу изображена пиктограмма в виде фотоаппарата. Если вы увидели такую конку, то нужно нажимать на нее.
- Вне зависимости от способа перехода в меню, вам будет предложено несколько вариантов действий. Вы сможете сделать снимок прямо сейчас, выбрать из «Галереи», редактировать имеющуюся картинку или удалить ее. Преимущества этого варианта в том, что вы можете выбрать картинку для контакта не только из стандартных приложений.
 Вам доступны все файловые менеджеры и варианта приложений.
Вам доступны все файловые менеджеры и варианта приложений. - Теперь вам стоит найти в папках нужное фото и выбрать его.
- На Android 7 фото контакта можно кадрировать, то есть обрезать так, чтобы в профиле было только лицо человека, а не фон. Это очень удобно. Для кадрирования необходимо выбрать утилиту, например, «Обрезать фото» или «Google Фото». На снимке появится рамка, которую можно перемещать при помощи пальцев, также вы сможете менять ее размер, сжимая и растягивая углы.
- Завершаем работу над созданием фото контакта нажатием пиктограммы «Галочка» или кнопки «Готово».
Теперь вам останется лишь подтвердить изменения окончательно при помощи «Галочки». На некоторых версиях операционной системы дополнительных действий предпринимать не нужно. Описанный алгоритм работает на подавляющем количестве смартфонов под управлением Android. Вам не потребуется предпринимать дополнительные действия, чтобы изменить внешний вид контактного листа. Достаточно иметь запас фото и немного свободного времени.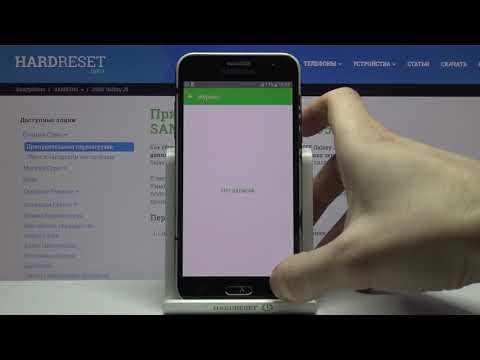
Видео, как установить фото на контакт в телефоне Samsung Galaxy
Смотрите короткий видео ролик, после которого вам все станет понятно:
» alt=»»>
Видео, как установить фото на контакт в телефоне Хуавей Хонор
Для всех моделей телефонов Хуавей процесс практически не отличается. Я думаю, что поняв принцип для Вас не составит труда разобраться даже, если в данном ролике не будет показана конкретно ваша модель. Однако, этот способ сработает лишь в том случае, если все ваши контакты будуте перенесены с сим карты в память телефона.
» alt=»»>
Добавляем контакты из мессенджеров
Если у вас нет фотографий всех родственников, но они пользуются популярными мессенджерами, то можно позаимствовать фото оттуда. Рассмотрим изменение списка контактов на примере приложения Viber. Для установки фото на контакты вам необходимо действовать по инструкции:
- Зайдите в приложение и найдите человека, фото которого вы хотите получить.
- Найдите общую группу или переписку с этим человеком.
 Если вы не общались при помощи этого приложения, то вам необходимо будет завести диалог, Можно даже написать что-либо, а после всех манипуляций стереть сообщение.
Если вы не общались при помощи этого приложения, то вам необходимо будет завести диалог, Можно даже написать что-либо, а после всех манипуляций стереть сообщение. - Удалите выбранного человека из списка контактов телефона.
- Теперь вам нужно сделать жест с правой на левую сторону, чтобы открыть дополнительное меню.
- В нем вам нужно выбрать контакт нужного человека и нажать на него. В отобразившемся меню появится строка «Добавить в список контактов».
- Во время перемещения контакта, вы можете задать ему другое имя.
Если вы смените свое устройство на другое добавленные контакты сохраняться – они будут синхронизированы с вашей учетной записью. Фотографии также перенесутся. Недостаток этого способа лишь в том, что вы получите уже готовые фото на контакты на Андроид. Подобная схема работает со многими мессенджерами, имеющими функцию «Добавить в контакты телефона».
Сервис Google Contacts для установки фото на контакт в телефоне
Если у вас настроена синхронизация телефона с сервисами Google, то можно воспользоваться стандартной возможностью изменения контактного листа.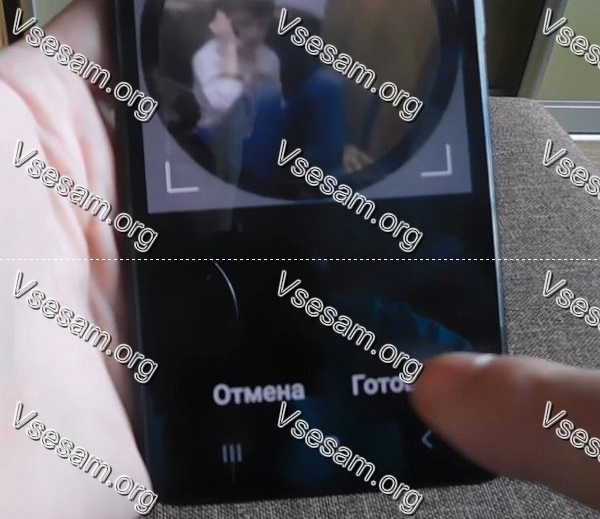 Легче всего редактировать свой профиль через компьютер. Для этого вам нужно помнить пароль от своей учетной записи и придерживаться инструкции:
Легче всего редактировать свой профиль через компьютер. Для этого вам нужно помнить пароль от своей учетной записи и придерживаться инструкции:
- Зайдите в сервис Google Contacts.
- Введите свой логин и пароль. В качестве логина может использоваться ваш адрес электронной почты Gmail или номер телефона.
- Перед вами откроется список контактов. В нем вам нужно будет выбрать нужный контакт и нажать на пиктограмму «Карандаш». Либо в левой части нажать на иконку с пиктограммой, изображающей фотоаппарат.
- Теперь вам нужно выбрать фото, предварительно скачайте его или найдите в папке в памяти компьютера.
- Вам останется лишь нажать на кнопку «Готово», чтобы нужное фото сохранилось.
После очередной синхронизации выбранная фотография появится в вашем списке контактов.
Полезная программа Ultimate Caller ID Screen HD
Если ни один из этих способов не подошел, то можно установить стороннюю утилиту для изменения параметров отображения фото на контактах из вашей телефонной книги. Она распространяется через Play Market. Достоинство этой утилиты в том, что она имеет интуитивный интерфейс и расширяет возможности вашего смартфона. Основные возможности этой утилиты:
Она распространяется через Play Market. Достоинство этой утилиты в том, что она имеет интуитивный интерфейс и расширяет возможности вашего смартфона. Основные возможности этой утилиты:
- размещение фото на экран контактов на Андроид;
- отображение входящих SMS на весь экран;
- крупные уведомления о пропущенных звонках;
- возможность составления черного списка;
- управление вызовами при помощи жестов;
- блокировка вызовов путем переворачивания телефона.
Существует две версии этой программы – бесплатная и профессиональная. Вам можно пользоваться не всеми функциями утилиты, а только необходимыми. Сразу после первого использования приложения вам нужно провести его настройку:
- Включить перехват сообщений и вызовов.
- Настроить виды уведомлений, способы отклонения вызовов.
- Выбрать внешний вид окна при входящем вызове. Утилита предлагает один из пяти вариантов, но в ближайшее время разработчики обещают расширить возможности.

- Настроить или загрузить тему оформления для известных и неизвестных контактов. Вы можете установить разные темы, чтобы сразу понять, кто вам звонит.
- Настроить управление жестами вызовами и СМС.
- Настроить датчики. Это позволит вам отклонять входящие вызовы простым переворотом телефона экраном вниз.
- Если вам это необходимо, настройте блокировку вызовов и черный список.
- Последний пункт настройки можно не менять, он лишь помогает связать внесенные вами изменения со стандартными функциями телефона.
Чтобы решить иную проблему, как установить фото на контакт в Андроид, необходимо воспользоваться встроенным менеджером. Он располагается в разделе «Настройки». У вас есть несколько вариантов, откуда можно взять картинку для контакта:
- сделать снимок;
- загрузить его из памяти телефона из «Галереи»;
- из социальной сети Facebook;
- из предложенных по умолчанию картинок.
При помощи этого приложения допустимо на входящий звонок установить даже видео – это смотрится очень необычно. После выбора снимка вы сможете его увеличить или обрезать. После этих манипуляций вам останется лишь нажать на кнопку «Готово». Выбранное фото будет отображаться при входящем звонке нам весь экран.
После выбора снимка вы сможете его увеличить или обрезать. После этих манипуляций вам останется лишь нажать на кнопку «Готово». Выбранное фото будет отображаться при входящем звонке нам весь экран.
Как удалить фото контакта или редактировать его
Решить проблему, как удалить фото контакта на Андройд или отредактировать его, можно несколькими способами:
- через приложение «Контакты»;
- через Google Contacts;
- через сторонние утилиты.
Лучшим способом для удаления или изменения фото будет сервис Google Contacts. В нем достаточно просто стереть необходимое изображение. Иногда из всех перечисленных работает только этот способ, например, в Android 6 можно лишь заменить фото, а не стереть его полностью.
Изменить фотографию контакта проще для этого можно использовать все те же способы, что и для его добавления. В любом из сервисов нужно лишь вместо строки «Добавить фото» выбрать «Изменить». Иногда достаточно просто нажать на фото, чтобы вызвать контекстное меню.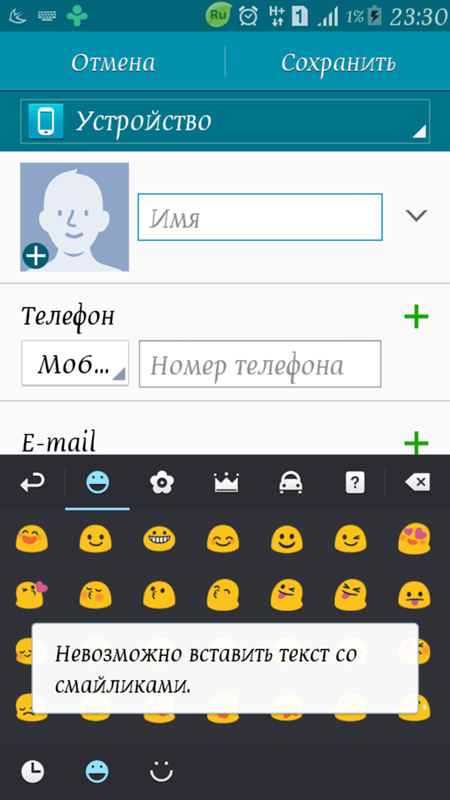 При этом вам будет доступен не только выбор изображения из «Галереи», но и сделать снимок с камеры в настоящий момент.
При этом вам будет доступен не только выбор изображения из «Галереи», но и сделать снимок с камеры в настоящий момент.
Существует несколько способов редактирования контактного листа, каждый из них прост и понятен, ведь операционная система Android изначально позиционировалась как интеллектуальная. Некоторые из выбранных способов могут не работать, так как версий Android OS очень много, кроме базовых существуют фирменные сборки от производителей телефонов. Их оформление и набор функций несколько отличается от стандартных. Теперь вы знаете, как сделать фото на контакт Андроид. Обсуждайте информацию в комментариях и делитесь ею с друзьями.
Руководство для Samsung Galaxy A51 — Создание и отправка графических сообщений
Шаг 1 из 12
1. Создайте новое графическое сообщение
Создайте новое графическое сообщение
Нажмите значок сообщения.
Шаг 2 из 12
1. Создайте новое графическое сообщение
Нажмите значок нового сообщения.
Шаг 3 из 12
2. Выберите получателя
Нажмите на поле поиска и введите первые буквы имени получателя.
Шаг 4 из 12
2.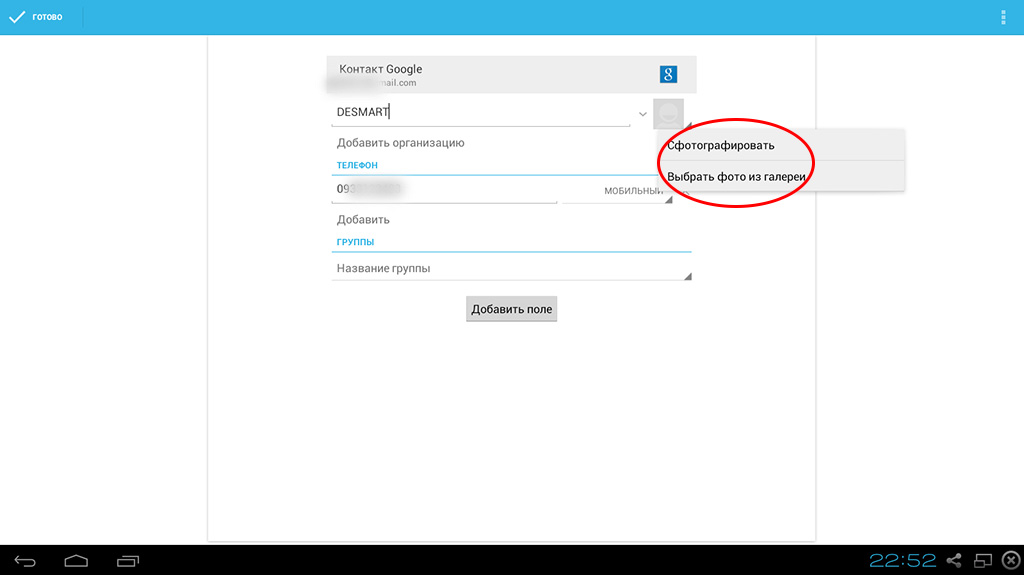 Выберите получателя
Выберите получателя
Нажмите нужный контакт.
Шаг 5 из 12
3. Напишите текст
Нажмите на поле ввода текста и напишите текст графического сообщения.
Шаг 6 из 12
4. Вставьте картинку
Нажмите стрелку вправо.
Шаг 7 из 12
4. Вставьте картинку
Вставьте картинку
Нажмите значок прикрепления изображения.
Шаг 8 из 12
4. Вставьте картинку
Нажмите Из галереи и перейдите в нужную папку.
Шаг 9 из 12
4. Вставьте картинку
Нажмите нужную картинку.
Шаг 10 из 12
4. Вставьте картинку
Вставьте картинку
Нажмите Готово.
Шаг 11 из 12
5. Отправить графическое сообщение
Нажмите значок отправки, когда закончите свое графическое сообщение.
Шаг 12 из 12
6. Вернитесь на главный экран
Нажмите клавишу «Домой», чтобы вернуться на главный экран.
1. Создайте новое графическое сообщение
Нажмите значок сообщения.
Нажмите значок нового сообщения.
2. Выберите получателя
Нажмите на поле поиска и введите первые буквы имени получателя.
Нажмите нужный контакт.
3. Напишите текст
Нажмите на поле ввода текста и напишите текст графического сообщения.
4. Вставьте картинку
Нажмите стрелку вправо.
Нажмите значок прикрепления изображения.
Нажмите Из галереи и перейдите в нужную папку.
Нажмите нужную картинку.
Нажмите Готово.
5. Отправить графическое сообщение
Нажмите значок отправки, когда закончите свое графическое сообщение.
6. Вернитесь на главный экран
Нажмите клавишу «Домой», чтобы вернуться на главный экран.
это было полезно?
Присылайте нам свои комментарии
Пожалуйста, дайте нам знать, как мы можем улучшить наши руководства по устройствам Введите свои комментарии здесь, затем нажмите кнопку «Отправить»
Вы готовы обновить свое устройство? Ознакомьтесь с нашими новейшими мобильными телефонами
Как установить фото контакта в телефоне Samsung Galaxy A52s 5G
Настройки смартфонов, включая Samsung Galaxy A52s 5G, позволяют визуализировать многие компоненты. И это выходит далеко за рамки простого изменения фона рабочего стола или общей темы. Пользователь может установить фото контакта в Samsung Galaxy A52s 5G, чтобы лицо звонящего было видно во время входящего звонка. Есть два способа реализовать эту функцию. Вам просто нужно выбрать тот, который кажется наиболее удобным.
И это выходит далеко за рамки простого изменения фона рабочего стола или общей темы. Пользователь может установить фото контакта в Samsung Galaxy A52s 5G, чтобы лицо звонящего было видно во время входящего звонка. Есть два способа реализовать эту функцию. Вам просто нужно выбрать тот, который кажется наиболее удобным.
Через раздел «Контакты»
Как, вероятно, знает каждый, кто владеет Samsung Galaxy A52s 5G, вы можете управлять настройками вызовов, а точнее настройками своей телефонной книги, через встроенное приложение «Контакты». Здесь находится множество редактируемых опций. Итак, если вы хотите, чтобы телефон показывал лицо звонящего при входящем звонке, сделайте следующее:
- Запустите приложение Контакты. Обычно он находится на главном экране. Вы также можете найти утилиту через общий список программ.
- Когда вы откроете приложение, вы увидите перед собой список номеров из вашей телефонной книги. Нажмите на абонента, которому вы хотите назначить изображение.

- Итак, идентификатор вызывающего абонента перед вами. Если фото уже установлено, оно появится в верхней части экрана. Если фото нет, на его месте вы увидите случайный значок Android. Чтобы изменить или добавить фото, нажмите на кнопку карандаша, которая отвечает за редактирование.
- Ниже вы увидите пункты, позволяющие редактировать имя и другие настройки звонящего. Но нас интересует картинка, поэтому нажимаем на иконку фотоаппарата.
- Если фотографии нет, Samsung Galaxy A52s 5G предложит либо сфотографировать человека, либо выбрать фотографию из альбома. Чаще всего владельцы телефонов используют второй вариант, поэтому выберите «Выбрать фото».
- Откроется «Галерея» и вам будет предложено выбрать подходящую картинку.
- Samsung Galaxy A52s 5G также может предложить отредактировать картинку. При необходимости воспользуйтесь этой опцией и нажмите на галочку.
- Вернувшись на страницу изменения настроек Caller ID, убедитесь, что новые настройки сохранены.

Итак, фото выбрано, и теперь вы будете видеть лицо собеседника при входящем звонке. Помните, что в качестве фотографии вы можете установить любое другое изображение, доступное на вашем смартфоне.
Установка Contact Photo в Samsung Galaxy A52s 5G через раздел «Галерея»
Фотографии на Samsung Galaxy A52s 5G просматриваются через стандартное приложение «Галерея», которое доступно на большинстве Android-смартфонов. Поэтому логично использовать его для выбора фото контакта:
- Запускайте «Галерею» любым удобным для вас способом.
- Найдите подходящую фотографию и нажмите на нее.
- На странице просмотра откройте всплывающее меню, нажав кнопку с тремя точками.
- Нажмите кнопку «Установить изображение как».
- Выберите «Изображение контакта» из доступных вариантов.
- Укажите, какому контакту в списке следует назначить изображение.
Настройки автоматически сохраняются, и со следующего звонка вы увидите фото нового звонящего.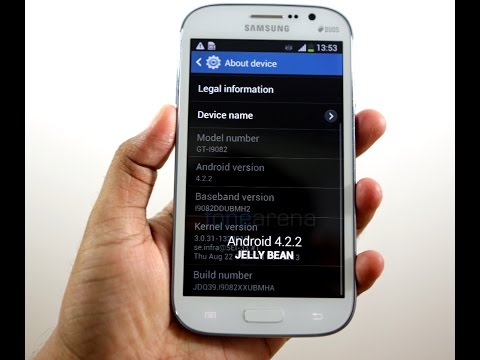
Поделитесь этой страницей с друзьями:
Смотрите также:
Как прошить Samsung Galaxy A52s 5G
Как получить root права на Samsung Galaxy A52s 5G
Аппаратный сброс для Samsung Galaxy A52s 5G
Как перезагрузить Samsung Galaxy A52s 5G
Как разблокировать Samsung Galaxy A52s 5G
Что делать, если Samsung Galaxy A52s 5G не включается
Что делать, если Samsung Galaxy A52s 5G не заряжается
Что делать, если Samsung Galaxy A52s 5G не заряжается подключение к ПК через USB
Как сделать скриншот на Samsung Galaxy A52s 5G
Как сбросить FRP на Samsung Galaxy A52s 5G
Как вызвать запись на Samsung Galaxy A52s 5G
Как обновить Samsung Galaxy A52s 5G
Как подключить Samsung Galaxy A52s 5G к телевизору
Как очистить кеш на Samsung Galaxy A52s 5G
Как сделать резервную копию Samsung Galaxy A52s 5G
Как отключить рекламу на Samsung Galaxy A52s 5G
Как очистить память на Samsung Galaxy A52s 5G
Как увеличить шрифт на Samsung Galaxy A52s 5G
Как раздать интернет на Samsung Galaxy A52s 5G
Как передать данные на Samsung Galaxy A52s 5G
Как разблокировать загрузчик на Samsung Galaxy A52s 5G
Как восстановить фотографии на Samsung Galaxy A52s 5G
Как записать экран на Samsung Galaxy A52s 5G
Как найти черный список в Samsung Galaxy A52s 5G
Как настроить отпечаток пальца на Samsung Galaxy A52s 5G
Как заблокировать номер на Samsung Galaxy A52s 5G
Как включить автоповорот на Samsung Galaxy A52s 5G
Как настроить или отключить будильник на Samsung Galaxy A52s 5G
Как изменить мелодию звонка на Samsung Galaxy A52s 5G
Как включить процент заряда батареи на Samsung Galaxy A52s 5G
Как отключить уведомления на Samsung Galaxy A52s 5G
Как отключить Google Assistant на Samsung Galaxy A52s 5G
Как отключить экран блокировки на Samsung Galaxy A52s 5G
Как удалить приложение на Samsung Galaxy A52s 5G
Как восстановить контакты на Samsung Galaxy A52s 5G
Где находится корзина на Samsung Galaxy A52s 5G
Как установить WhatsApp на Samsung Galaxy A52s 5G
Как сканировать QR-код на Samsung Galaxy A52s 5G
Как подключить Samsung Galaxy A52s 5G к компьютеру
Как установить SD-карту в Samsung Galaxy A52s 5G
Как обновить Play Store в Samsung Galaxy A52s 5G
Как установить Google Camera в Samsung Galaxy A52s 5G
Как включить отладку по USB на Samsung Galaxy A52s 5G
Как выключить Samsung Galaxy A52s 5G
Как зарядить Samsung Galaxy A52s 5G
Как использовать камеру на Samsung Galaxy A52s 5G
Как найти потерянный Samsung Galaxy A52s 5G
Как установить пароль на Samsung Galaxy A52s 5G
Как включить 5g на Samsung Galaxy A52s 5G
Как включить VPN на Samsung Galaxy A52s 5G
Как установить приложения на Samsung Galaxy A52s 5G
Как вставить SIM-карту в Samsung Galaxy A52s 5G
Как включить и настроить NFC на Samsung Galaxy A52s 5G
Как установить время на Samsung Galaxy A52s 5G
Как подключить наушники к Samsung Galaxy A52s 5G
Как очистить историю браузера на Samsung Galaxy A52s 5G
Как разобрать Samsung Galaxy A52s 5G
Как скрыть приложение на Samsung Galaxy A52s 5G
Как скачать видео с YouTube на Samsung Galaxy A52s 5G
Как разблокировать контакт на Samsung Galaxy A52s 5G
Как включить фонарик на Samsung Galaxy A52s 5G
Как установить фото контакта в другом телефоне
Vivo Y52 5G
Motorola Edge 30 Pro
Huawei Honor Note 8
Lenovo IdeaPhone A269 (черный)
Как поместить фотографии в мои контакты на моем мобильном телефоне Samsung Galaxy S21, S21 Plus и S21 Ultra
676 просмотровКак поместить фотографии в мои контакты на моем мобильном телефоне Samsung Galaxy S21, S21 Plus и S21 Ultra
спросил в Android по назад в будущее (488 тыс. баллов)
вновь открыт | 676 просмотров
1 Ответ
+3 голоса
Лучший ответ
Как поместить фотографии в мои контакты на моем мобильном телефоне Samsung Galaxy S21, S21 Plus и S21 Ultra
Так же, как мы обычно не очень хорошо контролируем все материалы и файлы, которые попадают на наш телефон, то же самое может случиться и с нашими контактами. Со временем у нас появляется более обширная повестка дня, особенно если это на личном уровне. Вот почему четкое имя, которое идентифицирует каждого человека, а также изображение помогут нам быстро узнать, кто нам звонит..
Рекламные объявления Хотя это не новая функция, правда в том, что не все используют настройки для помещения фотографий в контакты, что мы также можем сделать в Samsung Galaxy S21, S21 Plus и S21 Ultra, поскольку они также включают новые картинки. Давайте посмотрим, как настроить контакты на Galaxy S21.
Давайте посмотрим, как настроить контакты на Galaxy S21.
Чтобы быть в курсе, не забудьте подписаться на наш канал YouTube! ПОДПИСАТЬСЯ
Как поместить фотографии в мои контакты на моем мобильном телефоне Samsung Galaxy S21, S21 Plus и S21 Ultra
Шаг 1
Первым делом нужно ввести значок телефона нашего Galaxy S21.
Шаг 2
Теперь нажмите на категорию «Контакты»
Шаг 3
Найдите контакт, который вы хотите, чтобы редактировать и нажмите на значок изображения. .
Шаг 4
Внутри нажмите на верхнюю фотографию, чтобы изменить ее. Вы также можете ввести «Редактировать»
Шаг 5
Теперь мы можем выбрать фотографию из тех, что есть в телефоне или загрузить из камеры или галереи. Как только вы закончите, нажмите «Сохранить».
Как только вы закончите, нажмите «Сохранить».
Шаг 6
Изображение этого контакта будет изменено, и когда они позвонят нам, оно появится с этим изображением.
С помощью этих шагов мы узнаем, как поместить фотографии в мои контакты на моем мобильном телефоне Samsung Galaxy S21, S21 Plus и S21 Ultra и, таким образом, персонализировать их. 2021 по переполнение стека (3 млн баллов)
Связанные вопросы
Как поставить индикатор уведомлений на Samsung Galaxy S21, S21 Plus и S21 Ultra
вопрос 3 фев. 2021 г. в Android по назад в будущее (488 тыс. баллов) | 1.4k просмотров
Как поставить процент заряда батареи на Samsung Galaxy S21, S21 Plus и S21 Ultra
спросил 2 фев. 2021 г. в Android по назад в будущее (488 тыс. баллов) | 161 просмотров
Как вставить SIM-карту в Samsung Galaxy S21, S21 Plus и S21 Ultra | Как чиповать
спросил
1 февраля 2021 г. в Android
по
назад в будущее
(488 тыс. баллов)
| 286 просмотров
в Android
по
назад в будущее
(488 тыс. баллов)
| 286 просмотров
Как заблокировать приложения на Samsung Galaxy S21, S21 Plus и S21 Ultra
спросил 3 фев. 2021 г. в Android по назад в будущее (488 тыс. баллов) | 321 просмотров
Как активировать параметры разработчика на Samsung Galaxy S21, S21 Plus и S21 Ultra
спросил 2 фев. 2021 г. в Android по назад в будущее (488 тыс. баллов) | 341 просмотр
сообщите об этом объявлении
- Все категории
- Учебники
6.4k
- Майкрософт 1.6k
- Андроид 1.4k
- Безопасность 96
- Linux/Unix 543
- Интернет 670
- Виртуализация 89
- яблоко 611
- Сети 57
- Другие устройства 321
- Другие приложения 184
- Оборудование 10
- Развитие 49
- Цифровой маркетинг 47
- Базы данных 14
- Графический дизайн 30
- Направляющие 505
- Графический дизайн 4
- Сеть 4
- Игровая приставка 186
- Игры 42
- Помощь 666
- Учебник по Android 540
- iPhone Учебник 261
- Новости 13
- Телефон 11
- Телефон 9
- Приложения 162
- ОС Android 1
- Смартфоны 3
- Сотовые телефоны 9
- Приложения 16
- Андроид 38
- Путешествия 6
- Фото 21
- Образование 18
- Игры 23
- Интернет 11
- Музыка 8
- Техника 10
- Видео 6
- Окна 5
- яблоко 2
- Сотовые телефоны 3
- ТикТок 216
- Приложения 9
- Поездки 2
- Дом 1
- Операционная система 3
- Советы и рекомендации 892
- Решения 5
- Учебники 2
- Учебники 1
- Применение 2
- Часто задаваемые вопросы 1
- Н 0
Пожалуйста, оставьте комментарий о том, работает ли решение (с моделью устройства) [X]Закрыть
16 быстрых советов для потрясающих фотографий, которые вы должны попробовать
Как и его телефоны, приложения Samsung заполнены до краев с множеством полезных функций. Приложение Samsung Gallery — невероятная альтернатива Google Фото. Конечно, приложение доступно только на устройствах Samsung, но Samsung, как правило, занимает несколько позиций в нашем списке лучших смартфонов. Углубившись в меню настроек, вы найдете несколько полезных опций, таких как интеграция с OneDrive, ластик объектов, плашечный цвет и другие. Это, вероятно, самое многофункциональное приложение Галерея, доступное для Android.
Приложение Samsung Gallery — невероятная альтернатива Google Фото. Конечно, приложение доступно только на устройствах Samsung, но Samsung, как правило, занимает несколько позиций в нашем списке лучших смартфонов. Углубившись в меню настроек, вы найдете несколько полезных опций, таких как интеграция с OneDrive, ластик объектов, плашечный цвет и другие. Это, вероятно, самое многофункциональное приложение Галерея, доступное для Android.
Ниже приведены некоторые из наших любимых советов и рекомендаций, которые помогут вам начать работу с Samsung Gallery.
1. Включить Samsung Gallery Labs
Вы можете включить некоторые экспериментальные функции в Samsung Gallery через Gallery Labs. Это скрытое меню должно быть включено в том же стиле, что и «Параметры разработчика».
- Открытым Галерея Samsung .
- Нажмите трехточечное меню кнопку в правом нижнем углу.
- Нажмите Настройки .

- Прокрутите вниз и перейдите к О Галерее .
2 изображения
- Несколько раз коснитесь версии Галереи (цифры, а не слово «Галерея») 7-8 раз. Вы увидите всплывающее уведомление о том, что Галерея Labs включена.
- Вернуться к Настройки галереи .
- Прокрутите список до конца и коснитесь значка Галерея Лабораторий вариант. В приложении «Галерея» вы найдете множество экспериментальных и будущих новых функций.
- Включить Преобразование изображений HEIF при совместном использовании в средстве просмотра изображений, так как это упрощает обмен фотографиями HEIF.
2. Переместите личные фотографии в безопасную папку Samsung
Вы можете переместить фотографии и видео из галереи телефона Samsung в защищенную папку, чтобы скрыть их от посторонних глаз. Безопасную папку легко настроить, и она хранит все ваши данные в безопасном и зашифрованном формате.
- Выберите фотографии, видео или альбом, которые вы хотите переместить в защищенную папку.
- Нажмите Подробнее кнопку в нижнем ящике навигации.
- Выберите Перейти к Безопасная папка вариант.
2 изображения
При первом использовании этого параметра необходимо настроить защищенную папку, предоставив ей необходимые разрешения и введя пароль, графический ключ или блокировку с помощью PIN-кода. Вы можете открыть защищенную папку из ящика приложений вашего телефона, чтобы получить доступ к скрытым фотографиям и видео.
2 Изображения
3. Попробуйте ластик объектов
Google поднял шумиху вокруг функции Magic Eraser в Pixel 6, которая удаляет нежелательные объекты и отражения с фотографии. Samsung, однако, опередил конкурентов и в начале 2021 года представил функцию стирания объектов в своем приложении «Галерея» в серии Galaxy S21.
- Откройте фото в Галерея Samsung приложение, из которого вы хотите удалить объект.
- Нажмите Карандаш значок на нижней панели инструментов, чтобы войти в режим редактирования.
- Нажмите трехточечное меню кнопку в правом нижнем углу.
- Выбирать Стиратель объектов .
- Коснитесь или нарисуйте объект, который хотите удалить с фотографии. Вы можете стереть тени и отражения, выбрав соответствующую опцию.
2 изображения
- Нажмите Стереть чтобы увидеть результаты.
- Если объект не полностью стерт с первой попытки, повторите шаги 5 и 6.
Если вам не нравится реализация Samsung для удаления объектов, есть множество других альтернатив Magic Eraser, которые вы можете попробовать.
4. Используйте галерею Samsung, чтобы добавить плашечный цвет к своим фотографиям
Помимо ластика объектов, в Samsung Gallery есть еще один фантастический инструмент редактирования, спрятанный в подменю: плашечный цвет. Он позволяет превратить фотографию в черно-белую, оставив в цвете только определенные части или объекты. Это можно использовать, чтобы выделить определенные объекты на фотографии.
Он позволяет превратить фотографию в черно-белую, оставив в цвете только определенные части или объекты. Это можно использовать, чтобы выделить определенные объекты на фотографии.
- Откройте фото в Галерея Samsung приложение, из которого вы хотите перекрасить объект.
- Нажмите Карандаш значок на нижней панели инструментов, чтобы войти в режим редактирования.
- Нажмите кнопку меню с тремя точками в правом нижнем углу.
- Выбирать Плашечный цвет . Фотография автоматически преобразуется в черно-белую.
- Нажмите на объект, который вы хотите сделать цветным. Изменения также распространяются на все объекты или предметы одного цвета на фотографии.
- Вы можете использовать Удалить цвет или же Стереть цвет варианты удаления их из нежелательных объектов.
2 изображения
- Нажмите Готово применить изменения.

- Выбирать Сохранить в правом верхнем углу, чтобы сохранить фотографию.
Сохранение оригинальной фотографии. Чтобы сохранить изменения как копию, перейдите к Дополнительные параметры > Сохранить как копию .
5. Просмотр и редактирование данных Exif в Samsung Gallery
Галерея Samsung позволяет легко просматривать данные Exif (формат файлов изображений с возможностью обмена) для фотографий и видео, которые вы снимаете. Кроме того, вы можете редактировать эти данные, если хотите.
- Чтобы просмотреть данные Exif, такие как разрешение, размер и местоположение с геотегами, откройте фотографию или видео и проведите пальцем вверх.
- Коснитесь стрелки рядом с данными EXIF в приложении Samsung Gallery. Вы увидите более подробный взгляд на данные EXIF.
- Чтобы изменить данные Exif, коснитесь Редактировать в правом верхнем углу.
2 изображения
- Измените дату, время, имя файла и местоположение файла с геометкой.

- Выбирать Сохранить когда сделано.
6. Скрыть личные альбомы в галерее Samsung
По умолчанию новые папки с фотографиями и видео на ваших телефонах Samsung отображаются как новый альбом в приложении Галерея, в том числе созданные сторонними приложениями. Если вы хотите, чтобы ваша галерея была чистой и упорядоченной, скройте ненужные альбомы и папки.
- Открой Галерея Samsung приложение.
- Нажмите трехточечное меню кнопку в правом верхнем углу.
- Нажмите Скрыть или показать альбомы .
- Переключите альбомы и папки, которые вы хотите скрыть. Вы не можете скрыть некоторые папки, такие как «Камера» и «Снимки экрана».
2 изображения
7. Перетаскивайте содержимое фотографий между альбомами на Samsung Galaxy
. Если у вас есть несколько папок или альбомов в галерее Samsung, вы можете перемещать медиафайлы между ними с помощью простого жеста перетаскивания.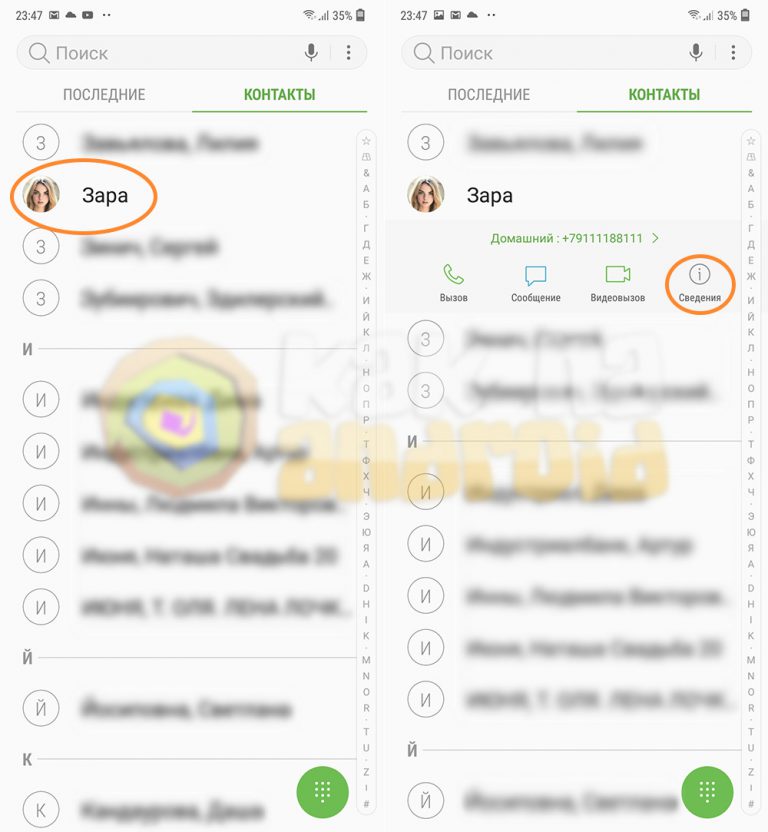
- Открой Галерея Samsung приложение.
- Выберите несколько фотографий и видео и нажмите и удерживайте их.
- Это вызывает список доступных папок или альбомов на боковой панели слева.
- Перетащите элементы в нужную папку.
8. Синхронизируйте галерею Samsung с Microsoft OneDrive
В рамках своего партнерства с Microsoft Samsung предлагает встроенную интеграцию OneDrive в своем приложении Галерея. Если вы подписаны на Microsoft 365, вы можете воспользоваться пространством OneDrive объемом 1 ТБ и создавать на нем резервные копии своих фотографий и видео.
- Открой Галерея Samsung приложение.
- Нажмите трехточечное меню кнопку в правом нижнем углу.
- Нажмите Настройки .
- Выбирать Синхронизация с OneDrive .
- Согласитесь с условиями, а затем нажмите Подключить .

- Подключите свои учетные записи Samsung и Microsoft. Вы должны войти в свою учетную запись Samsung.
- Войдите в свою учетную запись Майкрософт.
2 изображения
- Все фотографии и видео в вашей галерее автоматически сохраняются в OneDrive, а содержимое упорядочено.
- Выполняйте поиск по своим фотографиям и видео, используя даты и теги.
9. Восстановление удаленных фотографий и видео в галерее Samsung
Вы случайно удалили фото или видео со своего телефона Samsung? Приложение «Галерея» предлагает функциональность, аналогичную корзине, поэтому у вас есть до 30 дней, чтобы восстановить удаленные медиафайлы.
- Открой Галерея Samsung приложение.
- Нажмите трехточечное меню кнопку в правом нижнем углу.
- Нажмите Корзина . Вы увидите список удаленных фото и видео за последние 30 дней.
- Откройте изображение или видео и коснитесь значка Восстановить значок, чтобы вернуть его в галерею.

- Чтобы восстановить сразу несколько элементов, коснитесь Редактировать , выберите элементы, а затем коснитесь Восстановить внизу.
2 изображения
10. Добавление портретного эффекта к фотографиям в галерее Samsung
Вы можете добавить эффект портрета к фотографиям после того, как снимок был сделан. Эта функция лучше всего работает с селфи, и ваш пробег может варьироваться в зависимости от снимков, сделанных с основной задней камеры. Тем не менее, это все еще удобный вариант.
- Откройте фотографию в приложении Samsung Gallery.
- Нажмите трехточечное меню кнопку в правом нижнем углу.
- Выберите Добавить портретный эффект вариант. Галерея Samsung анализирует фотографию и автоматически добавляет эффект размытия.
- Используйте ползунок, чтобы настроить интенсивность размытия.
2 изображения
- Нажмите Подать заявку когда вы закончите, чтобы сохранить изменения.

- В качестве альтернативы можно сохранить исходную фотографию без изменений с помощью Сохранить как копию вариант из трехточечного меню в правом верхнем углу.
11. Обновите свои фотографии
Не довольны тем, как получилось фото? Вы хотите, чтобы ваша следующая фотография профиля всплывала? Используйте опцию ремастеринга в галерее Samsung, чтобы настроить свои фотографии. Вот как обновить фотографию:
- Откройте фотографию в приложении Samsung Gallery.
- Нажмите трехточечное меню кнопку в правом нижнем углу.
- Выберите Обновленное изображение вариант. Фотография анализируется и показывается до/после, чтобы вы могли увидеть различия.
2 изображения
- Если вам нравятся изменения, нажмите Сохранить . Вы можете сохранить отредактированную фотографию как отдельную копию, нажав Подробнее и выбор Сохранить как копию вариант.

12. Используйте фотографию в галерее Samsung в качестве пользовательских обоев
Вы можете установить любую фотографию в качестве домашнего экрана телефона, экрана блокировки или обоев Always-On Display с помощью Samsung Gallery.
- Откройте приложение Samsung Gallery, затем выберите фотографию, которую хотите установить в качестве обоев.
- Нажмите трехточечное меню кнопку в правом нижнем углу.
- Выбирать Установить в качестве обоев .
- Выберите, где вы хотите установить обои: главный экран, экран блокировки, Always On Display, фон вызова или циферблат.
- В зависимости от вашего варианта отображается предварительный просмотр, где вы можете настроить обрезку.
- Подтвердите свое действие, когда закончите.
13. Видение Биксби
Цифровой помощник Samsung, возможно, не превратился в конкурента Google Assistant или Alexa, на которого мы надеялись. Тем не менее, Bixby Vision — это полезная функция, похожая на Google Lens, встроенная в галерею Samsung. Вы можете использовать Bixby Vision для идентификации объектов на фотографиях или даже для копирования текста с изображений.
Тем не менее, Bixby Vision — это полезная функция, похожая на Google Lens, встроенная в галерею Samsung. Вы можете использовать Bixby Vision для идентификации объектов на фотографиях или даже для копирования текста с изображений.
- Откройте приложение Samsung Gallery, а затем фотографию по вашему выбору.
- Коснитесь значка Bixby Vision, расположенного в середине панели инструментов вверху. Bixby сканирует фотографию, чтобы найти текст или темы.
- Если на фотографии обнаружен текст, вы можете скопировать, перевести или найти его в Интернете.
- Просмотрите похожие изображения на Pinterest, нажав значок Найти значок внизу.
2 изображения
14. Позвольте галерее Samsung проанализировать ваши фотографии и внести предложения
Как и Google Фото, Samsung Gallery может анализировать ваши фотографии и рекомендовать изменения, такие как добавление портретного эффекта, ремастеринг их для улучшения их внешнего вида и удаление дубликатов фотографий для освобождения места.
- Откройте приложение Галерея Samsung.
- Нажмите меню кнопка, расположенная в правом нижнем углу.
- Выбирать предложений для отображения рекомендаций для различных фотографий на вашем телефоне.
- Коснитесь предложения, чтобы узнать больше о рекомендуемых изменениях. Сравнение до и после показано для целей сравнения.
2 изображения
- Нажмите Сохранить если вам нравятся изменения. Вы также можете поделиться отредактированной фотографией или удалить изменения.
15. Просмотр фото в ландшафтном режиме без поворота телефона Samsung Galaxy
Хотите быстро просмотреть фотографию в альбомной ориентации в приложении Samsung Gallery? Для этого не нужно включать автоповорот. Просто нажмите кнопку Rotate в средстве просмотра изображений Галереи, чтобы переключиться на альбомный вид или наоборот. Это полезная функция, поскольку она не влияет на настройку автоматического поворота системы.
Это полезная функция, поскольку она не влияет на настройку автоматического поворота системы.
16. Скрыть альбомы
Вам больше не придется жить с нежелательными и ненужными альбомами, созданными сторонними приложениями в галерее Samsung. Вы можете скрыть их, чтобы ваша галерея была аккуратной и организованной. Например, используйте эту опцию, чтобы скрыть нежелательные медиафайлы WhatsApp от загромождения вашей галереи.
- Откройте приложение Samsung Gallery и перейдите в Альбомы вкладку снизу.
- Нажмите трехточечное меню кнопку в правом верхнем углу.
- Выберите Скрыть альбомы вариант.
- Выберите альбомы, которые вы хотите скрыть в галерее.
2 изображения
Все фотографии в альбоме также скрываются из галереи, когда вы скрываете альбом.
Управление фотографиями не должно быть рутиной
Галерея Samsung великолепна, но мы предпочитаем использовать ее вместе с Google Фото. У вас есть многолетние фотографии на вашем телефоне? Воспользуйтесь этими советами и рекомендациями, чтобы за считанные минуты упорядочить свои фотоальбомы Google.
У вас есть многолетние фотографии на вашем телефоне? Воспользуйтесь этими советами и рекомендациями, чтобы за считанные минуты упорядочить свои фотоальбомы Google.
Как отправить фото в виде вложения с Samsung Galaxy Tab S?
Автор MakeUseOf
Делиться Твитнуть Делиться Делиться Делиться Электронная почта
У меня есть Galaxy Tab S и я девственник в технике! Проще говоря, как передать изображение с экрана или из Интернета во вложение для отправки по электронной почте?
Как сравнить два столбца в Excel: 7 методов
Читать Далее
Делиться Твитнуть Делиться Делиться Делиться Эл. адрес
Похожие темы
Об авторе
MakeUseOf (16669 опубликованных статей)
Еще от MakeUseOf
Комментарий
Подпишитесь на нашу рассылку
Подпишитесь на нашу рассылку технических советов, обзоров, бесплатных электронных книг и эксклюзивных предложений!
Нажмите здесь, чтобы подписаться
Как включить защиту системы для дисков в Windows 11
9 офлайн-приложений для смартфонов, которые развлекут вас в дороге
Intel Arc Alchemist: даты выпуска, характеристики и цены
Какое место Apple Watch Ultra занимает среди других прочных фитнес-трекеров?
Игры P2E против M2E: в какие играть?
Как настроить дополнительные учетные записи в Quest 2
Проектор Vankyo Performance V700W: погрузитесь в свои фильмы дома
Как делать заметки в PDF
Что такое Harly Malware в магазине Google Play?
Домашняя страница | USCell™
ТЕЛЕФОНЫ ПЛАНЫ
Новые и текущие клиенты
КУПИТЬ СЕЙЧАС Предложения зависят от устройства. Ограничения применяются.
Ограничения применяются.
Новые и текущие клиенты
КУПИТЬ СЕЙЧАСПредложения зависят от устройства. Ограничения применяются.
Новые и текущие клиенты
КУПИТЬ СЕЙЧАСПредложения зависят от устройства. Ограничения применяются.
Новые и текущие клиенты могут получить любой уровень хранения у нас.
Купить сейчас
Требуется покупка смартфона по договору в рассрочку на 36 месяцев, постоплатному тарифному плану и безбумажному выставлению счетов. Оплачивается через 36 ежемесячных кредитов счета. Кредит варьируется. Может потребоваться трейд-ин. Применяются налоги, сборы и дополнительные условия.
См. Полная информация.
Новые и текущие клиенты могут получить любой уровень хранения у нас.
Кроме того, вы получите дополнительные 150 долларов США при переходе.
Купить сейчас
Требуется покупка смартфона по договору в рассрочку на 36 месяцев, постоплатному тарифному плану и безбумажному выставлению счетов. Оплачивается через 36 ежемесячных кредитов счета. Кредит варьируется. Может потребоваться трейд-ин. Подходящие переключатели получают промо-карту на 150 долларов. Действует на некоторых рынках. Применяются налоги, сборы и дополнительные условия.
Оплачивается через 36 ежемесячных кредитов счета. Кредит варьируется. Может потребоваться трейд-ин. Подходящие переключатели получают промо-карту на 150 долларов. Действует на некоторых рынках. Применяются налоги, сборы и дополнительные условия.
См. Полная информация.
Новые и текущие клиенты могут получить любой уровень хранения у нас.
Купить сейчас
Требуется покупка смартфона по договору в рассрочку на 36 месяцев, постоплатному тарифному плану и безбумажному выставлению счетов. Оплачивается через 36 ежемесячных кредитов счета. Кредит варьируется. Может потребоваться трейд-ин. Применяются налоги, сборы и дополнительные условия.
См. Полная информация.
Новые и текущие клиенты могут получить его у нас.
Обмен не требуется.
Купить сейчас
Требуется договор с рассрочкой платежа на 36 месяцев, подходящее устройство, безлимитный план Even Better и безбумажный биллинг. Оплаченный
через 36 ежемесячных кредитов счета. Кредит варьируется. Предложение зависит от рынка. Применяются налоги, сборы и дополнительные условия. айфон 14
Plus регулируется правилами FCC, а также защитой прав потребителей, договорными и другими положениями федерального или
Закон штата. Он не может быть продан или доставлен, пока не будет завершен процесс авторизации FCC. Нет предзаказа
платежи будут обрабатываться до тех пор, пока авторизованное устройство не будет отправлено.
Оплаченный
через 36 ежемесячных кредитов счета. Кредит варьируется. Предложение зависит от рынка. Применяются налоги, сборы и дополнительные условия. айфон 14
Plus регулируется правилами FCC, а также защитой прав потребителей, договорными и другими положениями федерального или
Закон штата. Он не может быть продан или доставлен, пока не будет завершен процесс авторизации FCC. Нет предзаказа
платежи будут обрабатываться до тех пор, пока авторизованное устройство не будет отправлено.
См. Полная информация.
Новые и текущие клиенты могут получить его у нас.
Обмен не требуется.
Купить сейчас
Требуется договор с рассрочкой платежа на 36 месяцев, подходящее устройство, безлимитный план Even Better и безбумажный биллинг. Оплаченный
через 36 ежемесячных кредитов счета. Кредит варьируется. Предложение зависит от рынка. Применяются налоги, сборы и дополнительные условия. айфон 14
Plus регулируется правилами FCC, а также защитой прав потребителей, договорными и другими положениями федерального или
Закон штата. Он не может быть продан или доставлен, пока не будет завершен процесс авторизации FCC. Нет предзаказа
платежи будут обрабатываться до тех пор, пока авторизованное устройство не будет отправлено.
айфон 14
Plus регулируется правилами FCC, а также защитой прав потребителей, договорными и другими положениями федерального или
Закон штата. Он не может быть продан или доставлен, пока не будет завершен процесс авторизации FCC. Нет предзаказа
платежи будут обрабатываться до тех пор, пока авторизованное устройство не будет отправлено.
См. Полная информация.
Новые и текущие клиенты могут получить его у нас.
Обмен не требуется.
Купить сейчас
Требуется договор с рассрочкой платежа на 36 месяцев, подходящее устройство, безлимитный план Even Better и безбумажный биллинг. Оплаченный
через 36 ежемесячных кредитов счета. Кредит варьируется. Предложение зависит от рынка. Применяются налоги, сборы и дополнительные условия. айфон 14
Plus регулируется правилами FCC, а также защитой прав потребителей, договорными и другими положениями федерального или
Закон штата. Он не может быть продан или доставлен, пока не будет завершен процесс авторизации FCC. Нет предзаказа
платежи будут обрабатываться до тех пор, пока авторизованное устройство не будет отправлено.
Он не может быть продан или доставлен, пока не будет завершен процесс авторизации FCC. Нет предзаказа
платежи будут обрабатываться до тех пор, пока авторизованное устройство не будет отправлено.
См. Полная информация.
Новые и текущие клиенты
МАГАЗИН ВСЕ ТЕЛЕФОНЫ
Требуется покупка смартфона по договору в рассрочку на 36 месяцев, постоплатному тарифному плану и безбумажному выставлению счетов. Оплачивается через 36 ежемесячных кредитов счета. Кредит варьируется. Может потребоваться трейд-ин. Действует на некоторых рынках. Применяются налоги, сборы и дополнительные условия. Функциональность S Pen доступна только с Galaxy Z Fold4 и продается отдельно. Смоделированное изображение.
См. полную информацию.
Новые и текущие клиенты
Кроме того, вы получите дополнительные 150 долларов США при переходе.
МАГАЗИН ВСЕ ТЕЛЕФОНЫ
Требуется покупка смартфона по договору в рассрочку на 36 месяцев, постоплатному тарифному плану и безбумажному выставлению счетов. Оплачивается через 36 ежемесячных кредитов счета. Кредит варьируется. Может потребоваться трейд-ин. Подходящие переключатели получают промо-карту на 150 долларов. Действует на некоторых рынках. Применяются налоги, сборы и дополнительные условия. Функциональность S Pen доступна только с Galaxy Z Fold4 и продается отдельно. Смоделированное изображение.
Оплачивается через 36 ежемесячных кредитов счета. Кредит варьируется. Может потребоваться трейд-ин. Подходящие переключатели получают промо-карту на 150 долларов. Действует на некоторых рынках. Применяются налоги, сборы и дополнительные условия. Функциональность S Pen доступна только с Galaxy Z Fold4 и продается отдельно. Смоделированное изображение.
См. полную информацию.
Новые и текущие клиенты
МАГАЗИН ВСЕ ТЕЛЕФОНЫ
Требуется покупка смартфона по договору в рассрочку на 36 месяцев, постоплатному тарифному плану и безбумажному выставлению счетов. Оплачивается через 36 ежемесячных кредитов счета. Кредит варьируется. Может потребоваться трейд-ин. Действует на некоторых рынках. Применяются налоги, сборы и дополнительные условия. Функциональность S Pen доступна только с Galaxy Z Fold4 и продается отдельно. Смоделированное изображение.
См. полную информацию.
полную информацию.
Новые и текущие клиенты
МАГАЗИН ВСЕ ТЕЛЕФОНЫ
Требуется покупка смартфона по договору в рассрочку на 36 месяцев, постоплатному тарифному плану и безбумажному выставлению счетов. Оплачивается через 36 ежемесячных кредитов счета. Кредит варьируется. Может потребоваться трейд-ин. Действует на некоторых рынках. Применяются налоги, сборы и дополнительные условия. Функциональность S Pen доступна только с Galaxy Z Fold4 и продается отдельно. Смоделированное изображение.
См. полную информацию.
Даже всего одна строка.
Даже всего одна строка.
ЗВОНИТЕ 888-КУПИТЬ-USCC НАЙТИ МАГАЗИН
Цена указана за линию в месяц после скидки в размере 10 долларов США при автоматической оплате/безбумажном выставлении счетов. Передача данных по тарифному плану может временно замедляться во время перегрузок и может быть медленнее, чем другой трафик. Предложение действительно только на соответствующих рынках. Применяются налоги, сборы и дополнительные условия.
Предложение действительно только на соответствующих рынках. Применяются налоги, сборы и дополнительные условия.
См. Полная информация.
ЦЕНА КАЖДОГО ПЛАНА ЗАЩИЩЕНА
Каждый план, каждый клиент — новый или текущий.
Гарантия отсутствия повышения цен.
КУПИТЬ СЕЙЧАС НАЙТИ МАГАЗИН
Ценовая защита распространяется на ежемесячную регулярную плату (MRC) для планов обслуживания, действующих по состоянию на 6 мая 2022 г. MRC защищены по цене как минимум до 31 декабря 2023 г.
Здоровый скачок вперед.
КУПИТЬ СЕЙЧАС
Для Apple Watch требуется iPhone 8 или более поздней версии. Группы предоставляются в зависимости от наличия возможности.
Наш самый дешевый план стал еще лучше.
ВСЕГО 25 долларов США в месяц.
Включает 2 ГБ данных и неограниченное количество разговоров и текстовых сообщений, а также доступ к точке доступа.

ПЛАНЫ МАГАЗИНА
Данные на тарифном плане 2 ГБ автоматически переключатся на скорость 2G, когда линия достигнет 2 ГБ. Применяются дополнительные условия. Подробную информацию, включая обязательства по обслуживанию клиентов из Канзаса, см. на сайте uscellular.com/terms. ©2022 UScellent
Наш тарифный план на 15 ГБ стал еще лучше благодаря безлимитному трафику до февраля 2023 года.
ВСЕГО 40 долларов США в месяц.
С неограниченным количеством разговоров и текстовых сообщений, а также 15 ГБ доступа к точке доступа.
ПЛАНЫ МАГАЗИНА
Передача данных по тарифному плану Prepaid Unlimited может временно замедляться во время перегрузок, а передача данных может быть медленнее, чем другой трафик. Подробнее см. на сайте uscellular.com/terms. © 2022 USCell
Смотрите полную информацию.
СОХРАНИТЬ НА ЛЮБОЙ БЕСПРОВОДНОЙ ИЛИ ИНТЕРНЕТ-ПЛАН
когда вы имеете право на участие в программе Affordable Connectivity Program
Сэкономить до 30 долларов /месяц
ПРИШЛО ВАМ ПРИСОЕДИНЯТЬСЯ К СЕТИ, КОТОРОЙ ВЫ ЗАСЛУЖИВАЕТЕ
В UScell ® мы построили сеть, которая работает там, где другие не работают, потому что мы знаем, что это важно для вас.
НАЧАТЬ
Новые и текущие клиенты
КУПИТЬ СЕЙЧАСПредложения зависят от устройства. Ограничения применяются.
Новые и текущие клиенты
КУПИТЬ СЕЙЧАСПредложения зависят от устройства. Ограничения применяются.
Новые и текущие клиенты
КУПИТЬ СЕЙЧАСПредложения зависят от устройства. Ограничения применяются.
Новые и текущие клиенты могут получить любой уровень хранения у нас.
Купить сейчас
Требуется покупка смартфона по договору в рассрочку на 36 месяцев, постоплатному тарифному плану и безбумажному выставлению счетов. Оплачивается через 36 ежемесячных кредитов счета. Кредит варьируется. Может потребоваться трейд-ин. Применяются налоги, сборы и дополнительные условия.
См. Полная информация.
Новые и текущие клиенты могут получить любой уровень хранения у нас.

Кроме того, вы получите дополнительные 150 долларов США при переходе.
Купить сейчас
Требуется покупка смартфона по договору в рассрочку на 36 месяцев, постоплатному тарифному плану и безбумажному выставлению счетов. Оплачивается через 36 ежемесячных кредитов счета. Кредит варьируется. Может потребоваться трейд-ин. Подходящие переключатели получают промо-карту на 150 долларов. Действует на некоторых рынках. Применяются налоги, сборы и дополнительные условия.
См. Полная информация.
Новые и текущие клиенты могут получить любой уровень хранения у нас.
Купить сейчас
Требуется покупка смартфона по договору в рассрочку на 36 месяцев, постоплатному тарифному плану и безбумажному выставлению счетов. Оплачивается через 36 ежемесячных кредитов счета. Кредит варьируется. Может потребоваться трейд-ин. Применяются налоги, сборы и дополнительные условия.
См. Полная информация.
Новые и текущие клиенты могут получить его у нас.
Обмен не требуется.
Купить сейчас
Требуется договор с рассрочкой платежа на 36 месяцев, подходящее устройство, безлимитный план Even Better и безбумажный биллинг. Оплаченный через 36 ежемесячных кредитов счета. Кредит варьируется. Предложение зависит от рынка. Применяются налоги, сборы и дополнительные условия. айфон 14 Plus регулируется правилами FCC, а также защитой прав потребителей, договорными и другими положениями федерального или Закон штата. Он не может быть продан или доставлен, пока не будет завершен процесс авторизации FCC. Нет предзаказа платежи будут обрабатываться до тех пор, пока авторизованное устройство не будет отправлено.
См. Полная информация.
Новые и текущие клиенты могут получить его у нас.

Обмен не требуется.
Купить сейчас
Требуется договор с рассрочкой платежа на 36 месяцев, подходящее устройство, безлимитный план Even Better и безбумажный биллинг. Оплаченный через 36 ежемесячных кредитов счета. Кредит варьируется. Предложение зависит от рынка. Применяются налоги, сборы и дополнительные условия. айфон 14 Plus регулируется правилами FCC, а также защитой прав потребителей, договорными и другими положениями федерального или Закон штата. Он не может быть продан или доставлен, пока не будет завершен процесс авторизации FCC. Нет предзаказа платежи будут обрабатываться до тех пор, пока авторизованное устройство не будет отправлено.
См. Полная информация.
Новые и текущие клиенты могут получить его у нас.
Обмен не требуется.
Купить сейчас
Требуется договор с рассрочкой платежа на 36 месяцев, подходящее устройство, безлимитный план Even Better и безбумажный биллинг. Оплаченный
через 36 ежемесячных кредитов счета. Кредит варьируется. Предложение зависит от рынка. Применяются налоги, сборы и дополнительные условия. айфон 14
Plus регулируется правилами FCC, а также защитой прав потребителей, договорными и другими положениями федерального или
Закон штата. Он не может быть продан или доставлен, пока не будет завершен процесс авторизации FCC. Нет предзаказа
платежи будут обрабатываться до тех пор, пока авторизованное устройство не будет отправлено.
Оплаченный
через 36 ежемесячных кредитов счета. Кредит варьируется. Предложение зависит от рынка. Применяются налоги, сборы и дополнительные условия. айфон 14
Plus регулируется правилами FCC, а также защитой прав потребителей, договорными и другими положениями федерального или
Закон штата. Он не может быть продан или доставлен, пока не будет завершен процесс авторизации FCC. Нет предзаказа
платежи будут обрабатываться до тех пор, пока авторизованное устройство не будет отправлено.
См. Полная информация.
Условия и применяются условия.
Преимущества зависят от программы.
Спешите — открытая регистрация заканчивается 31 октября 2022 г.
Дней
Часов
Минут
Секунд
Новые и текущие клиенты
КУПИТЬ ВСЕ ТЕЛЕФОНЫ
Требуется покупка смартфона в рассрочку на 36 месяцев,
постоплатный тарифный план и безбумажный биллинг. Оплачивается через 36-месячный счет
кредиты. Кредит варьируется. Может потребоваться трейд-ин. Действителен в выборе
рынки. Применяются налоги, сборы и дополнительные условия. Только функциональность S Pen
доступно с Galaxy Z Fold4 и продается отдельно. Смоделированное изображение.
Оплачивается через 36-месячный счет
кредиты. Кредит варьируется. Может потребоваться трейд-ин. Действителен в выборе
рынки. Применяются налоги, сборы и дополнительные условия. Только функциональность S Pen
доступно с Galaxy Z Fold4 и продается отдельно. Смоделированное изображение.
См. полную информацию.
Новые и текущие клиенты
ПОКУПАТЬ ВСЕ ТЕЛЕФОНЫ
Требуется покупка смартфона по договору в рассрочку на 36 месяцев, постоплатному тарифному плану и безбумажному выставлению счетов. Оплачивается через 36 ежемесячных кредитов счета. Кредит варьируется. Может потребоваться трейд-ин. Действует на некоторых рынках. Применяются налоги, сборы и дополнительные условия. Функциональность S Pen доступна только с Galaxy Z Fold4 и продается отдельно. Смоделированное изображение.
См. полную информацию.
полную информацию.
Новые и текущие клиенты
ПОКУПАТЬ ВСЕ ТЕЛЕФОНЫ
Требуется покупка смартфона по договору в рассрочку на 36 месяцев, постоплатному тарифному плану и безбумажному выставлению счетов. Оплачивается через 36 ежемесячных кредитов счета. Кредит варьируется. Может потребоваться трейд-ин. Действует на некоторых рынках. Применяются налоги, сборы и дополнительные условия. Функциональность S Pen доступна только с Galaxy Z Fold4 и продается отдельно. Смоделированное изображение.
См. полную информацию.
Даже всего одна строка.
Даже всего одна строка.
ЗВОНИТЕ 888-КУПИТЬ-USCC НАЙТИ МАГАЗИН
Цена указана за линию в месяц после скидки в размере 10 долларов США при автоматической оплате/безбумажном выставлении счетов. Передача данных по тарифному плану может временно замедляться во время перегрузок и может быть медленнее, чем другой трафик. Предложение действительно только на соответствующих рынках. Применяются налоги, сборы и дополнительные условия.
Предложение действительно только на соответствующих рынках. Применяются налоги, сборы и дополнительные условия.
См. Полная информация.
ЦЕНА КАЖДОГО ПЛАНА ЗАЩИЩЕНА
Каждый план, каждый клиент — новый или текущий.
Гарантия отсутствия повышения цен.
КУПИТЬ СЕЙЧАС НАЙТИ МАГАЗИН
Ценовая защита распространяется на ежемесячную регулярную плату (MRC) для планов обслуживания, действующих по состоянию на 6 мая 2022 г. MRC защищены по цене как минимум до 31 декабря 2023 г.
Здоровый скачок вперед.
КУПИТЬ СЕЙЧАС
Для Apple Watch требуется iPhone 8 или более поздней версии. Группы предоставляются в зависимости от наличия возможности.
БЕЗ ПЛАТЫ ЗА АКТИВАЦИЯ ОНЛАЙН
Пропустите линии и плату за активацию при покупке онлайн — экономия 30 долларов на линию.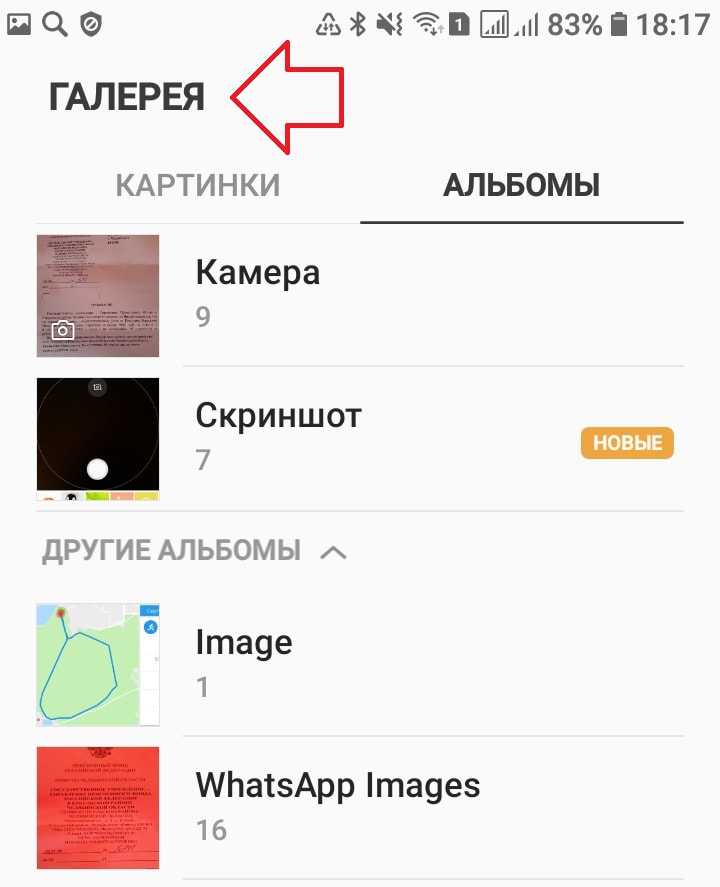




 Тапните по абоненту, которому необходимо присвоить фотографию.
Тапните по абоненту, которому необходимо присвоить фотографию.
 Вам доступны все файловые менеджеры и варианта приложений.
Вам доступны все файловые менеджеры и варианта приложений.





 В некоторых версиях Android на карточке контакта сразу изображена пиктограмма в виде фотоаппарата. Если вы увидели такую конку, то нужно нажимать на нее.
В некоторых версиях Android на карточке контакта сразу изображена пиктограмма в виде фотоаппарата. Если вы увидели такую конку, то нужно нажимать на нее.

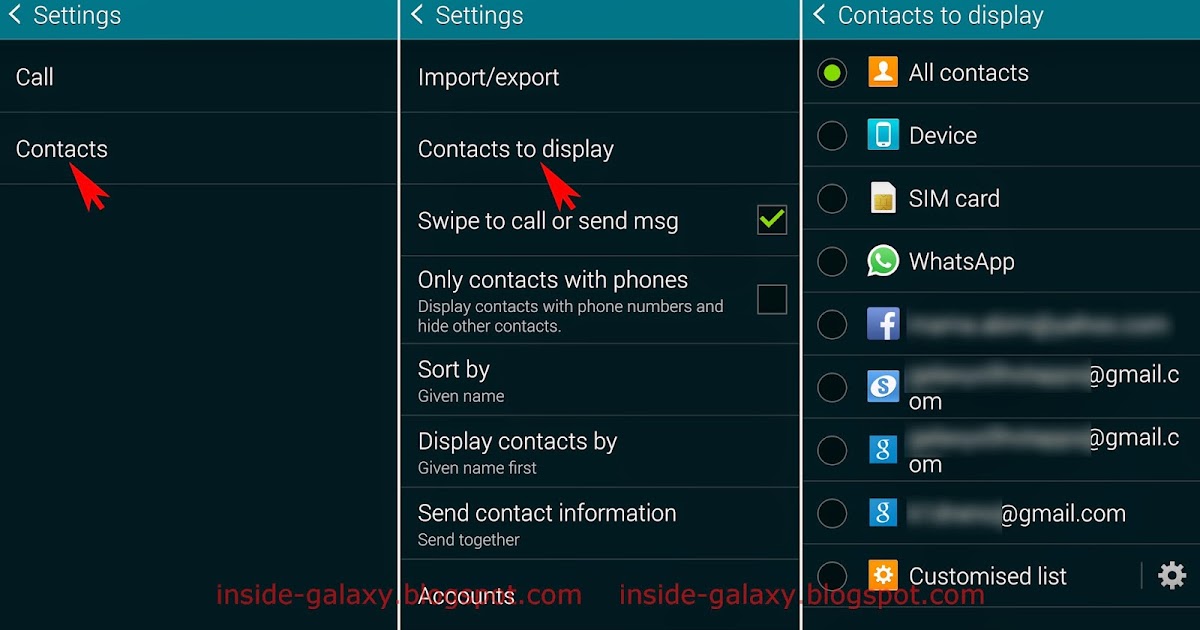 …
… После добавления можно задействовать редактор и «поиграться» немного с кадрированием фотографии с помощью рамки. Таким способом можно вручную вместить в окно непропорциональную картинку, выкинув все лишнее.
После добавления можно задействовать редактор и «поиграться» немного с кадрированием фотографии с помощью рамки. Таким способом можно вручную вместить в окно непропорциональную картинку, выкинув все лишнее. Реализует необходимую опцию установки фотографию на абонентский номер за раз-два.
Реализует необходимую опцию установки фотографию на абонентский номер за раз-два.

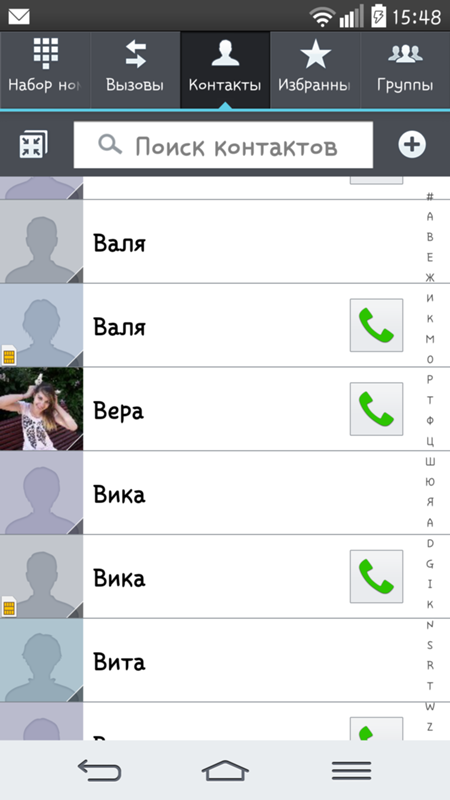 Это нужно для отображения вызова во время работы с другими приложениями.
Это нужно для отображения вызова во время работы с другими приложениями.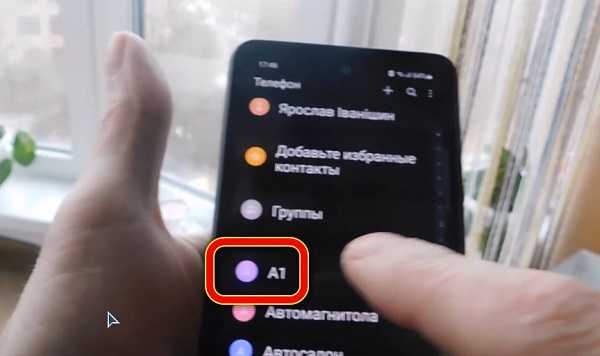 Вам доступны все файловые менеджеры и варианта приложений.
Вам доступны все файловые менеджеры и варианта приложений. Если вы не общались при помощи этого приложения, то вам необходимо будет завести диалог, Можно даже написать что-либо, а после всех манипуляций стереть сообщение.
Если вы не общались при помощи этого приложения, то вам необходимо будет завести диалог, Можно даже написать что-либо, а после всех манипуляций стереть сообщение.