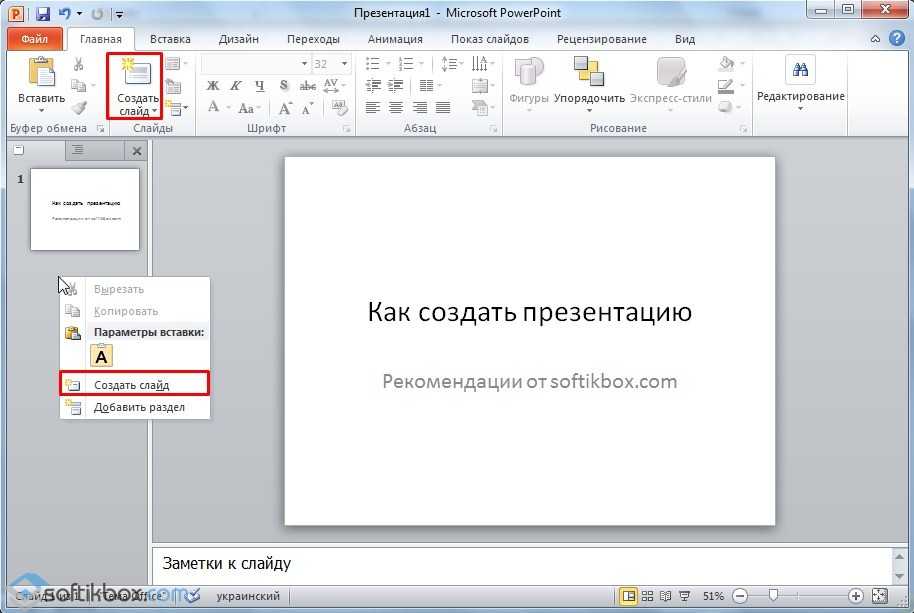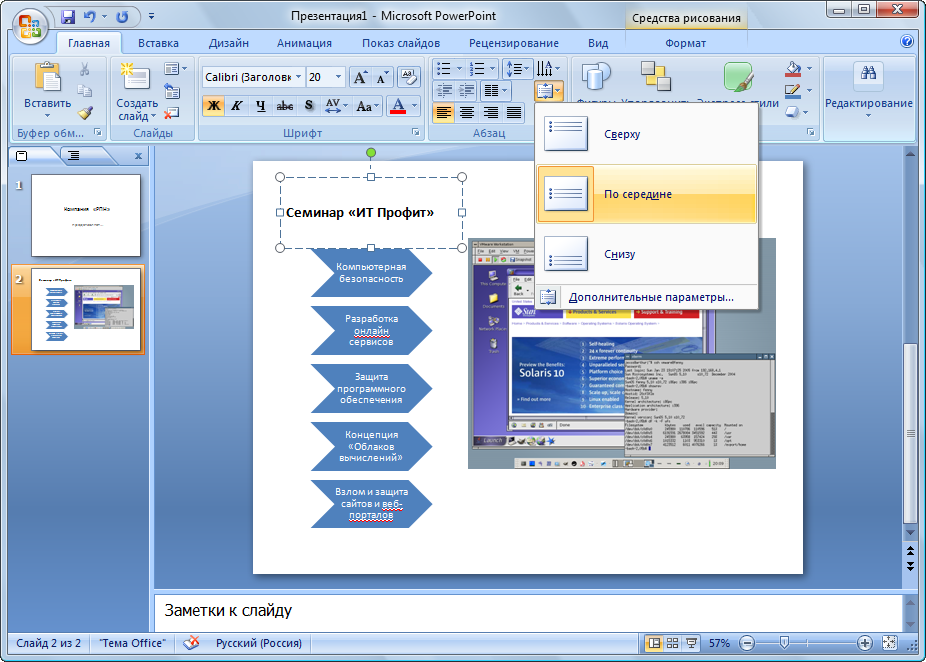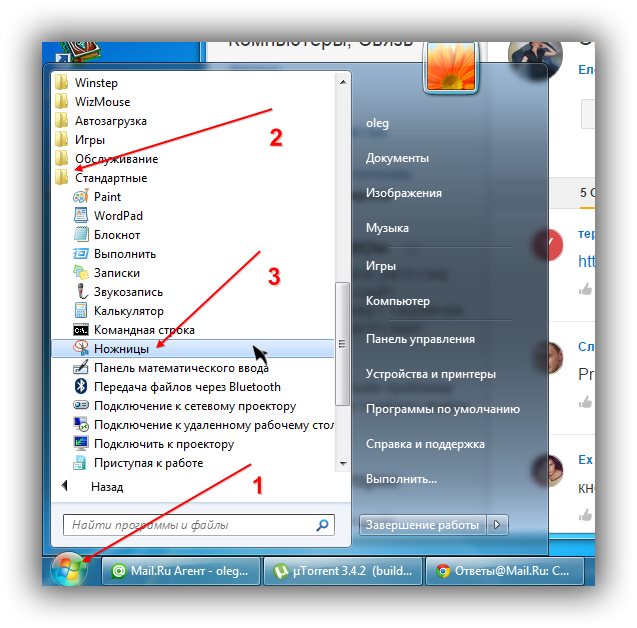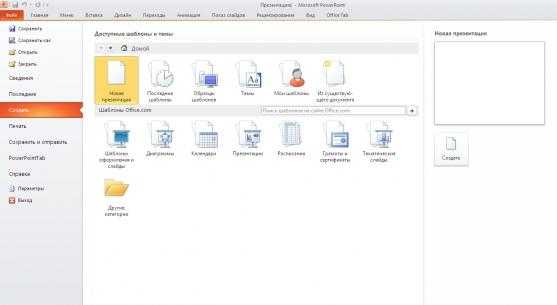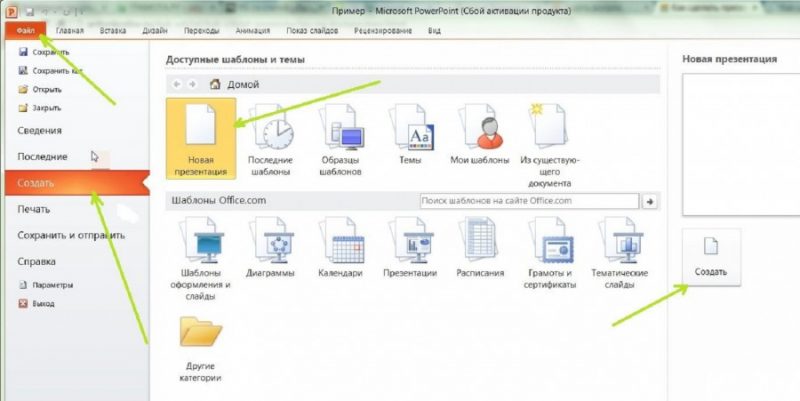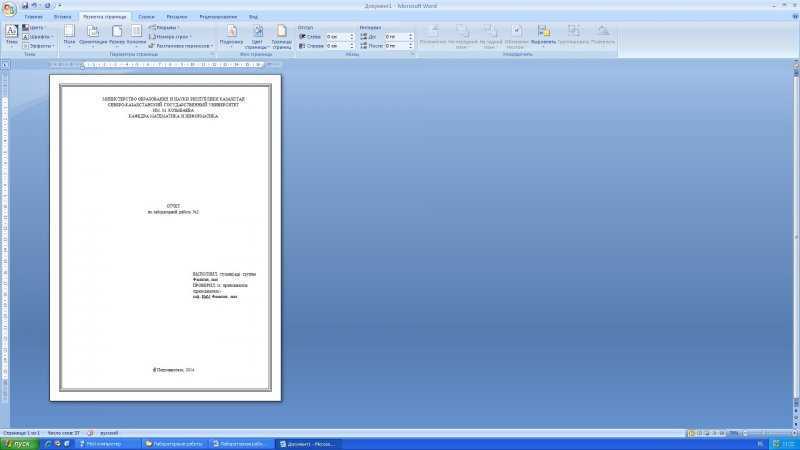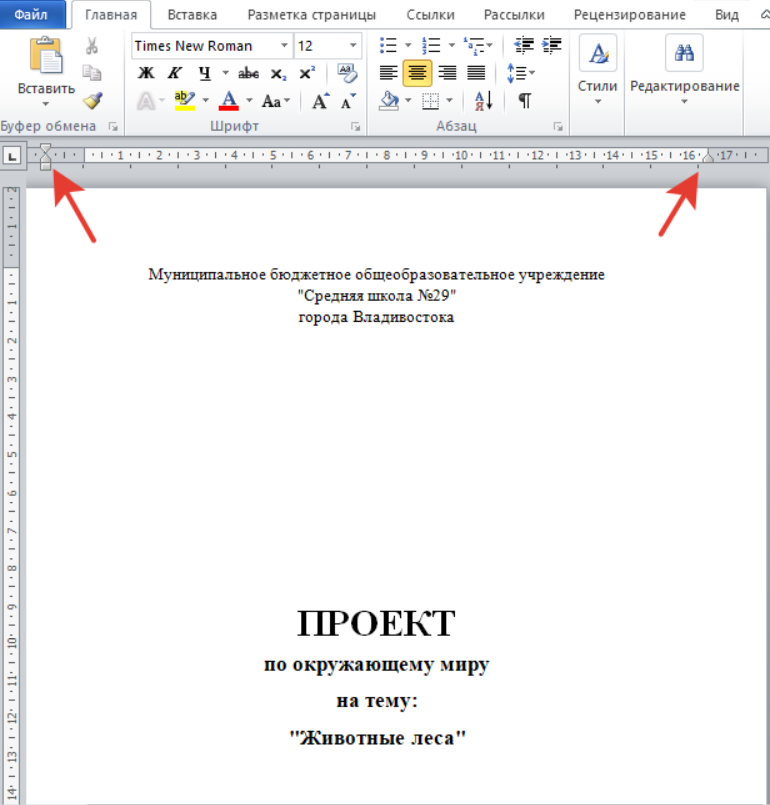Создание нового проекта
Project Online Desktop Client Microsoft® Project профессиональный 2021 Выпуск Project Server по подписке Microsoft Project стандартный 2021 Project профессиональный 2019 Project Server 2019 Project стандартный 2019 Project профессиональный 2016 Project Server 2016 Project стандартный 2016 Project профессиональный 2013 Project Server 2013 Project стандартный 2013 Project 2010 Project стандартный 2010 Project Online Еще…Меньше
Вы всегда можете создать новый проект на основе шаблона или другого проекта. Но если необходимо начать с нуля, вы можете создать пустой файл проекта.
Щелкните Файл > Создать > Новый проект.
При этом вы получите чистое полотно для работы. Если вы не уверены, с чего начать, читайте дальше.
Примечание: Краткие обзоры основных задач в Project см.
Настройка нового проекта
-
Установка даты начала и даты окончания проекта
-
Указание имени или названия и других свойств файла
-
Добавление задач
-
Отображение суммарной задачи проекта
-
Дальнейшие действия
Установка даты начала и даты окончания проекта
Щелкните Проект > Сведения о проекте.
Перейдите в поле Планирование от и выберите дату начала проекта или дату окончания проекта.
Добавьте дату в поле Дата начала или Дата окончания.
Совет по управлению проектами. Чтобы выяснить крайний срок начала проекта, можно запланировать проект с даты окончания.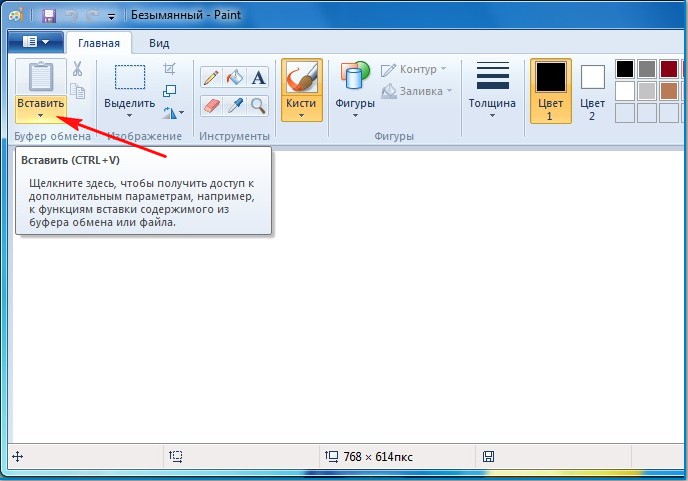 После запуска проекта нужно изменить этот параметр и планировать работу с даты начала, чтобы видеть изменения, ставящие под угрозу срок сдачи проекта.
После запуска проекта нужно изменить этот параметр и планировать работу с даты начала, чтобы видеть изменения, ставящие под угрозу срок сдачи проекта.
Как только вы получите общую картину, Project поможет вам разобраться с деталями календарного плана.
-
Используйте календарь, чтобы изменить рабочие дни и часы.
-
Добавьте в календарный план праздники и другие нерабочие дни.
-
Установите выходные дни для людей, работающих над проектом.

-
Настройте различные календари для определенных задач.
К началу страницы
Указание имени или названия и других свойств файла
Сохраните проект, чтобы присвоить ему имя или название. Вы можете изменить имя и другие свойства файла в любое время.
-
Щелкните Файл > Сведения.
org/ListItem»>
-
На вкладке Сводка введите имя в поле Название.
-
Добавьте в файл проекта любые дополнительные сведения, которые посчитаете нужными.
В правой части экрана выберите пункт Сведения о проекте, а затем — Дополнительные свойства
.Примечание: Чтобы вернуться к представлению проекта, нажмите кнопку «Назад» .
К началу страницы
Добавление задач
Большинство проектов зарождаются в виде списка задач в Excel, Word или даже простых записей на бумаге.
-
Добавление задач вручную. Это означает, что их нужно ввести в Project.
-
Вырезание и вставка. Project запоминает структуру задач, созданную для задач в Word, Outlook или PowerPoint, и создает их суммарные задачи и подзадачи при их вставке в Project (только в Project 2013 и более поздних версиях).
-
Импорт данных из Excel.
 Если список задач в Excel содержал длительности, смету, сроки и другие данные о проекте, вы также можете внести их в проект.
Если список задач в Excel содержал длительности, смету, сроки и другие данные о проекте, вы также можете внести их в проект. -
Синхронизация с SharePoint. Вы можете работать с Project в SharePoint. После того как вы запланировать эти задачи, участники группы смогут увидеть расписание и обновить свою работу в SharePoint, а вы увидите изменения в Project. И наоборот.
Добавив задачи, вы можете приступить к работе над ними.
-
Установите даты начала и даты окончания задач.
org/ListItem»>
-
Добавьте вехи, чтобы отметить важные события в календарном плане.
-
Создайте структуру проекта с суммарными задачами и подзадачами.
Установите связи между задачами, чтобы создать зависимости между ними.
К началу страницы
Отображение суммарной задачи проекта
Суммарная задача проекта содержит все другие задачи и отображается в верхней части списка задач.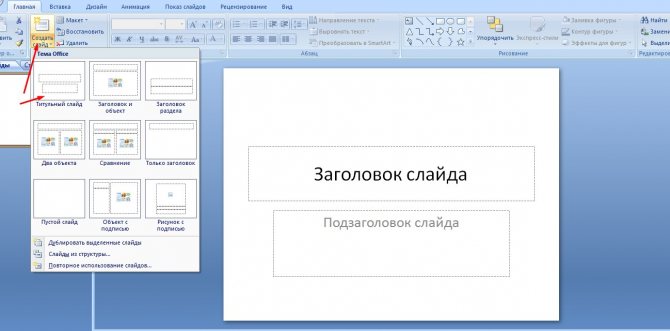 В Project суммарные задачи скрыты по умолчанию. Чтобы включить их отображение, перейдите в представление «Диаграмма Ганта» и на вкладке Формат установите флажок Суммарная задача проекта.
В Project суммарные задачи скрыты по умолчанию. Чтобы включить их отображение, перейдите в представление «Диаграмма Ганта» и на вкладке Формат установите флажок Суммарная задача проекта.
К началу страницы
Дальнейшие действия
-
Добавление людей (ресурсов) в проект.
-
Назначение ресурсов задачам.
org/ListItem»>
-
Публикация проекта в Project Web App.
Сохранение проекта.
При создании нового проекта в Project Web App доступны следующие параметры:
-
Enterprise Project. Этот параметр создает проект, чтобы его можно было редактировать в Project Web App.
-
SharePoint список задач.
 При этом проект создается как сайт проекта. Используйте список задач на сайте проекта, чтобы перечислять задачи проекта. При создании списка задач на этом сайте проекта эти задачи будут просматриваться в центре Project в Project Web App.
При этом проект создается как сайт проекта. Используйте список задач на сайте проекта, чтобы перечислять задачи проекта. При создании списка задач на этом сайте проекта эти задачи будут просматриваться в центре Project в Project Web App.
В вашей организации может быть несколько разных шаблонов для создания новых проектов, поэтому вам следует выбрать шаблон, который лучше всего имеет смысл для создаемого проекта.
Создание корпоративного проекта
Чтобы создать корпоративный проект:
-
На панели быстрого запуска выберите пункт Проекты.
org/ListItem»>
-
На странице введите нужные сведения в поля Имя,Описание иДата начала,а затем выберите Готово.
-
Заполните как можно больше сведений на страницах, созданных для проекта. После ввода данных на вкладке Задача или Project в группе Project нажмите кнопку Сохранить. Каждая страница проекта будет указана на быстром запуске под его именем, пока проект открыт. Для перемещения между страницами можно щелкнуть ссылки быстрого запуска или нажать кнопки Предыдущее и Далее на вкладке Project в группе Страница.

На вкладке Проекты нажмите кнопку Новые ивыберите Enterprise Project илишаблон корпоративного проекта, который будет интересна вашей организации.
Если проект или предложение связаны с процессом с несколькими этапами, вы можете нажать кнопку Отправить, чтобы приработать к его началу, как только добавите на страницы сведений о проекте как можно больше информации.
При создании проекта или предложения он виден только владельцу проекта. Чтобы сделать его видимым для участников группы, которые назначены задачам проекта, необходимо опубликовать проект. Дополнительные сведения о публикации проекта см. в публикации проекта.
Чтобы создать проект списка SharePoint задач:
-
На панели быстрого запуска выберите пункт Проекты.

-
На вкладке Проекты нажмите кнопку Новые ивыберите SharePoint список задач илиSharePoint шаблон проекта списка задач, который зависит от вашей организации.
-
На странице Создание проекта введите имя нового проекта и нажмите кнопку Готово.
Примечание: Если вы уже начали работу над планом проекта, используя список задач в Microsoft SharePoint Foundation 2013, вы можете нажать кнопку Импорт с сайтов SharePoint, чтобы добавить этот список в качестве проекта в центре Project. Дополнительные сведения см. в SharePoint списка задач Project Web App.
org/ListItem»>
-
На странице «Задачи» можно добавить задачи проекта, включая дату выполнения и сведения о назначении.
Совет: Дополнительные сведения о создании задач на сайте проекта см. в дополнительных сведениях о добавлении задач в проект.
После создания сайта проекта нажмите кнопку Изменить в сером поле в левой части веб-части сводки Project сводки.
После создания этого списка задач он будет Project Web App в центре Project задач. Изменения, внося в список задач на сайте проекта, отражаются в центре Project в Project Web App.
Создание первой презентации в Keynote на Mac
Чтобы создать презентацию Keynote, для начала нужно выбрать тему, которая включает коллекцию готовых макетов слайдов. Каждый макет слайда включает заполнители для изображений и текста, которые оформлены как заголовки и основное содержимое. Чтобы добавить собственное содержимое, замените эти заполнители собственными материалами.
Каждый макет слайда включает заполнители для изображений и текста, которые оформлены как заголовки и основное содержимое. Чтобы добавить собственное содержимое, замените эти заполнители собственными материалами.
Создание презентации с выбранной темой
Чтобы открыть Keynote, нажмите значок Keynote в Dock, Launchpad или папке «Программы».
Если окно выбора темы не отображается, нажмите «Новый документ» в левом нижнем углу диалогового окна. Либо выберите меню «Файл» > «Новый» (меню «Файл» расположено у верхнего края экрана).
Примечание. Чтобы иметь возможность форматировать данные в таблицах и диаграммах по стандартам другого языка, перед выбором темы выберите этот язык в нижнем левом углу. См. раздел Форматирование презентации для другого языка.
В окне выбора темы можно просмотреть темы по категориям или нажать «Все темы», затем дважды нажать тему, чтобы ее открыть.

Некоторые темы не загружаются на компьютер, пока Вы не выберете их или не откроете презентацию с этой темой. Если подключение медленное или отсутствует, заполнители изображений и фоны слайдов в презентации могут иметь низкое разрешение, пока Вы снова не подключитесь к сети и загрузка темы не завершится.
Чтобы изменить макет первого слайда, нажмите кнопку «Макет слайда» в боковой панели «Формат» справа, затем выберите другой макет.
Каждый макет слайда предлагает различные варианты расположения текста и изображений, и используется в качестве отправной точки для добавления собственных материалов.
Для добавления в презентацию собственного содержимого выполните одно из указанных ниже действий.
Добавление слайда. Нажмите в панели инструментов, затем выберите макет.
Добавление текста. Дважды нажмите текст-заполнитель и введите свой собственный текст.
Добавление изображения. Перетяните изображение с Mac или веб-страницы на изображение-заполнитель или в любое другое место на слайде либо нажмите в правом нижнем углу изображения-заполнителя, чтобы заменить изображение своим вариантом.

Выберите «Файл» > «Сохранить», введите название, выберите расположение и нажмите «Сохранить».
Если на компьютере Mac настроена служба iCloud Drive, по умолчанию Keynote будет сохранять презентации в ней. Можно в любой момент изменить имя презентации или место ее хранения.
Для воспроизведения презентации нажмите в панели инструментов, затем нажимайте клавиши со стрелками для перехода между слайдами.
Для завершения презентации нажмите клавишу Esc (Escape). Другие способы показа презентации см. в разделе Воспроизведение презентации на Mac.
Чтобы закрыть презентацию после завершения работы, нажмите красную кнопку закрытия в левом верхнем углу окна.
Keynote сохраняет изменения автоматически, поэтому Вы не потеряете результаты работы.
Выбор темы по умолчанию для новых презентаций
В Keynote можно установить настройку, которая позволит всегда открывать новую презентацию в определенной теме, вместо того чтобы отображать окно выбора тем.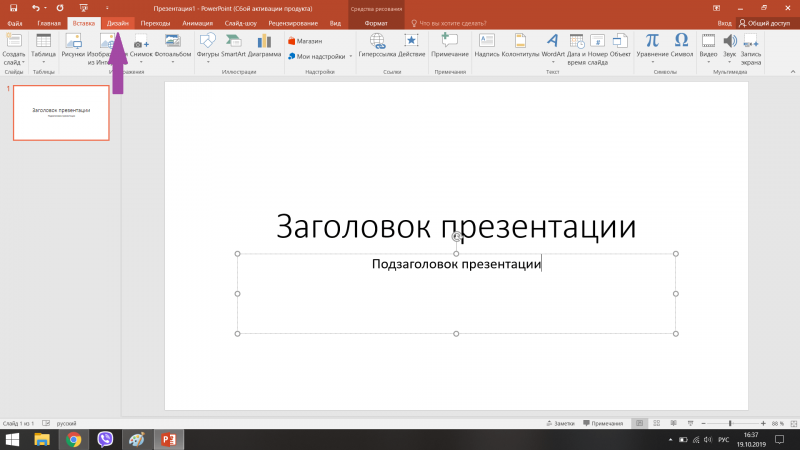
Выберите «Keynote» > «Настройки» (меню «Keynote» расположено у верхнего края экрана).
Нажмите «Основные» в верхней части окна «Настройки», затем выберите кнопку «Использовать тему».
После слов «Использовать тему» отображается имя текущей выбранной темы.
Нажмите кнопку «Изменить тему», выберите тему, затем нажмите «Выбрать».
Чтобы закрыть окно настроек, нажмите красную кнопку закрытия в левом верхнем углу окна.
После задания этой настройки по-прежнему можно открыть новую презентацию с другой темой. Удерживая нажатой клавишу Option, выберите «Файл» > «Новый из окна выбора тем» (меню «Файл» расположено у верхнего края экрана).
См. такжеДобавление и удаление слайдов в Keynote на MacСовместная работа над общей презентацией Keynote на MacСохранение презентации и присвоение ей имени в Keynote на Mac
Создать новый проект
Клиент Project Online для настольных ПК Project профессиональный 2021 Project Server с подпиской Project Standard 2021 Project профессиональный 2019 Project Server 2019 Project Standard 2019 Project профессиональный 2016 Project Server 2016 Project Standard 2016 Project профессиональный 2013 Project Server 2013 Project Standard 2013 Project 2010 Project Standard 2010 Project Online Дополнительно . ..Меньше
..Меньше
Вы всегда можете создать новый проект из шаблона или другого проекта. Но если вам нужно начать заново, вы можете создать пустой файл проекта:
Щелкните Файл > Новый > Пустой проект .
Это дает вам чистый холст для работы. Если вы не знаете, что делать дальше, читайте дальше.
Примечание. Краткое введение в основные задачи в Project см. в разделе Краткое руководство по Project.
Что делать с вашим новым проектом
Установите дату начала или окончания проекта
Установите имя или заголовок и другие свойства файла
Добавить задачи
Показать сводную задачу проекта
Куда пойти отсюда
Установите дату начала или окончания проекта
Щелкните Проект > Информация о проекте .
Перейти к расписанию с и выберите Дата начала проекта или Дата окончания проекта .
Добавьте дату в поле Дата начала или Дата окончания .
Совет по управлению проектом Запланируйте от даты окончания, чтобы выяснить, насколько поздно вы можете начать проект и при этом уложиться в срок.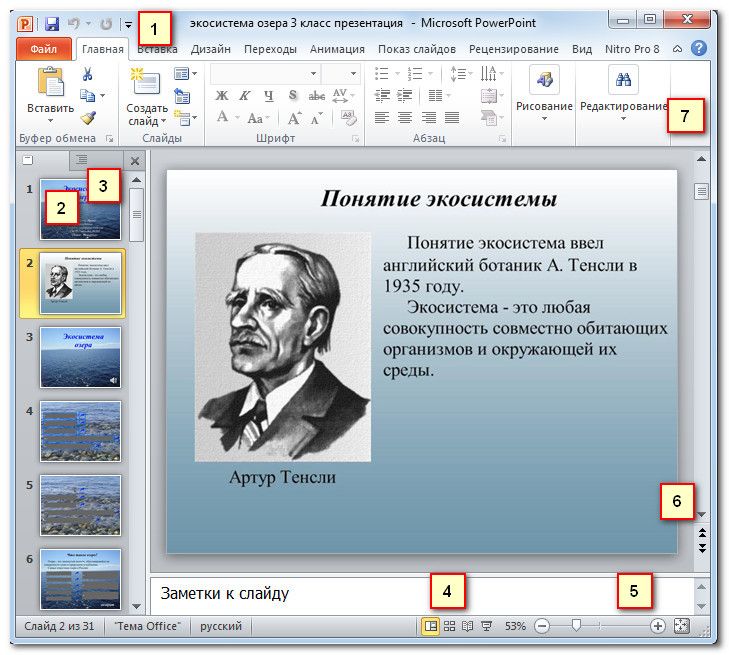 Измените параметр выше, чтобы запланировать его с даты начала после начала работы, чтобы вы могли видеть, когда изменения ставят под угрозу крайний срок.
Измените параметр выше, чтобы запланировать его с даты начала после начала работы, чтобы вы могли видеть, когда изменения ставят под угрозу крайний срок.
Как только вы получите общую картину, Project поможет вам разобраться в деталях расписания:
Используйте календарь для изменения рабочих дней и часов.
Добавляйте в расписание праздники или любое нерабочее время.
Установите дни отпуска для людей, работающих над проектом.
org/ListItem»>
Настройте другой календарь для конкретной задачи.
Верх страницы
Установите имя или заголовок и другие свойства файла
Сохраните свой проект, чтобы дать ему имя или заголовок. Вы можете изменить имя и другие свойства файла в любое время.
Щелкните Файл > Информация .
Справа нажмите Информация о проекте , а затем нажмите Дополнительные свойства .

На вкладке Summary введите имя в поле Title .
Добавьте любую другую информацию, которую вы хотите включить в файл проекта.
Примечание. Чтобы вернуться к представлению проекта, нажмите кнопку «Назад» .
Верх страницы
Добавить задачи
Большинство проектов начинают свою жизнь со списка задач в Excel, Word или даже на листе бумаги. Прежде чем вы сможете планировать эти задачи и управлять ими, вам необходимо добавить их в файл проекта.
Прежде чем вы сможете планировать эти задачи и управлять ими, вам необходимо добавить их в файл проекта.
Добавить задачи вручную То есть ввести их в Project.
Вырезать и вставить Project запоминает структуру схемы, которую вы создали для своих задач в Word, Outlook или PowerPoint, и делает их сводными задачами и подзадачами при их вставке в Project (только в Project 2013 и более поздних версиях).
Импорт данных из Excel Если в вашем списке задач Excel есть продолжительность, смета расходов, крайние сроки или другие данные о проекте, вы также можете их перенести.

Синхронизация с SharePoint Вы можете работать с Project в SharePoint. После того, как вы запланируете эти задачи, члены вашей команды смогут просматривать расписание и обновлять свою работу в SharePoint, а вы будете видеть изменения в Project. Наоборот.
Как только вы их добавите, вы сможете начать работать со своими задачами:
Установите даты их окончания и даты начала.
Свяжите их вместе, чтобы создать зависимости между ними.

Добавляйте вехи, чтобы отметить важные события в расписании.
Составьте план своего проекта со сводными задачами и подзадачами.
Верх страницы
Показать сводную задачу проекта
Суммарная задача проекта содержит все остальные задачи и отображается вверху списка задач. Project по умолчанию скрывает сводную задачу проекта. Чтобы включить его, перейдите к диаграмме Ганта, нажмите Формат , а затем отметьте Сводная задача проекта .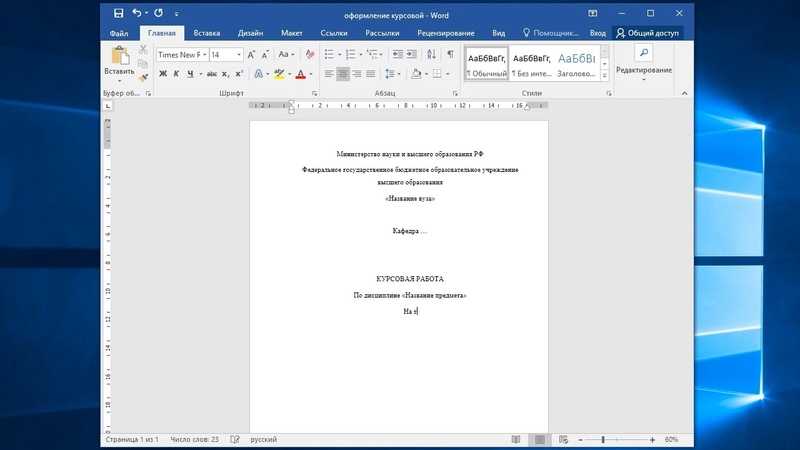
Верх страницы
Куда идти дальше
Добавьте людей (ресурсы) в проект.
Назначьте им задачи.
Сохраните свой проект.
org/ListItem»>
Опубликуйте его в Project Web App.
При создании нового проекта в Project Web App доступны следующие параметры:
Корпоративный проект. Этот параметр создает проект, доступный для редактирования в Project Web App.
Список задач SharePoint. Этот параметр создает проект как сайт проекта. Используйте список задач на сайте проекта, чтобы перечислить задачи для вашего проекта. По мере создания списка задач на этом сайте проекта эти задачи будут доступны для просмотра в Центре проектов в Project Web App.

В вашей организации может быть несколько разных шаблонов для создания новых проектов, поэтому вам следует выбрать шаблон, наиболее подходящий для создаваемого вами проекта.
Создать новый корпоративный проект
Чтобы создать новый корпоративный проект:
На панели быстрого запуска щелкните Projects .
На вкладке Projects щелкните New , а затем выберите Enterprise Project или выберите шаблон корпоративного проекта, характерный для вашей организации.

На появившейся странице введите соответствующую информацию в поле Имя , Описание и Дата начала поля, а затем выберите Окончание .
Заполните как можно больше информации на страницах, созданных для вашего проекта. После ввода информации на вкладке Задача или вкладке Проект в группе Проект нажмите Сохранить . Каждая страница проекта отображается на панели быстрого запуска под названием проекта, пока проект открыт. Вы можете перемещаться между страницами, щелкая ссылки быстрого запуска или щелкая Предыдущий и Следующий на вкладке Проект в группе Страница .

Если проект или предложение связаны с рабочим процессом с несколькими этапами, вы можете нажать Отправить , чтобы запустить рабочий процесс, как только вы добавите как можно больше информации на страницы сведений о проекте.
Когда вы впервые создаете проект или предложение, они видны только владельцу проекта. Чтобы сделать его видимым для членов команды, которым назначены задачи в проекте, необходимо опубликовать проект. Дополнительные сведения о публикации проекта см. в разделе Публикация проекта.
Чтобы создать новый проект списка задач SharePoint:
На панели быстрого запуска щелкните Projects .

На вкладке Projects нажмите New , а затем выберите Список задач SharePoint или выберите шаблон проекта списка задач SharePoint, характерный для вашей организации.
На странице Создать новый проект введите имя нового проекта и нажмите Готово .
Примечание: Если вы уже начали план проекта с использованием списка задач в Microsoft SharePoint Foundation 2013, вы можете нажать Импорт с сайтов SharePoint для добавления этого списка в качестве проекта в Project Center. Дополнительные сведения см. в статье Добавление существующего списка задач SharePoint в Project Web App.

После создания сайта проекта щелкните изменить в сером поле слева от веб-части Сводка проекта .
Используйте страницу Задачи , чтобы добавить задачи вашего проекта, включая информацию Дата выполнения и Назначено .
Совет: Дополнительные сведения о создании задач на сайте проекта см. в разделе Добавление задач в проект.
После создания этого списка задач, если вы вернетесь в Project Web App, вы увидите его как проект в Центре проектов. Обновления, внесенные в список задач на сайте проекта, отражаются в Центре проектов в Project Web App.
Создать проект в Project Desktop
Рабочий стол Project Быстрый старт
Обучение проектам
Рабочий стол Project Быстрый старт
Рабочий стол Project Быстрый старт
Создать проект
- Создать проект
Статья - Изменить проект
Статья - Управлять проектом
Статья - Учить больше
Статья
Следующий: Краткое руководство по Project Online
В проекте вы можете:
Создание планов проекта.
Создавайте проектные команды и распределяйте ресурсы.

См. различные представления задач и ресурсов.
Измерение прогресса.
Управление бюджетом.
Примечания:
Это краткое руководство предназначено для Microsoft Project 2019, 2016 и подписки Microsoft 365 Project Online Desktop Client. Project Online имеет некоторые дополнительные функции, поддерживающие интерактивное взаимодействие.
Дополнительные сведения о создании нового проекта см. в разделе Создание нового проекта.

Создать проект из шаблона
Открытый проект.
Или выберите Файл > Новый , если вы уже работаете с планом проекта.Выберите шаблон или введите в поле Поиск онлайн-шаблонов и нажмите Enter.
Или выберите Пустой проект , чтобы создать проект с нуля.При выборе шаблона выберите нужные параметры и выберите Создать .
Измените ресурсы, задачи и продолжительность в шаблоне, чтобы они соответствовали вашему проекту.

Примечание. Чтобы создать новый проект из существующего, измените даты начала и окончания проекта, а затем сохраните файл проекта под новым именем или в другом месте.
Добавить задачи в проект
Выберите Представление > Представления задач > Диаграмма Ганта .
Введите имя задачи в первое пустое поле Имя задачи .
Нажмите Enter.



 Если список задач в Excel содержал длительности, смету, сроки и другие данные о проекте, вы также можете внести их в проект.
Если список задач в Excel содержал длительности, смету, сроки и другие данные о проекте, вы также можете внести их в проект. При этом проект создается как сайт проекта. Используйте список задач на сайте проекта, чтобы перечислять задачи проекта. При создании списка задач на этом сайте проекта эти задачи будут просматриваться в центре Project в Project Web App.
При этом проект создается как сайт проекта. Используйте список задач на сайте проекта, чтобы перечислять задачи проекта. При создании списка задач на этом сайте проекта эти задачи будут просматриваться в центре Project в Project Web App.