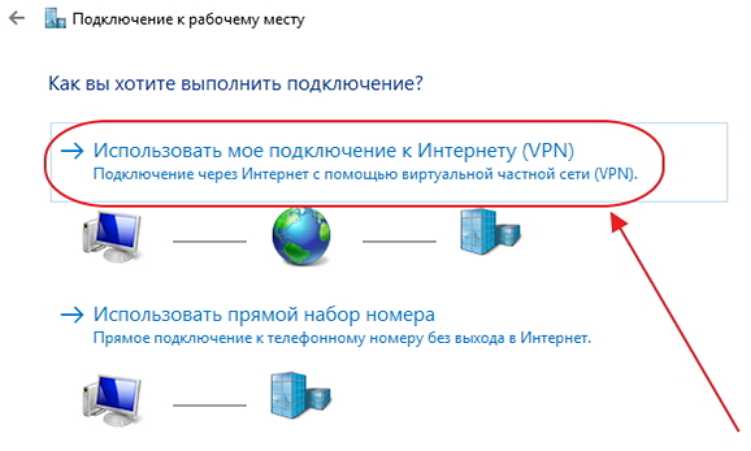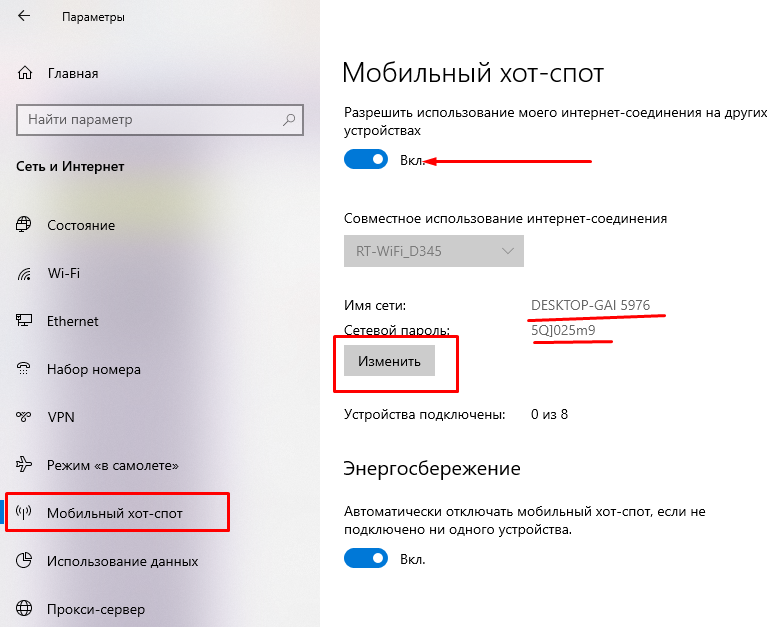Как раздать интернет с телефона на ПК
Показать содержание статьи
- Как использовать смартфон, в качестве модема
- Как подключить Android-смартфон как USB-модем
- Как подключиться к интернету через Bluetooth
- Как использовать телефон Samsung в качестве модема
- Как раздать Wi-Fi со смартфона
- Как раздать интернет с iPhone?
Если вы часто путешествуете или бываете на даче без проводного подключения к Сети, для вас наверняка актуален вопрос раздачи интернета с телефона на ПК. В статье речь пойдет о том, как раздавать интернет с телефона на компьютер разными способами. Один из них вам точно подойдет.
Как использовать смартфон, в качестве модема
Как передать интернет с телефона на ПК? Способ подключения к интернету может немного отличаться в зависимости от модели телефона. Но принцип всегда остается прежним. Итак, вначале убедитесь, что смартфон сам подключается к интернету без проблем. Верный признак хорошего сигнала – наличие 3G, 4G, LTE или подобных символов, обозначающих доступ к Сети.
Далее следует открыть меню настроек и найти внутри пункт «Беспроводные сети». Следующий шаг – отыскать в открывшемся списке опцию, отвечающую за активацию режима модема и включить её. После этого останется только назвать точку доступа, придумать пароль и привести бегунок напротив АР в активное положение.
Как подключить Android-смартфон как USB-модем
Практически каждый современный смартфон умеет раздавать интернет по Wi-fi или посредством стандартного кабеля. Чтобы использовать телефон как модем, достаточно отыскать и активировать определенные параметры в меню настроек гаджета.
Как передать интернет с телефона на компьютер через usb? Инструкция крайне проста.
- Подключаем смартфон к ПК или ноутбуку при помощи кабеля USB.
- На экране гаджета появится небольшое окошко, в котором будет предложено выбрать режим подключения. Выбираем режим модема.
- Если нужного пункта не оказалось в списке, открываем меню настроек.
- Ищем внутри раздел «Беспроводные сети» и нажимаем «Режим модема», приводим бегунок в активное положение.

Если ранее вы не подключали телефон к компьютеру, может понадобиться несколько дополнительных минут ожидания на установку драйверов. Стоит отметить, что для успешного подключения к интернету необходимо наличие определенного количества гигабайт на вашем счету. То, насколько быстрым и качественным будет интернет, зависит от возможностей конкретного провайдера.
Как подключиться к интернету через Bluetooth
Убедитесь, что и компьютер? и смартфон оснащены модулями Bluetooth. Первый этап настройки – включение блютуза на обоих устройствах, а также обеспечение другой технике доступа к блютуз-соединению на телефоне.
Как передать интернет с телефона на компьютер через блютуз?
- Откройте настройки смартфона и перейдите к вариантам режима модема. Выберите опцию под названием «Bluetooth-модем».
- Теперь заходим в «Панель управления» на компьютере и ищем окно «Устройства и принтеры», внутри кликаем на ссылку «Добавление устройства».
- После поиска доступных устройств на мониторе появится иконка с изображением смартфона.

- Разрешите использовать телефон как модем и кликните на иконку с телефоном правой кнопкой мыши, поочередно выберите пункты «Подключаться через» – «Точка доступа».
Как использовать телефон Samsung в качестве модема
Как раздать интернет с телефона на ПК по usb на устройствах Samsung? Когда речь заходит об использовании телефона в качестве модема, у смартфонов от Samsung есть явное преимущество. Дело в том, что для этой цели существует специальный софт под названием Smart Switch (Kies).
Скачивание и установка программы займет несколько минут. Далее потребуется запустить софт и заняться настройками смартфона. Нас интересует вкладка «Подключения», затем раздел «Модем и точка доступа», и наконец «USB-модем». Когда последняя опция будет приведена в активное состояние, на ПК или лэптопе должно появиться уведомление о наличии подключения к Сети.
Как раздать Wi-Fi со смартфона
Бывает, что кабеля нет под рукой, а подключиться к интернету на компьютере нужно срочно.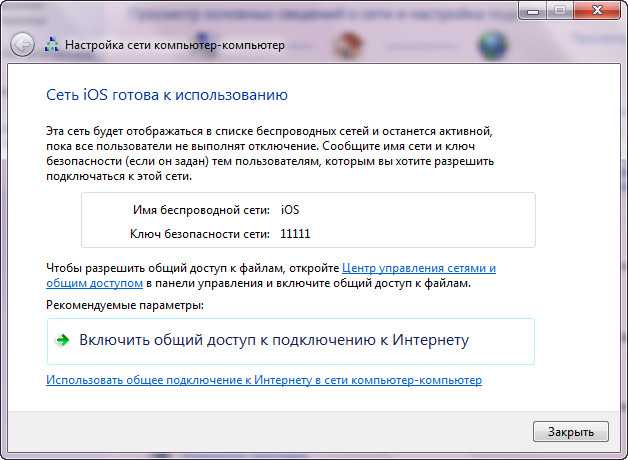 В такой ситуации выручит опция «Точка доступа». Как раздать интернет с телефона на компьютер по wifi? Войдите в панель быстрого доступа (меню «шторка» в верхней части дисплея) и выберите упомянутую опцию.
В такой ситуации выручит опция «Точка доступа». Как раздать интернет с телефона на компьютер по wifi? Войдите в панель быстрого доступа (меню «шторка» в верхней части дисплея) и выберите упомянутую опцию.
Чтобы настроить раздачу вай-фай, нужно зайти в параметры точки доступа. Если соответствующего раздела нет, нажмите на надпись: «Точка доступа» и удерживайте, пока на экране не появится меню.
В параметрах нужно указать имя создаваемой сети, пароль для доступа и иногда тип шифрования.
Если ваш тариф не подразумевает безлимитный доступ к Сети, лучше сразу обозначить лимит трафика. Так вы избежите неприятных сюрпризов в виде огромных счетов за интернет или вовсе внезапного отключения от Сети в самый неподходящий момент.
Для того чтобы избежать риска перегрузки сети, обязательно укажите максимальное количество гаджетов, которые смогут подключаться к интернету через вашу точку доступа.
Имейте в виду, что, раздавая интернет, смартфон достаточно быстро теряет заряд. Позаботьтесь о наличии повербанка или стандартной зарядки, чтобы увеличить время доступа к сети.
Позаботьтесь о наличии повербанка или стандартной зарядки, чтобы увеличить время доступа к сети.
Как раздать интернет с iPhone?
После того, как убедитесь в том, что гаджет хорошо ловит интернет, приступайте к активным действиям.
- Кликните на пункт настроек в меню и выберите раздел, отвечающий за собственный хот-спот.
- Активируйте опцию «Разрешить присоединяться другим».
- Для владельцев устройств с iOS 12 и менее, актуальным будет включение режима модема.
- Возьмите гаджет, на который нужно раздать интернет, и подключитесь к созданной сети Wi-Fi.
Что важно учитывать при подключении? Меню «Собственный хот-спот» стоит держать открытым вплоть до того, как нужное устройство соединится с точкой доступа. Для сопряжения по вай-фай понадобится название сети, запомните или запишите его, чтобы не ошибиться.
Именно подключение по Wi-Fi показывает лучшие скоростные показатели. Но если вас интересует, как раздать интернет с телефона на компьютер через блютуз, обратитесь к встроенным инструкциям в разделе «Собственный хот-спот».
Как подключить свой мобильный телефон к Интернету вашего ПК в Windows 11
Если вы используете смартфон, одна функция, которую вы, возможно, заметили в настройках устройства, — это привязка данных или мобильная точка доступа. С помощью этой функции вы можете легко поделиться подключением к Интернету на своем смартфоне с любым устройством, включая ПК. Знаете ли вы, что аналогичная функция также существует на вашем ПК, которая позволяет вам совместно использовать Интернет вашего ПК с мобильным телефоном?
С Windows 10 и последней сборкой Windows 11 вы можете легко поделиться интернет-соединением вашего ПК со своим мобильным телефоном. При этом ваш компьютер становится импровизированным маршрутизатором. Вот как вы можете подключить свой мобильный телефон к Интернету вашего ПК.
Как подключить мобильный телефон к компьютеру с помощью Wi-Fi
Хотя мобильные данные могут быть хорошими, более быстрое подключение для передачи данных, безусловно, поможет вам быстро загружать файлы или получить преимущество, играя в многопользовательские онлайн-игры. Когда вы находитесь в гостях или к вам приходит друг, вместо того, чтобы делиться паролем от вашего Wi-Fi, вы можете превратить свой компьютер в мобильную точку доступа.
Когда вы находитесь в гостях или к вам приходит друг, вместо того, чтобы делиться паролем от вашего Wi-Fi, вы можете превратить свой компьютер в мобильную точку доступа.
В Windows 11 есть возможность включить мобильную точку доступа на вашем ПК. Вот как это работает:
Шаг 1: На ПК щелкните меню «Пуск» в нижней части экрана.
Шаг 2: Нажмите на значок шестеренки, чтобы запустить настройки Windows.
Шаг 3: Нажмите «Сеть и Интернет» в отображаемых параметрах.
Шаг 4: Нажмите «Мобильная точка доступа».
Шаг 5: Щелкните раскрывающееся меню рядом с пунктом «Открыть доступ к моему интернет-соединению» и выберите подключение, которым вы хотите поделиться. Здесь мы выберем Wi-Fi.
Примечание: Компьютеры (ноутбуки) без встроенного подключения LTE будут иметь Wi-Fi в качестве единственного варианта.
Шаг 6: Нажмите «Изменить» в разделе «Свойства», чтобы создать имя и пароль для точки доступа.
Шаг 7: В разделе Network Band вы можете выбрать скорость вашего соединения. Возможные варианты: 5 ГГц, 2,4 ГГц или любые доступные. Мы предлагаем вам выбрать «Любой доступный», чтобы ваш интернет не переставал работать из-за группы.
Шаг 8: Перейдите в верхнюю часть экрана и нажмите на мобильную точку доступа, чтобы включить ее.
Примечание: Опция «Поделиться моим интернет-соединением с» будет выделена серым цветом, что указывает на то, что точка доступа активна.
Шаг 9: Включите Wi-Fi вашего мобильного устройства.
Примечание: Когда вы активируете мобильную точку доступа на отключенном от сети ПК, Windows 11 включает режим энергосбережения вашего ПК, тем самым экономя заряд аккумулятора.
Шаг 10: Прокрутите список доступных соединений, чтобы найти имя вашей точки доступа.
Шаг 11: Нажмите на название точки доступа.
Шаг 12: Введите пароль и подтвердите подключение.
После этого вы можете подключить свой Android или iPhone к Интернету вашего ПК, используя опцию Wi-Fi. Рассмотрим альтернативу ниже.
Как подключить мобильный телефон к компьютеру с помощью Bluetooth
Для ПК с подключением LTE вы можете подключить свой мобильный телефон к точке доступа ПК через Bluetooth. Процесс очень похож на то, что мы описали выше, с той лишь разницей, что тип подключения. Проверьте следующие шаги:
Шаг 1: На ПК щелкните меню «Пуск» в нижней части экрана.
Шаг 2: Нажмите на значок шестеренки, чтобы запустить настройки Windows.
Шаг 3: Нажмите Bluetooth и устройства.
Шаг 4: В новом окне нажмите переключатель рядом с Bluetooth, чтобы включить его.
Шаг 5: На мобильном устройстве включите Bluetooth.
Шаг 6: На ПК нажмите Добавить устройство.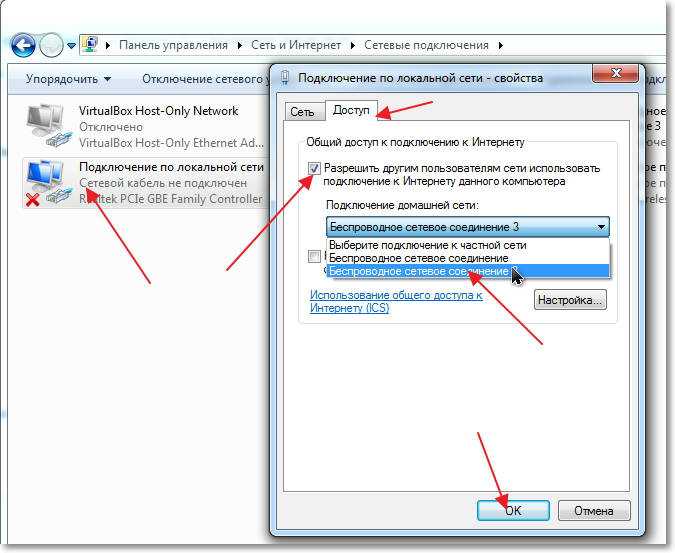
Шаг 7: В диалоговом окне «Добавить устройство» нажмите «Bluetooth».
Шаг 8: В списке устройств щелкните имя своего мобильного устройства, чтобы связать его с ПК.
Шаг 9: Нажмите «Готово» после сопряжения, чтобы закрыть диалоговое окно.
Шаг 10: В левой части окна «Настройки» нажмите «Сеть и Интернет».
Шаг 11: Нажмите «Мобильная точка доступа».
Шаг 12: Щелкните раскрывающееся меню рядом с пунктом «Открыть доступ к моему интернет-соединению» и выберите подключение, которым вы хотите поделиться. Здесь мы выберем Wi-Fi.
Шаг 13: Щелкните раскрывающееся меню рядом с параметром «Поделиться через», выберите Bluetooth.
Шаг 14: Перейдите к верхней части экрана и включите мобильную точку доступа.
Шаг 15: На своем мобильном телефоне в настройках Bluetooth прокрутите список доступных подключений и коснитесь имени точки доступа вашего ПК.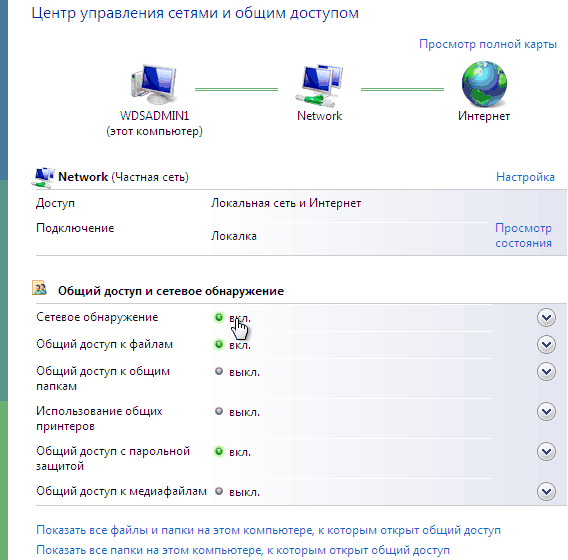
Примечание. В отличие от Wi-Fi, вам не нужен пароль для подключения к Интернету вашего ПК с помощью Bluetooth. Вам просто нужно убедиться, что ваш мобильный телефон и ПК сопряжены через Bluetooth.
Исправление мобильной точки доступа, не работающей в Windows 11
Теперь вы знаете, как подключить мобильное устройство к Интернету вашего ПК в Windows 11, используя настройки Wi-Fi и Bluetooth. Однако, если точка доступа на вашем ПК с Windows 11 не работает, вы можете попробовать устранить неполадки сетевого адаптера или отключить антивирусную программу.
Как подключить смартфон к Интернету на ПК
Интересно, что вы также можете включить и использовать точку доступа на ПК с Windows 11 и Windows 10. Эта функция может оказаться полезной, если вы хотите подключить свой смартфон к Интернету на вашем ПК.
Как подключить смартфон к Интернету на Windows 11
Включение точки доступа на ПК с Windows 11 — довольно простой процесс. Как только вы это сделаете, вы сможете связать интернет вашего ПК со своим смартфоном. Вот как вы можете начать:
- Перейдите в строку поиска меню «Пуск» , введите «настройки» и выберите наиболее подходящее.
- Откройте Настройки > Сеть и Интернет > Мобильная точка доступа .
- В мобильной точке доступа , щелкните раскрывающийся список для Поделиться моим интернет-соединением с и выберите WiFi или Ethernet .
- Для параметра Share over щелкните Wi-Fi

- Нажмите Изменить в разделе Свойства .
Наконец, установите имя сети, ее пароль и настройте диапазон сети на любой доступный . Нажмите Сохранить . Теперь включите Переключатель мобильной точки доступа для включения точки доступа Windows 11.
Вот и все. Теперь все, что вам нужно сделать, это включить настройку Wi-Fi на вашем смартфоне и подключить его к точке доступа вашего ПК.
Совместное использование Интернета Windows 10 с вашим смартфоном
Опять же, в случае Windows 10 процесс также довольно прост.
- Откройте настройки Windows.
- Включите переключатель «Поделиться моим интернет-соединением с другими устройствами».
- Настройте сетевое имя и пароль, и все готово.
Сделайте это, и вы сможете немедленно подключить свой смартфон к Интернету на ПК с Windows 10. Поэтому, когда я пытаюсь подключить Wi-Fi моего телефона к рабочему столу, это выглядит так:
Введите пароли, которые вы установили выше, и ваш мобильный телефон будет успешно подключен к точке доступа вашего ПК.
Подключение вашего смартфона к Интернету вашего ПК
Если по какой-то причине вы не можете получить доступ к мобильному Интернету, точка доступа вашего ПК с Windows может спасти вас из этой опасной ситуации. Мы надеемся, что это краткое руководство помогло вам подключить смартфон к Windows.
Поделиться этим сообщением:
Категории Инструкции Теги Windows, Windows 10, Windows 10 How To, Windows 11, Windows 11 How ToOlder
Вот бесплатные игры с золотом август 2022 г.
Microsoft выпускает первую предварительную сборку Windows 10 22h3 на канал Release Preview
Более новая
Как раздать интернет с ПК на мобильный без Wi-Fi? – CertSimple.com
Теперь можно обмениваться подключением к Интернету с ПК на мобильный без WiFi. Это можно сделать с помощью кабеля USB или Bluetooth. Если вы хотите поделиться подключением к Интернету с ПК на мобильный телефон без Wi-Fi, вы можете сделать это с помощью USB-кабеля или Bluetooth. Чтобы поделиться подключением к Интернету с ПК на мобильный телефон без Wi-Fi, вам необходимо подключить ПК к мобильному телефону с помощью USB-кабеля или Bluetooth. Как только вы это сделаете, вы сможете поделиться своим интернет-соединением со своим мобильным телефоном. Есть несколько вещей, о которых вам нужно помнить, когда вы делитесь своим интернет-соединением с вашего ПК на свой мобильный телефон без Wi-Fi. Во-первых, вам нужно убедиться, что ваш компьютер подключен к Интернету. Во-вторых, вам необходимо убедиться, что ваш мобильный телефон подключен к компьютеру. Наконец, вам нужно убедиться, что ваш мобильный телефон может использовать подключение к Интернету, которым вы делитесь с вашего ПК.
Чтобы поделиться подключением к Интернету с ПК на мобильный телефон без Wi-Fi, вам необходимо подключить ПК к мобильному телефону с помощью USB-кабеля или Bluetooth. Как только вы это сделаете, вы сможете поделиться своим интернет-соединением со своим мобильным телефоном. Есть несколько вещей, о которых вам нужно помнить, когда вы делитесь своим интернет-соединением с вашего ПК на свой мобильный телефон без Wi-Fi. Во-первых, вам нужно убедиться, что ваш компьютер подключен к Интернету. Во-вторых, вам необходимо убедиться, что ваш мобильный телефон подключен к компьютеру. Наконец, вам нужно убедиться, что ваш мобильный телефон может использовать подключение к Интернету, которым вы делитесь с вашего ПК.
CertSimple.com может помочь вам раздать Интернет с компьютера на мобильный телефон без использования Wi-Fi. Вы можете просмотреть свою сеть, перейдя к значку сети и щелкнув его в настройках Windows. Нажмите Мобильная точка доступа, если вы хотите использовать ее в настройках сети. Чтобы включить мобильную точку доступа, введите новое имя и надежный пароль. Если у вас нет доступа к Wi-Fi, вы можете обмениваться сотовыми данными на своем iPhone или iPad с помощью персональной точки доступа. Вы можете передавать файлы между компьютером и мобильным телефоном с помощью кабеля USB-USB. www.airtel.com — официальный сайт Airtel.
Чтобы включить мобильную точку доступа, введите новое имя и надежный пароль. Если у вас нет доступа к Wi-Fi, вы можете обмениваться сотовыми данными на своем iPhone или iPad с помощью персональной точки доступа. Вы можете передавать файлы между компьютером и мобильным телефоном с помощью кабеля USB-USB. www.airtel.com — официальный сайт Airtel.
Как я могу поделиться своим ПК Интернетом с мобильным телефоном?
Совместно используя подключение к Интернету с другими устройствами, вы можете подключить свой ПК с Windows к мобильной точке доступа. Для подключения к Интернету можно использовать Wi-Fi, Ethernet или сотовые сети передачи данных. Ваш компьютер будет использовать данные из вашего тарифного плана, если вы используете с ним совместное подключение для передачи данных по сотовой сети.
Если у вас есть мобильное устройство с поддержкой передачи данных, например планшет, ноутбук или другое устройство, вы можете подключиться к Интернету, используя данные своего телефона. Привязка или точка доступа — это технология, позволяющая совместно использовать интернет-соединение мобильного телефона с другими устройствами. Сегодня его поддерживает большинство мобильных телефонов. Привязанное устройство можно подключить к другим устройствам через USB-кабель, беспроводное соединение или Bluetooth. Это пошаговое руководство проведет вас через процесс подключения мобильного телефона к Интернету на вашем компьютере. После того, как вы включили персональную точку доступа, вам необходимо создать пароль для точки доступа iPhone. Теперь вы должны подключить свой компьютер к мобильной точке доступа, выполнив следующие действия.
Привязка или точка доступа — это технология, позволяющая совместно использовать интернет-соединение мобильного телефона с другими устройствами. Сегодня его поддерживает большинство мобильных телефонов. Привязанное устройство можно подключить к другим устройствам через USB-кабель, беспроводное соединение или Bluetooth. Это пошаговое руководство проведет вас через процесс подключения мобильного телефона к Интернету на вашем компьютере. После того, как вы включили персональную точку доступа, вам необходимо создать пароль для точки доступа iPhone. Теперь вы должны подключить свой компьютер к мобильной точке доступа, выполнив следующие действия.
Наконец, если вы хотите передать данные с телефона на компьютер, используйте USB-кабель. Ниже описан способ подключения телефона Android к Интернету через Bluetooth. Если ваш телефон и компьютер имеют Bluetooth, вы можете получить доступ к данным мобильного Интернета со своего компьютера с помощью Bluetooth, который является лучшим методом доступа к данным мобильного Интернета. Вы можете активировать Bluetooth на своем телефоне, нажав значок Bluetooth в быстрых настройках или выбрав «Настройки» -> «Bluetooth» и включив модем Bluetooth. Первый шаг — подключить компьютер к Интернету через Bluetooth. Значок на панели задач можно использовать, чтобы щелкнуть правой кнопкой мыши значок Bluetooth и выбрать «Присоединиться к личной сети». Чтобы подключиться к мобильному устройству, выберите опцию Точка доступа. Значок можно найти, зайдя в Панель управления.
Вы можете активировать Bluetooth на своем телефоне, нажав значок Bluetooth в быстрых настройках или выбрав «Настройки» -> «Bluetooth» и включив модем Bluetooth. Первый шаг — подключить компьютер к Интернету через Bluetooth. Значок на панели задач можно использовать, чтобы щелкнуть правой кнопкой мыши значок Bluetooth и выбрать «Присоединиться к личной сети». Чтобы подключиться к мобильному устройству, выберите опцию Точка доступа. Значок можно найти, зайдя в Панель управления.
Как я могу поделиться своим ПК Интернетом с мобильным телефоном через Bluetooth?
Перейдите в раздел «Настройки сети» на вашем Android-смартфоне и перейдите в раздел «Модем». Это так же просто, как нажать на нее и включить функцию Bluetooth-модема. Если Bluetooth не включен, убедитесь, что он включен, когда вы используете модем. Третий шаг — подключение (или «привязка»). Вы можете использовать Bluetooth для подключения вашего Android-устройства к компьютеру.
Как подключить компьютер к Интернету к мобильному телефону без USB и Wi-Fi
Кредит: YouTube
Кроме того, выберите настройки в меню «Пуск».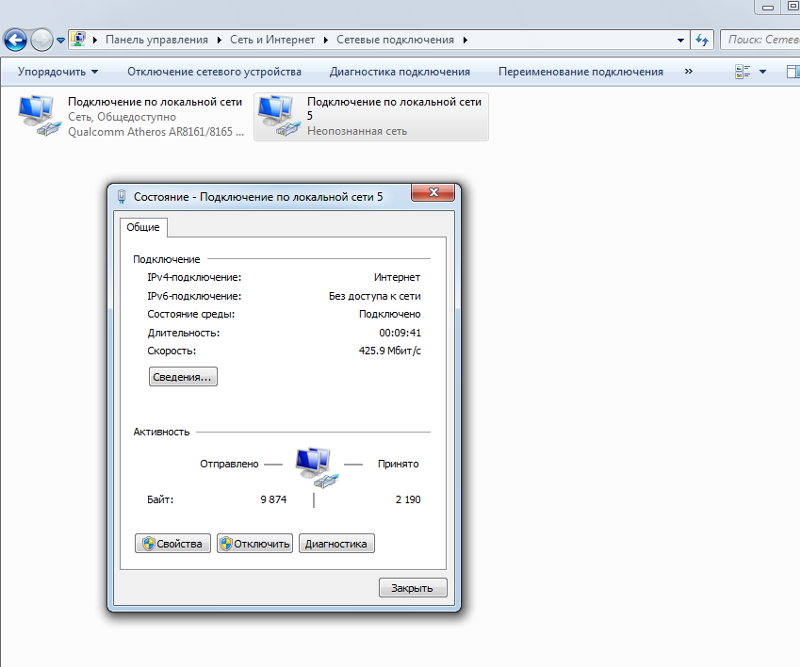 Перейдите на страницу сетевых подключений, чтобы узнать, где вы находитесь. В меню слева вы найдете параметры Wi-Fi. Чтобы поделиться своим интернет-соединением через Bluetooth, просто включите точку доступа и выберите «Поделиться моим интернет-соединением через Bluetooth».
Перейдите на страницу сетевых подключений, чтобы узнать, где вы находитесь. В меню слева вы найдете параметры Wi-Fi. Чтобы поделиться своим интернет-соединением через Bluetooth, просто включите точку доступа и выберите «Поделиться моим интернет-соединением через Bluetooth».
Вы можете подключить компьютер к Интернету к мобильному телефону с помощью USB-кабеля. Все, что вам нужно сделать, это подключить устройство к USB-кабелю и включить USB-модем. В этой статье мы рассмотрим три различных варианта для этого. Первый метод, который мы будем использовать, — это подключение через WiFi. Третий шаг — включить мобильную точку доступа, включив ее. Если вы хотите, чтобы ваше соединение работало правильно, вы должны убедиться, что оно доступно по WiFi. Кроме того, необходимо ввести сетевое имя и пароль точки доступа.
Подключите свой ПК с Windows к беспроводной сети, а затем выберите параметр «Поделиться моим подключением к Интернету» в меню Bluetooth. После того, как вы выбрали имя сети и пароль, нажмите кнопку редактирования. Если вы решите изменить свой идентификатор и пароль, вы можете сделать это в любое время. Параметр сети можно найти в меню WiFi смартфона Android или Apple.
Если вы решите изменить свой идентификатор и пароль, вы можете сделать это в любое время. Параметр сети можно найти в меню WiFi смартфона Android или Apple.
Как подключить мобильный Интернет к ПК Беспроводная связь
Кредит: Lifewire
Чтобы подключить мобильный Интернет к компьютеру по беспроводной сети, вам необходимо приобрести беспроводной модем или маршрутизатор. Эти устройства можно найти в большинстве магазинов электроники. Если у вас есть модем или маршрутизатор, вам нужно будет следовать инструкциям, прилагаемым к устройству, чтобы правильно настроить его. После настройки модема или маршрутизатора вам необходимо подключить мобильный телефон к модему или маршрутизатору с помощью USB-кабеля. Как только ваш телефон будет подключен, вы сможете получить доступ к Интернету на своем компьютере.
Как подключить компьютер к мобильному интернету? Как подключить Android-устройство к компьютеру? Подключите телефон к компьютеру с помощью USB-кабеля. Включив точку доступа Bluetooth и выбрав опцию общего доступа к Интернету, вы можете подключиться к Интернету, используя ее. Используя точки доступа Wi-Fi, вы можете одновременно подключаться к нескольким устройствам и поддерживать активное подключение для передачи данных. Открыв их, вы можете получить доступ к настройкам мобильной точки доступа вашего ПК. Функция USB-модема или Bluetooth-модема позволяет передавать мобильные данные между компьютером и телефоном.
Включив точку доступа Bluetooth и выбрав опцию общего доступа к Интернету, вы можете подключиться к Интернету, используя ее. Используя точки доступа Wi-Fi, вы можете одновременно подключаться к нескольким устройствам и поддерживать активное подключение для передачи данных. Открыв их, вы можете получить доступ к настройкам мобильной точки доступа вашего ПК. Функция USB-модема или Bluetooth-модема позволяет передавать мобильные данные между компьютером и телефоном.
Как подключиться к беспроводной сети без адаптера беспроводной сети
Адаптер беспроводной сети требуется для подключения к беспроводной сети, которая не обслуживается адаптером беспроводной сети вашего ПК. Его можно приобрести, если на вашем ПК нет адаптера беспроводной сети или если вы хотите подключиться к беспроводной сети, которая не обслуживается вашим ПК.
USB-кабель к компьютеру, подключите его к USB-порту телефона, а затем подключите кабель к компьютеру. После того, как вы настроили свое устройство Android для мобильного Интернета, перейдите в «Настройки»> «Сеть и Интернет», а затем выберите «Сеть и Интернет».
 Чтобы получить доступ к настройкам точки доступа и модема, перейдите в раздел «Дополнительно». Вы можете включить его, коснувшись ползунка USB-модема.
Чтобы получить доступ к настройкам точки доступа и модема, перейдите в раздел «Дополнительно». Вы можете включить его, коснувшись ползунка USB-модема.Чтобы использовать компьютерный Интернет через USB, вы должны сначала установить приложение USB-модема на свое устройство. Для запуска Linux не требуется никаких специальных программ. Если у вас есть смартфон, вы также можете подключиться к Интернету со своего ноутбука с помощью функции точки доступа Wi-Fi телефона. Если вы хотите использовать свое Android-устройство в качестве модема на своем ПК, вы можете включить USB-модем. USB-кабель, соединяющий смарт-устройство с телефоном, используется для модема, который достигается путем подключения телефона к Интернету. Это приложение можно использовать для обмена файлами и одновременной зарядки смартфона. Вы можете привязать свое мобильное устройство к ноутбуку или ПК, что означает, что ваше устройство может передавать данные на компьютер.
Подключить ваше устройство через USB просто, но оно также может использовать ваш USB-порт.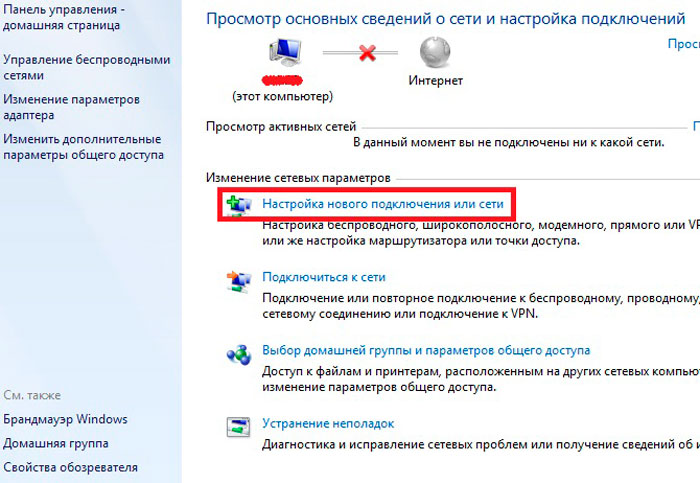 Решение состоит в том, чтобы перезагрузить систему и создать резервную копию драйвера. Если ваш телефон может подключаться к ПК через USB, вы сможете подключиться к Интернету через свой телефон. Это экономит деньги, потому что USB-модем не истощает аккумулятор. Это также может упростить обмен файлами и задачами между устройствами, что в противном случае было бы затруднительно. Вы можете поделиться подключением к Интернету на своем ПК с телефоном Android, используя тарифный план для мобильных данных. Вы должны сначала подключить свой телефон Android к компьютеру через USB-кабель, прежде чем вы сможете подключить его к компьютеру. Другой вариант — использовать модем Bluetooth, который совместим с устройствами с поддержкой Bluetooth.
Решение состоит в том, чтобы перезагрузить систему и создать резервную копию драйвера. Если ваш телефон может подключаться к ПК через USB, вы сможете подключиться к Интернету через свой телефон. Это экономит деньги, потому что USB-модем не истощает аккумулятор. Это также может упростить обмен файлами и задачами между устройствами, что в противном случае было бы затруднительно. Вы можете поделиться подключением к Интернету на своем ПК с телефоном Android, используя тарифный план для мобильных данных. Вы должны сначала подключить свой телефон Android к компьютеру через USB-кабель, прежде чем вы сможете подключить его к компьютеру. Другой вариант — использовать модем Bluetooth, который совместим с устройствами с поддержкой Bluetooth.
Как разделить ваше интернет-соединение с вашим Android-устройством
USB-кабель используется для подключения вашего Android-устройства к компьютеру, чтобы оно могло подключаться к Интернету. Перейдите в «Настройки» на своем ПК, затем «Мобильная точка доступа». Выбрав «Поделиться моим подключением к Интернету» в меню «Поделиться моим подключением к Интернету», вы можете предоставить общий доступ к подключению к Интернету, которым вы хотите поделиться. Введите имя сети и пароль, которые необходимо ввести. Настроив эту функцию, я могу поделиться своим интернет-соединением с другими устройствами. Ваше Android-устройство теперь имеет способ подключения к Интернету, как и любое другое устройство.
Выбрав «Поделиться моим подключением к Интернету» в меню «Поделиться моим подключением к Интернету», вы можете предоставить общий доступ к подключению к Интернету, которым вы хотите поделиться. Введите имя сети и пароль, которые необходимо ввести. Настроив эту функцию, я могу поделиться своим интернет-соединением с другими устройствами. Ваше Android-устройство теперь имеет способ подключения к Интернету, как и любое другое устройство.
Мобильная точка доступа
Мобильная точка доступа — это устройство, которое использует сотовое соединение для передачи данных для предоставления доступа в Интернет другим устройствам. Точка доступа обычно представляет собой небольшое портативное устройство, которое можно носить с собой, и оно подключается к Интернету с использованием того же сотового соединения для передачи данных, которое использует ваш телефон. Затем вы можете подключить к точке доступа другие устройства, такие как ноутбуки, планшеты или другие телефоны, и они также смогут получить доступ к Интернету.
Приобретая мобильную точку доступа, вы гарантированно сможете подключиться к сотовой сети практически в любом месте. Wi-Fi позволяет нескольким устройствам подключаться к Интернету одновременно. Если вы чувствуете себя щедрым, вы можете поделиться своим богатством с другими, используя точку доступа, не требуя никакого программного обеспечения для своих устройств.
Модем Bluetooth
Если вы используете Windows 10, вы можете найти плитки Bluetooth в Центре уведомлений (на панели задач). Доступ к настройкам Bluetooth можно получить и с других компьютеров, выбрав «Настройки» > «Устройства» > «Bluetooth». Bluetooth доступен через меню «Системные настройки». Включите Bluetooth на телефоне, а затем коснитесь компьютера на телефоне.
Модем Bluetooth на устройстве Android позволяет использовать его для беспроводного подключения к компьютеру или другому устройству. В некоторых случаях вы можете использовать Интернет своего телефона на своем компьютере, если вы настроите точку доступа с вашим оператором мобильной связи.