Как почистить компьютер чтобы не тормозил?
Не знаете почему тормозит компьютер и хотите побыстрее исправить ситуацию? Сейчас мы расскажем, как повысить быстродействие системы Windows быстро и самостоятельно, используя некоторые сторонние программы, позволяющие с легкостью оптимизировать основные и дополнительные параметры быстродействия системы.
Содержание:
Advanced SystemCare
Скачать
Как почистить компьютер с помощью Advanced SystemCare?
- Преимущества решения
- Запускаем программу и задаем параметры
- Устранение проблем
Скачать
Проверка компьютера на вирусы с помощью Avast
- Достоинства программы
- Поиск вирусов и вредоносного ПО
- Решение проблем
Ускоритель Компьютера
Скачать
Еще один способ почистить ноутбук с Windows 7 чтобы он не тормозил
- Особенности утилиты
- Запуск очистки компьютера от мусора
Любой компьютер со временем начинает тормозить и причин медленной работы может быть несколько: недостаток оперативной памяти, нехватка свободного места на локальном диске, наличие вирусов, вредоносных программ и большое количество временных файлов. Но не стоит унывать и торопиться вызывать специалиста на дом, ведь почистить компьютер чтобы не тормозил windows 7 можно самостоятельно, при этом в полуавтоматическом режиме!
Но не стоит унывать и торопиться вызывать специалиста на дом, ведь почистить компьютер чтобы не тормозил windows 7 можно самостоятельно, при этом в полуавтоматическом режиме!
Описанные утилиты для операционной системы версий Windows 10 – 7 помогут проверить оперативную память, жесткий диск, файл подкачки, кэш, засоренность компьютера ненужными временными файлами, освободить место, протестировать аппаратную часть и т.д. В общем, если еще не знаете: как почистить компьютер от мусора для ускорения работы, тогда они точно помогут!
Как почистить компьютер чтобы не тормозил
Как почистить компьютер чтобы не тормозил
Содержание
- 1 Как почистить компьютер чтобы не тормозил
- 2 Почистите системный диск
- 3 Выполните дефрагментацию системного диска
- 4 Почистите автозагрузку
- 5 Почистите расширения в браузере
- 6 Как почистить компьютер чтобы не тормозил Windows 10
- 6.
 1 Удалите неиспользуемые программы
1 Удалите неиспользуемые программы - 6.2 Автоматически удаляйте временные файлы
- 6.3 Установите твердотельный накопитель
- 6.4 Больше места на жестком диске
- 6.5 Избегайте ненужных автозагрузок
- 6.6 Больше оперативной памяти
- 6.7 Запустите дефрагментацию диска
- 6.8 Запустите очистку диска
- 6.9 Выберите статический IP-адрес для своего компьютера
- 6.10 Пылесосьте свой ПК
- 6.11 Добавить комментарий Отменить ответ
- 6.
- 7 Как почистить компьютер, чтобы не тормозил.
- 8 Почему тормозит компьютер?
- 9 Чистка компьютера от пыли.
- 10 Удаление ненужных программ.
- 11 Чистка автозагрузки.
- 12 Удаление вирусов и вредоносных программ.
- 13 Очистка компьютера от ненужных файлов и папок.
- 14 Чистка реестра.
- 15 Дефрагментация диска.
- 16 Оптимизация операционной системы Windows
Обычно, после установки операционной системы компьютер работает очень быстро, но со временем он заметно замедляется и если ничего не предпринимать, то он может начать тормозить или подвисать.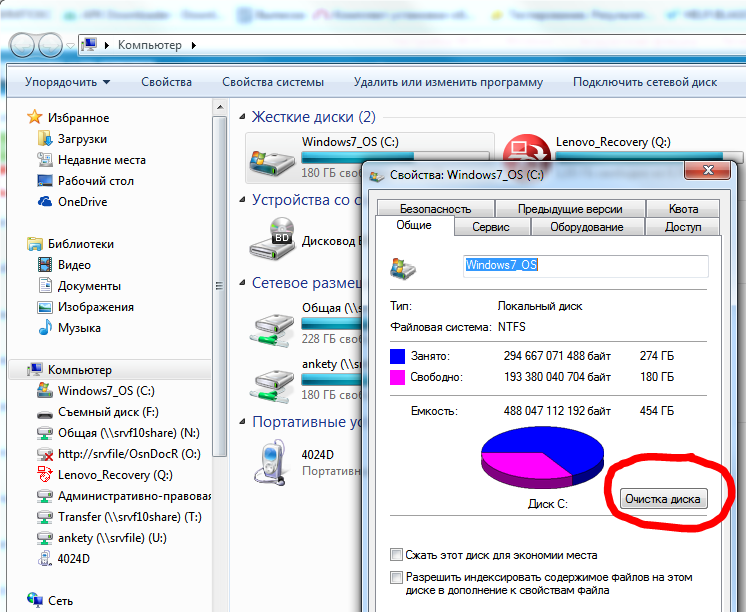 В этой статье мы расскажем о том, как почистить компьютер чтобы он не тормозил и работал почти также быстро как после установки. Статья будет актуальной для Windows XP, Windows 7 и Windows 10.
В этой статье мы расскажем о том, как почистить компьютер чтобы он не тормозил и работал почти также быстро как после установки. Статья будет актуальной для Windows XP, Windows 7 и Windows 10.
Почистите системный диск
Если ваш компьютер тормозит, и вы хотите решить эту проблему, то стоит начать с освобождения места на системном диске. Может показаться, что количество свободного места на системном диске не должно никак влиять на скорость работы компьютера, но на практике такое влияние есть и оно достаточно значительное.
Дело в том, что программам нужно место на системном диске для того чтобы сохранять свои настройки и промежуточные результаты работы (временные файлы). И если на системном диске мало места, то программы могут заметно тормозить или вообще зависать. Для нормальной работы всех программ нужно следить, чтобы на системном диске было хотя-бы несколько гигабайт места (больше – лучше).
Самый простой способ почистить системный диск, это воспользоваться утилитой «Очистка диска». Для этого нужно открыть окно «Мой компьютер», кликнуть правой кнопкой мышки по системному диску, выбрать «Свойства» и в открывшемся окне нажать на кнопку «Очистка диска».
Для этого нужно открыть окно «Мой компьютер», кликнуть правой кнопкой мышки по системному диску, выбрать «Свойства» и в открывшемся окне нажать на кнопку «Очистка диска».
После этого система проанализирует файлы на системном диске и покажет вам что можно без опасений удалять. Установите отметки напротив тех файлов, которые вы согласны удалить, и нажмите на кнопку «Ок».
Также вы можете почистить системный диск удалив программы, которыми вы не пользуетесь. Для этого нужно зайти в «Панель управления» и открыть там раздел «Удаление программ».
После этого нужно кликнуть правой кнопкой мышки по программе, которую вы хотите удалить, и в появившемся меню выбрать вариант «Удалить».
Если удаление программ также не позволяет освободить достаточно места на системном диске, то можно попробовать перенести часть файлов пользователя с системного диска на какой-то другой диск. Обычно, больше всего пользовательских файлов находится в следующих папках:
- Рабочий стол – по адресу C:UsersИмя_пользователяDesktop;
- Папка «Загрузки» — по адресу C:UsersИмя_пользователяDownloads;
- Папка «Мои документы» — по адресу C:Имя_пользователя AleksDocuments;
Более подробно об освобождении места на системном диск можно почитать в статье «Как почистить компьютер от ненужных файлов».
Выполните дефрагментацию системного диска
Если у вас обычный жесткий диск (не SSD), то после освобождения места на системном диске, можно выполнить его дефрагментацию. Это оптимизирует размещение файлов на диске и повысит скорость работы компьютера.
Для выполнения дефрагментации можно использовать встроенную утилиту либо сторонние программы. Для примера покажем, как это делается в бесплатной программе Auslogics Disk Defrag Free.
Запускаем программу Auslogics Disk Defrag Free, отмечаем системный диск и нажимаем на кнопку «Дефрагментация». После этого программа проанализирует выбранный диск и начнет дефрагментацию, если она действительно нужна. После запуска дефрагментации нужно просто дождаться окончания этого процесса.
Почистите автозагрузку
После освобождения места на системном диске и дефрагментации стоит проверить автозагрузку. Если в автозагрузке находится слишком много программ, то компьютер может очень заметно тормозить. Поэтому если вы хотите почистить компьютер так чтобы он не тормозил, то без проверки автозагрузки вам не обойтись.
Если вы пользуетесь операционной системой Windows XP или Windows 7, то вы можете почистить автозагрузку при помощи утилиты MSCONFIG. Для этого откройте меню «Выполнить» с помощью комбинации клавиш Windows + R, введите команду «MSCONFIG» и нажмите на кнопку «Ок».
В открывшемся окне перейдите на вкладку «Автозагрузка». Здесь вы увидите список программ, которые находятся в автозагрузке и запускаются автоматически при старте операционной системы. Изучите список программ и определите программы, которые вам не нужны. Для того чтобы удалить эти программы из автозагрузки просто снимите отметки и сохраните настройки с помощью кнопки «Ок».
В операционной системе Windows 10 для управления автозагрузкой нужно открыть «Диспетчер задач» и перейти на вкладку «Автозагрузка». Для того чтобы отключить автозагрузку программы здесь нужно кликнуть по ней правой кнопкой мышки и выбрать вариант «Отключить».
Также программы могут запускаться автоматически при помощи служб. Для того чтобы отключить не нужные программы в службах выполните команду MSCONFIG и перейдите на вкладку «Службы». Здесь все одинаково, как в Windows 7, так и в Windows 10. Сначала нужно установить отметку напротив функции «Не отображать службы Майкрософт». После этого в списке служб будут отображаться только службы от сторонних программ. Вы можете отключить любую службу, установленную сторонней программой, на работу операционной системы это не повлияет.
Для того чтобы отключить не нужные программы в службах выполните команду MSCONFIG и перейдите на вкладку «Службы». Здесь все одинаково, как в Windows 7, так и в Windows 10. Сначала нужно установить отметку напротив функции «Не отображать службы Майкрософт». После этого в списке служб будут отображаться только службы от сторонних программ. Вы можете отключить любую службу, установленную сторонней программой, на работу операционной системы это не повлияет.
Для отключения не нужных служб снимите отметки напротив них и сохраните настройки нажатием на кнопку «Ок».
Почистите расширения в браузере
Еще одно место, где может быть большое количество не нужных программ это список расширений в браузере. Каждое расширение браузера создает дополнительную нагрузку и учитывая, что у большинства пользователей браузер запущен постоянно, это может приводить к тому, что компьютер начнет заметно тормозить.
Для того чтобы решить эту проблему зайдите в ваш браузер и перейдите на страницу со списком расширений.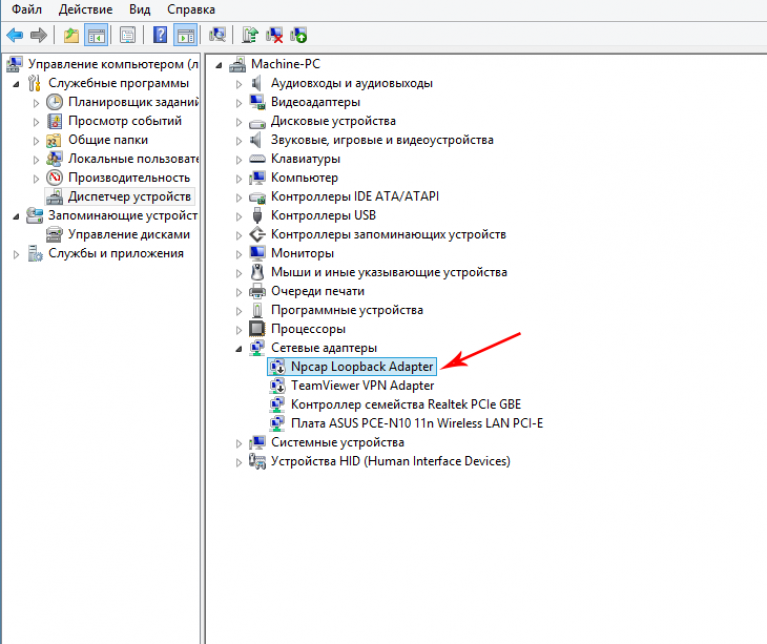 Если вы пользуетесь Google Chrome, то для этого нужно открыть меню браузера, выбрать «Дополнительные инструменты» и перейти в «Расширения». В других браузерах список расширений может открываться как-то по-другому.
Если вы пользуетесь Google Chrome, то для этого нужно открыть меню браузера, выбрать «Дополнительные инструменты» и перейти в «Расширения». В других браузерах список расширений может открываться как-то по-другому.
Изучите список установленных расширений и удалите те, которыми не пользуетесь. В браузере Google Chrome для удаления расширения нужно просто нажать на иконку мусорной корзины.
comp-security.net
Как почистить компьютер чтобы не тормозил Windows 10
Вместо того чтобы приобретать новый ноутбук или ПК, ознакомьтесь с 10 способами, способными защитить вас от дорогостоящей покупки. Они заставят ваш компьютер работать быстрее.
Удалите неиспользуемые программы
Новые ПК всегда напичканы огромным количеством уже установленного ПО, которое вы никогда не станете использовать. И часто вы даже не знаете о его существовании.
Некоторые программы запускаются в фоновом режиме, когда вы включаете свой компьютер, независимо от того, применяете ли вы их.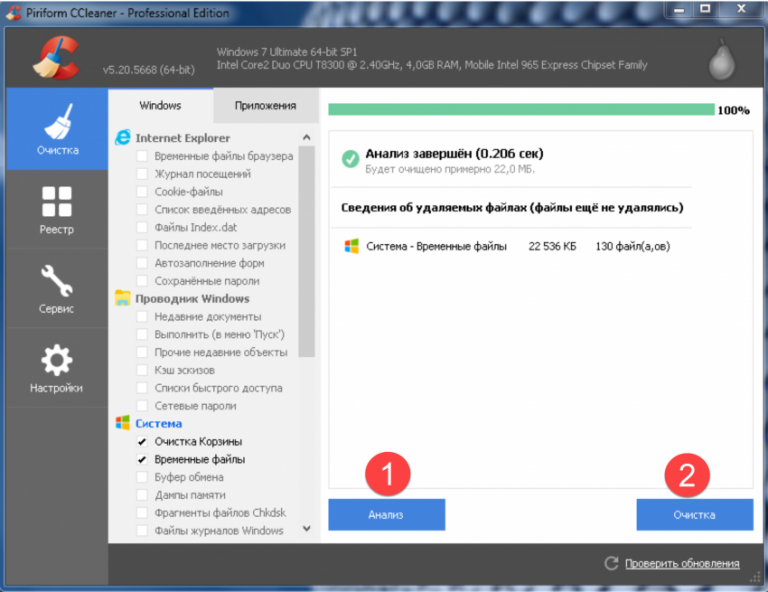
Чтобы избавиться от этого хлама, откройте страницу Программы и компоненты, находящуюся в разделе Панель управления. Здесь вам стоит тщательно изучить список установленного ПО. Удалите ту часть его содержимого, которая вам не нужна. Будьте осторожны и оставьте программы, необходимые железу вашего устройства. Обычно их можно легко распознать: их издателем является производитель вашего ПК или Microsoft.
Если вы еще не знаете, какие программы использовать, попробуйте следовать советам стороннего ПО, например, PC Decrapifier — эта утилита бесплатна для некоммерческих пользователей. Оно должно подсказать вам, какие программы вам не нужны.
Автоматически удаляйте временные файлы
Временные файлы скапливаются на вашем компьютере ежедневно во время работы устройства и могут храниться на жестком диске, снижая быстродействие системы. Избавление от этих файлов, включающих журналы браузеров и куки, должно освободить огромное количество места на жестком диске, ускоряя ваш ПК.
Чтобы сделать это, откройте Мой компьютер, выберите локальный диск (обычно C:). Откройте папку Windows, найдите в ней подпапку, озаглавленную Temp, и войдите в нее.
Используя правую клавишу мыши, вызовите контекстное меню и в опции Вид выберите Содержание. После этого выделите все файлы, созданные раньше текущей даты, и удалите их. Затем очистите корзину, находящуюся на вашем рабочем столе.
Установите твердотельный накопитель
Жесткие диски — это главная причина низкой скорости работы, особенно во время запуска, на вашем ПК.
Они, конечно, недешевы, но установка SSD, у которого скорость чтения очень высока, может заметно сократить время старта.
Больше места на жестком диске
Даже если вы уверены, что регулярно удаляете все временные файлы, при заполнении на 85% жесткий диск начнет влиять на скорость вашего ПК.
Если вы постоянно смотрите фильмы или используете свой компьютер для записи телепрограмм, вам захочется поставить самый большой из доступных жесткий диск объемом не меньше 1 ТБ.
Избегайте ненужных автозагрузок
Этот метод главным образом влияет на то, как долго ваш ноутбук или ПК будет запускаться. Но зачастую немало программ, оказавшихся в автозагрузках, продолжают работать и дальше, используя память компьютера.
Чтобы сделать это, наберите комбинацию клавиш win+R. В появившейся строке напишите msconfig и нажмите ввод. Перед вами появится таблица Загрузки. Во вкладке Автозагрузки находится список всех программ. Галочкой среди них отмечены те, которые запускаются вместе со стартом системы. Возможно, в перечне будет множество программ, о постоянной работе которых вы и не подозревали, или вообще не знали об их существовании.
Вы можете либо вручную отключить запуск лишних утилит, либо кликнуть на Отключить все, а затем отметить ежедневно необходимые, например, такие важные программы, как антивирусы.
Еще один трюк — удаление всех необязательных шрифтов, загружаемых Windows. Седьмая версия системы загружает более 200 шрифтов во время своего запуска. А это может тормозить работу. Обратитесь к окну поиска меню Пуск, найдите папку Шрифты и выберете все элементы, которые вам не нужны. Затем кликните на кнопку Скрыть, расположенную на панели инструментов.
А это может тормозить работу. Обратитесь к окну поиска меню Пуск, найдите папку Шрифты и выберете все элементы, которые вам не нужны. Затем кликните на кнопку Скрыть, расположенную на панели инструментов.
Больше оперативной памяти
ОЗУ — оперативное запоминающее устройство. Оно служит временным хранилищем информации, используемой вашим компьютером во время выполнения заданий различными программами. Поэтому чем больше задач вы решаете, тем больше оперативной памяти вам нужно, и тем медленнее будет работать ваш ПК, если ее недостаточно.
Ярким индикатором того, что памяти мало, является торможение процессов каждый раз, когда вы пытаетесь обрабатывать большие файлы. Тот же смысл имеет зависание системы или ее отказ совершать несколько разных действий одновременно.
Вы можете либо добавить оперативной памяти с помощью внешних карт, либо купить новое ОЗУ, если все слоты уже заняты. Теоретически верхнего предела количества памяти, которое можно использовать при 64-битной системе, не существует. Но практика показывает, что для большинства людей достаточно 4ГБ.
Но практика показывает, что для большинства людей достаточно 4ГБ.
Также сколько памяти использует компьютер, можно выяснить, используя таблицу производительности Диспетчера задач. Чтобы вызвать ее, нажмите сочетание клавиш Ctrl-Shift-Esc.
Запустите дефрагментацию диска
Звучит запутано, но по сути, это способ изменения расположения информации, хранимой на жестком диске, для максимизации его эффективности.
Откройте Мой компьютер, правой клавишей щелкните на жестком диске и выберите Свойства. Во вкладке Сервис в разделе Оптимизация и дефрагментация диска должна быть кнопка Оптимизировать.
Запустите очистку диска
Windows также включает встроенный упорядочивающий инструмент, называемый Очистка диска.
Он ищет в системе ненужные крупные файлы, например, временные Интернет данные, установщики программ и т. п.
Найти эту функцию можно, нажав Пуск > Все программы > Стандартные > Системные инструменты > Очистка диска.
Выберите статический IP-адрес для своего компьютера
Еще один трюк, ускоряющий работу компьютера во время загрузки, заключается в использовании статического IP-адреса, который никогда не меняется.
Когда вы включаете ПК, он тратит изрядное количество времени на запрос IP-адреса в сети. Наличие статического адреса не только упростит управление сетью (особенно если она используется несколькими устройствами), но и сократит время подготовки ПК к работе.
Чтобы добиться этого, зайдите в Сеть и интернет, выберите Центр управления сетями и общим доступом, а затем Изменить параметры адаптера. Правой кнопкой мыши щелкните на вашем локальном адаптере и выберите Свойства. Здесь вам нужно выделить Интернет протокол версия 4 (TCP/IPv4) и снова нажать на кнопку Свойства.
В графе Использовать IP-адрес введите правильный IP, маску подсети и основной шлюз, которые соответствуют настройкам вашей сети.
Убедитесь в отсутствии ошибок, нажав Проверить правильность настроек перед выходом. На этом этапе Windows сможет обнаружить проблемы, если таковые есть, связанные с введенными данными.
Чтобы узнать свой IP, маску подсети и основной шлюз, вызовите командную строку с помощью win+R и введите cmd. В возникшем окне напечатайте IPCONFIG/All и необходимые сведения окажутся на экране.
В возникшем окне напечатайте IPCONFIG/All и необходимые сведения окажутся на экране.
Пылесосьте свой ПК
Это звучит несколько нудно, но пыль — враг вашего компьютера. Она затрудняет движение воздуха, которое жизненно необходимо для снижения температуры отдельных компонентов ПК. А при перегреве компьютер, скорее всего, вынужден будет снизить свою производительность, чтобы справиться с проблемой.
(Между прочим, перегрев также делает невозможным использование некоторых программ, например, Skype, так как человек на другом конце соединения постоянно будет слышать звук идущего на взлет самолета).
Если у вас стационарный ПК или ноутбук, вы всегда можете снять корпусные детали и, используя пылесос на минимальной мощности, постараться удалить пыль. Убедитесь, что ваш компьютер перед этим был выключен хотя бы в течение 30 минут, а все кабели были отсоединены до начала чистки.
Используйте маленькую насадку и попробуйте с помощью обратной тяги выдуть часть пыли из клапанов или постарайтесь извлечь загрязнения, применив стандартную функцию.
Поделитесь с друзьями:
Добавить комментарий
Отменить ответДля отправки комментария вам необходимо авторизоваться.
4users.info
Как почистить компьютер, чтобы не тормозил.
Приветствую дорогой читатель. Сегодня практически у всех есть компьютеры, ноутбуки, планшеты и другие гаджеты. На сколько бы мощным не был ваш компьютер, со временем он начинает тормозить и чем дальше, тем хуже. Есть много причин этому, но большую часть можно исправить легко. Еще, описанный ниже способ будет для Windows, так как большинство обычных пользователей сидят на нем.
Для начала, почистить компьютер, чтобы он не тормозил, можно двумя способами. Первый — вызвать мастера на дом. Это в том случае, если вы не уверенны в своих силах или просто нету на это времени. Второй — почистить самому, а именно: почистить от пыли, от временных файлов, от информационного мусора, от вирусов и вредоносных программ, оптимизировать систему. Этот вариант требует времени и упорства, но не нужно быть программистом или хакером, все действия просты. НО, если не уверенны в своих силах, действиях — вызовите мастера или ему увезите компьютер.
Этот вариант требует времени и упорства, но не нужно быть программистом или хакером, все действия просты. НО, если не уверенны в своих силах, действиях — вызовите мастера или ему увезите компьютер.
Почему тормозит компьютер?
Конечно приятно работать на новом ПК или ноутбуке, или если вы только что установили новую операционную систему. Все работает быстро, не тормозит. Но со временем начинаются «тормоза», что-то не сразу открывается, подтупливает, иногда зависает или даже отключается, в
- Загрязнение корпуса: пыль, крошки, шерсть…
- Нагревается процессор,
- Ненужные программы забивают оперативную память,
- На жестком диске скопился информационный «мусор»,
- Вирусы и различные вредоносные программы тормозят Windows.
Что же с этим делать? Ничего страшного нет, описанное ниже сможет повторить любой, даже начинающий пользователь ПК или ноутбука. Для начала, нужно очистить компьютер от пыли. Вам понадобится влажная тряпочка, сухая тряпочка, ватные палочки, пылесос, если возможно, то баллон со сжатым воздухом, но его не обязательно. И если у вас ноутбук, то скорее всего пыли там и не будет, значит физически чистить не нужно. Дело в том, что корпус ноутбука устроен так, что пыль там практически не скапливается, да и разбирать его сложно порой, так что лучше даже и не стоит.
Для начала, нужно очистить компьютер от пыли. Вам понадобится влажная тряпочка, сухая тряпочка, ватные палочки, пылесос, если возможно, то баллон со сжатым воздухом, но его не обязательно. И если у вас ноутбук, то скорее всего пыли там и не будет, значит физически чистить не нужно. Дело в том, что корпус ноутбука устроен так, что пыль там практически не скапливается, да и разбирать его сложно порой, так что лучше даже и не стоит.
Для последующей чистки мы будем использовать различные программы для чистки операционной системы, так что приготовьтесь к тому, что вам нужно будет их устанавливать.
Чистка компьютера от пыли.
С накоплением пыли на внутренних частях компьютера, начинается нагрев этих самых элементов. В связи с чем они не могут на 100% выполнять свои функции, это и приводит к торможению компьютера в играх, программах и так далее. Особенно это актуально с топовыми сборками компьютеров, они очень мощные и греются часто. Мало того если часто греются процессоры, будь то центральный или графический, это приводит к необратимым процессам внутри ядер, что является серьезной поломкой и не ремонтируется.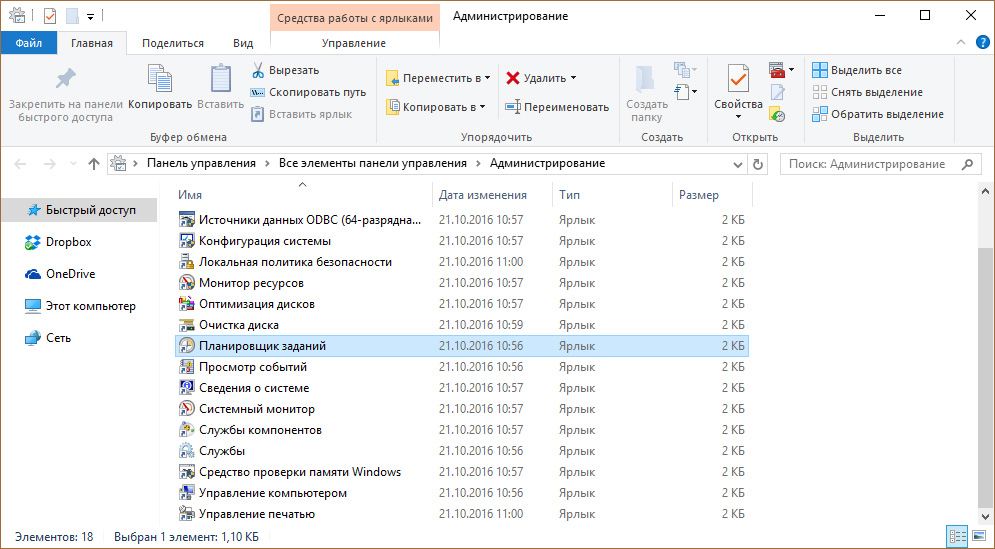
Еще отмечу, что причиной сильного нагрева может являться высыхание термопасты. Если вы новичок в этом деле — то чтобы хорошо почистить компьютер, ее следует тоже заменить. Вообще, термопаста — проще говоря паста, которая помогает отводить тепло от процессора к радиатору. И находится она между ними соответственно.
И так, как почистить компьютер от пыли:
- Полностью выключаем компьютер, из розетки тоже. Если ноутбук, то вытащите батарею плюсом.
- На ПК снимаем обе крышки корпуса. Если решили и ноутбук чистить, то снимаем крышку сзади компьютера.
- Сухой тряпкой протираем элементы плат, сидиромы, жесткие диски и так далее, но аккуратно, чтобы случайно не отломить мелкие элементы.
- Теперь можно влажной тряпочкой протереть пластмассовые и железные элементы корпуса, но не трогать платы! Если намочите, необходимо ждать полного высыхания пред включение в сеть.
- Можно радиаторы и вентиляторы почистить ватными палочками, я иногда на плате, где много пыли, тоже ими аккуратно прочищаю.

- Теперь можно пылесосом или сжатым воздухом почистить компьютер полностью. Желательно чтобы на пылесосе была функция выдува. Но можно и без нее.
- Теперь можно поменять термопасту. Но будьте аккуратны, при снятии радиаторов охлаждения, не надломите плату или крепеж. Если сломаете крепеж, радиатор не плотно сядет и перегрев будет всегда. Если сомневаетесь, лучше вообще не лезьте.
В идеале конечно лучше все элементы снять и протирать отдельно. Но делать нужно это, если уверенны, что все соберете обратно.
Удаление ненужных программ.
Следующим этапом почистить компьютер — найти и удалить ненужные вам программы и приложения. Дело в том, что со временем устанавливается куча программ, они висят в автозагрузке и некоторые просто не используются, а оперативную память захламляют.
Сперва удалим программы:
- Заходим в «Панель управления»;
- Нажимаем «Установка и удаление программ».
- В открывшемся окне появится список установленных программ, тут смотрим то, что не нужно, чем не пользуемся, чего не знаем вообще и удаляем.

- После лучше перезагрузить компьютер.
Можно воспользоваться сторонними программами. Я рекомендую именно ими почистить компьютер, так как такие программы обычно удаляют программу на все 100%, подчищая папки и реестр. Например я пользуюсь Geek Uninstaller.
Она бесплатная, и весит немного, проблем за ней не разу не замечал. Пользоваться ей легко, устанавливаете, и точно так же, как я описал выше, удаляете программы. После она сканирует компьютер, и если находит папки и файлы, нажимаете удалить их.
Чистка автозагрузки.
Иногда приходится некоторые нужные программы оставлять, но они висят в автозагрузке, то есть включаются вместе с компьютером. Мы можем ими и не пользоваться, а они работают и заполняют оперативную память. Тогда нам нужно:
- На клавиатуре нажимаем WIN+R или «Пуск» и «выполнить».
- В окне пишем msconfig и нажимаем Интер.
- Нажимаем вкладку «автозагрузка».
- Теперь будьте внимательны, если видите знакомую программу и понимаете что он должна работать только когда Вы
захотите, то убираем галочку слева. Все что связано с обновлением, лучше тоже отключить. Если чего-то не понимаете лучше оставить как есть.
Все что связано с обновлением, лучше тоже отключить. Если чего-то не понимаете лучше оставить как есть. - Нажимаем «применить» и «ОК»
- После тоже советую сделать перезагрузку.
Есть так же сторонние программы для чистки автозагрузки, но они с большим функционалам и для тех, кто понимает что нужно отключить. Я например для того чтобы почистить компьютер использую программу Autorans. Она бесплатна и отлично работает.
Удаление вирусов и вредоносных программ.
Если у вас установлен антивирус, проведите полную проверку компьютера. Это один из важных факторов как хорошо почистить компьютер. Что сказать об антивирусах? Много мнений, много программ. На мой взгляд, нужно устанавливать лицензионные программы и покупать лицензии. Одни из лучших: Лаборатория Касперского, Dr.Web (доктор веб), Eset Nod32 (Нод 32) и так далее.
Правда некоторые из них хорошо нагружают операционную систему, и получается что вы не ускорите компьютер а наоборот. Зато и систему не угробите вирусами и вредоносными программами. Тут конечно стоит иметь ввиду, если у вас мощный компьютер, то и беспокоиться не стоит. Ну и желательно чтобы постоянно было подключение к интернету, дабы антивирус постоянно обновлялся.
Зато и систему не угробите вирусами и вредоносными программами. Тут конечно стоит иметь ввиду, если у вас мощный компьютер, то и беспокоиться не стоит. Ну и желательно чтобы постоянно было подключение к интернету, дабы антивирус постоянно обновлялся.
Есть конечно и альтернативы. Я как и многие люблю халяву, именно для себя я смог подобрать неплохой антивирус, точнее это комплекс программ, по очистке и ненужных файлов, временных файлов, оптимизация операционной системы и проверка на вирусы. Это 360 total security. Она бесплатна и проста в использовании. И на личном опыте скажу что не плохо с вирусами справляется.
Проверка или сканирование, как еще называют, может длиться долго. Все зависит от размера жесткого диска и количества информации на нем. Ну и после этого стоит сделать перезагрузку компьютера.
Очистка компьютера от ненужных файлов и папок.
Данный пункт очень важен для того, чтобы почистить компьютер хорошо. Ведь что происходит, когда много информационного мусора в голове человека? Он начинает тупить.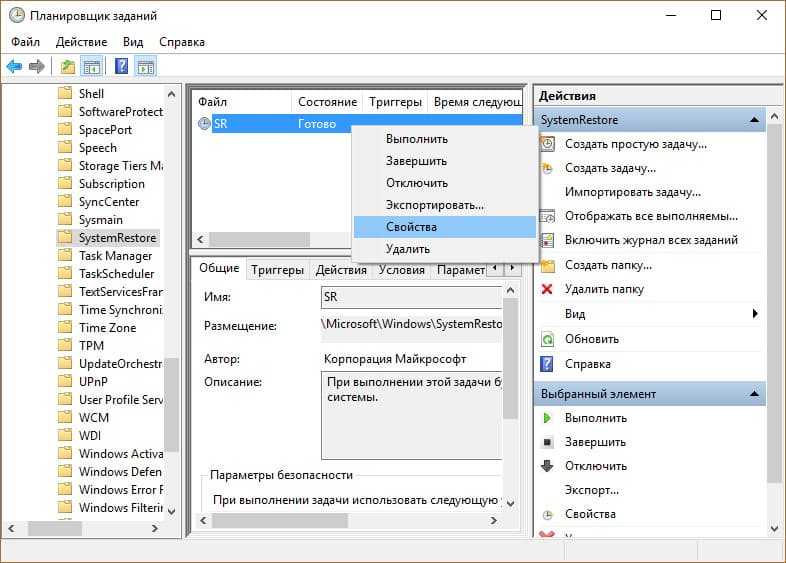 Точно так же и с компьютером. Он видит всю информацию на компьютере, индексирует папки и файлы, а когда бардак, то и времени нужно больше, в следствии начинает компьютер тормозить.
Точно так же и с компьютером. Он видит всю информацию на компьютере, индексирует папки и файлы, а когда бардак, то и времени нужно больше, в следствии начинает компьютер тормозить.
- Идем в пуск — все программы — стандартные — служебные — очистка диска.
- Выбираем системный диск, там где установлена операционная система. Обычно диск С. Нажимаем ОК
- Ждем пока система проанализирует и в открывшемся окне ставим все галочки, кроме архивации. Если появится кнопка «очистить системные файлы» — нажимайте, появятся еще пункты.
- Все выбрали, нажимаем ОК.
- Теперь нам понадобится сторонняя программа, их много, считается лучшей Ccleaner. Скачиваем ее и устанавливаем. Она хороша тем, что и тут комплекс инструментов, для того, чтобы почистить компьютер, так что она нам еще понадобится.
- Запускаем и в пункте Очистка внизу есть две кнопки «Анализ» и «Очистка». Нажимаем «Анализ», ждем окончания.
- Теперь нажимаем очистить, и все лишнее удалится.

Чистка реестра.
Что же такое реестр? Проще говоря, эта некая база данных операционной системы с настройками и различными параметрами. Очень важный элемент Windows. И когда он захламлен, комп тоже тормозит, ведь все программ, которые мы устанавливает там тоже прописывают свои настройки, и когда мы что то делаем, в реестре тоже меняются параметры. В общем, чтобы почистить компьютер, его тоже необходимо чистить.
Тут нам поможет уже установленная программа Ccleaner, она замечательно с этим справляется.
- Запускаем программу и выбирает вкладку «Реестр».
- Тут так же, сначала делаем анализ.
- Теперь нажимаем «Исправить». Появится окно, требующее сделать резервную копию Реестра, соглашаемся, не повредит.
- Ждем до конца и делаем перезагрузку ПК.
Есть еще программа, которая мне очень нравится и постоянно пользуюсь ею — Wise Registry Clesner. Она даже не требует установки. В чем плюсы:
- Чистит Реестр, так же анализ, потом чистка.

- Оптимизирует Реестр
- Дефрагментирует Реестр
Я делаю все три пункта, мощная программа.
Дефрагментация диска.
Тут так же как и с Реестром, все файлы и папки должны лежать на своих местах и полочках, а не разбросаны по всему жесткому диску. Этот пункт тоже важен чтобы почистить компьютер нормально. После этого операционной системе проще находить файлы и папки, в следствии чего система не тормозит.
- Зайдите в «Мой компьютер» и нажмите правой кнопкой на необходимый раздел винчестера.
- Кликните правой кнопкой, в меню нажмите на пункт «Свойства».
- Перейдите на раздел «Сервис».
- Нажмите на кнопку «Дефрагментация диска» или «Оптимизировать» (на 10 версии Windows).
Теперь можно заниматься своими делами, потому что процесс этот долгий, но эффективный. Так нужно сделать со всеми дисками на вашем компьютере.
Но если у вас стоит уже современный SSD диск, то дефрагментацию делать не нужно, просто бессмысленно, так как такие диски — это те же Флешки. А на обычных дисках есть диск, который раскручивается при чтении файлов, и головка может читать то, что рядом. Ну а если файлы разбросаны, то и бегать головке много, диску крутиться быстрее, времени уходит много. А Флешка исключает все эти моменты и читает информацию мгновенно практически.
А на обычных дисках есть диск, который раскручивается при чтении файлов, и головка может читать то, что рядом. Ну а если файлы разбросаны, то и бегать головке много, диску крутиться быстрее, времени уходит много. А Флешка исключает все эти моменты и читает информацию мгновенно практически.
Оптимизация операционной системы Windows
Тут разберем еще несколько пунктов для оптимизации самой системы.
- Отключить визуальные эффекты. правой кнопкой мыши по моему компьютеру — свойства — дополнительные параметры — быстродействие — параметры. Тут отключаем как можно больше, смотрите сами, пробуйте. Если компьютер вообще слабый — отключаем все.
- Чистим планировщик задач. Заходим в C:WindowsTasks и все удаляем. Теперь без вашего ведома система ничего не запланирует .
- Отключаем Восстановление системы. Из практики, это редко помогает восстановить систему, но если нужно, то оставьте этот пункт.
 Опять правой кнопкой мыши по моему компьютеру — выбираем свойство — защита системы (в других версиях операционных систем, может просто называться восстановление системы) — жмем по каждому диску и нажимаем настроить — в открывшемся окне нажимаем отключить и удаляем все точки, чтобы не занимали много места и ОК.
Опять правой кнопкой мыши по моему компьютеру — выбираем свойство — защита системы (в других версиях операционных систем, может просто называться восстановление системы) — жмем по каждому диску и нажимаем настроить — в открывшемся окне нажимаем отключить и удаляем все точки, чтобы не занимали много места и ОК. - Оптимизировать рабочий стол. Все иконки и папки на рабочем столе подгружают систему, поэтому для того чтобы почистить компьютер хорошо, оставляйте на рабочем столе только самое необходимое. Или лучше создавать ярлыки на рабочем столе.
Ну вот, думаю, это самое основное, что нужно делать , чтобы почистить компьютер. И лучше делать это хотя бы раз в два месяца, и тогда ваш компьютер будет жить и дышать свободно. Хорошего Вам дня.
И вот видео о том, как можно почистить компьютер, чтобы он не тормозил.
polzablog.ru
Поделиться:
- Предыдущая записьГаджеты для Windows 10
- Следующая записьКак установить тему на Windows 10
×
Рекомендуем посмотреть
Adblock
detector
CCleaner делает ваш компьютер быстрее и безопаснее
Простая очистка по мере необходимости или полностью автоматизированное обслуживание ПК?
Посмотрите, какая версия CCleaner вам подходит:
CCleaner Бесплатно
Наша стандартная версия освобождает место, очищает ваши онлайн-следы и помогает вам управлять своей машиной, чтобы она работала быстрее.
Стандартная защита конфиденциальности
Стандартная уборка
не включено: Оптимизатор производительности
не включено: средство обновления драйверов
не включено: Полная проверка работоспособности ПК
не включено: Программа обновления программного обеспечения
не включено: Полная очистка
не включено: сохраняет конфиденциальность вашей истории просмотров
не включено: Обнаруживает и удаляет интернет-трекеры
не включено: предотвращает нехватку места
не включено: Приоритетная поддержка клиентов
CCleaner Professional
Наша лучшая версия сочетает в себе все функции Free с мощью автоматизации , поэтому ваш компьютер всегда остается чистым, безопасным и быстрым.
Стандартная защита конфиденциальности
Стандартная уборка
Оптимизатор производительности
Средство обновления драйверов
Полная проверка работоспособности ПК
Обновляет приложения для снижения рисков безопасности
я
Устаревшее программное обеспечение представляет угрозу безопасности
Уязвимости в старом программном обеспечении делают ваш компьютер более уязвимым для злоумышленников.
 CCleaner может обновить все ваши приложения, чтобы закрыть дыры в защите вашего ПК.
CCleaner может обновить все ваши приложения, чтобы закрыть дыры в защите вашего ПК.Расскажи мне больше
Полная очистка
Сохраняет конфиденциальность вашей истории просмотров
Обнаруживает и удаляет интернет-трекеры
Предотвращает нехватку места
Приоритетная поддержка клиентов
Было 0 евро Сейчас 29 евро,95 29,95 €
35 000 000 ГБ
убирается каждый месяц
2,5 МЛРД 90 119 Загрузки CCleaner
60
языки
5 000 000
десктопных установок в неделю
Мы попросили Passmark, стороннего специалиста по тестированию программного обеспечения, протестировать CCleaner
Результаты показали, что использование CCleaner:
- Первоначально восстанавливает 4 ГБ пространства (и 34 ГБ в год! )
- Дает ПК На 28 % больше свободной оперативной памяти
- Повышает скорость загрузки ПК На 53% быстрее
Более быстрый запуск, лучшая производительность и больше места для того, что действительно важно
Мощная очистка ПК для вашего бизнеса
Отмеченная наградами оптимизация для организаций
- Получите больше от ваших конечных точек
- Настройте уборку под нужды вашего бизнеса
- Повысьте безопасность и соблюдайте требования
Оптимизируйте свой бизнес
Новости о продуктах
-
CCleaner v6.06
Новая очистка Windows 11
-
CCleaner Mac v2.7.166
Поддержка macOS 13 и системной статистики
-
CCleaner v6.05
Исправление ошибок и улучшения пользовательского интерфейса
-
CCleaner v6.04
Улучшенная проверка работоспособности
-
CCleaner v6.03
Улучшенная автоматизация уборки
Посмотреть больше →
Следите за нами
Будьте в курсе последних новостей и специальных предложений!
© Copyright 2005-2022 Piriform Software Ltd — Все права защищены
— — — — Не продавать мою личную информацию — Политика согласия — Политика продуктов — —
CCleaner, Defraggler, Recuva и Speccy являются зарегистрированными товарными знаками Piriform Software Ltd.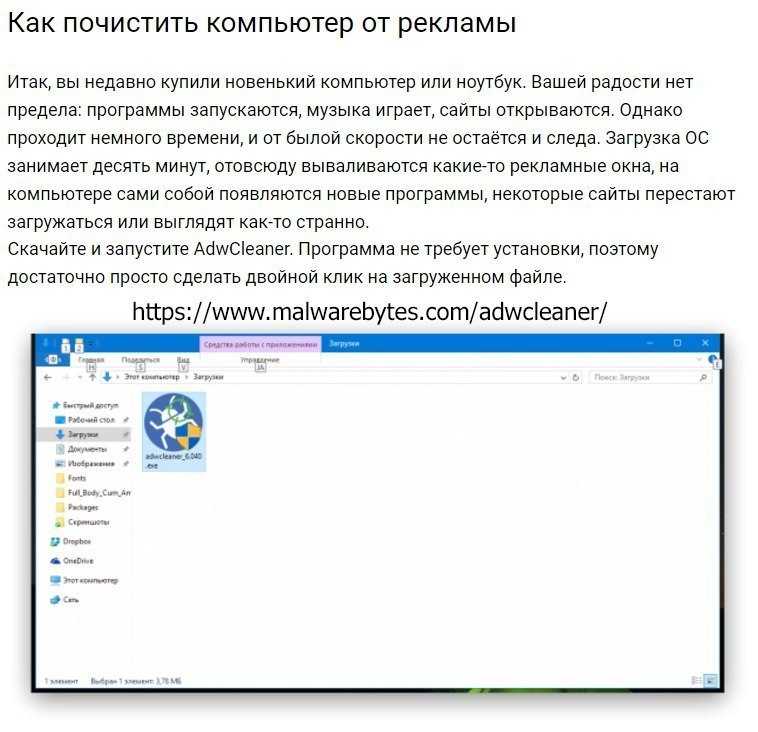
Как ускорить и очистить компьютер с помощью бесплатных приложений
Со временем любой компьютер немного замедляется или забивается нежелательными файлами. Каран Баджадж показывает, как можно использовать бесплатные приложения, чтобы восстановить большую часть потерянного хранилища и производительности.
Поиск и удаление дубликатов
Вы можете случайно скопировать одни и те же файлы в разные места на компьютере. Это приводит к засорению драгоценного места на жестком диске. Пользователи как Windows, так и MAC могут использовать бесплатную программу Easy Duplicate Finder (www.easyduplicatefinder.com) — легкую и многофункциональную программу, которая быстро выполняет свою работу. Он позволяет выполнять поиск на различных дисках (включая внешние хранилища, такие как флэш-накопители и переносные жесткие диски) и создает отчеты о каждом сканировании. Для фотографов, которые хотят найти и удалить дубликаты фотографий, бесплатная программа Duplicate Photo Cleaner (www.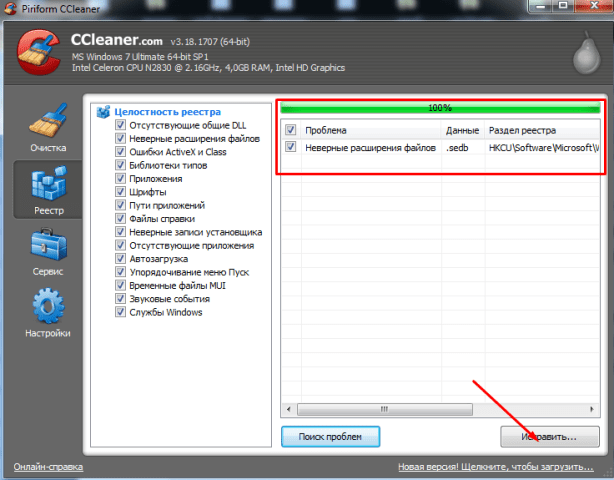 duplicatephotocleaner.com) находит дубликаты, даже если они были изменены или отредактированы.
duplicatephotocleaner.com) находит дубликаты, даже если они были изменены или отредактированы.
Удалить временные файлы
Временные файлы обычно относятся к файлам браузера или тем, которые остаются при установке новых приложений. В идеале они должны автоматически удаляться соответствующей программой, но так бывает не всегда. По мере того, как все больше и больше временных файлов засоряют ваш компьютер, они занимают место на жестком диске и замедляют его работу. Получите бесплатный CCleaner (www.piriform.com/ccleaner), который доступен как для Windows, так и для MAC. Это позволяет быстро очистить временные файлы вашей системы. Пользователи MAC также могут использовать OnyX (www.titanium.free.fr), который предлагает расширенные возможности очистки.
Remove Unwanted Shortcuts
Discover the stories of your interest
Blockchain
5 Stories
Cyber-safety
7 Stories
Fintech
9 Stories
E -comm
9 историй
ML
8 историй
Edtech
6 историй
Большинству из нас нравится иметь ярлыки для часто используемых программ и файлов — это экономит время и повышает производительность. Однако слишком много ярлыков со временем могут накапливаться и создавать беспорядок на рабочем столе. Некоторые программы также автоматически помещают ярлык на рабочий стол во время установки. Windows XP поставляется с мастером очистки рабочего стола, который сканирует рабочий стол на наличие неиспользуемых значков и удаляет их. Пользователи Windows Vista, 7 и 8 могут использовать программу Bad Shortcut Killer (http://goo.gl/l2VYbf), чтобы удалить ненужные ярлыки с рабочего стола и из меню «Пуск».
Однако слишком много ярлыков со временем могут накапливаться и создавать беспорядок на рабочем столе. Некоторые программы также автоматически помещают ярлык на рабочий стол во время установки. Windows XP поставляется с мастером очистки рабочего стола, который сканирует рабочий стол на наличие неиспользуемых значков и удаляет их. Пользователи Windows Vista, 7 и 8 могут использовать программу Bad Shortcut Killer (http://goo.gl/l2VYbf), чтобы удалить ненужные ярлыки с рабочего стола и из меню «Пуск».
Дефрагментация для ускорения работы
Дефрагментация упорядочивает содержимое вашего жесткого диска таким образом, чтобы свести к минимуму время, необходимое диску для доступа к сохраненным файлам. Надежный дефрагментатор (www.piriform.com/defraggler) — отличный инструмент, предлагающий возможность дефрагментировать весь жесткий диск или только определенную папку. Он отображает карту дисков, которая показывает, как используется пространство вашего жесткого диска.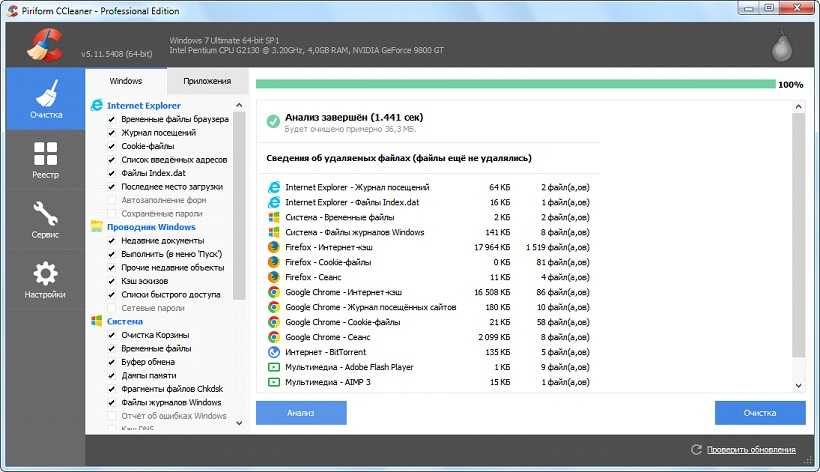 Пользователям MAC обычно не нужно дефрагментировать свои диски, потому что ОС автоматически дефрагментирует файлы размером менее 20 МБ. (Обратите внимание, что если на вашем компьютере используется флэш-память, ее дефрагментация не требуется)
Пользователям MAC обычно не нужно дефрагментировать свои диски, потому что ОС автоматически дефрагментирует файлы размером менее 20 МБ. (Обратите внимание, что если на вашем компьютере используется флэш-память, ее дефрагментация не требуется)
Увеличьте скорость загрузки
По мере установки большего количества программ вы можете заметить, что ваш компьютер загружается дольше. Это происходит потому, что многие приложения и службы автоматически инициализируются в процессе загрузки. Soluto (www.soluto.com) — бесплатная утилита для Windows, которая анализирует время загрузки вашего ПК и удаляет ненужные программы из автозагрузки. Он даже позволяет вам индивидуально выбирать программы, которые вы хотите удалить из автозагрузки. Пользователи MAC могут сделать то же самое, выбрав «Системные настройки» > «Учетные записи» > «Элементы входа» и удалив приложения, которые вы не хотите открывать автоматически при входе в систему.
Разобраться с реестром
Многим неизвестно, но одной из основных причин медленной работы ПК с Windows является поврежденный реестр. Реестр Windows настраивает и обрабатывает все аппаратные и программные операции на вашем компьютере и имеет тенденцию к повреждению из-за устаревших/недействительных записей. Получите бесплатную программу восстановления реестра на сайте www.glarysoft. com/реестр-ремонт. Он сканирует ваш системный реестр на наличие ряда распространенных проблем и мгновенно исправляет их. Он также делает резервную копию любых изменений реестра, чтобы, если ваша система станет нестабильной, ее можно было восстановить до исходного состояния.
Реестр Windows настраивает и обрабатывает все аппаратные и программные операции на вашем компьютере и имеет тенденцию к повреждению из-за устаревших/недействительных записей. Получите бесплатную программу восстановления реестра на сайте www.glarysoft. com/реестр-ремонт. Он сканирует ваш системный реестр на наличие ряда распространенных проблем и мгновенно исправляет их. Он также делает резервную копию любых изменений реестра, чтобы, если ваша система станет нестабильной, ее можно было восстановить до исходного состояния.
ВСЕ В ОДНОМ РЕШЕНИИ
Если вам нужно единое решение для всех задач, попробуйте TuneUp Utilities (www.tune-up.com). Программное обеспечение обойдется вам в 2900 рупий, но оно того стоит. После того, как вы создадите профиль своего использования, он рекомендует различные шаги для повышения производительности. Все инструменты, необходимые для сканирования и устранения проблем с вашей системой, встроены. Вы также можете сократить время загрузки и выключения вашего ПК, безопасно удалять файлы и программы.


 1 Удалите неиспользуемые программы
1 Удалите неиспользуемые программы
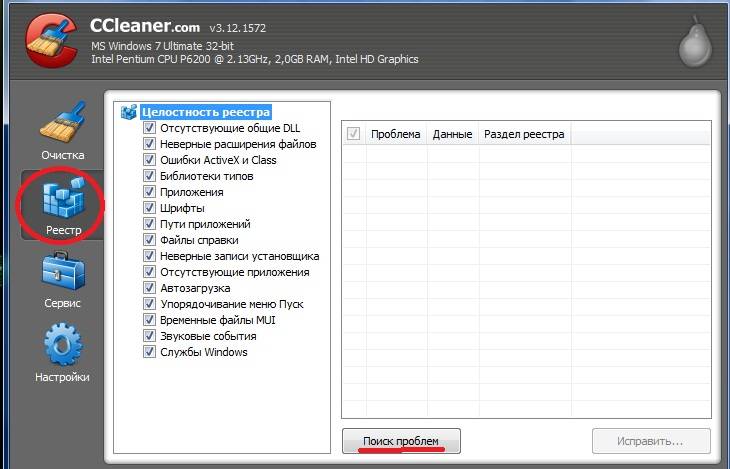
 Все что связано с обновлением, лучше тоже отключить. Если чего-то не понимаете лучше оставить как есть.
Все что связано с обновлением, лучше тоже отключить. Если чего-то не понимаете лучше оставить как есть.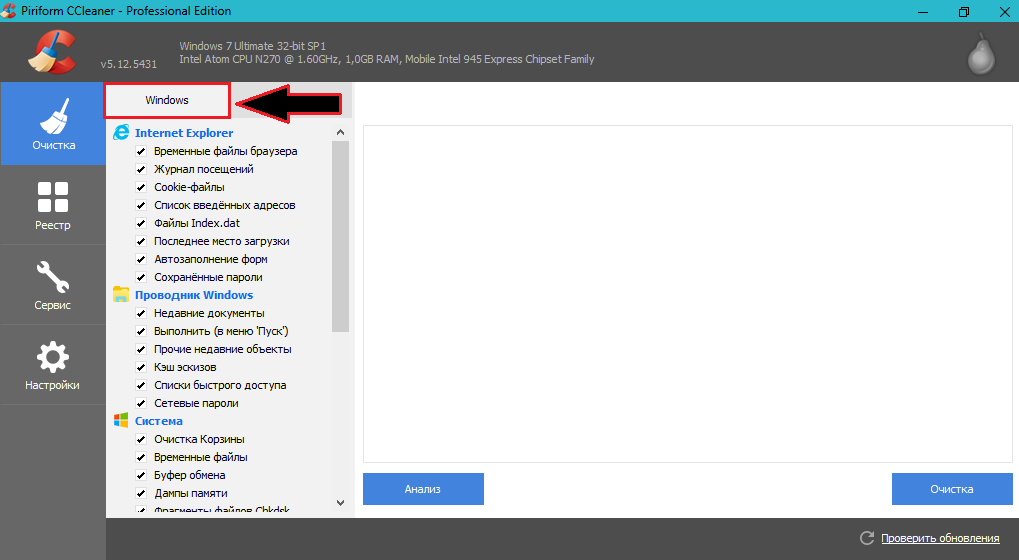
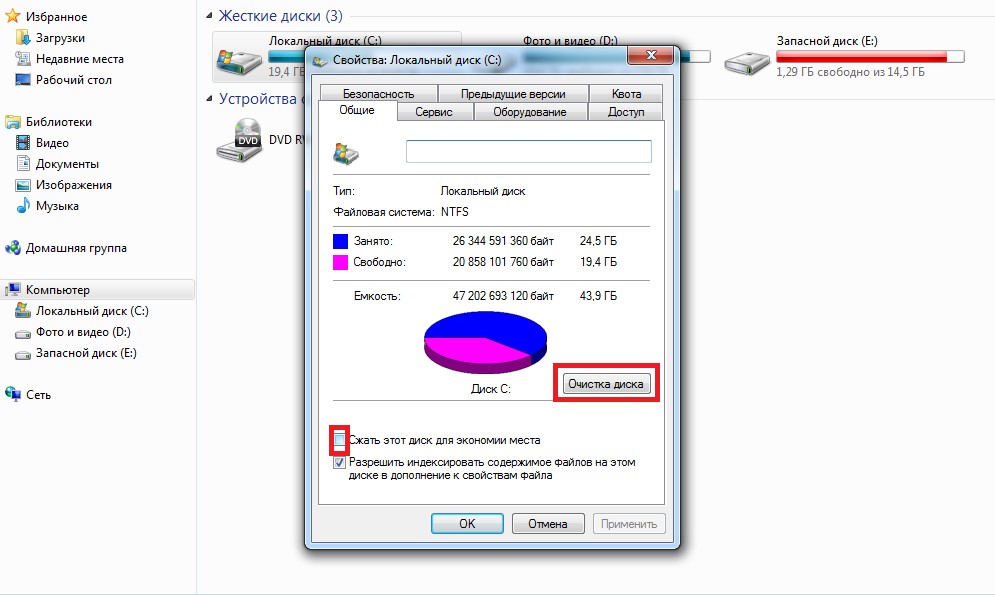
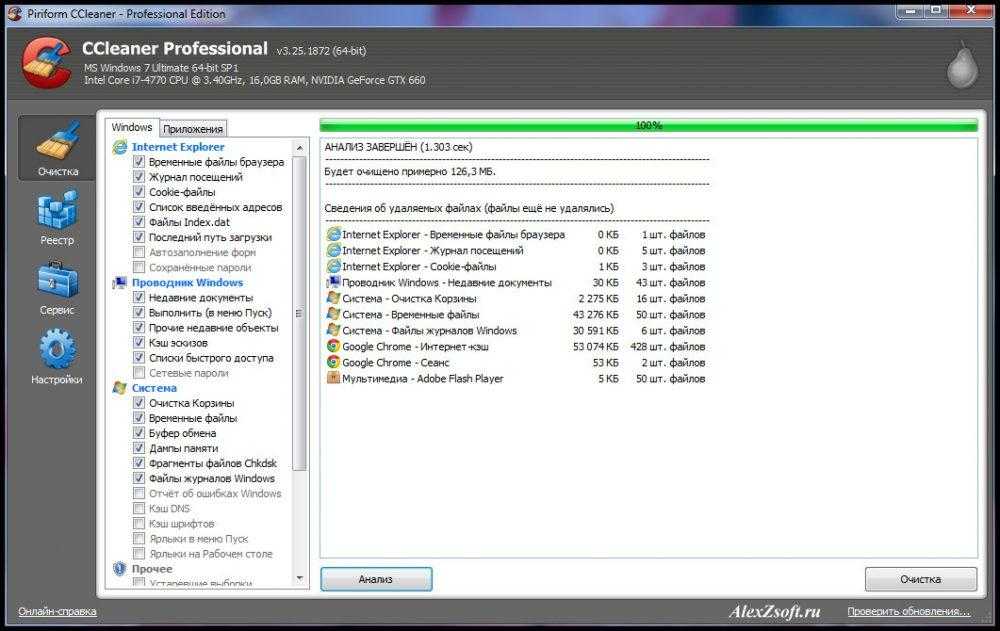 Опять правой кнопкой мыши по моему компьютеру — выбираем свойство — защита системы (в других версиях операционных систем, может просто называться восстановление системы) — жмем по каждому диску и нажимаем настроить — в открывшемся окне нажимаем отключить и удаляем все точки, чтобы не занимали много места и ОК.
Опять правой кнопкой мыши по моему компьютеру — выбираем свойство — защита системы (в других версиях операционных систем, может просто называться восстановление системы) — жмем по каждому диску и нажимаем настроить — в открывшемся окне нажимаем отключить и удаляем все точки, чтобы не занимали много места и ОК. CCleaner может обновить все ваши приложения, чтобы закрыть дыры в защите вашего ПК.
CCleaner может обновить все ваши приложения, чтобы закрыть дыры в защите вашего ПК.