Как заархивировать файлы для отправки по почте
Здравствуйте! С вами снова я, Алексей Антропов. Скажите, как часто вы сталкивались с необходимостью архивации данных на вашем телефоне, планшете, ноутбуке или ПК? Какие программы вы чаще использовали для этого?
Так вот сегодня мы немного поговорим об архивации файлов и узнаем, в каких случаях она необходима и, как заархивировать файлы для отправки по почте.
Архиваторы: что это и для чего используются
Реклама
Первостепенной задачей этих программ было сжатие электронной информации для удобного её хранения и переноса на другие устройства. Емкость жесткого диска в то время не отличалась «габаритностью», винт на 10 ГБ был «розовой мечтой» многих пользователей ПК.
В качестве съемных носителей использовались дискеты («флоппи-диски») смешной емкости – до 1,44 МВ, поэтому несколько качественных фото могли полностью занять все пространство флоппи. Позже появились CDR-диски, свободное пространство которых часто «заканчивалось» на самом неподходящем моменте. Да и «читались» такие диски не на каждой машине. Интернет «выжимал» всего 56 Кб/с и большие файлы могли загружаться по несколько суток.
Сама суть архивирования, основой чего является предварительное сжатие данных, пришлась по вкусу пользователям во всем мире. До сих пор мы пользуемся услугами архиваторов для хранения электронной информации, пересылки в электронном виде или переноса на другое устройство. С их помощью, например, сегодня можно без проблем «упаковать» в архив папку с файлами большого размера и отправить его электронной почтой.
Архиватор – это программа специального назначения, в функции которой входит не только сжатие, но и удобная упаковка пакета информационных данных.
Полагать, что архиватор обязательно сжимает файлы, уменьшая тем самым их размер, не совсем правильно, поскольку у него есть особый режим – «без сжатия». Он выполняет файловое объединение информации по какому-либо принципу в одном архиве. К примеру, если все фото на вашем устройстве объединить в один такой файл, то он быстрее скинется на флешку, чем все эти же фотографии по отдельности. Кроме того, при этом режиме размер конечного файла все равно будет несколько уменьшен, пусть и не очень существенно.
Популярные программы для архивации
Выбор программы зависит от той цели, которую вы ставите перед ней. Обычно в тестовых версиях архиваторов производитель много внимания уделяет основным количественным параметрам — скорости и коэффициенту сжатия данных. Относительно удобства использования программы он не слишком задумывается. Для нас же этот вопрос весьма актуален. Нам – пользователям, не все равно, как будет выглядеть интерфейс приложения, насколько простым будет процесс его управления и доступными его функции.
Современным пользователям ПК предлагается большой выбор архиваторов. Часть из них является абсолютно бесплатными, часть – платными, есть и «условно платные» программы. В последнем случае бесплатно можно пользоваться только определенный период времени или с ограничением некоторых функций. Кроме того, все они отличаются между собой интерфейсом, базовым пакетом функций и другими возможностями для пользователя.
Мы не будем сегодня останавливаться на «топ 10» самых популярных из них, сравнивая их степень «полезности». Давайте исходить из того, что обычный пользователь не бросается «на передовую» современных программных технологий в стремлении опробовать все предложения. Он довольствуется старыми, добрыми и хорошо проверенными программами.
Winrar – программа относится к условно бесплатной категории архиваторов, на практике пользователь работает с «вечной» триал-версией. В течение 40 дней после установки приложением можно пользоваться свободно, после чего при каждом запуске программы будет появляться рекомендация о приобретении лицензии на её использование. Сдерживая раздражение, в очередной раз закрываем окошко с напоминанием и продолжаем работу, всего и делов-то…


В главном окне работающего архиватора можно увидеть:
- Панель меню;
- Панель выбора формата архивации;
- Метод сжатия файлов/папок;
- Панель с дополнительными опциями;
- Кнопку для задания пароля на архив.


Архиватор пакует и сжимает пакеты файлов в форматах Zip и Rar, открывает почти все существующие форматы и в соотношении степени сжатия к скорости занимает одну из лидирующих позиций в «топ-10». Понятный интерфейс, максимум полезных функций, гибкость и безотказность программы высоко ценится пользователями во всем мире.
Скачать WinRar
Zip-архивы наиболее распространены. Открыть их можно и без помощи сторонних программ, так как в системе windows уже есть готовые решения. Все что вам нужно, это кликнуть 2 раза левой кнопкой мыши по значку архива. Если же у вас уже есть архиватор, то конечно же можете открыть архив с помощью его.
7Zip – это наиболее востребованный сегодня архиватор, запаковывающий данные в архивы различных форматов и распаковывающий архивы ещё большего числа форматов. Чаще всего для запаковки файлов пользователи используют такие форматы, как tar/gzip/7z. Самое примечательное, что допускается вложение одного формата в другой. К примеру, вы можете столкнуться с дважды запакованными файлами tar и gzip, что особенно часто используется в системах Unix.
Этот упаковщик характеризуется большей плотностью сжатия, нежели WinRAR, но он существенно проигрывает ему относительно скорости. В рабочем окне приложения пользователь может увидеть:
- Панель опций для создаваемого архива;
- Панель формирования многотомных архивов с разметкой томов;
- Возможность изменения архивируемых файлов/папок;
- Задать тип пути к файлу – относительный, полный, и абсолютный;
- Панель дополнительных функций;
- Панель опций для шифрования данных с наложением пароля на вскрытие архива, выбором метода шифрования и возможностью шифрования файловых имен.


Скачать 7zip
Некоторые пользователи архивируют данные с помощью таких программ, как:
- CAB – программы, необходимой для работы с архивными файлами в инсталляционных пакетах «серьезных» приложений – Windows или Microsoft Office и пр.
- ARJ – один из множества архиваторов, упаковывающих данные в архивные каталоги собственного типа (с расширением «.arj»). Правда, работает он в DOS-режиме и востребован у пользователей, работающих в «досе». В качестве альтернативы этому DOS упаковщику чаще используется RAR-архиватор, также функционирующий в DOS-режиме.
- WinAce – это «много форматный» упаковщик, с понятным и удобным интерфейсом.
Важным является тот фактор, что большинство современных архиваторов уже «понимает» файлы с длинными именами. Если для Windows-упаковщиков это скорее правило, то в «досовских» — исключение. Запакованные ими данные при разархивировании обзаводятся «странными» именами.
Современные архиваторы в своем большинстве – это универсальные, быстрые программы, работающие с архивами различных файловых систем и конструкций.
Онлайн архиваторы
В сети интернета сегодня можно отыскать интересные сервисы архивирования документов. Они не требуют предварительной установки программы на компьютер пользователя. Большая часть из них даже не сохраняет копию вашего архивного файла на сервере. Фото, текстовые, графические и прочие форматы данных можно в пару кликов упаковать в архив непосредственно в браузере.
Возьмем, к примеру, сервис «зип» архиватор, расположенный по этой ссылке. Интерфейс сервиса настолько прост, что в нем легко разберется даже маленький ребенок:


В верхней панели мы видим название сервиса. Ниже – строка с предупреждением о том, что файлы будут сжаты в браузере и копия их не «уйдет» на сервер. Ещё ниже можно воспользоваться предложением выбора нужных файлов для сжатия. Далее идет строка, предупреждающая о том, что зип-файл будет сгенерирован и сохранен на компьютере пользователя.
При выборе файлов, которые вам необходимо заархивировать, вы можете зажав клавишу Ctrl, отметить несколько файлов или «обвести» их курсором мышки. В случае если выбрано несколько файлов, вам будет предложено подтвердить их загрузку. Если был выбран всего один файл, то сервис мгновенно создаст архив.


Во всех случаях получится архив. Вы в свою очередь сможете проверить результат архивирования:


По умолчанию архив будет сохранен в папке C:\Users\Имя_пользователя\Downloads.
Целиком папку сервис не архивирует, вам придется открыть её и вручную указать ему, какие данные вы хотите включить в архив. Как видно, степень сжатия не очень велика, но сервис удобен, если вам срочно нужно создать простой архив и, например, отправить его по почте.
Создание ZIP или RAR-архива
Архивацию данных можно провести, воспользовавшись контекстным меню, если на компьютере уже установлен хотя бы один из архиваторов. Выберите один или более файлов:


Как видите, мы выделили 6 файлов. Теперь клик правой кнопкой по одному из них вызовет контекстное меню:


Как видите, отображены функциональные опции по работе с файлами. Здесь видно, что установлены сразу два архиватора – «7zip» (1) и Winrar (2). Нас интересует последний вариант. Что же мы теперь можем сделать с выбранными файлами? Мы можем:
- Создать новый архив – в этом случае откроется окно архиватора, где пользователь волен: изменить имя файла, выбрать его формат, указать метод сжатия, задать дополнительные параметры, создать пароль для архива.
- Создать новый архив;
- Добавить файлы к уже существующему архиву.


Как видите, все эти манипуляции не заняли у нас слишком много времени, но в отличие от онлайн архиватора, здесь мы имеем возможность задать необходимые параметры архивируемым данным.
Отправляем по электронной почте
Отправить архивный документ можно несколькими способами . Например при помощи стандартных средств windows «Отправка адресату» в контекстном меню.
Для начала рассмотрим, как прикрепить архив для отправки по почте из стандартного средства «Отправка адресату», а потом из своего почтового ящика.
- Выберите архив и кликните по нему правой кнопкой мыши выбрав пункт «Отправить» → «Адресат». Посмотреть. Откроется окно программы отправки сообщений.
- Вторым шагом нужно будет ввести адрес (2) или воспользоваться адресной книгой (3). Архив, который вы хотите отправить уже будет присутствовать во вложении (1). Посмотреть.
- Последний шаг состоит в отправке электронного сообщения по указанному адресу.
Теперь давайте рассмотрим отправку из почтового ящика. Я это сделаю при помощи почты Рамблер. Если у вас вообще нет почтового ящика, то заведите его. Вот вам инструкция.
- Войдите в свой почтовый ящик и нажмите кнопку «Написать». Посмотреть;
- В открывшемся окне, вы можете указать: адрес (2), тему письма (3), текст самого письма (4) с опциями форматирования (5) и наконец прикрепить ваш архив (6).
Вот и все, что вам нужно сделать, чтобы создать файл архива и отправить его по почте.
Заключение
Ну вот и все. Сегодня мы немного поговорили об архиваторах – специальных программах для удобной упаковки данных. Теперь вы можете самостоятельно заархивировать файлы и отправить их по почте.
Обязательно подписывайтесь на мой блог дабы не пропустить много нового и интересного, а также не забудьте поделиться этим постом со своими друзьями в социальных сетях. Ну, до встречи!
С уважением, Алексей Антропов.
Как заархивировать и разархивировать папку или файл
Информационные технологии стали не только неотъемлемой частью повседневной жизни человека, но и средством осуществления трудовой деятельности. Многие пользователи интернет ресурса используют для поиска необходимых информативных сведений, но и в качестве источника для получения прибыли.

Ежедневно мы сохраняем огромное количество полезной информации для учебы, работы, досуга, поэтому рабочий стол ПК, как правило, пестрит множеством папок или отдельных файловых документов, разобраться в которых в трудную минуту – просто непосильная задача, а уж тем более найти интересующие нас данные. Поэтому мы предлагаем вам ознакомиться с рекомендациями, как заархивировать папку и упростить использование устройства, одновременно освободив дополнительное место для другого документа.
Понятие «архивация файла» и ее целесообразность
Естественно, каждый пользователь ПК неоднократно сталкивался с таким понятием как архивация. Несмотря на то, что само слово звучит старомодно и устрашающе, сам процесс предельно прост и полезен. Процедура представлена обыкновенным сжатием файлов и папок, которые содержат различного рода документы.
Архивация просто необходима для тех, кто является постоянным пользователем электронной почты, приложений и программ, поскольку вы сможете уменьшить размеры любого документа или файла.
Так, например, достаточно заархивировать файл, содержащий электронную книгу и ее размер уменьшиться в несколько раз, при этом сохраняя качество, текст или имеющиеся изображения.
В нашей статье мы рассмотрим существующие виды архивов, возможные способы архивации, возможность блокировки сжатых файлов, с целью сохранения конфиденциальных данных, а также различные меры безопасности, препятствующие взлому другими пользователями. Иконка архива выглядит следующим образом.
Способы архивации документов на рабочем столе
Итак, мы рассмотрим несколько способов сжатия документов, которые находятся на рабочем столе, оснастив пошаговое руководство дополнительными иллюстрациями, представленными скриншотами.
Архивацию интересующего вас документа можно осуществить посредством применения стандартной функции Windows.
Для начала пользователь должен выбрать файл, навести на него курсов мыши и нажать правую кнопку, после чего на мониторе появиться следующее изображение.

После этого пользователю следует выбрать сроку «Отправить», чтобы получилось следующее изображение.
В данном случае нас интересует вкладка «Сжатая папка ZIP». Нажимаем на эту строку и получаем готовый заархивированный документ.

Стрелка зеленого цвета указывает на архив текстового документа, который, впрочем, не будет отличаться от сжатой папки. Как видим иконка архива одинаковая. После открытия, пользователь получит следующую картинку.

Во второй строку мы видим этот же документ, только в сжатом виде. Об этом свидетельствует занимаемый объём памяти. Исходный файл – 14 КБ. Сравним полученные сведения относительно размеров документа.

После сжатия – 11 КБ. Точно также мы уменьшаем размер и более объёмных файлов, освобождая место для других документов.

Функционирование и преимущества архиватора WinRar
Как правило, операционная система Windows оснащена несколькими программами, применяемыми для сжатия файлов и документов. Помимо ZIP-архиватора, юзер может воспользоваться WinRar, который более распространён среди обладателей ПК. Хотя существенных отличий между представленными аналогами нет. Кроме того, вам будет легче в дальнейшем извлечь файл из архива.
Изначально необходимо нажать правой клавишей мыши на выбранный пользователем файл, который подлежит архивации, после чего выбрать строку «Добавить в архив». Данные действия мы видим на скриншоте.

После нажатия на выбранную вкладку, перед вами на мониторе появиться окно, в котором пользователь может ознакомиться со всевозможными параметрами доступными в процессе осуществления архивации документа, которые представлены несколькими вкладками.

В «Общих настройках» пользователь указывает имя файла, возможные расширения и применяемые способы сжатия, которые представлены разновидностями Обычного, Хорошего, Максимального, Быстрого и Скоростного архивирования.
В строке «Дополнительно» юзер узнает, как поставить пароль на архив winrar, благодаря которому может обеспечить безопасность и конфиденциальность выбранных данных. При выборе пароля лучше воспользоваться запоминающимся набором букв и цифр, чтобы впоследствии не забыть самому. Кроме того, эта вкладка оснащена настройками, обеспечивающими сжатие файлового документа, а после архивирования воспользоваться автоматическим выключением вашего ПК.

Вкладку «Опции» мы рассмотрим во время предоставления пошаговой инструкции, как разархивировать файл. Эта строка предоставляет пользователю возможность не только снять пароль с архива winrar, но и отправить ненужный документ в корзину, отправить по почте или сделать доступным другим пользователям.

Резервное копирование в архиве winrar
Во вкладе «Файлы» юзер может выбрать наиболее приемлемый доступ к имеющимся в архиве файлам и обработать их на свое усмотрение. Кроме того, сжатие документов может происходить выборочно, в зависимости от пожелания юзера.
Во время сжатия файлов, вы можете воспользоваться опцией резервного копирования, которая поможет обладателю ПК сохранить дополнительные копии материалов, если он уверен, что они пригодятся в дальнейшем, а их потеря станет невосполнимой утратой для обладателя. Также вы сможете выбрать время, с целью отметить, когда тот или иной документ попал в архив, и было совершено последнее посещение для просмотра сохраненной документации. Данные параметры в настройках позволяют юзеру разархивировать архив и проводить всевозможные манипуляции с сохраненными документами, которые при этом никоим образом не отражаются на качестве или количестве сжатых информативных данных.

Кроме того, любой архив и сохраненный в нем документ можно оснастить дополнительным комментарием, благодаря функционированию вкладки «Комментарий». После того, как вы заполните все необходимые и интересующие вас поля, нажмите на клавишу «Ок», после чего начнется процесс сжатия.

Преимущества архивирования, посредством применения программы winrar, очевидны. Доказательствами этого факта являются предоставленные ниже изображения, относительно размеров папки «до» и «после» сжатия.


Впрочем, пользователи ПК рекомендуют использовать архивирование winrar для текстовых документов, в то время как ZIP – для картинок или фотографий.
Ка вытащить файл из архива
Часто пользователи сталкиваются с проблемой, как разархивировать файл zip, поскольку им необходимо заполучить сжатые информативные данные в их первоначальном виде. Кроме того, во время осуществления архивации файлового документа в большинстве случаев юзер вводит специальное кодовое имя, являющееся паролем, и со временем может его просто забыть. В таком случае мы, как правило, начинаем перебирать в уме возможные комбинации букв и чисел и, как правило, результат оказывается довольно-таки плачевным, поскольку доступ к архиву остаётся закрытым.
Для того чтобы снять пароль с архива rar необходимо воспользоваться специальной программой, которую вы сможете найти в глобальной сети. Вам нужно ввести в поле поисковика Archive Password Recovery. Именно это приложение подбирает возможные пароли к существующему архиву. Ее интерфейс представлен следующим изображением и вполне понятен даже для начинающих юзеров ПК.

После активации программы, которую предварительно необходимо скачать и установить на устройство, она начинает подбирать пароль. При этом количество потраченного времени может варьироваться от нескольких секунд до получаса. Согласно проведенному вопросу среди пользователей приложения было установлено, что скрытый код из пяти чисел, к примеру, комбинацию 54693, Archive Password Recovery может «взломать» через 5 минут. Так, например, на данном скриншоте мы видим результат функционирования приложения.

Кроме того, сервер используется не только владельцами ПК, но и других, не менее популярных на сегодняшний день, гаджетов.
Упрощенный процесс разархивирования документов
Чтобы открыть архив с паролем, можно воспользоваться упрощенным иллюстрированным руководством, которое представлено одним скриншотов, включающим в себе необходимые действия для взлома контента.
- Для начала юзер должен установить и открыть используемый сервис.
- Несмотря на то, что английский является языком по умолчанию, вы можете выбрать любой более приемлемый для вас вариант. Поэтому на следующем этапе работы измените в настройках язык программы, благодаря чему вы существенно упростите работу с параметрами и активируете опционное меню.
- После открытия меню на мониторе появиться окно со следующим изображением. Мы рекомендуем вам определиться с типом атаки и выбрать вариант «По словарю», который в оптимальные сроки поможет вам разархивировать файл winrar.
- После нажатия на клавишу старт, начнется работа приложения, а вам нужно будет просто подождать несколько минут до ее завершения. Упрощенный вариант функционирования искомого приложения представлен следующим скриншотом, который, впрочем, будет более приемлемым для бывалых компьютерщиков, неоднократно сталкивающимся с данным вопросом.
Наиболее распространенные способы распаковки файла
Среди программистов существует несколько наиболее распространённых способов распаковки файлового документа, которые можно упорядочить в следующий перечень:
- Возможность разархивировать файл rar, посредством применения приложений установленных по умолчанию и используемой операционной системе вашего ПК.
- Программа Archive Password Recovery, которую вы можете инсталлировать на устройство и распаковать ранее сжатую документацию.
- Ее альтернативой является сервис Hamster Lite Archiver, который пользуется высоким спросом среди потребителей, поскольку имеет бесплатную версию. Кроме того, используя данный ресурс, вы можете разархивировать rar онлайн, без его непосредственного инсталлирования на компьютер.
- Несмотря на то, что некоторые архивы могут быть повреждены, юзер может с минимальными потерями восстановить сжатый файловый документ, воспользовавшись приложением WinRAR.
Дополнительные сведения вы сможете получить на страницах глобальной сети. Также пользователь может узнать,как заархивировать файлы для отправки по почте, что особенно полезно во время трудовой деятельности.
Winrar: как архивировать папку с файлами?

Здравствуйте, дорогие читатели блога «Компьютер и Интернет для чайников».
Сегодня на очереди статья, в которой я покажу, как с помощью программы winrar архивировать папку с файлами, а при желании и поставить на нее пароль.
Но для тех, кто не знает что такое архивирование файлов и не понимает для чего оно нужно, сейчас я расскажу об этом подробнее.
Что такое архивация файлов и зачем она нужна?
Это процесс сжатия каких-либо документов с целью уменьшения, занимаемого ими места и упрощения передачи их с одного компьютера на другой.
Если вам уже доводилось скачивать что-либо из сети интернета, то вы, наверное, заметили, что любой скачанный файл уже архивирован, чаще всего в формат Rar или Zip. Дело в том, что такой документ легче выгрузить в сеть и он не повреждается.
Если на вашем компьютере ещё нет программы для архивации папок, то советую вам её скачать, перейдя на сайт разработчика.
Как архивировать папку с файлами?
Итак, для начала, чтобы это сделать нужно выбрать документ или папку.
Я же, покажу вам как провести архивацию на примере папки с находящимся внутри нее установочным файлом программы для чистки реестра Ccleaner. Как только вы найдете подходящую папку, щёлкните по ней правой кнопкой мыши и выберите пункт «Добавить в архив» (в Английской версии программы: Add to archive).
В открывшемся окне, в отмеченном мной красным квадратом пункте подберите формат (рекомендую остановить свой выбор между Rar и Zip).
Также, нажав кнопку «Обзор», вы можете выбрать путь, куда будет помещен готовый архив.
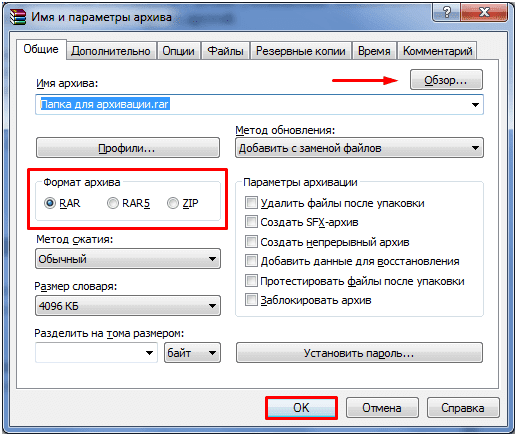
Еще рекомендую обратить внимание на кнопку «установить пароль», с помощью которой вы можете поставить пароль на папку (узнайте об этом подробнее, перейдя по ссылке).
Теперь, последнее, что вам нужно сделать, это нажать кнопку «ОК».

После этого программа начнет создание архива, которое будет длиться в зависимости от размера папки.
Когда оно завершится, вы сможете увидеть свой архив в том месте, которое изначально выбрали.
А чтобы узнать как распаковать его обратно, перейдите к статье о разархивировании файлов zip и rar.
На сегодня это все, здесь вы узнали как проводится архивация данных с помощью программы WinRar, а чтобы не пропустить дальнейшие выпуски, можете подписаться на обновления блога. А я с вами прощаюсь, всем удачного дня и хорошего настроения.
Как заархивировать папку или файл
Автор: Admin2012-02-21| Опубликовано в рубрике: Windows 7Здравствуйте дорогие друзья!!! В этой статье я хочу поговорить о том, как заархивировать папку и разархивировать папку(файл). Для большинства пользователей эта статья конечно не новшество, но поверьте мне, что многие начинающие пользователи даже понятия не имеют, что такое архиватор WinRAR и для чего он нужен. Если у Вас не установлен архиватор WinRAR, то скачайте его(благо в интернете сейчас полно всего) и установите на свой компьютер.
После установки архиватора кликните правой клавишей мыши на любой файл или папку у Вас появится дополнительные пункты для архивации выбранных папок или файлов. Нажмите на вкладку «Добавить в архив».
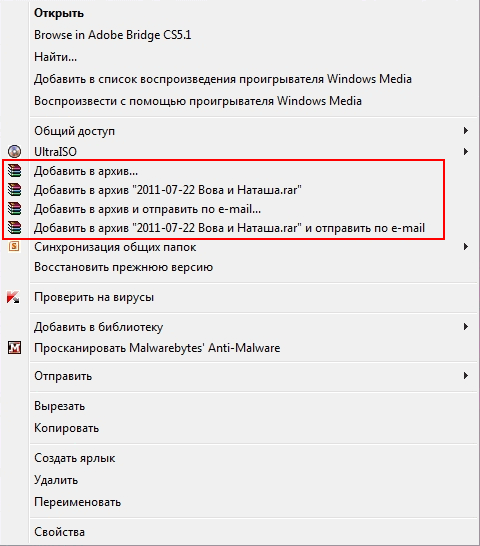
У Вас появится вот такое окно с настройками, где выбираете формат архива «RAR» и я всегда выбираю метод сжатия «Обычный», Вы же можете выбрать какой захотите и нажимаете «ОК». После того, как Вы нажмёте кнопку «ОК» начнётся архивация папки(файлов) и появится точно такая же заархивированная папка.
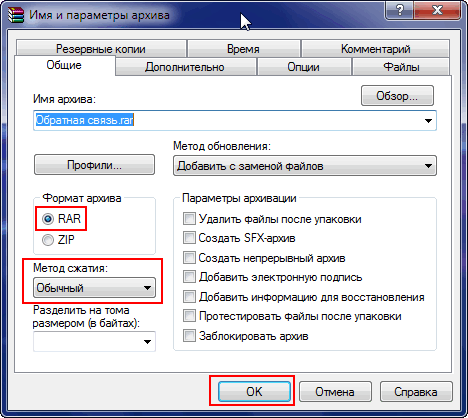
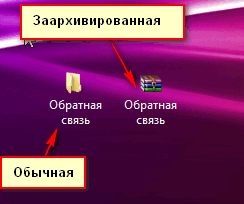
Чтобы разархивировать архив, просто кликните два раза на архив и после открытия перетащите папку(файл) зажав левой клавишей мыши, на рабочий стол. Если Вы хотите разархивировать архив в какую то определённую папку, то сделайте следующее: Кликните правой клавишей мыши на заархивированную папку или файл и нажмите на вкладку «Извлечь файлы» в появившемся окне выберите папку и нажмите «ОК».
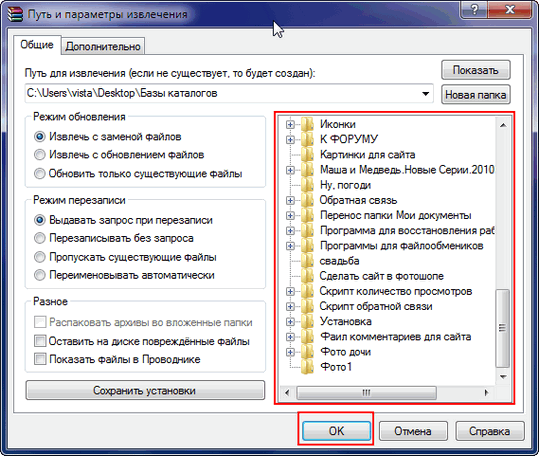
Вот в принципе и всё. Теперь Вы знаете, как заархивировать папку или файл. Спасибо за внимание, удачи!!!
Поделитесь в соц. сетях !Делясь ссылкой на статью в социальных сетях — Вы помогаете развитию сайта! Спасибо!
Мой мир
Вконтакте
Одноклассники
Хотите получать новые статьи на свой почтовый ящик!
Уже подписались ← Предыдущая записьСоздание точки восстановления windows 7 Следующая запись →
После установки — система Windows 7 не видит разбитый жёсткий диск
Как заархивировать файл или папку
Использование архивов является удобным способом хранения и передачи информации. Давайте поговорим о том, как заархивировать файл или папку, о типах электронных архивов и о том, как правильно отправлять их по почте.

Читайте, как заархивировать файл или папку
Зачем это нужно?
Благодаря архивации данных можно запросто уменьшить размер исходного документа. Предположим, что он весит 1 МБ. После сжатия данных его размер значительно уменьшится. Кроме того, таким способом очень удобно группировать медиадокументы и папки для отправки в интернет, так как все данные можно отправить как один. Согласитесь, это удобно.
Обзор программ
На сегодня наиболее популярными сервисами для создания архивов являются WinRar и 7ZIP. И если 7ZIP предназначен сугубо для создания и обработки архивов, то функционал WinRar гораздо шире. К примеру, он может распознавать образы дисков и открывать их как папку. Ещё одно отличие заключается в распространении: 7ZIP является бесплатной программой, в то время как WinRar (ВинРар) — условно платной. То есть даже если мы скачаем её бесплатно с официального сайта, то она будет обладать полным функционалом, а её единственное неудобство будет состоять в диалоговом окне о покупке программы, которое можно закрыть. Давайте рассмотрим, как проходит архивация в программе ВинРар.

Хранение данных в архивах позволяет быстро передавать по почте информацию
Диалоговое окно «добавить»
И всё же, как заархивировать файл в WinRar? На самом деле это просто. Откройте программу. Затем нажмите добавить. Откроется новое диалоговое окошко, в котором основными параметрами являются:
- имя. Например, document.rar, где «document» — это имя, а rar — тип (формат). Об их типах мы поговорим чуть позже;
- формат. Стандартно можно выбрать из трёх расширений, а именно: rar, rar5 и zip;
- Режим сжатия. То есть, грубо говоря, насколько уменьшится размер нашего документа. Следует помнить, что чем больше уровень сжатия, тем дольше происходит обработка.
При желании в этом же окне можно и ввести пароль, без которого работа с архивом будет невозможна. Теперь давайте поговорим об их видах, а именно узнаем, в чём разница между «зип» и «рар». Какой вид предпочтительнее применять для отправки по почте, а также в каком формате лучше производить архивацию.

Приложение – мега популярный архиватор, который обрабатывает практически любые форматы
Rar или zip, что лучше использовать?
В качестве основных преимуществ расширения zip можно выделить скорость обработки и популярность. Так, если вы желаете отправить документ по почте, то лучше будет применить zip. Что касается скорости, то она у zip-архива, по сравнению с rar, выше, но не настолько существенно, чтобы выбирать этот тип архивации.
Что касается такого формата, как «рар», то он обеспечивает лучшее сжатие, по сравнению с типом «зип». Кроме того, в «раровские» архивы можно добавить информацию о восстановлении, благодаря чему процесс восстановления станет проще.
Как заархивировать документы?
Давайте узнаем, как правильно архивировать документ для отправки по почте.
- Для начала выберите документы, которые нужно запаковать и перенесите их в отдельную папку;
- Откройте ВинРар. В появившемся окне откройте папку с документами и выделите их (проще всего используя комбинацию клавиш ctrl+A). Нажмите на кнопку «Добавить», выберите название архива, его степень сжатия и вид, после чего нажмите кнопку ОК.
- Теперь в папке с нашими документами появился файл-архив. Заходим на почту и отправляем файл.

Приложение организовывает сжатие контента быстро и просто
Подведём итоги
Сегодня мы говорили о том, как заархивировать файл. Надеюсь, мы убедили вас в том, что для работы с файлами лучше использовать программы-архиваторы, благодаря которым можно сэкономить не только время, но и место на вашем диске. Кроме того, узнали разницу между 7ZIP и WinRar, а также разницу между расширениями zip и rar. Так, в качестве основного плюса формата «зип» можно выделить его популярность, а у «рар» это степень сжатия. А какую программу-архиватор и какой формат используете вы? Пишите в комментариях.
КАК СОЗДАТЬ АРХИВ ПАПКИ, ФАЙЛА И ЛЮБОГО ДОКУМЕНТА?
Добрый день, друзья!Решил сегодня написать короткую статью о том, как создать архив папки или файла. Часто приходится распаковывать архивы, но иногда возникает необходимость создать архив.


Если вы хотите загрузить папку с несколькими файлами в «облако» для хранения, или получить ссылку для скачивания этой папки, то сначала нужно создать архив, иначе «облако» будет открывать папку, и запрашивать каждый файл в отдельности.
А нам нужно сохранить папку целую и ссылку получить на папку. А не файлы отдельно. Одним словом, варианты могут быть разные.
На компьютере уже установлен свой архиватор, и ним можно пользоваться, когда нужно просто получить архив. Если не имеет значения размер архива.


Но когда у Вас папка большая по объему, и нужно получить архив меньшего размера – для хранения или пересылки, то понадобится специальный архиватор, который способен значительно «сжимать» объем папки.
Таких архиваторов достаточно, но мы рассмотрим сегодня два. Первый -встроенный в компьютер, и второй специальный архиватор. Этого для работы вполне достаточно.
Как создать архив папки в с помощью операционной системы компьютера?
Для получения архива папки, наводите курсор на нужную папку и кликаете на ней правой кнопкой «мышки». У вас появится окно как на рисунке.


Вы выбираете «Отправить», появляется новое окошко, переходим на него в строку «Сжатая ZIP – папка» и кликаем по ней. Таким образом получаем архив с таким же названием.
КАК СОЗДАТЬ АРХИВ ПАПКИ С ПОМОЩЬЮ ПРОГРАММЫ-АРХИВАТОРА?


Второй вариант нужен, когда папка большая по объему. Хранить такую папку не удобно, а передавать, или скачивать (загружать) тем более.
Я использую очень хороший, проверенный архиватор – Win Zip. Его нужно скачать ЗДЕСЬ и установить прежде всего. Скачать можно бесплатно в интернете, задав название в поисковике. Он понадобится часто.
Поступаем так же, как и в первом случае. Наводим курсор на нужную папку, кликаем правой кнопкой «мышки», открывается окошко как на картинка ниже.


Находим строку «Создать архив» – со значком архиватора, кликаем на строку, открывается новое окно.


Ни чего не меняем, жмем ОК. Получаем уже готовый архив сжатый максимально.
Если Вы захотите установить пароль на архив, то я обвел кнопку «Установить пароль». Вот и вся мудрость.
Все-таки, я решил добавить видео урок, т.к. на видео более понятно все. Смотрим видео урок:
Удачи Вам!
Лучший способ выразить благодарность автору – поделиться с друзьями!
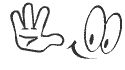
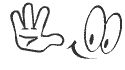
–
Как архивировать папку. Как заархивировать папку с файлами на Windows и Linux
Неопытные пользователи нередко сталкиваются со сложностями при отправке файлов по электронной почте и «заливке» их на разного рода интерактивные сервисы. Очень часто это связано с тем, что они пытаются отправить саму папку, не упаковав ее предварительно в архив.
Как правило, загрузчики попросту не «понимают» принцип закачивания множества вложенных файлов. А потому вопрос о том, как архивировать папку, весьма актуален по сей день.
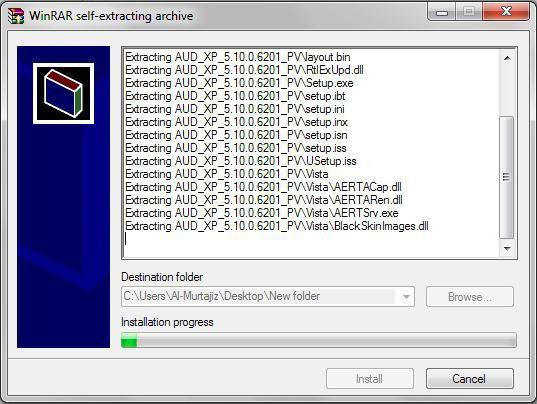
Немного истории
В «сумрачные» времена Windows-98 пользователям приходилось сталкиваться с архиваторами чаще всего. Интернет в ту пору был дорогим и медленным, а потому качественно сжатый файл позволял не только сократить время загрузки, но и существенно сэкономить ваши денежные средства.
Сжатие файлов осуществляется специальными программами, которые называются архиваторами. Примерно в те же годы, о которых мы сейчас ведем речь, появилось знаменитое приложение WinRar. Его алгоритм сжатия и по сей день остается одним из наиболее продвинутых и эффективных, а потому сначала мы поговорим именно о нем.
WinRar
Архивы, которые упакованы этой программой, имеют специфическое расширение: .rar, так что спутать их с чем-то иным невозможно. Перед тем как архивировать папку этим приложением, советуем убедиться в том, что вы используете его самую последнюю версию. Связано это с тем, что разработчик постоянно внедряет поддержку новых алгоритмов сжатия и рационального использования ресурсов многоядерных процессоров.
Как ним пользоваться?
Все проще некуда. Устанавливаете программу, следуя стандартным подсказкам мастера инсталляции. Никаких «закладок» в виде установки дополнительных программ от Mail.ru там нет, так что можно просто кликать по кнопке «Далее».
Перед тем как архивировать папку, щелкните по ней правой клавишей мыши: в выпавшем контекстном меню должен появиться пункт «Добавить к архиву». Откроется диалоговое окно WinRar, в котором вы можете задать имя архива, его месторасположение и метод сжатия.
В последнем случае лучше выбирать «Стандартный», так как режимы сильного сжатия иногда дают сбой, в результате чего пользователь на другом компьютере не сможет прочитать информацию из файла. Кстати, для надежности советуем поставить флажок на пункте «Добавить информацию для восстановления».
В этом случае программа запишет в файл архива некоторую техническую информацию, которая поможет его восстановить в случае сбоя. Словом, WinRar является прекрасной программой, но у нее есть один недостаток. Ее цена такова, что средний отечественный пользователь и не подумает честно заплатить. Неужели придется пользоваться ломанными версиями? К счастью, сегодня существует масса бесплатных и функциональных приложений.
7-Zip
Этот архиватор появился сравнительно недавно, но сразу же стал широко распространен и популярен. Причиной является не только его полная бесплатность, но и отличный алгоритм сжатия, который по своей эффективности может соперничать даже с вышеописанным своим конкурентом.
Так как архивировать папку при помощи него? В общем-то, технология ничем не отличается от вышеописанной. Сперва устанавливаете приложение, перезагружаете компьютер. После этого щелкаете правой клавишей мыши на требуемом каталоге, выбирая в контекстном меню пункт «7-Zip/Добавить к архиву».
Также откроется диалоговое окно, в котором вам следует задать параметры создаваемого архива. Если вы желаете достигнуть наиболее оптимальной степени сжатия, советуем задать в выпадающем списке «Формат архива» значение «7z». Современные версии WinRar отлично умеют работать с этим форматом, так что прочитать этот файл можно будет едва ли не на каждом компьютере.
Важно! К сожалению, у этого архиватора есть небольшой недостаток. Перед тем как архивировать папку с файлами, учтите: не стоит увлекаться максимальными степенями сжатия, так как в случае сбоя вы вряд ли что-то сумеете вытащить из поврежденного архива.
Кроме того, следует иметь в виду и другое обстоятельство. Дело в том, что эта программа вообще не «дружит» с поврежденными файлами архивов. Так, если при скачивании файл был поврежден, то при помощи WinRar вы все равно сможете вытащить хотя бы те документы, которые находятся в его начале.
7-Zip же в этом случае попросту выдаст ошибку, отказываясь распаковывать необходимую вам информацию. К счастью, в его меню также есть опция «Добавить информацию для восстановления». Настоятельно рекомендуем ею пользоваться.
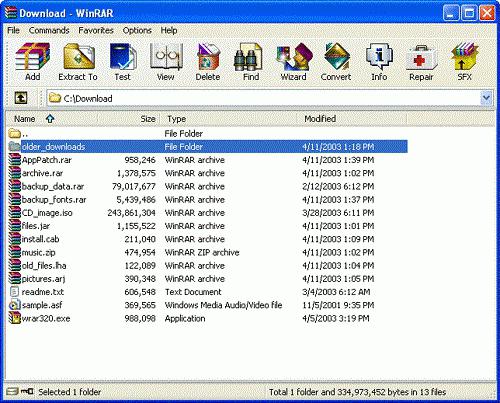
О глупостях и заблуждениях
Наши пользователи редко читают файлы-справки по используемым ими программам, а также практически никогда не интересуются принципами их работы. Все это приводит к комичным результатам.
К примеру, даже опытные юзеры нередко пытаются сжать фильм, используя для этого обычный архиватор. Жаль их разочаровывать, но алгоритмы работы такого рода программ не рассчитаны на подобные операции, так что даже если упаковать видеофайл в пару гигабайт размером, выигрыш составит 10-15 Мб максимум.
Для таких целей следует использовать только специальные приложения для кодирования видео, среди которых есть немало бесплатных. Второе схожее заблуждение – они думают о том, как заархивировать папку с фотографиями. Если вы серьезно раздумываете над этим, то вас опять-таки придется разочаровать.
Разумеется, в архив вы их добавите без всяких проблем, да вот только выигрыша в размерах не получите вообще. Дело в том, что чаще всего используемый формат.jpeg» linux заархивировать папку» src=»//fb.ru/misc/i/gallery/15322/350167.jpg» />
Как обстоят дела в «Линуксе»?
Разобравшись с тем, как архивировать папку с фото, и узнав о бессмысленности этого мероприятия, перенесемся в операционную систему «Линукс». Как обстоят дела с упаковкой файлов здесь?
До недавнего времени все было непросто, так как практически все программы архивации работали исключительно в консольном режиме, а потому совладать с ними могли далеко не все пользователи. К счастью, на сегодняшний день ситуация поменялась в лучшую сторону. Чтобы в Linux заархивировать папку, следует воспользоваться соответствующей утилитой.
Для примера расскажем об Ubuntu, которая в этом плане не слишком отличается от ОС «Виндовс». Щелкаете по нужной вам папке ПКМ (правой кнопкой мышки), после чего выбираете в выскочившем меню всю ту же команду «Добавить к архиву».
Вот только с чтением готовых архивов от WinRar в «Убунту» могут быть некоторые проблемы. Дело в том, что по умолчанию эта операционная система в своем составе не содержит проприетарных форматов файлов, так что их следует добавить отдельно. Сделать это просто: открываете «Магазин приложений», а в поле поиска вводите слово rar. Система автоматически отыщет необходимый пакет.
От вас потребуется только подтвердить установку, введя root-пароль и нажав на «ОК».


