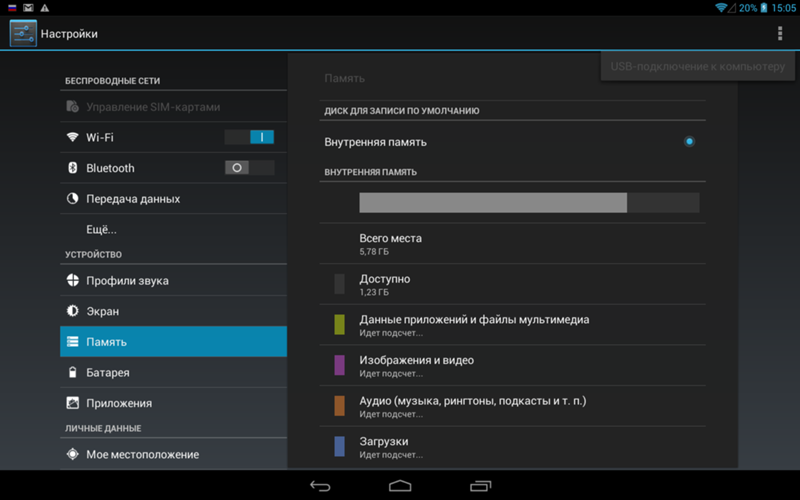Как подключить Андроид-смартфон к компьютеру по USB?
Современные смартфоны уже давно не требуют подключения к ПК. Это в первой половине 2000-ых установить что-то новенькое на коммуникатор или смартфон можно было только при помощи ПК. А ещё компьютер в те времена требовался для серьезных настроек мобильного устройства. Теперь же подключить Андроид к компьютеру можно без особого труда, но это действие стало требоваться крайне редко. И всё же мы расскажем вам о том, как подключить телефон к ПК.
Подключение через USB
Существует один проводной и масса беспроводных методов подключения. Первый является самым легким, но с ним бывает масса проблем. Иногда компьютер не видит устройство, что вызывает у пользователя натуральную истерику. В этом материале мы постараемся помочь именно в таком случае.
Если вы подключили свой смартфон к компьютеру при помощи провода, но настольная операционная система никак на это не реагирует, то нужно совершить несколько нехитрых действий:
- Замените USB-кабель.

- Попробуйте вставить провод в другой USB-порт. Отмечено, что высокоскоростные разъемы USB 3.0 порой не распознают некоторые подключаемые к ним устройства. Поэтому попробуйте подключить аппарат к старенькому порту USB 2.0.
- Попробуйте подключить гаджет к другому компьютеру. Желательно, чтобы он работал при помощи другой версии операционной системы. Если и там наблюдается такая проблема, то у вас что-то случилось с разъемом microUSB или какими-то другими компонентами. К сожалению, помочь в таком деле мы ничем не можем — вам потребуется ремонт смартфона.
Прочие проблемы проводного подключения
Не все об этом подозревают, но неразблокированный аппарат синхронизировать с ПК нельзя. Если вы решили подключить Андроид к компьютеру через USB, то сначала введите код, нарисуйте графический ключ или предоставьте отпечаток вашего пальца.
Определенные проблемы вызывает и подключение по USB к компьютеру с операционной системой Windows XP. Во времена её популярности никаких сенсорных смартфонов не существовало, в связи с чем по умолчанию в неё не встроены соответствующие драйвера. Исправить ситуацию можно путем скачивания протокола Media Transfer Protocol (MTP)
На любом другом компьютере тоже может потребоваться установка драйвера. Обычно он устанавливается автоматически в тот момент, когда вы осуществляете подключение по USB в первый раз. Но случаются и исключения, когда системе что-то мешает. Если и у вас такой случай, то пройдите в «Диспетчер устройств». В списке вы увидите свой девайс, пока безымянный, отмеченный желтым восклицательным знаком. Щелкните по нему правой кнопкой мыши, выбрав в контекстном меню пункт «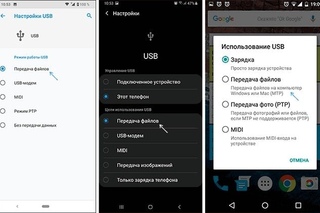
Затруднять подключение к компьютеру может и активированный режим «USB-модем». Отключается по пути «Настройки» — «Беспроводные сети» — «Ещё» — «Режим модема».
На более современных смартфонах данный пункт находится в настройках, в разделе «Подключение и общий доступ». Убедитесь, что ползунок напротив «USB-модем» находится в положении «Выключено».
Если вы не можете найти данный пункт, то воспользуйтесь строкой для поиска настроек. А затем активируйте нужный параметр.
Следует заметить, что смартфоны обладают несколькими режимами проводного подключения к ПК. Не исключено, что вы случайно выбрали тот, который не поддерживается компьютером. Изменить режим можно путем нажатия на соответствующее уведомление (оно всегда отображается в момент, когда аппарат подключен к ПК). Вам нужно включить режим MTP (Медиа-устройство).
На смартфонах с более свежей версией Android названия пунктов могут немного отличаться. Для нормальной работы устройства необходимо выбрать режим «Передача файлов».
Для нормальной работы устройства необходимо выбрать режим «Передача файлов».
Наконец, помочь в некоторых случаях может включение отладки по USB. Для этого совершите следующие действия:
Шаг 1. Откройте раздел «Настройки» и найдите в нём пункт «Для разработчиков
Шаг 2. В этом подразделе активируйте флажок пункта «Отладка по USB».
Подключение к компьютеру через Wi-Fi
Подключить Android к ПК без использования кабеля можно несколькими способами. Проще всего для этих целей использовать технологию Wi-Fi. Само собой, в вашей квартире должен иметься роутер, ведь подключение будет осуществляться именно с его помощью.
Теоретически синхронизироваться можно встроенными средствами, но этот путь слишком долог и сложен. Поэтому мы рекомендуем вам использовать Airdroid или какое-то другое подобное приложение. Давайте на его примере разберемся с тем, как подключиться к ПК по воздуху:
1. Установите и запустите Airdroid.
Установите и запустите Airdroid.
2. При первом запуске вы можете зарегистрировать аккаунт или же нажать малозаметную кнопку «Войти позже».
3. Далее программа предложит передавать все поступающие уведомления на компьютер. Нажмите кнопку « Принять». В некоторых случаях дополнительно вас перенесут в соответствующий раздел настроек, где около службы зеркалирования уведомлений Airdroid необходимо поставить галочку.
4. Далее вы сможете передавать на компьютер файлы, записывать экран, делать скриншоты и совершать прочие действия. На ПК для этого нужно открыть браузер и перейти по адресу, отображающемуся в верхней строке приложения.
5. Если вы зарегистрируете аккаунт, то сможете осуществлять синхронизацию, переходя по более простому URL-адресу: web.airdroid.com.
6. Если вы захотите закончить соединение, то зайдите в приложение и нажмите на кнопку «Отсоединиться». Также вы можете в окне браузера нажать на кнопку «Выйти», подтвердив затем свои действия.
Как подключить Андроид к компьютеру по USB?
В идеале пользователь должен видеть примерно такую картину, где девайс подключен как устройство для хранения данных:
В этом случае оно будет распознано и вы увидите содержимое вашего устройства на компьютере. Кроме того, если нажать на режим подключения, вы увидите дополнительное меню способов подключения:
На компьютере, в свою очередь, появится окно автозапуска для устройства:
Что делать, если компьютер не видит устройство?
Увы, единого совета не существует, однако мы попробуем разобраться в ситуации и рассмотрим возможные варианты решения проблемы.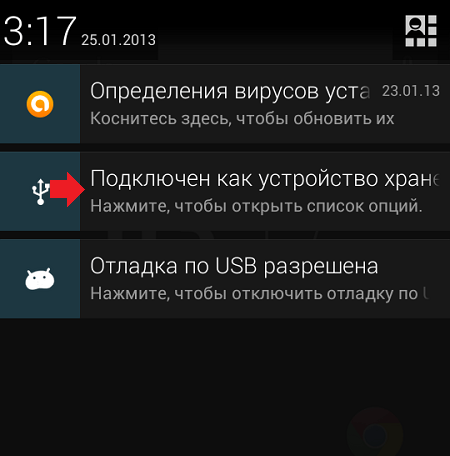
Самое первое, что вы должны сделать, это перезагрузить устройство. У автора этих строк периодически возникает такая проблема и решается она именно перезагрузкой устройства. Скорее всего, происходит некоторый сбой в системе. Если есть более свежая прошивка для вашего девайса, обязательно обновите ее, это может помочь.
Следующий шаг — это внимательный осмотр USB-кабеля. Возможно, что он поврежден. Если есть возможность, попробуйте подключить устройство с другим USB-кабелем. Если это сработает, значит, проблема именно в нем.
Подключите устройство к другому USB-порту. Возможно, некоторые из них не работают или работают неправильно.
Если на устройстве вы видите режим его подключения, нажмите на этот пункт и попробуйте выбрать другой вид подключения, например, не медиа-устройство, как в нашем случае, а USB-накопитель. Это может помочь.
Не отключая устройство от компьютера, попробуйте отключить и включить отладку по USB несколько раз подряд. Если это сработает, вы услышите характерный звук в колонках, а на экране компьютера появится окно автозапуска.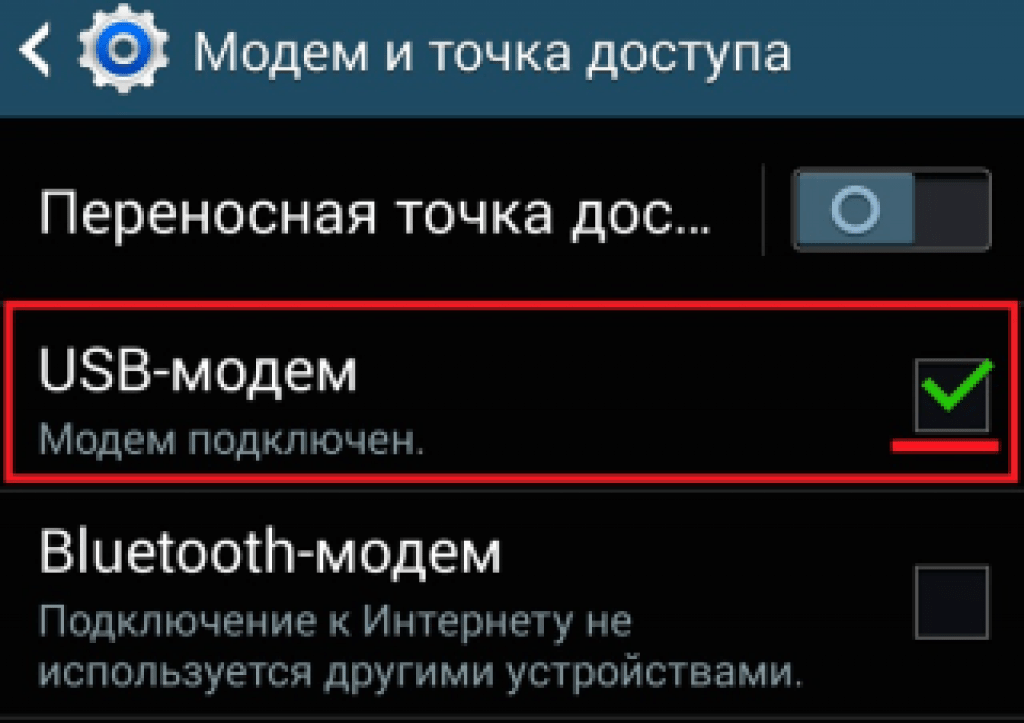 Попробуйте также просто отключить отладку по USB.
Попробуйте также просто отключить отладку по USB.
Особое внимание стоит уделить драйверам, поскольку для некоторых устройств вам придется установить их самостоятельно. В отдельных случаях приходится устанавливать драйвера от совсем других устройств — более подробно о драйверах для конкретного устройства вы можете узнать на тематических форумах.
Если ничего не помогает, попробуйте подключить устройство к другому компьютеру. Если другой компьютер его увидит, значит, проблема в вашем компьютере и, возможно, в драйверах. Если и другой компьютер не увидел устройство, значит, дело либо в кабеле, либо в самом устройстве, либо в USB-порте. И обязательно обновите версию прошивки, если есть такая возможность.
*****Если появились вопросы, задать их вы можете с помощью комментариев.
Как подключить телефон Андроид к компьютеру через USB или Wi-FI?
Я знаю несколько способов перенести данные со смартфона на компьютер. Но перед этим нужно подключить телефон к компьютеру. Для этого можно использовать USB или Wi-FI. Давайте же рассмотрим детальней, все способы подключение телефона к компьютеру.
Для этого можно использовать USB или Wi-FI. Давайте же рассмотрим детальней, все способы подключение телефона к компьютеру.
Как подключить телефон к компьютеру с помощью USB-кабеля
Для того, чтобы подключить телефон Андроид к компьютеру с помощью USB-кабеля, нам потребуется сам кабель, телефон и компьютер. Лучше использовать оригинальный кабель, так как он отличается от дешевых китайских большим числом проводов в оплётке. Подключите телефон к компьютеру с помощью USB-кабеля, и следуйте инструкции ниже:
При первом подключении телефона к компьютеру, он установит драйвера.
Посмотреть как он это делает можно взглянув на правый нижний угол монитора. Там иконка внешне похожая на флешку.
После того как Windows скачает и установит драйвера, можно работать с смартфоном.
Возьмите смартфон. В нем должно появилось окно выбора режима, выберите «Передача файлов».
Теперь давайте на компьютере зайдем в «Мой компьютер» (это проводник, тут вы увидите все подключенные диски и устройства).

Выберите среди подключенных устройств иконку своего смартфона и откройте его.
Здесь вы увидите две папки: одна из них память смартфона, а вторая карта microSD, если она установлена.
Есть такие модели телефонов отображаются одной папкой, а некоторые – 2-мя накопителями внутренней памяти: системной и памятью для хранения пользовательских файлов.
Содержимое будет отображаться в виде папок и файлов.
Вам останется только выбрать нужную папку и скопировать файлы на компьютер или наоборот.
С помощью этого способа нельзя получить доступ к контактам и некотором данным. Из-за этого многие пользователей используют не обычное подключение при помощи USB-кабеля, синхронизацию по Wi-Fi. При подключении по USB-кабелю нет возможности синхронизации, но это можно компенсировать с помощью приложений.
Проблемы при подключении телефона по USB-кабелю
Есть несколько проблем, с которыми вы можете столкнуться при подключении смартфона компьютеру по USB-кабелю:
- Ошибка при загрузки драйверов.
 Такая ошибка появляется, когда нет соединения с интернетом. Дело в том, что в смартфоне уже есть стандартные драйвера, он их передает на компьютер, а тому может потребоваться обновить их. Это нельзя сделать без подключение к интернету.
Такая ошибка появляется, когда нет соединения с интернетом. Дело в том, что в смартфоне уже есть стандартные драйвера, он их передает на компьютер, а тому может потребоваться обновить их. Это нельзя сделать без подключение к интернету. - Антивирус не дает автоматически скачать драйвер. В этом случае, я рекомендую скачать их вручную с сайта производителя смартфона. Обычно они находятся в разделе «Поддержка» или «Программное обеспечение».
- Ваш компьютер не корректно определяет модель смартфона. Обычно такое случается на компьютерах с Windows XP. Тут всего два варианта решения: обновить Windows до 7 или 10 или подключаться к компьютеру по Wi-Fi.
- Смартфон не виден компьютеру. Попробуйте включись режим «Отладки по USB» в настройках смартфона. Для этого у вас должен быть активирован режим разработчика.
Бывает еще одна часто встречающаяся ошибка, она не связано с программным обеспечением. Виновником является разъем для зарядки смартфона, штекер может быть расшатан и контакты плохо соприкасаются. Здесь рекомендую поменять USB-кабель на более качественный, если не поможет отнести телефон в мастерскую.
Здесь рекомендую поменять USB-кабель на более качественный, если не поможет отнести телефон в мастерскую.
Альтернативные способы подключения смартфона к компьютеру
Карты microSD – удобный и недорогой способ увеличить внутреннюю память смартфона.Если у вас не получается подключить смартфон к компьютеру, а файлы и фотографии нужно срочно перенести, воспользуйтесь microSD картой вставленной в смартфон. В компьютере должен быть картридер или специальная USB-флешка в которых можно установить карту памяти.
В большинстве ноутбуках есть встроенный картридер SD-карт. Вставив microSD в переходник вы можете легко перенесете данные на компьютер. Но, это способ не подойдет, если в вашем телефоне только внутренняя память или нет microSD.
Программы для синхронизации смартфона с компьютером
Производители мобильных устройств обычно создают специальную программу для синхронизации своих смартфонов с компьютером. Например, у Apple это iTunes, а у Nokia — Active Sync. Остальные компании также выпускают программы с большим количество возможностей и стабильной работой. Но, что с универсальностью? Ставить под каждый смартфон собственную программу не очень удобно!
Остальные компании также выпускают программы с большим количество возможностей и стабильной работой. Но, что с универсальностью? Ставить под каждый смартфон собственную программу не очень удобно!
По этому разработчики сторонних приложений, выпустили собственные универсальные программы. С их помощью можно получить доступ к звонкам, СМС, мессенджерам, контактам и файлам смартфона. Давайте рассмотрим лучшие программы для синхронизации и как с их помощью подключить телефон к компьютеру.
MyPhoneExplorer
MyPhoneExplorer 1.8.1Это бесплатная программа для синхронизации смартфона с компьютером. Скачать ее нужно с сайта разработчика, а потом установить на компьютер. После установки следуйте этим шагам:
- Подключите смартфон к компьютеру с помощью USB-кабеля. На смартфоне должен быть активирован режим «Отладка по USB». Как его включить смотрите на этой странице выше.
- Откройте программу, а после того как она откроется нажмите кнопку F1 на клавиатуре.

- Программа спросит как вы собираетесь подключиться к смартфону. Выберите «USB-кабель».
- Программа начнет поиск вашего смартфона, после того как она его найдет и подключит можете работать с файлами и данными.
Самым большим минусом программы, является очень долгая синхронизация. Из плюсов же хочу отметить: доступ к списку вызовов, сообщениям, файлам, органайзеру и так далее, удобный интерфейс, а также возможность управлять смартфоном с компьютера.
Скачать MyPhoneExplorer можно с моего Яндекс Диска.
MoboRobo
MoboRobo 2.1.0Еще одна неплохая программа — MoboRobo. Распространяется тоже бесплатно. Имеет те же возможности и функции, что у MyPhoneExplorer. Есть одно отличие, это при запуске вы нажимаете не F1, а выбираете мышкой кнопку Refreshing.
Как и описанная выше программа, она синхронизирует смартфон с компьютером и предоставляет доступ ко всем основным разделам телефона. Из минусов отмечу, отсутствие русского языка, но интерфейс понятен благодаря интуитивно понятным иконкам.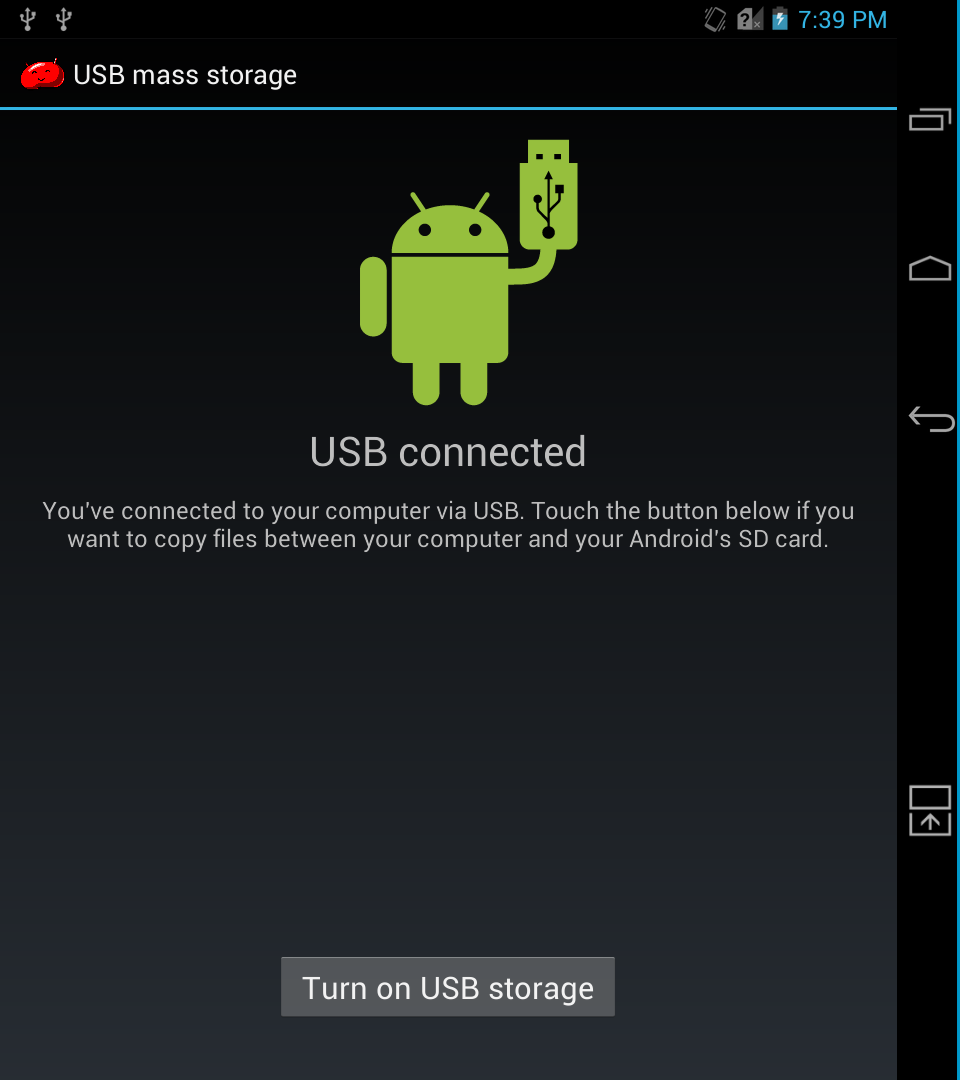 Из полюсов: стильный дизайн и стабильное подключение смартфона по Wi-Fi.
Из полюсов: стильный дизайн и стабильное подключение смартфона по Wi-Fi.
Скачать программу MoboRobo можно с моего с моего Яндекс Диска.
Как подключить телефон к компьютеру через Wi-Fi
Уверен, что многие знаю, что телефон можно подключить к компьютеру через Wi-Fi. Но подключить телефон к компьютере через Wi-Fi без специального приложения не получиться. Сначала их нужно установить смартфон и на компьютер.
Рассмотрим самые лучшие приложения для синхронизации.
ES Проводник
ES ПроводникСначала давайте подготовим смартфон для синхронизации, следуя этим шагам:
- Проверьте установлено ли у вас приложение ES Проводник, если есть откройте. Если проводника нет, скачайте его из Play Маркета по ссылке ниже и откройте.
- Зайдите в настройки приложения, это иконка «бургер» в правом верхнем углу.
- Выберите пункт «Сеть» и выберите «Удаленный доступ».
- Нажмите «Включить»
Важно! Смартфон и компьютер должны находиться в одно Wi-Fi сети.
После того как вы включили удаленный доступ на смартфоне, можно переходить к работе с файлами.
- Откройте любой интернет-браузер компьютера. Я предпочитаю Хром.
- Введите адрес в браузере, которые появились на экране телефона при включении удаленного доступа и нажмите Enter.
- В браузерном появиться файловая система смартфона.
Теперь вы можете перемещать, удалять, переименовывать, копировать файлы и папки. Из минусов этого способа — отсутствие полного доступа к файлам. Если вам нужно, что-то большее, то придется подключать смартфон по USB.
AirDroid
Если вы хотите полноценно подключить смартфон к компьютеру, то нужно воспользоваться другим приложением — AirDroid. Приложения работает как предыдущие, скачиваем из Play Маркета, а доступ к файлам через браузер. Давайте разберем пошагово:
- Скачайте приложение AirDroid из Google Маркета по ссылке ниже.
- Запустите приложение. Приложение спросит хотите ли вы зарегестрироваться, вы можете отказаться.
 Регистрация понадобиться только, если вы собираетесь соединятся программой AirDroid Desktop.
Регистрация понадобиться только, если вы собираетесь соединятся программой AirDroid Desktop. - В следующем окне выберите AirDroid Web, если вы установили на компьютер AirDroid Desktop, выберите «Мой компьютер».
- В любом браузере на [компьютере]() введите IP-адрес из «Возможность 2.» Если зарегистрированы введите адрес из «Возможность 1».
- Подтвердите подключение на телефоне.
Плюсы этого приложение — это возможность полноценно управлять своим смартфоном, можно редактировать звонки, контакты и сообщения, работать с файлами. С помощью компьютера можно будет также звонить и отправлять СМС. Еще один замы большой ПЛЮС -возможность подключатся и управлять камерой смартфона. Особенно это полезно блогерам.
Проблемы при подключении телефона по Wi-Fi
Какие бываю проблемы при подключению телефона к компьютеру по Wi-Fi. Обычно устройства находящиеся в одной сети не могут соединиться друг с другом из за запрета на сопряжение. Это когда Wi-Fi роутер используется исключительно для доступа в Интернет, а локальной сети нет или она не настроена. Решается эта проблема следующим способом, на примере роутеров Huawei и TP-Link.
Решается эта проблема следующим способом, на примере роутеров Huawei и TP-Link.
- Huawei: зайдите в настройки роутера и перейдите в раздел «Шифрование Wi-Fi», там выберите пункт «Включить изоляцию точки доступа».
- TP-Link: перейдите в расширенные настройки Wi-Fi, и выберите пункт «Активировать AP Isolation».
Если у вас точка доступа от другой фирмы, то ищите в настройках аналогичные пункты, но лучше посмотреть инструкцию от него.
Заключение
Дорогие друзья! Теперь вы знаете все способы, проблемы и их решения, подключения телефона к компьютеру по USB или Wi-Fi. Конечно, проще всего подключаться по вай-фай, что собственно я делаю.
Если у вас, что не получается и есть вопросы, смело задавайте их в комментариях. Я и другие пользователи постараемся помочь.
Буду весьма признателен, если вы поделитесь этой статьей в соцсетях.
3 способа подключения Android-смартфона к компьютеру: USB, Bluetooth, WiFi
Подключить смартфон к компьютеру может понадобится в следующих случаях:
- Для сохранения всех фото и видео-файлов, находящихся на телефоне.

- Для установки новой прошивки смартфона.
- Для исправления неисправностей.
- Для использования камеры телефона сторонними программами.
Проводное подключение по USB
При подключении вашего смартфона к ноутбуку на телефоне должно появиться всплывающее окно, которое показывает, что он успешно подключен, и через пару мгновений автоматически исчезнет.
Если вы не успели за этот короткий срок выбрать нужный вам режим, тогда открываем шторку и там находим наше подключение. После чего требуется выбрать необходимый режим передачи файлов. Если возникают проблемы, то существует несколько способов их исправить.
Способ 1: Отладка по USB
- Зайти в настройки телефона, выбрать пункт Дополнительно.
- Далее ищем в открывшемся меню заголовок Для Разработчиков.
- В открывшемся меню выбираем Отладка по USB (включить).
Важная деталь – если на телефоне установлена антивирусная программа, отключите ее.
Если это не сработало, тогда вам в должен помочь сброс до заводских настроек. До этого момента нужно перекинуть (сохранить) все необходимые вам данные на носитель, так как они будут удалены при сбросе настроек.
До этого момента нужно перекинуть (сохранить) все необходимые вам данные на носитель, так как они будут удалены при сбросе настроек.
Способ 2: Обновление драйвера
- На вашем телефоне необходимо открыть меню «Пуск»
- Далее открыть вкладку «Устройства и принтеры». Там необходимо выбрать вашу модель аппарата (если она появилась), например, «Redmi Note 7».
- Выделяем ее при помощи мышки и открываем пункт «устранение неполадок», в нем необходимо обновить драйвер.
Что использовать MTP или PTP
Использование протоколов МТР или РТР возможно только при проводном соединении вашего смартфона к ноутбуку или компьютеру.
Media Transfer Protocol (он же MTP) — это протокол, созданный для копирования или отправки данных, используется в устройствах на операционной системе Android.
При включении данного режима ваш смартфон предоставляет все права компьютеру и разрешение, как на копирование, так и на удаление всех файлов и папок. 90% всех операций связанных с любыми действиями и операциями с данными на телефоне осуществляются через MTP протокол.
РТР — это протокол, который создан для передачи картинок или фотографий. Он позволяет подключить ваш смартфон к компьютеру как камеру для видеотрансляций и видеозвонков, или снимать фото и видео с прямым сохранением файлов на компьютере.
Беспроводное подключение
Воспользуемся двумя другими типами беспроводного соединения: Bluetooth или WiFi.
Подключение по Wi-Fi
Чтобы подключить ваш смартфон нужен роутер а также любая доступная сеть Wi-Fi. На смартфон Xiaomi необходимо установить программу «FTP сервер». Эта программа бесплатна для скачивания в Play Market.
Скачиваем её и запускаем. На главном экране красуется большая красная кнопка – жмем по ней.
После изменения цвета на зеленый, под ней появится адрес, пишем его в адресной строке, в заранее созданной для этого папки на компьютере. После всего сделанного, здесь будут храниться все данные телефона.
Подключение по Bluetooth
Для соединения телефона с ноутбуком через функцию Bluetooth вам необходимо открыть параметры подключения компьютера и там выбрать пункт «Поиск новых устройств», предварительно включив эту функцию на своем смартфоне.
Иногда в настройках смартфона могут быть скрыты параметры нахождения. В этом случае открываем настройки Bluetooth на смартфоне и снимаем галочку с запрета обнаружения смартфона неизвестными источниками.
После подключения смартфона к ноутбуку, выбираем папку, куда будем переносить наши файлы (или создаем новую). Чтобы отправить файлы с телефона на ноутбук необходимо выбрать нужный файл и нажать «Отправить через Bluetooth на ПК». Все переданные файлы будут сохранятся в созданной папке.
Проблемы с режимом зарядки
При подключении смартфона через соединение USB к ноутбуку, по умолчанию будет включена зарядка батареи. В данном режиме будет возможна только зарядка (без передачи данных) вашего смартфона.
Если ваш персональный компьютер или ноутбук не видит подключенный телефон, необходимо проверить кабель и плотность подключений в разъемах.
Лучше всего использовать для подключения оригинальные шнуры, которые идут в комплекте с телефоном, иначе некачественные комплектующие могут просто не видеть подключение телефона к компьютеру.
Как связать устройство Android с Windows 10
Одной из весьма удобных особенностей Windows 10 является возможность синхронизации Android с персональным компьютером при помощи функции “Продолжить на ПК”. Она позволяет пользователям смартфонов передать на компьютер активную сессию пользования веб-браузером и продолжить интернет-серфинг уже в операционной системе Windows. При этом нет обязательного требования подключения к той же сети, к которой подключен ПК, или использования USB-кабеля.
Функция Продолжить на ПК теперь доступна для пользователей, работающих с последним обновлением от Microsoft — Windows Fall Creators Update. В этой статье мы рассмотрим шаги, необходимые для подключения телефона к персональному компьютеру.
Содержание статьи:
Есть ли необходимость подключения смартфона к ПК?
Объективный ответ — да. Во-первых синхронизация не несет для пользователя никакого вреда, а во-вторых она имеет внушительные преимущества. Возможность трансфера веб-сессии — не единственное полезное дополнение, Microsoft добавили возможность при помощи Центра Действий получать уведомления от приложений, установленных на Android.
Возможность трансфера веб-сессии — не единственное полезное дополнение, Microsoft добавили возможность при помощи Центра Действий получать уведомления от приложений, установленных на Android.
Таким образом, не имея под рукой смартфона, пользователь имеет постоянную возможность получить оповещение о новых сообщениях в соцсетях или любую другую информацию, для которой предназначен софт на телефоне.
Подключите Android к компьютеру с Windows 10
Важно заметить, пользователю потребуется рабочий мобильный номер для синхронизации смартфона с операционной системой Windows. В данной статье будет использоваться устройство Android, однако если вы хотите подключить iPhone, процесс не будет сильно отличаться.
Для синхронизации устройств, воспользуйтесь приведенными ниже инструкциями.
1. Откройте меню Настройки в Windows 10.
2. Выберите меню Телефон.
3. Теперь, для подключения Android к операционной системе, нажмите по кнопке Добавить телефон и убедитесь, что на смартфоне и ПК включен интернет.
4. В появившемся окне выберите код страны и укажите номер мобильного телефона. Далее нажмите Отправить и на ваш смартфон будет выслано текстовое сообщение.
5. При помощи ссылки, полученной в SMS, загрузите мобильное приложение Microsoft Apps. Это необходимый шаг, если вы хотите связать смартфон с Windows 10 и использовать функцию “Продолжить на ПК”. Для iPhone такого требования нет.
В последних обновлениях процесс был изменен и теперь в SMS содержится ссылка для установки приложения Microsoft Launcher. Для iOS предусмотрен браузер Microsoft Edge. После входа в любое из приложений, ваше устройство отобразится на компьютере в разделе Телефон Windows 10.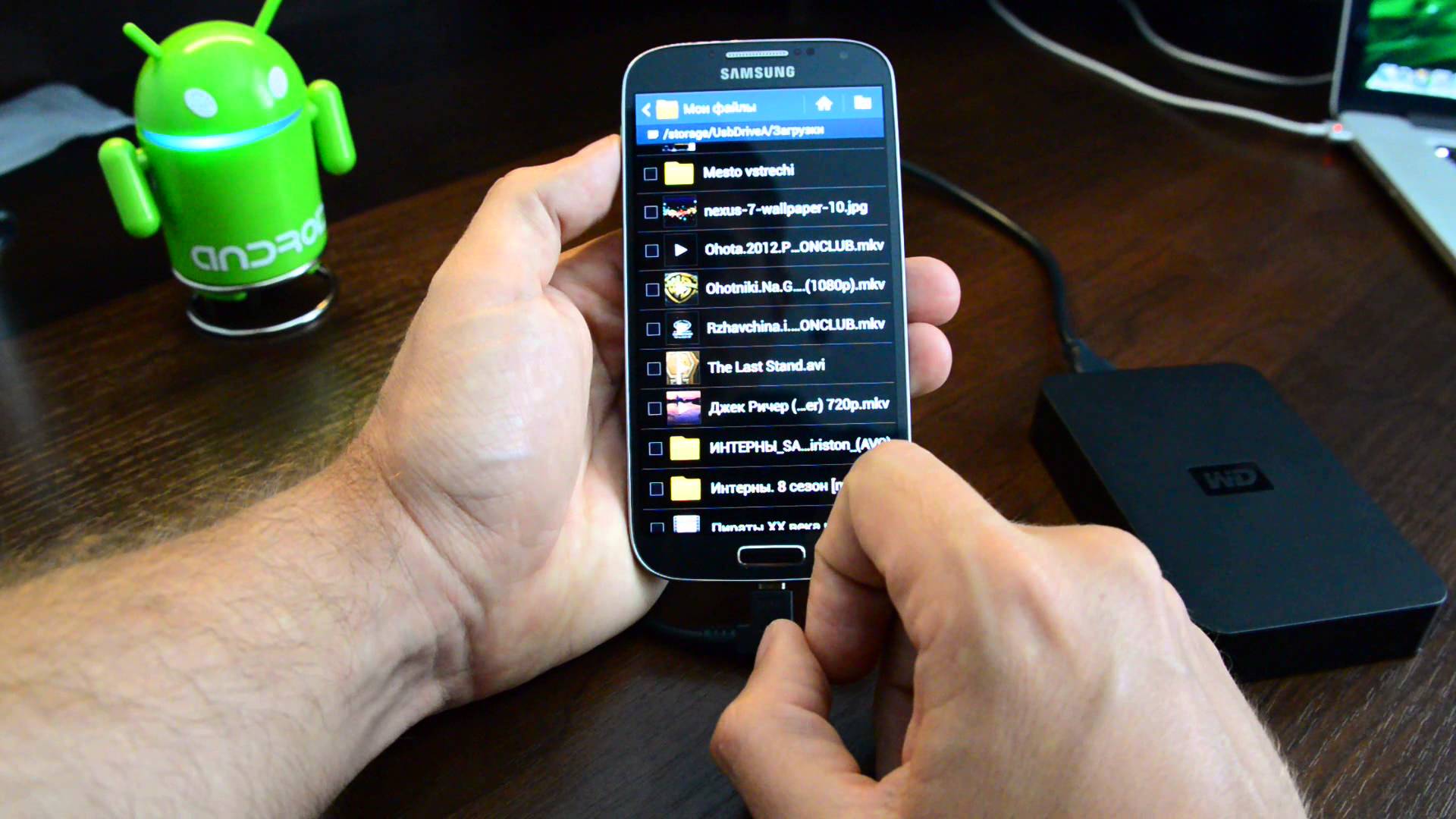
По завершению процесса, у вас появится возможность использовать новую кнопку Продолжить на ПК в браузерах Cortana и Edge. Любую страницу, которую вы рассматриваете на смартфоне, всегда можно отправить на компьютер при помощи всего одного клика.
Синхронизация — это одноразовый процесс. Однако если возникла какая-либо ошибка при использовании новой функции или попытке связать два устройства, всегда можно удалить установленные приложения и повторить шаги.
Как отключить телефон от Windows 10?
Если вы передумали синхронизировать смартфон с Windows 10, Microsoft дали пользователям возможность в любой момент отключить его от операционной системы. Для этого перейдите в раздел Телефон и нажмите Управление всеми устройствами, связанными с учетной записью Microsoft. Перед вами появится новое окно браузера, в котором можно найти свой телефон. Нажмите Отменить связь со смартфоном или Удалить устройство и компьютер забудет его.
Некоторым пользователям могут не понравиться оповещения на компьютере о каждом новом уведомлении от приложений Android или iPhone. В таком случае рассинхронизация решит досаждающий вопрос. Однако следует упомянуть, что при этом от компьютера будут отключены все активные устройства.
“Продолжить на ПК” не ограничивается Кортаной
Функция связи между смартфоном и компьютером не менее эффективно работает и в других приложениях. Например, посетив любую страницу при помощи Google Chrome, откройте раздел Поделиться и нажмите кнопку Настройки. Здесь вы найдете опцию Продолжить на ПК, которую можно в любой момент подключить.
Дополнительной удобной функцией нового сервиса является возможность односторонней передачи изображений с телефона на компьютер. Однако для ее использования потребуется совершить дополнительный шаг.
В приложении Google Фото нажмите Поделиться > Продолжить на ПК.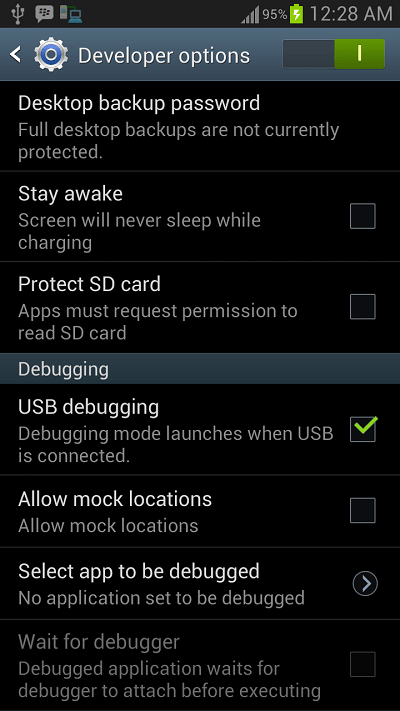 Теперь вас попросят создать ссылку на файл, который необходимо передать и по которой впоследствии можно его загрузить.
Теперь вас попросят создать ссылку на файл, который необходимо передать и по которой впоследствии можно его загрузить.
Ссылки, хранящиеся в Google Keep, вы можете открывать прямо на вашем компьютере с Windows 10. Параметр “Продолжить на ПК” доступен для любого сервиса, поддерживающего возможность передачи изображений с андроида на компьютер. Однако, функция будет работать только в случае, если создаваемая ссылка имеет общий доступ.
К сожалению, для пользователей iOS данная функция недоступна, поскольку приложение Cortana недоступно для их платформы.
Перекрестное устройство
Чтобы подключить все дополнительные возможности, открывающиеся при использовании “Продолжить на ПК”, следует подключить функцию Перекрестное устройство Cortana, которую можно найти в одноименном приложении на Android.
При помощи приложения Cortana вы можете синхронизировать разные события на вашем смартфоне, такие как уведомления о пропущенных вызовах, входящие сообщения, низкий уровень заряда батареи и уведомления установленных приложений.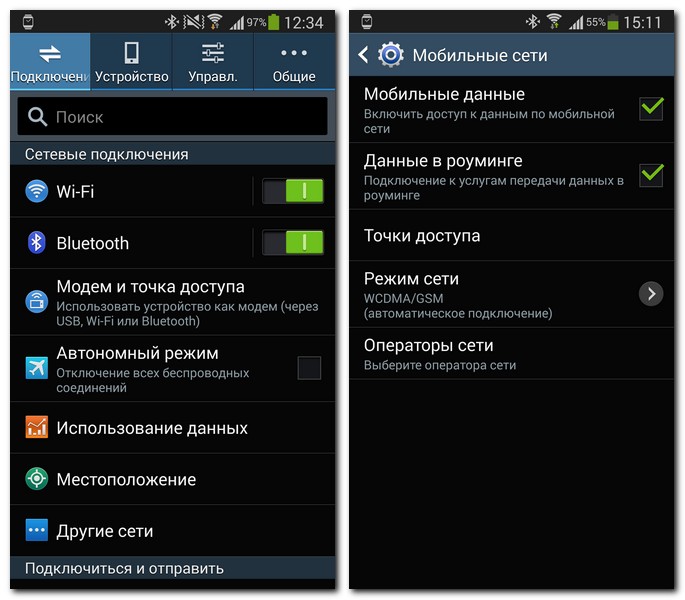 Не забудьте изучить несколько полезных советов по использованию Центра Действий.
Не забудьте изучить несколько полезных советов по использованию Центра Действий.
Чтобы включить параметры синхронизации, посетите Cortana > Проведите пальцем по экрану слева направо > Настройки > Перекрестное устройство. Подключите интересующие вас дополнения.
После включения синхронизации, у вас появится возможность выбрать от каких приложений будут появляться уведомления на ПК. Нажмите Выбрать и выделите софт, который необходимо связать с компьютером. По умолчанию все функции и приложения отключены.
Отправка фото и видео по Wi-Fi в Windows 10
Помимо синхронизации смартфона с Windows 10, существуют и другие способы передачи данных между устройствами. Microsoft выпустили новое приложение под названием “Photos companion”, предназначенное для передачи фото и видео с Android и iOS устройств на компьютер через Wi-Fi. Прочтите необходимые шаги для настройки “Photos Companion”.
Подключите телефон к Windows 10 при помощи USB
Если вы хотите подключить телефон к ПК через USB-кабель, у Microsoft уже есть подходящее для этого приложение, которое известно как Диспетчер телефонов.
Оно позволяет синхронизировать Android, iOs или Windows Phone с персональным компьютером. Приложение доступно в Microsoft Store для Windows 8.1 и выше.
Как использовать Диспетчер телефонов?
Вы можете загрузить приложение из Microsoft Store, подключить устройство Android, iOS или Windows Phone и запустить его. Оно автоматически обнаружит устройство, при условии что у вас установлены актуальные драйвера, и отобразит данные о состоянии батареи, памяти и т.д.
С помощью данного программного обеспечения вы можете делать резервные копии файлов на компьютере и производить настройки различных служб Microsoft на смартфоне.
Подводя итоги, изучив эту статью, вы ознакомились с функцией “Продолжить на ПК”, дополнительными возможностями, которые она предоставляет, и тем как их настроить.
Похожие статьи про восстановление данных:
Дата:
Теги: Windows, Мобильный телефон, Синхронизировать, Смартфон
Как подключить Андроид к компьютеру
При подключения Андроида к персональному компьютеру или ноутбуку появляется возможность быстро и удобно копировать необходимую информацию как с Android-устройства так и на него, а также прошивать ваш аппарат на более новые прошивки.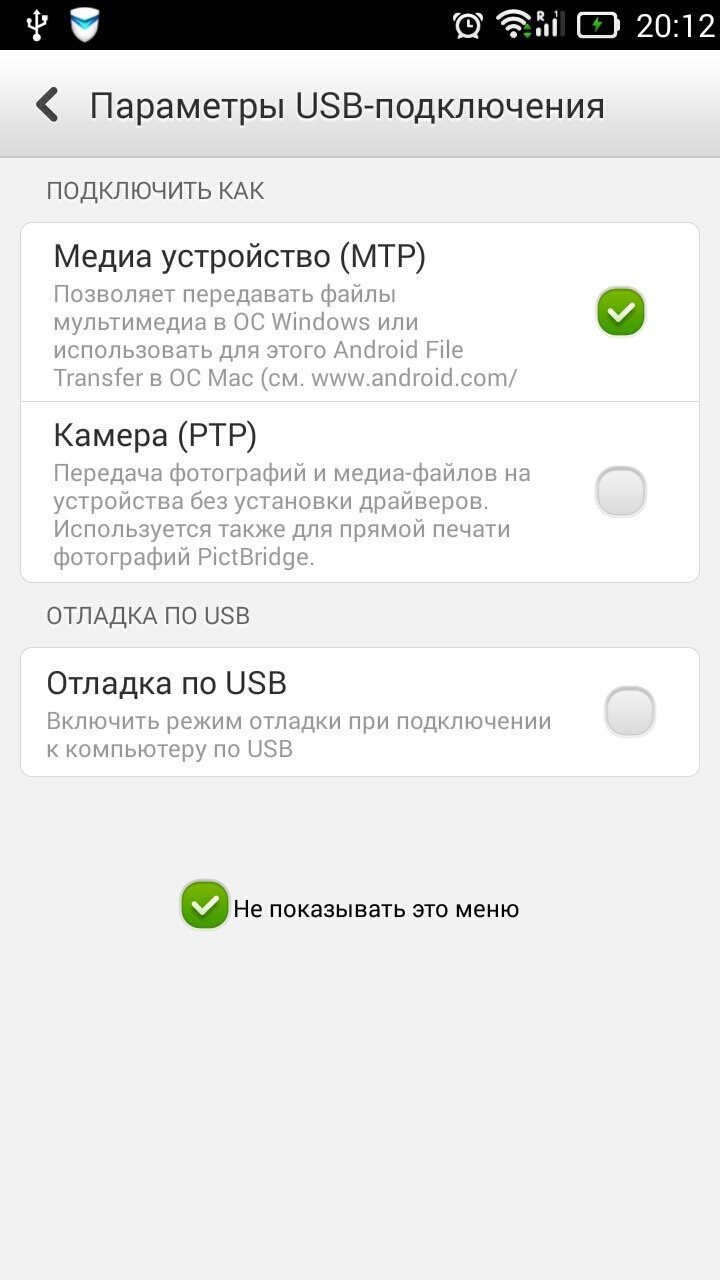 Как подключить Андроид к компьютеру без особых проблем?
Как подключить Андроид к компьютеру без особых проблем?
Первым делом необходимо определиться, с какой целью осуществляется подключение.
Подключение для обновления прошивки
Если нужно перепрошить устройство – осуществляется подключение с помощью USB-кабеля и далее, следуя инструкции, аппарат прошивается. Более подробно о прошивке рассказано в статьях:
Для подключения аппарата с целью прошивки потребуются специальные драйвера, которые необходимо подбирать к каждому устройству в отдельности.
Подключение для передачи файлов
В том же случае, если необходимо соединить смартфон или планшет с компьютером для передачи файлов, можно использовать несколько различных вариантов подключения:
1Подключение с помощью USB-кабеля. В этом случае первым делом подключаем USB-кабель к устройству и компьютеру. В шторке уведомлений отобразится информация “USB-подключение установлено”. Самым простым вариантом может быть подключение устройства, как USB-накопителя. В этом случае в компьютере отобразится один или несколько дополнительных внешних дисков.
В этом случае в компьютере отобразится один или несколько дополнительных внешних дисков.
В том случае, если параметр “USB-накопитель” отсутствует, можно выбрать “Медиа-устройство (MTP)”.
Но тогда добраться к файловой системе устройства придется по другому пути: “ПУСК” – “Устройства и принтеры” и там уже искать свой гаджет.
Смотрите также:
Как подключить Хонор к компьютеру
2Подключение с помощью Wi-Fi сети. В том случае, если поблизости есть Wi-Fi точка, можно воспользоваться беспроводным подключением, используя Wi-Fi File Transfer Pro. Приложение позволяет соединяться с ПК и копировать с компьютера и на него с помощью вэб-браузера.
Приложение простое в использовании и с ним не должно возникнуть никаких проблем.
Скачать WiFi File Transfer на устройство: ссылка
Установить WiFi File Transfer из GooglePlay: установить
3Синхронизация через интернет. Для синхронизации файлов через интернет можно использовать облачные хранилища, как самостоятельные сервисы и в связке с программой FolderSync. Более подробно о данном способе можно узнать из статьи:
Для синхронизации файлов через интернет можно использовать облачные хранилища, как самостоятельные сервисы и в связке с программой FolderSync. Более подробно о данном способе можно узнать из статьи:
Вам помогло? Оцените статью: Loading…как синхронизировать Android и ПК
Как подключить Андроид к ПК с Виндовс 10 с приложением Ваш телефон
Для того, чтобы использовать приложение Ваш телефон, понадобится учетная запись Майкрософт.
Если у вас пока нет этой учетной записи, или вы хотите создать ещё, то вам может быть полезно вот это видео, посмотрите.
Предположим, вы обзавелись учетной записью. Что ещё понадобится, для подключения?
Приложение Ваш телефон, было добавлено в Windows 10, пару лет назад. Поэтому, если у вас Windows 10 версии 1809 и более новый, то можно начинать подключение. На этом ноутбуке установлена октябрьская версия Windows 10 20h3.
На этом ноутбуке установлена октябрьская версия Windows 10 20h3.
Чтобы иметь возможность подключения, на вашем телефоне должен быть Android 7.0 (Nougat) или более новый.
Мы рассматриваем подключение на примере Андроид смартфона Xiaomi Redmi Note 7.
Подключение ноутбука с Windows 10 к Андроид смартфону
Итак, начинаем подключение на компьютере. Сначала нужно найти приложение Ваш телефон. Если нажать на кнопку Пуск, то приложение может быть в этом меню.
Так же можно воспользоваться поиском. Приложение нашлось, запускаю его. Здесь нам сразу предлагают обновить приложение. Нажимаю кнопку Обновить.
Открывается Магазин, и в нём приложение. Просто ждём, пока скачается обновление.
Такая ошибка происходит довольно часто. Здесь просто нажимаю вот эту кнопку обновить. Приложение запустилось. На Панели задач так же видно, что оно уже запущено.
Если у вас здесь программа не появилась, нажмите Запустить.
Я закрываю Магазин. Теперь приложение Ваш телефон обновлено. Его можно будет запускать как обычно. Можно закрепить его в меню Пуск или на Панели задач.
Теперь приложение Ваш телефон обновлено. Его можно будет запускать как обычно. Можно закрепить его в меню Пуск или на Панели задач.
Программа предлагает выбрать телефон. Я выбираю Андроид. Нажимаю Продолжить работу. В этом окне нажимаю Войдите с учетной записью Майкрософт.
На этом этапе понадобятся данные для входа в учетную запись Майкрософт. Я ввожу имэйл, можно использовать копи пэйст, чтобы избежать ошибок.
Я ввёл имэйл, нажимаю Далее. Здесь ввожу пароль. Чтобы проконтролировать, правильно ли введён пароль можно нажать на эту кнопочку. Всё верно. Нажимаю Вход.
Если вы используете на компьютере учетную запись Майкрософт, то процесс входа, который я сейчас сделал у вас буде проще.
Я на этом ноуте использую обычную, локальную учетную запись. Майкрософт увидел это и тут же предложил мне использовать эту учетную запись на ноутбуке. Т.е. перейти с локальной учетки на Майкросовтовскую.
Если вы хотите это сделать, нажимайте Далее.
Я не хочу делать этого. Меня устраивает локальная учетная запись на ноуте. Для того, чтобы остаться с ней, нужно нажать на этот текст: Только приложения Майкрософт.
Меня устраивает локальная учетная запись на ноуте. Для того, чтобы остаться с ней, нужно нажать на этот текст: Только приложения Майкрософт.
Первый этап пройден. Теперь перехожу к телефону.
Если у вас стандартный Андроид с приложением Play Market, то просто запустите его. Нам нужно установить приложение под названием Диспетчер вашего телефона.
Делаю тап в поле поиска и ввожу: диспертч..
В поле поиска появилось нужное предложение, просто делаю тап по нему. Вот нужное нам приложение от Майкрософт. Делаю тап по нему. Нажимаю Установить.
Ждём пока приложение скачается. Установка. Проверка безопасности. Приложение установлено. Нажимаю Открыть.
Теперь нужно подключиться к компьютеру. Это можно сделать двумя способами. Можно просто нажать на верхнюю кнопку и снова ввести имэйл и пароль от учетной записи Майкрософт.
Есть второй вариант, более эффектный. Сканирование QR-кода. Чтобы воспользоваться им, на компьютере ставлю галочку: Да, приложение «Диспетчер вашего телефона» установлено. И нажимаю кнопку Открыть QR-код.
И нажимаю кнопку Открыть QR-код.
Появилось окно с QR-кодом. Чтобы просканировать его, нажимаю на кнопку: Есть ли на вашем компьютере QR-код?
При этом должно появиться вот такое окно, где я должен разрешить этому приложению снимать фото и видео. Нажимаю Разрешить.
На телефоне открылся сканер Ку-Эр кодов. Навожу его на код, на экране ноутбука.
Готово, сканер считал код. Теперь нужно разрешить приложению несколько действий, чтобы оно могло отправлять фото на компьютер. А так же предоставило вам и другие свои возможности. Нажимаю Продолжить.
Доступ к контактам приложению нужен, если вы хотите отправлять Сообщения с компьютера через телефон своим контактам. Нажимаю разрешить.
Разрешить выполнять звонки, нужно, если вы хотите звонить с компьютера, через телефон. Нажимаю разрешить.
Доступ к фото и мультимедиа, нужен приложению, чтобы оно могло отправлять фото и видео с телефона на ПК. Нажимаю разрешить. И аналогично с СМС-ками. Если хотите отправлять их, нужно разрешить это делать.
Приложение может работать в фоновом режиме. Если разрешить ему это делать, то ваши новые фото, видео, сообщения, будут синхронизироваться в реальном времени. Сделали фото. Буквально через нечколько секунд оно уже на вашем ПК. Нажимаю Продолжить.
В этом окне мы и должны разрешить работу приложения в фоновом режиме. Обратите внимание, это приложение, как и другие, увеличит расход заряда батареи. Это опцию позже можно отключить здесь. Нажимаю разрешить.
Последнее разрешение, чтобы ваш смартфон мог подключаться к приложению на вашем компьютере. Нажимаю разрешить.
Здесь нажимаю Готово. В конце настройки, Майкрософт спрашивает разрешения на отправку данных об использовании приложения, с целью его улучшения. Можно разрешить или отказаться. Я откажусь.
Процесс подключения завершён.
Возвращаюсь к компьютеру. Приложение приветствует нас. Чтобы закрепить программу на Панели задач, оставляю эту галочку и нажимаю Начало работы. Здесь подтверждаю.
Я закрою программу и покажу вам, какие фотографии у меня есть сейчас в телефоне. Открываю Галерею. Здесь у меня есть кошка и я, для примера положил в папку Камеры несколько тизеров моих видео.
Сразу после подключения телефона к компьютеру, с помощью приложения Ваш телефон, оно синхронизирует стандартную папку фото телефона с компьютером. Другими словами, в приложении на компьютере уже должны быть все изображения из телефона.
Давайте посмотрим. Открываю приложение. В окне приложения, слева вертикально расположены кнопки меню. Здесь есть кнопка фотографии. Нажимаю. И мы видим, что все изображения уже здесь. Можно кликнуть по фото, чтобы развернуть её и просматривать изображения, нажимая на стрелки вправо влево.
Приложение синхронизирует только фото из стандартных папок на Андроид смартфоне. Они могут называться Фотопленка, или Скриншоты. Если вы переместили фото в другую, нестандартную папку, приложение не увидит их.
Приложение синхронизирует последние 2000 фото вашего телефона.
Приложение не хранит фото. Если вы хотите сохранить фото из телефона на компьютере, то вы можете сделать это в приложении. После этого фото можно отредактировать.
Отредактировать фото с компьютера прямо в телефоне не получится. Сначала нужно сохранить их из приложения. Как я только что показал.
Кроме редактирования, прямо из приложения вы можете поделиться фото.
Давайте посмотрим, как происходит синхронизация. Сейчас у меня приложение работает на телефоне в фоновом режиме.
Я просто открываю Камеру телефона и делаю фото. Как видите, фото сразу появилось в приложении на телефоне. Теперь им можно поделиться, сохранить и отредактировать.
По умолчанию, приложение синхронизирует фото по Wi-Fi. Обычно это домашний, или какой то другой Wi-Fi, к которому подключается ваш телефон. Компьютер при этом может быть подключен к интернету как по Wi-Fi, так и кабелем по локальной сети.
При желании, вы можете включить синхронизацию не через Wi-Fi, а с использованием тарифного плана вашего мобильного оператора. Для этого, открываем Диспетчер вашего телефона, нажимаем на шестеренку настроек. Здесь выбираем пункт:
Синхронизировать с использованием тарифного плана вашего мобильного оператора.
Ставим переключатель в правое положение.
После этой настройки, ваши фото будут синхронизироваться с вашим компьютером, где бы вы ни находились. Везде, где действует ваш тариф мобильного интернета, синхронизация будет происходить.
Компьютер при этом может находиться совершенно в другом месте. Главное, чтобы у него был доступ к интернету.
Вы должны понимать, что такая синхронизация будет происходить за счёт трафика вашего интернет тарифа.
Продолжить на компьютере
Приложение предоставляет нам полезную функцию, которая не имеет отношения к фото. Давайте рассмотрим её.
Предположим, вы нашли на телефоне что то в интернете, какую то нужную вам статью, инструкцию или видео. И хотите быстро посмотреть это на компьютере. Это можно сделать так.
В браузере на Андроиде нажимаем Меню, выбираем Поделиться. Открывается вот такая панель Поделиться. Три точки внизу, говорят нам о том, что здесь три страницы. Но то, что нам нужно, как раз на первой. Значок Продолжить на компьютере.
Делаю тап по нему. Открывается меню Отправить на компьютер. У меня здесь два компьютера. Тот, что доступен сейчас, набран голубым шрифтом. Нажимаю на него.
Как видите, на компьютере сразу открылся браузер, в котором открыта моя ссылка.
Это я показал работу в родном браузере Xiaomi.
Это работает и в сторонних браузерах. У меня на телефоне установлен Хром. В нём открыт тот же текст.
Нажимаю на три точки браузера Google Chrome, делаю тап по пункту Поделиться. Здесь шторка не постраничная. Она просто скроллится. Ничего подходящего не нашёл, нажимаю Ещё. И открылась аналогичная панель, на которой нужная кнопка на первой странице. Нажимаю.
Здесь история повторяется. выбираю активный компьютер.
Теперь можно продолжить чтение или просмотр на компьютере.
Думаю, что кому то это точно пригодится.
Как отключить телефон от ПК и ноутбука?
Нажав на кнопку Параметры, мы попадаем в настройки приложения. Я не нашел ничего, заслуживающего внимания в настройках. Поэтому рассмотрим только эту кнопку Мои устройства.
Здесь отображается статус моего телефона — Подключено.
Если вы хотите подключить ещё один телефон к этому компьютеру, на нажимайте вот эту кнопку. Здесь запускается тот же самый мастер подключения, работу с которым мы с вами уже подробно рассмотрели.
Добавив другое устройство, вы сможете работать с обоими попеременно, выбирая нужный по кнопке Ваш телефон. Нажимаю Отмена.
Если вы хотите отключить уже подключенный телефон, то нужно нажать на три точки и выбрать Отключить.
Появляется вот такое окно. Здесь ставлю галочку. И нажимаю: Да, отключить.
Телефон отключен. Приложение установленное на компьютере сброшено в первоначальное состояние. ???
После того, как телефон отключен от компьютера, он по прежнему остался в вашей учетной записи Майкрософт. Если вы хотите удалить его оттуда и полностью отвязать Майкрософт от телефона, то это можно сделать следующим образом.
В описании этого видео есть линк №3 на страницу входа в аккаунт Майкрософт. Я введу адрес в адресную строку.
login.live.com
Вхожу в учетную запись со своими данными. Вот мой аккаунт. Перехожу на …. Устройства.
Здесь видно мой телефон.
В данном случае, активна вкладка Общие.
Здесь есть выключатель уведомлений от приложения а трее компьютера и на экране смартфона. Если вы не хотите, чтобы приложение отправляло вам уведомления и сообщения, их можно отключить.
Вкладка Функции. Здесь есть вот такой выключатель, разрешающий приложению отображать фото с телефона. Если выключить, то в меню фотографии становится пусто. Если нажать на эту кнопку, то фото появляются и тумблер теперь в правом положении. Ну, раз есть тумблер, значит он должен что то включать и выключать.
Двухэтапная идентификация в Майкрософт
Если ранее в учетной записи Майкрософт, вы настроили двухэтапную проверку, то при подключении телефона, вам придётся подтвердить вход. При этом может быть использована СМС, если вы добавляли мобильный номер в учетную запись Майкрософт. Или отправка кода на ваш email.
Видео и текст сочинил для вас Евгений Юртаев.
У меня есть закрытый особый канал, для тех, кто понимает. Его подписчики смотрят видео самыми первыми и без рекламы.
Подписка очень недорогая, посмотрите сами.
Подпишитесь на мой основной канал YouTube
Подписывайтесь на мой Instagram
и Telegram
Второй канал на YouTube
До встречи!
Как подключить телефон Android к ПК через Wi-Fi
Многие люди устали использовать USB для подключения своего Android и ПК. Или могут возникнуть ситуации, когда USB-кабеля нет рядом. Поэтому они будут интересоваться, есть ли какой-либо способ, позволяющий людям получать доступ к своим телефонам Android или планшетам Android с компьютера по беспроводной сети. А теперь я хотел бы представить вам это замечательное приложение под названием AirMore, которое может решить проблему подключения телефона Android к ПК через Wi-Fi.Чтобы использовать его, следуйте инструкциям.
Руководство по подключению телефона Android к ПК через Wi-Fi
Загрузите
Перейдите в Google Play, чтобы загрузить AirMore на свой телефон Android. Кроме того, вы можете просто нажать кнопку загрузки здесь:
Установить
Используйте это приложение и установите его на свой Android, если оно не было установлено автоматически.
Зайдите в AirMore Web
Два способа попасть туда:
- Способ 1. Откройте браузер Chrome или Firefox на своем ПК.Вручную введите адрес: web.airmore.com
- Way 2. Посетите страницу продукта AirMore. Нажмите кнопку «Запустить AirMore Web to Connect» в правом нижнем углу.
Подключите устройство Android к ПК
- Шаг 1. На своем Android-устройстве найдите приложение AirMore и откройте его. Нажмите кнопку «Сканировать для подключения».
- Шаг 2. Отсканируйте QR-код, отображаемый в Интернете, или нажмите значок устройства в радаре.
- Шаг 3. При условии, что вы подключаете устройства в Radar, нажмите кнопку «Принять», когда на вашем Android появится диалоговое окно.
Примечание. Для успешного подключения ваш Android и ПК должны находиться в одной и той же сетевой среде WiFi.
Таким образом, без использования кабеля USB, вы все еще можете подключить Android к ПК по беспроводной сети. После успешного подключения вы сможете удобно управлять всем на вашем Android через Интернет.
Фактически, как кроссплатформенный инструмент, AirMore позволяет без каких-либо проблем передавать изображения, музыку, видео, приложения, книги, документы и файлы с Android на ПК и наоборот.Используя его, вы также можете наслаждаться музыкой или видео в Интернете, вместо того, чтобы загружать их заранее. Одним словом, без какой-либо установки на свой компьютер вы можете легко подключить телефон Android к ПК без USB, таким образом получая доступ и управляя данными вашего телефона с Windows или Mac.
Рейтинг: 4.3 / 5 (на основе оценок: 141) Спасибо за вашу оценку!
3 способа подключения телефона Android к ПК с Windows 10
Почему мы должны подключать мобильный телефон Android к ПК?
- Перенести фотографии с телефона Android на компьютер.
- Передача музыки с телефона Android на компьютер.
- Передача других файлов с телефона на компьютер.
- Резервное копирование файлов с телефона Android на компьютер.
Как подключить телефон Android к компьютеру с Windows 10? Здесь показаны 3 способа.
- Направляющие ступени
- Способ 1: Подключите телефон Android к ПК с помощью USB-кабеля
- Способ 2: Подключите телефон Android к ПК с Windows 10 через Bluetooth
- Способ 3: подключите телефон Android к ПК с Windows 10 без Wi-Fi или USB
Способ 1: Подключите телефон Android к ПК с помощью кабеля USB
Самый удобный способ подключить телефон Android к ПК — использовать USB-кабель.Когда вы купили телефон, в комплекте с ним идет USB-кабель, который не только помогает заряжать телефон, но и помогает подключать его к компьютеру.
Это самый простой и легкий способ, который работает на ноутбуках и настольных ПК, независимо от того, на каких устройствах Windows 10 / 8.1 / 8/7 / Vista / XP или на других устройствах Windows.
1. Сначала выньте USB-кабель из телефона.
2. Подключите большой конец USB-кабеля к ПК.
3. Затем подключите маленький конец USB-кабеля к телефону Android.
Если телефон Android подключается к компьютеру впервые, возможно, на вашем компьютере потребуется установить драйвер USB. В большинстве случаев после подключения кабеля USB компьютер обнаруживает драйвер USB и устанавливает его автоматически. Если ваш компьютер не может установить драйвер USB телефона Android автоматически, вы можете обратиться к этой статье, чтобы установить его автоматически: Как загрузить и установить драйвер для телефона Android.
4. Когда вы подключили свой мобильный телефон к ПК через USB-кабель, нажмите «Этот компьютер» в Windows 10 (в Windows 7 / Vista / XP это не так.) в разделе «Устройства и диски» найдите свой телефон Android, дважды щелкните его, чтобы открыть внутреннюю память телефона, а затем скопируйте фотографии или другие файлы на свой компьютер.
Способ 2: Подключите телефон Android к ПК с Windows 10 через Bluetooth
Этот способ работает только на ноутбуке. Если на вашем настольном компьютере установлено устройство Bluetooth, вы также можете подключить свой телефон Android к настольному компьютеру через Bluetooth.
1. Включите Bluetooth на ПК с Windows 10.
Нажмите «Пуск», выберите «Настройки».
Щелкните «Устройства».
Включите Bluetooth, переместив ползунок вправо.
2. Включите Bluetooth на телефоне Android
.Нажмите «Настройки» >> «Подключение»> «Bluetooth». Переместите ползунок вправо, чтобы включить Bluetooth.
3. Подключите Android-устройство к компьютеру.
Нажмите Bluetooth, чтобы найти устройства Bluetooth.
Когда ваш телефон обнаружит ваше ПК-устройство, нажмите на имя вашего ПК-устройства.
4. Через некоторое время ваш телефон отправит вам пароль для сопряжения с вашим ПК. Нажмите на ОК.
В то же время ваш компьютер отправит вам сообщение о добавлении устройства. Щелкните это сообщение. Вас спросят, совпадает ли PIN-код на вашем телефоне с PIN-кодом на вашем компьютере. Если они совпадают, нажмите Да.
5. После успешного подключения нажмите «Закрыть».
6. Затем вы можете обмениваться изображениями или другими файлами между вашим Android и ПК.
Способ 3: подключение телефона Android к ПК с Windows 10 без Wi-Fi или USB
Начиная с Windows 10 Fall Creator Update, в Windows 10 добавлена новая функция, это добавление телефона в Windows 10. Чтобы добавить телефон на компьютер с Windows 10, на вашем телефоне должен быть доступный номер для получения ссылки. отправить с ПК.
На ПК с Windows 10:
1. Щелкните Пуск >> Настройка.
2. Щелкните «Телефон».
3. Щелкните Добавить телефон.
Чтобы связать телефон с компьютером с Windows 10, вам необходимо войти в Windows со своей учетной записью Microsoft, если вы входите в систему с локальной учетной записью, вам необходимо сначала переключить локальную учетную запись на учетную запись Microsoft.
4. Выберите код страны, введите свой номер телефона и нажмите «Отправить».
На вашем телефоне:
5.Когда ваш телефон получит сообщение, следуйте инструкциям по установке приложения и войдите в систему, чтобы связать свой телефон и компьютер.
На телефоне Android необходимо установить приложение Microsoft Launcher. На iPhone вам просто нужно установить Microsoft Edge.
6. После установки приложений на телефон следуйте инструкциям, чтобы войти в свою учетную запись Microsoft, которая одновременно используется на вашем ПК с Windows 10.
После входа в телефон с учетной записью Microsoft вам может потребоваться подтвердить ее, чтобы ваш пароль был в большей безопасности.Если вы не хотите проверять его сейчас, нажмите кнопку «Не сейчас», чтобы пропустить его.
7. После успешного подключения телефона к Windows 10 вы увидите его в разделе Windows 10.
Если у вас нет USB-кабеля или вы не можете использовать Bluetooth для обмена файлами между телефоном Android и устройством ПК, вы можете попробовать с помощью облачных приложений, таких как OneDrive или Google Drive, к подключить телефон Android. к ПК без USB или Bluetooth .
Статьи по теме
Как подключить телефон Android к ПК с Windows? »WebNots
В современном цифровом мире телефоны стали частью нашей жизни и обладают расширенными возможностями мобильных телефонов; мы можем многое сделать с телефоном.Люди используют свои телефоны для хранения фотографий, файлов и загрузки контента из Интернета. Иногда вам может потребоваться передать файлы между телефоном и компьютером. В этом посте обсуждаются несколько способов подключения телефона Android к ПК с Windows.
Подключите Android к ПК
Подключите телефон Android к ПК с Windows одним из следующих способов.
Метод 1. Использование кабеля USB
Если вы хотите передавать файлы туда и обратно, вы можете легко сделать это, подключив телефон к ПК с помощью кабеля USB.Однако это соединение идеально подходит для передачи файлов, но его нельзя использовать для удаленного управления телефоном.
- Подключите конец кабеля с разъемом Micro-USB к порту зарядки телефона, а конец с USB-разъемом к USB-порту ПК.
- Разблокируйте телефон и проведите по экрану вниз, чтобы получить доступ к уведомлениям.
- Найдите уведомление о USB-соединении и коснитесь его. Отметьте опцию использования USB для «Передачи файлов».
- Щелкните уведомление, которое появляется на экране вашего компьютера.В открывшемся окне выберите опцию «Открыть устройство для просмотра файлов».
- Нажмите клавиши «Win + E», чтобы открыть проводник Windows. Щелкните «Этот компьютер», и вы найдете свой телефон.
- Дважды щелкните устройство, чтобы открывать и просматривать папки и файлы на телефоне. Вы можете копировать файлы на телефон и обратно.
Статьи по теме:
Метод 2: Подключение устройства Android к ПК с помощью Bluetooth
Большинство современных ПК имеют функцию Bluetooth, которая позволяет подключать и передавать файлы между телефоном Android и компьютером.
Включите Bluetooth на обоих устройствах
- Разблокируйте телефон и проведите по экрану вниз. Коснитесь значка Bluetooth, чтобы включить его. Вы также можете включить Bluetooth в настройках телефона.
- На вашем компьютере откройте приложение настроек Windows и выберите настройки «Устройство».
- На левой панели нажмите «Bluetooth» и, если он выключен, сдвиньте тумблер вправо, чтобы включить его.
Сопряжение устройств
- На телефоне Android нажмите и удерживайте значок Bluetooth, чтобы увидеть доступные устройства.
- Коснитесь настольного устройства, чтобы подключить его к телефону.
- На экране вашего мобильного телефона и компьютера появится диалоговое окно. Выберите опцию «Сопряжение» на обоих экранах, чтобы завершить соединение.
Передача через соединение Bluetooth
- Чтобы передать файлы с ПК на телефон, щелкните правой кнопкой мыши значок Bluetooth в области уведомлений или на панели задач.
- В появившемся меню выберите «Отправить файл», выберите устройство Bluetooth из сопряженных устройств и нажмите «Далее».
- Просмотрите компьютер, чтобы выбрать файл, который вы хотите передать, и нажмите «Далее», чтобы начать передачу.
- В уведомлении телефона нажмите, чтобы принять файл.
- Чтобы передать файл с телефона на компьютер, щелкните правой кнопкой мыши значок Bluetooth в области уведомлений компьютера и выберите параметр «Получить файл».
- На телефоне найдите файл, который вы хотите передать, нажмите и удерживайте его и выберите опцию для отправки.
- Выберите Bluetooth в параметрах обмена и коснитесь сопряженного ПК, чтобы начать передачу.
- На компьютере вы получите уведомление. Примите уведомление, чтобы получить файл на свой компьютер.
Метод 3. Используйте приложение Microsoft Your Phone для подключения устройства Android к ПК с Windows
Ваш телефон — это облачная служба, предоставляемая Microsoft, которая позволяет вам получать доступ к файлам, сообщениям и уведомлениям вашего телефона с компьютера Windows. Это соединение идеально подходит, когда у вас нет доступа к телефону, поскольку оно позволяет просматривать уведомления и тексты с вашего ПК.Вы можете выполнить следующие действия, чтобы подключить свое устройство Android к приложению «Ваш телефон».
Установите приложение «Ваш телефон» на свой телефон и компьютер
- Откройте Google Play Store на своем телефоне и выполните поиск «Ваш телефон».
- Выберите приложение «Ваш телефон» от Microsoft и нажмите кнопку «Установить».
- Запустите приложение, войдите в свою учетную запись Microsoft и нажмите «Продолжить».
- Вам будет предложено разрешить несколько разрешений. Следуйте инструкциям, нажимая «Разрешить» при каждом запросе.
- На вашем компьютере приложение «Ваш телефон» предустановлено в Windows 10, но в случае его отсутствия вы можете загрузить и установить приложение из Microsoft Store.
Настройка соединения с приложением на телефоне
- Нажмите кнопку «Пуск» Windows и в нижней части списка приложений выберите «Ваш телефон».
- Если приложение не установлено, его можно загрузить и установить из Microsoft Store.
- Вы также можете связать телефон, щелкнув значок шестеренки в меню «Пуск», чтобы открыть настройки, а затем выберите «Ваш телефон».
- Щелкните значок «+» рядом с «Добавить телефон» и следуйте инструкциям для завершения подключения.
- Если вы не вошли в учетную запись Microsoft, укажите свои учетные данные для входа.
- Выберите «Android» в качестве типа телефона, который вы хотите подключить, и нажмите кнопку «Связать телефон».
- На экране телефона появится уведомление с просьбой разрешить телефону подключиться к устройству. Нажмите «Разрешить», чтобы продолжить.
- Следуйте инструкциям на экране вашего компьютера, чтобы настроить функции.
- Теперь вы можете просматривать уведомления, сообщения и телефоны вашего телефона с ПК.
Заключительные слова
Большинство людей используют как телефон Android, так и ПК с Windows. Хотя телефон позволяет вам продолжить выполнение задачи на ходу, вам может потребоваться передать некоторые файлы на любое устройство, чтобы забрать вещи с того места, где вы уехали. Вы можете использовать один из вышеуказанных методов для доступа, передачи файлов между вашим смартфоном и ПК с Windows и беспрепятственного продолжения операций на любом устройстве.
0
Как подключить телефон android к ноутбуку для передачи файлов
В этой статье мы объясним вам, как подключить телефон Android к ноутбуку для передачи файлов. Вы можете подключить телефон Android к ПК с помощью проводного метода с помощью USB-кабеля или беспроводных методов, таких как приложения на основе Wi-Fi и Bluetooth.
Если вы ищете, как отобразить зеркало Android на ноутбуке или ПК, вы можете посетить наш предыдущий пост.
Если вы думаете, что есть только один способ передать файл с Android на ПК с помощью USB-кабеля, то вы должны прочитать этот пост до последнего, чтобы увидеть различные варианты передачи файлов.Есть много способов, которыми вы можете передавать или копировать файлы с мобильного Android на ноутбук или наоборот, в зависимости от вашего удобства.
Давайте посмотрим, какие существуют методы подключения телефона Android к ноутбуку или ПК для передачи файлов.
Самый простой способ передачи файлов — традиционный способ с использованием USB-кабеля. Подключите USB-кабель для передачи данных к ПК, когда на вашем мобильном телефоне появится запрос, выберите MTP (протокол передачи мультимедиа) или передачу файлов.
Это покажет мобильное хранилище как диск в проводнике файлов.Недостатком этого метода является то, что скорость передачи файлов очень низкая, некоторое время теряется соединение при копировании файлов.
Чтобы подключить мобильное устройство Android к ПК, вам просто понадобится USB-кабель, который поставляется с мобильным устройством, например USB типа C для типа A, micro USB для типа A или типа C для типа C (в настоящее время этот тип кабеля более популярен).
Если в вашем ноутбуке USB-порт типа C недоступен, вы должны купить USB-адаптер типа C с розетки на вилку типа A для подключения к ПК.
Шаги по подключению телефона Android к ноутбуку с помощью кабеля USB
- Сначала подключите USB-кабель к мобильному телефону и ноутбуку
- Теперь на мобильном устройстве Android выберите MTP (протокол передачи мультимедиа) или параметр передачи файлов при появлении запроса или проведите пальцем вниз по панели уведомлений, чтобы увидеть эти параметры.
- Подождите, пока ПК установит соединение, установив при необходимости драйверы
- На ПК перейдите в «этот компьютер», и ваше мобильное хранилище будет показано там как диск
- Откройте диск для просмотра файлов и папок и скопируйте
Как правило, Windows 10 не требует дополнительных драйверов, если вы столкнулись с какой-либо проблемой с подключением, вам необходимо установить необходимые драйверы для вашего телефона.
Некоторые телефоны, такие как Oneplus, имеют драйверы в памяти телефона. Вы также можете загрузить их через раздел поддержки веб-сайта производителя телефона или выполнить поиск в Google «Драйверы USB для модели телефона», чтобы загрузить драйверы.
Вы также можете установить пакет ПК соответствующего производителя, если он доступен для драйверов, например Samsung Kies, Hi Suite и т. Д.
Передача файлов с помощью USB OTG или карты microSD
Большинство мобильных устройств Android в настоящее время поддерживают протокол USB on the Go (OTG).Для передачи файлов с использованием метода OTG необходимо приобрести ключ OTG типа C на тип A.
Эти ключи доступны по очень низким ценам на Amazon / Flipkart или на местном рынке. Вы можете легко передавать файлы с мобильного на ПК или наоборот с помощью USB-накопителя.
Другой метод — копирование файлов с помощью карты microSD. Если в вашем мобильном телефоне есть слот для карты microSD, вы можете передавать файлы на SD-карту, а затем копировать их на ПК.
Преимущества этого метода заключаются в том, что вы можете передавать файлы быстрее, чем при использовании традиционного кабеля USB для передачи данных.
Передача файлов с Android Mobile на ПК с помощью USB-кабеля и комплектов ПК
Некоторые производители, такие как Samsung и Huawei / Honor, предоставляют пакет для ПК для подключения своих телефонов к ПК или ноутбуку, Samsung назвал свой пакет для ПК как Samsung Kies, а Huawei — как HI Suite.
Этот комплект для ПК не только поддерживает передачу файлов, но и позволяет выполнять резервное копирование данных с телефона на ноутбук, может обновлять программное обеспечение телефона и другие многие полезные функции.
Чтобы соединить телефон с портативным компьютером, сначала вам необходимо установить пакет ПК на свой ноутбук или ПК, а затем установить любое приложение, если оно предложено пакетом ПК на вашем мобильном телефоне.
Теперь подключите свой мобильный телефон к ПК с помощью USB-кабеля, это автоматически установит необходимые драйверы для вашего мобильного телефона на ПК, поскольку этот пакет для ПК поставляется со встроенными драйверами.
Если будет предложено разблокировать телефон, разблокируйте мобильный, чтобы получить доступ к контенту через ноутбук.
Как подключить телефон Android к ноутбуку с помощью сторонних приложений, таких как Airdroid и Pushbullet
Эти приложения очень популярны на устройствах Android, которые не только поддерживают передачу файлов через USB, но вы также можете передавать файлы через Wi-Fi и Интернет.
Это приложение также обеспечивает удаленный доступ к вашему устройству через ПК и отображение экрана вашего мобильного телефона Android на ПК.
Чтобы использовать все функции Airdroid и Pushbullet через ноутбук, вам необходимо включить отладку по USB на своем мобильном телефоне.
Шаги для включения отладки по USB
- Сначала включите опцию разработчика в настройке
- Для этого нажмите семь раз на встроенный номер в разделе о телефоне
- Теперь в настройках разработчика включить отладку по USB
Как подключить Android к ПК с помощью Airdroid
Чтобы подключить свой мобильный телефон к Airdroid, выполните следующие действия:
- Сначала установите Airdroid на свой мобильный телефон
- Теперь установите приложение Airdroid на свой компьютер
- Войдите в свою учетную запись на обоих устройствах или создайте один, если у вас нет
- Теперь подключите телефон к ПК с помощью USB-кабеля
- В мобильном телефоне выберите USB-соединение в качестве опции MTP / передачи файлов
- Если на мобильном телефоне появится запрос на разрешение отладки по USB, нажмите «ОК» и установите флажок «Доверять этому ПК».
- Теперь откройте приложение Airdroid в ноутбуке
- Включите требуемое разрешение в соответствии с запросом на мобильном телефоне, например доступность, рисование поверх другого приложения, разрешение файла, доступ к уведомлениям
- В качестве альтернативы вы также можете использовать Airdroid через их веб-интерфейс
Как подключить Android к ноутбуку с помощью Pushbullet
Процесс Airdroid и Push bullet почти такой же, вам нужна отладка по USB для всех функций, таких как удаленный доступ и зеркальное отображение экрана.
Установите Pushbullet на свой компьютер и мобильное устройство. Теперь подключите телефон к ПК с помощью кабеля USB. Включите разрешения, такие как файлы, уведомления, рисование поверх других приложений при запросе по телефону.
Используя Pushbullet, вы можете легко передавать файлы с Android на ПК или наоборот.
Некоторые приложения, такие как Airdroid, Pushbullet, Xender, также работают для передачи Android на ПК через Wi-Fi.
Два самых популярных приложения Shareit и Xender сейчас заблокированы в Индии, однако Xender все еще можно установить с некоторых веб-сайтов, которые предоставляют свои файлы apk.
После установки Xender вы можете просматривать файлы Android на ПК в локальной сети Wi-Fi в любом браузере, введя IP-адрес, указанный в приложении.
Эти приложения работают с прямым методом Wi-Fi для передачи файлов. Передача файлов также происходит очень быстро, даже на 10 Мбит / с и выше.
Заявление об ограничении ответственности — подлинные веб-сайты приложения Shareit и Xender теперь заблокированы в Индии, поэтому будьте осторожны, устанавливая их apk-файл со сторонних веб-сайтов.
Используя Bluetooth, вы также можете передавать файлы между ПК и мобильным телефоном, но скорость передачи файлов при использовании Bluetooth очень низкая.На компьютере перейдите в настройки и найдите устройства Bluetooth и добавьте свой мобильный телефон в Windows, используя пароль, если требуется. Теперь вы можете отправлять и получать файлы по Bluetooth.
Выполните следующие действия, чтобы подключить телефон Android к ноутбуку с помощью Bluetooth.
Шаги по подключению телефона Android к ПК с помощью Bluetooth
- Включите Bluetooth как на мобильном устройстве Android, так и на ноутбуке с Windows
- Открыть настройки Windows
- Теперь нажмите на устройства, нажмите на знак +, чтобы добавить новое устройство Bluetooth
- Выберите Bluetooth-мыши, клавиатуру и т. Д.
- Теперь из списка выберите свой мобильный телефон Android для сопряжения и подключения
- Если запрошен какой-либо пароль, введите его в свой мобильный телефон или примите
- Теперь ваш мобильный телефон Android подключен к ноутбуку
- Справа вы найдете отправку и получение файлов через Bluetooth
- Теперь в мобильном телефоне выберите файл, который хотите отправить через Bluetooth
- Нажмите, чтобы поделиться значком и выберите Bluetooth
- Теперь из списка нажмите на название вашего ноутбука
- И файл теперь будет получен на вашем ноутбуке
Облачный метод — очень быстрый и эффективный способ передачи файлов между устройствами, но для этих операций вам потребуется качественное высокоскоростное интернет-соединение.В противном случае вам будет неудобно передавать файлы на медленной скорости.
Например, резервную копию WhatsApp можно сделать на диске Google. Эта резервная копия также не занимает место в облаке в соответствии с соглашением, подписанным между Google и WhatsApp.
Таким образом, ваша резервная копия WhatsApp автоматически загружается на Google Диск время от времени в соответствии с настройками, настроенными вами.
При смене телефона вы можете восстановить настройки устройства, приложения и настройки, как есть, если включено резервное копирование Google.Дальнейшие фото и видео можно загрузить в Google Фото.
Некоторыми из известных облачных сервисов являются Google Drive, Microsoft One drive, Dropbox и т. Д. Вы можете загружать и скачивать свои файлы, когда это необходимо, также это самый безопасный способ хранения и резервного копирования ваших важных файлов, чтобы избежать потери данных в случае необходимости. об утере устройства или неисправности накопителей.
Приложение Microsoft Your Phone предоставляет пользователям Android множество функций. Вы можете получать уведомления на ноутбуке WIndows 10, отправлять и получать текстовые сообщения, просматривать и копировать файлы, и даже сейчас на некоторых мобильных устройствах, таких как Samsung и Oneplus, вы можете звонить прямо со своего ноутбука через Bluetooth.
Мы расскажем, как настроить приложение «Ваш телефон» на мобильный телефон Android.
- Откройте приложение «Ваш телефон» из меню «Пуск» Windows, выполнив поиск в вашем телефоне.
- Если это приложение не установлено на вашем ноутбуке, установите его с помощью Microsoft Store
- Нажмите «Связать новое устройство»
- Выберите «Android» и продолжайте
- На следующем экране выберите свою учетную запись Microsoft для связи с мобильным телефоном
- Установите сопутствующее приложение «Ваш телефон» в мобильное устройство Android
- Теперь на следующем экране используйте пару с QR-кодом на ноутбуке
- На мобильном телефоне в приложении Phone Companion выберите ссылку PC
- Теперь отсканируйте QR-код из сопутствующего приложения
- Разрешить разрешение по запросу на телефоне для камеры, контактов, файлов и мультимедиа, телефона, sms, журналов вызовов, уведомлений и т. Д.
- Готово
Теперь вы можете видеть текстовые сообщения и фотографии на ноутбуке с Windows 10, а также можете видеть все телефонные уведомления на ноутбуке.
Как настроить звонки с ноутбука с Windows 10
Вы также можете совершать и принимать звонки на самом ноутбуке через Bluetooth, если ваш мобильный телефон поддерживает приложение «Ваш телефон».
Шаги по настройке функции звонков с помощью приложения «Ваш телефон»
- Нажмите «Звонки» слева
- Теперь нажмите Начать
- Теперь ваш телефон будет настроен для звонков с ноутбука
- Разрешить опцию сопряжения Bluetoth в мобильном телефоне
- Разрешить любое разрешение, необходимое для совершения звонков
- Теперь вы можете звонить и с ноутбука с Windows
В этом посте мы показали вам различные способы подключения телефона Android к ноутбуку для передачи файлов с Android на ПК или наоборот.
Мы протестировали различные варианты и обнаружили, что метод USB OTG, облачный метод быстрее, чем собственный USB-кабель по протоколу MTP, для передачи файлов между ноутбуком и Android.
Кроме того, некоторые приложения, такие как Airdroid и Pushbullets, очень хорошо работают для различных целей. Приложение Windows Your Phone — прекрасное решение для приема сообщений, звонков и уведомлений через телефон Adnroid, однако поддержка приложения Your Phone теперь ограничена некоторыми телефонами. Это может быть увеличено с более широким охватом телефонов в будущем.
Подключите свой телефон Android к Windows 10 с помощью Continue on PC
Новая функция в Windows 10 Fall Creators Update под названием «Продолжить на ПК». Это позволяет начать работу на телефоне и перенести его на ПК.
Ваш смартфон сегодня обладает огромной вычислительной мощностью, но не все на нем можно сделать. Часто для сложных задач вам необходимо завершить рабочий процесс на ПК. Microsoft понимает это, и с предстоящим обновлением Fall Creators Update она представляет новую функцию связи между телефоном и ПК, которая позволяет вам начать работу на своем телефоне, а затем перенести ее на вашу систему Windows 10.
Мы показали вам, как использовать Continue на ПК с iOS, а также рассмотрим подключение вашего телефона Android к Windows 10. Обратите внимание, что для этого вам понадобится сборка 16251 или выше.
Примечание: С момента написания этой статьи Microsoft выпустила приложение «Ваш телефон». Он продолжает регулярно получать новые функции. Обязательно прочтите нашу статью: Как отправлять текстовые сообщения из Windows 10 с помощью приложения «Ваш телефон».
Подключите телефон Android к Windows 10
Для начала вам необходимо выполнить сопряжение телефона Android с Windows 10.Для этого зайдите в «Настройки »> «Телефон » и нажмите кнопку «Добавить телефон».
Далее вам нужно ввести номер вашего мобильного телефона, чтобы получить SMS-сообщение.
На ваш телефон Android будет отправлено SMS-сообщение со ссылкой на Microsoft Apps в Play Store. Коснитесь ссылки, чтобы установить его.
После этого взгляните на свою систему Windows 10 в разделе «Настройки »> «Телефон », и вы увидите, что ваш телефон сопряжен с Windows 10 и указан как устройство, которым вы можете управлять.
Вернувшись на свой телефон, откройте приложение и в разделе «Инсайдеры Windows» нажмите «Попробовать сейчас», и вы увидите краткое руководство, а затем экран ввода — нажмите Начать работу .
Чтобы проверить, работает ли он, перейдите на веб-сайт, которым вы хотите поделиться с Windows 10, нажмите кнопку параметров, а затем «Поделиться». Это откроет меню параметров совместного доступа на вашем телефоне — выберите Перейти к ПК .
Если вы делитесь элементом впервые, вам сначала необходимо войти в свою учетную запись Microsoft и подтвердить подключение через Microsoft Authenticator.
После входа в систему вам не нужно будет входить снова, пока вы не воспользуетесь другим устройством или не выйдете из своей учетной записи. Еще один этап процесса, на который следует обратить внимание, — когда вы нажимаете действие «Продолжить на ПК», вы получаете возможность отправить сейчас или позже. После этого ваш телефон просканирует вашу сеть на предмет устройств, способных получить этот элемент. В приведенном ниже примере у меня есть две разные системы на выбор.
Когда вы отправляете элемент на ПК, вы получите уведомление в Центре уведомлений о том, что элемент был отправлен с вашего телефона Android на ПК.Например, сюда я отправил ссылку на одну из наших статей.
Подведение итогов
Имейте в виду, что эта функция все еще находится в стадии разработки и на момент написания этой статьи определенно не была идеальной. Я, как и мой коллега Андре с iOS, с разной степенью успеха пытался отправлять сообщения через веб-сайты. В своем тестировании я использовал Nexus 6P под управлением Android Nougat, Lenovo Flex 2 и настольный компьютер Dell Inspiron (оба работают под управлением Windows 10 Build 16257). Иногда ничего не отправлялось, а иногда я получал уведомление, но оно не открывалось в моем браузере.
Однако, когда все заработало, как рекламировалось, это показало потенциал того, что это наверняка пригодится в будущем. Прямо сейчас кажется, что это ограничивается просто отправкой через веб-сайты, а не другими элементами, такими как документы Office. Тем не менее, мне удалось отправить поисковые запросы из приложения Bing для Android.
Еще одна вещь, на которую стоит обратить внимание, — это приложения Microsoft для Android, которые позволяют легко находить официальные приложения Microsoft, у которых есть большой потенциал для этой функции Continue on PC .Как только функциональность будет интегрирована в большее количество доступных приложений Microsoft (и других приложений, если на то пошло), появится масса возможностей для продвижения вперед.
Как я могу получить беспроводной доступ к своему Android-устройству с моего ПК?
Рисунок: Елена Скотти (Фото: Shutterstock, AP)
Зачем возиться с кабелями, если они вам не нужны? Наступил 2020 год. Нет причин, по которым у нас не должно быть беспроводного подключения ко всем нашим устройствам, будь то передача файлов, потоковая передача мультимедиа или даже изменение настроек одного устройства с помощью другого.
Но ведь это было так просто. Вопрос на этой неделе в колонке советов Lifehacker Tech 911 раскрывает самую суть гиковского опыта. Сегодня не надо бездельничать. Как пишет Mohd :
«Как я могу подключить свой Android к ПК без каких-либо кабелей?»
Почему так сложно заставить Android и Windows играть вместе?
Поверьте, нет ничего более раздражающего, чем физическое подключение моего Android к компьютеру всякий раз, когда я хочу получить на нем доступ к чему-либо — или, действительно, всякий раз, когда я хочу возиться с командами и бета-версиями adb , я, вероятно, не должен быть установкой.
В идеальном мире в Android была бы крошечная опция, которая позволила бы вам создать прямое беспроводное соединение с ноутбуком или настольным компьютером. Затем вы можете управлять своим телефоном удаленно, как можно использовать приложение для удаленного рабочего стола, чтобы перемещать мышь и вводить команды на удаленном ПК, а также передавать файлы между вашим ПК и телефоном без каких-либо кабелей.
У нас нет такой настройки по умолчанию, но мы можем получить ее с небольшой помощью.
G / O Media может получить комиссию
Один из вариантов подключения Android к компьютеру — использовать встроенные настройки Windows для связывания одного с другим.В самой последней версии Windows 10 просто откройте Настройки> Ваш телефон и нажмите Добавить телефон , чтобы начать. Вам будет предложено установить приложение Your Phone на Android. Откройте его, войдите в свою учетную запись Microsoft (или используйте удобный QR-код на ПК с Windows, чтобы связать их) и примите все разрешения. После того, как вы свяжете их, вы сможете получать доступ к уведомлениям, сообщениям и фотографиям вашего телефона прямо с ПК с Windows.Вы также сможете совершать и принимать звонки с по со своего телефона на ПК с Windows.
Вы также должны иметь возможность использовать функцию «Nearby Share» вашего телефона и ПК для обмена файлами между ними через Bluetooth. (Настроить его так же просто, как открыть приложение «Настройки» на каждом устройстве, выполнить поиск «Nearby Share» и включить его.) Затем вы должны использовать встроенные функции общего доступа Android или Windows «Отправить на> устройство Bluetooth ». меню в проводнике для отправки данных туда и обратно.
Однако, честно говоря, я считаю, что «Nearby Share» в лучшем случае сбивает с толку и в основном беспорядочный. Другие приложения, такие как Wifi File Transfer или SuperBeam , значительно упрощают передачу и получение файлов между Android и ПК. Существуют также такие веб-сайты, как Snapdrop , которые не требуют дополнительных приложений для передачи файлов, или проверенные временем приложения AirDroid и Portal .
Если вы используете Android от Samsung, я определенно рекомендую проверить приложение Dex компании, которое по сути дает вам всплывающую версию Android прямо на рабочем столе.Для этого требуется кабель, который не совсем соответствует вашим потребностям в беспроводной сети, но это настолько отличный способ получить доступ к вашему Android с ПК, что я должен упомянуть об этом.
Dell Mobile Connect — еще один вариант, который стоит попробовать. К сожалению, для его установки вам понадобится компьютер Dell … если только вы не проявите творческий подход. Под этим я подразумеваю, что вызовите ссылку на приложение в Магазине Windows на вашем телефоне, войдите в свою учетную запись Microsoft и выберите установку приложения на свой ПК с Windows 10. (Попытка сделать этот из на ПК с Windows 10 не сработает, если у вас нет Dell.)
У меня все установлено, но проблемы возникли только тогда, когда мой компьютер на базе Ethernet и беспроводной Android увидели друг друга. Я подозреваю, что это сработает для вас лучше, если вы пытаетесь подключить беспроводной ноутбук к своему Android. Это, или, возможно, у Dell действительно есть несколько творческих способов запретить пользователям, не являющимся Dell, попробовать приложение. (Я читал комментарии многих людей, не принадлежащих к Dell, у которых это приложение работало, так что это может быть проблемой с моей стороны.)
Если вам повезет, все будет нормально подключаться, и вы иметь доступ к своим сообщениям, телефонному приложению, файлам, и делиться экраном Android прямо на ПК с Windows 10.Однако если у вас возникнут какие-либо проблемы, откажитесь от поставки и попробуйте другие альтернативы для удаленного просмотра вашего Android, например классический AirMirror или Scrcpy .
Думаю, что насчет этого? Извините за мешанину решений, но это Android для вас. Если у вас нет телефона Samsung — который, опять же, делает этот процесс абсурдно простым (хотя и проводным) с приложением Dex — вам придется полагаться на несколько различных решений в зависимости от того, что вы пытаетесь сделать по беспроводной сети между своими Android и ПК.
Если я что-то пропустил, читатели Lifehacker, дайте мне знать в комментариях!
У вас есть технические вопросы, которые мешают вам спать по ночам? Устали искать и устранять неполадки в Windows или Mac? Ищете совет по приложениям, расширениям браузера или служебным программам для выполнения конкретной задачи? Дайте нам знать! Расскажите нам в комментариях ниже или напишите по электронной почте [email protected] .
[Новейшие] 5 простых способов подключения телефона Samsung к ПК в 2021 году
Сводка
На рынке смартфонов все более важную роль играют устройства Android.Телефон Samsung — один из ведущих и популярных телефонов Android с огромной пользовательской базой. Видя, насколько важен телефон Samsung, особенно для хранения вашей информации, важность синхронизации данных и резервного копирования невозможно переоценить.
Возможность синхронизировать и передавать файлы с телефона Samsung на ПК поможет вам избежать возможной потери данных и информации. Невозможность подключить телефон Samsung к компьютеру является распространенной проблемой, с которой часто сталкиваются пользователи, и по этой причине ниже мы рассмотрим различные решения этой конкретной распространенной проблемы.
Метод 1: как подключить телефон Samsung к ПК через режим MTP?
Использование режима MTP (Media Transfer Protocol) для подключения телефона Samsung к ПК. рекомендуется передавать фотографии с Samsung на ПК через USB-кабель. Однако рекомендуется передать небольшое количество медиафайлов на компьютер из-за его низкой скорости передачи данных.
Вот как:
- Подключите телефон Samsung к ПК с помощью кабеля USB.
- На главном экране телефона проведите пальцем по экрану сверху вниз.
- Убедитесь, что установленное USB-соединение помечено как «Подключено как мультимедийное устройство».
- Если USB-соединение не помечено, как указано, выберите опцию «Мультимедийное устройство (MTP)».
- Убедитесь, что компьютер обнаружил ваш телефон Samsung и отобразил его в «Моем компьютере».
Метод 2: как подключить телефон Samsung к ПК через Wi-Fi / USB?
Если описанный выше метод не помог, вы также можете подключить телефон Samsung к ПК через Wi-Fi / USB.Этот метод высокоскоростной и безопасный, в отличие от использования Bluetooth.
Существует множество профессиональных инструментов для передачи файлов по Wi-Fi, из которых вы можете выбирать. Одним из таких инструментов является Samsung Messages Backup, который позволяет эффективно переносить практически все с телефона Samsung на ПК .
Программа поддерживает практически все телефоны Samsung, включая Samsung Galaxy S10 / S9 / S7 / S6, Galaxy Note9 / 8/7/6, Galaxy A9 / A8 / A7 / A6 и т. Д., А также другие устройства Android, такие как LG, Sony, HTC, Huawei, Xiaomi и другие.
Вот шаги, чтобы подключить телефон Samsung к ПК через Wi-Fi.
Шаг 1. Подключите устройство Samsung и компьютер к одной сети Wi-Fi.
Шаг 2. Установите программу Samsung Messages Backup на Windows 10/8/7 / Vista / XP.
Шаг 3. Бесплатно загрузите мобильное приложение Samsung Message Backup на телефон Samsung.
Шаг 4. Запустить программу на ПК. Вы можете увидеть интерфейс, показанный ниже, выберите «Подключиться через WiFi».
Шаг 5. После этого вы можете получить QR-код на экране вашего ПК. Теперь вам будет предложено отсканировать QR-код.
Шаг 6. Запустите приложение на телефоне Samsung. Вы можете найти программу просмотра QR-кодов в правом верхнем углу. Щелкните его, чтобы отсканировать QR-код.
Шаг 7. При входе в основной интерфейс на вашем ПК, как показано ниже, ваш телефон Samsung успешно подключен к ПК через Wi-Fi.
Подключите устройство Samsung к ПК с помощью USB-кабеля
Samsung Messages Backup также позволяет подключать устройство Samsung к ПК через USB-кабель.Вот как:
Шаг 1. Установите программу на рабочий стол вашего ПК и запустите ее.
Шаг 2. Подключите устройство Samsung к ПК с помощью кабеля USB.
Шаг 3. Включите отладку по USB на вашем Samsung Galayx. Щелкните эту ссылку или следуйте инструкциям, чтобы включить отладку по USB.
Теперь вы можете использовать эту программу для:
— Резервное копирование и восстановление всех данных телефона Samsung на ПК одним щелчком мыши.
— Быстрая передача фотографий, музыки, видео, контактов, SMS, журналов вызовов и приложений между Samsung на ПК без потери данных.
— Добавление, удаление, редактирование и распечатка контактов на ПК.
— Отправлять / отвечать / читать текстовые сообщения на вашем ПК.
— Устанавливать / удалять приложения с компьютера напрямую.
— Удаление / восстановление / импорт / экспорт / просмотр журналов вызовов на ПК.
— Перенос контактов между Samsung и Outlook.
Метод 3: как подключить телефон Samsung к ПК через программу Samsung Kies?
Samsung Kies — это широко известный пакет Samsung для ПК, доступный бесплатно. Как и Apple iTunes, программное обеспечение можно использовать для подключения Samsung Galaxy к ПК и простого управления файлами Samsung на компьютере.
Вот шаги для подключения устройства Samsung к ПК через Kies:
- Установите и запустите Samsung Kies на вашем ПК.
- Подключите Samsung Galaxy к ПК через USB-кабель.
- Откройте панель уведомлений на экране телефона Samsung и выберите режим MTP.
- Samsung Kies автоматически обнаружит ваш телефон Samsung.
- После этого вы можете передавать контактов, музыку, фотографии, видео и подкасты между вашим Samsung Galaxy и ПК.
Читайте также:
Синхронизация фотографий / видео / музыки Samsung с Samsung Kies
Лучшая альтернатива Kies для Samsung Galaxy
Метод 4: как подключить телефон Samsung к ПК с помощью Bluetooth на Win 10/8/7?
Передача файлов по Bluetooth позволяет передавать документов, видео и музыки по беспроводной сети между телефоном Samsung и ПК. Однако доступен не на всех ПК . Чтобы передавать файлы через Bluetooth, вам необходимо активировать эту функцию как на вашем ПК, так и на Samsung Galaxy, затем подключить Samsung Galaxy к ПК через Bluetooth .
Включить Bluetooth на ПКВ Windows 10 перейдите в «Пуск»> «Настройки»> «Устройства»> «Bluetooth и другие устройства»> включите «Bluetooth».
В Windows 8.1 нажмите кнопку «Пуск»> введите «Bluetooth»> выберите «Настройки Bluetooth»> включите «Bluetooth».
В Windows 7 включить Bluetooth сложнее.
— Во-первых, вам необходимо добавить функцию Bluetooth на свой компьютер.
- Выберите «Пуск»> «Инструменты администрирования»> «Компьютерные службы»> «Службы (локальные)»> найдите в списке «Службу поддержки Bluetooth».
- Щелкните его правой кнопкой мыши и выберите «Свойства»> «Общие»> «Тип запуска»> выберите «Автоматически»> нажмите «Применить» и «ОК».
— Затем сделайте так, чтобы значок Bluetooth появился на рабочем столе вашего ПК.
- В «Панели управления» нажмите «Инструменты администрирования»> «Управление компьютером»> «Диспетчер устройств»> «Адаптер Bluetooth».
- Щелкните его правой кнопкой мыши и выберите «Включить». Теперь вы можете увидеть значок Bluetooth на рабочем столе.
Включить Bluetooth на Samsung Galaxy
Вы можете легко включить функцию Bluetooth на своем Samsung Galaxy.
- Проведите по экрану Samsung сверху вниз, чтобы открыть панель «Уведомления».
- Нажмите на значок «Bluetooth», чтобы включить его.
- Если вы не видите значок, перейдите в «Настройки», найдите функцию Bluetooth и включите ее.
Подключите телефон Samsung к ПК с помощью Bluetooth
После включения функции Bluetooth на вашем Samsung Galaxy и ПК вы можете сделать следующее, чтобы установить соединение между телефоном и ПК.
В Windows 10:
- Перейдите на экран «Bluetooth и другие устройства».
- Нажмите на «Добавить Bluetooth или другое устройство».
- Выберите «Bluetooth».
- Выберите свое устройство из списка.
- Проверьте, совпадают ли указанные коды на телефоне Samsung и ПК.
- Если совпадают, нажмите «Подключиться» в Windows 10 и нажмите «Подключить» на своем телефоне Samsung, чтобы установить соединение.
В Windows 8.1:
- Нажмите на «Пуск».
- Введите «Bluetooth» и выберите «Настройки Bluetooth».
- Ваше обнаруживаемое устройство Samsung появится в списке устройств. Выберите свое устройство.
- Нажмите на «Пара».
- Воспользуйтесь простыми подсказками, чтобы установить соединение.
В Windows 7:
- Нажмите кнопку «Пуск».
- Выберите «Устройства и принтеры».
- Нажмите «Добавить устройство».
- Выберите свой Samsun Galaxy из списка устройств.
- Нажмите «Далее».
- Убедитесь, что коды сопряжения совпадают на вашем телефоне Samsung и ПК.
- Если совпадают, подтвердите вариант подключения на Samsung Galaxy и ПК.
Метод 5: Samsung подключается к Windows 10 через учетную запись Microsoft
Связывание телефона Samsung с Windows 10 также возможно через учетную запись Microsoft . Таким образом, вы можете легко перенести статей с вашего Samsung Galaxy на ПК. Вы можете запустить задачу на своем Samsung Galaxy и продолжить ее выполнение на Windows 10, как только вы подключите свой телефон к ПК.
Вот как:
Шаг 1.Войдите в свою учетную запись Microsoft.
Нажмите «Настройки» в Windows 10. Войдя в интерфейс «Настройки Windows», вы увидите опцию «Телефон». Щелкните по нему, и вы попадете на экран под названием «Ваш телефон». Вам будет предложено сначала войти в свою учетную запись Microsoft. Если у вас не было учетной записи, вам необходимо ее создать.
Шаг 2. Добавьте телефон.
Нажмите на опцию, чтобы добавить свой телефон в качестве подсказок. Затем вам нужно указать свой номер телефона в поле.Затем нажмите «Отправить», и вам будет предложено получить ссылку в текстовом сообщении на свой телефон Samsung.
Шаг 3. Установите Microsoft Edge на свой телефон Samsung.
На самом деле, чтобы установить соединение между телефоном Samsung и Windows 10, вам необходимо сначала установить другое приложение под названием Microsoft Edge в текстовом сообщении. Просто щелкните ссылку приложения, чтобы установить его на свой Samsung Galaxy.
Шаг 4. Войдите в Edge, используя свою учетную запись Microsoft.
Запустите приложение Microsoft Edge и войдите в свою учетную запись Microsoft.
Шаг 5. Подключите телефон Samsung к Windows 10.
Перезагрузите компьютер. Перейдите в «Пуск»> «Настройки»> «Телефон», вы увидите, что ваш Galaxy указан на экране. Теперь ваш телефон Samsung подключен к ПК.
Extra: Что делать, если моему телефону Samsung не удается подключить компьютер?
Если по-прежнему, вам не удалось подключить телефон Samsung к компьютеру с помощью вышеупомянутых 5 методов, есть несколько решений, которые, надеюсь, вы можете попытаться решить.Для получения дополнительной информации вы можете прочитать эту статью: [Исправлено!] Что делать, если не удается подключить Android к ПК.
— Использование другого кабеля USB.
— Включение отладки по USB.
— Включение режима полета.
— Перезагрузка телефона Samsung.
— Восстановление заводских настроек телефона.
слов в конце:
Вы можете связать свой телефон Samsung Galaxy с ПК, используя эти 5 методов. Вы можете обнаружить, что упомянутые выше методы предназначены для разных целей при передаче данных с телефона Samsung на ПК.Выберите один, так как вам нужно подключить телефон Samsung к ПК и передавать файлы между Galaxy и компьютером.



 Такая ошибка появляется, когда нет соединения с интернетом. Дело в том, что в смартфоне уже есть стандартные драйвера, он их передает на компьютер, а тому может потребоваться обновить их. Это нельзя сделать без подключение к интернету.
Такая ошибка появляется, когда нет соединения с интернетом. Дело в том, что в смартфоне уже есть стандартные драйвера, он их передает на компьютер, а тому может потребоваться обновить их. Это нельзя сделать без подключение к интернету.
 Регистрация понадобиться только, если вы собираетесь соединятся программой AirDroid Desktop.
Регистрация понадобиться только, если вы собираетесь соединятся программой AirDroid Desktop.