Кто может видеть мою историю браузера
Ваши действия в сети не настолько конфиденциальны, как вам кажется.
Следят ли за вами прямо сейчас? Никаких сомнений! Маловероятно, что кто-то прямо сейчас смотрит на вас через веб-камеру компьютера. Но каждое ваше движение в интернете точно фиксируется разными сторонами.
Кто может видеть мои действия в интернете
Администраторы сети Wi-Fi
Если вы используете общедоступную или частную сеть Wi-Fi (в том числе — на рабочем месте), ее администратор может видеть, какие сайты вы посещаете, какое видео смотрите, а также ваши действия в социальных сетях. Если сайт защищен протоколом HTTPS, они не смогут увидеть, какую информацию вы вводите в защищенных формах.
Интернет-провайдеры
Даже в режиме инкогнито ваш интернет-провайдер может видеть, какие сайты вы посещаете, кому пишете электронные письма, что делаете в социальных сетях. Сроки хранения таких данных зависят от местного законодательства.
Операционные системы
Операционные системы компьютера и телефона также могут отслеживать, историю посещения сайтов и активность в почте или социальных сетях. Если у вас включены функции определения местоположения, они могут видеть, где вы находитесь.
Если у вас включены функции определения местоположения, они могут видеть, где вы находитесь.
Поисковые системы
Поисковые сайты (например, Google или Yandex) могут видеть вашу историю и результаты поисков, формируя ваш профиль интересов. А при каждом использовании учетной записи Google для входа на различные сайты они собирают данные о вас. Ваши интересы и действия ценны для компаний, которые хотят показывать вам рекламу.
Сайты
Некоторые сайты могут отслеживать ваши действия на них. Для отслеживания активности и трафика они используют файлы cookie. В основном файлы cookie используются для ускорения навигации и персонализации рекламы, чтобы сделать ее более актуальной для вас.
Приложения
Приложения на телефоне и (некоторые) на компьютере могут видеть ваше местоположение, информацию об учетной записи и адрес электронной почты. Обратите особое внимание на заявление о конфиденциальности, настройки конфиденциальности в каждом приложении и разрешения, которые они запрашивают.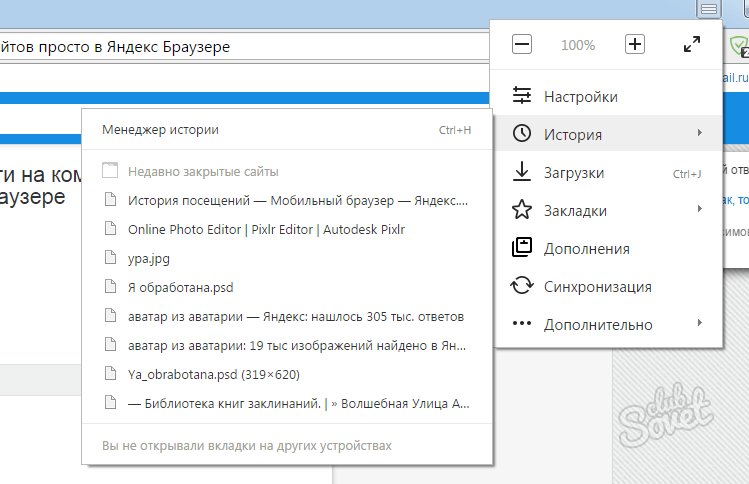
Органы государственной власти
Правоохранительные органы и следователи могут затребовать у вашего провайдера или представителей соцсетей данные о ваших действиях в интернете. Они отслеживают все виды действий в сети, чтобы предотвращать или пресекать различные преступления.
Хакеры
Злоумышленники могут устраивать атаки, чтобы украсть ваши аккаунты, пароли, данные банковских карт и многое другое.
Как защитить свою конфиденциальность
Хороший способ просматривать веб-страницы, не оставляя следов, — скрыть свой IP-адрес с помощью виртуальной частной сети — VPN. VPN шифрует ваши данные и предоставляет вам IP-адрес прокси-сервера, по которому вас невозможно отследить.
Также можно использовать браузер с функциями защиты от вредоносных программ и отслеживания. Браузер Avast Secure Browser создан экспертами по безопасности, его просто установить и легко настроить. Этот бесплатный браузер имеет функции по блокировке отслеживания (и рекламы, что ускоряет и упрощает просмотр сайтов), защищая вас от угроз в интернете, таких как фишинговые сайты, отслеживание действий в сети и вредоносные программы.
Ваши действия и интересы в сети — это ценные данные, которые могут применяться для улучшения служб и персонализации рекламы. Но использовать их можно и против вас. Вы сами решаете, защищать ли свою конфиденциальность с помощью правильных знаний и инструментов. Абсолютная безопасность недостижима, но вы можете усложнить доступ к своей личной информации для посторонних.
Следите за нашими новостями в социальных сетях ВКонтакте, Одноклассники, Facebook и Twitter.
где открыть и как проверить историю – WindowsTips.Ru. Новости и советы
Пользователи Интернета часто спрашивают, как посмотреть историю браузера, чтобы получить какую-либо информацию о посещенных сайтах и принять решение об удалении лишних данных. Ниже кратко рассмотрим, что входит в историю, а также приведем пошаговую инструкцию по получению интересующих сведений для разных веб-обозревателей.
Что входит в историю
Для удобства пользователей браузер накапливает историю, в которую в дальнейшем можно посмотреть, а впоследствии очистить. В нее входят следующие элементы:
В нее входят следующие элементы:
- Журнал загрузок и посещений — перечень ресурсов, на которых бывал человек с момента последней чистки.
- Журнал форм и поиска. Сюда входят сведения, которые вводились в поля для заполнения на сайтах (для форм) и информация, введенная в поисковые строки (поиска).
- Куки — сведения о посещенных страницах, а именно внесенные настройки, статус логина и т. д. Злоумышленник может зайти в историю браузера, получить эту информацию и использовать ее против пользователя. Вот почему эти сведения рекомендуется удалять. Деинсталляцию желательно осуществлять на обновленной версии браузера.
- Кэш — временные файлы (картинки, текст, видео и другие данные), которые загружены с Интернета. Они хранятся для ускорения загрузки посещенных ранее страниц. Периодически рекомендуем Вам чистить кэш.
- Активные сеансы. Если человек вошел в профиль, а последствии почистил историю, придется логинится заново.
- Настройки интернет-ресурса.
 Сюда входит кодировка текста, масштаб, разрешение.
Сюда входит кодировка текста, масштаб, разрешение. - Информация об автономных сайтах. При наличии разрешения ресурс может сохранять файлы на вашем ПК, чтобы в дальнейшем использовать из без подключения к Сети.
Все эти данные можно посмотреть в истории посещений. В зависимости от типа браузера конфигурация может отличаться.
Как посмотреть историю для разных браузеров
Каждый веб-проводник имеет свои особенности, поэтому и подходы к работе с ним будут отличаться. Ниже рассмотрим, как открыть историю браузера для разных веб-обозревателей.
Гугл Хром
Чтобы посмотреть историю в Google Chrome, можно воспользоваться одним из трех путей — использовать комбинацию клавиш, специальную ссылку или возможности меню. Выделим разные методы:
- Откройте Гугл Хром на ПК, а после кликните на три точки с правой стороны. Далее выберите в приведенном перечне История и снова перейдите к одноименному разделу. Там пользователь сможет посмотреть список сайтов, которые посетил ранее.

- Жмите на комбинацию клавиш Ctrl+H. Как и в прошлом случае, можно проверить историю браузера Гугл Хром, не предпринимая лишних действий.
- Введите в поисковой строке веб-проводника chrome://history. Итог будет таким же, как и в предыдущих двух случаях.
Пользователи вправе выбрать любой из предложенных вариантов, чтобы посмотреть интересующую информацию.
Яндекс Браузер
Обозреватель Yandex храните всю историю в специальном хранилище. При включении функции синхронизации соответствующая информация находится также и в облаке Яндекс. В таком случае история браузера передается на все подключенные аппараты.
Выделяется три пути:
- Посмотреть в браузере историю через меню. Для этого кликните на три горизонтальные полосы справа вверху. Далее наведите курсором на элемент «История» и жмите на интересующий пункт в выпадающем меню.

- С помощью ссылки. Еще один способ — использовать ссылку browser://history. После ее ввода в адресной строке появляются интересующие сведения.
- Комбинация клавиш. Самый простой метод посмотреть историю браузера — зажать комбинацию Ctrl+H.
Во всех случаях для входа в окно сохраненных данных уйдет не больше пяти секунд. После перехода по указанной ссылке можно просмотреть историю браузера, которая представлена в виде списка сайтов. Для его изучения достаточно прокрутить мышкой вверх-вниз. С левой стороны указывается время входа, а далее URL и название посещенной страницы. На базе представленных сведений можно найти подходящий сайт и создать копию.
Опера
Как и для рассмотренных выше обозревателей, в случае с Оперой существует несколько способов, как узнать историю браузера. Выделим главные решения:
- Войдите в веб-проводник и введите в адресную строку opera://history.

- Зажмите комбинацию кнопок Ctrl+H. Если на ПК установлена старая версия обозревателя, необходимо зажать Ctrl+Shift+H.
- Откройте меню браузера Опера и войдите в раздел История и снова нажмите одноименную ссылку.
В любом из указанных случаев проводник выдает подробный журнал с информацией о сайтах, которые были посещены ранее. На появившейся странице слева можно указать временной промежуток, за который нужна информация. Для точечного поиска необходимой информации требуется ввести в поисковой строке наименование ресурса, ключевое слово или выбрать все страницы. Для выхода из меню поиска жмите соответствующую кнопку.
Мозилла
Если необходимо посмотреть историю браузера за определенную дату или весь период на Mozilla Firefox, можно также использовать три метода. Рассмотрим их отдельно:
- Откройте меню веб-обозревателя путем нажатия кнопки Alt и перейдите в раздел Журнал.
 Там выберите Показать весь журнал. Также в открывшемся окне можно посмотреть все сохраненные страницы.
Там выберите Показать весь журнал. Также в открывшемся окне можно посмотреть все сохраненные страницы. - Жмите на сочетание кнопок Ctrl+Shift+H.
- Справа вверху найдите символ домика и жмите на него. После перехода на домашнюю страницу кликните на ссылку Журнал, чтобы посмотреть интересующие сведения.
Чтобы оптимизировать информацию, можно перейти в раздел вид и выбрать раздел Показать колонки или Сортировка для более удобного отображения. При желании можно открыть интересующую страницу (доступно несколько вариантов) или добавить ссылку в закладки, чтобы в дальнейшем не искать ее.
В Мозилла Фаерфокс можно открыть боковую панель и посмотреть историю. Для этого кликните на меню, а далее Журнал. Выберите в меню Боковая панель журнала или жмите Ctrl +H для ее открытия. Теперь в боковой нише виден перечень сайтов, которые открывались в веб-обозревателе с момента последней чистки.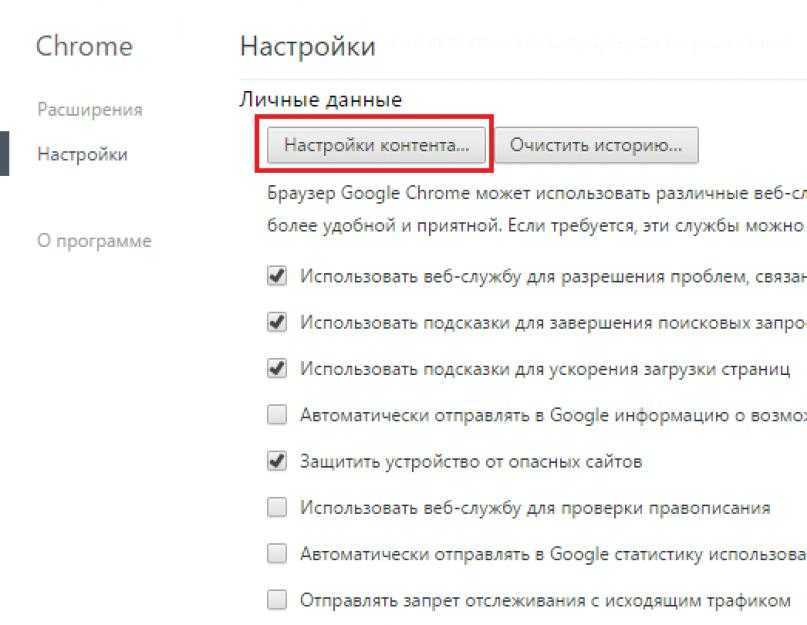 Полученную информацию можно отсортировать для удобства. Как показывает практика, смотреть историю в боковой части проводника удобнее и нагляднее. Это связано с тем, что у человека сохраняется в распоряжении главное поле.
Полученную информацию можно отсортировать для удобства. Как показывает практика, смотреть историю в боковой части проводника удобнее и нагляднее. Это связано с тем, что у человека сохраняется в распоряжении главное поле.
Internet Explorer
При выполнении правильных шагов браузер Интернет Эксплорер может показать историю браузера. Но подходы зависят от версии обозревателя.
Для IE версий 9,10 и 11 доступно три способа посмотреть нужную информацию:
- Нажатие Ctrl+Shift+H.
- В панели меню в левом углу сверху жмите Вид, а там Панели браузера и Журнал.
- В командной строке обозревателя жмите Сервис, Панели браузера, а после этого Журнал.
Если по какой-то причине пользователю не видна командная строка, необходимо кликнуть правой кнопкой мышки в верхней части обозревателя и отметить фразы Срока меню и Командная строка.
В IE 8 версии, чтобы вызвать и посмотреть данные, необходимо сделать следующее:
- В панели меню слева вверху жмите Вид, далее Панели браузера и Журнал.

- В командной строке жмите Сервис, далее Панели Explorer и Журнал.
- На панели Избранное жмите одноименный пункт, а после переходите по ссылке Журнал.
При желании используйте любой из приведенных методов.
Пользователи часто спрашивают, как в истории браузера найти информацию по дате. Во всех рассмотренных случаях информация разделена по датам, поэтому нужно найти требуемое число и получить нужные сведения. В некоторых браузерах предусмотрен поиск по датам.
Где хранятся сведения
Выше мы рассмотрели, как посмотреть информацию о прошлых посещениях. Не менее важный вопрос — где на компьютере хранится история браузера. Во всех случаях дорога к папке с данными начинается с C:UsersAdminAppDataLocal, а дальнейший путь индивидуален для разных браузеров:
- Opera — Opera SoftwareOpera StableCache.
- IE — MicrosoftWindowsINetCache.

- Mozilla — FirefoxProfileszxcvb5678.defaultcache2entries.
- Google Chrome — GoogleChromeUser DataDefaultCache.
- Yandex — YandexBrowserUser DataDefaultCache.
Зная, где на компьютере находится история браузера, можно удалить ее напрямую без применения рассмотренных выше методов. Все, что требуется — зайти по указанным выше ссылкам и выполнить очистку. Но при таком подходе сложнее выполнить точечное удаление за конкретную дату. Для решения такой задачи лучше использовать рассмотренные выше методы — через меню, специальную ссылку или комбинацию клавиш.
Как очистить историю браузера
3 августа 2022 г. 13 декабря 2022 г. / All Posts, How to / By Криста Тиммерман
Защитите свои онлайн-данные с помощью IPVanish
Конфиденциальность в любой сети
Одна учетная запись, неограниченное количество устройств
Нет журналов трафика
2000+ серверов истории в 75 местах Проверенный браузер
, Итак, вы хотите удалить. Вы попали в нужное место. Регулярное удаление истории поиска в браузере — хороший способ обеспечить безопасность ваших данных в Интернете. Вы можете считать это лучшей практикой цифровой гигиены. В этой статье мы расскажем вам, как очистить данные истории браузера в Chrome, Firefox, Safari и Edge.
Вы попали в нужное место. Регулярное удаление истории поиска в браузере — хороший способ обеспечить безопасность ваших данных в Интернете. Вы можете считать это лучшей практикой цифровой гигиены. В этой статье мы расскажем вам, как очистить данные истории браузера в Chrome, Firefox, Safari и Edge.
Мы также расскажем вам о нескольких частных поисковых системах, которые не отслеживают вашу историю поиска, и дадим вам наши любимые советы по обеспечению безопасности при использовании любого браузера.
Полезно ли удаление истории браузера для кибербезопасности?В большинстве случаев история вашего браузера является одним из наиболее уязвимых данных, содержащихся на вашем устройстве. Например, если вы делитесь своим устройством с другими людьми в вашей семье, кто-то может легко найти вашу предыдущую активность при следующем входе в ваш компьютер, планшет или смартфон.
Точно так же файлы cookie, сохраняемые на вашем устройстве во время просмотра веб-страниц, могут раскрывать действия, которые вы совершаете в Интернете.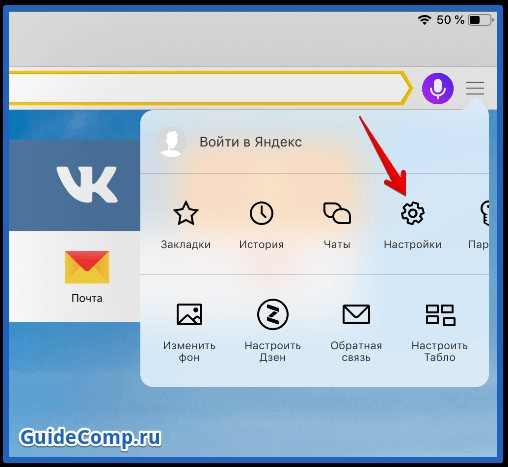
Если вы беспокоитесь о том, что люди наткнутся на историю вашего браузера, следующие несколько разделов этой статьи помогут вам снизить этот риск.
См. также: Скрывает ли VPN вашу историю поиска?
Как удалить данные истории браузера из ChromeChrome – это браузер Google. Это был самый популярный веб-браузер в течение нескольких лет, и на данный момент его используют около 68% пользователей настольных компьютеров. Вот как можно удалить данные истории браузера из Chrome.
- Откройте веб-браузер Chrome
- В правом верхнем углу экрана щелкните значок с тремя точками
- Наведите указатель мыши на История и нажмите
- В левой части экрана выберите Очистить данные браузера
- Используйте раскрывающееся меню Диапазон времени , чтобы выбрать длину истории поиска в браузере, которую вы хотите очистить
- Установите флажок, который гласит История просмотра
- Нажмите Очистить данные
И вы успешно очистили историю поиска браузера в Chrome.
Дополнительная информация: Как удалить сохраненные пароли из Google Chrome
Как очистить историю браузера из FirefoxДругой популярный браузер, Firefox, занимает менее 4% доли мирового рынка браузеров во всем мире. когда-то это был самый популярный браузер. Благодаря тому, что материнская компания Mozilla открыто выступает за конфиденциальность, Firefox часто считается самым безопасным из основных веб-браузеров «большой четверки».
Вот как легко удалить историю браузера в Firefox.
- Откройте веб-браузер Firefox
- Нажмите кнопку «Меню» (три горизонтальные линии)
- Выбор История
- Выбрать Очистить недавнюю историю
- Используйте диапазон времени , чтобы очистить раскрывающееся меню , чтобы выбрать объем истории поиска, который вы хотите удалить.
- Нажмите Хорошо
Вы успешно удалили историю просмотров в Firefox.
См. также: Как очистить кэш в Firefox
Как очистить данные истории браузера из SafariSafari является браузером по умолчанию для устройств Apple и вторым по популярности веб-браузером в мире. Более 90% владельцев устройств Apple используют Safari в качестве предпочитаемого браузера. К счастью, его повсеместное распространение способствовало его простоте, а Safari упрощает очистку истории поиска в браузере. Вот как:
- Откройте веб-браузер Safari
- В верхней части экрана выберите История
- Нажмите Очистить историю
- Во всплывающем окне используйте раскрывающееся меню, чтобы выбрать объем истории поиска браузера, который вы хотите удалить
- Нажмите Очистить историю
Отлично, вы успешно очистили историю поиска браузера в Safari.
Подробнее: Все, что вам нужно знать, чтобы удалить Safari на iPhone и Mac
Как очистить данные истории браузера из Edge На Microsoft Edge может приходиться только 4% глобальных сеансов браузера, но как браузер по умолчанию, установленный на всех ПК с Windows, он обрабатывает почти 1/6 всего трафика рабочего стола.
- Откройте веб-браузер Edge
- Щелкните значок настроек
- Перейти к История
- Выберите три точки в верхней части нового меню
- Нажмите Очистить данные просмотра
- Во всплывающем окне используйте раскрывающееся меню Диапазон времени , чтобы выбрать длину истории поиска, которую вы хотите удалить
- Убедитесь, что История просмотров проверена
- Нажмите Очистить сейчас
Теперь вы успешно удалили историю браузера в Microsoft Edge.
Все ли браузеры сохраняют вашу историю? Если вам надоело регулярно удалять историю браузера, у вас есть несколько вариантов. Во-первых, вы можете использовать приватный просмотр (также известный как режим инкогнито), чтобы ваша ежедневная история просмотров не сохранялась локально на вашем устройстве.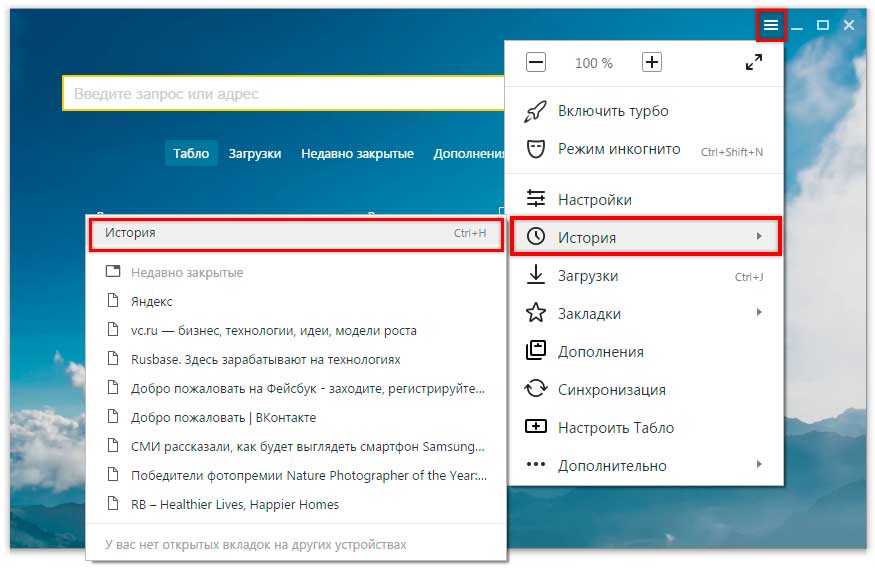
Вы будете рады узнать, что есть несколько избранных веб-браузеров, которые не записывают вашу историю. Самый узнаваемый из этих браузеров называется DuckDuckGo.
DuckGuckGo — поисковая система, ориентированная на конфиденциальность. В то время как большинство основных поисковых систем в значительной степени полагаются на конкретные пользовательские данные для таргетинга рекламы, DuckDuckGo этого не делает. Как пишет компания в своем блоге: «Каждый раз, когда вы выполняете поиск на DuckDuckGo, у вас появляется пустая история поиска, как будто вы никогда раньше там не были».
Некоторые из лучших приватных браузеров, которые по умолчанию не отслеживают вашу повседневную активность (или предоставляют возможность сделать приватный просмотр по умолчанию*), включают:
- LibreWolf
- Храбрый*
- Браузер Tor
До сих пор в этой статье мы обсуждали исключительно то, что называется вашей «локальной» историей поиска . Это история поиска и онлайн-активность, хранящаяся в браузере конкретного устройства, через которое вы просматривали веб-страницы. Но знаете ли вы, что ваша история поиска хранится и в других местах?
Это история поиска и онлайн-активность, хранящаяся в браузере конкретного устройства, через которое вы просматривали веб-страницы. Но знаете ли вы, что ваша история поиска хранится и в других местах?
Иногда ваша история поиска может быть связана с облачной учетной записью, такой как ваш профиль Google или учетная запись iCloud. В этом случае история поиска в вашем браузере может быть даже доступна на других устройствах, подключенных к вашей облачной учетной записи.
История поиска в вашем браузере во время интернет-сеанса также отслеживается вашим интернет-провайдером с использованием предоставленного вам IP-адреса. Ваш IP-адрес — это инструмент, который позволяет вам искать в Интернете. Он действует как физический адрес, предоставляя веб-сайтам пункт назначения для отправки содержимого определенного веб-сайта. Но прежде чем веб-сайт отправит вам свои данные, он сначала собирает некоторые данные о вашем устройстве и браузере.
Данные, которые раскрывает ваш IP-адрес, включают ваше общее местоположение и, в некоторых случаях, вашу последнюю активность в браузере. В то же время ваш интернет-провайдер регистрирует запросы данных, отправленные от имени вашего IP-адреса.
В то же время ваш интернет-провайдер регистрирует запросы данных, отправленные от имени вашего IP-адреса.
Теперь, когда вы знаете, как очистить данные истории браузера, давайте обсудим, как запретить веб-сайтам отслеживать вашу активность в Интернете.
Существует простой способ запретить интернет-провайдерам отслеживать ваши сеансы. Для этого используется доверенная виртуальная частная сеть или сокращенно VPN. VPN добавляет слой онлайн-анонимности к вашим ежедневным сеансам просмотра веб-страниц. Этот инструмент, обычно активируемый через приложение, не позволяет интернет-провайдерам (и другим сторонним веб-инструментам и приложениям) успешно отслеживать ваши сеансы просмотра.
Теперь VPN не помешает вашему веб-браузеру отслеживать вашу локальную историю поиска или поиски, связанные с облачными учетными записями.
Вы по-прежнему захотите очистить историю поиска в браузере в рамках регулярной кибергигиены. Однако VPN может помешать веб-сайтам узнать ваш уникальный идентифицирующий IP-адрес и откуда вы в последний раз заходили в Интернет. Кроме того, это может ограничить отслеживание интернет-провайдеров и помешать владельцам Wi-Fi отслеживать вашу активность в Интернете.
Однако VPN может помешать веб-сайтам узнать ваш уникальный идентифицирующий IP-адрес и откуда вы в последний раз заходили в Интернет. Кроме того, это может ограничить отслеживание интернет-провайдеров и помешать владельцам Wi-Fi отслеживать вашу активность в Интернете.Ищете лучший VPN? Попробуйте IPVanish. Зарегистрируйтесь сегодня, чтобы начать.
Домашняя страница MiTeC
Домашняя страница MiTeC
| ||||||||||||||||||||||||||


 Сюда входит кодировка текста, масштаб, разрешение.
Сюда входит кодировка текста, масштаб, разрешение.


 Там выберите Показать весь журнал. Также в открывшемся окне можно посмотреть все сохраненные страницы.
Там выберите Показать весь журнал. Также в открывшемся окне можно посмотреть все сохраненные страницы.

