8 программ, чтобы открыть ISO файл образа диска в Windows
В данном материале речь пойдет о том, как открыть ISO. Windows позволяет взаимодействовать с файлами такого формата с помощью встроенных возможностей, но если их оказывается недостаточно, этот обзор поможет вам выбрать оптимальную стороннюю программу для взаимодействия с образами дисков. В этом формате создаются, как наиболее распространенные CD и DVD образы, так и более редкие Blu-Ray.
Интересующий нас формат настолько востребован, что корпорация Microsoft использует именно его для выпуска сборок операционной системы Windows. Программа, открывающая ISO, пригодится даже тем, кто захочет создать загрузочную флешку. Некоторые из представленных ниже приложений умеют не только распознавать образы, но также редактировать их либо запускать с функциями настоящего диска, используя для этого виртуальный привод.
Речь идет об образе диска, который представляет собою электронную копию носителя, помещенную в виде отдельного файла на жесткий диск компьютера. Подобная копия может быть сохранена не только в формате ISO, для описанной цели также используются форматы:
Подобная копия может быть сохранена не только в формате ISO, для описанной цели также используются форматы:
- IMG,
- NRG,
- MDF.
В образ можно поместить, как всю информацию, которая хранится на исходном диске так и ее часть. Кроме того, при необходимости ISO можно сформировать из собственноручно отобранных файлов. Люди, которые разрабатывают уникальные вариации игр либо сборки операционных систем также зачастую распространяют их в формате ISO. Копию в формате ISO в любой момент можно записать на оптический диск.
Некоторые диски выпускают со специальной защитой от копирования, но часть приведенных ниже приложений может, среди прочего, сохранить имеющуюся на них информацию в формате ISO.
Как открыть ISO и смонтировать или записать с помощью проводника Windows
В Windows 10 вопрос, как открыть файл ISO, решить можно без дополнительных программ, при помощи стандартного «Проводника».
Зайти в проводник можно следующими способами:
- выбрать соответствующий значок в панели задач;
- запустить его из меню «Пуск»;
- использовать сочетание клавиш «Windows + E».

Чтобы запустить образ диска в Windows 10 достаточно дважды кликнуть по нему левой кнопкой мыши, и он откроется, как обычная папка. А можно кликнуть по файлу правой кнопкой мышки и выбрать из двух пунктов в выпавшем меню — открыть ISO или записать образ на CD-болванку.
Вам этого мало? Читайте дальше, чем еще можно открыть ISO файлы и как над ними поиздеваться.
Приложения для взаимодействия с ISO
WinRAR открывает ISO как архив
Для того, чтобы ответить на вопрос, чем открыть формат ISO, можно использовать архиватор WinRAR. Этот инструмент позволяет взглянуть на содержимое образа, изъять из него отдельные элементы, или распаковать полностью, как архив. Поскольку основная задача этой программы – работа с архивами, она не позволяет создавать виртуальные приводы для воспроизведения ISO, как обычных дисков. Следует сказать, что, открывая образ, как архив, его можно извлечь, но добавление таким образом новых элементов в WinRAR не предусмотрено.
Для взаимодействия с файлом с помощью архива достаточно двух шагов:
- нажимаем на файл правой кнопкой мыши;
- выбираем необходимую функцию из возникшего меню.

UltraISO — монтирование виртуального диска и редактирование содержимого
Скачать UltraISO
Решить вопрос как открыть файл ISO на Windows 10 поможет приложение под названием UltraISO. Если для описанного выше архива работа с образами является дополнительной возможностью, в случае с UltraISO – это основная задача.
Основные возможности приложения:
- Редактирование содержимого образов;
- Запуск виртуальных приводов;
- Создание собственных уникальных образов.
Для того, чтобы иметь возможность использовать виртуальный привод, на этапе инсталляции UltraISO, необходимо обязательно отметить пункт ISODrive. В русифицированной версии галочку следует поставить напротив надписи «Установить ISO CD/DVD эмулятор». Чтобы начать работу с образом в этой программе используем кнопку «Файл» в верхнем меню UltraISO.
Из возникшего меню выбираем функцию «Открыть». После этого возникнет окно проводника, в котором и предстоит указать на необходимый файл в формате ISO. В результате в первом столбце появится название виртуального диска, а во втором файлы, которые на нем содержатся. Добавлять и исключать файлы из образа можно обычным перетаскиванием с помощью мыши.
В результате в первом столбце появится название виртуального диска, а во втором файлы, которые на нем содержатся. Добавлять и исключать файлы из образа можно обычным перетаскиванием с помощью мыши.
Работать с каждым файлом в образе можно отдельно, нажав на него правой кнопкой и указав на соответствующую функцию. Чтобы смонтировать ISO-образ необходимо воспользоваться функцией «Инструменты» из верхнего меню. После этого применяем функцию «Монтировать в виртуальный привод». В результате возникнет окно с приводами.
Остается нажать на фигурку прямоугольника. Когда на экране появится окно проводника, указываем в нем интересующий нас файл. Далее применяем функцию «Монтировать».
Размонтировать образ можно здесь же, выбрав одноименный пункт меню. В настройках можно внести правки в различные параметры приложения, в частности, выбрать букву диска и число приводов.
Чтобы изменить параметры, в кликаем в верхнем меню на кнопку «Опции», после этого в выпавшем списке выбираем функцию «Настройки».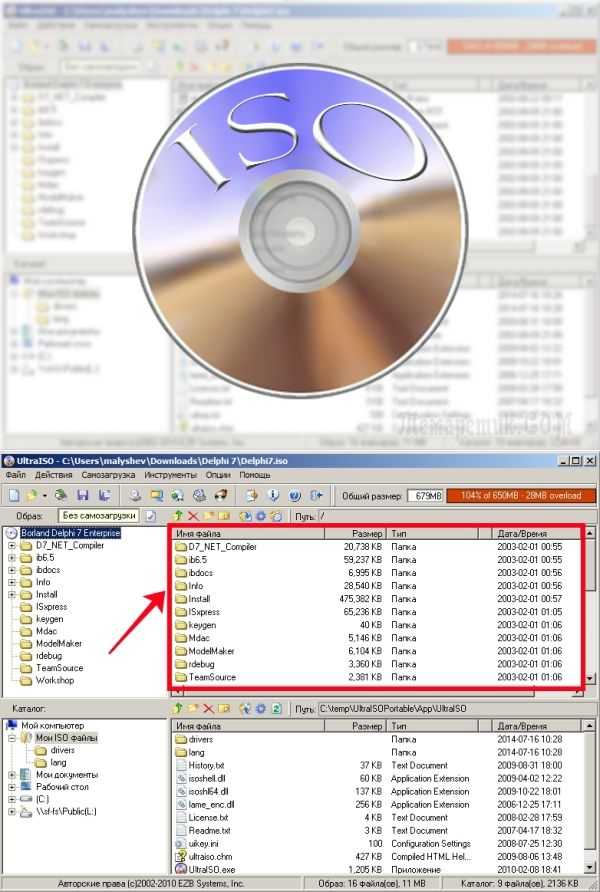 В новом окне переходим к «Виртуальному приводу». UltraISO – это удобное приложение, которое могут применять пользователи, регулярно работающие с образами дисков, при этом не требующие особых функций.
В новом окне переходим к «Виртуальному приводу». UltraISO – это удобное приложение, которое могут применять пользователи, регулярно работающие с образами дисков, при этом не требующие особых функций.
Daemon Tools Lite — король открывания ISO
Скачать Daemon Tools Lite
Пожалуй, чаще всего пользователи решают вопрос, чем открыть ISO c помощью программы Daemon Tools либо ее бесплатной Lite-версии. Следует отметить, что хотя приложение распространяется бесплатно за дополнительные деньги, оно позволит получить различные возможности, которые не относятся к базовому набору.
Особенности инсталляции:
- запускаем установщик;
- выбираем вариант «Бесплатная лицензия»;
- в завершающем диалоговом окне убираем отметки с дополнительных приложений.
Чтобы смонтировать образ заходим в приложение и применяем функцию «Быстрое монтирование». Соответствующее обозначение находится внизу окна с левой стороны. Возникнет окно проводника, в котором нам необходимо выбрать образ диска ISO.
В результате в системе возникнет новый виртуальный диск с содержанием выбранного образа. Увидеть его можно в папке «Компьютер». Используем функцию «Размонтировать все приводы» в левой колонке окна приложения, чтобы извлечь виртуальный диск.
За дополнительную плату программа может:
- создавать виртуальные жесткие диски;
- записывать DVD и CD-диски;
- позволить создать собственный, уникальный образ.
Alcohol 120% — проверенный старичок, который открывает ISO файлы за деньги
Обсуждая различные варианты решения вопроса, чем открыть образ диска ISO, следует также сказать о приложении Alcohol 120%. Этот инструмент отличается уникальным набором функций и создан специально для работы с оптическими дисками и их образами. Программа распространяется, как в платной, так и в бесплатной версии. Возможности этих изданий существенно отличаются.
Использование:
- Инсталлируем Alcohol 120%;
- Запускаем приложение;
- Переходим в раздел «Файл» в основном меню программы;
- Из возникшего перечня используем функцию «Открыть»;
- В возникшем окне проводника выбираем соответствующий ISO-файл.

Алгоритм перехода в окно проводника для выбора образа диска можно существенно сократить, используя сочетание «CTRL + O». Функция «Смонтировать на устройство» позволит воспроизвести виртуальный диск. Достаточно нажать на образ правой кнопкой мыши и выбрать ее в возникшем меню. Alcohol 120% обладает широким списком настроек и неплохо справляется с копированием дисков.
7-Zip — бесплатная открывалка и просто хорошая программа
Мы уже говорили о том, что архиваторы умеют взаимодействовать с форматом ISO, на это способен и бесплатный инструмент с открытым кодом под названием 7-Zip.
Особенности приложения:
- разработка с 1999 года;
- удобство управления;
- поддержка множества языков, среди которых есть и русский;
- интеграция в меню проводника;
- наличие портативной версии для других ОС.
Приложение может использоваться, как файловый менеджер.
ISO Master — монстр по созданию ISO, и тоже умеет открывать
Уже по названию программы ISO Master можно понять, что она умеет взаимодействовать с интересующим нас форматом ISO.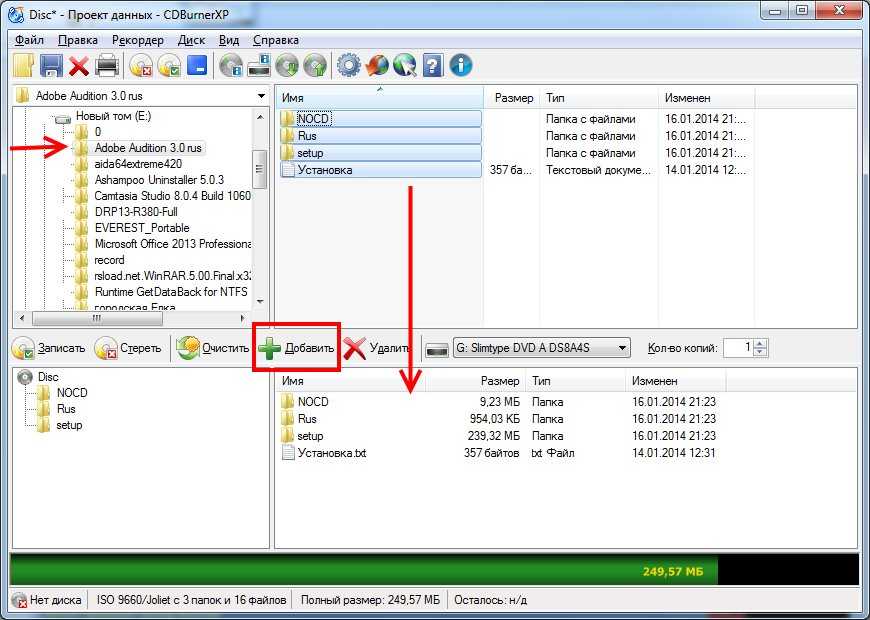 Следует отметить, что приложение не предназначено для создания образов дисков или их записи на оптические носители. Приложение создано для формирования собственных ISO-образов, из имеющихся на компьютере файлов и папок.
Следует отметить, что приложение не предназначено для создания образов дисков или их записи на оптические носители. Приложение создано для формирования собственных ISO-образов, из имеющихся на компьютере файлов и папок.
Кроме того, ISO Master распознает файлы в формате ISO, позволяет дополнять их содержимое, либо извлекать его при необходимости. Для воспроизведения и создания образов, приложение применяет библиотеки bkisofs.
Основные возможности ISO Master:
- Добавление в образ файлов и папок, а также их удаление либо извлечение;
- Переименование содержащихся в образе элементов;
- Доступ пользователя к атрибутам файлов и папок с возможностью их изменения.
- Программа способна распознать различные форматы образов;
- Сохранить создаваемый образ можно только в ISO.
Пользователь при создании образа может самостоятельно задать имя будущего диска.
WinCDEmu еще одна бесплатная программа
Скачать WinCDEmu
Образы ISO поддерживает и приложение с открытым кодом под названием WinCDEmu. Она создана специально для монтирования виртуальных дисков в операционной системе Windows.
Она создана специально для монтирования виртуальных дисков в операционной системе Windows.
Кроме ISO приложение также умеет работать с такими форматами образов:
- IMG;
- CCD;
- MDS/MDF;
- NRG;
- CUE.
Приложение инсталлирует драйвер оптического привода. Это позволяет пользователю запускать образы дисков, и взаимодействовать с виртуальными DVD и CD также, как и с реальными. Программа также умеет сохранять содержимое оптических дисков в формате ISO. Хотя приложение обладает графическим интерфейсом, его можно использовать из командной строки.
Вот мы и описали наиболее распространенные приложения для работы с форматом ISO. Если Вам известна программа, которую мы не упомянули или вы столкнулись с проблемой при работе с образами, напишите об этом в комментариях. И не забудьте рассказать об этом материале друзьям, если они активно используют формат ISO.
Как открыть файл ISO: подборка советов по извлечению файла формата ИСО
Наверняка любой пользователь компьютера хоть раз сталкивался с файлами формата ISO. Что с ними делать и как открыть? Иногда для этого даже не требуется отдельных программ, но в некоторых случаях придется воспользоваться отдельным ПО. Что это такое и как с ним работать — рассказываем в нашем материале.
Что с ними делать и как открыть? Иногда для этого даже не требуется отдельных программ, но в некоторых случаях придется воспользоваться отдельным ПО. Что это такое и как с ним работать — рассказываем в нашем материале.
Содержание
Что такое ISO-файл?
Как открыть файл формата ISO на компьютере
Как открыть файл формата ISO с помощью архиваторов
Как открыть файл ISO с помощью специализированного ПО
Какой программой открыть файл ISO на Android
Не все понимают, что значат расширения iso, когда с ними встречаются. Это один из способов хранения файлов и папок в одном месте, который также может быть использован для записи на CD или DVD. Учитывая тенденцию к отказу от физических носителей, встретить файл образа диска (так называют файлы ISO) вместо настоящего диска становится все проще и проще.
Windows
Некоторые версии Windows могут по умолчанию открывать ISO-файлы, но решающим фактором здесь оказывается то, какая у вас версия ос windows. Так, например, уже безбожно устаревшие, но все еще иногда встречающиеся Windows XP и Vista вообще не умеют обращаться с файлами образов дисков: для них ISO — это неизвестный формат, взаимодействовать с которым они могут лишь с помощью отдельных программ.
Так, например, уже безбожно устаревшие, но все еще иногда встречающиеся Windows XP и Vista вообще не умеют обращаться с файлами образов дисков: для них ISO — это неизвестный формат, взаимодействовать с которым они могут лишь с помощью отдельных программ.
С windows 7 ситуация уже иная: эта операционная система имеет встроенное средство, которое умеет записывать файлы ISO на CD и DVD. Так что если в вашей системе есть дисковод, а задача состоит в том, чтобы записать на диск образ какого-либо файла, то в этом случае можно обойтись встроенными средствами.
Начиная с windows 8 в операционной системе от Microsoft появились встроенные средства для монтирования файлов ISO. Система научилась распознавать такие файлы и открывать их как папки. Так что тем, у кого установлена Windows 8, 8.1, 10 или 11, теперь даже не требуется дополнительное программное обеспечение для открытия файлов с образами дисков.
Для работы с ISO-файлами на современных версиях Windows достаточно просто нажать на файл два раза левой кнопкой мыши.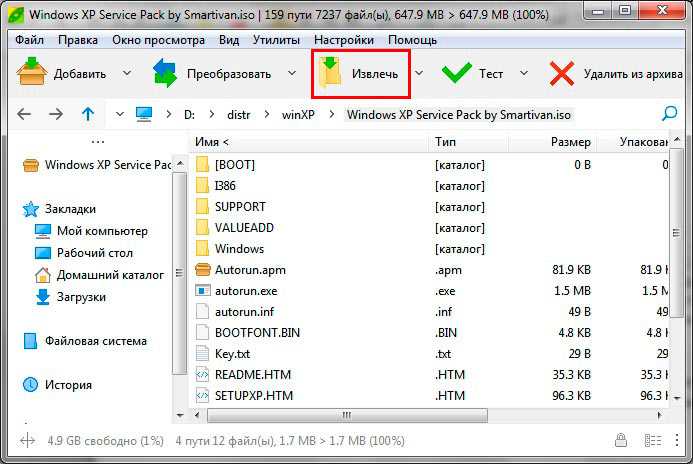 Также можно выделить файл и, нажав правой кнопкой мыши, выбрать пункт «Открыть». После этого файл образа диска откроется как обычная папка.
Также можно выделить файл и, нажав правой кнопкой мыши, выбрать пункт «Открыть». После этого файл образа диска откроется как обычная папка.
macOS
В macOS для открытия iso уже давно есть встроенная утилита DiskImageMounter, которая автоматически запускается при попытке получить доступ к файлу через Finder или когда пользователь выбирает пункт контекстного меню «Открыть» при обращении к образу диска.
Источник: Solvusoft
Linux
Схожая ситуация с ISO-файлами и в популярных дистрибутивах Linux, которые умеют работать с образами дисков, используя стандартные средства системы. Они не требуют дополнительного программного обеспечения.
Так, с использованием большинства графических интерфейсов достаточно просто щелкнуть правой кнопкой мыши на файле и выбрать пункт контекстного меню «Подключить архив». В этом случае ISO-образ диска смонтируется в виртуальный привод и станет аналогичным подключенному к компьютеру дисководу с диском.
Также можно воспользоваться пунктом «Открыть с помощью.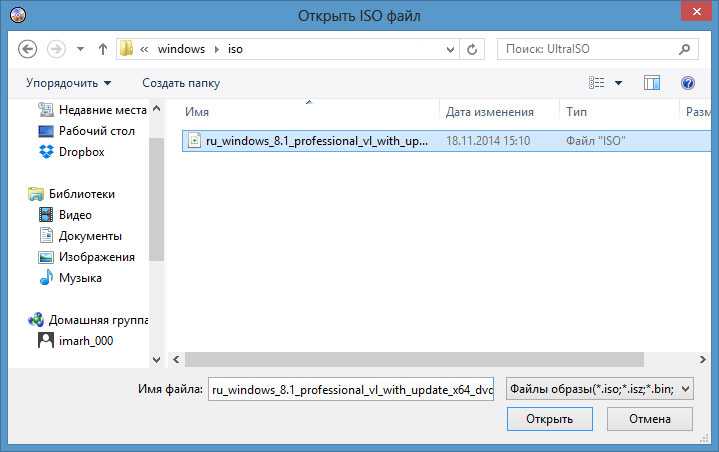 ..» и дальше выбрать «Менеджер архивов». Таким образом ISO-образ станет доступен для просмотра как папка.
..» и дальше выбрать «Менеджер архивов». Таким образом ISO-образ станет доступен для просмотра как папка.
Источник: Startubuntu
При работе с ISO-файлами достаточно популярен вариант с распаковкой архивов вместо монтирования образа дисков. Для этого достаточно загрузить один из бесплатных архиваторов, которые помогут быстро получить доступ к файлам, содержащимся в образе диска.
WinRAR
Как и в работе с обычными архивами, файлы с расширением .iso достаточно легко открываются популярным архиватором WinRAR. Тогда образ диска предстанет как обычная заархивированная папка, которую можно раскрыть и извлечь из нее все интересующие файлы.
Для этого достаточно кликнуть правой кнопкой мыши по ISO-файлу и выбрать пункт «Открыть в WinRAR». Если при установке архиватора вы не согласились на добавление функционала программы в контекстное меню, то придется воспользоваться меню «Открыть с помощью» и уже там выбрать архиватор.
После этого можно перетащить в нужное место на компьютере отдельные файлы или полностью извлечь содержимое образа диска. Для этого следует выбрать иконку с надписью «Извлечь» в интерфейсе архиватора и указать место, в котором программа расположит объекты из образа.
Для этого следует выбрать иконку с надписью «Извлечь» в интерфейсе архиватора и указать место, в котором программа расположит объекты из образа.
7-Zip
Также популярен и 7-zip архиватор. Эта бесплатная программа позволяет удобно работать не только с архивами, но и с образами дисков в формате .iso.
Чтобы получить доступ к просмотру содержимого образа диска, достаточно установить 7-Zip, кликнуть правой кнопкой по файлу в поддерживаемом формате и запустить программу. В некоторых случаях функция «Открыть архив в 7-Zip» уже вынесена в контекстное меню, но также можно сделать это из интерфейса с помощью аналогичной кнопки.
Daemon Tools Lite
Daemon Tools Lite — бесплатная версия известной программы Daemon Tools, которая предназначена для эмуляции виртуальных дисководов и работы с образами дисков. Ее ограничение состоит в том, что, в отличие от платного издания, пользователь ограничен четырьмя одновременно возможными виртуальными приводами в системе.
Одним из способов открыть ISO-файл в Daemon Tools Lite является контекстное меню Windows.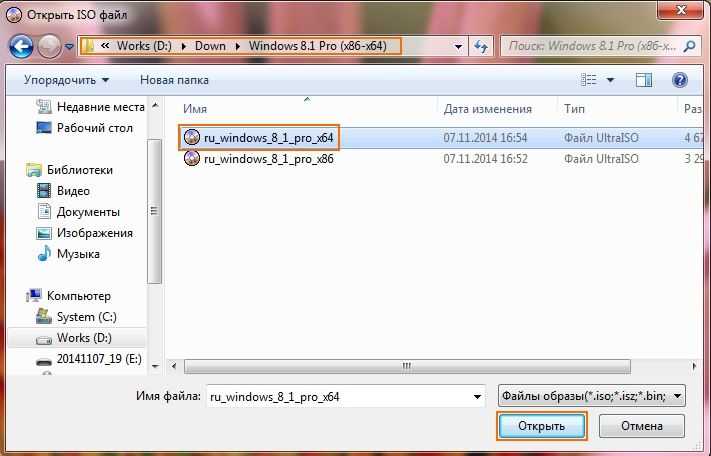 Достаточно нажать на файл правой кнопкой и выбрать пункт «Монтировать». После этого в системе появится виртуальный дисковод, через который и можно будет получить данные с диска.
Достаточно нажать на файл правой кнопкой и выбрать пункт «Монтировать». После этого в системе появится виртуальный дисковод, через который и можно будет получить данные с диска.
Если ваша версия daemon Tools Lite не поддерживает контекстное меню Windows, то можно зайти в саму программу и вручную создать виртуальный дисковод, а затем загрузить в него образ. Для этого зайдите в DT Lite, выберите «Создать привод», а затем найдите среди папок ваш образ и загрузите его в созданный привод.
UltraISO
Утилита ultraiso по своему функционалу схожа с Daemon Tools Lite: она распространяется бесплатно и позволяет создавать, редактировать и просто открывать образы дисков и виртуальные приводы, записывать образы на настоящие CD и DVD, а также создавать загрузочные флешки.
Чтобы открыть файл с расширением ISO в UltraISO, в первую очередь придется запустить приложение. Затем в верхнем меню «Файл» следует найти пункт «Открыть» и найти необходимый образ. Программа загрузит содержимое и отобразит его в своем интерфейсе.
После этого с образом диска можно поступить по-разному. Обычно его монтируют в виртуальный привод. Для этого в меню «Инструменты» выберите пункт «Монтировать в виртуальный привод…», и, по аналогии с Daemon Tools Lite, вы получите виртуальный дисковод в системе, который будет содержать нужные данные.
Источник: Softonic
Вообще, в обычной работе пользователя с устройством на операционной системе Android не должно возникать необходимости открывать файлы формата iso. Но учитывая возможности, которые эта достаточно открытая ОС дает своим пользователям, такая необходимость может возникнуть.
Здесь все просто: самым популярным (и бесплатным) приложением для открытия ISO-файлов на Android является ISO Extractor, которое легко можно загрузить в Google Play Store.
Источник: Google play
Заключение
Все современные операционные системы для компьютеров по умолчанию умеют открывать ISO-файлы и работать с их содержимым. Если у вас установлена актуальная версия Windows, macOS или популярного дистрибутива Linux, то работать с образом диска можно прямо из системы.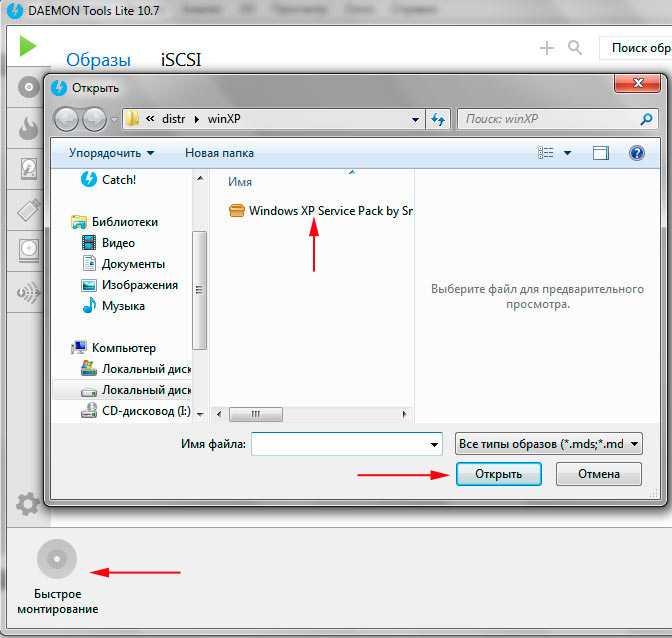
Если стоит какая-то более сложная задача вроде записи содержимого образа на настоящий CD или DVD или создания собственного виртуального привода и открытия диска «по-настоящему», то следует воспользоваться специальной программой. Благо бесплатные решения вроде Daemon Tools Lite или UltraISO позволяют это делать.
Даже на мобильных устройствах под управлением Android можно легко открыть образ диска, хотя для этого точно придется воспользоваться отдельным приложением.
Присылайте нам свои обзоры техники и получайте до 1000 бонусов на карту «Эльдорадости»!
ISO-образ— Почему файл ISO необходим для записи на USB-накопитель?
спросил
Изменено 2 года, 4 месяца назад
Просмотрено 11 тысяч раз
Интересно, а зачем вообще нужен ISO-файл для записи на флешку?
Например, я скачал установочный ISO-файл Ubuntu 12.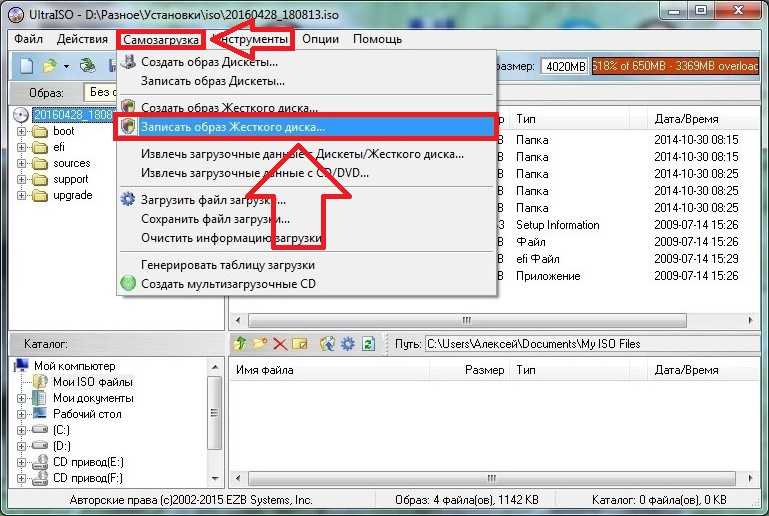 04. Я хочу установить с моего USB, поэтому я копирую файл ISO на свой USB. Но тогда я не могу установить с моего USB.
Мне сказали, что файл ISO должен быть сначала записан на USB. Я не понимаю, что на самом деле означает «сжечь»? Зачем сжигать ISO?
04. Я хочу установить с моего USB, поэтому я копирую файл ISO на свой USB. Но тогда я не могу установить с моего USB.
Мне сказали, что файл ISO должен быть сначала записан на USB. Я не понимаю, что на самом деле означает «сжечь»? Зачем сжигать ISO?
- iso-образ
5
BIOS пытается загрузиться с устройства (флешка, жесткий диск, оптический привод, дискета и т.д.), ищет загрузочный сектор.
Из загрузочного сектора — Википедия:
Загрузочный сектор или загрузочный блок — это область жесткого диска, дискеты, оптического диска или другого устройства хранения данных, которая содержит машинный код для загрузки в оперативную память (ОЗУ) встроенной компьютерной системой. -в прошивке. Назначение загрузочного сектора — позволить процессу загрузки компьютера загрузить программу (обычно, но не обязательно, операционную систему), хранящуюся на том же устройстве хранения.
 Расположение и размер загрузочного сектора (возможно, соответствующего сектору логического диска) определяются конструкцией вычислительной платформы.
Расположение и размер загрузочного сектора (возможно, соответствующего сектору логического диска) определяются конструкцией вычислительной платформы.Простое копирование файла
.isoна флэш-диск не создаст загрузочный сектор, поэтому он не будет работать. Точно так же вы не можете просто скопировать все файлы с жесткого диска на другой и ожидать, что установленная ОС будет работать. Файлы есть, загрузочного сектора нет.Образ ISO представляет собой архив. Файлы внутри файла ISO должны быть извлечены, иначе они будут непригодны для использования.
Точно так же вы не можете заархивировать все содержимое вашего жесткого диска в
.zipи продолжайте его использовать.Термин , сжигающий , совершенно неправильно используется, когда речь идет о флэш-накопителях.
Из образа ISO — Википедия:
ISO-образ представляет собой […] архивный файл […], состоящий из содержимого данных каждого записанного сектора оптического диска, включая файловую систему оптического диска.

Это означает, что он содержит все необходимые файлы и информацию о загрузочном секторе для загрузки вашей ОС. Традиционно
2
Если вы читали инструкции, в которых говорилось специально «записывать» ISO-образ Ubuntu на флэш-накопитель USB, это было неправильное употребление слова… настолько, что использование «записать» требует некоторых вольностей и делает некоторые предположения.
В отношении файлов ISO «записать» означает использовать программу, которая создает диск из файла ISO. Это не то же самое, что копирование или запись файла ISO на диск… где, если вы затем изучите диск с помощью проводника, он покажет фактический файл с расширением .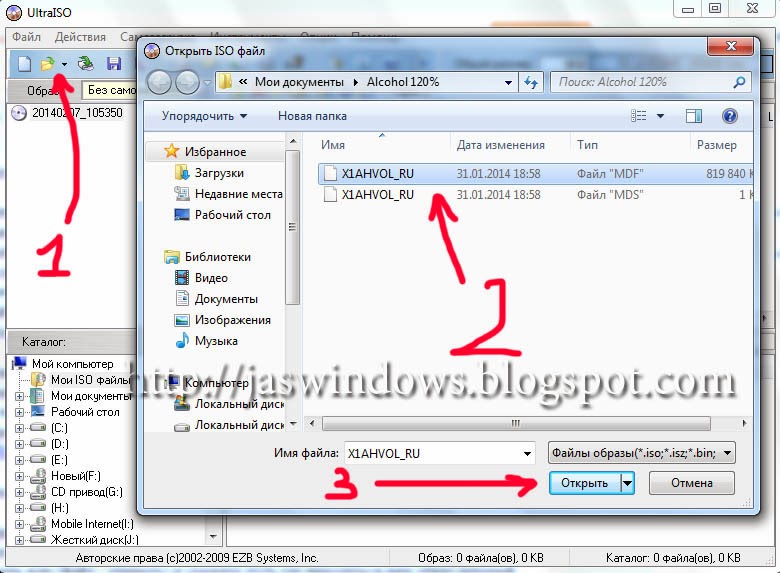
Теперь действие «запись» файла ISO на флэш-накопитель USB означает копирование содержимого файла ISO на накопитель, а не копирование фактического файла ISO на накопитель. Также учитывается, что вам придется сделать USB-накопитель загрузочным, как если бы это был загрузочный компакт-диск или DVD-диск. Просто открыть файл ISO и скопировать файлы недостаточно.
Как вы можете видеть здесь, инструкции по установке Ubuntu с USB-накопителя немного сложнее, чем простое копирование файла ISO на флешку.
Начиная с Windows
Файл Oneiric ISO больше не содержит файл с именем usb-creator.
exe в образе компакт-диска. Вам необходимо скачать Linux Live Usb Creator.
Если у вас есть usb-creator.exe, запустите его и выполните те же действия, что и для Linux (укажите файл .iso или компакт-диск Ubuntu, укажите его на USB-накопителе, убедитесь, что у вас есть права выбранное устройство, затем «Создать загрузочный диск»).
Примечания
Вместо usb-creator.exe вы можете использовать Unetbootin для создания загрузочной флешки. http://unetbootin.sourceforge.net/
Вы не сможете выбрать флэш-накопитель USB, если он не был отформатирован так, чтобы Windows могла его увидеть. Возможно, вам придется отформатировать его с помощью проводника Windows, чтобы он отображался в инструменте создания.
Воспринимайте файл .iso так же, как файл .zip. Может быть, это поможет.
Однако, в отличие от файла .zip, файл .iso представляет собой полную копию или образ всего диска. Файл .iso также можно «монтировать», как и любой другой физический/логический диск. Но .iso все равно не настоящее устройство.
Но .iso все равно не настоящее устройство.
Конечно, вы можете изменить содержимое .iso без фактической установки, повторного создания образа и т. д. Но это требует гораздо больше действий, чем простой файл .zip. И изменение содержимого .iso также не является встроенной функцией Windows (по крайней мере, пока).
Итак, по сути, файл .iso представляет собой виртуальный диск, который необходимо сделать реальным с помощью процесса, называемого «прожигом», чтобы реальная система могла использовать информацию внутри, например, при загрузке.
1
Зарегистрируйтесь или войдите в систему
Зарегистрироваться через Facebook
Зарегистрируйтесь, используя адрес электронной почты и пароль
Опубликовать как гость
Электронная почта
Требуется, но не отображается
Опубликовать как гость
Электронная почта
Требуется, но не отображается
Нажимая «Опубликовать свой ответ», вы соглашаетесь с нашими условиями обслуживания, политикой конфиденциальности и политикой использования файлов cookie
.
windows xp — Как загрузиться с USB-устройства с помощью ISO-образа
спросил
Изменено 8 лет, 7 месяцев назад
Просмотрено 185 тысяч раз
Я хочу переустановить Windows XP на своем ноутбуке.
У меня есть образ ISO для Windows XP.
Как загрузиться с USB-устройства, используя только мой ISO-образ Windows XP?
Мой ноутбук — IBM T42.
Если вы используете Windows Vista, см. ссылку ниже (но это не работает для Windows XP)
Загрузка и установка Windows с флэш-накопителя UBS
- windows-xp
- boot
- usb
- iso-image
Это не так просто, как просто скопировать файлы или образ на USB-накопитель.
ServerFault — загрузка и установка Windows с флэш-накопителя USB
2
Я не уверен, работает ли это для Windows XP, но в прошлом я использовал UNetbootin для загрузки различных образов дискет и Linux ISO:
1
Если это загрузочный ISO, то да.
При этом, поскольку это Thinkpad от IBM, проверьте BIOS, чтобы убедиться, что загрузка с USB/внешнего диска включена, и вам будет предложен вариант загрузки.
2
Я наткнулся на крошечную программу под названием Rufus. Легкий, делает свое дело.
Я знаю, что это можно легко сделать с дистрибутивами Linux, но это всегда требует от вас размещения содержимого ISO на USB-накопителе.


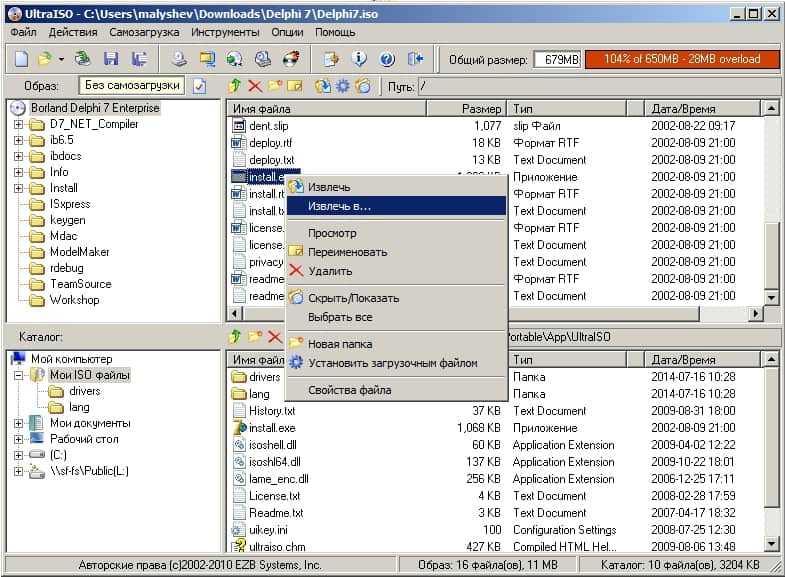


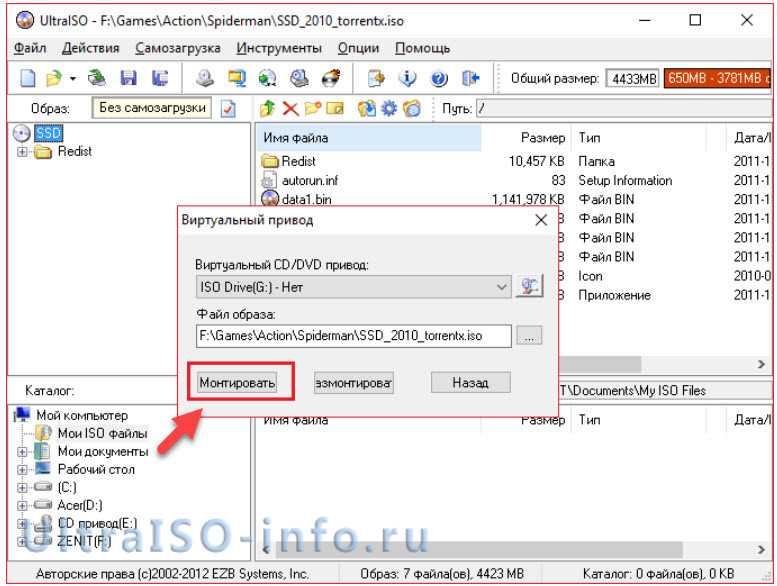 Расположение и размер загрузочного сектора (возможно, соответствующего сектору логического диска) определяются конструкцией вычислительной платформы.
Расположение и размер загрузочного сектора (возможно, соответствующего сектору логического диска) определяются конструкцией вычислительной платформы.
 exe в образе компакт-диска. Вам необходимо скачать Linux Live Usb Creator.
exe в образе компакт-диска. Вам необходимо скачать Linux Live Usb Creator.