Подключение Azure Percept DK через LTE с помощью многоконференцного USB-модема
- Статья
- Чтение занимает 6 мин
Оцените свои впечатления
Да Нет
Хотите оставить дополнительный отзыв?
Отзывы будут отправляться в корпорацию Майкрософт. Нажав кнопку «Отправить», вы разрешаете использовать свой отзыв для улучшения продуктов и служб Майкрософт.
Отправить
Спасибо!
В этой статье
в этой статье описано, как подключить Azure Percept DK с помощью USB-модема многоконференцного подключения (мткм-LNA3-B03).
Примечание
Многоконференцный USB-модем с несколькими подключениями поставляется в различных моделях. В этой статье мы использовали модель LNA3, которая работает с картами Verizon и Vodafone, помимо других. В настоящее время мы не можем подключиться к сети AT&T, но мы изучаем проблему и будем обновлять эту статью, если мы нашли основную причину. Дополнительные сведения о USB-модеме для нескольких устройств с несколькими подключениями см. на сайте на нескольких конференциях.
Подготовка к подключению Azure Percept DK
чтобы узнать, как подготовить Azure Percept DK, перейдите на Подключение Azure Percept DK по сети 5G или LTE с помощью USB-модема. Обратите внимание на комментарии о кабелях USB, которые следует использовать.
Обратите внимание на комментарии о кабелях USB, которые следует использовать.
Подготовка модема
Перед началом работы модем должен быть в режиме модели мобильного широкополосного интерфейса (МБИМ). Сведения о подготовке модема см. в справочном руководстве по командам для беспроводных решений Телит.
В этой статье для включения интерфейса МБИМ используется команда AT AT#USBCFG=<mode> для настройки правильного режима USB.
В справочном руководстве по командам AT перечислены все возможные режимы, но для этой статьи вас интересует режим 3 . 0 является режимом по умолчанию.
Самый простой способ настроить режим — подключить многоконференцный модем к ПК и использовать программное обеспечение терминала, такое как Тератерм или выводимое. вы можете использовать Windows диспетчер устройств, чтобы узнать, какой USB-порт назначен для модема. Если имеется несколько портов, может потребоваться проверка, чтобы увидеть, какой из них отвечает на команды AT.
- Скорость: 9600 (или 115200)
- Биты окончания: 1
- Четность: нет
- Размер в байтах: 8
- Flow элемент управления: нет потока управления
Ниже приведены команды AT.
Чтобы узнать, какое многотехническое устройство USB работает в данный момент, используйте:
AT#USBCFG?
Чтобы перейти в режим 3, используйте:
AT#USBCFG=3
При повторной проверке с помощью первой команды AT необходимо получить следующее: #USBCFG: 3
После настройки правильного режима USB следует выполнить сброс с помощью:
AT#REBOOT
На этом этапе модем должен отключиться, а затем повторно подключиться к USB-порту, используя режим, установленный ранее.
Подключение с помощью модема
убедитесь, что вы выполнили подготовительные Azure Percept DK, описанные в статье Подключение с помощью USB-модема .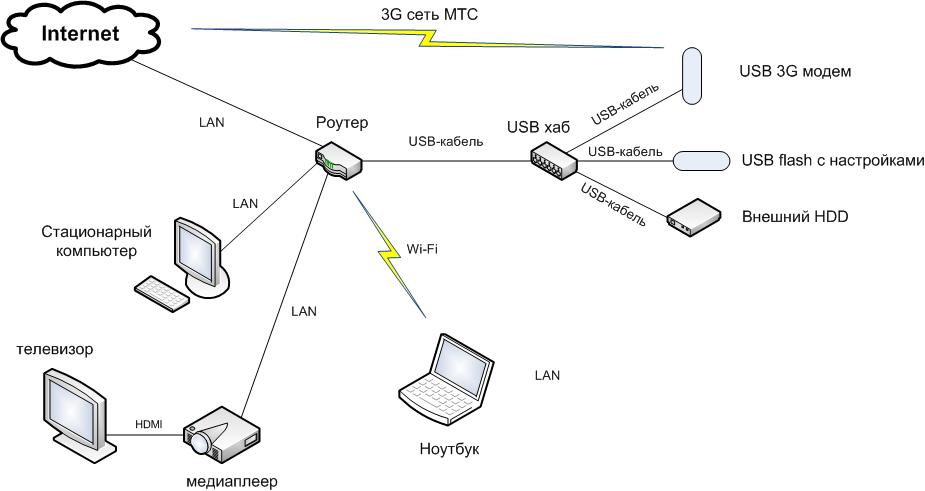
Подключите SIM-карту к многоконференцному модему.
подключите многоконференцный модем к Azure Percept DK порту USB.
Включите Azure Percept DK.
Подключение Azure Percept DK с помощью сетевого протокола Secure Shell (SSH).
Убедитесь, что Модемманажер работает, выполнив в командной строке SSH следующую команду:
Если вы будете успешными, вы получите результат, аналогичный приведенному ниже.
Модемманажер. Service-загружен диспетчер модемов : Загружено (/либ/системд/систем/модемманажер.сервице; включено; Предустановка поставщика: включено) активно: активно (работает) с Пн 2021-08-09 20:52:03 UTC; 23 s назад
Вывод списка активных модемов.
Чтобы убедиться, что Модемманажер может распознать ваш модем, выполните команду:
mmcli --list-modemsВы должны получить результат, аналогичный приведенному ниже:
/org/freedesktop/ModemManager1/Modem/0 [Telit] FIH7160Получите сведения о модеме.

Здесь указан идентификатор модема
0, но результат может отличаться. КОД модема (--modem 0) используется в командах модемманажер следующим образом:mmcli --modem 0По умолчанию модем отключен (
Status -> state: disabled).-------------------------------- General | path: /org/freedesktop/ModemManager1/Modem/0 | device id: f89a480d73f1a9cfef28102a0b44be2a47329c8b -------------------------------- Hardware | manufacturer: Telit | model: FIH7160 | firmware revision: 20.00.525 | h/w revision: XMM7160_V1.1_HWID437_MBIM_NAND | supported: gsm-umts, lte | current: gsm-umts, lte | equipment id: xxxx -------------------------------- System | device: /sys/devices/platform/soc@0/38200000.usb/xhci-hcd.1.auto/usb3/3-1/3-1. 1
| drivers: cdc_acm, cdc_mbim
| plugin: telit
| primary port: cdc-wdm0
| ports: cdc-wdm0 (mbim), ttyACM1 (at), ttyACM2 (ignored),
| ttyACM3 (ignored), ttyACM4 (at), ttyACM5 (ignored), ttyACM6 (ignored),
| wwan0 (net)
--------------------------------
Status | unlock retries: sim-pin2 (3)
| state: disabled
| power state: on
| signal quality: 0% (cached)
--------------------------------
Modes | supported: allowed: 3g; preferred: none
| allowed: 4g; preferred: none
| allowed: 3g, 4g; preferred: none
| current: allowed: 3g, 4g; preferred: none
--------------------------------
Bands | supported: utran-5, utran-2, eutran-2, eutran-4, eutran-5, eutran-12,
| eutran-13, eutran-17
| current: utran-2, eutran-2
--------------------------------
IP | supported: ipv4, ipv6, ipv4v6
--------------------------------
3GPP | imei: xxxxxxxxxxxxxxx
| enabled locks: fixed-dialing
--------------------------------
3GPP EPS | ue mode of operation: csps-2
--------------------------------
SIM | primary sim path: /org/freedesktop/ModemManager1/SIM/0
1
| drivers: cdc_acm, cdc_mbim
| plugin: telit
| primary port: cdc-wdm0
| ports: cdc-wdm0 (mbim), ttyACM1 (at), ttyACM2 (ignored),
| ttyACM3 (ignored), ttyACM4 (at), ttyACM5 (ignored), ttyACM6 (ignored),
| wwan0 (net)
--------------------------------
Status | unlock retries: sim-pin2 (3)
| state: disabled
| power state: on
| signal quality: 0% (cached)
--------------------------------
Modes | supported: allowed: 3g; preferred: none
| allowed: 4g; preferred: none
| allowed: 3g, 4g; preferred: none
| current: allowed: 3g, 4g; preferred: none
--------------------------------
Bands | supported: utran-5, utran-2, eutran-2, eutran-4, eutran-5, eutran-12,
| eutran-13, eutran-17
| current: utran-2, eutran-2
--------------------------------
IP | supported: ipv4, ipv6, ipv4v6
--------------------------------
3GPP | imei: xxxxxxxxxxxxxxx
| enabled locks: fixed-dialing
--------------------------------
3GPP EPS | ue mode of operation: csps-2
--------------------------------
SIM | primary sim path: /org/freedesktop/ModemManager1/SIM/0
Включите модем.

Прежде чем устанавливать подключение, включите радиостанции модема или Радио, выполнив следующий код:
mmcli --modem 0 --enableВы должны получить ответ, например «успешно включить модем».
Через некоторое время модем должен быть зарегистрирован в ячейке Tower, и
Status -> state: registeredпосле выполнения следующего кода должно отобразиться состояние модема:mmcli --modem 0Подключение с помощью сведений об имени точки доступа (APN).
Поставщик сотового телефона предоставляет точку доступа, например следующий APN для Verizon:
mmcli --modem 0 --simple-connect="apn=vzwinternet"Вы должны получить ответ, например «успешно включить модем».
Получение состояния модема.
Теперь в
Status -> state: connectedконце сообщения о состоянии должно отобразиться состояние и НоваяBearerКатегория.mmcli --modem 0-------------------------------- General | path: /org/freedesktop/ModemManager1/Modem/0 | device id: f89a480d73f1a9cfef28102a0b44be2a47329c8b -------------------------------- Hardware | manufacturer: Telit | model: FIH7160 | firmware revision: 20. 00.525
| h/w revision: XMM7160_V1.1_HWID437_MBIM_NAND
| supported: gsm-umts, lte
| current: gsm-umts, lte
| equipment id: xxxx
--------------------------------
System | device: /sys/devices/platform/soc@0/38200000.usb/xhci-hcd.1.auto/usb3/3-1/3-1.1
| drivers: cdc_acm, cdc_mbim
| plugin: telit
| primary port: cdc-wdm0
| ports: cdc-wdm0 (mbim), ttyACM1 (at), ttyACM2 (ignored),
| ttyACM3 (ignored), ttyACM4 (at), ttyACM5 (ignored), ttyACM6 (ignored),
| wwan0 (net)
--------------------------------
Numbers | own: +1xxxxxxxx
--------------------------------
Status | unlock retries: sim-pin2 (3)
| state: connected
| power state: on
| access tech: lte
| signal quality: 16% (recent)
--------------------------------
Modes | supported: allowed: 3g; preferred: none
| allowed: 4g; preferred: none
| allowed: 3g, 4g; preferred: none
| current: allowed: 3g, 4g; preferred: none
--------------------------------
Bands | supported: utran-5, utran-2, eutran-2, eutran-4, eutran-5, eutran-12,
| eutran-13, eutran-17
| current: utran-2, eutran-2
--------------------------------
IP | supported: ipv4, ipv6, ipv4v6
--------------------------------
3GPP | imei: xxxxxxxxxxxxxxx
| enabled locks: fixed-dialing
| operator id: 311480
| operator name: Verizon
| registration: home
--------------------------------
3GPP EPS | ue mode of operation: csps-2
--------------------------------
SIM | primary sim path: /org/freedesktop/ModemManager1/SIM/0
--------------------------------
Bearer | paths: /org/freedesktop/ModemManager1/Bearer/0
00.525
| h/w revision: XMM7160_V1.1_HWID437_MBIM_NAND
| supported: gsm-umts, lte
| current: gsm-umts, lte
| equipment id: xxxx
--------------------------------
System | device: /sys/devices/platform/soc@0/38200000.usb/xhci-hcd.1.auto/usb3/3-1/3-1.1
| drivers: cdc_acm, cdc_mbim
| plugin: telit
| primary port: cdc-wdm0
| ports: cdc-wdm0 (mbim), ttyACM1 (at), ttyACM2 (ignored),
| ttyACM3 (ignored), ttyACM4 (at), ttyACM5 (ignored), ttyACM6 (ignored),
| wwan0 (net)
--------------------------------
Numbers | own: +1xxxxxxxx
--------------------------------
Status | unlock retries: sim-pin2 (3)
| state: connected
| power state: on
| access tech: lte
| signal quality: 16% (recent)
--------------------------------
Modes | supported: allowed: 3g; preferred: none
| allowed: 4g; preferred: none
| allowed: 3g, 4g; preferred: none
| current: allowed: 3g, 4g; preferred: none
--------------------------------
Bands | supported: utran-5, utran-2, eutran-2, eutran-4, eutran-5, eutran-12,
| eutran-13, eutran-17
| current: utran-2, eutran-2
--------------------------------
IP | supported: ipv4, ipv6, ipv4v6
--------------------------------
3GPP | imei: xxxxxxxxxxxxxxx
| enabled locks: fixed-dialing
| operator id: 311480
| operator name: Verizon
| registration: home
--------------------------------
3GPP EPS | ue mode of operation: csps-2
--------------------------------
SIM | primary sim path: /org/freedesktop/ModemManager1/SIM/0
--------------------------------
Bearer | paths: /org/freedesktop/ModemManager1/Bearer/0
Получение сведений о носителе.

Для подключения операционной системы к пакету данных, установленному модемом в сети сотовой связи, необходимы сведения о носителе. На этом этапе модем имеет IP-подключение, но операционная система еще не настроена на его использование.
mmcli --bearer 0Сведения о носителе перечислены в следующем коде:
------------------------------------ General | path: /org/freedesktop/ModemManager1/Bearer/0 | type: default ------------------------------------ Status | connected: yes | suspended: no | interface: wwan0 | ip timeout: 20 ------------------------------------ Properties | apn: vzwinternet | roaming: allowed ------------------------------------ IPv4 configuration | method: static | address: 100.112.107.46 | prefix: 24 | gateway: 100. 112.107.1
| dns: 198.224.166.135, 198.224.167.135
------------------------------------
Statistics | duration: 119
| attempts: 1
| total-duration: 119
112.107.1
| dns: 198.224.166.135, 198.224.167.135
------------------------------------
Statistics | duration: 119
| attempts: 1
| total-duration: 119
Откройте сетевой интерфейс.
sudo ip link set dev wwan0 upНастройте сетевой интерфейс.
Используя сведения, предоставленные носителем, замените IP-адрес (например, мы используем 100.112.107.46/24) на тот, который имеет ваш носитель:
sudo ip address add 100.112.107.46/24 dev wwan0Проверьте сведения об IP-адресе.
IP-конфигурация для этого интерфейса должна соответствовать сведениям носителя Модемманажер. Выполните команду:
sudo ip address show dev wwan0IP-адрес носителя будет указан следующим образом:
6: wwan0: <BROADCAST,MULTICAST,NOARP,UP,LOWER_UP> mtu 1428 qdisc pfifo_fast state UNKNOWN group default qlen 1000 link/ether 1e:fb:08:e9:2a:25 brd ff:ff:ff:ff:ff:ff inet 100. 112.107.46/24 scope global wwan0
valid_lft forever preferred_lft forever
inet6 fe80::1cfb:8ff:fee9:2a25/64 scope link
valid_lft forever preferred_lft forever
112.107.46/24 scope global wwan0
valid_lft forever preferred_lft forever
inet6 fe80::1cfb:8ff:fee9:2a25/64 scope link
valid_lft forever preferred_lft forever
Задайте маршрут по умолчанию.
Опять же, используя сведения, предоставленные носителем, и используя шлюз модема (замените 100.112.107.1) в качестве места назначения по умолчанию для сетевых пакетов, выполните:
sudo ip route add default via 100.112.107.1 dev wwan0Azure Percept DK теперь подключена к USB-модему!
Проверьте подключение.
В этой статье вы выполняете
pingзапрос черезwwan0интерфейс. но можно также использовать Azure Percept Studio и проверить, поступают ли сообщения телеметрии. Убедитесь, что кабель Ethernet не используется, а Wi-Fi не включен, поэтому вы используете LTE. Выполните команду:ping -I wwan0 8.8.8.8Вы должны получить результат, аналогичный приведенному ниже:
PING 8. C
--- 8.8.8.8 ping statistics ---
3 packets transmitted, 3 received, 0% packet loss, time 4ms
rtt min/avg/max/mdev = 88.779/97.254/110.964/9.787 ms
C
--- 8.8.8.8 ping statistics ---
3 packets transmitted, 3 received, 0% packet loss, time 4ms
rtt min/avg/max/mdev = 88.779/97.254/110.964/9.787 ms
Отладка
общие сведения об отладке см. в разделе Подключение с помощью USB-модема.
Следующие шаги
В зависимости от мобильного устройства, к которому у вас есть доступ, можно подключиться одним из двух способов:
USB-модемы для удаленного управления устройствами безопасности
Juniper Networks серия SRX устройства поддерживают использование USB-модемов для удаленного управления. С помощью Telnet или SSH можно подключиться к устройству из удаленного местоположения через два модема по телефонной сети. USB-модем подключен к USB-порту устройства, а второй модем подключается к удаленному управляющему устройству, такому как ПК или портативный компьютер.
Прим.:USB-модемы больше не поддерживаются для резервирования на SRX300, устройствах SRX320, SRX340, SRX345, SRX380 и SRX550HM.
Можно настроить устройство на подключение USB-модема при прерывании основного подключения к Интернету.
USB-модем подключается к устройству через настроенные модемные интерфейсы. Для инициализации подключенного модема устройство использует собственные команды modem AT. Настройка модема требует подключения и настройки USB-модема на устройстве и модеме на пользовательском конце сети.
Для настройки USB-модема и поддерживающих его интерфейсов номеронера используется либо редактор конфигурации J-Web, либо интерфейс командной строки редактор конфигурации.
Прим.:Трафик с низкой задержкой, например VoIP-трафик, не поддерживается через модемные соединения USB.
Прим.:Рекомендуется использовать модем US Robotics USB 56k V.92, номер модели USR Модель 5637.
Usb-модемные интерфейсы
Для подключения к USB-модему необходимо настроить два типа интерфейсов:
Физический интерфейс, использующий соглашение об
umd0именах. Устройство создает этот интерфейс, когда USB-модем подключен к USB-порту.
Логический интерфейс, называемый интерфейсом номеробиратель. Вы используете интерфейс номеробиратель,
dln,для настройки свойств набора номера для соединений USB-модема. Интерфейс номеробирания можно настроить с помощью инкапсуляции протокола «точка-точка» (PPP). Можно также настроить интерфейс номеробирания для поддержки протоколов аутентификации — PPP Challenge Handshake (CHAP) или Протокола аутентификации пароля (PAP). Можно настроить несколько интерфейсов номеронобиратель для различных функций устройства. После настройки интерфейса номеробирания необходимо настроить резервный метод, такой как резервирование номеробирания, фильтр номеробирания или dialer watch.
USB-модем предоставляет интерфейс удаленного управления удаленного доступа и поддерживает функции интерфейса номеронобиратель, совместное использование того же пула дозвона, что и интерфейс номеробиратель. Пул дозвона позволяет динамически соединять логический интерфейс номеробиратель и физический интерфейс по вызову. USB-модем можно настроить так, чтобы он функционировал как консоль коммуля-модема для управления или в качестве резервного интерфейса WAN. Приоритет пула номеров имеет диапазон от 1 до 255. 1 обозначает интерфейсы с самым низким приоритетом, а 255 — интерфейсы с наивысшим приоритетом.
USB-модем можно настроить так, чтобы он функционировал как консоль коммуля-модема для управления или в качестве резервного интерфейса WAN. Приоритет пула номеров имеет диапазон от 1 до 255. 1 обозначает интерфейсы с самым низким приоритетом, а 255 — интерфейсы с наивысшим приоритетом.
Правила интерфейса номеробиратель
Следующие правила применяются при настройке интерфейсов номеробирательов для подключений USB-модема:
Интерфейс номеробиратель должен быть настроен на использование инкапсуляции PPP. Нельзя настроить инкапсуляцию Cisco High-Level Data Link Control (HDLC) или Multilink PPP (MLPPP) на интерфейсах номеробирания.
Интерфейс номеробиратель не может быть настроен в качестве ссылки размекательного соединения в многоканальных пакетах.
Интерфейс номеробиратель может выполнять функции резервного копирования, фильтра номеробиратель и функции dialer watch, но эти операции являются взаимоисключающими. Можно настроить один интерфейс номеробиратель для работы только одним из следующих способов:
В качестве резервного интерфейса — для одного основного интерфейса
В качестве фильтра номеробиратель
В качестве интерфейса dialer watch
Интерфейсы резервного набора номера активируются только при сбойе основного интерфейса. Возможность резервного подключения USB-модема поддерживается на всех интерфейсах, кроме lsq-0/0/0.
Возможность резервного подключения USB-модема поддерживается на всех интерфейсах, кроме lsq-0/0/0.
Метод резервирования маршрутов по запросу позволяет активировать подключение USB-модема только тогда, когда в сеть поступает сетевой трафик, настроенный как «интересный пакет». При отправлении сетевого трафика запускается время бездействия и соединение закрывается. При помощи функции фильтра номеробиратель устройства определяется интересный пакет. Для настройки резервирования маршрутов по запросу с помощью фильтра номеробиратель сначала настройте фильтр номеробирания, а затем примените фильтр к интерфейсу номеробирания.
Dialer Watch – это метод резервного копирования, который интегрирует резервное набор с возможностями маршрутирования и обеспечивает надежное соединение без использования фильтра номеробирания для запуска исходяющих соединений USB-модема. С помощью dialer watch устройство следит за существованием указанного маршрута. Если маршрут исчезает, интерфейс номеробиратель инициирует подключение USB-модема в качестве резервного.
Инициализация USB-модемов устройством
При подключении USB-модема к USB-порту устройства устройство применяет команды MODEM AT, настроенные в этой команде, к командам инициализации init-command-string модема.
Если команда modem AT не настроена, устройство применяет к модему следующую по умолчанию последовательность команд init-command-string инициализации: AT S7=45 S0=0 V1 X4 &C1 E0 Q0 &Q8 %C0. Табл. 1 описывает команды. Дополнительные сведения об этих командах см. в документации по модему.
Команда модема | Описание |
|---|---|
| Внимание. Информирует модем о том, что следует команда. |
| Указание модему подождать 45 секунд для сигнала поставщика телекоммуникационных услуг (оператора) перед тем, как завершить вызов. |
| Отключение функции автоматического ответа, при которой модем автоматически отвечает на вызовы. |
| Выводит коды результатов в качестве слов. |
| Отключение сброса модема при его сбросе сигнала несущей. |
| Отключает отображение локальных терминалов команд, выдав модему с локального терминала. |
| Включает отображение кодов результатов. |
| Включает режим управления ошибками протокола Microcom Networking Protocol (MNP). |
| Отключение сжатия данных. |
Когда устройство применяет команды modem AT в команде или по умолчанию команд инициализации к модему, оно сравнивает их с командами инициализации, уже настроенными на модеме, и вносит следующие init-command-string изменения:
Если команды совпадают, устройство переопределит существующие не совпадают значения модема. Например, если в модеме включены команды инициализации, а также команда
S0=0init-command-stringS0=2устройства, то применяетсяS0=2устройство.Если команды инициализации модема не включают команду в команду
init-command-stringустройства, устройство добавляет ее. Например, если команда включает команду, но команды модема ее не включают, устройство добавляет к командам инициализации, настроенным наinit-command-stringL2L2модеме.
На SRX210 устройств USB-модемный интерфейс может обрабатывать до 19 Кбайт трафика в два раз. При чрезмерном объеме (то есть двухнаправленном трафике 20 Кбит/с или выше) обмен информацией об обмене сообщениями об обмене данными не происходит, и интерфейс от выходит из системы. (Поддержка платформы зависит от Junos OS версии установки.)
Как раздать интернет с usb модема Yota по локальной сети в винде.
Привет, если у вас есть usb модем Yota, и несколько компьютеров, то наверняка, рано или поздно вы захотите сделать так, что бы остальные компьютеры использовали соединение с интернетом, который приходит на компьютер, куда подключен модем. Ниже я покажу как можно расшарить интернет с USB модема Yota.
Сразу оговорюсь, что по сути это повтор статьи, про расшаривание интернета, но с описанием действий под конкретный случай. Вообще расшаривать интернет лучше через общий доступ к интернету, но почему то с йотой это не работает.
Для того что бы осуществить задуманное, у вас должен быть собственно сам модем, и сетевой интерфейс, к которому будут подключаться другие устройства (к слову, не обязательно, что бы они подключались на прямую, можно через свитч или роутер, для последнего необходимо будет отключить nat, и в настройках указать основной шлюз — шлюз, который прописан на ва
Привет, если у вас есть usb модем Yota, и несколько компьютеров, то наверняка, рано или поздно вы захотите сделать так, что бы остальные компьютеры использовали соединение с интернетом, который приходит на компьютер, куда подключен модем. Ниже я покажу как можно расшарить интернет с USB модема Yota.
Сразу оговорюсь, что по сути это повтор статьи, про расшаривание интернета, но с описанием действий под конкретный случай. Вообще расшаривать интернет лучше через общий доступ к интернету, но почему то с йотой это не работает.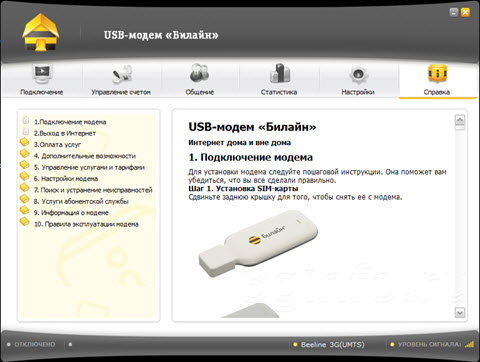
Для того что бы осуществить задуманное, у вас должен быть собственно сам модем, и сетевой интерфейс, к которому будут подключаться другие устройства (к слову, не обязательно, что бы они подключались на прямую, можно через свитч или роутер, для последнего необходимо будет отключить nat, и в настройках указать основной шлюз — шлюз, который прописан на вашем компьютере).
Заходим в центр управления сетями и общим доступом (можно щелкнуть на значке сети, рядом с часами, правой кнопкой мыши и выбрать соответствующий пункт, либо зайти через панель управления). Здесь переходим в изменения параметров адаптера.
К сожалению у меня сейчас нету под рукой модема, поэтому тут у вас будет отличаться адаптер, на который приходит интернет, а именно будет NDIS адаптер, но роли это не играет особой, зайдите в его свойства, перейдите в IP версии 4, и снова нажмите свойства. Запомните или запишите информацию, которую увидете (ip адрес, маску, шлюз, днс серверы).
После чего закройте окна свойств, выделите оба ваших интерфейса (если у вас их больше, и вы хотите раздать интернет на все интерфейсы, выделите все), щелкните правой кнопкой мыши и выберите настройка моста.
У вас появится новое устройство — сетевой мост.
Теперь нужно зайти в его свойства, перейти в свойства IP версии 4, и вбить информацию о сети, которую запомнили до этого.
Собственно на этом настройка закончена, можно настраивать другие компьютеры, для этого нужно так же зайти в сетевые подключения, в свойства сетевого адаптера и вбить сетевые настройки. Нужно что бы адрес был в той же подсети что и компьютер с модемом, т. е. например, если у вас на основном компьютере адрес — 10.0.0.10, маска 255.255.255.0, шлюз 10.0.0.1, dns сервер 10.0.0.1, то и на втором компьютере должны быть все те же настройки, кроме адреса, адрес должен отличаться, т.е. для компьютера можно задать адрес, 10.0.0.11 или 10.0.0.20 и т.д. Обратите внимание, что шлюз мы задаем такой же как и на компьютере с модемом, а не адрес этого компьютера.
шем компьютере).
Заходим в центр управления сетями и общим доступом (можно щелкнуть на значке сети, рядом с часами, правой кнопкой мыши и выбрать соответствующий пункт, либо зайти через панель управления). Здесь переходим в изменения параметров адаптера.
Здесь переходим в изменения параметров адаптера.
К сожалению у меня сейчас нету под рукой модема, поэтому тут у вас будет отличаться адаптер, на который приходит интернет, а именно будет NDIS адаптер, но роли это не играет особой, зайдите в его свойства, перейдите в IP версии 4, и снова нажмите свойства. Запомните или запишите информацию, которую увидете (ip адрес, маску, шлюз, днс серверы).
После чего закройте окна свойств, выделите оба ваших интерфейса (если у вас их больше, и вы хотите раздать интернет на все интерфейсы, выделите все), щелкните правой кнопкой мыши и выберите настройка моста.
У вас появится новое устройство — сетевой мост.
Теперь нужно зайти в его свойства, перейти в свойства IP версии 4, и вбить информацию о сети, которую запомнили до этого.
Собственно на этом настройка закончена, можно настраивать другие компьютеры, для этого нужно так же зайти в сетевые подключения, в свойства сетевого адаптера и вбить сетевые настройки. Нужно что бы адрес был в той же подсети что и компьютер с модемом, т. е. например, если у вас на основном компьютере адрес — 10.0.0.10, маска 255.255.255.0, шлюз 10.0.0.1, dns сервер 10.0.0.1, то и на втором компьютере должны быть все те же настройки, кроме адреса, адрес должен отличаться, т.е. для компьютера можно задать адрес, 10.0.0.11 или 10.0.0.20 и т.д. Обратите внимание, что шлюз мы задаем такой же как и на компьютере с модемом, а не адрес этого компьютера.
Нужно что бы адрес был в той же подсети что и компьютер с модемом, т. е. например, если у вас на основном компьютере адрес — 10.0.0.10, маска 255.255.255.0, шлюз 10.0.0.1, dns сервер 10.0.0.1, то и на втором компьютере должны быть все те же настройки, кроме адреса, адрес должен отличаться, т.е. для компьютера можно задать адрес, 10.0.0.11 или 10.0.0.20 и т.д. Обратите внимание, что шлюз мы задаем такой же как и на компьютере с модемом, а не адрес этого компьютера.
Создан первый в мире 5-нанометровый процессор для Windows-ноутбуков. Intel и AMD нечем ответить
| ПоделитьсяQualcomm создала процессор Snapdragon 8cx Gen 3 с топологией 5 нм для ноутбуков на Windows, не имеющий аналогов в мире. У AMD самые современные чипы – 7 нм, у Intel – 10 нм. Новинка Qualcomm обеспечит Windows-ноутбуки штатной поддержкой сотовых сетей 5G и беспроводных сетей Wi-Fi 6E. Первые модели лэптопов поступят в продажу в начале 2022 г.
У AMD самые современные чипы – 7 нм, у Intel – 10 нм. Новинка Qualcomm обеспечит Windows-ноутбуки штатной поддержкой сотовых сетей 5G и беспроводных сетей Wi-Fi 6E. Первые модели лэптопов поступят в продажу в начале 2022 г.
Суперсовременный процессор для ноутбуков
Компания Qualcomm анонсировала 5-нанометровую аппаратную платформу Snapdragon 8cx Gen 3 на базе архитектуры ARM. Она будет использоваться в ноутбуках под управлением ОС Microsoft Windows.
Snapdragon 8cx Gen 3 – это первый и пока единственный в своем роде мобильный CPU для ноутбуков ввиду того, что он производится по 5-нанометровым нормам. Это не самый современный техпроцесс, так как у самой Qualcomm, а также у MediaTek уже имеются 4-нанометровые чипы. Первые два поколения Snapdragon 8cx эксплуатировали 7-нанометровую топологию.
Тем не менее, именно в компьютерный сегмент 5-нанометровые нормы пришли впервые. Эта ниша давно поделена между Intel и AMD, и первая предлагает пока лишь максимум 10-нанометовые CPU. AMD обладает рядом 7-нанометровых чипов и готовится к переходу на 5 нм в 2022 г. Обе эти компании отдают предпочтение классической х86-архитектуре.
AMD обладает рядом 7-нанометровых чипов и готовится к переходу на 5 нм в 2022 г. Обе эти компании отдают предпочтение классической х86-архитектуре.
Windows-ноутбуки получили свой 5-нанометровый CPU лишь спустя год после Apple MacBook
Премьера ноутбуков на базе Snapdragon 8cx Gen 3 запланирована на первую половину 2022 г. У Apple первые ноутбуки MacBook на 5-нанометровом CPU вышли еще осенью 2020 г.
Основные подробности о процессоре
Qualcomm раскрыла почти все спецификации своей новинки, умолчав, тем не менее, о нескольких ключевых моментах. В частности, нет никаких данных о видеоподсистеме Snapdragon 8cx Gen 3, и пока неясно, насколько она сопоставима с интегрированными решениями в современных процессорах AMD и Intel. Зато известно, что графика в Snapdragon 8cx Gen 3 на 60% быстрее в сравнении с предшественником в лице Snapdragon 8cx Gen 2.
Главные конкурентные преимущества платформы
Тактовая частота ядер, как и их наименование, тоже осталась «за кадром» во время презентации. Их в процессоре восемь, они 64-битные, и если сравнивать их с таким же числом ядер в составе прошлогоднего Gen 2, то они быстрее на впечатляющие 85%. Обновленный блок нейронных вычислений, выдает в три раза более высокую производительность – 29 TOPS.
Их в процессоре восемь, они 64-битные, и если сравнивать их с таким же числом ядер в составе прошлогоднего Gen 2, то они быстрее на впечатляющие 85%. Обновленный блок нейронных вычислений, выдает в три раза более высокую производительность – 29 TOPS.
Дополнительные детали
Qualcomm намерена выпускать как минимум три модификации процессора с различиями в типе встроенного в него модема. Это может быть Х55, Х62 или более современный Х65.
Поддержка 5G-сетей реализована в каждом из них. Это позволит производителям ноутбуков обеспечить пользователей доступом в интернет даже там, где нет Wi-Fi, без необходимости покупать внешний USB-модем.
Сетевые возможности процессора
Использование Snapdragon 8cx Gen 3 в ноутбуке обеспечит возможность подключения к беспроводным сетям вплоть до Wi-Fi 6Е на частотах 2,4, 5 и 6. В России такой стандарт на начало декабря 2021 г. не поддерживался.
В процессоре есть модуль Bluetooth, ресиверы спутниковых навигационных систем Beidou, Galileo, ГЛОНАС и GPS, а также поддержка веб-камер с разрешением до 24 МП.
Появится одно цифровое окно для всех социальных ведомств
ИТ в госсектореПроцессор может устанавливаться в ноутбуки с разрешением экрана вплоть до Ultra HD (4K) и позволяет выводить изображение сразу на два внешних дисплея одновременно, притом в столь же высоком разрешении. Имеется поддержка скоростной флеш-памяти UFS 3.1 и полноценных SSD-накопителей с NVMe.
А вот поддержки современной оперативной памяти LPDDR5 или еще более новой LPDDR5X в CPU Qualcomm, при всей его новизне и уникальности, почему-то не оказалось. Пока производители смартфонов постепенно переходят на новые форматы, выпускающие лэптопы компании будут вынуждены устанавливать в свои модели на базе Snapdragon 8cx Gen 3 только лишь LPDDR4x, но зато вплоть до LPDDR4x-4266.
Два процессора вместо одного
Процессор Snapdragon 8cx Gen 3 станет основой топовых ARM-ноутбуков на базе Windows. Для бюджетных моделей Qualcomm приготовила CPU попроще – Snapdragon 7c+ Gen 3.
Новинка производится по 6-нанометровым нормам против 8 нм у предыдущего Snapdragon 7c+ Gen 2. В сравнении с ним производительность основных ядер выросла на 60%, а видеоподсистемы – на 70%. Блок нейронных вычислений выдает производительность 6,5 TOPS вместо 5 TOPS у Snapdragon 7c+ Gen 2.
Младшая новинка Qualcomm тоже заметно «подросла» на фоне предшественника
Бюджетный Snapdragon 7c+ Gen 3 дополнен 5G-модемом Х53 со скоростью загрузки до 3,7 Гбит/с против 10 Гбит/с у Х65 в составе Snapdragon 8cx Gen 3. Процессор, как и старшая модель, тоже поддерживает Wi-FI 6E. Ноутбуки на его основе выйдут в первом полугодии 2022 г.
Откуда у Qualcomm три поколения CPU для ноутбуков
Первое поколение процессора Snapdragon 8cx для ноутбуков на базе Windows вышло в 2018 г. На тот момент Qualcomm еще делилась основными подробностями о своих «ноутбучных» процессорах. Внутри 8сх располагались ядра Kryo 495 и видеокарта Adreno 680.
В сентябре 2020 г. состоялась премьера Snapdragon 8cx Gen 2. Qualcomm засекретила модель встроенного графического решения, а ядра оставила прежними – Kryo 495, хотя и перестала указывать их тактовую частоту.
Qualcomm засекретила модель встроенного графического решения, а ядра оставила прежними – Kryo 495, хотя и перестала указывать их тактовую частоту.
Оба процессора 7-нанометровые и 64-битные. Ноутбуки на них выпускают многие крупные бренды, среди которых Samsung, в августе 2019 г. показавшая Galaxy Book S на базе первого 8сх. В январе 2021 г. свое видение лэптопа с 8сх Gen 2 внутри продемонстрировала Lenovo.
USB-модем (телефон/Интернет/факс) 56 кбит/с — TRENDnet TFM-561U
USB-модем (телефон/Интернет/факс) 56 кбит/с, модуль TFM-561U, предназначен для подключения компьютера к Интернету по телефонной линии. Компактный модем обладает широким набором возможностей для связи, совместим с ОС Windows и Linux и подходит для работы с большинством провайдеров коммутируемого доступа в Интернет. Необходима только одна телефонная линия для доступа в интернет и телефонных звонков. Функция* NetWaiting выврдит на экран входящие телефонные звонки в оперативном режиме и поддерживает подключение к Интернету, когда на звонки отвечают с помощью обычного телефона.
Функция* NetWaiting выврдит на экран входящие телефонные звонки в оперативном режиме и поддерживает подключение к Интернету, когда на звонки отвечают с помощью обычного телефона.
Модем питается от компьютера, к которому он подключен – внешний источник питания не нужен. Среди программных функций – программируемая телефонная книга с быстрым набором, функция факсимильной связи с поддержкой отправки по расписанию и групповой отправки, а также журналы входящих и исходящих соединений.
- Совместимость с большинством интернет-провайдеров, предоставляющих коммутируемый доступ
- Возможность подключения переносного или настольного компьютера к сети Интернет при помощи коммутируемого доступа
- Скорость загрузки данных — до 56 Кбит/c, выгрузки — 48 Кбит/с
- 1 порт USB 2.0
- Телефонный порт 1 x RJ11
- Питание от USB-шины, внешний источник питания не требуется
- Поддержка режимов V.44 и V.92 Quick Connect, PCM Upstream и режима ожидания модема*
- Поддержка протокола V.
 22 отлично подходит для транзакций терминалов POS и ATM
22 отлично подходит для транзакций терминалов POS и ATM - Поддержка V.92 уменьшает время ожидания при коммутируемом доступе
- Поддерживает: ITU-T:V.92, V.90, V.34, V.32bis, V.32, V.22bis, V.22, V.21 и BELL:212A, 103
- Поддерживает MNP5, V.42bis и стандарты сжатия данных V.44
- Диск с драйвером:
- Совместимость с Windows 7, Vista, XP, 2000, Linux
- Руководство пользователя: Совместимость с Windows 7, Vista, XP, 2000
- Сверхнизкое потребление электроэнергии
- Светодиодными индикаторами состояния
* Требуется RJ-11 (телефонная линия) сплиттер при совместном использовании одной линии для Интернета и использования телефоном (подключите компьютер и телефон к сплиттеру RJ-11)** Для работы приложения Netwaiting необходима услуга ожидания вызова, предоставленная оператором телефонной связи, а также соединение V.92 с провайдером
| Аппаратура | |
| Интерфейс |
|
| Протокол |
|
| Факс режиме |
|
| Видеоконференции | |
| Исправление ошибок | |
| Сжатие данных | |
| Поддерживаемые ОS |
|
| Дозвон | |
| Светодиодн. Индикаторы |
|
| Скорость передачи данных | |
| Система управления режимом электропитания |
|
| Потребляемая мощность |
|
| Габариты (Ш x В x Г) |
|
| Bec |
|
| Температура |
|
| Влажность |
|
| Сертификация | |
| Содержимое упаковки |
|
All references to speed are for comparison purposes only. Product specifications, size, and shape are subject to change without notice, and actual product appearance may differ from that depicted herein.
Разница между подключениями к Интернету через LAN и USB | Small Business
Говоря о LAN (локальной сети) и Интернете, мы обсуждаем двух разных животных, причем Интернет намного больше, чем LAN. Не только размер отличает локальную сеть от Интернета, но и более тонкие детали того, как эти два компьютера соединяются, например, с помощью кабелей USB или Ethernet, также отличает их. Какая технология наиболее актуальна для вашего бизнеса, в основном зависит от того, нужно ли вам подключать офисные компьютеры, и от вашей потребности в Интернете.
Не только размер отличает локальную сеть от Интернета, но и более тонкие детали того, как эти два компьютера соединяются, например, с помощью кабелей USB или Ethernet, также отличает их. Какая технология наиболее актуальна для вашего бизнеса, в основном зависит от того, нужно ли вам подключать офисные компьютеры, и от вашей потребности в Интернете.
LAN
Локальные сети соединяют компьютеры в определенном месте, например, в офисе или здании, обычно с помощью кабелей Ethernet. LAN не следует путать с WAN, глобальной сетью, которая, по сути, представляет собой группу локальных сетей, соединенных вместе. Обычные локальные сети Ethernet предлагают скорость передачи данных от 10 до 100 Мбит / с. Однако более продвинутые сети могут достигать 10 000 Мбит / с.
Интернет
Интернет — это самая большая в мире сеть, охватывающая глобальные сети и соединяющая миллионы компьютеров — намного больше, чем локальная локальная сеть.Что касается USB (универсальная последовательная шина), вы можете получить доступ к Интернету через модем, который подключается к вашему компьютеру с помощью USB-кабеля или беспроводной Интернет-карты. USB-соединения также могут поддерживать высокоскоростную передачу данных в диапазоне от 1,5 до 480 Мбит / с.
USB-соединения также могут поддерживать высокоскоростную передачу данных в диапазоне от 1,5 до 480 Мбит / с.
Модемы
В то время как кабель Ethernet является основным средством подключения к локальным сетям, многие интернет-модемы обычно поддерживают подключение к компьютеру через Ethernet или USB. Судя по скоростям передачи данных, которые поддерживают Ethernet и USB, Ethernet является явным победителем с точки зрения скорости подключения к Интернету.С практической точки зрения, большинство малых предприятий, использующих Интернет для основных задач, таких как просмотр веб-страниц и электронная почта, должны иметь возможность использовать соединение Ethernet или USB. Однако, если вашему бизнесу нужна локальная сеть в офисе и доступ в Интернет, имеет смысл использовать Ethernet для обоих.
Wireless USB
USB-устройства, обычно называемые адаптерами, флешками или флэш-накопителями, которые подключаются к портативному или настольному компьютеру для подключения к беспроводной сети Интернет. Это может быть выделенная точка доступа Wi-Fi или сеть обслуживания мобильной связи. Таким образом, для нужд вашего бизнеса вы можете добавить эту функцию к уже существующему тарифному плану для мобильных телефонов или даже выбрать USB-адаптер с оплатой по мере использования, чтобы заботиться о бизнесе во время движения.
Это может быть выделенная точка доступа Wi-Fi или сеть обслуживания мобильной связи. Таким образом, для нужд вашего бизнеса вы можете добавить эту функцию к уже существующему тарифному плану для мобильных телефонов или даже выбрать USB-адаптер с оплатой по мере использования, чтобы заботиться о бизнесе во время движения.
Ссылки
Биография писателя
Аарон Чарльз начал писать о «прагматическом искусстве» в 2006 году для онлайн-журнала по искусству, базирующегося в Миннеаполисе, штат Миннесота. После работы в телекоммуникационном гиганте Comcast и поездки в Орегон он писал статьи о бизнесе и технологиях для обоих. Интернет-издания и печатные издания, в том числе Salon.com и «Портлендская сторона».
5 преимуществ использования портативных модемов для подключения к Интернету
Стремление современного человека оставаться в сети 24/7 стимулирует развитие рынка гаджетов, цель которого — предоставить пользователю общие удобства в виде доступа в Интернет и беспроводного соединения Wi-Fi.
Здесь доступны несколько вариантов:
- смартфоны с возможностью переключения в режим модема, раздающего интернет через сигнал Wi-Fi;
- Портативные WiFi-маршрутизаторы, работающие от собственного аккумулятора и работающие в качестве мобильных точек доступа;
- Портативные USB-модемы, которые подключаются к ноутбукам и планшетам для обеспечения мобильности пользователей Интернета за пределами квартиры и офиса.
Поскольку смартфоны не обеспечивают желаемой скорости, а совместное использование Wi-Fi быстро истощает заряд аккумулятора мобильного устройства, портативные маршрутизаторы и модемы Wi-Fi все чаще выбираются как более удобный и надежный вариант. Давайте подробнее рассмотрим преимущества портативных модемов.
Преимущества использования портативных модемов
Портативный модем имеет несколько преимуществ, которые значительно улучшают повседневную жизнь человека в информационном обществе.
- Удобство.Мобильный роутер очень компактный по размеру, поэтому он легко помещается в кармане, и вы можете использовать его в дороге. Он прост и интуитивно понятен в настройке, и вы можете легко создать свою собственную локальную сеть. Портативные модемы совместимы практически со всеми современными смартфонами, планшетами и другими устройствами.
- Безопасное соединение. Все маршрутизаторы имеют встроенный межсетевой экран для защиты пользователей от внешних атак из Интернета. Это означает, что они обеспечивают безопасность вашей сети, предотвращая несанкционированный доступ к вашему компьютеру.Как вы знаете, подключение к Интернету через общедоступный Wi-Fi опасно для ваших личных данных.
- Возможность создания нескольких подсетей. Через маршрутизатор возможен одновременный доступ в Интернет для ряда компьютеров или других портативных устройств (до 10): мобильных телефонов, планшетов, смартфонов, ноутбуков, игровых приставок, плееров, камер с WiFi, а также компьютеров.

- Автономность. Поскольку портативные модемы подключаются к вашему ноутбуку, они могут работать без электрической сети и не рискуют разрядиться, как маршрутизаторы, работающие от собственных встроенных аккумуляторов.При использовании портативного модема не нужно доставать и подключать дополнительный шнур питания.
- Лучший вариант для людей, которые работают и живут в дороге. Вы можете использовать портативные роутеры, когда у вас нет доступа к обычному кабельному Интернету: для поездок в места с ограниченным доступом к Интернету (на природу, на рыбалку, за городом) или ежедневных поездок в кафе, библиотеку, школу, на работу. Миниатюрное устройство удобно брать с собой в командировки и на презентации. А главное, с таким устройством можно пользоваться интернетом даже при отсутствии электричества в сети.
Преимущества модемов перед маршрутизаторами
Современные технологии стерли четкие границы между определениями маршрутизатора и модема.
Маршрутизатор Wi-Fi отличается способностью раздавать Интернет сразу на несколько типов цифровых устройств. Незаменим, если в квартире или офисе есть разные точки доступа к Интернету: ПК, планшеты, смартфоны. Портативные модемы обычно не выполняют функции маршрутизатора. Тем не менее, в недавно представленных решениях есть такая функция, уравнивающая права маршрутизаторов и модемов.
Портативный модем имеет несколько основных преимуществ по сравнению с маршрутизатором:
Срок службы батареи
Большинство моделей роутеров питаются от аккумуляторных батарей, поэтому мобильными они могут быть только тогда, когда в аккумуляторе есть заряд. В остальное время они подключены к розетке или требуют подключения к PowerBank. Портативный модем подключается напрямую к ноутбуку и не требует дополнительного источника питания.
Гибкость
Взаимодействует не только с ноутбуками, но и со стационарными компьютерами. Например, он подходит для обеспечения ноутбуков с неработающими батареями, которые подключены к розетке с интернетом. Также он снабжен выходом для антенны чаще, чем модели роутера.
Например, он подходит для обеспечения ноутбуков с неработающими батареями, которые подключены к розетке с интернетом. Также он снабжен выходом для антенны чаще, чем модели роутера.
Цена
Стоит отметить, что стоимость роутера немного выше, чем у обычного 4G-модема. Цена обычно зависит от емкости аккумулятора роутера (средняя емкость 5-6 часов, максимальная — 12 часов), возможности подключения внешней антенны для усиления интернет-сигнала и производителя.
Еще один момент, который следует учитывать, — это предлагаемый тарифный план Интернета, поскольку вы обычно будете привязаны к тарифному плану одного поставщика. В этом отношении nect MODEM является довольно революционным, поскольку он предлагает простой переключатель между встроенным планом и планом любого другого поставщика по вашему выбору.
Подведение итогов
Портативный модем рекомендуется для тех, кто ценит качество и надежность. Вы можете взять модем с собой, не беспокоясь о том, что его батарея разрядится не в то время.
Благодаря портативным модемам сотрудники крупных компаний или корпоративные пользователи могут получать удаленный доступ к частным защищенным сетям. Пользователи могут получить совместный доступ в Интернет на любом мероприятии: промышленной выставке, выездном корпоративе или спортивном мероприятии. Гости и сотрудники могут оставаться на связи с внешним миром. Проще говоря, у вас просто есть собственная локальная сеть в вашем кармане, что позволяет вам оставаться независимым и безопасно подключаться. Всегда и везде. Великое благо, которое нам всем нужно сейчас, не так ли?
О модемных интерфейсах
Если ваш бизнес работает в регионах со слабым покрытием провайдера или у вас нетрадиционные методы доступа в Интернет, специальный модемный интерфейс может повысить гибкость вашей сети.
Вы можете добавить один модем к поддерживаемому устройству Firebox. В Fireware v12.1 и выше модем доступен как внешний интерфейс и отображается в списке интерфейсов Firebox.
В Fireware v12.1 и выше модем доступен как внешний интерфейс и отображается в списке интерфейсов Firebox.
О 4G LTE
На Firebox T80 вы можете подключиться к сотовой сети 4G LTE с помощью интерфейсного модуля LTE. Это позволяет вам установить SIM-карту и использовать сотовое соединение в качестве внешнего интерфейса Firebox для основного или резервного подключения к глобальной сети.
Вы не можете использовать USB-модем одновременно с интерфейсным модулем LTE.
Для получения информации о настройке интерфейса модема 4G LTE см. Настройка модема LTE.
Особенности модемов и топок
Вы можете указать интерфейс модема при настройке этих функций:
- Виртуальные интерфейсы BOVPN и BOVPN
- Динамический DNS
- 1 к 1 NAT
- SNAT
- Динамический NAT
- Маршрутизация SD-WAN
- Управление трафиком — применяется к модемным интерфейсам только для исходящего трафика
- Мульти-WAN
- Мобильный VPN
Интерфейс модема также появляется в списке Псевдонимы .Вы можете добавить интерфейс модема в политики вашего Firebox.
Для мобильных VPN-подключений к модемному интерфейсу с динамическим IP-адресом необходимо:
- Зарегистрируйте интерфейс модема у поставщика динамических DNS.
- Настройте динамический DNS на Firebox.
Дополнительные сведения о динамическом DNS см. В разделе «О службе динамического DNS». - Укажите доменное имя для интерфейса модема в настройках мобильного VPN
Чтобы настроить интерфейс модема 3G / 4G, см. Настройка интерфейса модема.
Чтобы настроить интерфейс модема 4G LTE, см. Настройка модема LTE.
Модемы и Multi-WAN
Вы можете настроить модемный интерфейс для работы с несколькими глобальными сетями.По умолчанию интерфейсы модема не участвуют в мульти-WAN. Для получения информации о методах мульти-WAN см. О методах мульти-WAN.
Когда вы настраиваете интерфейс модема в качестве участника с несколькими глобальными сетями, по умолчанию для модема не включается контроль каналов, чтобы предотвратить нежелательное потребление полосы пропускания. Чтобы настроить интерфейс модема для мониторинга шлюза по умолчанию или другого указанного вами источника, необходимо включить монитор канала. Дополнительные сведения о конфигурации монитора ссылок см. В разделе «О мониторе ссылок».
Вы можете настроить VPN-подключения филиала для переключения на модемный интерфейс. Дополнительные сведения об аварийном переключении модема VPN см. В разделе Настройка аварийного переключения модема VPN.
Multi-WAN не поддерживается на устройствах серии Firebox T10 или XTM 2 без обновления Pro. Мульти-WAN поддерживается на устройствах Firebox T15 с Fireware v12.3 или выше. Хотя multi-WAN не поддерживается в некоторых случаях, переключение модема при отказе поддерживается для Firebox T10 и T15.Это верно даже после обновления до Fireware v12.1 или выше, которое преобразует модемы во внешние интерфейсы.
Аварийное переключение модема
Если ваш Firebox настроен на аварийное переключение модема, и вы обновляете Fireware v12.0.2 или ниже до Fireware v12.1 или выше, обновление автоматически преобразует модем во внешний интерфейс с включенным аварийным переключением модема. Если все другие внешние интерфейсы становятся недоступными, трафик автоматически переключается на интерфейс модема.
Для получения дополнительной информации о переключении модема при отказе см. Настройка переключения модема при отказе.
Поддерживаемые устройства Firebox и XTM
Эти модели Firebox поддерживают модемы:
- Firebox серии T: T10, T15, T20, T30, T35, T40, T50, T55, T70, T80
(Firebox T80 также поддерживает интерфейсный модуль модема 4G LTE)
- Firebox M Series: M200, M270, M290, M300, M370, M390, M400, M470, M500, M570, M590, M670, M690
Модемы коммутируемого доступа USB не поддерживаются.
Подключите последовательный модем или модем 3G / 4G к USB-порту на Firebox:
- Для использования последовательного модема у вас должна быть учетная запись удаленного доступа у поставщика услуг Интернета (ISP).
- Чтобы использовать модем 4G LTE или 3G / 4G, Firebox должен использовать минимальную версию Fireware OS, которая поддерживает модем, и у вас должен быть тарифный план 3G или 4G с поставщиком услуг беспроводной связи.
Поддерживаемые модемы
Интерфейсный модуль 4G LTE в настоящее время поддерживается только на Firebox T80 с Fireware 12.7.1 и выше.
Вы можете настроить эти 3G / 4G модемы на Firebox:
1 Модемы D-Link DWM-222 и Verizon Global Modem USB730L требуют больше энергии, чем порт USB может обеспечить на топочных коробках T10 или T15.Вы можете столкнуться с низкой производительностью модема или частой перезагрузкой модема. Чтобы использовать эти модемы с Firebox, вы можете подключить USB-концентратор с питанием к Firebox и подключить модем к концентратору. Это может повлиять на другие модели модемов.
2 Чтобы использовать Netgear 340U с Firebox, вам, возможно, придется отключить на модеме функцию преобразования идентификаторов. Дополнительные сведения см. В статье базы знаний Модем NETGEAR AC340U, не работающий с Firebox.
3 Чтобы использовать глобальный модем AT&T USB800 с Firebox, вам, возможно, придется изменить локальную конфигурацию модема. Для получения дополнительной информации см. Статью базы знаний AT&T USB800 Модем подключается и отключается от Firebox.
4 В некоторых случаях Firebox может не правильно определить модем USB730L, и PID будет отображаться как 0x9032 вместо правильного 0x9031.Это указывает на то, что модем находится в режиме отладки или диагностики. Чтобы решить эту проблему, выполните следующие действия, чтобы вернуть модем в режим Enterprise:
- Подключите USB730L к клиентскому ПК.
- С помощью веб-браузера подключитесь к http://192.168.1.1/labtestinfo
- В разделе Device Mode щелкните Enterprise Mode .
- Подождите около 2 минут, пока модем перезагрузится.затем нажмите Сохранить изменения , чтобы подтвердить изменение режима.
Поддержка последовательного модема
Также поддерживаются следующие последовательные модемы:
- Zoom FaxModem 56K модель 2949
- MultiTech 56K модем данных / факс, международный
- OMRON ME5614D2 Факс / модем данных
- Hayes 56K V.90 последовательный факс-модем
См. Также
Настройка интерфейса модема
Настроить аварийное переключение модема
Настройка аварийного переключения модема VPN
Использование Wi-Fi Услуга беспроводного доступа в Интернет
Доступ к Интернету в пути дает бесчисленные преимущества.Ищете ли вы Интернет для портативного компьютера в дороге или Интернет в дороге в целом, пользователи могут оставаться на связи, поэтому они никогда не пропустят важный разговор, любимое телешоу или то, что «нужно было увидеть, чтобы поверить в это». спортивный момент. Интернет в дороге упрощает потоковую передачу телепередач, фильмов и телешоу, а также видеочат с друзьями, игры в онлайн-игры, отправку электронных писем, публикацию фотографий и многое другое. Используя Wi-Fi, точки доступа и соединения 4G или 5G, люди могут подключаться к Интернету практически из любого места.Читайте дальше, чтобы узнать больше об удобстве подключения к Интернету в дороге.
Наслаждайтесь доступом к Wi-Fi на ходу с миллионами бесплатных точек доступа Xfinity WiFi по всей стране — узнайте о точках доступа Xfinity WiFi
Как работают точки доступа и Wi-Fi
Hotspots — это сайты, которые предлагают подключение к Интернету (или доступ в Интернет) через беспроводную локальную сеть (WLAN) через маршрутизатор, который затем подключается к поставщику Интернет-услуг.Горячие точки можно найти во многих кафе, университетах, библиотеках, аэропортах, ресторанах, отелях, больницах, универмагах, кемпингах и других общественных местах. Эти сайты, также известные как «точки доступа Wi-Fi», в основном используют технологию Wi-Fi, которая позволяет электронным устройствам подключаться к Интернету или обмениваться данными по беспроводной сети с помощью радиоволн (так что вы можете просматривать свой любимый сайт, узнавать о работе и т. Д. На ходу. ).
Типы точек доступа
Hotspots могут быть телефонными или автономными, коммерческими или бесплатными для всех.Ожидается, что общее количество глобальных горячих точек будет увеличиваться с каждым годом. Опция на основе телефона, известная как «мобильная точка доступа», представляет собой компактный беспроводной маршрутизатор 4G LTE или 5G на мобильном устройстве, который может подключать любое устройство с поддержкой Wi-Fi в пределах 30 футов. Точки доступа к беспроводному Интернету позволяют пользователям подключать любое устройство с поддержкой Wi-Fi к сотовой сети по своему выбору. Эти точки доступа работают без каких-либо проводов, потому что они подключены через покрытие 4G LTE (или, скорее, 5G). Мобильные точки доступа идеально подходят для использования, когда люди уезжают из дома или офиса.
Пользователи могут либо превратить свои мобильные телефоны в точки доступа Wi-Fi на ходу, либо использовать специальные отдельно стоящие опции. Бесплатные точки доступа создаются, когда владельцы беспроводных маршрутизаторов отключают свои требования к аутентификации. Открыв свое соединение для всех, кто находится в пределах досягаемости, они успешно создали бесплатную точку доступа Wi-Fi. Коммерческие точки доступа требуют, чтобы пользователи входили в систему через экран входа в систему, который перенаправляет на страницу аутентификации и в некоторых случаях может потребовать оплаты.
Доступ к более чем 8000000 точек доступа Wi-Fi по всей стране
Xfinity WiFi имеет самые быстрые точки доступа с максимальным покрытием в дороге, даже если вы находитесь вдали от домашней сети Wi-Fi.Эти преимущества включены в услугу Xfinity Internet без дополнительных затрат. Для доступа к Xfinity WiFi требуется совместимый ноутбук или мобильное устройство с поддержкой Wi-Fi. Интернет-клиенты могут оставаться на связи, имея доступ к более чем 8 000 000 точек доступа по всей стране.
Чтобы воспользоваться преимуществами Xfinity WiFi, используйте устройство Wi-Fi для поиска «Xfinity WiFi» или «Cable WiFi®» в списке доступных сетей. Войдите в систему, используя свой идентификатор Comcast Xfinity и пароль. Вам нужно войти в систему только один раз, потому что Xfinity WiFi автоматически запомнит ваше устройство.Загрузите приложение Xfinity WiFi на свой смартфон (например, iPhone) или планшет, чтобы вы могли легко найти тысячи точек доступа Xfinity WiFi в городах по всей стране, включая Вашингтон, округ Колумбия, Филадельфию, Бостон, Чикаго и Нью-Йорк. Это приложение также указывает маршруты к ближайшим к вам точкам доступа Wi-Fi и создает список ваших любимых точек доступа.
Независимо от того, являетесь ли вы частым или случайным пользователем Интернета или просто ищете беспроводной доступ в Интернет для своего портативного компьютера в дороге, вы захотите воспользоваться услугой, которая включает в себя надежное быстрое соединение Wi-Fi и точки доступа.Нет необходимости покупать отдельное покрытие беспроводной сети для каждого устройства в вашем доме, когда Comcast предлагает комплексные услуги с Xfinity Internet.
Xfinity с гордостью поддерживает Программу предоставления льгот по экстренной широкополосной связи Федерального правительства, программу временных субсидий, доступную для всех уровней интернет-услуг Xfinity, включая Internet Essentials. Узнайте больше о программе EBB, чтобы узнать, соответствуете ли вы требованиям.
Подключение к Интернету с помощью USB-модема
После некоторых исследований я смог успешно подключиться к Интернету с помощью Tata Photon Plus с моего Pi.Хотя с Raspbian это не так просто, как с любым другим вариантом Linux.
Существует множество вариантов подключения к Интернету в зависимости от доступной инфраструктуры. В моем случае у меня есть USB-модем Tata Photon Plus (Olive VME102), который я использую напрямую на своем ноутбуке. Установив одноранговое соединение, я сначала попытался поделиться Интернетом со своего ноутбука с Windows 7 на Pi. Я так и не нашел выхода и не работал над этим. Позже решил сначала выложить свой Pi в Интернет, а потом начал этим заниматься.Для некоторых шагов требуются внешние модули, которые необходимо загрузить. Итак, во время этого процесса настройки Pi должен быть в Интернете. Я подключил свой Pi к своей офисной интрасети для начальной настройки.
Ваш файл / etc / network / interfaces должен содержать конфигурацию для подключения к внутренней сети офиса.
авто eth0
iface eth0 inet dhcp
При первом подключении USB-модема он определяется как запоминающее устройство и использует драйвер USB-накопителя.Моему устройству был назначен файл / dev / sr0 , который является файлом хранилища. Проверьте это с
$ ls -l / dev / disk / by-id / usb *
Загрузите специальный модуль устройства с помощью modprobe usbserial vendor = 0x22F4 product = 0x0021 . Затем проверьте, какой драйвер был загружен для устройства с помощью команды usb-devices . В основном это будет отображаться как USB-накопитель. Теперь необходимо установить usb_modeswitch , чтобы преобразовать его в последовательное устройство. После установки он автоматически изменится.Кажется, есть несколько неподдерживаемых устройств, и в этом случае это нужно делать вручную. В случае успеха устройство будет переназначено на / dev / ttyUSB0 . Подтвердите это с помощью dmesg .
Далее, установите wvdial, и ваш файл /etc/wvdial.conf должен выглядеть так.
Инициализация = ATZ
Init = ATQ0 V1 E1 S0 = 0 & C1 & D2 + FCLASS = 0
Тип модема = USB-модем
Бод = 115200
Модем = / dev / ttyUSB0
Телефон = # 777
Имя пользователя = Интернет
Пароль = Интернет
Глупый режим = 1
Тогда начните набирать номер и наслаждайтесь просмотром !!!
В чем разница между модемом и маршрутизатором
Если вы используете беспроводную интернет-сеть дома или в офисе, вы, вероятно, время от времени слышали термины «модем» и «маршрутизатор».Хотя некоторые будут использовать эти два слова как синонимы, это не одно и то же. Модем обеспечивает доступ к Интернету в доме, а маршрутизатор доставляет Интернет на устройства в вашем доме через Wi-Fi или кабель Ethernet.
Что делает модем?
Для того, чтобы даже у вас дома было подключение к Интернету, вам понадобится модем. Ваш интернет-провайдер (ISP) должен был предоставить вам его, поэтому вы можете даже не знать, что он у вас есть. Модем может выглядеть как небольшая коробка, и он находится внутри вашего дома с кабелем, ведущим к внешней службе кабельного, фиксированного беспроводного, спутникового или оптоволоконного Интернета.Кроме того, вы можете увидеть входящую телефонную линию, если у вас есть услуга DSL.
Интернет-модем будет иметь шнур, который также подключается к вашему маршрутизатору, а также источник питания, который подключается к розетке или удлинителю. Если модем не работает должным образом, не получает питание или плотно подключен к входящей линии, у вас не будет доступа к Интернету для просмотра веб-страниц, потоковой передачи фильмов и всего остального, что вам нравится в Интернете.
Для чего используется роутер?
Маршрутизатор может выглядеть как модем, но это совсем другое устройство.Вам понадобится маршрутизатор, чтобы использовать это интернет-соединение, предоставляемое модемом, и разделить его на несколько линий обслуживания для всех планшетов, ноутбуков, устройств потокового видео, смарт-телевизоров и смартфонов в вашем доме. Без него у вас не может быть беспроводной связи.
Если вы посмотрите на свой маршрутизатор, вы увидите место для подключения Интернета через кабель от вашего модема. Вы также увидите несколько портов Ethernet для прямого подключения к другим устройствам с помощью кабелей. Однако возможно, что вы не будете использовать ни один из этих исходящих портов Ethernet, если хотите, чтобы все подключалось через Wi-Fi.Также из маршрутизатора могут торчать несколько антенн. Убедитесь, что они плотно соединены, направлены вверх и ничем не загорожены.
Помните, что маршрутизатор может использовать только имеющийся у вас Интернет и разделять его между всеми подключенными устройствами. Он не может дать вам большей емкости Интернета, чем вы получаете в настоящее время. Если у вас много подключенных и работающих устройств, соединение может стать настолько разорванным, что ни одно из них не будет иметь много возможностей подключения.
Вот где может пригодиться доступ к инструментам администрирования вашего маршрутизатора.Это часто позволяет вам определять приоритеты, какие устройства обслуживаются в первую очередь. Другие примечательные функции, которые может предоставить беспроводной маршрутизатор, включают родительский контроль, отчеты о времени безотказной работы, комендантский час, а также расширенные параметры пароля и безопасности сети.
Стоит ли вам арендовать или покупать роутер?
Если вы арендуете маршрутизатор у провайдера, у вас может не быть доступа к этим дополнительным инструментам администрирования. Возможно, стоит купить собственный маршрутизатор, если вы планируете внести изменения в его использование и получить максимально индивидуализированные возможности беспроводной связи.Если вы плохо разбираетесь в сети или хотите, чтобы провайдер отвечал за ошибки маршрутизатора или сбои в работе, лучше арендовать его устройство и предоставить ему доступ администратора.Всегда проверяйте договор, прежде чем соглашаться на аренду. Некоторые интернет-провайдеры могут иметь минимальный срок аренды, ожидать, что вы будете платить за обслуживание и обслуживание устройства, или взимать плату, превышающую стоимость самой услуги. Знайте, за что вы платите, прежде чем подписывать.
Нужен ли мне модем и роутер?
Единственное назначение модема — предоставить вам доступ в Интернет.Если бы у вас было только одно подключенное к Интернету устройство с портом Ethernet (например, настольный компьютер), вы могли бы подключить модем напрямую к компьютеру без маршрутизатора. Однако большинство домашних хозяйств не используют Интернет таким образом, поэтому вам понадобится маршрутизатор для вашего смартфона, потоковых сервисов и портативного компьютера.Некоторые интернет-провайдеры могут предоставить вам одно устройство, которое выполняет работу и модема, и маршрутизатора. В этом случае вы увидите все одинаковые провода, но должны питать только один гаджет.Это может быть удобно, если вы не хотите, чтобы два устройства оставались подключенными и работающими.
Обратной стороной является то, что у вас не будет никакой информации о типе маршрутизатора, который вам нужен, а технология маршрутизатора меняется чаще, чем технология модема. Если ваш интернет-провайдер не очень активен в обновлении технологий, вы можете застрять на устаревшей технологии маршрутизатора просто потому, что модем работает нормально. Если вам не нравится идея комбинированного устройства, спросите своего интернет-провайдера, есть ли другие варианты.
В чем разница между ними?
Самый простой способ узнать, как описать модем и маршрутизатор:
- Модем приносит Интернет в ваш дом
- Маршрутизатор берет этот Интернет и разделяет его, чтобы он мог использоваться всеми устройствами в вашей сети.
Об этих различиях важно знать, потому что в случае возникновения проблемы ваш интернет-провайдер или специалист по ремонту ПК могут попросить вас выполнить определенные тесты с каждым или с обоими. Служба поддержки клиентов часто просит пользователей «перезагрузить модем» или «отключить маршрутизатор».«Зная, что есть что, вы можете сотрудничать со службой поддержки, чтобы восстановить скорость вашего подключения.
В следующий раз, когда вас спросят: «В чем разница между модемом и маршрутизатором?» вы точно знаете, что сказать. Хотя они оба работают вместе для выполнения одной функции, их роль в вашей беспроводной сети различна. В большинстве домов и офисов не было бы необходимой безопасности или связи без того и другого.Об авторе
Линси Кнерл (Linsey Knerl) пишет статьи для HP® Tech Takes.Линси — писатель из Среднего Запада, оратор и член ASJA. Она стремится помочь потребителям и владельцам малого бизнеса более эффективно использовать свои ресурсы с помощью новейших технических решений.Вам действительно нужен USB-накопитель для подключения к Интернету для ноутбука?
Многие устройства, которые называются мобильными интернет-устройствами, сочетают портативность смартфонов с новейшими функциями ПК.
USB-накопитель для подключения к Интернету обеспечивает доступ в Интернет, где бы вы ни находились.
Если вы мало что знаете об этом впечатляющем устройстве, то вам больше не о чем беспокоиться.
В этой статье многое объясняется об этом WIFI-накопителе для ноутбуков.
Что такое USB-накопитель WiFi Internet для ноутбука?
Это устройство подключает ваш компьютер / ноутбук к сотовой сети передачи данных.
Он обеспечивает доступ в Интернет, как любой смартфон.
Он получил такое название, потому что это устройство подключается к USB-порту вашего ПК так же, как вы подключаете любую другую карту памяти.
В комплект поставки входят:
- USB-лоток
- SIM-карта
- USB-кабель для совместного использования
Такие устройства очень полезны, если вы живете в районе, где вы не можете получить надлежащие сигналы Wi-Fi.
Do Read Основные типы кабелей монитора компьютера
Важные факторы:
При покупке таких устройств обратите внимание на следующие факторы:
- Интернет-диапазон
- Мощность
- Долговечность
- Добавленные функции
- Цена
Как получить портативный мобильный Интернет для ноутбука?
Дома вы почти можете пользоваться преимуществами сети Wi-Fi для доступа в Интернет, но что использовать, когда вы находитесь вне зоны действия или покрытия беспроводной сети?
Некоторые ноутбуки содержат сим-карту, которая позволяет подключаться к 3G или 4G, когда вы находитесь вне зоны действия беспроводной сети.
А что делать, если в вашем устройстве нет встроенного 3G или 4G?
1) USB-ключ для подключения к Интернету:
В таких случаях предпочтительным устройством является USB-ключ или USB-накопитель для подключения к Интернету.
2) Mi-Fi:
Другое решение — использование Mi-Fi.
- Это действительно хороший вариант, если вы собираетесь использовать свое широкополосное соединение совместно со многими другими устройствами.
- Это другой вид электронного ключа, который также называют портативным беспроводным маршрутизатором.
3) Модем телефона:
Третье решение — совместное использование смартфонов 3G, 4G или 5G с ноутбуком.
Вам понадобится смартфон, который поддерживает модем.
Checkout Сеть 5G: действительно ли она вам нужна? [Инфографика]
Как разблокировать USB-флешку?
Мобильный интернет-накопитель состоит из сим-карты или любой другой карты такого типа, которая позволяет ему получить доступ к определенной сети.
Если вы замените эту карту, USB-накопитель тоже может заблокироваться.
Таким образом, он не будет работать ни с одной новой картой.
Такие устройства чаще всего работают с картами компании устройств.
Перед покупкой такой флешки нужно убедиться, поддерживает ли она их карту или нет.
Если он заблокирован, вам нужно будет использовать программное обеспечение для ввода кода разблокировки или связаться со службой поддержки компании, чей продукт вы используете.
Как работает беспроводной USB-накопитель для подключения к Интернету для настольных ПК?
Это устройство подключает ваш компьютер к мобильной сети передачи данных.
Стандартный флеш-накопитель позволяет открывать, сохранять и удалять файлы, в то время как эта флешка предоставляет интернет-услуги.
Его еще называют ключом.
С такой флешкой можно делать следующие вещи:
Она работает как небольшой модем, который может подключаться к беспроводной сети или мобильному широкополосному доступу.
Do Read Не удалось активировать сотовую сеть передачи данных [решено]
Преимущества Интернета через USB-накопитель:
- Portable
- Простота использования
- Доступ в Интернет из любого места
- Гибкий
Сколько стоит USB-накопитель для Интернета?
Они не слишком дорогие.
Достаточно быстро получить хороший в диапазоне от 10 до 50 долларов.
Что такое карта беспроводного Интернета для ноутбука?
Такие карты позволяют вашему ноутбуку подключаться к Интернету без использования кабеля.
Многие из таких карт ищут лучшую сеть среди доступных и подключают ваше устройство к этой сети.
Некоторые крупные компании также предоставляют карты, которые позволяют подключаться к беспроводной сети, когда вы находитесь в ее зоне действия, а когда вы выходите из зоны действия этой беспроводной сети, она подключается к сотовой сети.
Такие карты бывают разных форм и размеров.
Многие ноутбуки поставляются с беспроводной картой, но если вы используете внешнюю карту, это может улучшить функциональность.
Типы:
Некоторые типы таких карт включают:
Вы также можете использовать адаптеры для установки карты в портативный компьютер, которая несовместима с вашим устройством.
Стандарты:
Некоторые стандарты для таких карт включают:
- GPRS
- UTMS
- EDGE
- HSDPA
- LTE
- WiMAX
Как проверить свой ноутбук на наличие карты WIFI?
- Сначала узнайте номер модели вашего портативного компьютера
- Он может находиться на нижней части вашего портативного компьютера
- Затем поищите спецификацию этого портативного компьютера с номером модели в Интернете.
- Здесь вы узнаете, есть ли в вашем ноутбуке карта Wi-Fi или нет.
Через панель управления:
Вы также можете проверить это через панель управления.
- Из меню «Пуск» перейдите в панель управления.
- Зайти в систему и безопасность в системе.
- Откройте диспетчер устройств из системной папки.
- Затем щелкните сетевой адаптер.
- Здесь вы увидите список карт, установленных на вашем устройстве.
Как подключить беспроводной USB-модем к маршрутизатору?
- Подключите разъем USB на беспроводном маршрутизаторе с помощью кабеля USB.
- На компьютере просмотрите список доступных беспроводных сетей.
- Откройте сетевое соединение.
- Выберите модель своего роутера.
- Теперь ваше устройство Wi-Fi подключено к вашей сети.
- Затем введите пароль.
Также см. Почему мой Интернет не работает?
USB Internet Stick Signal Booster:
- Вы можете усилить сигнал, используя дополнительную внешнюю антенну.
- Вы также можете добавить усилитель с питанием, чтобы получить хороший сигнал из места, удаленного от сильного сигнала.
- Некоторые устройства содержат универсальные разъемы, такие как SMC, TMC, N pr Mini-UHD, которые позволяют напрямую подключать к ним внешнюю антенну.
Обновление версии WiFi:
Есть много вариантов Wi-Fi. Они известны под разными буквами b, g и n.
Среди них b — самый медленный, а n — самый быстрый. Таким образом, вы можете получить более быстрое соединение, подключившись к беспроводному устройству серии n.
Значит вам нужно обновить версию wifi.
Прочитать Узнать о подключении к Интернету по WiFi
Двухдиапазонный адаптер Wi-Fi:
Двухдиапазонный адаптер — это тот, который может работать в обоих диапазонах, т.е.е., диапазон 5 ГГц и 2,4 ГГц.
Частота не улучшает связь.
5 ГГц не сильно страдает от помех. Причина в том, что соединения с частотой 5 ГГц встречаются редко.
Ускоритель точки доступа:
Вы также можете купить усилитель точки доступа.
- Принимает входящий сигнал.
- Усиливает почти в несколько раз.
- Затем он передает сингл в желаемое место.
Компоненты:
Для этого используются три компонента.
a) Внешняя антенна:
Она отвечает за прием сотового сигнала.
б) Усилители:
Он работает с усилением сигнала до 32x.
c) Внутренняя антенна:
Она ретранслирует сигнал в желаемую область.
Как работает портативный Wi-Fi?
Присутствует портативный Wi-Fi с небольшими точками доступа с возможностью беспроводной связи.
- Работают без кабеля.
- В них тоже можно вставить симку.
Таким образом, вы можете быстро настроить подключение к Интернету.
Как поставить WiFi на флешку?
Windows имеет впечатляющую функцию, с помощью которой вы можете сохранить данные вашей беспроводной сети (имя, пароль и другую подобную информацию) на USB-накопитель.
Затем этот USB-накопитель можно использовать для подключения к Интернету.
Преимущества этого подхода в том, что вам не нужно будет снова и снова вводить данные для входа.
Для этого выполните следующие действия:
- Щелкните значок Wi-Fi на панели задач.
- Выбрать свойства.
- Перейти на вкладку подключения.
- Нажмите «Копировать сетевой профиль на USB».
- Затем нажмите кнопку «Далее»
- Затем эти настройки будут скопированы на USB-накопитель.
- Чтобы использовать его на другом компьютере, подключите USB-накопитель к этому компьютеру.
- Дважды щелкните файл установки.
- Установите сетевую программу на этот компьютер.
Спутниковый Интернет USB-накопитель:
Этот Интернет дает вам доступ к высокоскоростному спутниковому каналу передачи данных в любом месте.
Вы можете использовать его с ноутбуком, планшетом или любым другим подобным устройством.
- Такие продукты легко развернуть где угодно.
- Портативный спутниковый интернет-модем в коробке прямоугольной формы, которую нужно направить в сторону спутника.



 1
| drivers: cdc_acm, cdc_mbim
| plugin: telit
| primary port: cdc-wdm0
| ports: cdc-wdm0 (mbim), ttyACM1 (at), ttyACM2 (ignored),
| ttyACM3 (ignored), ttyACM4 (at), ttyACM5 (ignored), ttyACM6 (ignored),
| wwan0 (net)
--------------------------------
Status | unlock retries: sim-pin2 (3)
| state: disabled
| power state: on
| signal quality: 0% (cached)
--------------------------------
Modes | supported: allowed: 3g; preferred: none
| allowed: 4g; preferred: none
| allowed: 3g, 4g; preferred: none
| current: allowed: 3g, 4g; preferred: none
--------------------------------
Bands | supported: utran-5, utran-2, eutran-2, eutran-4, eutran-5, eutran-12,
| eutran-13, eutran-17
| current: utran-2, eutran-2
--------------------------------
IP | supported: ipv4, ipv6, ipv4v6
--------------------------------
3GPP | imei: xxxxxxxxxxxxxxx
| enabled locks: fixed-dialing
--------------------------------
3GPP EPS | ue mode of operation: csps-2
--------------------------------
SIM | primary sim path: /org/freedesktop/ModemManager1/SIM/0
1
| drivers: cdc_acm, cdc_mbim
| plugin: telit
| primary port: cdc-wdm0
| ports: cdc-wdm0 (mbim), ttyACM1 (at), ttyACM2 (ignored),
| ttyACM3 (ignored), ttyACM4 (at), ttyACM5 (ignored), ttyACM6 (ignored),
| wwan0 (net)
--------------------------------
Status | unlock retries: sim-pin2 (3)
| state: disabled
| power state: on
| signal quality: 0% (cached)
--------------------------------
Modes | supported: allowed: 3g; preferred: none
| allowed: 4g; preferred: none
| allowed: 3g, 4g; preferred: none
| current: allowed: 3g, 4g; preferred: none
--------------------------------
Bands | supported: utran-5, utran-2, eutran-2, eutran-4, eutran-5, eutran-12,
| eutran-13, eutran-17
| current: utran-2, eutran-2
--------------------------------
IP | supported: ipv4, ipv6, ipv4v6
--------------------------------
3GPP | imei: xxxxxxxxxxxxxxx
| enabled locks: fixed-dialing
--------------------------------
3GPP EPS | ue mode of operation: csps-2
--------------------------------
SIM | primary sim path: /org/freedesktop/ModemManager1/SIM/0

 00.525
| h/w revision: XMM7160_V1.1_HWID437_MBIM_NAND
| supported: gsm-umts, lte
| current: gsm-umts, lte
| equipment id: xxxx
--------------------------------
System | device: /sys/devices/platform/soc@0/38200000.usb/xhci-hcd.1.auto/usb3/3-1/3-1.1
| drivers: cdc_acm, cdc_mbim
| plugin: telit
| primary port: cdc-wdm0
| ports: cdc-wdm0 (mbim), ttyACM1 (at), ttyACM2 (ignored),
| ttyACM3 (ignored), ttyACM4 (at), ttyACM5 (ignored), ttyACM6 (ignored),
| wwan0 (net)
--------------------------------
Numbers | own: +1xxxxxxxx
--------------------------------
Status | unlock retries: sim-pin2 (3)
| state: connected
| power state: on
| access tech: lte
| signal quality: 16% (recent)
--------------------------------
Modes | supported: allowed: 3g; preferred: none
| allowed: 4g; preferred: none
| allowed: 3g, 4g; preferred: none
| current: allowed: 3g, 4g; preferred: none
--------------------------------
Bands | supported: utran-5, utran-2, eutran-2, eutran-4, eutran-5, eutran-12,
| eutran-13, eutran-17
| current: utran-2, eutran-2
--------------------------------
IP | supported: ipv4, ipv6, ipv4v6
--------------------------------
3GPP | imei: xxxxxxxxxxxxxxx
| enabled locks: fixed-dialing
| operator id: 311480
| operator name: Verizon
| registration: home
--------------------------------
3GPP EPS | ue mode of operation: csps-2
--------------------------------
SIM | primary sim path: /org/freedesktop/ModemManager1/SIM/0
--------------------------------
Bearer | paths: /org/freedesktop/ModemManager1/Bearer/0
00.525
| h/w revision: XMM7160_V1.1_HWID437_MBIM_NAND
| supported: gsm-umts, lte
| current: gsm-umts, lte
| equipment id: xxxx
--------------------------------
System | device: /sys/devices/platform/soc@0/38200000.usb/xhci-hcd.1.auto/usb3/3-1/3-1.1
| drivers: cdc_acm, cdc_mbim
| plugin: telit
| primary port: cdc-wdm0
| ports: cdc-wdm0 (mbim), ttyACM1 (at), ttyACM2 (ignored),
| ttyACM3 (ignored), ttyACM4 (at), ttyACM5 (ignored), ttyACM6 (ignored),
| wwan0 (net)
--------------------------------
Numbers | own: +1xxxxxxxx
--------------------------------
Status | unlock retries: sim-pin2 (3)
| state: connected
| power state: on
| access tech: lte
| signal quality: 16% (recent)
--------------------------------
Modes | supported: allowed: 3g; preferred: none
| allowed: 4g; preferred: none
| allowed: 3g, 4g; preferred: none
| current: allowed: 3g, 4g; preferred: none
--------------------------------
Bands | supported: utran-5, utran-2, eutran-2, eutran-4, eutran-5, eutran-12,
| eutran-13, eutran-17
| current: utran-2, eutran-2
--------------------------------
IP | supported: ipv4, ipv6, ipv4v6
--------------------------------
3GPP | imei: xxxxxxxxxxxxxxx
| enabled locks: fixed-dialing
| operator id: 311480
| operator name: Verizon
| registration: home
--------------------------------
3GPP EPS | ue mode of operation: csps-2
--------------------------------
SIM | primary sim path: /org/freedesktop/ModemManager1/SIM/0
--------------------------------
Bearer | paths: /org/freedesktop/ModemManager1/Bearer/0
 112.107.1
| dns: 198.224.166.135, 198.224.167.135
------------------------------------
Statistics | duration: 119
| attempts: 1
| total-duration: 119
112.107.1
| dns: 198.224.166.135, 198.224.167.135
------------------------------------
Statistics | duration: 119
| attempts: 1
| total-duration: 119
 112.107.46/24 scope global wwan0
valid_lft forever preferred_lft forever
inet6 fe80::1cfb:8ff:fee9:2a25/64 scope link
valid_lft forever preferred_lft forever
112.107.46/24 scope global wwan0
valid_lft forever preferred_lft forever
inet6 fe80::1cfb:8ff:fee9:2a25/64 scope link
valid_lft forever preferred_lft forever
 C
--- 8.8.8.8 ping statistics ---
3 packets transmitted, 3 received, 0% packet loss, time 4ms
rtt min/avg/max/mdev = 88.779/97.254/110.964/9.787 ms
C
--- 8.8.8.8 ping statistics ---
3 packets transmitted, 3 received, 0% packet loss, time 4ms
rtt min/avg/max/mdev = 88.779/97.254/110.964/9.787 ms




 22 отлично подходит для транзакций терминалов POS и ATM
22 отлично подходит для транзакций терминалов POS и ATM 0 /1.1 (тип A)
0 /1.1 (тип A) (1.06 унции)
(1.06 унции)