Я забыл свой пароль администратора Windows 7, как мне войти в систему?
О нет! Вы забыли пароль администратора Windows 7? Не волнуйтесь, есть несколько шагов, которые вы можете предпринять, чтобы решить эту проблему. Если вы забыли свой пароль и очень сильно беспокоитесь, потому что думаете, что никогда не сможете войти в свой компьютер, и что все ваши файлы потеряны, то расслабьтесь. Читайте дальше, и вы узнаете разные способы восстановления пароля администратора Windows 7.
Способ 1: войдите с другой учетной записью администратора
Если вы забыли пароль администратора и не можете получить доступ к учетной записи администратора, войдите в систему с помощью другого пользователя, который имеет права администратора. Скорее всего, такой уровень прав будет у первой созданной вами учетной записи. После входа в систему, выполните следующие простые шаги:
- Перейдите в “Панель управления” и нажмите “Добавить или удалить учетные записи пользователей”.
- Нажмите имя учетной записи, к которой вы не имели доступ до этого.

- Нажмите “Change the password” в левой части экрана и установите новый пароль. После того, как вы изменили пароль, вы сможете снова войти в свою учетную запись!
Примечание: если у вас нет другой учетной записи с правами администратора, этот метод не будет работать. Жаль! Просмотрите другие варианты решения проблемы.
Способ 2: используйте диск для сброса пароля
Если вышеуказанный способ вам не подошел, другим решением является использование диска для сброса пароля. Для того, чтобы воспользоваться этим способ, вам надо заранее создать этот диск (как это сделать объяснено в : Как переустановить пароль Windows 7 при помощи USB диска для сброса пароля). Если вы этого не сделали, попробуйте еще один из способов. Сбросить пароль с помощью диска для сброса пароля:
- Вставьте диск или USB и включите компьютер.
- Нажмите “Reset Password”.
- Нажмите кнопку «Далее» в Мастере сброса пароля и введите новый пароль.
- Нажмите “Закончить”.
 Теперь вы можете войти в систему в обычном режиме. Не забудьте свой пароль Windows 7 на этот раз!
Теперь вы можете войти в систему в обычном режиме. Не забудьте свой пароль Windows 7 на этот раз!
Способ 3: сбросьте пароль с помощью WinPassKey
Все еще не работает? Без паники! Еще один отличный способ восстановить пароль администратора Windows 7 — это использовать ключ пароля Windows. Это многофункциональный инструмент для сброса пароля Windows, который поможет вам восстановить забытые пароли в течение нескольких минут и создать новую учетную запись администратора легко без входа в систему. Вам понадобится другой компьютер, куда вы можете скачать программу! Чтобы использовать ключ пароля Windows, выполните следующие действия:
10,000+ Downloads
Ключевые характеристики:
- Восстановить забытый пароль для всех версий Windows
в течение нескольких минут. - Создать новую учетную запись администратора легко без входа в систему.
- Создать USB флэш-диск или CD/DVD диск.
- Поддержка Windows 10, 8.1, 8, 7, Vista, XP, 2000, NT.

- Поддержка Windows Server 2016, 2012, 2008 (R2), 2003(R2), 2000, NT.
Попробуйте Бесплатно Купить сейчас
Способ 4: Наберите lusrmgr.msc
Также как и в первом способе, вам нужно будет получить доступ к ноутбуку через вторую учетную запись администратора. Затем:
Резюме
В этой статье, мы описали пошагово различные способы того, что делать, если вы забыли пароль администратора Windows 7. Мы надеемся, что эти советы помогли вам! Если у вас остались какие-то вопросы, или вы хотите предложить свои собственные советы, пожалуйста, свяжитесь с нами.
Попробуйте Бесплатно Купить сейчасКак изменить пароль к учетной записи в Windows 10
Как изменить пароль для входа в Windows 10?
Изменение пароля пользователя в параметрах Windows 10
- Зайдите в Пуск — Параметры — Учетные записи и выберите пункт «Варианты входа».
- В разделе «Пароль» нажмите кнопку «Изменить».
Что делать если забыл пароль от компьютера Windows 10?
Сброс пароля локальной учетной записи Windows 10
- Выберите ссылку Сброс пароля на экране входа.
 Если вместо этого вы используете ПИН-код, см. раздел Проблемы, связанные со входом с помощью ПИН-кода. …
Если вместо этого вы используете ПИН-код, см. раздел Проблемы, связанные со входом с помощью ПИН-кода. … - Ответьте на контрольные вопросы.
- Введите новый пароль.
- Войдите в систему обычным образом с новым паролем.
Как изменить пароль для входа в компьютер?
Устанавливаем пароль
- Для начала нажмите на кнопку “Пуск” и зайдите в панель управления.
- Далее зайдите в пункт “Учетные записи пользователей и семейная безопасность”.
- После этого заходите в пункт “Учетные записи пользователей”.
- Далее нажимаете на “Изменение своего пароля”.
Что делать если забыл пароль от ноутбука?
Если забыл пароль, что нужно делать:
- Нажать одновременно комбинацию клавиш ctrl+alt+delete (2 раза).
- При открытии вспомогательного окна потребуется отыскать поля «Пользователь» и «Пароль».
- В первой строке нужно вписать слово «Администратор», графу с паролем потребуется оставить пустой.
- Нажать на Enter.

Как установить пароль для входа в Windows 10?
Перейдите в раздел Пуск > Параметры > Учетные записи > Параметры входа . В разделе Пароль нажмите кнопку Изменить и следуйте инструкциям.26 мая 2020 г.
Что делать если забыл пароль для входа в компьютер?
как сменить пароль входа в компьютер? Нажмите сочетание клавиши CTRL+ALT+DELETE и выберите «Изменить пароль». Далее введите старый пароль, потом новый пароль, а затем введите новый пароль еще раз. Нажимаем клавишу ВВОД.
Как сбросить пароль администратора Windows 10?
Как удалить пароль локальной учетной записи в Windows 10
- Зайдите в меню «Пуск» => откройте «Параметры».
- В открывшемся окне выберите «Учетный записи».
- С левой стороны выберите «Параметры входа», с правой стороны под надписью «Пароль» нажмите левой клавишей мыши на «Изменить».

- Введите свой пароль, который вы сейчас используете при входе в Windows и нажмите «Далее».
Как изменит пароль?
Как изменить пароль
- Откройте страницу Аккаунт Google. При необходимости выполните вход.
- В разделе «Безопасность» выберите Вход в аккаунт Google.
- Нажмите Пароль. Если потребуется, снова выполните вход.
- Введите новый пароль и нажмите Изменить пароль.
Как поменять пароль при входе в ноутбук?
Чтобы поставить пароль, сначала зайдите в меню «Пуск». Там выберите «Панель управления», в котором найдите пункт «Учетные записи». Если вы одни пользуетесь компьютером, то вы имеете права администратора, поэтому сможете легко и просто изменить пароль с точки зрения доступа к операционной системе.
Что делать если забыл пароль входа в систему Windows 7?
Для того, чтобы убрать существующий пароль, зайдите в Пуск, нажмите на Параметры Виндоус, зайдите в учетную запись, далее Параметры входа, в меню Пароли нажимаем кнопку изменить, затем в окошко вводим текущий пароль, а уж потом он предложит ввести новый пароль и ниже подтвердить новый пароль и нажимаем кнопку далее.
Что делать если забыл пароль от ноутбука HP?
Откройте интернет-браузер и перейдите на веб-страницу Сброс пароля веб-сайта Microsoft. Выберите Я забыл пароль, затем – Сброс пароля. Для сброса пароля следуйте инструкциям на экране. После сброса пароля вы сможете использовать учетную запись Microsoft с новым паролем для входа в Windows 8.
Что делать если забыл пароль от ноутбука Lenovo?
Если у вас Windows 10, то делайте так:
- нажимаем клавиши Windows + R;
- в появившемся окне «Выполнить» набираем команду: netplwisz. …
- в окне «Учетные записи пользователей» снимаем галочку напротив пункта «Требовать ввод имени пользователя и пароля»;
- нажимаем «Применить»;
- подтверждаем имеющийся пароль пользователя.
Узнаем что делать, если пользователь забыл пароль Windows 7: особенности восстановления и рекомендации
Пароли, устанавливаемые пользователями для входа в систему, могут стать настоящей головной болью, поскольку все мы люди, и некоторые вещи нам свойственно забывать.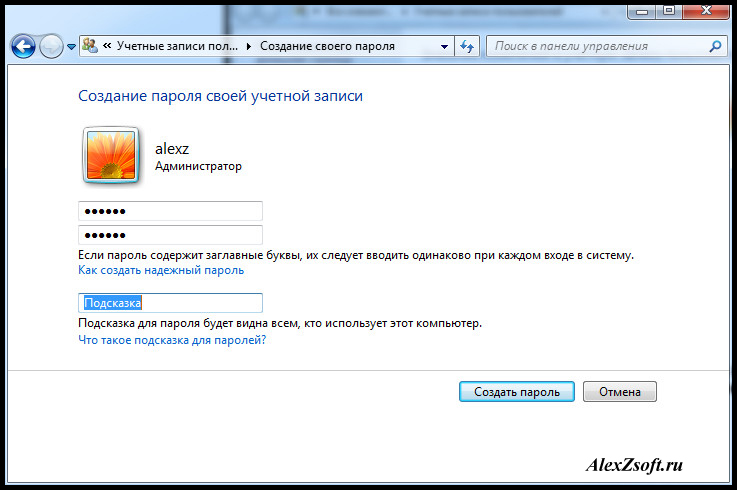 Например, что делать, если пользователь забыл пароль Windows 7 (имеется в виду вход в систему), а предварительно нигде искомую комбинацию не сохранил или не записал?
Например, что делать, если пользователь забыл пароль Windows 7 (имеется в виду вход в систему), а предварительно нигде искомую комбинацию не сохранил или не записал?
Понятно, что Windows будет постоянно выдавать сообщения о том, что пользовательские данные для входа в систему введены неверно. Как восстановить возможность входа? Для этого есть несколько методов, некоторые из которых рядовому пользователю могут показаться достаточно сложными. Тут придется набраться терпения, поскольку в такой ситуации простые решения не предусмотрены.
Что делать, если забыл пароль Windows 7: варианты восстановления и сброса
Как уже понятно, просто так восстановить или сбросить пароль, на зная азов, не получится. Конечно, если на рабочем терминале пароль для зарегистрированного пользователя устанавливал системный администратор, можно узнать комбинацию для входа у него. Как правило, администраторы хранят пароли всех пользователей в надежном месте, поскольку, грубо говоря, это входит в их обязанности.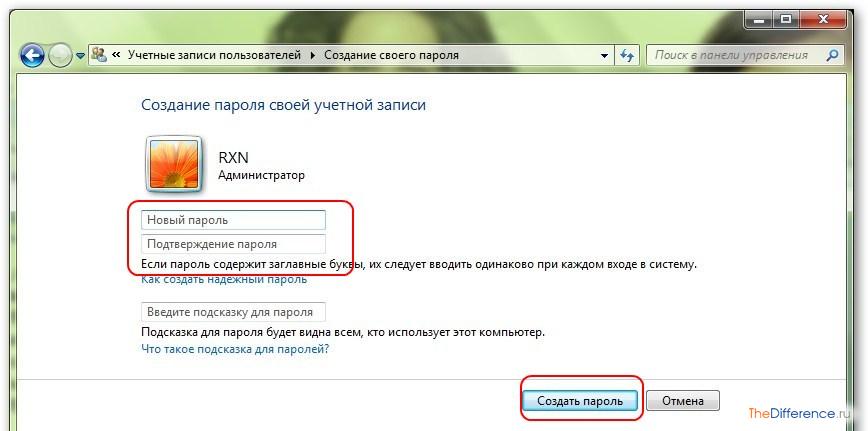
Но что делать, если пользователь забыл пароль на компьютере с Windows 7 или любой другой системой, будучи сам себе админом? Вот тут начинаются самые большие сложности. Поскольку ситуации, связанные с невозможностью входа в систему, могут быть совершенно разными, далее рассмотрим следующие методики:
- сброс первичных паролей в BIOS;
- изменение забытого пароля при старте системы в безопасном режиме;
- создание дискеты забытых паролей;
- сброс пароля через командную строку или реестр при загрузке со съемного носителя;
- использование сторонних программ.
Сброс паролей BIOS
Итак, предположим, что пользователь забыл пароль на компьютере с Windows 7, который изначально был установлен не для входа в систему, а для осуществления загрузки вообще или для доступа к параметрам первичной системы ввода/вывода BIOS. Для старта загрузки обычно используется пароль типа HDD Password или Boot Password. Пароли вроде Supervisor Password и User Password контролируют только доступ к BIOS и на загрузку операционной системы не влияют.
Чтобы не заниматься подбором нужной комбинации, на стационарных компьютерных терминалах проще всего изъять из материнской платы батарейку CMOS минут на 10-15, затем вставить ее обратно и произвести включение компьютера. Отсутствие питания на чипе позволит и пароли сбросить, и полностью обнулить настройки BIOS, приведя их в заводское состояние.
Использование безопасного режима при регистрации нескольких пользователей
Но это был только самый простой вариант. А ведь может быть и такое, что пользователь Windows 7 забыл пароль в ситуации, когда он является одним из зарегистрированных юзеров системы, но не администратором. В этом случае логично предположить, что он либо знает пароль входа от имени администратора, либо может его узнать у админа, либо (что совершенно маловероятно) вход под администраторской регистрацией осуществляется без использования пароля. Однако можно поступить намного проще: при загрузке системы вызвать стартовое меню нажатием клавиши F8 и выбрать из него старт в безопасном режиме.
В процессе входа в систему нужно будет выбрать именно администратора, а затем войти в раздел управления учетными записями в «Панели управления». Тут использовать управление другой регистрацией, выбрать свою и установить новую комбинацию, которая в дальнейшем и будет применяться для входа в систему.
Примечание: данный способ не применяется в случае использования для входа учетных записей Microsoft, или когда пользователь является единственным зарегистрированным юзером (администратором).
Дискета сброса забытых паролей
Теперь посмотрим, что можно сделать, если пользователь забыл пароль Windows 7, и администратор его тоже не знает или не помнит, но сам доступ к системе получить может. В этом случае именно администратор может обратиться к разделу учетных записей и использовать пункт создания дискеты забытых паролей в меню слева.
После выбора раздела для сохранения запустится «Мастер забытых паролей», после чего нужно будет просто следовать его указаниям. По завершении формирования PSW-файла с информацией для сброса кодового слова его нужно будет скопировать на любой съемный носитель, например на обычную флешку. Когда загрузка системы дойдет до окна ввода пароля, вставьте накопитель в соответствующий USB-порт и нажмите ссылку сброса пароля ниже поля его ввода. Далее высветится предложение создания нового пароля и поле его подтверждения. Если нужно, можно добавить подсказку.
По завершении формирования PSW-файла с информацией для сброса кодового слова его нужно будет скопировать на любой съемный носитель, например на обычную флешку. Когда загрузка системы дойдет до окна ввода пароля, вставьте накопитель в соответствующий USB-порт и нажмите ссылку сброса пароля ниже поля его ввода. Далее высветится предложение создания нового пароля и поле его подтверждения. Если нужно, можно добавить подсказку.
Что делать, если забыл пароль администратора Windows 7: подготовительный этап
Наконец, несколько слов о самой неприятной ситуации. Пароль доступа на уровне администратора без использования специализированных программ можно сбросить двумя способами, но только при загрузке со съемного носителя с установочным дистрибутивом или с диска восстановления вроде LiveCD.
Для ситуаций, когда пользователь забыл пароль администратора Windows 7, рассмотрим загрузку с установочного диска или флешки.
Сначала, как обычно, появится окно с выбором региональных стандартов, которое можно пропустить. На следующем этапе нужно перейти к пункту восстановления системы. После этого вызвать командную строку через соответствующий пункт меню отката либо с использованием быстрого сочетания Shift + F10.
На следующем этапе нужно перейти к пункту восстановления системы. После этого вызвать командную строку через соответствующий пункт меню отката либо с использованием быстрого сочетания Shift + F10.
Начальные действия в командной строке
Теперь при помощи консоли нужно определить литеру системного (загрузочного) диска, которая будет использоваться для дальнейших действий. Для этого прописывается команда: bcdedit | find «osdevice». После чего будет выдан ответ в виде строки: partition = D (хотя может быть указана и другая буква).
Следующий шаг – копирование двух объектов с использованием команд, представленных на изображении выше. Второй объект подменяет стандартное средство залипания клавиш командной строкой (это понадобится для действий на следующем этапе).
Смена пароля при перезагрузке системы
Теперь наступает самый ответственный этап. Система полностью перегружается в штатном режиме (с извлеченным съемным носителем).
Когда появится окно требования ввода пароля, необходимо быстро пять раз нажать клавишу Shift. Это действие вызывает командную консоль. Наконец, нужно вписать строку Net User Name Password, где вместо Name вводится имя пользователя (название учетной записи), а вместо Password вписывается новый пароль.
Это действие вызывает командную консоль. Наконец, нужно вписать строку Net User Name Password, где вместо Name вводится имя пользователя (название учетной записи), а вместо Password вписывается новый пароль.
По завершении изменения пароля следует снова загрузиться со съемного носителя и в командной строке выполнить возврат залипания клавиш, что можно будет проверить при обычном старте, повторив пятикратное нажатие клавиши Shift, в результате чего появится запрос на включение данной функции.
Сброс пароля через системный реестр
Теперь посмотрим, что делать, если забыл пароль Windows 7, но уже применительно к системному реестру. Сначала, как и в прошлом случае, производится старт с загрузочного носителя, после чего из командной строки вызывается редактор реестра (regedit).
Здесь выделяется ветка HKLM и через файловое меню используется команда загрузки куста.
Затем нужно будет указать расположение файла SYSTEM (обычно это папка config в директории System32).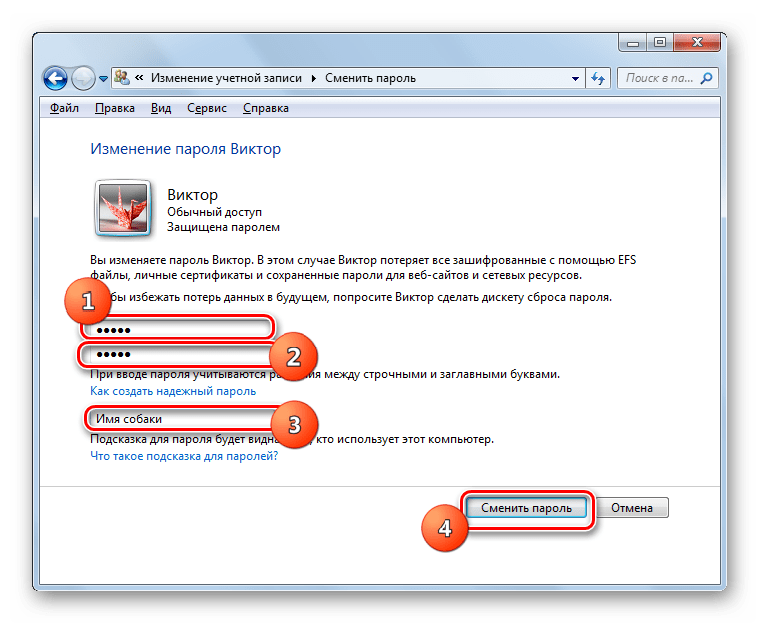 После этого вводится произвольное название созданной ветки, осуществляется переход в нее и для параметра SetupType устанавливается значение «2», а для ключа CmdLine – «cmd.exe» (оба значения вводятся без кавычек).
После этого вводится произвольное название созданной ветки, осуществляется переход в нее и для параметра SetupType устанавливается значение «2», а для ключа CmdLine – «cmd.exe» (оба значения вводятся без кавычек).
Далее окно редактора закрывается, в командной строке снова вводится команда его вызова, выделяется ветка HKLM и применяется пункт выгрузки куста с указанием его названия. После чего все окна закрываются, съемный носитель извлекается и производится перезагрузка в штатном режиме.
При рестарте появится командная строка, в которой, как и в прошлом примере, следует ввести описанную выше команду обновления пароля с аналогичными данными имени регистрационной записи и нового шифра.
Примечание: для обоих вариантов действий, если название учетной записи состоит из двух и более слов, оно вводится в кавычках.
Сторонние программы
Наконец, еще одна ситуация, когда пользователь забыл пароль. Войти в Windows невозможно, и что делать, он не знает. В этом случае можно воспользоваться утилитой Ophcrack. На ее основе можно создать загрузочную флешку, загрузиться в консольном режиме (а не в графическом), запустить утилиту и посмотреть на результаты сканирования.
На ее основе можно создать загрузочную флешку, загрузиться в консольном режиме (а не в графическом), запустить утилиту и посмотреть на результаты сканирования.
Поле Results будет содержать все автоматически определенные пароли для зарегистрированных записей. Если пользователь забыл пароль Windows 7, например для сетевого входа, его можно совершенно элементарно удалить, чтобы требование его ввода не доставляло хлопот в дальнейшем.
Как восстановить систему если забыл пароль. Что предпринять, если утерян пароль администратора Windows
Кто такой администратор в Windows XP?
Администратор компьютера в Windows XP – это член группы привилегированных пользователей, обладающий максимальными правами в системе. По умолчанию права администратора получает учетная запись, созданная при установке Windows.
Полномочия администратора
- Полный доступ к любому объекту файловой системы и реестра, а также права на чтение, изменение и удаление этих объектов.
- Возможность повышать уровень своих привилегий и назначать себе права, которые не были даны по умолчанию.

- Возможность контролировать и изменять любые функции операционной системы, в том числе и те, вмешательство в которые может привести к ее краху.
- Возможность управлять правами других учетных записей, в том числе входящих в группу “администраторы”.
Для чего администратору пароль?
Использование пароля повышает безопасность операционной системы и данных на жестком диске, даже если вы – единственный пользователь компьютера.
Пароль защищает:
- от несанкционированного входа в Windows и доступа к данным;
- от изменений в операционной системе, в том числе установки и удаления программ, создания файлов и т. д.
- от действий вирусов и троянов, большинство которых проявляют активность только обладая правами администратора.
Чем больше человек пользуются компьютером, тем более актуальна парольная защита.
Установка и изменение пароля учетной записи администратора
Первый раз установить пароль администратора предлагается во время инсталляции Windows XP, в процессе создания учетной записи.
Многие пользователи это пропускают, поэтому Windows дает возможность установить пароль позже, в любое время. Рассмотрим три способа, как это сделать.
Способ 1
- Для создания или изменения пароля зайдите в Windows XP под учетной записью администратора.
- Откройте Панель управления из меню “Пуск” и кликните “Учетные записи пользователей”.
- В окне настроек учетных записей кликните по иконке администратора компьютера.
- Из списка предложенных действий выберите “Создание пароля”.
- Введите новый пароль и подтвердите его. Для лучшего запоминания можете написать себе подсказку. Старайтесь не делать пароль слишком простым и не создавать подсказку, по которой его легко вычислить.
- После нажатия “Создать пароль”, учетная запись администратора будет защищена.
- Далее будет предложено сделать личными данные учетной записи. Если вы согласитесь, другие пользователи не смогут просматривать ваши файлы.

Теперь при входе в систему под учеткой администратора вы будете вводить свой пароль. Подсказка будет отображаться на экране.
Способ 2
- Войдите в систему под учетной записью администратора.
- Нажмите сочетание клавиш “R” и “Windows”. В командную строку программы “Выполнить” впишите: control userpasswords2 и нажмите ОК.
- Из списка пользователей выберите учетную запись администратора, кому вы собираетесь поменять или назначить пароль, и нажмите кнопку “Сменить пароль”.
- В следующем окне введите и подтвердите новый пароль. Нажмите ОК.
Способ 3
- Войдя в систему как администратор, откройте через Панель управления “Администрирование” и “Управление компьютером”.
- В окне “Управление компьютером” раскройте папку “Локальные пользователи и группы”, зайдите в “Пользователи” и выделите в правой половине окна нужную учетку. В ее контекстном меню выберите “Задать пароль”.

- В следующем окне установите и подтвердите новый пароль.
Как узнать или сбросить пароль администратора
Взлом пароля
Если вы не являетесь администратором ПК, но вам необходимо войти в систему с админскими правами, пароль можно попытаться определить. Для этого нужны две вещи: знание имени администраторской учетки и программа-взломщик.
Пароли всех пользователей Windows XP хранятся в специальной базе, которая подключается к реестру. Находится эта база в файле C:WindowsSystem32ConfigSAM (без расширения). Пытаться просматривать этот файл или реестр смысла нет – все данные там содержатся в шифрованном (хешированном) виде.
Однако шифрование – совсем не препятствие для специальных утилит, таких как:
- SAMinside;
- Proactive Password Auditor и аналогов.
Эти программы способны определять пароли разными способами: по словарю, по “радужным” таблицам, по типам хеш-сумм, методом перебора и т. д. Простые пароли, состоящие из цифр или в виде известного слова, вычисляются быстро. Сложные – например, сочетающие в себе буквы в верхнем и нижнем регистре, цифры и спецсимволы, иногда определить не удается.
Простые пароли, состоящие из цифр или в виде известного слова, вычисляются быстро. Сложные – например, сочетающие в себе буквы в верхнем и нижнем регистре, цифры и спецсимволы, иногда определить не удается.
Рассмотрим методику взлома пароля администратора Windows XP с помощью Proactive Password Auditor от компании Elcomsoft.
- Установите и запустите приложение (его также можно запускать с загрузочного носителя).
- Загрузите базу пользователей. Программа предложит несколько источников поиска баз. Поскольку мы установили ее на ПК, выберем “Память локального компьютера”. Если вы запустили Proactive Password Auditor с загрузочного носителя, отметьте пункт “Файлов реестра (SAM, SYSTEM)”.
- После того, как будет построен список пользователей, отметим нужную учетную запись администратора, защищенную паролем, и нажмем “Начать атаку”. Методы атак предлагаются разные. Если у вас достаточно времени, можете опробовать их все. Простые пароли программа вычисляет за считанные минуты.
Как видите, чтобы пользоваться взломщиками паролей не нужны глубокие знания. Эта и другие похожие программы практически одинаково просты в управлении.
Сброс пароля
Метод сброса используется тогда, когда войти в систему невозможно, но пароль администратора при этом сохранять не нужно. Сброс подразумевает удаление неизвестного пароля и установку нового. Для этого тоже существует масса приложений, которые входят в состав разных загрузочных сборников восстановления системы, таких как ERD Commander (инструмент “
Если в нужный момент у вас под рукой нет ничего подходящего, можно воспользоваться любым загрузочным носителем, который дает возможность редактировать реестр Windows. Подойдет и Kaspersky Rescue Disk 10, и различные Live CD с Windows или Linux (утилита chntpw) “на борту”.
Рассмотрим несложный способ подключения реестра установленной на компьютере Windows XP к реестру портативной системы BartPE.
- Загрузите компьютер с диска или флешки с образом BartPE.
- Откройте стартовое меню “Go” (аналог Пуска).
- Выберите из меню команду “Run”.
- В строку “Открыть” диалогового окна “Выполнить” впишите regedit и нажмите OK. Откроется редактор реестра.
- Установите курсор на HKEY_LOCAL_MACHINE. Откройте “Файл” – “Загрузить куст” и перейдите в папку C:WindowsSystem32Config (на жестком диске). Выберите файл System.
- Дайте подключаемому разделу любое имя.
- Откройте этот раздел (он находится в HKEY_LOCAL_MACHINE) и перейдите в папку “Setup”.
- Измените значение параметров SetypType на 2 и CmdLine на cmd.exe . Чтобы менять значения в реестре, нужно кликнуть по параметру правой кнопкой мыши и выбрать пункт “Изменить”.
- Выделите подключенный раздел, откройте “Файл” и нажмите “Выгрузить куст”.
- Загрузитесь с жесткого диска. Перед стартом Windows запустится командная строка, куда нужно ввести: net user – имя администратора – новый пароль. Имя с пробелом или в русской раскладке пишем в кавычках.
- После этого входим в систему с новым паролем. Чтобы командная строка больше не загружалась перед входом в Windows, меняем значения SetypType и CmdLine на прежние.
Бывает складывается ситуация, когда компьютер заблокирован, а пользователю не удаётся подобрать пароль к учётной записи. Такое положение вещей — редкость, но память непредсказуема, а операционная система не может напрямую подсказать нам (за исключением пользовательской подсказки, если таковая была создана заранее).
Естественно, что для входа в систему потребуется сбросить или изменить пароль учётной записи, так как вспомнить не представляется возможным! Для описания возьмём среднестатистический случай, когда действиям не препятствуют иные причины, а стандартная установка Windows благоприятствует успешному исходу.
Разблокируем компьютер
Или просто «учётки», довольно, полезная вещь, но забыв или утеряв заветную комбинацию, невозможно войти в систему, как посторонним, так и Вам лично. Хорошо, если никаких изменений относительно учётных записей не предпринималось, тогда восстановление входа займёт каких-то несколько минут.
- Перезагружаем компьютер, и после картинки биоса () нажимаем клавишу «F8” для вызова меню загрузки.
- Клавишами навигации переместитесь на строчку «Безопасный режим» и жмём «Enter».
- Ждём загрузки операционной системы. Выбираем для входа «учётку» под именем «Администратор» (стандартный профиль свободный от пароля).
- Закрываем окно справки о безопасном режиме и переходим в «Панель управления» через «меню Пуск» или удобным для Вас способом.
- Откройте раздел «Учётные записи пользователей». Перейдите в ваш личный профиль и нажмите пункт «изменить пароль».
- В поле вводим новую комбинацию символов и сохраняем, нажатием соответствующей кнопки (если поле ввода оставить пустым, то пароль будет обнулён).
- После манипуляций с паролем, перезагружаемся. Теперь остаётся ввести новый пароль (если таковой был установлен) и совершить вход в Windows.
Примечание! Если Ваш профиль, является единственной учётной записью, то вышеописанные действия будут бессильны. Но всегда есть иное решение, например, попробуйте , этот способ рассматривался ранее и потребует наличие загрузочного диска Windows.
Вместо послесловия
Как вы понимаете, банальный случай потребует минимальных затрат времени, но и для решений нестандартных ситуаций найдётся выход. Так что не бросайтесь в крайности, и постарайтесь избегать изменений в разделе «учётные записи».
Если не можете авторизоваться в Windows 7 из-за того, что забыли или утеряли пароль от учетной записи, то эта статья вам поможет. В ней приведены все действенные способы удалить, сбросить или заменить пароль любого аккаунта (даже администратора) в «семерке» и даны рекомендации, как обезопасить себя на случай, если пароль будет утрачен в будущем. Все описанные способы разблокировать учетную запись пользователя абсолютно безопасны, если придерживаться инструкции и делать все аккуратно.
Как сбросить забытый пароль с помощью Ophcrack
Ophcrack — уникальная утилита, позволяющая восстановить доступ к любой учетной записи в Windows 7 буквально за несколько минут. Причем работает она в любой редакции ОС, начиная с XP, и может функционировать с загрузочной USB-флешки. Механизм работы программы несколько отличается от алгоритмов подбора паролей подобных приложений и включает в себя несколько составляющих:
- алгоритм LM-хэш — в таком формате хранятся пароли в Windows 7, число символов которых не превышает 15 штук;
- радужные таблицы — механизм разработан, чтобы восстановить зашифрованные пароли посредством использования хэшей со сложным процессом их обратной расшифровки.
Программа также может разблокировать сложные пароли путем их извлечения из файлов реестра с последующей расшифровкой с использованием совершенно новых способов обработки данных, из-за чего нагрузка на аппаратные ресурсы является небольшой, а скорость подбора возрастает на порядки.
Используем загрузочный флеш-диск с Ophcrack
Приведенный ниже алгоритм актуален для компьютеров, доступ к которым нельзя получить по следующим причинам :
- пароль от одной учетной записи утрачен, а других аккаунтов нет;
- невозможно получить доступ ни к одному профилю пользователя на данном компьютере.
Если столкнулись с подобным случаем, придется выполнить инструкцию , которая сводится к следующему: создание загрузочного USB-диска на основе специальной версии Ophcrack и загрузка с этого носителя для восстановления доступа к учетной записи. Более подробно эта инструкция выглядит таким образом:
Для неопытных пользователей рекомендуется выбрать первый (графический) режим функционирования OphCrack: Ophcrack Graphic mode . Но следует учесть, что в графическом режиме программа может и не запуститься, а текстовый — работает безотказно, хоть и требует определенных навыков обращения с консольными программами.
Если работу в программе с интерфейсом более подробно рассмотрим в следующем разделе, то на использовании ее консольной версии остановимся подробнее. Хотя из особенностей здесь присутствует только отсутствие окон и кнопок. После запуска консольной версии утилиты она автоматически определит пароли от всех учетных записей и отобразит их в разделе «Results ».
Удаляем пароль из-под Windows
Что делать, если забыли пароль от администраторской учетной записи ? Здесь также поможет программа Ophcrack , но при наличии сетевого подключения для ее загрузки. Рассмотрим последовательность действий:
Спустя несколько секунд или минут, в зависимости от сложности комбинации символов в пароле, он будет отображен в поле «NT Pwd ».
Используем средства восстановления системы
Что делать, если доступа к интернету и другому компьютеру нет , а войти в учетную запись нужно? Решить проблему поможет загрузочный USB-накопитель или диск , содержащий дистрибутив операционной системы Windows 7, используемой на компьютере.
В таком случае, сброс пароля администратора Windows 7 максимально осуществляется следующим образом.
- Подключаем загрузочный накопитель той же редакции «семерки», что и установленной на ПК.
- Перезагружаем ПК.
- Вызываем загрузочное меню компьютера/ноутбука. Делать это можно посредством клавиш F2 , F9 , F11 или иной другой, указанной в руководстве к системной плате или на загрузочном экране BIOS.
- В списке доступных устройств выбираем целевой USB-накопитель для запуска компьютера с него.
- Нажимаем любую клавишу для загрузки с выбранного носителя.
- Выбираем язык системы, установленной на компьютере, после чего нажимаем кнопку Далее
.
- Нажимаем ссылку « » в окне с кнопкой Установить
для запуска средств возобновления ОС Windows 7.
- В параметрах выбираем командную строку для вызова инструмента выполнения системных команд.
- В появившемся окне вводим команду regedit и выполняем ее посредством клавиши Enter . Вследствие этого откроется окно классического редактора системного реестра.
- В этом окне, как и в файловом менеджере с отображением каталогов в виде дерева, переходим в раздел HKLM.
- Через главное меню вызываем команду «», расположенную в меню «Файл ».
- Выбираем файл «config » — «SYSTEM », не имеющий расширения.
- Задаем любое имя файла без использования кириллических символов и подтверждаем его нажатием кнопки ввода.
- Переходим в куст «HKLM » — «введенное_имя_куста» — Setup .
- Двойным нажатием открываем меню редактирования ключа «CmdLine ».
- В качестве значения параметра вводим «cmd.exe », чтобы запустить командную строку перед загрузкой Windows 7.
- Таким же образом устанавливаем значение «Setup Type » равное «2 ».
- Выделяем новый куст в HKLM.
- Вызываем команду «Выгрузить куст », расположенную в пункте меню «Файл ».
- Перезагружаем компьютер, вследствие чего появится командная строка.
- В командной строке вводим команду вида net user имя_пользователя пароль и выполняем ее клавишей Enter
. После этого командную строку можно закрыть.
Таким образом, забытый пароль легко восстановить сколь угодно раз, но использовать предложенный способ на чужих компьютерах не получится ввиду того, что смена пароля обязательна при получении доступа к любому из аккаунтов.
Создание флешки для мгновенного сброса пароля от определенной учетной записи
Если не хотите повторения ситуации с забытым паролем, лучше сделать дискету для его сброса. Под дискетой будем подразумевать флешку, ведь использование дискет и дисков в последние годы не актуально.
Вследствие этого, мастер сформирует загрузочный диск, необходимый для разблокировки учетной записи, пароль от которой был утрачен.
Теперь, если по какой-то причине не сможете войти в Windows 7, нажмите кнопку Сбросить пароль , вставьте созданный диск или флешку и выполняйте инструкции. которые сводятся к нажатию кнопки Далее .
После переустановки системы, изменения пароля или создания новой учетной записи, диск для сброса пароля придется создать заново.
Зная, как сбросить пароль администратора Windows 7 и имея флешку с файлом-ключом, забытый пароль уже не станет проблемой.
Видео по теме
Как говорил великий юморист Аркадий Райкин, все мы — люди, все мы — человеки. Нам свойственно забывать некоторые вещи. Нередко можно наблюдать ситуации, когда пользователь забыл пароль учетной записи «Майкрософт», не сохранив или не записав его для надежности при регистрации. А ведь именно она обеспечивает использование некоторых дополнительных сервисов, но, что самое печальное, при ее активации эта регистрация используется для входа в систему.
Забыт пароль от учетной записи «Майкрософт»: описание проблемы
Ситуация с паролем собственной «учетки» многими пользователями воспринимается как катастрофа. Не говоря о том, что не получается использовать некоторые сервисы Microsoft, для которых была произведена регистрация, так еще и вход в систему оказывается невозможным.
Но это еще полбеды. К сожалению, бывает и так, что юзер помнит свой пароль и вводит его в твердой уверенности, что набирается правильная комбинация, указанная при регистрации на официальном ресурсе. Тут проблема входа в систему выявляется со стороны корпорации. По всей видимости пользовательский компьютер с установленной на ней операционной системой был, что называется, скомпрометирован вследствие несанкционированного доступа. Однако, хочется сразу всех обнадежить: есть несколько методов, позволяющих устранить эту нелицеприятную ситуацию.
Как восстановить пароль учетной записи «Майкрософт» на официальном ресурсе
Первое и, пожалуй, самое универсальное решение состоит в немедленном посещении официального ресурса. Сразу обратите внимание, что восстановить исходный пароль нельзя. Его можно только сбросить. Если забыт пароль к учетной записи Microsoft, и вход в систему оказывается невозможным, следует обратиться на сайт корпорации с другого терминала, подключенного к интернету, и зайти в раздел устранения неполадок с учетными записями.
На странице первым делом появится вопрос о причине невозможности входа под своей регистрацией. Здесь нужно выбрать пункт, гласящий, что пользователь не помнит свой пароль, после чего нажать кнопку продолжения.
На следующей странице будет предложено ввести действительный электронный адрес или номер мобильного телефона, которые в обязательном порядке указывались при регистрации. При выборе одного из вариантов, либо на почту, либо на телефон, придет сообщение с указанием кода безопасности, который далее нужно будет ввести в специальной графе. Если выбран пункт, соответствующий тому, что у пользователя нет таких данных, придется вводить дополнительный адрес электронной почты. Иногда с вами могут связаться даже представители компании, чтобы, задав несколько вопросов, удостовериться в подлинности вашей личности. Но это редкость.
После ввода полученной комбинации произойдет сброс пароля, а пользователь, который забыл пароль учетной записи «Майкрософт», попадет на страницу создания нового. Далее останется только ввести новую комбинацию и повторить ее. После этого вход в систему при вводе нового пароля будет разблокирован.
Примечание: приведенная методика актуальна только для компьютерных систем, имеющих активное подключение к интернету. Без связи такой вариант не сработает.
Создание нового пользователя и сброс пароля при восстановлении системы
Теперь рассмотрим еще одну ситуацию. Предположим, пользователь забыл пароль учетной записи «Майкрософт», а компьютер, на котором предполагается выполнить вход под своей регистрацией, оказывается заблокированным. Что делать в этом случае?
Ситуация, хоть и плачевная, но отнюдь не безнадежная. Для устранения проблемы понадобится установочный диск Windows или любой диск восстановления, с которого после установки его приоритетным устройством в настройках BIOS нужно будет загрузиться.
Далее при появлении либо окна установки, либо консоли восстановления, нужно вызвать командную строку, используя для этого сочетание Shift + F10. Командная строка является универсальным средством, которое в большинстве случаев позволяет реанимировать систему.
Теперь из командной строки нужно вызвать стандартный текстовый редактор «Блокнот». Для этого достаточно прописать строку notepad.
В появившемся редакторе нужно использовать файловое меню и команду «Открыть», после чего кнопкой обзора выбрать «Мой/Этот компьютер» и указать системный раздел (диск «C»). Окно редактора можно закрыть и посмотреть на командную консоль.
В ней появились две важные команды. Первая указывает на создание копии специального файла utilman.exe, который был создан автоматически при запуске восстановления системы, вторая строка представляет собой инструмент замены исходного файла на исполняемый EXE-компонент, указанный в командной строке.
В строке с вопросом о замене исходного компонента прописываем Yes (подтверждаем перезапись), после чего производим перезагрузку системы и в настройках BIOS изменяем порядок загрузки, установив в качестве приоритетного устройства жесткий диск.
По окончании загрузки в окне ввода пароля в левом нижнем углу находим кнопку специальных возможностей, после нажатия на которую снова появится командная строка (это происходит по причине замены исполняемого компонента, как было показано ранее). Теперь нужно прописать команду добавления нового пользователя net user Name /Add (вместо Name можно указать любой другое имя, но только на латинице).
Далее используем команду netplwiz, а в окне учетных записей, выделив нового пользователя, нажимаем кнопку свойств и на вкладке членства в группах указываем «Администраторы». После этого создаем пароль для новой записи (по желанию), сохраняем изменения и перезагружаем систему. Вход можно произвести под новой регистрацией, а старую удалить или выключить для нее использование пароля.
Выход из спящего режима
Бывает и так, что пользователь забыл пароль учетной записи «Майкрософт», компьютер перешел в режим гибернации, а требование ввода пароля появляется при выходе.
Проще всего перезагрузить систему принудительно, выключив компьютер или ноутбук длительным нажатием кнопки питания, а затем при повторной загрузке, используя вышеописанные методы, отключить требование ввода пароля.
Устранение проблем на мобильных устройствах
На мобильных устройствах, работающих под управлением систем Windows Phone (например, Lumia), можно поступить двояко (если не считать обращение на сайт сброса пароля для мобильных версий Windows).
В первом случае нужно произвести сброс настроек до заводских, зажав одновременно кнопки уменьшения громкости, питания и камеры, и удерживая их до появления вибрации. Далее отпускаем кнопку питания и, удерживая две остальные, нажимаем на «WIN». Далее последует перезагрузка.
Во втором случае нужно отключить телефон и при зажатой клавише уменьшения громкости вставить в устройство штекер блока питания, подключенного к электросети. На экране должен появиться восклицательный знак. Последующий порядок нажатия кнопок выглядит так: увеличение громкости, уменьшение громкости, питание, уменьшение громкости. Минут через пять произойдет сброс настроек, экран погаснет примерно секунд на тридцать, после чего последует перезагрузка.
Заключение
Напоследок остается добавить, что проблема с паролем от регистрационной записи решается достаточно просто. Думается, проще всего сбросить пароль на официальном ресурсе. При желании впоследствии можно даже активировать полное удаление регистрации, но срок выполнения запроса составит около 60 дней.
Рассеянность и невнимательность некоторых пользователей может привести к тому, что будет забыт пароль от учетной записи Windows XP. Это грозит как банальной потерей времени на переустановку системы, так и утратой ценных документов, использующихся в работе.
В первую очередь разберемся в том, как нельзя «восстанавливать» пароли в Win XP. Ни в коем случае не пытайтесь удалить файл SAM, содержащий данные об учетных записях. Это может привести к потере части информации в папках пользователя. Также очень не рекомендуется пользоваться способом с подменой logon.scr командной строкой (запуск консоли в окне приветствия). Такие действия, скорее всего, лишат систему работоспособности.
Как же восстановить пароль? На самом деле действенных способов несколько, от смены пароля с помощью «учетки» Администратора до использования сторонних программ.
ERD Commander
ERD Commander — это среда, которая запускается с загрузочного диска или флешки и имеет в своем составе различные служебные утилиты, в том числе и редактор паролей пользователей.
- Подготовка флешки.
Как создать загрузочную флешку с ERD Commander, подробно описано в , там же Вы найдете ссылку на скачивание дистрибутива.
- Далее необходимо перезагрузить машину и в БИОС поменять порядок загрузки так, чтобы первым был наш загрузочный носитель с записанным на него образом.
- После загрузки стрелками выбираем Windows XP в списке предлагаемых операционных систем и нажимаем ENTER .
- Далее нужно выбрать нашу установленную на диск систему и нажать ОК .
- Произойдет моментальная загрузка среды, после чего нужно нажать на кнопку «Start» , перейти в раздел «System Tools» и выбрать утилиту «Locksmith» .
- В первом окне утилиты содержится информация о том, что Мастер поможет Вам сменить забытый пароль для любой учетной записи. Здесь нажимаем «Next» .
- Затем выбираем пользователя в выпадающем списке, дважды вводим новый пароль и опять жмем «Next» .
- Нажимаем «Finish» и перезагружаем компьютер (CTRL+ALT+DEL ). Не забудьте вернуть порядок загрузки в прежнее состояние.
Учетная запись Админа
В Windows XP существует пользователь, который автоматически создается при установке системы. По умолчанию он имеет имя «Администратор» и обладает практически неограниченными правами. Если войти в эту учетную запись, то можно сменить пароль для любого пользователя.
- Для начала необходимо найти данную учетную запись, поскольку в обычном режиме она не отображается в окне приветствия.
Делается так: зажимаем клавиши CTRL+ALT и дважды нажимаем DELETE . После этого мы увидим другой экран с возможностью ввода имени пользователя. Вводим «Администратор» в поле «Пользователь» , если требуется, пишем пароль (по умолчанию его нет) и входим в Windows.
Ломаем пароль! Используем загрузочный флеш-диск с Ophcrack
Многие пользователи дабы обезопасить свою информацию от посторонних глаз, устанавливают пароль администратора для своей учетной записи в windows. Некоторые люди по разным причинам забывают установленный код защиты и чтобы сбросить пароль windows проводят процедуру переустановки всей системы. А как известно, на это дело уходит относительно много времени.
Так же могут возникнуть проблемы с сохранением нужных файлов, т.к войти в систему мы не можем, а при установке windows как мы знаем, локальный диск на который будет установлена операционная система, должен быть отформатирован. Ну конечно всегда можно найти более простое решение проблемы, как раз об этом пойдет речь в данной статье и вы узнаете как сбросить пароль в windows 7 не прибегая к переустановке.
Единственное осложнение в том, что нам понадобится установочный диск или флешка, для работы в командной строке. Если у вас нет под рукой ни того, ни другого, вы всегда можете воспользоваться компьютером соседа, чтобы скачать образ и записать его на диск или флешь накопитель .
Как сбросить пароль windows 7 если он забыт
Лазейкой для сброса парольной защиты в windows 7 оказался режим залипание клавиш, который вызывается пятикратным нажатием клавиши Shift , Как раз таки это и поможет обойти забытый нами код безопасности. Суть процедуры в том, что при вызове режима залипания, будет открываться окно командной строки в которой нам и потребуется поработать. А как это осуществить читаем ниже.
Для начало нужно загрузится с установочного диска или флешь накопителя. В первом окне жмем далее.
В следующем окне нас интересует пункт восстановление системы, нажимаем по нему.
Если у вас установлено несколько операционных систем, в списке будут показаны все имеющиеся, выбираем нужную и идем дальше.
В окне параметров восстановления системы, открываем командную строку.
Вводим команду:
- copy D:\Windows\System32\sethc.exe D:\ и жмем enter.
sethc.exe — файл вызывающий режим залипания пятикратным нажатием клавиши shift .
C помощью этой команды осуществляется копирование данного файла в корень диска (D:\) (в системе является диском (C:\)).
- copy D:\Windows\System32\cmd.exe D:\Windows\System32\sethc.exe
cmd.exe — файл отвечающий за вызов командной строки.
Данной командой мы заменяем файл sethc.exe на cmd.exe. Подтверждаем изменения вводом клавиши «y» .
В окне ввода пароля вызываем командую строку пятикратным нажатием клавиши shift .
Вводим команду: net user Андрей 54321 и подтверждаем её нажатием enter.
- net user — функция выбора пользователя.
- Андрей — имя учетной записи(вводим свое).
- 54321 — новый пароль.
После успешного прохождения процедуры, вводим измененный пароль и радуемся.
Заменяем обратно командную строку на залипание клавиш
Если вас не интересует режим залипание, то можете оставить все как есть. Для возврата вызова данного режима читаем дальше.
Как видно на картинке ниже, с помощью введенных выше команд, файл sethc.exe переехал в корень диска. А в системной папке system32, он был заменен на командную строку. Теперь нам следует переместить его обратно. Можете попробовать просто перенести его в system32 и удалить находящийся там ложный файл. Но возможно это сделать не получится, в связи с недостаточным количеством прав. Поэтому воспользуемся командой строкой.
Открываем меню пуск, в поиске вводим cmd и запускаем найденный файл от имени администратора.
Вводим команду:
- copy C:\sethc.exe C:\Windows\System32\sethc.exe
Жмем enter и подтверждаем клавишей «y «. Если все сделали правильно при пятикратном нажатии клавиши shift опят же откроется режим залипание.
О ставляйте своё мнение о данной статье, ну и конечно же задавайте свои вопросы, если у вас что-то вдруг пошло не так.
Спасибо за внимание!
Если не можете авторизоваться в Windows 7 из-за того, что забыли или утеряли пароль от учетной записи, то эта статья вам поможет. В ней приведены все действенные способы удалить, сбросить или заменить пароль любого аккаунта (даже администратора) в «семерке» и даны рекомендации, как обезопасить себя на случай, если пароль будет утрачен в будущем. Все описанные способы разблокировать учетную запись пользователя абсолютно безопасны, если придерживаться инструкции и делать все аккуратно.
Как сбросить забытый пароль с помощью Ophcrack
Ophcrack — уникальная утилита, позволяющая восстановить доступ к любой учетной записи в Windows 7 буквально за несколько минут. Причем работает она в любой редакции ОС, начиная с XP, и может функционировать с загрузочной USB-флешки. Механизм работы программы несколько отличается от алгоритмов подбора паролей подобных приложений и включает в себя несколько составляющих:
- алгоритм LM-хэш — в таком формате хранятся пароли в Windows 7, число символов которых не превышает 15 штук;
- радужные таблицы — механизм разработан, чтобы восстановить зашифрованные пароли посредством использования хэшей со сложным процессом их обратной расшифровки.
Программа также может разблокировать сложные пароли путем их извлечения из файлов реестра с последующей расшифровкой с использованием совершенно новых способов обработки данных, из-за чего нагрузка на аппаратные ресурсы является небольшой, а скорость подбора возрастает на порядки.
Используем загрузочный флеш-диск с Ophcrack
Приведенный ниже алгоритм актуален для компьютеров, доступ к которым нельзя получить по следующим причинам :
- пароль от одной учетной записи утрачен, а других аккаунтов нет;
- невозможно получить доступ ни к одному профилю пользователя на данном компьютере.
Если столкнулись с подобным случаем, придется выполнить инструкцию , которая сводится к следующему: создание загрузочного USB-диска на основе специальной версии Ophcrack и загрузка с этого носителя для восстановления доступа к учетной записи. Более подробно эта инструкция выглядит таким образом:
Для неопытных пользователей рекомендуется выбрать первый (графический) режим функционирования OphCrack: Ophcrack Graphic mode . Но следует учесть, что в графическом режиме программа может и не запуститься, а текстовый — работает безотказно, хоть и требует определенных навыков обращения с консольными программами.
Если работу в программе с интерфейсом более подробно рассмотрим в следующем разделе, то на использовании ее консольной версии остановимся подробнее. Хотя из особенностей здесь присутствует только отсутствие окон и кнопок. После запуска консольной версии утилиты она автоматически определит пароли от всех учетных записей и отобразит их в разделе «Results ».
Удаляем пароль из-под Windows
Что делать, если забыли пароль от администраторской учетной записи ? Здесь также поможет программа Ophcrack , но при наличии сетевого подключения для ее загрузки. Рассмотрим последовательность действий:
Спустя несколько секунд или минут, в зависимости от сложности комбинации символов в пароле, он будет отображен в поле «NT Pwd ».
Используем средства восстановления системы
Что делать, если доступа к интернету и другому компьютеру нет , а войти в учетную запись нужно? Решить проблему поможет загрузочный USB-накопитель или диск , содержащий дистрибутив операционной системы Windows 7, используемой на компьютере.
В таком случае, сброс пароля администратора Windows 7 максимально осуществляется следующим образом.
- Подключаем загрузочный накопитель той же редакции «семерки», что и установленной на ПК.
- Перезагружаем ПК.
- Вызываем загрузочное меню компьютера/ноутбука. Делать это можно посредством клавиш F2 , F9 , F11 или иной другой, указанной в руководстве к системной плате или на загрузочном экране BIOS.
- В списке доступных устройств выбираем целевой USB-накопитель для запуска компьютера с него.
- Нажимаем любую клавишу для загрузки с выбранного носителя.
- Выбираем язык системы, установленной на компьютере, после чего нажимаем кнопку Далее
.
- Нажимаем ссылку « » в окне с кнопкой Установить
для запуска средств возобновления ОС Windows 7.
- В параметрах выбираем командную строку для вызова инструмента выполнения системных команд.
- В появившемся окне вводим команду regedit и выполняем ее посредством клавиши Enter . Вследствие этого откроется окно классического редактора системного реестра.
- В этом окне, как и в файловом менеджере с отображением каталогов в виде дерева, переходим в раздел HKLM.
- Через главное меню вызываем команду «», расположенную в меню «Файл ».
- Выбираем файл «config » — «SYSTEM », не имеющий расширения.
- Задаем любое имя файла без использования кириллических символов и подтверждаем его нажатием кнопки ввода.
- Переходим в куст «HKLM » — «введенное_имя_куста» — Setup .
- Двойным нажатием открываем меню редактирования ключа «CmdLine ».
- В качестве значения параметра вводим «cmd.exe », чтобы запустить командную строку перед загрузкой Windows 7.
- Таким же образом устанавливаем значение «Setup Type » равное «2 ».
- Выделяем новый куст в HKLM.
- Вызываем команду «Выгрузить куст », расположенную в пункте меню «Файл ».
- Перезагружаем компьютер, вследствие чего появится командная строка.
- В командной строке вводим команду вида net user имя_пользователя пароль и выполняем ее клавишей Enter
. После этого командную строку можно закрыть.
Таким образом, забытый пароль легко восстановить сколь угодно раз, но использовать предложенный способ на чужих компьютерах не получится ввиду того, что смена пароля обязательна при получении доступа к любому из аккаунтов.
Создание флешки для мгновенного сброса пароля от определенной учетной записи
Если не хотите повторения ситуации с забытым паролем, лучше сделать дискету для его сброса. Под дискетой будем подразумевать флешку, ведь использование дискет и дисков в последние годы не актуально.
Вследствие этого, мастер сформирует загрузочный диск, необходимый для разблокировки учетной записи, пароль от которой был утрачен.
Теперь, если по какой-то причине не сможете войти в Windows 7, нажмите кнопку Сбросить пароль , вставьте созданный диск или флешку и выполняйте инструкции. которые сводятся к нажатию кнопки Далее .
После переустановки системы, изменения пароля или создания новой учетной записи, диск для сброса пароля придется создать заново.
Зная, как сбросить пароль администратора Windows 7 и имея флешку с файлом-ключом, забытый пароль уже не станет проблемой.
Видео по теме
Как убрать или сбросить пароль при входе в Windows 7/8/10
Чтобы убрать или сбросить пароль при входе в Виндовс, придется вооружиться определенными знаниями.
В данной статье будет рассмотрено решение этой часто появляющейся проблемы на примере последних версий операционной системы Windows.
Снятие пароля в Windows 7
Первым делом определимся с тем, как убрать пароль при входе Виндовс 7.
Каждый раз при входе в систему появляется окно для ввода пароля , куда необходимо вводить ранее придуманную комбинацию букв и цифр.
Но если вы ее вводите, а система пишет, что пароль неверный — это значит лишь одно — ваша память не смогла сохранить в себе этот важный объем информации.
Однако, чтобы восстановить пароль в «семерке» нужна, как минимум, флешка со специальными данными для сброса пароля . Что же делать, если такой флешки у вас попросту нет?
Для этих целей вам придется воспользоваться тем загрузочным диском, с которого производилась установка операционной системы на ваш персональный компьютер.
Вход в BIOS компьютера
Следующим шагом будет перезагрузка компьютера для того, чтобы иметь возможность входа в его BIOS (Basic Input/Output System), являющийся ничем иным, как базовой системой ввода и вывода.
Для того, чтобы войти в этот самый BIOS — необходимо в первые секунды запуска операционной системы нажать определенную комбинацию клавиш.
В большинстве случаев такой комбинацией является сочетание клавиш Del и F2.
Если вы все сделаете правильно — перед вами откроется окно БИОСа, имеющее синий цвет.
Запомните, что перемещаться по вкладкам, имеющимся в BIOS, с помощью компьютерной мыши не получится. В данном случае придется использовать кнопки клавиатуры со стрелками.
При помощи клавиши со стрелкой необходимо переместиться до вкладки Boot, которая содержит список всех загрузочных устройств, имеющихся на вашем компьютере.
Стоит отметить, что в некоторых версиях BIOS вкладка Boot может иметь название Boot Sequence.
Перейдя в окно меню Boot, вы увидите список имеющихся устройств, из которых необходимо будет выбрать CD-Rom Drive.
В данном случае вы укажете системе, что CD-ром является приоритетным при стартовой загрузке и что она будет производиться с диска.
После этого нажимаем кнопку F10, после чего произойдет сохранение сделанных изменений, выход из BIOS и перезагрузка компьютера.
В процессе перезагрузки произойдет запуск установочного диска, в ходе которого откроется окно установщика Windows7.
Из представленного списка выбираем пункт с восстановлением системы и ожидаем, пока закончится поиск установленных на компьютере систем Windows.
На странице найденной операционной системы выбираем самый нижний пункт — «Командная строка », после чего откроется окно Администратора.
В нем необходимо прописать путь к редактору реестра:
- C:\Windows> regedit
- C:\Windows
После того, как откроется окно редактора реестра — выбираете в левой части окна из присутствующего списка пункт «HKEY_LOCAL_MACHINE » .
После этого в верхней части окна кликаете на меню «Файл » и указываете в раскрывшемся списке — «Загрузить куст ».
Таким образом вы будете создавать новый раздел, в ходе которого от вас потребуется ввести его имя — это не столь важно, поэтому вводите все, что угодно (например — 000) и кликаете для подтверждения по кнопке «Ок ».
После того, как раздел с заданным вами именем будет создан — он появится в списке HKEY_LOKAL_MACHINE в виде привычной папки.
Кликнув по этой папке, вы раскроете ее содержимое, в котором нужно будет выбрать пункт Setup .
При выборе этого пункта в правой части окна редактора реестра отобразится список файлов, среди которых будет CmdLine .
Кликаете на него правой кнопкой мыши и во всплывающем окне выбираете «Изменить ». Затем — в открывшемся окне изменения строкового параметра в строке «Значение » прописываете cmd.exe и подтверждаете его при помощи кнопки «Ок ».
После этого необходимо изменить еще и значение параметра SetupType точно так же, как и СmdLine, но с одной лишь разницей — в окне «Значения » вводите цифру 2 и нажимаете «Ок ».
После проведения изменений снова переходите к меню «Файл » и выбираете пункт «Выгрузить куст ».
В открывшемся окне подтверждения выгрузки куста кликаете по кнопке «Да » и закрываете все имеющиеся на экране окна — давая команду на перезагрузку компьютера.
В начале загрузки операционной системы появится окно администратора cmd.exe с командной строкой, в которую необходимо ввести новое имя пользователя и пароль.
Строка будет выглядеть следующим образом:
C:\Windows|system32>net user Admin pass
Если вы все сделали верно — под этой строкой появится сообщение о том, что команда выполнена успешно.
После этого в следующей строке необходимо дать команду на выход.
Вот как будет выглядеть данная процедура:
C:\Windows|system32> exit
После этого окно администратора можно закрыть, а в поле ввода пароля при входе в Windows 7 ввести его новое значение.
Сброс пароля в Windows 8
После того, как вы осуществите на свой компьютер установку операционной системы Windows 8 — столкнетесь с назойливым требованием вводить пароль при каждом входе в систему.
Постоянный ввод пароля своей учетной записи нравится далеко не всем, поэтому и возникает довольно часто вполне резонный вопрос — как убрать пароль Виндовс 8 при входе, ведь намного приятнее входить в систему без какой-либо задержки.
Для этих целей вам потребуется выполнить ряд определенных действий:
Для начала понадобится запустить компьютер и войти в систему под своей учетной записью.
После этого следует увести курсор мыши в крайнее правое положение экрана с тем, чтобы появилась стандартная боковая панель.
На ней нужно будет выбрать значок поиска, который расположен в самом верху панели.
В открывшемся окне поиска вводим поисковую фразу «Параметры компьютера », в ходе чего сразу же отображаются два меню — «Параметры компьютера » и «Панель управления ».
Вашей задачей будет обратиться к пункту параметров, после чего будет осуществлен переход одноименное окно Windows 8.
С левой стороны данного окна — под надписью параметров компьютера — располагается список всех доступных параметров, среди которых находится и тот, который вам и нужен — «Учетные записи ».
Перейдя в окно учетных записей вам необходимо будет выбрать строку — «Параметры входа ».
В правой части окна станут отображаться все существующие параметры — а именно:
- Требуется вход;
- пароль;
- пин-код;
- графический пароль.
Чтобы полностью убрать требование ввода пароля вам понадобится нажать на кнопку «Изменить », расположенную под пунктом «Пароль ».
После нажатия на эту кнопку появится информационное всплывающее окно, в котором содержится предупреждение, что изменяемый вами параметр влияет на все учетные записи, имеющиеся на данном компьютере.
В случае, если вас нисколько не беспокоит, что любой сможет зайти на компьютер в следствие отсутствия пароля — смело нажимайте кнопку «Изменить» .
Выполнив данную процедуру, вы избавите себя от необходимости ввода пароля при каждом входе в систему.
Сброс утерянного пароля в Windows 8
Следующий вариант позволяет сбросить забытый либо утерянный пароль в Windows 8.
Представим, что вы забыли свой пароль и никак не можете войти в систему. Тогда вам необходимо в меню «Пуск » и перейти к выбору действия, в списке которого имеются функции «Продолжить », «Диагностика » и «Выключение компьютера ».
В данном случае вам нужно будет выбрать пункт «Диагностика ».
В открывшемся окне диагностики вы увидите три новых пункта:
- восстановить — при его выборе все ваши файлы останутся нетронутыми;
- вернуться в исходное состояние — данный пункт подразумевает удаление ваших файлов;
- дополнительные параметры.
Для осуществления сброса пароля понадобиться обратиться к пункту «Вернуться в исходное состояние », в ходе которого произойдет удаление всех ваших личных файлов и приложений.
В ходе выполнения данной процедуры все параметры компьютера будут приведены к значениям по умолчанию.
На данном этапе от вас потребуют вставить в лоток дисковода загрузочный диск или другой носитель, позволяющий восстановить систему.
В следующем окне возврата компьютера в исходное состояние нужно будет выбрать пункт «Просто удалить мои файлы » и ждать окончания процесса.
В заключение вам понадобится принять условия лицензионного соглашения, которое предлагает Windows и пройти персонализацию.
Сброс пароля в Windows 10
Сброс при помощи ответов на вопросы
После обновления 1809 в десятке появилась очень интересная штука. Когда при установке Windows вы устанавливаете пароль, то вам задаются три контрольных вопроса. Они нужны для того, чтобы при возникновении нестандартной ситуации можно было сбросить пароль.
Ответы на эти вопросы нам как раз и предстоит вспомнить, так как первый способ основан именно на них. В принципе, если вы хорошо знаете ответы, то проблем со сбросом не возникнет.
А сделать нужно вот что:
1. Запускаем компьютер и ждем загрузки экрана для ввода пароля. Когда он появится, нужно нажать на ссылку «Сбросить пароль» (или «I forgot my password» в английской редакции ОС).
Заключительные действия
После этого вы попадете на рабочий стол, а пароль будет сброшен. Это самый простой и надежный способ. Но бывает и так, что пользователь не помнит ответа на вопросы. Что делать в таком случае? Выход есть и в этой ситуации.
Командная строка и загрузочная флешка
Этот способ довольно сложен. И он потребует наличия загрузочной флешки с дистрибутивом Windows 10. Только тогда наши старания увенчаются успехом. Если флешки под рукой вдруг нет, то подойдет и диск с дистрибутивом.
Здесь главное – ничего не напутать. Работа с консолью требует сосредоточенности и некоторого количества свободного времени. Как бы то ни было, если все выполнять по инструкции, то ничего страшного не произойдет.
А вот и сама инструкция:
1. Вставляем флешку в порт и грузимся с нее. Во время выбора языка и региона нажимаем на клавиатуре «Shift+F10» . Эта команда загрузит консоль. Затем в консоли вводим команды «diskpart» (1) и «list volume» (2) . После каждой из них жмем «Enter». В списке дисков нужно запомнить тот, на котором установлена Windows. В нашем случае это «С» (3). После этого набираем команду «exit» (4) и жмем «Enter» на клавиатуре.
2. Теперь последовательно вводим команды «move c:\windows\system32\utilman.exe c:\windows\system32\utilman2.exe» (1) и «copy c:\windows\system32\cmd.exe c:\windows\system32\utilman.exe» (2). Не забываем нажимать после каждой «Enter». Учтите, что у вас в команде может быть совершенно другая буква диска. Будьте с этим предельно осторожны.
После этого останется только перезагрузить машину и загрузиться уже с системного диска.
Пароль на вход в учетную запись будет сброшен. Стоит отметить, что такой способ работает исключительно для локальных учеток. С аккаунтами Microsoft он не справится.
Использование утилиты DISM++
DISM++ – это специальная утилита, которая способна сбросить пароль локальной учетной записи в Windows 10. Вот только для этого ее нужно использовать до загрузки ОС. А это значит, что после скачивания утилиту нужно просто распаковать на флешку.
Скачать программу можно с официального сайта разработчика. Она совершенно бесплатна. Но учтите, что распаковывать утилиту нужно только на флешку с «десяткой» на борту. Иначе программа не запустится.
А для сброса пароля нужно сделать следующее:
1. Вставляем флешку с программой и Windows в порт и грузимся с нее. Затем на этапе выбора языка и региона нажимаем «Shift+F10» и попадаем в уже знакомую консоль. Вводим команду «С:\dism\dism++x64.exe» («С» — это имя флешки, у вас оно может быть другим) и жмем «Enter» (1) . Запустится окно с лицензионным соглашением. Жмем «Принять» (2).
После этого можно смело перезагружать компьютер
Пароль на вход точно будет сброшен. Вообще, программа умеет работать и под Windows, но там ее результаты не впечатляют. В MS-DOS у нее как-то лучше получается.
Сброс утерянного пароля в Windows 10
Для того, чтобы сбросить утерянный пароль в Windows 10 вам понадобится перейти в меню сброса пароля, которое находится под окном его ввода.
После нажатия кнопки «Сбросить пароль » вам станет доступен мастер сброса пароля, в котором система запросит вставить диск или флешку, необходимую для его восстановления.
Если же подобный диск или флешку вы не создавали, то и воспользоваться данным пунктом напрямую не сможете.
Вам необходимо будет назначить перезагрузку вашему компьютеру и в ее момент, как и в предыдущих версиях, войти в BIOS.
В разделе Boot Manager указать приоритетную загрузку с дисковода и, вставив в него установочный диск — выйти с сохранением.
После очередной перезагрузки откроется окно установщика операционной системы Виндовс, в котором вам понадобится выбрать язык, формат времени и раскладку клавиатуры, и продолжить процесс установки нажатием на кнопку «Далее ».
В следующем окне установщика кликаете по расположенной внизу строчки, предлагающей заняться восстановлением системы.
После этого откроется окно выбора действия где необходимо будет перейти на вкладку диагностики.
Для этого вводите следующую команду:
X:\Sources> dir
и букву проверяемого диска (С, D, E и так далее).
В конечном итоге в содержимом одного из дисков вы увидите папку Windows
После этого понадобится сделать резервную копию файла, который отвечает за специальные возможности установленной операционной системы Виндовс и подменить его на cmd .
Для этого вводим следующий код:
X:|Sources>copy e:\Windows\system32\utilman.exe e:\
Скопировано файлов:
X:\Sources>copy e:\Windows\system32\cmd.exe e:\Windows\system32\utilman.exe
Соглашаетесь с заменой файлов:
Заменить e:\windows\system32\utilman.exe : yes
После проведения подобных манипуляций перезагружаете свой компьютер и запускаете Виндовс.
Опять появится окно запроса пароля, но вам необходимо будет нажать на кнопку «Специальные возможности », расположенную в нижней части экрана.
После нажатия данной кнопки откроется окно командной строки, где вам понадобится ввести имя пользователя и новый пароль. Для этого вводите следующее:
C:\Windows|system32>net user test 1111
Где «net user » это имя пользователя, а «test 1111 » — пароль.
После подтверждения успешного выполнения команды можно перезагрузить компьютер.
Снова входите в систему, но уже по вновь созданному паролю и переходите на вкладку учетных записей, где снимаете галочку с пункта, отвечающего за ввод имени пользователя и пароля.
Снова перегружаете компьютер и навсегда забываете о надоедливых запросах.
Напоминаем, что попытки повторить действия автора могут привести к потере гарантии на оборудование и даже к выходу его из строя. Материал приведен исключительно в ознакомительных целях. Если же вы собираетесь воспроизводить действия, описанные ниже, настоятельно советуем внимательно прочитать статью до конца хотя бы один раз. Редакция 3DNews не несет никакой ответственности за любые возможные последствия.
В Windows уже давно для хранения паролей всех пользователей и управления ими используется система SAM . Вся информация в ней хорошо защищена, поэтому для того чтобы узнать пароль, придётся затратить кучу времени и ресурсов, особенно если он достаточно сложный. Чаще всего, однако, вовсе не требуется именно узнать пароль — достаточно сбросить его или поменять. Для этого разработано несколько утилит, одной из которых мы воспользуемся. Ещё один важный момент — очевидно, что, когда ОС запущена, она не позволит просто так влезать в хранилище паролей. Поэтому надо убедиться, что компьютер поддерживает загрузку с CD/DVD- или USB-носителя, чтобы запустить нужные утилиты.
Самая известная из них — это Offline NT Password and Registry editor, которая умеет работать с паролями и реестром Windows XP/Vista/7. Скачайте USB- или CD-версию утилиты, запишите загруженный образ на диск или воспользуйтесь нашими советами по созданию мультизагрузочной флешки . Утилита не имеет графического интерфейса, но пугаться этого не стоит — всё в ней довольно просто и понятно. К тому же часто нужная опция предлагается по умолчанию , так что от вас потребуется только нажать клавишу Enter.
Загрузитесь со съёмного носителя Offline NT Password and Registry editor. Вам вряд ли понадобятся дополнительные опции загрузки, но в некоторых случаях придётся опытным путём подобрать те, которые помогут утилите запуститься. На следующем этапе надо выбрать номер раздела, на котором установлена Windows. Ориентироваться придётся в первую очередь по его размеру. В принципе, до самого последнего момента программа не вносит никаких изменений в Windows, поэтому в случае ошибки можно просто начать процедуру сброса пароля заново.
Затем утилита попросит указать путь до папки, где находятся файлы SAM (фактически это куст реестра). По умолчанию это X:/Windows/System32/config , его же и предлагает вначале программа. Потом надо выбрать первый пункт (Password reset), так как мы собрались сбросить пароль.
Дальше всё просто. Выбираем первый пункт (Edit user data and password) и вписываем имя пользователя или его идентификатор в формате 0xabcd , где abcd — это RID, указанный в первом столбце. RID пригодится, если имя пользователя некорректно отображается или его не получается ввести. Например, при использовании кириллицы.
Осталось указать пункт 1 (сброс пароля) или 2 (смена пароля) для выбранного пользователя. Выходим из режима редактирования пароля, введя восклицательный знак и нажав Enter.
Всё, почти готово. Вводим q , нажимаем Enter, а затем соглашаемся с внесением изменений, введя y и ещё раз нажав Enter. Отказываемся от дальнейшей работы в Offline NT Password and Registry editor (n ), извлекаем флешку или CD-диск и нажимаем заветную комбинацию Alt+Ctrl+Del для перезагрузки. Готово — пароль сброшен!
Это был простой способ сброса пароля Windows 7. Сложностей с ним быть не должно. Надо всего лишь быть внимательным и аккуратным. Проблемы могут возникнуть только при отсутствии необходимых драйверов для работы с жёстким диском. Тогда придётся закинуть их на дискету (если вы, конечно, найдёте живого представителя этого почти вымершего вида и рабочий привод для него) или на USB-флешку и на первом этапе выбрать пункт fetch additional drivers.
Для второго и третьего способов понадобится только установочный диск Windows 7 и больше ничего. Более сложный вариант подразумевает включение изначально скрытой учётной записи «Администратор» путём правки реестра из установочной среды Windows 7. В дальнейшем можно будет войти в систему под этой учёткой и отредактировать любой другой аккаунт в ОС. По умолчанию «Администратор» не имеет пароля, что только играет нам на руку.
Итак, загружаемся с установочного диска и нажимаем Shift+F10 для вызова командной строки, где вбиваем regedit и жмём Enter для запуска редактора реестра.
Выделяем раздел HKEY_LOCAL_MACHINE , а в меню выбираем «Файл» → «Загрузить куст…» (File → Load hive…). Нам надо открыть файл SAM, который находится в папке \Windows\System32\config на том разделе, где установлена Windows 7. При открытии будет предложено ввести имя загружаемого куста — вбивайте любое.
Теперь надо выбрать раздел HKEY_LOCAL_MACHINE\имя_куста\SAM\Domains\Account\Users\000001F4 и дважды кликнуть по ключу F . Откроется редактор, в котором надо перейти к первому числу в строке 038 — это 11. Его надо изменить на 10. Будьте аккуратны и не ошибитесь — поменять надо только его, не добавляя и не удаляя другие числа!
Теперь надо выделить наш куст HKEY_LOCAL_MACHINE\имя_куста\ и в меню выбрать «Файл» → «Выгрузить куст…» (File → Unload hive…), а затем подтвердить выгрузку куста.
Всё, можно перезагрузиться, вытащив предварительно установочный диск, и войти в систему под администраторским аккаунтом. В панели управления Windows в разделе управления пользователями можно изменить настройки другой учётной записи. В том числе поменять пароль.
Остался последний способ, неправильный. Почему неправильный? Потому что мы займёмся подменой системных файлов, а это дело неблагородное. В чём заключается основная идея? Всё просто — в ОС по умолчанию включена функция детектирования залипающих клавиш. Вы с ней наверняка сталкивались хотя бы раз, а если нет — то просто быстро нажмите Shift не менее 5 раз, и вы увидите вот такое замечательное окошко:
Окошко это принадлежит маленькой вспомогательной программке sethc.exe , которая лежит в системной директории Windows. Более того, она запускается даже на экране приветствия, когда вам предлагают выбрать пользователя и ввести пароль. Но ведь её можно заменить чем-нибудь полезным. К примеру, cmd.exe . Естественно, не прямо в запущенной ОС, а загрузившись с установочного диска Windows 7 и нажав Shift+F10.
Начать надо с определения буквы диска, на котором установлена Windows. Самое легкое — просто просмотреть содержимое корня раздела командой dir . C:, скорее всего, будет виден как D:, но необязательно.
Определившись с буквой тома, выполняем две простые команды — одной копируем на всякий случай оригинальный файл sethc.exe в корень диска или куда душе угодно, а второй меняем его на cmd.exe .
Copy d:\windows\system32\sethc.exe d:\ copy d:\windows\system32\cmd.exe d:\windows\system32\sethc.exe
Перезагружаемся, быстро нажимаем несколько раз клавишу Shift (или Ctrl, или Alt) и наблюдаем окно с командной строкой. В нём надо ввести ещё одну команду, подставив соответственно имя нужного пользователя и новый пароль. С другими параметрами этой команды можно ознакомиться в официальной справке .
Net user имя_пользователя новый_пароль
Если вы захотите вернуть всё на круги своя, то надо снова загрузиться с установочного диска, открыть консоль и выполнить команду:
Copy d:\sethc.exe d:\windows\system32\sethc.exe
Впрочем, можно ничего не восстанавливать, а оставить такой маленький трюк в системе на всякий случай. Помимо перечисленных выше способов, есть множество других методик сброса или восстановления пароля в Windows, но сейчас мы их рассматривать не будем. Ещё раз призываем наших читателей быть внимательными и аккуратными при работе с внутренностями ОС, а ещё лучше не доводить ситуацию до «хирургического» вмешательства в SAM. Удачного вам восстановления доступа к учётным записям!
Операционную систему Windows 7 можно защитить паролем, который необходимо вводить на компьютере перед загрузкой. Если пользователь забыл заветную комбинацию, то он никак не зайдет в ОС. Мы разберемся, как выполняется сброс пароля на Windows 7 (Домашняя, Профессиональная, Максимальная), если тот забыт или утерян, а заданная подсказка не помогает. Рассмотрим два варианта: когда у вас есть доступ к ОС и вы просто хотите убрать защиту при авторизации, и когда зайти в свою учетную запись невозможно.
Не торопитесь переустанавливать систему или отдавать ПК в ремонт! Эту проблему можно устранить самостоятельно! Каждая инструкция отвечает требованиям безопасности: ваши данные, имена и пароли не попадут третьим лицам.
Если есть доступ к системе
Итак, первый вариант развития событий: вы прекрасно помните: пароль от учетной записи и можете получить доступ к «Виндовс». В таком случае вы можете с помощью стандартных средств снять защиту входа и использовать открытую систему. Если вы пользуетесь учетной записью администратора, то сможете менять пароли и данные любых аккаунтов на данной Windows.
Через командную строку
Чтобы удалить или изменить пароль через командную строку, воспользуйтесь следующим руководством:
- В меню «Пуск» в строке поиска вписываем запрос «cmd», после чего кликаем на приложение правой кнопкой мыши и запускаем его от имени администратора.
- Перед вами появится черный экран со строкой ввода. Если вы не помните название учетной записи, то введите команду .
- Появится список всех профилей, созданных в этой системе. Запоминаем имя и вводим команду net user homepc ‘’’’ , где homepc – название учетки, как показано на скриншоте.
- Теперь можно закрыть командную строку и проверить, удалось ли распаролить аккаунт.
Чтобы, наоборот, поставить пароль и защитить систему, воспользуйтесь командой net user administrator password .
Через «Учетные записи пользователей»
Второй универсальный способ работает через интерфейс Windows. Смена защитных комбинаций осуществляется через окно «Учетные записи пользователей». Сделать это можно так:
- Сначала нужно открыть меню «Пуск» и кликнуть по иконке профиля в верхней части.
- Откроется мастер настроек, в котором можно создать, отключить профиль или отменить защиту. Нажмите на отмеченную кнопку.
- Теперь нужно ввести текущую комбинацию в соответствующее поле с кружочками или зведочками. Нажмите на «Удалить пароль».
- Готово! Снятие пароля выполнено, что можно проверить, если выключить учетную запись и зайти заново.
Мастер сброса паролей
Отдельно стоит отметить вариант с созданием вспомогательной дискеты или флешки. На ней хранятся все данные для авторизации. В случае утери пароля вы сможете автоматически отменить его с помощью этого носителя:
- Нужно снова открыть окно с настройками учетной записи.
- Здесь выберите пункт «Создание дискеты сброса пароля» в левом столбике.
- На первом экране нажмите «Далее».
- Далее, нужно выбрать хранилище для паролей.
- Теперь ввести текущий пароль и нажать «Далее».
- Процедура создания займет 1-2 минуты.
- Для завершения нажмите «Готово».
- Теперь нужно выйти из системы. Когда вы увидите заставку активации пароля нажмите на отмеченную кнопку. Флешка или дискета должна быть подключена к ПК!
- Появится уже знакомый мастер. Жмем «Далее».
- Теперь нужно найти, какой внешний накопитель является восстанавливающей флешкой.
- На следующем этапе можно ввести новые пароли или оставить пустые поля по умолчанию, если не хотите снова сделать запароленный профиль.
- На последнем этапе программа принимает изменение данных после нажатия на кнопку «Готово».
Если вы использовали утилиту для удаления защиты, то в дальнейшем будете авторизовываться в Windows простым нажатием кнопки входа.
Сторонняя программа
Существует софт под названием Ophcrack, позволяющий взломать аккаунт или сменить пароль администратора из-под рабочей ОС, но при наличии сетевого доступа. Также вы можете восстановить общий доступ к компьютеру и без запуска ОС. Для этого нужно создать загрузочную флешку с утилитой Ophcrack.
Бесплатно скачать и установить программу можно по ссылке с официального . Разблокировка происходит по следующему алгоритму:
- Запустить приложение от имени администратора.
- В меню «Load» нажать на отмеченный пункт.
- В таблице появятся все найденные учетные записи – администраторская, гостевые, профили из домашней группы и так далее. В колонке «NT Pwd» отображаются пароли.
- Для начала процедуры взлома выделите учетную запись и нажмите на «Crack».
- В колонке «NT Pwd» появится пароль от нужного профиля. Срок процедуры взлома может составлять от 1 минуты до нескольких часов в зависимости от сложности комбинации.
Ту же процедуру можно выполнить и через LiveCD Ophcrack, если у вас нет доступа к самой Windows 7.
Если нет доступа к системе
Второй вариант более печальный: пользователь не может убрать пароль, потому что он его и не помнит. В результате войти в «Семерку» невозможно, что сразу ограничивает наши возможности.
Загрузочный диск
Попробуем снять защиту через флешку или установочный диск с операционной системой. Вместе с инсталлятором в образе Windows имеется специальная утилита для восстановления. В нее входят командная строка, возврат к контрольной точке и многое другое. Вместо установщика можно использовать флешку или диск с утилитой LiveCD.
Сначала вам нужно подключить устройств в USB-порт и перезагрузить компьютер. На первом экране при включении нужно нажать на клавишу F2 или ту, которая предназначена для вашей материнской платы. После этого появится меню BIOS. Внешний вид «БИОСа» может несколько отличаться от представленного на скриншотах. Однако меню «Boot» есть везде.
С помощью стрелок на клавиатуре перемещаемся во вкладку «Boot»:
Здесь заходим в раздел «Hard Drive» и с помощью клавиши – выставляем порт с подключенной флешкой на первое место. Для сохранения изменений и выхода нужно нажать на F10 .
В результате после загрузки появится меню LiveCD или установочного диска. В случае со вторым нужно нажать на «Восстановление системы». В следующем меню находятся средства для восстановления доступа к ОС и работоспособности ПК в целом. Нас интересует последний пункт – это «Командная строка».
Суть способа заключается в том, чтобы вскрыть учетку посредством командной строки на начальной заставке (когда Windows заблокирована при включении).
- Ввести команду , чтобы запустить реестр.
- Теперь нужно выбрать ветку «HKEY_LOCAL_MACHINE» и в меню «Файл» выбрать пункт «Загрузить куст».
- Появится диспетчер папок, в котором нужно перейти к файлу «SYSTEM». Он располагается на системном разделе локального диска в Windows/system32/config. Если выбрать неверное расположение, то ничего не получится.
Забыл пароль от учетной записи на пк. Что делать, если забыл пароль пользователя для входа в систему
- LM-хеш;
- радужные таблицы для взлома паролей.
- загрузить Windows Password Recovery Tool 3.0
- скопировать файл ISO на чистый носитель
- загрузите Windows 7
- снимите quot;забыл парольquot; и войдите в систему без пароля.
Специально для таких забывчивых пользователей, которые забывают пароль от входа в свою учтную запись на Windows 7 существует хакерская программа Ophcrack .
Для подбора пароля она использует:
Данная утилита осуществляет подбор паролей, при этом извлекает информацию из системных файлов Windows.
Скачать Ophcrack можно здесь.
Если вы забыли пароль администратора, то восстановить его, к сожалению, не удастся. Но есть один довольно простой способ, который позволяет сбросить забытый пароль. Для этого нужно нажать F8 при запуске компьютера, в результате чего откроется меню с вариантами загрузки. Нужно выбрать безопасный режим. Из списка пользователей-администраторов следует выбрать ту учтную запись, где нет пароля или же пароль вам известен.
После загрузки рабочего стола нужно подтвердить ваше намерение работать в безопасном режиме и нажать на кнопку quot;Пускquot;, затем quot;Панель управленияquot; и открыть настройки учетных записей пользователей данного компьютера.
В списке необходимо найти тот аккаунт, на который вы забыли пароль. Требуется выбратьquot;Смену пароляquot; и дважды ввести новый пароль. Поле quot;Старый парольquot; оставляете пустым. Затем можно нажать на Сменить пароль.
После данных действий можно вс закрыть и перезагрузить ОС в нормальном режиме, чтобы войти под новым паролем.
Есть ещ один способ решения вашей проблемы:
Так же сбросить пароль администратора можно с помощью программы ERD Commander. Если же необходимо зайти в систему тайно не изменяя пароль и оставив никаких следов своего посещения, то можно использовать платную программу Elcomsoft System Recovery Professional.
В седьмой версии операционной системы quot;Виндовсquot; в случае потери пароля можно сменить пароль администратора, если перезагрузить компьютер и в начале загрузки воспользоваться клавишей F8 — в меню выбрать безопасный режим и выбрать пользователя. Задать ему новый пароль. Все, теперь можно входить под этим пользователем с новым паролем.
Есть специальная программка, которая поможет вам узнать пароль администратора в Windows 7 без того, чтобы сбрасывать старый пароль и назначать новый. Так вот она называется Ophcrack. Скачать ее можно вот на этом сайте Ophcrack. Правда стоит сказать, что вероятность того, что вы сможете узнать пароль администратора на Семрке не абсолютная.
Я читал, что по тестам где-то шансов 98 из 100. В некоторых случаях программа может не работать из-за несовместимости видеокарты с графическим режимом. Подробности, как работать с программой читайте на этом сайте. Здесь проводили испытания восстановления утраченного пароля администратора в Windows 7.
Хунвейбин, спасибо большое! (это адресуется к первому ответу, тот что с красным крестом, но и для остальных интересная инфа)
С флешкой можно легко сбросить пароль, вс делал по видео, правда с тем что бы разузнать пароль возник косяк, было просто написано напротив некоторых пользователей в графе quot;парольquot;, и администратора в том числе: quot;неизвестноquot;, к счастью на следующем шаге, при выборе любого пользователя из списка можно установить новый пароль, и проблема, в общем, решается, хоть и жаль что не всегда, видимо, можно узнать пароль действуя таким способом(, но вс равно спасибо!
Можно попробовать еще такой способ:
Способ несложный и действенный.
Есть несколько способов узнать пароль администратора в Windows 7, но некоторые из них довольно сложны, другие — оставляют заметные следы вмешательства в систему безопасности, поэтому я рекомендую для этих целей пользоваться программой Elcomsoft System Recovery Professional v 3.0 iSO. Необходимо скачать ISO образ программы и сделать из него загрузочный диск например с помощью программы UltraISO, настроить BIOS на загрузку с привода, ну а потом загружаемся с диска, соглашаемся с условиями, выбираем язык и ничего не меняя в открывающихся окнах все время жмем на quot;Далееquot;. В итоге получаем окно, в котором видим имена пользователей и пароли. Тут лучше всего просто списать себе пароль администратора, и не внося изменений закрыть программу. Дальше следует возвратить BIOS в исходное состояние и наслаждаться обретенным могуществом).
Для тех у кого есть какие то вопросы по работе с программой рекомендую посмотреть этот видеомануал
Как узнать пароль администратора в Windows 7 можно разными способами,но самый актуальный поэтапный и по пунктам описан вот здесь.
Есть вариант сбросить старый пароль и установить новый пароль админа через перезагрузку в безопасный режим через клавишу F8,и там выберите учетную запись без существующего пароля.
Потом после перезагрузки зайти нужно в панель управления ,и открыть учетные записи. Потом выберите- администратор,он с паролем и вводите смену пароля.
Нужно ввести оба раза новый пароль,а старый оставьте вообще без его заполнения. Нажимает кнопку-сменить пароль.После этого перезагрузка и входим с новым паролем.
Если есть необходимость узнать пароль администратора в windows 7 вызвана не желанием незаметно похозяйничать в компьютере, а тем, что забыл пароль администатора , то можно сделать сброс старого пароля и установку нового. Для этого при включении и загрузке компьютера нужно нажать F8, затем выбрать вход в безопасный режим. В списке пользователей-администраторов нужно выбрать учетную запись без пароля. После загрузки системы в безопасном режиме нужно войти в Панель управления, далее в настройку учетных записей. Выбрать учетную запись администратора с паролем , смену пароля. Ввести дважды новый пароль, оставив строку старого пароля без заполнения. Нажать кнопку смены пароля. Вот и все. Дальше остается только перезагрузиться в нормальном режиме, вводя новый пароль.
Пароль администратора в ОС quot;Виндовс 7quot; можно узнать таким способом, описанным в данной статье — способ трудоемкий, но полностью рабочий.
Или же если Вы пароль потеряли — то можно сбросить настройки, для этого выключите и включите компьютер — при начальной загрузке жмите клавишу F8 и совершайте вход в quot;Безопасный режим quot; и совершаете выбор учетной записи, которая без пароля. Перезагружаете ПК еще раз и в quot;Панели управленияquot; необходимо выбрать учетную запись quot;Администраторquot; — ввести новый пароль. Все. Далее при следующем входе придется вводить пароль.
Пароль на учетной записи компьютера – набор цифр и символов, при помощи которых можно запретить доступ для посторонних лиц к частной информации. Операционная система запрашивает код каждый раз, когда ПК включается, а также после перезагрузки – его необходимо вписывать в специально окно. Если введенный шифр неверный, зайти под определенным пользователем не получится, как и получить свою информацию.
Но иногда случается так, что и автор кода не может войти – банальная забывчивость или другая причина. Как зайти в компьютер, если забыл пароль на Виндовс 7? Не стоит паниковать, если код утерян, и вы не можете войти под своим пользователем – это руководство поможет вам зайти под собственной «учеткой» даже в случае, если установленный благополучно был забыт.
Сбрасывание утерянной комбинации
Самый простой способ вернуть себе управление учетной записью – сбросить утраченную комбинацию, после чего установить новую. Зачастую это становится единственным вариантом решения возникшей проблемы. При наличии теоретических знаний, которые можно получить далее, на эту задачу уйдет не так много времени, как может показаться. Избавиться от старого шифра можно за пару минут.
- Первым делом перезагружаем компьютер и сразу начинайте нажимать клавишу F8 – с её помощью мы вызываем меню загрузки.
- Стрелочками на клавиатуре выбираем «Безопасный режим» и нажимаем «Enter»
- Загружается операционная система и далее выбираем пользователя «Администратор»
- Всплывающее окно закрываем и заходим в «Панель управления». Зайти можно через «Пуск»
- Находим «Учетную запись пользователя», заходим у же в свою личную учетку и нажимаем «изменить пароль»
- Введите новый пароль и запомните его или запишите. Если вы не хотите устанавливать пароль, поле оставляете пустым.
- И завершающий шаг. Перезагружайте компьютер и заходите в систему.
Есть одно Но! Если у вас в системе кроме учетной записи «Администратор» ничего нет, то этот вариант для вас не подойдет.
Поделитесь данным способом снятия старого забытого пароля и восстановления доступа к личным файлам со своими друзьями при помощи социальных сетей. Подпишитесь на обновления сайта, чтобы быть в курсе появления новых статей и руководств, которые помогут вам более тесно познакомиться с ПК и более эффективно обращаться с ним.
В отличии от Windows 10, где можно сбросить идентификатор учетной записи через Интернет, в Windows 7 есть только локальные учетные записи, не привязанные к интернету. В данной статье мы опишем методы как сбросить пароль на Windows 7. Стандартные методы сброса пароля требуют использовать заранее записанные данные сброса на дискете или флешке, мы не будем их рассматривать, так как практически никто не делает бэкап пароля. В отличии от большинства статей, где требуется выполнять действия с реестром или вписывать длинные команды в командную строку, мы опишем более простыми и лёгкими способами. Данные методы подойдут для любого компьютера и будет актуальны также и на ноутбуке (с желательно выключенным Secure Boot).
Как сбросить пароль учетной записи пользователя на компьютере Windows 7, если есть доступ к системе
1-й вариант, допустим, у Вас на компьютере 2 учетных записи с правами администратора, к одной из них Вы потеряли доступ. Главной особенностью является права Администратора на той учетной записи, с которой будет выполняться восстановление. Если права Администратора отсутствуют, перейдите к следующему варианту.
Выполните следующие действия:
- Пробуйте войти в профиль под новым паролем (или без него).
Как мы видим, ничего сложного нету, но, если доступа к системе нету это немного усложняет данную ситуацию, поэтому переходим к следующему варианту.
Как восстановить пароль на компьютере Windows 7 без доступа к системе
2-й вариант, чтобы получить доступ к командной строке, нужно получить доступ к системным данным, но войти в систему мы не можем, поэтому нам потребуется установочный носитель Windows (Windows 7, 8 или 10 без разницы) Live CD, для доступа к среде восстановления.
Ранее был способ выполнить восстановление и без установочного носителя, но проблема была устранена с обновлениями системы. Лишь у малой части пользователей осталась такая возможность, поэтому рассматривать мы её не будем.
Порядок действий:
- Теперь повторяем пункты из прошлого варианта:
Net user [имя] “”
Как сбросить пароль администратора Windows 7
В Windows есть возможность включить встроенную учетную запись администратора следующей командой:
Net user Администратор /active:yes
Данную команду можно ввести на 10 пункте 2-го этапа, тогда кроме профиля пользователя появится и профиль Администратор.
В некоторых случаях, он может быть уже с заданным паролем. Поэтому, если Вы задавались вопросом как восстановить пароль администратора на Виндовс 7, то следующие команды помогут Вам:
Net user Администратор(Administrator для англоязычной версии)
Net user Администратор(Administrator для англоязычной версии) “”
Отличного Вам дня!
Способов восстановления доступа к учетной записи пользователя Windows 7 можно выделить несколько. Однако мы не будем углубляться в теорию и исследовать все варианты этой процедуры, а посмотрим наиболее логичный, простой и действенный метод, позволяющий разрешить проблему, как восстановить пароль администратора Windows 7.
Для сброса (или восстановления) пароля вам понадобится загрузочная флешка или диск. Обычно подобные носители используются для того, чтобы установить Windows 7, но мы применим дистрибутив несколько иначе. Если у вас установлено две операционные системы, то можно обойтись без установочного носителя, произведя все описанные ниже действия через доступную среду Windows.
Важно! Разрядность системы, записанной на установочный диск, должна совпадать с разрядностью Windows, к которой вы хотите восстановить доступ.
Если вы уже сталкивались с необходимостью восстановить пароль администратора в Windows XP, то должны знать о существовании утилиты ERD Commander. В Windows 7 она тоже работает корректно, позволяя сбросить код доступа к системе, поэтому при желании можете остановить свой выбор на её использовании.
Подключите установочный носитель к компьютеру и правильно настройке БИОС, корректно выставив приоритет загрузки:
- Если используется флеш-накопитель, первым должно загружаться USB-устройство.
- Если у вас есть диск Windows 7, сначала должен загружаться CD-ROM (DVD-ROM).
После перезагрузки появится окно инсталляции Виндовс 7. Установленные параметры языка, времени и даты, раскладки можно не менять, просто нажмите кнопку «Далее».
Запустится поиск имеющихся, после которого вам будет предложено выбрать одну из найденных версий Windows (если их несколько). Отметьте нужную ОС и нажмите кнопку «Далее».
Выберите пункт «Командная строка».
Пропишите команду «regedit», чтобы запустить встроенный редактор реестра.
В меню слева выделите раздел «HKEY_LOCAL_MACHINE».
Раскройте меню «Файл» и нажмите «Загрузить куст».
Перейдите через открывшийся проводник по пути C:\Windows→ → config. Буква может быть другой – укажите раздел, где находится Виндовс, к которой вы хотите восстановить доступ. Выделите файл «SYSTEM» и нажмите «Открыть».
Задайте новому разделу любое имя и нажмите «ОК».
Пройдите в редакторе реестра к ветке HKEY_LOCAL_MACHINE→ 157→ Setup. Кликните дважды по параметру «CmdLine» и задайте ему значение «cmd.exe». Нажмите «Ок», сохраняя изменения.
Измените подобным образом параметр «SetupType», задав ему значение «2».
В результате в окне редактора у вас должны быть такая картина:
Выделите созданный раздел. Раскройте меню «Файл» и выберите «Выгрузить куст».
Подтвердите свое желание, нажав в появившемся окне «Да».
Выйдите из редактора реестра, закройте командную строку и нажмите кнопку «Перезагрузка».
Изменение пароля
После перезагрузки системы программа начнет подготовку компьютера к первому запуску. В этот момент на экране появится командная строка, с которой вам предстоит работать дальше.
Введите запрос «net user», чтобы посмотреть список всех учетных записей.
Выбрав имя пользователя, пропишите команду следующего вида: «net user логин пароль». Закройте командную строку. Теперь вы можете зайти в свой профиль, используя указанный только что код доступа.
После получения доступа к учетной записи вы можете заново установить пароль на компьютер. Если ключ безопасности вам не нужен, зайдите в «Панель управления» и в разделе «Учетные записи» удалите пароль, чтобы больше не пришлось возвращать себе утраченный доступ.
Многие пользователи дабы обезопасить свою информацию от посторонних глаз, устанавливают пароль администратора для своей учетной записи в windows. Некоторые люди по разным причинам забывают установленный код защиты и чтобы сбросить пароль windows проводят процедуру переустановки всей системы. А как известно, на это дело уходит относительно много времени.
Так же могут возникнуть проблемы с сохранением нужных файлов, т.к войти в систему мы не можем, а при установке windows как мы знаем, локальный диск на который будет установлена операционная система, должен быть отформатирован. Ну конечно всегда можно найти более простое решение проблемы, как раз об этом пойдет речь в данной статье и вы узнаете как сбросить пароль в windows 7 не прибегая к переустановке.
Единственное осложнение в том, что нам понадобится установочный диск или флешка, для работы в командной строке. Если у вас нет под рукой ни того, ни другого, вы всегда можете воспользоваться компьютером соседа, чтобы скачать образ и записать его на диск или флешь накопитель .
Как сбросить пароль windows 7 если он забыт
Лазейкой для сброса парольной защиты в windows 7 оказался режим залипание клавиш, который вызывается пятикратным нажатием клавиши Shift , Как раз таки это и поможет обойти забытый нами код безопасности. Суть процедуры в том, что при вызове режима залипания, будет открываться окно командной строки в которой нам и потребуется поработать. А как это осуществить читаем ниже.
Для начало нужно загрузится с установочного диска или флешь накопителя. В первом окне жмем далее.
В следующем окне нас интересует пункт восстановление системы, нажимаем по нему.
Если у вас установлено несколько операционных систем, в списке будут показаны все имеющиеся, выбираем нужную и идем дальше.
В окне параметров восстановления системы, открываем командную строку.
Вводим команду:
- copy D:\Windows\System32\sethc.exe D:\ и жмем enter.
sethc.exe — файл вызывающий режим залипания пятикратным нажатием клавиши shift .
C помощью этой команды осуществляется копирование данного файла в корень диска (D:\) (в системе является диском (C:\)).
- copy D:\Windows\System32\cmd.exe D:\Windows\System32\sethc.exe
cmd.exe — файл отвечающий за вызов командной строки.
Данной командой мы заменяем файл sethc.exe на cmd.exe. Подтверждаем изменения вводом клавиши «y» .
В окне ввода пароля вызываем командую строку пятикратным нажатием клавиши shift .
Вводим команду: net user Андрей 54321 и подтверждаем её нажатием enter.
- net user — функция выбора пользователя.
- Андрей — имя учетной записи(вводим свое).
- 54321 — новый пароль.
После успешного прохождения процедуры, вводим измененный пароль и радуемся.
Заменяем обратно командную строку на залипание клавиш
Если вас не интересует режим залипание, то можете оставить все как есть. Для возврата вызова данного режима читаем дальше.
Как видно на картинке ниже, с помощью введенных выше команд, файл sethc.exe переехал в корень диска. А в системной папке system32, он был заменен на командную строку. Теперь нам следует переместить его обратно. Можете попробовать просто перенести его в system32 и удалить находящийся там ложный файл. Но возможно это сделать не получится, в связи с недостаточным количеством прав. Поэтому воспользуемся командой строкой.
Открываем меню пуск, в поиске вводим cmd и запускаем найденный файл от имени администратора.
Вводим команду:
- copy C:\sethc.exe C:\Windows\System32\sethc.exe
Жмем enter и подтверждаем клавишей «y «. Если все сделали правильно при пятикратном нажатии клавиши shift опят же откроется режим залипание.
О ставляйте своё мнение о данной статье, ну и конечно же задавайте свои вопросы, если у вас что-то вдруг пошло не так.
Спасибо за внимание!
4 простых способа сбросить пароль Windows 7 Professional Забыли пароль
Сброс пароля в Windows 7 Professional аналогичен таковому в других редакциях Windows 7. Если у вас есть доступная учетная запись администратора на вашем компьютере, очень легко сбросить забытый пароль учетной записи пользователя. Если вы потеряли пароль единственной учетной записи администратора, вы также можете сбросить его с помощью диска сброса пароля или суперадминистратора. Если вы забыли пароль администратора и суперадминистратор был заблокирован, вы можете использовать инструмент восстановления пароля Windows, чтобы сбросить пароль любой учетной записи пользователя в Windows 7 Professional.
Вариант 1. Сброс пароля Windows 7 Professional с другой учетной записью администратора.
Если у вас есть доступная учетная запись администратора в Windows 7 Professional, просто войдите в систему, а затем сбросьте пароль любой другой учетной записи с помощью CMD — самый быстрый способ сбросить пароль Windows 7.
1. Нажмите кнопку «Пуск» и введите cmd в поле поиска, щелкните «cmd.exe» в результатах поиска.
2. Когда появится окно командной строки, введите «net user [имя пользователя] [новый пароль]» и нажмите Enter, чтобы сбросить пароль другой учетной записи.
Вариант 2. Сброс пароля Windows 7 Professional с помощью встроенного суперадминистратора.
Встроенный администратор по умолчанию отключен, но вы можете использовать его в безопасном режиме.
1. Выключите компьютер — снова включите его и сразу несколько раз нажимайте клавишу F8, пока не увидите черно-белый экран.
2. Используйте клавиши со стрелками вверх / вниз и выберите Безопасный режим.
3. Если вы перейдете в безопасный режим и на экране входа в систему, увидите ли вы другую учетную запись рядом с вашей? Если да, то это ваша встроенная учетная запись администратора.По умолчанию у него нет пароля.
4. Просто сбросьте пароль любой другой учетной записи пользователя Windows 7 Professional в Панели управления.
Вариант 3. Воспользуйтесь диском сброса пароля Windows 7, чтобы за минуту сбросить утерянный пароль администратора.
Если вы забыли пароль администратора Windows 7 Professional, а встроенный администратор был заблокирован из-за того, что у вас нет пароля, вам просто нужно использовать диск для сброса пароля, чтобы сбросить забытый пароль администратора в течение 1 минуты.
Обратите внимание, что перед тем, как вы забудете пароль, необходимо создать дискету для сброса пароля.Если вы когда-либо создавали его для своей учетной записи администратора, сбросить пароль администратора Windows 7 Профессиональная чрезвычайно просто и безопасно.
1. После сбоя входа в систему на экране отобразится ссылка для сброса забытого пароля.
2. Вставьте диск для сброса пароля и щелкните ссылку, чтобы открыть мастер сброса пароля. С помощью мастера вы можете легко сбросить пароль за минуту.
Option4: Используйте средство восстановления паролей Windows для сброса любого пароля Windows 7, даже встроенного пароля администратора.
Если вы забыли пароль администратора Windows 7 Professional без диска сброса и суперадминистратор был заблокирован, вы можете использовать инструмент восстановления пароля Windows для сброса забытого пароля Windows 7 Professional без ограничений, без потери каких-либо файлов. Это просто и безопасно.
Более того, вы также можете использовать его для сброса пароля Windows 10, 8.1, 8, 7, Vista и XP на компьютерах любых производителей, таких как Dell, HP, Acer, Toshiba, Lenovo, HUAWEI, Samsung и т. Д.
Здесь я покажу вам, как сбросить пароль администратора Windows 7 Professional за 3 минуты.
Шаг 1. Создайте компакт-диск / DVD-диск для восстановления пароля Windows или USB-накопитель на другом компьютере.
1. Войдите в доступный компьютер, загрузите и установите Windows Password Rescuer Personal за считанные секунды.
2. Подключите чистый USB-накопитель к компьютеру и запустите программное обеспечение, выберите «USB-устройство».
3. Раскройте список погружений и выберите свое USB-устройство, а затем нажмите «Начать запись», чтобы создать диск для восстановления пароля Windows.
4.После завершения процесса записи отключите USB-накопитель и закройте программное обеспечение.
Шаг 2. Настройте на заблокированном компьютере загрузку с диска восстановления пароля Windows.
1. Вставьте диск восстановления пароля Windows в заблокированный компьютер.
2. Включите компьютер и как можно скорее нажмите F12, чтобы открыть «Меню загрузки». Ваше USB-устройство отобразится в списке, используйте кнопку со стрелкой, чтобы выделить его, и нажмите Enter. (Узнайте другой способ настроить компьютер на загрузку с USB.)
Шаг третий: сбросьте пароль администратора Windows 7 Professional, а затем войдите на заблокированный компьютер без пароля.
1. Как только компьютер загрузится с USB-накопителя, Windows Password Rescuer запустится автоматически и покажет вам удобный экран.
2. Выберите «Администратор» из списка или выберите учетную запись пользователя, пароль которой вы хотите сбросить.
3. Нажмите «Сбросить пароль», вас спросят, сбросить ли пароль на пустой? Щелкните «Да».
4. Пароль администратора удаляется и отображается в списке «пустым».
5. Нажмите «Перезагрузить», как только появится подтверждающее сообщение, извлеките USB-диск и затем нажмите «Да», чтобы перезагрузить компьютер.
6. Когда появится экран входа в Windows 7 Professional, нажмите «Администратор», чтобы войти без пароля.
7. Не забудьте создать новый пароль, чтобы защитить администратора от несанкционированного доступа.
Примечание: Если ваша учетная запись администратора была отключена, она будет включена во время сброса пароля.Таким образом, вы также можете использовать Windows Password Rescuer, чтобы активировать любую учетную запись пользователя на заблокированном компьютере.
Сброс пароля администратора в Windows 7 по умолчанию
Забыли пароль для входа в Windows 7? Надежный пароль для входа всегда эффективен для защиты ваших ценных данных от любых неавторизованных пользователей. Но иногда это также может помешать вам получить доступ, если, к сожалению,; вы забыли свой пароль. Итак, если вы столкнулись с такой неожиданной проблемой, эта статья может показать вам несколько способов избавиться от этой обостренной ситуации.
Существует три метода, доступных для сброса пароля администратора по умолчанию Windows 7 , и здесь, в этой статье, мы собираемся подробно рассказать об этих полезных методах.
Метод 1. Сброс пароля администратора по умолчанию для Windows 7 с помощью диска сброса пароля
Диск сброса пароля — самый важный элемент, который помогает вам сбросить пароль администратора по умолчанию для Windows 7, если вы не можете его правильно вспомнить. Это специально созданный диск или USB-накопитель, который можно использовать для получения полного доступа на вашем компьютере с Windows 7.Итак, если у вас уже есть предварительно созданная дискета для сброса пароля администратора Windows 7 по умолчанию, вам просто нужно выполнить несколько простых и простых шагов, чтобы восстановить забытый пароль.
Давайте подробно рассмотрим эти ценные моменты.
На экране неудачного входа в Windows 7 появляется сообщение со ссылкой для сброса пароля, которая может побудить вас сбросить забытый пароль с помощью мастера.
Шаг 1 Щелкните «Сбросить пароль» , и на экране вашего компьютера появится окно с мастером сброса пароля с кнопкой «Далее и отмена» .
Шаг 2 Теперь вам нужно выбрать «Далее» и вставить диск сброса пароля в заблокированный компьютер с Windows 7.
Шаг 3 Затем вам нужно выбрать правильный диск восстановления из раскрывающегося списка на экране вашего компьютера.
Шаг 4 Теперь пришло время сбросить новый пароль. В окне будет предложено установить новый пароль для администратора Win 7. Вам просто нужно ввести новый, и в поле ниже вам нужно ввести его еще раз, чтобы подтвердить его.
Шаг 5 Нажмите кнопку «Далее», и после этого нажмите «Готово» , чтобы завершить процедуру сброса пароля администратора Windows 7 по умолчанию.
Вы можете применить этот метод, только если у вас есть диск для сброса пароля. Это простой способ применить, и это основная причина, по которой вам нужно создать диск для сброса пароля для Windows 7 в свободное время.
Метод 2: сброс пароля администратора по умолчанию для Windows 7 с помощью командной строки
Второй способ сброса пароля Win 7 — через командную строку, в которой вам нужно использовать встроенную команду DOS для изменения забытого имени пользователя и пароля.На этом конкретном компьютере вам потребуется учетная запись администратора с правами администратора. Если вы забыли пароль Windows 7, теперь есть несколько простых шагов, которые мы приводим ниже, чтобы восстановить его.
Операционная система Windows 7 имеет встроенную учетную запись администратора без пароля. Эта учетная запись существует с момента установки Windows и по умолчанию отключена. Итак, теперь вы просто включаете эту учетную запись администратора по умолчанию, чтобы сбрасывать пароли других учетных записей администратора через командную строку.
Давайте посмотрим на полезные шаги по сбросу пароля администратора по умолчанию для Windows 7 в cmd (командной строке).
Шаг 1 Включите компьютер и введите на некоторое время клавишу «F8» , чтобы загрузить компьютер и получить доступ к разделу команд. На вашем мониторе появится экран «Параметры расширенной загрузки» .
Шаг 2 Теперь вам нужно использовать кнопку со стрелкой на вашем компьютере, чтобы отметить «Безопасный режим командной строки» и нажать клавишу «Enter» .Ваш компьютер запустится в безопасном режиме в командной строке.
Шаг 3 Теперь пора выбрать учетную запись администратора, которая появится на экране вашего компьютера, и затем ввести cmd.
Шаг 4 Теперь вам нужно ввести команду для обхода ваших паролей для Win 7: например, «net user pulse 12345» и нажать кнопку «Enter» . На экране появится сообщение «команда успешно выполнена» .
Шаг 5 После завершения процесса просто снова запустите компьютер и выйдите из командной строки Windows, чтобы войти в систему с новым паролем. Также есть возможность изменить пароль учетной записи из Панели управления.
Командная строка — это самый простой и безопасный способ восстановить забытый пароль для пароля администратора по умолчанию Windows 7 . Просто внимательно следуйте изложенным выше инструкциям, и вы сможете быстро получить доступ ко всем своим документам и данным, хранящимся на вашем компьютере с Windows 7.
Метод 3: сброс пароля администратора по умолчанию для Windows 7 с помощью сброса пароля Windows
Существует также вариант сброса пароля администратора по умолчанию для пользователей Windows 7 с помощью инструментов сброса пароля Windows. Эти инструменты действительно полезны для быстрого распознавания забытого пароля, выполнив несколько простых шагов. Одним из самых известных инструментов восстановления является программа для сброса пароля Windows.
Бесплатная загрузка Купить сейчас (Pro)Программа для сброса пароля Windows — одна из лучших программ для сброса паролей Windows, которая может сбросить все забытые домены, учетную запись Microsoft и пароль Windows для 10, 8.1, 8, 7, Vista, XP, 2016, 2012, 2008, 2003 и 2000 операционная система. Это поможет вам создать новую учетную запись администратора или легко удалить любую учетную запись пользователя и восстановить весь свой доступ к системе Windows 7 всего за несколько минут. Windows Password Reset имеет 4 редакции, и настоятельно рекомендуется выбрать правильную и подходящую редакцию, чтобы упростить восстановление забытого пароля.
Наше программное обеспечение может поддерживать различные типы жестких дисков, такие как SATA, SCSI, жесткий диск IDE и RAID, чтобы помочь вам в процессе восстановления пароля для Windows 7.
Если у вас есть какие-либо вопросы о системе восстановления пароля администратора по умолчанию в Windows 7, вы можете посетить нас, чтобы получить надлежащее руководство в этом сегменте. Наш инструмент для сброса пароля поддерживает все Windows Server, такие как 2016, 2012, 2008 (R2), 2003 (R2), 2000, NT и т. Д., Для успешной работы.
Гарантирует 100% восстановление пароля ОС Windows 7. Инструмент поддерживает все файловые системы FAT16, FAT 32, NTFS и NTFS5. Это безопасный процесс, поскольку он не повредит вашу систему и файлы данных, хранящиеся на вашем компьютере.Если вы уже пробовали 1-й и 2-й методы и не получили положительного ответа, то наш инструмент сброса пароля Windows может стать вашей наиболее успешной стратегией. Использование программного обеспечения для восстановления данных кажется сложной процедурой, но с нашим программным обеспечением это очень просто, как кусок пирога.
Итак, давайте кратко рассмотрим эти полезные советы о том, как использовать инструменты сброса пароля и извлечь из этого пользу.
Шаг 1 Вам просто нужно загрузить программное обеспечение на свой компьютер, затем установить его и запустить для восстановления пароля.После установки щелкните правой кнопкой мыши ярлык на рабочем столе и выберите «Запуск от имени администратора» , чтобы открыть программу. Теперь вы можете увидеть основные окна ниже.
Шаг 2 Теперь перед следующим шагом вам понадобится CD / DVD или флеш-накопитель. Во время работы программы вам будет предложено выбрать тип носителя для диска восстановления. Выберите имя носителя, который у вас есть в данный момент. Например, он будет использовать USB-накопитель.
Теперь выберите опцию кнопки «USB-устройство», и вы попадете на экран для выбора USB-накопителя из раскрывающегося списка.Выберите «Начать запись» , чтобы начать запись файлов изображений на USB-накопитель. После успешной записи появится всплывающее сообщение с надписью «Запись успешно» . Это подтвердит, что восстановление пароля в порядке.
Шаг 3 Вставьте USB-диск сброса в компьютер, для которого вы хотите восстановить пароль. Теперь начните загружать компьютер и войдите в опцию настроек BIOS, набрав на клавиатуре. Этот процесс может отличаться от марки к марке компьютера.Затем вам нужно выбрать вариант загрузки с USB или CD / DVD, если таковые имеются.
Шаг 4 Теперь пора перезагрузить компьютер после изменения порядка загрузки. В этот момент процесс сброса пароля Windows начнется во время загрузки. Ниже находится главный экран, и теперь вам нужно выбрать целевого пользователя для сброса пароля. После этого просто выберите «Сброс пароля» кнопку из списка пользователей. Нажмите «Да» , когда появится всплывающее сообщение с подтверждением.
После успешного сброса пароля пароль целевой учетной записи пользователя будет пустым. Вам нужно снова запустить перезагрузку, чтобы извлечь диск восстановления и выбрать «Да» вариант, чтобы перезагрузить компьютер. С новым фонариком компьютер запустится без пароля. Теперь пришло время установить новый, который успешно войдет в вашу систему.
Заключение
Итак, как видите, сбросить пароль администратора по умолчанию для компьютера с Windows 7 — не очень сложная задача.Есть 3 различных эффективных способа выполнить свою работу, чтобы получить доступ. Вам просто нужно выполнить некоторые важные шаги и необходимые требования, как написано в этой статье.
Бесплатная загрузка Купить сейчас (Pro)Если вы забыли пароль администратора Windows, попробуйте этот
Ладно, вы забыли пароль для входа в Windows. Еще не все потеряно. Вы по-прежнему можете войти в Windows, даже если на ПК нет другой учетной записи администратора.
С точки зрения безопасности это на самом деле пугающие новости.Но есть законные причины для использования приведенных ниже уловок, и ни одна из них не позволит преступнику войти в систему без вашего ведома (пароль изменен, а не раскрыт) или получить доступ к зашифрованным данным. (Вы ведь шифруете свои конфиденциальные файлы?)
Я предоставил здесь инструкции для Windows 7 и 10. Пользователи Windows 8 не должны иметь проблем, следуя инструкциям Windows 10.
Windows 7
Вам понадобится диск восстановления системы Windows 7. Вы можете использовать один, созданный на чужом компьютере с Windows 7, при условии, что один из компьютеров не 64-разрядный, а другой 32-разрядный.Вы найдете инструкции по его изготовлению в моей статье о загрузочных дисках.
Чтобы изменить пароль, загрузитесь с диска восстановления системы. При появлении запроса нажмите любую клавишу.
В конце концов вы попадете на экран параметров восстановления системы. Обратите внимание на расположение операционной системы; это может быть C: или D: или что-то еще. Нажмите Далее.
На следующей странице щелкните Командная строка.
Оказавшись там, введите каждую из этих строк, нажимая Введите после каждой.Замените x в первой строке местоположением операционной системы, которое вы указали выше.
-
x : -
cd windowssystem32 -
ren utilman.exe utilhold.exe -
скопировать cmd.exe utilman.exe -
выход
Извлеките диск и перезагрузитесь.
На экране входа в систему щелкните значок Ease of access в нижнем левом углу, чтобы открыть командную строку.
В этой командной строке введите net user username newpassword , заменив username своим текущим именем пользователя (оно четко видно на экране) и замените newpassword на — я оставлю это вам .
Наконец, закройте командную строку и войдите в систему с новым паролем.
Windows 10
Ваша учетная запись пользователя Windows 10 почти наверняка связана с вашей сетевой учетной записью Microsoft.com.Это упрощает замену забытого пароля и, возможно, делает его более безопасным.
На другом компьютере перейдите на страницу входа в Microsoft. Оказавшись там, введите свой адрес электронной почты и нажмите Не могу получить доступ к своему аккаунту.
Затем следуйте указаниям мастера. Вам нужно будет доказать, что вы действительно являетесь собой, основываясь на ранее предоставленных вами ответах и телефонных номерах. В конце концов вам будет предложено создать новый пароль.
Этот метод не сработает, если вы постарались создать локальную учетную запись.В этом случае используйте приведенные выше инструкции для Windows 7, за следующими исключениями:
- Загрузитесь с диска восстановления Windows 10 и используйте его для доступа к командной строке. Вы найдете инструкции в моей статье о безопасном режиме Windows 10.
- Значок легкости доступа находится в правом нижнем углу , между значками «Питание» и «Подключение к Интернету».
Эта статья изначально была опубликована 16 октября 2015 г. и с тех пор была обновлена.
Как сбросить пароль Windows 7
Итак, вы пытались войти в свой компьютер, и сколько бы раз вы ни вводили пароль, он не работает.Caps Lock выключен? Скорее всего, да, так что давайте посмотрим правде в глаза — вы забыли, какой был пароль. Не волнуйтесь; Это случается с лучшими из нас. Но сбросить пароль в Windows 7 относительно просто, и, к счастью для вас, есть несколько разных способов сделать это.
Сброс пароля Windows 7 с помощью командной строки
Если на компьютере есть другая учетная запись с правами администратора, вы можете войти через нее и использовать командную строку для сброса пароля к исходной учетной записи.
Войдите в систему и нажмите кнопку «Пуск».
Выберите Все программы> Стандартные , а затем щелкните правой кнопкой мыши Командная строка . Выберите Запуск от имени администратора .
В командной строке введите « net user » и нажмите клавишу Enter . Вы увидите все учетные записи на этом компьютере.
Введите «net user username password», где имя пользователя — это учетная запись, которую вы хотите сбросить, а пароль — это новый пароль, который вы хотите использовать. Например, если имя вашей учетной записи «MillenniumFalcon» и вы хотите, чтобы ваш новый пароль был «youshallnotpassm8», введите «сетевой пользователь MillenniumFalcon youshallnotpassm8».
Вот и все. Теперь вы можете войти в систему с новым паролем.
Сброс пароля Windows 7 с помощью диска сброса
Этот метод работает, только если вы создали диск сброса до того, как забыли свой пароль.
Сначала вставьте USB-накопитель с диском сброса. После того, как вы введете неправильный пароль, вы увидите опцию Сбросить пароль — нажмите на нее.
Откроется мастер сброса пароля. Щелкните Далее .
Перейдите в раскрывающееся меню, выберите диск для сброса пароля и нажмите Далее .
Введите новый пароль и подсказку. Щелкните Далее , затем Готово .
Войдите в систему с новым паролем.
Сброс пароля Windows 7 с установочного компакт-диска
Если у вас все еще есть установочный компакт-диск Windows 7, вы можете использовать его, чтобы открыть командную строку и изменить там пароль.
Вставьте компакт-диск и перезагрузите компьютер.Следите за сообщением Нажмите любую клавишу для загрузки с CD или DVD … и нажмите любую клавишу, когда оно появится.
Когда он загрузится и появится экран Install Windows , нажмите клавиши Shift + F10 . Откроется окно командной строки.
Введите следующие команды:
move c: \ windows \ system32 \ sethc.exe c: \ windows \ system32 \ sethc.exe.bak
c: \ windows \ system32 \ cmd.exe c : \ окна \ system32 \ sethc.exe
Нажмите Введите после каждого.
Введите «wpeutil reboot», чтобы перезагрузить компьютер. Дайте загрузиться как обычно.
Когда вы увидите экран входа в систему, нажмите клавишу Shift пять раз. Откроется окно командной строки, и вы сможете создать новый пароль. Следуйте инструкциям из шага 4 раздела «Сброс пароля Windows 7 с помощью командной строки».
Сброс пароля Windows 7 без диска
Если вы оказались в ситуации, когда вы не можете использовать ни один из ранее описанных методов, не бойтесь — у вас еще есть шанс.Вы можете использовать PCUnlocker, программу, которая запускается с USB-накопителя. Однако вам нужно будет одолжить чей-нибудь компьютер, чтобы он заработал.
Загрузите PCUnlocker и некоторое программное обеспечение, которое загружает файлы ISO на USB-накопители (попробуйте Rufus или UNetbootin). Вставьте USB-накопитель и запишите на него ISO-файл PCUnlocker.
Когда это будет сделано, вставьте USB-накопитель в заблокированный компьютер и перезагрузите компьютер. Еще раз обязательно ловите Нажмите любую клавишу для загрузки с CD или DVD … сообщение и нажмите клавишу, когда оно появится.
После загрузки вы увидите экран PCUnlocker, на котором будут перечислены все учетные записи на вашем компьютере. Выберите учетную запись Administrator и нажмите кнопку Reset Password внизу экрана.
Нажмите кнопку «Перезагрузка», и после перезагрузки ПК вы сможете войти в систему без пароля.
Как не забыть пароль в будущем?
Хорошая подсказка для пароля может помочь, но если она окажется слишком хорошей, то кто-то другой может легко ее угадать.И даже если вы не часто используете этот компьютер или не храните на нем ничего ценного, вам никогда не следует записывать пароль. Это небезопасно, и его слишком легко потерять или случайно выбросить.
Вместо этого используйте менеджер паролей. NordPass защитит все ваши пароли от посторонних глаз, и вы сможете найти их на своем смартфоне, где бы вы ни находились. Добавьте пароль своего компьютера в хранилище и ни о чем не беспокойтесь — он будет там, когда вам это понадобится.
Не можете вспомнить свой пароль Windows 7?
Существует три способа входа в Windows 7: если вы сняли защиту паролем, вам нужно будет только выбрать имя пользователя (профиль Windows), под которым вы хотите войти.Если вы настроили Windows 7 для обхода экрана входа в систему и запроса пароля, вам не нужно будет ничего делать и вы сможете получить доступ к Windows вообще без ввода пароля. И, наконец, стандартный способ входа в Windows 7 — выбрать имя пользователя и ввести соответствующий пароль. Но что, если вы не можете вспомнить свой пароль Windows 7? Это руководство дает вам несколько советов по доступу к вашему компьютеру, даже если вы потеряли пароль своей учетной записи.
Вход в Windows 7 без пароля
Вот несколько приемов для входа в свой профиль Windows, если вы забыли пароль:
- Самый простой способ — использовать подсказку для пароля: когда вы добавляете новых пользователей в Windows 7, у вас есть возможность не только добавить защиту паролем для этой конкретной учетной записи, но также выбрать подсказку, которая будет отображаться при неудачной попытке для входа в систему.
- Если вы не установили подсказку для пароля или не можете вспомнить свой пароль, несмотря на подсказку, следующим шагом будет использование диска для восстановления пароля (или « диск для сброса пароля »), если вы его создали — в то время как Windows 7 возможно напомнит вам несколько раз создать его, это не обязательно.
- Если у вас нет диска для восстановления пароля, но вы все еще не можете вспомнить свой пароль Windows 7, посмотрите, есть ли у другого пользователя Windows на этом компьютере « административных привилегий » (т. Е.е., либо является администратором, а не стандартным пользователем, либо знает пароль администратора). Это связано с тем, что администратор компьютера может изменить пароль другого пользователя. Это позволит вам вернуться в Windows после того, как администратор сбросит ваш пароль на что-то новое.
- Окончательное решение, если ничего из вышеперечисленного не сработало для вас, — это действительно глубоко копнуть и попытаться вспомнить свой пароль, включая проверку заметок или подсказок, которые вы, возможно, написали на бумаге. Потому что, если ни один из вышеперечисленных вариантов не работает, и вам нужен доступ к Windows 7, вам, возможно, придется переустановить операционную систему с нуля.Но прежде чем вы это сделаете, прочтите наш последний совет, который работает по восстановлению файлов и заметок, когда вы не можете вспомнить свой пароль Windows 7.
- Если вы чувствуете себя достаточно технически подкованным или знаете компьютерного фаната, который должен вам один, попросите их записать «Live CD» Ubuntu Linux, который они могут вставить в ваш компьютер перед перезапуском, что позволит им получить доступ к файловой системе, не имея для входа в Windows.
И было несколько советов и приемов, которые можно использовать, если вы не можете вспомнить свой пароль Windows 7! Надеюсь, что один из них будет работать без необходимости выполнять чистую установку операционной системы.
Авторские права © 2016 Сбросить Изменить пароль Windows 7, Все права защищены. • Правовая оговорка — Политика конфиденциальности — Карта сайта — Задайте вопросСбросить Изменить пароль Windows 7 не связан с Microsoft; Windows 7, логотип Windows и другие связанные с Windows бренды, упомянутые на этом сайте, являются зарегистрированными товарными знаками Microsoft и / или других компаний. Всегда руководствуйтесь здравым смыслом при изменении пароля Windows 7 и других учетных данных или настроек безопасности на вашем компьютере, ноутбуке или ПК. Информация об изменении пароля Windows 7 предоставляется «как есть», без каких-либо гарантий.Храните свои пароли Windows 7 в безопасности и никогда не разглашайте их.
5 Способы сброса пароля Windows 7 с / без диска, если забыли
Потеря доступа к вашему компьютеру для входа в систему из-за забытого пароля может быть неприятной, так как это может доставить вам серьезные неприятности. В частности, если у вас ОС Windows 7, вам нужно найти Сброс пароля Windows 7 без диска или с диска.
Надежные пароли, с одной стороны, защищают важные данные, но с другой стороны, они могут быть забыты.Если вы используете Windows 7, то в основном есть два варианта сброса пароля Windows 7: с диском или без диска. Существует популярный метод сброса пароля Windows 7 с помощью командной строки, который является сложным и не рекомендуется.
Давайте сначала обсудим способы сброса пароля Windows 7 с помощью диска сброса.
Вариант 1. Сброс пароля Windows 7 с помощью диска
В Windows 7 есть отдельная учетная запись администратора, которую можно использовать для восстановления заблокированной учетной записи пользователя.Но если учетная запись администратора также закрыта, то лучший вариант — сбросить пароль Windows 7 с установочного диска, диска сброса пароля или с помощью стороннего инструмента.
1.1. Сброс пароля Windows 7 с помощью диска для сброса пароля
Диск для сброса пароля создан специально для CD / USB-накопителя для восстановления доступа к системе в случае, если пользователь случайно потеряет пароль для входа. Это непопулярный метод, поскольку он работает только в том случае, если диск создан до того, как забыли пароль, который большинство из нас не может создать, и в результате мы возвращаемся к ситуации: забыл пароль Windows 7 без сброса диска .
Если у вас есть диск для сброса пароля, выполните следующие действия, чтобы разблокировать компьютер.
Шаг 1. Включите компьютер и вставьте USB / CD диск сброса.
Шаг 2. На экране входа в систему введите неверный пароль, а затем нажмите клавишу ввода.
Шаг 3: Появится опция «Сбросить пароль» , которую необходимо нажать.
Шаг 4: Откроется мастер сброса пароля, и вы должны нажать «Далее» кнопку.
Шаг 5: Откройте раскрывающееся меню и выберите диск для сброса пароля, а затем нажмите «Далее» .
Шаг 6: Теперь установите новый пароль и подсказку, а затем нажмите кнопку «Готово» для выхода из мастера.
Теперь извлеките диск сброса пароля и войдите в Windows 7, используя новый пароль.
1.2. Сброс пароля Windows 7 с помощью Windows Password Recovery
PassFab 4WinKey разработал мощное решение для сброса пароля Windows 7, создав мгновенный инструмент, когда это необходимо. PassFab 4WinKey — это сторонний инструмент восстановления пароля Windows, который полезен для сброса или удаления пароля учетной записи Local / Admin и создания / удаления учетной записи Windows.
Как использовать PassFab 4WinKey для сброса пароля Windows 7
PasFab 4WinKey не требует предварительной установки в заблокированной системе, поэтому пользователь может не беспокоиться о забытом пароле Windows 7 без сброса диска. Диск PassFab 4WinKey для восстановления пароля Windows можно создать в любое время на другом компьютере. Позже USB / CD вставляется в заблокированную систему, после чего выполняется простая процедура для сброса пароля.
Получить PassFab 4WinKey Now
Шаг 1. Установите PassFab 4WinKey на другой компьютер с официального сайта и вставьте USB / CD-привод, чтобы создать диск сброса.
Шаг 2: Запустите программу и нажмите кнопку «Далее» после выбора соответствующей опции, например, USB или CD.
Шаг 3: После создания диска сброса извлеките его и вставьте в заблокированную систему.
Шаг 4. Перезагрузите компьютер и загрузите его со вставленной дискетой сброса пароля Windows.
Шаг 5: Нажмите кнопку загрузки, чтобы войти в программу настройки Bios.
Шаг 6: Перейдите с помощью клавиш со стрелками, чтобы выбрать вариант загрузочного устройства, и нажмите «Enter» .
Шаг 7: Выберите и нажмите клавишу «Enter» на диске сброса, что перезагрузит компьютер и запустит программное обеспечение PassFab 4WinKey на консоли.
Шаг 8: Нажмите «Далее» после выбора ОС Windows.
Шаг 9: Выберите заблокированную учетную запись из списка и нажмите «Далее» кнопку после выбора «Сбросить пароль учетной записи».
Шаг 10: Установите другой пароль во всплывающем окне, после чего нажмите кнопку «Сброс» .
Нажмите кнопку «Перезагрузка» , чтобы перезагрузить компьютер, и теперь вы можете войти в систему, используя новый пароль. Прочтите наш обзор PassFab 4WinKey здесь.
1.3. Сброс пароля Windows 7 с установочного диска
Один из традиционных методов разблокировки компьютера, когда вы не знаете пароль, — сбросить пароль Windows 7 с установочного диска. Это установочный диск ОС Windows, который можно использовать в качестве альтернативы для повторного доступа к системе. Это долгий и сложный метод, при котором вам требуется неповрежденный установочный диск, и нужно быть осторожным на каждом этапе, чтобы процесс прошел правильно.
Шаг 1. Вставьте установочный диск Windows в заблокированный компьютер и перезагрузите его.
Шаг 2: Теперь нажмите любую клавишу для загрузки со вставленным диском.
Шаг 3. Нажмите кнопку «Далее» в мастере установки Windows.
Шаг 4. Выберите «Восстановить компьютер» опцию на следующей странице.
Шаг 5. Среди различных вариантов, которые появляются, щелкните ссылку «Командная строка» .
Шаг 6: В окне командной строки введите указанные ниже команды, а затем нажмите «Enter» .
копировать c: \ windows \ system32 \ utilman.exec:
копировать c: \ windows \ system32 \ cmd.exe
c: \ windows \ system32 \ utilman.exe
Шаг 7: Введите «y» в конце, а затем «Enter» ключ.
Шаг 8: Извлеките установочный диск, закройте окно командной строки и нажмите «Перезагрузить» кнопку в «Вариант восстановления системы».
Шаг 9: После перезагрузки ПК нажмите кнопку «Простота доступа» в нижней части экрана входа в систему.
Шаг 10: Мгновенно появляется окно командной строки, в котором вам нужно ввести новую команду, а затем нажать «Enter» .
net user username password
Здесь вы должны изменить термин «имя пользователя» на имя учетной записи пользователя и «пароль» на новый пароль, который вы хотите установить.
Шаг 11: Теперь, чтобы вернуть настройки в исходное состояние, повторно вставьте установочный диск.
Шаг 12: Как и в предыдущих шагах, нажмите кнопку «Далее», , а затем «Восстановить компьютер».»
Шаг 13: Выберите Windows 7, а затем щелкните ссылку « Командная строка ».
Шаг 14: Введите приведенную ниже команду в окне командной строки и нажмите клавишу «Enter» .
скопируйте c: \ utilman.exe c: \ windows \ system32 \ utilman.exe
Шаг 15: Введите «y» и нажмите клавишу «Enter» .
Шаг 16: Извлеките установочный диск и нажмите кнопку «Перезагрузка» в окне «Параметры восстановления системы» .
После перезагрузки ПК вы можете войти в учетную запись пользователя, используя только что установленный пароль.
Вариант 2. Забыл пароль Windows 7 без сброса диска
Есть несколько способов сбросить пароль Windows 7 без диска. Попробуйте следующие методы, для которых не требуется внешний диск или компьютер.
2.1. Как сбросить пароль Windows 7 с другой учетной записью администратора
ОС Windows 7 имеет учетную запись администратора по умолчанию со всеми привилегиями, и пользователь может наиболее удобно использовать ее для различных целей настройки управления.Единственное условие, которое требуется, когда этот метод может применяться для получения доступа к другой параллельной учетной записи пользователя на том же ПК, который имеет права администратора.
Другими словами, если вы потеряли пароль к любой из учетных записей пользователей на ПК, вы можете попробовать этот метод. Метод учетной записи администратора — один из самых простых способов сбросить пароль Windows 7 без диска. Итак, если у вас есть другая учетная запись администратора с известным паролем, ознакомьтесь с процедурой.
Шаг 1. Включите компьютер и войдите в систему с учетной записью администратора.
Шаг 2: Щелкните меню «Пуск», и откройте «Панель управления» .
Шаг 3. В разделе «Учетные записи пользователей» щелкните ссылку «Добавить или удалить учетную запись пользователя» .
Шаг 4: Нажмите значок заблокированной учетной записи пользователя, а на следующей странице нажмите ссылку «Изменить пароль» .
Шаг 5: Теперь установите новый пароль, подтвердите его и, наконец, выйдите из учетной записи администратора.
Войдите в заблокированную учетную запись пользователя, используя новый установленный пароль.
2.2. Как сбросить пароль Windows 7 с помощью командной строки
Еще один необычный способ сбросить пароль Windows 7 без диска — использовать командную строку. ОС Windows 7 имеет встроенную опцию расширенной загрузки, с помощью которой пользователь может загрузить систему в безопасном режиме. В безопасном режиме есть учетная запись администратора с пустым паролем.
Этот метод включает сложную обработку, и пользователи с низким уровнем технических знаний могут найти его затруднительным.Давайте узнаем, как сбросить пароль Windows 7 с помощью командной строки.
Шаг 1. Перезагрузите компьютер и быстро нажмите «F8» , чтобы перейти к «Advanced Boot Option».
Шаг 2: Прокрутите вниз до «Безопасный режим с командной строкой» и нажмите «Enter» ключ из заданных параметров.
Шаг 3. На появившемся экране входа в систему нажмите кнопку со стрелкой.
Шаг 4: Окно командной строки администратора появится через несколько секунд.
Шаг 5: Здесь вам нужно ввести несколько команд, а затем нажать клавишу «Enter» .
net user
Будет отображен список активных учетных записей пользователей на ПК.
net user username password
Здесь замените имя пользователя именем учетной записи пользователя, а пароль — новым паролем, который вы хотите установить.
Шаг 6. Закройте окно командной строки и перезагрузите компьютер.
Теперь вы можете войти в учетную запись пользователя с новым установленным паролем.
Заключение
Потеря доступа к компьютеру из-за неправильного пароля — раздражающий сценарий. Если вы технически подкованы или, к счастью, у вас есть пароль учетной записи администратора, вы можете узнать, как сбросить пароль Windows 7 с помощью командной строки или другой учетной записи администратора.
Другой способ — сбросить пароль Windows 7 с установочного диска или диска сброса пароля, но это вряд ли поможет, так как каждый не может расположить диск. PassFab 4WinKey предлагает подходящий вариант для сброса пароля Windows 7, так как это безопасный инструмент, работающий эффективно и без проблем с совместимостью.
Получить PassFab 4WinKey сейчас
Как восстановить и сбросить забытые пароли Windows
Пароли — ценный товар на рынке данных. Если вы когда-нибудь получите уведомление от Microsoft о подозрительной активности в вашей учетной записи, это может быть сигналом того, что хакер выслеживает ваш пароль.
Как будто потерянные компьютерные пароли недостаточно раздражают, процесс восстановления пароля Windows может быть очень утомительным — вам нужно будет предоставить электронные письма, идентификаторы учетных записей, номера телефонов, вопросы безопасности и другие данные, которые вы, возможно, также забыли.Мы здесь, чтобы рассказать вам обо всех методах поиска утерянного пароля для Windows 7, 8, 8.1 или 10.
Используйте средство сброса пароля Microsoft Windows
Если вы используете Windows 10 или Windows 8 и не можете вспомнить свой пароль Windows, Microsoft может помочь вам с помощью своего инструмента для сброса пароля. Это работает, только если вы используете учетную запись Microsoft.
Вот как сбросить пароль учетной записи Windows в Windows 10 или 8 с помощью инструмента сброса пароля Microsoft Windows:
Перейдите на страницу восстановления учетной записи Microsoft.
Введите адрес электронной почты , номер телефона или Skype ID , подключенный к вашей учетной записи Microsoft.
Выберите способ получения одноразового кода безопасности , используя альтернативный номер телефона или адрес электронной почты, который вы использовали при регистрации. Microsoft отправит туда код сброса пароля.
Найдите одноразовый код в своем электронном письме или текстовом сообщении и введите код.
Выберите новый пароль и введите его дважды , чтобы сбросить пароль.
Это позволит вам начать все заново, если вы забыли пароль для входа в Windows. Если вы боитесь снова его забыть, ознакомьтесь с нашими советами о том, как создать надежный пароль, который вы не забудете. Если вы не можете вспомнить альтернативный адрес электронной почты или номер телефона, привязанный к вашей учетной записи Windows, вам придется пройти дополнительные процедуры.
Попросите администратора сменить пароль
Системные администраторы Microsoft могут изменять или восстанавливать ваши пароли Windows.Если вы забыли пароль на работе, попросите администратора восстановить пароль — получение информации для входа в систему является частью их работы. Вы или кто-то из членов вашей семьи можете быть администратором вашей учетной записи Windows 10 и не знать об этом.
Вот как изменить пароль администратора в Windows 10:
Нажмите клавишу с логотипом Windows + X .
Щелкните Windows PowerShell (Admin) .
Введите net user (ваше имя пользователя) (ваш новый пароль) и нажмите Введите .Например, если ваше имя пользователя AVGisCool2021 и вы хотите, чтобы ваш новый пароль был ! <3W @ ff! E $ , введите net user AVGisCool2021! <3W @ ff! E $ .
Вот как изменить пароль Windows любого пользователя с правами администратора. Если вы не являетесь администратором семейной учетной записи Windows, попросите человека сменить за вас пароль. Вы можете изменить, кто имеет права администратора, в настройках учетной записи Windows 10.
Получить пароль Windows 10 с «другими» параметрами входа
Если вы установили PIN-код или графический пароль при настройке учетной записи Windows, вы можете использовать их для восстановления пароля Windows.ПИН-код для Windows 10 — это всего лишь четырехзначное число, подобное тому, которое вы можете использовать для своей банковской карты. Графический пароль позволяет войти в систему, выполнив три жеста над изображением по вашему выбору. Это работает только в Windows 10.
Вот как найти пароль в Windows с помощью PIN-кода или графического пароля:
Войдите в систему , используя свой PIN-код или графический пароль.
Нажмите клавишу с логотипом Windows + X , чтобы открыть меню быстрого доступа.
Щелкните Windows Powershell (администратор) .
Введите net user , чтобы вывести список всех пользователей слева.
Введите net user ИМЯ ПОЛЬЗОВАТЕЛЯ * , где ИМЯ ПОЛЬЗОВАТЕЛЯ представляет пользователя, пароль которого вы хотите изменить, и нажмите Введите .
Введите новый пароль и нажмите Введите .
Введите новый пароль еще раз для подтверждения и нажмите Введите еще раз.
Вот как получить пароли в Windows 10 после входа в систему с помощью PIN-кода или графического пароля.
Используйте диск для сброса пароля Windows или USB
Если вы уже установили диск сброса пароля , получить пароль Windows очень просто. Диск для сброса пароля создает «главный ключ» (обычно хранящийся на USB) для вашей учетной записи, который позволяет вам сбросить пароль после его вставки в компьютер. Диск для сброса пароля работает только на том компьютере, на котором он был создан.
Вот как восстановить пароль Windows с помощью диска для сброса пароля или USB:
Вставьте устройство с диском для сброса пароля в компьютер.
На экране входа в систему щелкните Сброс пароля , чтобы запустить мастер сброса пароля. Вы также можете активировать опцию сброса пароля, предварительно введя неверный пароль.
Щелкните Далее .
Щелкните раскрывающееся меню .
Щелкните устройство, на котором находится диск для сброса пароля.
Щелкните Далее .
Введите новый пароль.
Введите новый пароль еще раз.
Нажмите Готово .
Это все, что нужно для сброса пароля с помощью диска сброса пароля. Этот метод работает только в том случае, если у вас уже есть диск для сброса пароля, поэтому настройте его, если вы хотите избежать проблем с паролями в будущем.Поскольку диск для сброса пароля позволяет легко сбросить пароль, храните его в надежном месте и подальше от опасных хакеров.
Используйте инструменты восстановления пароля Windows
Инструменты восстановления пароля Windows — это программы, не связанные с Microsoft, которые позволяют сбросить пароль Windows. Поскольку они не являются официальными инструментами восстановления пароля от Microsoft, вы должны использовать их с осторожностью.
Вот два лучших инструмента для восстановления пароля Windows:
Восстановить мой пароль от Lazesoft
Восстановить мой пароль от Lazesoft так же просто, как следует из названия.Вы можете сбросить пароль администратора с помощью бесплатной версии, вот и все. После сброса пароля администратора вы также можете сбросить другие пароли.
Если ваша учетная запись Windows заблокирована, загрузите программу с другого компьютера на компакт-диск или USB-диск. Затем вставьте компакт-диск или диск в заблокированный компьютер и следуйте инструкциям Lazesoft. Recover My Password поддерживает Windows XP, Vista, 7, 8.1 и 10 и является одним из лучших вариантов для бесплатного сброса пароля Windows.
Спасательный комплект Trinity
Trinity Rescue Kit — это простая бесплатная программа, которая позволяет сбросить пароль с компакт-диска или USB-накопителя. Trinity Rescue позиционирует себя как инструмент для ремонта и восстановления, но это самая популярная утилита для сброса паролей. Trinity Rescue Kit также крошечный и не оставляет следов на вашем компьютере.
Хотя эти инструменты удобны для добрых самаритянин, забывших свой пароль, они также позволяют любому, кто хоть немного разбирается в хакерских атаках, проникнуть в ваш компьютер.Если вас беспокоит конфиденциальная информация на вашем компьютере, узнайте, как защитить паролем файлы Excel, Word и Powerpoint для Windows.
Если ничего не помогает, перезагрузите устройство
Сброс настроек устройства — это крайняя мера, если вы не можете войти в свою учетную запись другим способом. Имейте в виду, что сброс приведет к безвозвратному удалению всех данных, программ и настроек .
Вот как сбросить настройки устройства Windows:
Нажмите и удерживайте клавишу Shift .
Щелкните логотип Windows или нажмите клавишу Win , чтобы открыть меню «Пуск».
Нажмите кнопку питания , продолжая удерживать Shift .
Нажмите Перезапустите , продолжая удерживать Shift . Подождите, пока не появится экран Выберите вариант .
Щелкните Устранение неполадок .
Нажмите Сбросить этот компьютер .
Выберите Удалить все .
По-настоящему утерянный пароль Windows может потребовать полного сброса для восстановления доступа к вашему ПК. Поэтому вам следует периодически создавать резервные копии своих файлов на случай, если возникнет такая ситуация. Затем, после перезагрузки компьютера, вы сможете восстановить сохраненные файлы. Вы даже можете восстановить удаленные файлы из Windows, которые, по вашему мнению, были потеряны.
Лучшие советы по запоминанию пароля Windows
Многие люди не могут все время помнить свой пароль Windows.Вместо того, чтобы использовать простые пароли или записывать пароль, попробуйте эти советы:
Сделать перерыв
Если вы усердно запомните пароль, то его будет еще труднее запомнить. Отойдите и попробуйте позже вспомнить свой пароль еще раз — он может придти к вам, как только вы перестанете его запоминать.
Дайте вашему паролю историю
Люди — прирожденные рассказчики, и мы хорошо помним детали рассказов.Пароль FFwitMF2eftBBW может показаться бессмысленным, но легко вспомнить, как « F дружески F ox w ent i nto t he M agic F orrest to ( 2 ) e scape f rom t he B ig B ad W olf. » Он одновременно сильный и запоминающийся.
Используйте кодовую фразу
Вместо того, чтобы использовать пароль, использует парольную фразу .Это строка не связанных между собой слов, которые, будучи связаны вместе, образуют ваш пароль. Использование ключевой фразы — один из лучших способов создать надежный пароль, который вы не забудете.
Трудно запомнить все ваши пароли, поэтому использование диспетчера паролей так полезно. Выберите менеджер паролей с набором функций и моделью ценообразования, которые подходят вашему цифровому стилю жизни. Пока вы это делаете, активируйте двухфакторную аутентификацию везде, где можете. Это предотвратит их использование кем-либо, кто узнает ваши пароли.
Защитите свои пароли с помощью AVG BreachGuard
Утечки данных — это большой бизнес в наши дни: технологические компании случайно утекают личные данные, а похитители паролей работают круглосуточно, чтобы специально их украсть. AVG BreachGuard патрулирует Интернет 24/7 на случай утечки вашей информации. Вам не нужно беспокоиться о восстановлении паролей Windows, если они вообще безопасны.
AVG BreachGuard защищает ваши пароли и сообщает вам, если сайт, который вы используете, был взломан.И он даже отправляет предупреждения компаниям, пытающимся собрать ваши данные. Верните себе конфиденциальность сегодня с помощью инструмента личной безопасности — держитесь подальше от взломщиков паролей с помощью AVG BreachGuard.
.

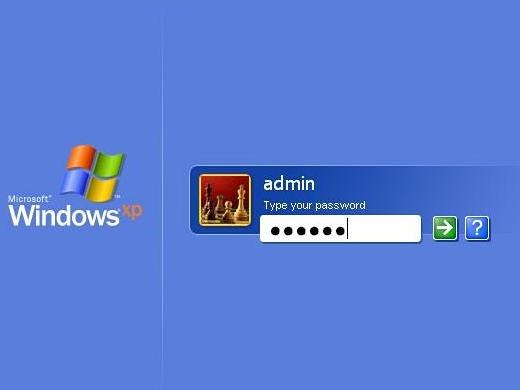
 Теперь вы можете войти в систему в обычном режиме. Не забудьте свой пароль Windows 7 на этот раз!
Теперь вы можете войти в систему в обычном режиме. Не забудьте свой пароль Windows 7 на этот раз!
 Если вместо этого вы используете ПИН-код, см. раздел Проблемы, связанные со входом с помощью ПИН-кода. …
Если вместо этого вы используете ПИН-код, см. раздел Проблемы, связанные со входом с помощью ПИН-кода. …



