Windows xp подключение мобильного как usb модем. Подключение смартфона как модема через USB выход
Практически каждый современный смартфон может «раздавать» мобильный Интернет на близлежащие устройства. В этой статье мы подробно расскажем о существующих способах подключения: посредством кабеля, Bluetooth или Wi-Fi, а также уделим внимание специализированным программам. Будут рассмотрены преимущества каждого из способов.
Настройка Интернета на телефоне
В первую очередь следует убедиться, что на вашем мобильном гаджете работает Интернет. Для этого вы должны подключить соответствующий тариф у оператора. Специальные сервисные команды для проверки счета показывают название актуального тарифа.
После этого проверьте работоспособность глобальной сети. Выполните для этого следующие действия:
Если подключиться к сети не удается, наберите оператора для получения инструкций касательно активации.
Варианты подключения телефона в качестве модема через кабель
Давайте рассмотрим способы, как использовать телефон в качестве модема с помощью шнура.
Установка драйверов и настройка
Для работы компьютера через USB с вашим смартфоном потребуется установить драйвер. На большинстве устройств при подключении через шнур происходит автоматическая настройка и установка необходимого ПО. После этого в Windows появится уведомление с сообщением «устройство готово к работе» и зеленой галочкой.
Если произошла ошибка, необходимо самостоятельно установить требующееся ПО. Скачать их можно на сайте производителя в разделе «Поддержка» или аналогичных.
Режим USB-модема на Android
Это стандартная функция на операционных системах Android, благодаря которой без лишних манипуляций можно применять смартфон на ОС компьютера как модем. Для этого четко следуйте пунктам:
Загрузка страницы может длиться минуту или даже более, так как скорость 3G составляет всего несколько мегабит в секунду. На 4G страницы прогрузятся быстрее.
Через Samsung Kies
Пользователям устройств компании «Самсунг» рекомендуем воспользоваться фирменной утилитой Samsung Kies для подключения по юсб. Скачать ее можно на официальном сайте производителя. Далее исполните следующие действия:
- подключите гаджет к компьютеру через соединительный шнур;
- в смартфоне перейдите в «Настройки», раздел «Беспроводные сети»;
- в подразделе «Модем и точка доступа» установите галочки на строках «USB модем» и Mobile AP;
- в настройках сети найдите ярлык вашего сотового (как правило, называется моделью смартфона) и выберите его.
Через Samsung Kies также можно устранить ошибки соединения, выбрав соответствующий блок в главном окне.
Через EasyTether
Альтернативный метод – программа EasyTether Lite/Pro. Она позволяет настраивать ваш смартфон в качестве проводного маршрутизатора. Чтобы использовать приложение, выполните:
После вы сможете пользоваться «всемирной паутиной» в полной мере. Скачивая любой софт, проверяйте его на наличие вирусов, чтобы избежать кражи личной информации и повреждения системных файлов.
Скачивая любой софт, проверяйте его на наличие вирусов, чтобы избежать кражи личной информации и повреждения системных файлов.
Софт OpenVPN и Azilink
Это дополнительный софт для использования телефона в качестве модема. Методика содержит шаги:
- Установите OpenVPN . Скачайте на ПК архив с Azilink .
- Подключите мобильный к компьютеру при помощи кабеля.
- В архиве запустите azilink-install.cmd. Произойдет установка программы на смартфон.
- Запустите «Азилинк» на смартфоне и установите галочку напротив Service Active.
- В архиве запустите start-vpn.cmd. Дождитесь окончания процесса установки.
- Обязательно отключите вайфай на смартфоне. Теперь можно посещать любые незаблокированные страницы в сети через 3G на ноутбуке или PC.
Подключение телефонов с iOS
Владельцам Apple также доступен режим роутера. Для активирования выполните шаги следующей инструкции:
Подключение через блютус
Давайте узнаем, как сделать модем из гаджета по Bluetooth. Для этого в разделе «Персональная точка доступа» следует кликнуть соответствующий пункт. На android-смартфонах нажмите на нее. В появившемся окне нажмите «Подключение Bluetooth». Аналогично происходит включение на iOS. Далее в меню «Пуск» активируйте блютус и произведите поиск.
Для этого в разделе «Персональная точка доступа» следует кликнуть соответствующий пункт. На android-смартфонах нажмите на нее. В появившемся окне нажмите «Подключение Bluetooth». Аналогично происходит включение на iOS. Далее в меню «Пуск» активируйте блютус и произведите поиск.
Создаем точку доступа с помощью Wi-Fi
Из мобильного можно сделать беспроводную точку доступа. Мы расскажем, как это осуществить на системах «Андроид», iOS и «Виндовс» Phone.
Для Android
Вам не придется подсоединять смартфон к компу. Проверьте, чтобы на ПК был Wi-Fi-адаптер (на ноутбуках он устанавливается с завода). Активирования выполняется по следующей инструкции.
Доступ к интернету в современных реалиях для большинства пользователей необходим даже больше, чем, допустим, кружка воды. Ведь все мы общаемся в социальных сетях, постоянно выкладываем фотографии, сделанные несколько минут назад, просматриваем фильмы, если скучно, например, на парах. Но что делать, если в интернет нужно выйти с компьютера, а модема, к сожалению, нет или провайдер проводит какие-то технические работы? Или, вовсе, вы находитесь где-нибудь за городом с ноутбуком и тут срочно необходимо поговорить по скайпу.
В таком случае можно подключить свой телефон и использовать его как внешний модем. В этом материале мы вам детально опишем, как подключить Андроид как модем различными способами.
Инструкция, в принципе, подходит для большинства версий Android, однако пункты меню и некоторые вкладки могут отличаться названием.
Как использовать Android в качестве модема через USB
Если у вас с собой имеется USB-кабель от телефона, то можно подключить его к компьютеру и использовать как внешний модем.
- Для этого сначала зайдите в настройки своего аппарата и выберите вкладку «Другие сети».
- Перейдите в пункт «Модем и точка доступа». Система оповестит вас о том, что нужно подключить устройство к компьютеру.
- Берете USB-кабель и подключаете смартфон к компьютеру.
- Как только устройство будет подключено, на экране появится активная вкладка «USB-модем». Нажмите на нее, чтобы смартфон активировал режим модема.
- Теперь можете открыть браузер и проверить корректность работы интернета.

Как использовать Android в качестве модема по Wi-Fi
Одна из самых полезных и действительно нужных опций в операционной системе Андроид – это раздача интернета посредством точки доступа Wi-Fi. Суть заключается в том, что ваш телефон выступает в роли точки доступа с Wi-Fi, а другие устройства могут подключаться к ней и использовать интернет для выхода в сеть. Поддерживаются все технологии, как 3G, так и 4G.
- Чтобы настроить раздачу трафика через Wi-Fi, вам нужно будет зайти на своем устройстве в «Настройки», выбрать пункт меню «Другие сети» и перейти во вкладку «Модем и точка доступа».
- Здесь необходимо создать новую точку доступа, задав для нее параметры: имя точки, уровень защиты, пароль и т.д. Как только заполните все данные, сохраняете точку и включаете Wi-Fi.
- Теперь, чтобы подключиться к вашей точке, нужно с компьютера или другого устройства активировать Wi-Fi, найти точку доступа и ввести пароль. Помните, что пароль вы сами указываете в настройках, а потом уже сообщаете его тому лицу, которое будет подключаться к вашему устройству.

Настройка программы EasyTether Lite для работы модема на Андроид
Если у вас возникают трудности в процессе подключения устройства описанными выше способами, то воспользуйтесь программой EasyTether Lite, которая позволяет в считанные минуты превратить любой смартфон в полноценный модем для выхода в интернет .
- И так, вам необходимо скачать программу EasyTether Lite на свое устройство конкретно для Android, и отдельную версию на персональный компьютер.
- Как только программы будут инсталлированы, берете USB-кабель и подключаете смартфон к компьютеру. Система потребует установку дополнительных драйверов. Обязательно установите их для корректной и стабильной работы приложения.
- Теперь на своем устройстве активируйте режим отладки по USB. Для этого вам необходимо будет перейти в «Настройки», выбрать вкладку «Приложения», далее кликнуть по пункт меню «Разработка» и «Отладка USB».
- На своем компьютере найдите ярлык программы EasyTether Lite и нажмите по нему правой клавишей мыши.
 В появившемся контекстном меню выберите пункт Connect Via Андроид.
В появившемся контекстном меню выберите пункт Connect Via Андроид. - Всего через несколько секунд ваше устройство будет активировано и вы сможете выходить в интернет с компьютера.
Как использовать телефон Samsung как модем
Если у вас смартфон Андроид от компании Samsung, то можно воспользоваться еще одним методом. Как правило, с аппаратами от Самсунга предоставляется и компакт-диск, на котором присутствует программа Samsung Kies.
- Если приложение Kies отсутствует, то загрузите его на официальном сайте компании и установите на своем компьютере.
- Как только программа будет установлена, зайдите в настройки своего Андроида и отключите опцию «USB-накопитель».
- Далее подключите аппарат, используя для этого USB-кабель, и произведите установку драйвера, если это необходимо. Как правило, в Windows 7 и выше система автоматически осуществляет установку нужного драйвера для подключаемых устройств.
- Теперь зайдите в «Настройки» вашего аппарата и выберите вкладку «Беспроводные сети».
 Далее кликните пункт меню «Модем и точка доступа», и поставьте галочки рядом с пунктами «USB-модем» и Mobile AP.
Далее кликните пункт меню «Модем и точка доступа», и поставьте галочки рядом с пунктами «USB-модем» и Mobile AP. - Теперь на персональном компьютере зайдите в «Панель управления» и кликните по пункту «Подключение». Здесь вам нужно будет отобразить все сетевые подключения, и найдите свой аппарат. Если он есть в списке, значит, устройство подключено и работает корректно. Теперь можете выходить в интернет через компьютер.
Возможные проблемы при подключении
Как показывает статистика, очень часто начинающие пользователи сталкиваются с большим количеством проблем, даже если уже знают, как подключить свой Андроид как модем на ноутбуке, персональном компьютере или любом другом устройстве.
Ниже мы перечислили основной список возможных проблем и их решение:
- Нет доступа к сети 3G, 4G
– вы не можете подключиться и использовать устройство в качестве модема, т.к. отсутствует доступ к беспроводным технологиям 3G, 4G. Решение – переместиться в другое место на открытую местность, проверить корректность работы беспроводной технологии, связаться с оператором сотовой связи (быть может, у вас стоит ограничение на передачу и прием данных по интернету).

- Устройство не подключается по USB – компьютер не видит телефон, не может использовать его в качестве модема, не устанавливает драйвера. Решение – проверить свой ПК на наличие вирусов и последних обновлений Windows, попробовать использовать другой порт USB для подключения кабеля, в ручном режиме установить драйвера для смартфона, скачав их с официального сайта производителя или компакт-диска, если таковой был в комплекте.
Если у вас какие-либо другие проблемы возникают при подключении устройства к компьютеру или использовании смартфона в качестве модема – оставляйте комментарий с подробным описанием проблемы, и наши специалисты помогут вам в ближайшее время.
Как часто вы пользуетесь интернетом? Наверное, каждый из нас не проводит и дня без присутствия во «Всемирной паутине». Кто-то сидит дома через домашний Wi-Fi или бесплатный Wi-Fi в ресторане, кто-то использует свой мобильный интернет на телефоне. В данной статье пойдет речь о том, как можно передавать интернет с вашего смартфона на операционной системе Андроид другим устройствам, среди которых могут быть планшеты, ноутбуки, компьютеры и смартфоны.
Любой телефон на Андроиде легко превращается в модем, к которому можно подключиться при помощи USB или беспроводных соединений, таких как Wi-Fi (англ. Wireless Fidelity – беспроводное качество) или Bluetooth.
В этой статье мы рассмотрим такой крайне полезный режим вашего телефона на Андроиде, как режим модема. Если включить данный режим, то с любого устройства на котором есть Wi-Fi, Bluetooth или поддержка USB вы сможете подсоединиться к смартфону и использовать его мобильный интернет.
Android смартфон, как Wi-Fi или Bluetooth модем.
Беспроводной роутер, он же WAP (англ. Wireless Access Point) – функция, позволяющая соединить любое устройство с вашим телефоном для выхода в сеть интернет.
Мобильный интернет, которым вы пользуетесь на вашем Android смартфоне использует один из двух способов беспроводного подключения Wi-Fi или Bluetooth. Данная функция позволяет вам использовать мобильный итернет на других устройствах, которые обладают теми же модулями беспроводного подключения.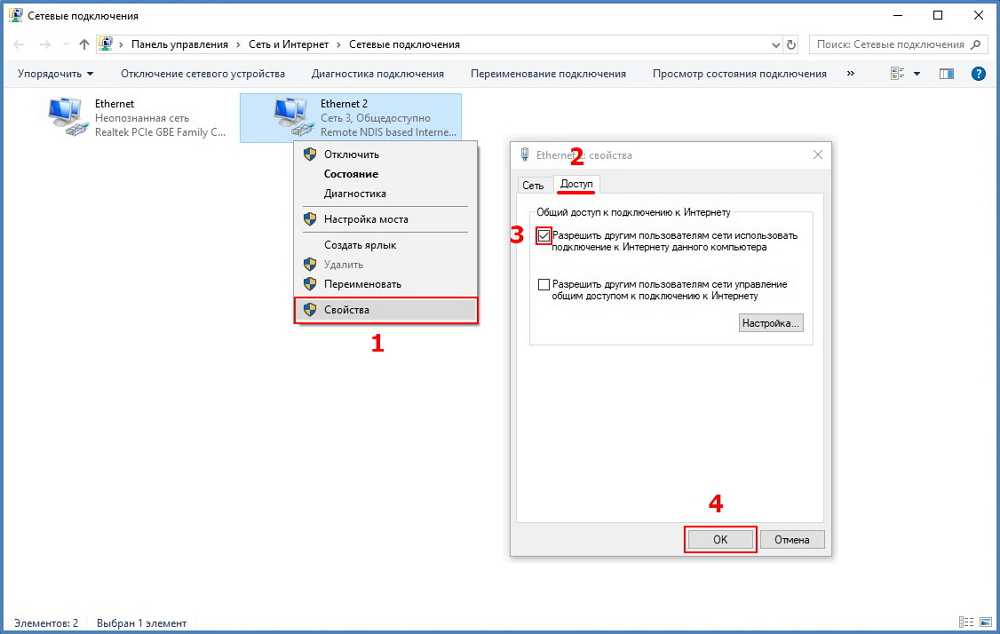 Эта функция передачи интернета на другие устройства (ноутбук, планшет, другой смартфон или компьютер) называется – мобильный модем от оператора связи .
Эта функция передачи интернета на другие устройства (ноутбук, планшет, другой смартфон или компьютер) называется – мобильный модем от оператора связи .
Зона действия модема сильно зависит от способа подключения. Так радиус подключения при помощи Bluetooth примерно равен 15 метрам. Что касается Wi-Fi, то его зона распространения может достигать 50 и более метров. Однако не стоит забывать о стенах и других препятствиях, которые сильно влияют на скорость передачи и на радиус действия модема. Например, стена из бетона сокращает сигнал на 40%. Поэтому советуем оставлять ваш Андроид в роли модема в зоне видимости.
Инструкция по настройке Wi-FI модема
Android смартфон, USB подключение к интернету
USB точка доступа позволяет использовать мобильный интернет с другого вашего устройства через USB провод. Таким устройством может быть ваш ноутбук или компьютер.
Перед использованием такого USB модема, не лишним будет закрыть приложения, которые активно и много используют интернет трафик.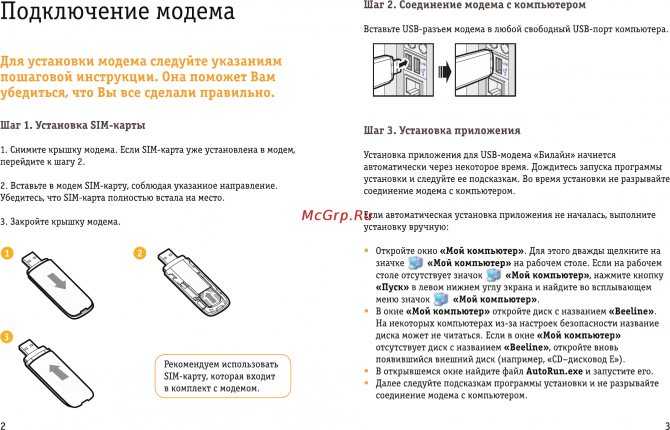 Но это только в том случае, если у вас есть лимит интернет тарифа. Закрытие таких приложений позволит избежать быстрого превышение порога тарифа мобильного интернета. Также для контроля советуем поставить специальную программу для установления порога трафика интернета на вашем телефоне.
Но это только в том случае, если у вас есть лимит интернет тарифа. Закрытие таких приложений позволит избежать быстрого превышение порога тарифа мобильного интернета. Также для контроля советуем поставить специальную программу для установления порога трафика интернета на вашем телефоне.
Инструкция по настройке USB модема
Инструкция по подключению Wi-Fi модуля
Далеко не все ноутбуки оснащены Wi-Fi модулями. В таком случае для подключения к Wi-Fi точке необходимо использовать Wi-Fi адаптер, который подключается к вашему компьютеру при помощи USB. Однако в роли этого адаптера может выступать и ваш смартфон на Android. Для этого вам необходимо при себе иметь USB кабель, которым вы сможете подключить смартфон к ноутбуку.
Чтобы подключиться к мобильному интернету этим способом нужно проделать действия, которые описаны в пункте “Инструкция по настройке USB модема“. За исключением того, что на телефоне вместо мобильного интернета необходимо выбрать интернет по Wi-Fi.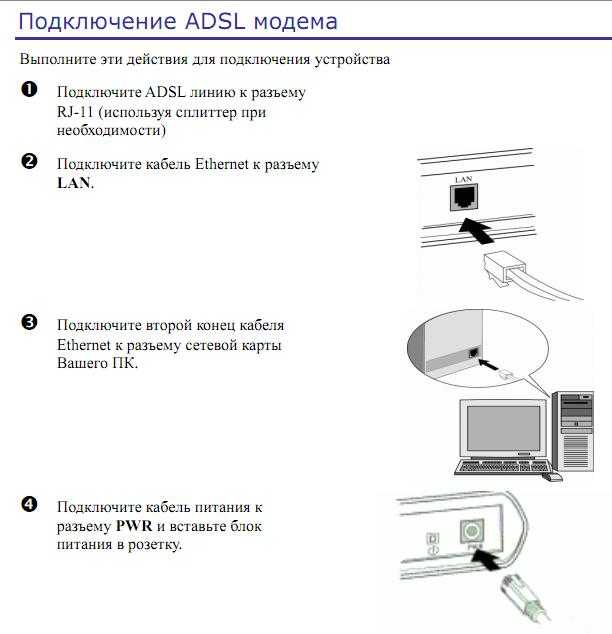 Таким образом, ваш смартфон будет использовать интернет, который раздает Wi-Fi точка, вместо вашего мобильного интернета. Это сэкономит немало денег и трафика мобильного интернета.
Таким образом, ваш смартфон будет использовать интернет, который раздает Wi-Fi точка, вместо вашего мобильного интернета. Это сэкономит немало денег и трафика мобильного интернета.
Подробнее об экономии
Допустим у вас уже есть телефон на операционной системе Андроид и вы захотели прикупить себе планшетный персональный компьютер. В таком случае вы можете неплохо сэкономить, если купите планшет без сим карты (GSM модуля), то есть без прямого подключения к интернету, который предоставляют операторы связи (МТС, Билайн, Мегафон и др.)
Такие планшеты, без прямого подключения, стоят гораздо дешевле. На пример, допустим планшетный компьютер с поддержкой мобильного интернета стоит 400 долларов Рынок показывает, что такой же планшет без GSM модуля обойдется вам на 100 долларов дешевле. Действительно, зачем вам нужен второй такой модуль с поддержкой мобильного интернета, если он уже встроен в ваш смартфон.
Если перевести ваш телефон на Андроиде в режим модема, то не составит труда выйти в интернет с вашего планшета, даже если на нем нет GSM модуля. Более того, имея точку доступа в виде смартфона вы можете улучшить сигнал мобильного интернета. Например, интернет в вашей комнате хорошо ловит только на окне, в таком случае необходимо положить смартфон-модем на окно. А вы сможете занять любое удобное вам место в вашей комнате, где вы сможете подключиться к интернету, на пример, при помощи Wi-Fi.
Более того, имея точку доступа в виде смартфона вы можете улучшить сигнал мобильного интернета. Например, интернет в вашей комнате хорошо ловит только на окне, в таком случае необходимо положить смартфон-модем на окно. А вы сможете занять любое удобное вам место в вашей комнате, где вы сможете подключиться к интернету, на пример, при помощи Wi-Fi.
Таким образом использование своего смартфона как модема не только позволяет сэкономить на покупке других устройств, но и даёт вам возможность с комфортом сидеть в интернете в вашем любимом кресле в углу комнаты, где не ловит интернет, ведь ваш телефон-модем на окне прекрасно справляется с задачей передачи интернета.
Доступ к интернету для многих людей является необходимостью. Пользователи общаются в социальных сетях, смотрят видео, работают. Но что делать, если нужно выйти в интернет с компьютера, а модема нет?
Можно ли использовать смартфон в качестве модема? Да, такой вариант возможен, поскольку он будет служить для выхода в Глобальную сеть. Процедура подключения несложная, достаточно выполнить простые правила.
Процедура подключения несложная, достаточно выполнить простые правила.
Использование смартфона как модема через USB
Как использовать смартфон в качестве USB-модема? Если есть кабель от телефона, то его подключают к компьютеру и используют как внешний модем. Чтобы процедура получилась, необходимо выполнить следующие действия:
- Нужно открыть настройки устройства, после чего найти раздел «Другие сети».
- Следует выбрать «Модем и точка доступа». Будет выдано уведомление, что требуется подключение к компьютеру.
- USB-кабель надо подсоединить к ПК.
- Затем выйдет вкладка «USB-модем», на которую нужно нажать для активации.
- Потом надо открыть браузер и выполнить проверку работы интернета.
На этом процедура окончена. Если все правильно выполнено, то устройство может работать с интернетом. При наличии сбоев процедуру нужно пройти снова.
Использование смартфона как модема по Wi-Fi
Одной из нужных в ОС «Андроид» функций является раздача интернета с помощью точки доступа Wi-Fi. Как использовать смартфон в качестве модема для компьютера? Телефон будет служить точкой доступа, а остальные устройства могут подключаться для выхода в Сеть. В этом случае работает 3G и 4G.
Как использовать смартфон в качестве модема для компьютера? Телефон будет служить точкой доступа, а остальные устройства могут подключаться для выхода в Сеть. В этом случае работает 3G и 4G.
Для настройки раздачи трафика с помощью Wi-Fi в своем устройстве надо посетить раздел «Настойки», выбрать «Другие сети», после чего нажать «Модем и точка доступа». Затем надо создать точку доступа, обозначив нужные параметры: имя, уровень защиты, пароль. После заполнения надо сохранить данные и включить Wi-Fi.
Для подключения к точке с компьютера или другого устройства надо подключить Wi-Fi, выбрать точку доступа, вписать пароль. Следует учитывать, что контрольную информацию нужно придумать самостоятельно. Потом ее можно сообщить лицу, которое будет пользоваться интернетом.
Работа программы Easy Tether Lite
Как использовать смартфон в качестве модема, если с другими способами возникают сложности? В этом случае поможет программа Easy Tether Lite, которая нужна для превращения смартфона в модем.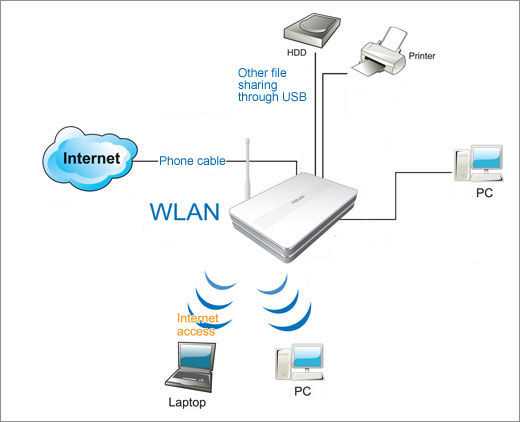 Ее надо скачать на оба устройства. После этого через USB-кабель надо подключать смартфон к ПК. Для системы нужна установка дополнительных драйверов. Это необходимо для правильной работы приложения.
Ее надо скачать на оба устройства. После этого через USB-кабель надо подключать смартфон к ПК. Для системы нужна установка дополнительных драйверов. Это необходимо для правильной работы приложения.
Потом на устройстве надо подключить функцию Следует зайти в раздел «Настройки», нажать «Приложения», «Разработка» и «Отладка USB». На компьютере надо найти программу, нажать на нее. Когда выйдет меню, нужно выбрать «Connect Via «Андроид»». Спустя несколько секунд устройство станет рабочим, после чего можно пользоваться интернетом.
Использование телефона Samsung как модема
Как использовать смартфон в качестве модема, если техника относится к марке Samsung? От этой фирмы к товару выдается компакт-диск, который включает программу Samsung Kies. Если этого приложения нет, то его следует загрузить на официальном сайте компании. После установки нужно посетить настройки, выключить функцию «USB-накопитель».
Потом надо подключить аппарат, применяя USB-кабель, а также выполнить установку драйвера. В Windows 7 и в остальных версиях установка выполняется автоматически. Потом надо зайти в «Настройки», выбрать «Беспроводные сети». В меню «Модем и точка доступа» надо поставить галочки около пунктов «USB-модем» и «Mobile AP».
В Windows 7 и в остальных версиях установка выполняется автоматически. Потом надо зайти в «Настройки», выбрать «Беспроводные сети». В меню «Модем и точка доступа» надо поставить галочки около пунктов «USB-модем» и «Mobile AP».
Затем на ПК надо войти в «Панель управления» и нажать «Подключение». В этом разделе будут показаны сетевые подключения, из которых надо выбрать свое устройство. Если он присутствует в списке, то это означает, что техника работает правильно. Потом можно пользоваться интернетом. Как использовать смартфон Windows в качестве модема? Необходимо воспользоваться такой же схемой.
Возможные сложности подключения
На практике у пользователей возникает много сложностей, даже если они знают, как использовать смартфон в качестве модема. Распространенной проблемой является отсутствие доступа к сети 3G, 4G. В этом случае не получится пользоваться интернетом, ведь нет доступа к беспроводным технологиям. Выходом из ситуации будет перемещение в другое место, а также проверка корректности работы устройства. Можно позвонить оператору связи. Возможно, есть ограничение по передаче и приему данных по интернету.
Можно позвонить оператору связи. Возможно, есть ограничение по передаче и приему данных по интернету.
Вероятна и другая проблема — техника не подключается по USB. На компьютере не отображается телефон, поэтому его не получится использовать как модем. Необходимо проверить ПК, есть ли вирусы, а также выполнялись ли обновления Windows. Можно попробовать применять другой порт USB для подсоединения кабеля. Нередко помогает ручная установка драйвера, который надо скачать. Если решить подобные проблемы, то смартфон может прекрасно заменить модем.
Многим важно знать, как можно использовать Андроид-устройство в качестве модема. Поводы для этого бывают разные. Невозможность пользоваться интернетом на компьютере доставляет неудобства, но можно подключить телефон к ноутбуку, чтобы выйти в Сеть.
Использование системных функций
Data-lazy-type=»image» data-src=»http://androidkak.ru/wp-content/uploads/2017/07/apn-settings11-e1501359415262.jpg» alt=»подключение компьютера к интернету через андроид»>
Не всегда с первого раза человек может разобраться, как осуществить подключение. Существует несколько способов. Есть объединяющее их правило: оба устройства должны иметь достаточный уровень заряда батареи для работы.
Существует несколько способов. Есть объединяющее их правило: оба устройства должны иметь достаточный уровень заряда батареи для работы.
Самый простой способ не требует установки специальных программ. Потребуется кабель с разъемом USB . Присоедините с его помощью телефона. Предварительно на смартфоне должен быть настроен интернет. В некоторых случаях для успешного соединения необходимо установить драйвера. Они идут в комплекте к сотовому устройству, в случае утери диска можно скачать их с сайта производителя.
Драйверы встроены в систему оригинальной системы Android. Чтобы загрузить их, выполните следующие действия:
- Когда соединение установлено, на экране телефона появится значок зеленого робота в верхнем углу.
- Откройте пальцем верхнюю шторку и просмотрите список выполняемых действий.
- Нажмите кнопку «USB подключен». Появится окно с информацией о том, что телефон присоединен через кабель.
- Нажмите большую кнопку, чтобы логотип с роботом приобрел желтый цвет.
 Теперь можно пользоваться функциями смартфона.
Теперь можно пользоваться функциями смартфона.
Вытащите кабель USB из разъема и установите соединение повторно. На этот раз устройство подключено к компьютеру как модем. Активировать эту функцию можно через опции смартфона. Зайдите в меню, затем нажмите кнопку «Настройки». В некоторых гаджетах на Андроид-системе следует выбрать пункт «Беспроводная сеть», а затем — «Режим модема». Другие устройства подключаются после перехода в позицию «Система» и нажатия кнопки «Модем и точка доступа».
Большинство владельцев не испытывает трудности с поиском нужного подпункта в меню. Некоторые оболочки Android не позволяют установить соединение этим методом. В этом случае подключаться придется другим способом.
Подключение при помощи мобильных приложений
Если по каким-то причинам включить интернет через мобильное устройство не удалось, можно установить на него программу, которая позволит использовать телефон как модем. В настоящее время существует множество приложений, предназначенных для этой цели. Наиболее популярные — Kies и Easy Tether .
Наиболее популярные — Kies и Easy Tether .
Читайте также: Как подключить и использовать Андроид как веб-камеру
Приложение Kies создает синхронизацию между телефоном и ПК. Для работы используйте в девайсе опцию «USB-накопитель», присоедините кабель к разъему ноутбука. Если стационарное устройство не находит телефон, требуется установка драйверов.
- В меню смартфона нажмите кнопку «Настройки», перейдите к позиции «Беспроводные сети».
- Вам нужен подпункт «Модем и точка доступа».
- Чтобы подключение к интернету произошло, следует поставить флажки напротив надписей «USB-модем» и «Mobile AP».
- Коснитесь пальцем квадрата на экране, чтобы в нем появилась галочка.
Далее выполните настройку компьютера. Чтобы вызвать меню, нажмите «Пуск» в левом нижнем углу, затем — «Панель управления». Появится всплывающее окно, вам требуется позиция «Подключение». Чтобы получить доступ к телефону, выберите «Отобразить все подключения». Найдите в списке позицию, которая названа так же, как ваш телефон. Интернет на персональном устройстве должен заработать.
Интернет на персональном устройстве должен заработать.
Jpg» alt=»подключение смартфона к компьютеру»> Приложение Easy Tether требует установки на ПК и на смартфон. После этого присоедините кабель, при необходимости инсталлируйте драйверы, чтобы компьютер нашел ваше устройство. Теперь, когда телефон опознан, следует разрешить приложению выходить в интернет. Перейдите к настройкам, выберите позицию «Приложения», найдите слово «Разработка». Нажмите кнопку «Отладка USB», и смартфон на Андроид получит разрешение на синхронизацию через приложение. Далее следует разобраться с ноутбуком.
- Кликните по иконке с названием «Easy Tether» на рабочем столе.
- Найдите пункт «Connect Via Android», что означает «Выход в сеть через Андроид».
- Теперь телефон служит модемом.
Программный способ подключения телефона как модема
Если пользоваться телефоном как модемом не выходит, можно прибегнуть к самому сложному способу, который часто помогает. Трудоемкость способа обусловлена применением одновременно нескольких программ.
Загрузите OpenVPN на ноутбук и выполните установку. После этого найдите и скачайте версию программы Azilink . Воспользуйтесь шнуром, чтобы соединить Android с компьютером. Последнюю программу необходимо загрузить на мобильный аппарат. Откройте архив Azilink и кликните мышкой по файлу с названием «azilink-install.cmd», чтобы запустить его. Программа использует синхронизацию и инсталлирует приложение на телефон.
Руководство по раздаче мобильного интернета с помощью USB или точки доступа
Главная » Устройства для подключения
Устройства для подключения
Автор
Гришенков Сергей
На чтение 4 мин Просмотров 5к. Опубликовано
Обновлено
Опубликовано
Обновлено
В большинстве мобильных устройств предусмотрена функция модема. К тому же любой смартфон или планшет может работать как беспроводной роутер. Но чтобы сполна использовать такой функционал, нужно знать, как раздать интернет и создать точку доступа.
Содержание
- Сеть Wi-Fi
- Использование телефона как USB-модема
- Раздача через Bluetooth
- Возможные проблемы
Сеть Wi-Fi
Потребность в беспроводном интернете на основе мобильных устройств может возникнуть в ситуациях, когда подключение через кабель отсутствует. Некоторые предпочитают работать за компьютером на природе. Не во всех населенных пунктах вообще есть проводной интернет. В такие моменты и приходит на помощь 3G или 4G.
Рассмотрим разные способы, как передать интернет.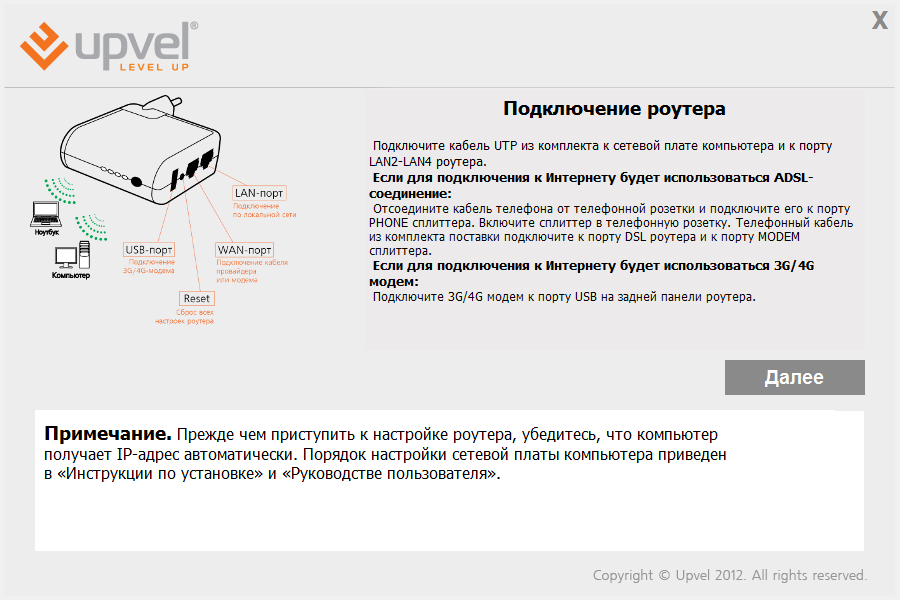 В настоящее время наиболее популярны такие варианты:
В настоящее время наиболее популярны такие варианты:
- USB-подключение;
- Wi-Fi;
- использование Bluetooth.
Wi-Fi раздача подходит для любых приборов с Android. Именно этот метод передачи применяет большинство российских пользователей. В таком случае телефон используется в качестве маршрутизатора. К нему подключаются по беспроводному протоколу другие телефоны, планшет или ноутбук. Раздавать интернет можно сразу на несколько гаджетов.
Чтобы настроить эту функцию, нужно войти на телефоне в «Настройки», после чего выбрать пункт с названием беспроводные сети. Далее нужно перейти в раздел с названием «Еще». В пункте «Режим модема» есть позиция «Точка доступа Wi-Fi».
Если нажать на последнюю, откроется окно точки доступа. Нужно включить Wi-Fi на верхней части экрана телефона (в «шторке»). Далее выбирается способ защиты и пароль.
Подключиться к сотовому интернету, используя этот способ передачи, можно любому прибору, в котором предусмотрен Wi-Fi. На принимающем устройстве в списке сетей, которые доступны для подключения, должна появиться новая с выбранным именем. Нужно нажать на нее и ввести защитный номер. После этого мобильный маршрутизатор начнет раздавать Wi-Fi.
На принимающем устройстве в списке сетей, которые доступны для подключения, должна появиться новая с выбранным именем. Нужно нажать на нее и ввести защитный номер. После этого мобильный маршрутизатор начнет раздавать Wi-Fi.
Использование телефона как USB-модема
Такой тип подключения используется для ноутбуков и ПК. Чтобы наладить USB-передачу, нужно подсоединить устройство под управлением Виндовс к смартфону соответствующим кабелем. Обычно Windows самостоятельно устанавливает драйвера, однако так происходит не всегда. В этом случае, перед тем как поделиться интернетом, потребуется найти необходимую программу.
Скачивать драйвера желательно на сайте производителя устройства. В противном случае, помимо новой программы, на ПК может оказаться вирус. Для подключения мобильного модема к компьютеру лучше воспользоваться шнуром, который был в комплекте с мобильным устройство. Это позволит добиться более качественного соединения, что положительно отразится на скорости сигнала.
После того как мобильный маршрутизатор будет подключен, нужно:
- войти в настройках телефона в «Беспроводные сети»;
- выбрать раздел «Ещё»;
- в открывшихся дополнительных настройках нажать на «Режим модема»;
- выставить флажок возле позиции «USB-модем».
После этих действий должна появиться сеть. Чтобы активировать ее, нужно кликнуть правой кнопкой тачпада или мыши на «Подключение по локальной сети». Появится меню, в котором нужно выбрать «Включить».
Раздача через Bluetooth
Рассмотрим, как раздать через Bluetooth мобильный интернет. Такой метод подключения используется относительно редко. Чтобы им воспользоваться, нужно настроить телефон в разделе «Еще». В последнем следует нажать на «Режим модема».
На этот раз выбирается позиция «Bluetooth-модем». Устройство должно быть видимым для других гаджетов. В противном случае найти его и подключиться не получится.
На ПК или ноутбуке должен быть активизирован интерфейс Bluetooth. Далее в «Панели управления» необходимо выбрать «Устройства и принтеры». Нужно добавить новое устройство в открывшемся окне. Для этого выполняется поиск и выбирается гаджет, который следует подключить.
Сопряжение необходимо подтвердить паролем, который состоит из 8 цифр. Нужно также разрешить соединение устройств и использование мобильного телефона в качестве маршрутизатора. После этого следует найти в «Устройствах и принтерах» свой смартфон. Необходимо выбрать «Точка доступа» при помощи правой кнопки на тачпаде в позиции «Подключаться через».
Возможные проблемы
Даже те, кто знает, как перекинуть интернет, могут столкнуться с некоторыми сложностями. На данный момент существует много мобильных операторов. Среди самых популярных стоит выделить:
- Мегафон;
- Билайн;
- МТС.
Некоторые пользователи устанавливают карту с безлимитным интернетом во встроенный модуль или модем, чтобы раздавать сеть на несколько устройств и не переплачивать. Однако в этом случае интернет может просто отсутствовать или работать на очень низкой скорости. Так происходит, потому что любому оператору невыгодно, чтобы целая семья пользовалась телефоном в качестве модема. Поэтому многие российские компании ограничивают возможность раздачи интернета на безлимитных тарифах. Чтобы обойти такое ограничение, можно приобрести у провайдера тарифный плат с поддержкой раздачи или воспользоваться утилитами для манипуляций с mobile internet TTL, поскольку именно по этой характеристике соединения провайдеры и отслеживают включение режима раздачи.
Однако в этом случае интернет может просто отсутствовать или работать на очень низкой скорости. Так происходит, потому что любому оператору невыгодно, чтобы целая семья пользовалась телефоном в качестве модема. Поэтому многие российские компании ограничивают возможность раздачи интернета на безлимитных тарифах. Чтобы обойти такое ограничение, можно приобрести у провайдера тарифный плат с поддержкой раздачи или воспользоваться утилитами для манипуляций с mobile internet TTL, поскольку именно по этой характеристике соединения провайдеры и отслеживают включение режима раздачи.
Если не удается решить проблему ограничений, рекомендации, как включить на устройстве раздачу интернета, могут оказаться бесполезными. Это может происходить независимо от типа подключения. Используя старую модель телефона, следует учитывать, что такое устройство может не передавать 4G. Следовательно скорость интернета будет значительно ниже.
Похожие статьи
3g 4G раздать интернет скорость интернета
Устранение проблем с подключением Ethernet в Windows
Проводное подключение Ethernet позволяет быстро получить доступ к Интернету: подключите один конец кабеля Ethernet к домашнему маршрутизатору, а другой — к порту Ethernet на компьютере с Windows.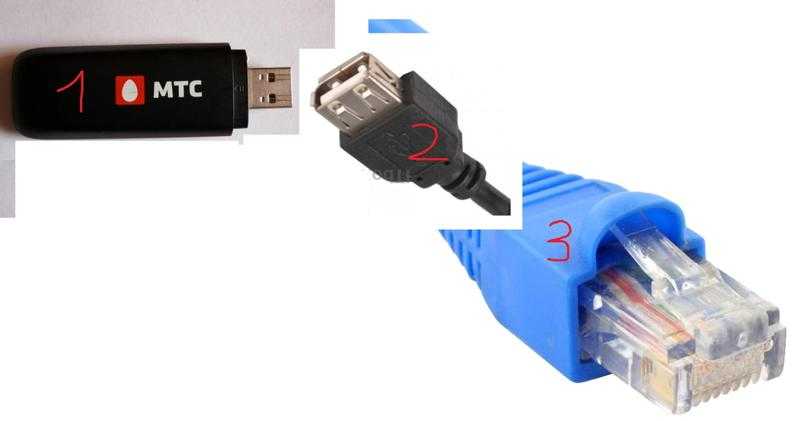 (Если на вашем компьютере нет порта Ethernet, но вы хотите попробовать этот вариант, вы можете получить адаптер USB-Ethernet.)
(Если на вашем компьютере нет порта Ethernet, но вы хотите попробовать этот вариант, вы можете получить адаптер USB-Ethernet.)
Если вы не можете получить доступ к Интернету через подключение Ethernet, попробуйте выполнить следующие инструкции, чтобы устранить проблему.
На домашнем маршрутизаторе
Чтобы решить проблему или сузить область поиска решения, в первую очередь выполните следующие действия:
-
Проверьте кабель Ethernet и подключение. Убедитесь, что кабель Ethernet надежно подключен к порту Ethernet на маршрутизаторе и компьютере с Windows 11. Убедитесь, что кабель Ethernet подключен к правильному порту Ethernet маршрутизатора, а не к порту Интернета, который используется для подключения модема и маршрутизатора.

Если один кабель Ethernet не работает и у вас под рукой есть другой, попробуйте подключить этот другой кабель Ethernet. Если он работает, вероятно, проблема заключается в первом кабеле.
-
Перезагрузите модем и беспроводной маршрутизатор. Это поможет установить новое соединение с поставщиком услуг Интернета. При этом все подключения к вашей сети Wi‑Fi будут временно разорваны. Инструкции по перезагрузке модема и маршрутизатора могут отличаться, но основные действия таковы:
Примечание: Если у вас есть комбинированное устройство с кабельным модемом/маршрутизатором Wi-Fi, вам просто нужно выполнить предлагаемые действия на одном устройстве.
Отсоедините кабель питания маршрутизатора от источника питания.
Отсоедините кабель питания модема от источника питания.
В некоторых модемах есть резервный аккумулятор. Если после отключения модема его индикаторы не гаснут, извлеките аккумулятор.
Подождите не менее 30 секунд.
Если вы вынимали из модема аккумулятор, верните его на место.
Подключите модем к источнику питания. Индикаторы модема замигают. Подождите, пока они перестанут мигать.
Индикаторы модема замигают. Подождите, пока они перестанут мигать.
Подключите маршрутизатор к источнику питания.
Подождите несколько минут, пока модем и маршрутизатор полностью включатся. Как правило, готовность этих устройств можно проверить по индикаторам состояния.
На компьютере попробуйте снова зайти в Интернет с помощью Ethernet-подключения.
На компьютере
-
Проверьте состояние сети в разделе “Параметры”.
 Откройте Параметры > Сеть и Интернет. Проверьте состояние подключения Ethernet в верхней части экрана. Убедитесь, что под именем сетевого подключения указано Подключено. Если возникает ошибка, например выдается сообщение Требуется действие, выберите Ethernet, чтобы просмотреть параметры подключения Ethernet.
Откройте Параметры > Сеть и Интернет. Проверьте состояние подключения Ethernet в верхней части экрана. Убедитесь, что под именем сетевого подключения указано Подключено. Если возникает ошибка, например выдается сообщение Требуется действие, выберите Ethernet, чтобы просмотреть параметры подключения Ethernet.Если один кабель Ethernet не работает и у вас под рукой есть другой, попробуйте подключить этот другой кабель Ethernet. Если он работает, вероятно, проблема заключается в первом кабеле.
-
Подключение к сети Wi-Fi. Если ваш маршрутизатор поддерживает сеть Wi-Fi, попробуйте подключиться к Wi-Fi и посмотрите, удастся ли вам это. Эта рекомендация преследует две цели: помочь вам подключиться к Интернету и ограничить число возможных причин проблемы.
 Подробнее см. в разделе Подключение к сети Wi-Fi в Windows.
Подробнее см. в разделе Подключение к сети Wi-Fi в Windows. -
Запуск сетевых команд. Попробуйте запустить эти сетевые команды, чтобы вручную сбросить стек TCP/IP, освободить и обновить IP-адрес, а также очистить и сбросить кэш сопоставителя DNS-клиента.
-
Выберите Поиск на панели задач и введите Командная строка. Появится кнопка Командная строка. Справа от нее выберите Запуск от имени администратора > Да.
org/ListItem»>
-
Введите netsh winsock reset и нажмите клавишу ВВОД.
-
Введите netsh int ip reset и нажмите клавишу ВВОД.
-
Введите ipconfig /release и нажмите клавишу ВВОД.
org/ListItem»>
-
Введите ipconfig /flushdns и нажмите клавишу ВВОД.
В командной строке выполните в указанном порядке следующие команды, а затем проверьте, помогло ли это решить проблему с подключением:
Введите ipconfig /renew и нажмите клавишу ВВОД.
-
Удалите драйвер сетевого адаптера Ethernet и выполните перезапуск Если предыдущие шаги не помогли устранить проблему, попробуйте удалить драйвер сетевого адаптера и перезагрузить компьютер. Windows установит последнюю версию драйвера автоматически. Воспользуйтесь этим способом, если сетевое подключение стало работать неправильно после недавнего обновления.
Сначала убедитесь, что у вас есть резервные копии драйверов.
 Перейдите на веб-сайт изготовителя компьютера и скачайте последнюю версию драйвера для сетевого адаптера. Если компьютер не подключается к Интернету, скачайте драйвер на другом компьютере, сохраните его на USB-устройстве флэш-памяти, а затем установите на своем компьютере. Вам нужно знать изготовителя компьютера и название или номер модели.
Перейдите на веб-сайт изготовителя компьютера и скачайте последнюю версию драйвера для сетевого адаптера. Если компьютер не подключается к Интернету, скачайте драйвер на другом компьютере, сохраните его на USB-устройстве флэш-памяти, а затем установите на своем компьютере. Вам нужно знать изготовителя компьютера и название или номер модели.
-
Выберите поиск на панели задач, введите диспетчер устройств, а затем выберите Диспетчер устройств в списке результатов.
-
Разверните раздел Сетевые адаптеры и найдите сетевой адаптер Ethernet для своего устройства.
org/ListItem»>
-
После удаления драйвера нажмите кнопку Пуск > Выключение > Перезагрузка.
Выберите сетевой адаптер, нажмите и удерживайте его (или щелкните правой кнопкой мыши), затем выберите Удалить устройство > Попытка удалить драйвер для этого устройства > Удалить.
После перезапуска компьютера операционная система Windows автоматически выполнит поиск драйверов и установит драйвер сетевого адаптера. Проверьте, помогло ли это решить проблему с подключением. Если Windows не устанавливает драйвер автоматически, попробуйте установить резервную копию драйвера, сохраненную перед удалением.
- org/ListItem»>
Выполните сброс сети. Сброс сетевых параметров является крайним шагом. Используйте его, только если вышеперечисленные действия не помогли установить подключение.
Возможно, это поможет устранить проблемы с подключением после перехода с Windows 10 на Windows 11, а также проблему, из-за которой вы можете подключиться к Интернету, но не к общим сетевым дискам. Сброс сети позволяет удалить все установленные сетевые адаптеры и их параметры. После перезапуска компьютера все сетевые адаптеры будут переустановлены, а параметрам будут заданы значения по умолчанию.
-
Нажмите кнопку Пуск и введите слово параметры. Выберите Параметры > Сеть и Интернет > Дополнительные параметры сети > Сброс сети.

Открытие параметров состояния сети и Интернета
-
В окне Сброс сетевых параметров выберите пункты Сбросить > Да.
Дождитесь завершения перезагрузки компьютера и проверьте, удалось ли решить проблему.
Примечания:
-
После выполнения сброса сетевых параметров может потребоваться переустановить и настроить другое сетевое программное обеспечение, которое вы можете использовать, например клиент VPN или виртуальные коммутаторы от Hyper‑V (если вы используете то или иное программное обеспечение для виртуализации сети).
org/ListItem»>
При выполнении сброса сетевых параметров все ваши известные сетевые подключения могут быть переведены на профиль общедоступной сети. При использовании профиля общедоступной сети обнаружение вашего компьютера другими компьютерами и устройствами, находящимися в сети, будет недоступно, за счет чего повышается степень безопасности вашего компьютера. Тем не менее, если ваш компьютер используется для общего доступа к файлам или принтеру, вам придется заново включить возможность сетевого обнаружения вашего компьютера, выбрав профиль частной сети. Для этого нажмите кнопку Пуск и введите слово параметры. Выберите Параметры > Сеть и Интернет > Ethernet. На экране Ethernet в разделе Тип сетевого профиля выберите Частная.
-
На другом компьютере
- org/ListItem»>
Попробуйте подключиться к той же сети с другого устройства. Если у вас дома есть другой компьютер с Windows и адаптер USB-Ethernet, попробуйте подключиться с помощью этого компьютера. Если вам это удастся, проблема, скорее всего, возникла из-за вашего первого компьютера. Если вы не можете подключиться к сети Ethernet с любого компьютера, причиной проблемы может быть маршрутизатор, поставщик услуг Интернета или адаптер USB-Ethernet.
На домашнем маршрутизаторе
Чтобы решить проблему или сузить область поиска решения, в первую очередь выполните следующие действия:
-
Проверьте кабель Ethernet и подключение.
 Убедитесь, что кабель Ethernet надежно подключен к порту Ethernet на маршрутизаторе и компьютере с Windows 10. Убедитесь, что кабель Ethernet подключен к правильному порту Ethernet маршрутизатора, а не к порту Интернета, который используется для подключения модема и маршрутизатора.
Убедитесь, что кабель Ethernet надежно подключен к порту Ethernet на маршрутизаторе и компьютере с Windows 10. Убедитесь, что кабель Ethernet подключен к правильному порту Ethernet маршрутизатора, а не к порту Интернета, который используется для подключения модема и маршрутизатора.Если один кабель Ethernet не работает и у вас под рукой есть другой, попробуйте подключить этот другой кабель Ethernet. Если он работает, вероятно, проблема заключается в первом кабеле.
-
Перезагрузите модем и беспроводной маршрутизатор. Это поможет установить новое соединение с поставщиком услуг Интернета. При этом все подключения к вашей сети Wi‑Fi будут временно разорваны. Инструкции по перезагрузке модема и маршрутизатора могут отличаться, но основные действия таковы:
Примечание: Если у вас есть комбинированное устройство с кабельным модемом/маршрутизатором Wi-Fi, вам просто нужно выполнить предлагаемые действия на одном устройстве.
-
Отсоедините кабель питания маршрутизатора от источника питания.
-
Отсоедините кабель питания модема от источника питания.
В некоторых модемах есть резервный аккумулятор. Если после отключения модема его индикаторы не гаснут, извлеките аккумулятор.
-
Подождите не менее 30 секунд.
Если вы вынимали из модема аккумулятор, верните его на место.
org/ListItem»>
-
Подключите маршрутизатор к источнику питания.
Подождите несколько минут, пока модем и маршрутизатор полностью включатся. Как правило, готовность этих устройств можно проверить по индикаторам состояния.
-
На компьютере попробуйте снова зайти в Интернет с помощью Ethernet-подключения.
Подключите модем к источнику питания. Индикаторы модема замигают. Подождите, пока они перестанут мигать.
На компьютере
-
Проверьте состояние сети в разделе “Параметры”.
 Откройте Параметры > Сеть и Интернет> Состояние. Проверьте состояние подключения Ethernet. Под сетевым подключением Ethernet должно быть указано Вы подключены к Интернету.
Откройте Параметры > Сеть и Интернет> Состояние. Проверьте состояние подключения Ethernet. Под сетевым подключением Ethernet должно быть указано Вы подключены к Интернету.Если один кабель Ethernet не работает и у вас под рукой есть другой, попробуйте подключить этот другой кабель Ethernet. Если он работает, вероятно, проблема заключается в первом кабеле.
-
Подключение к сети Wi-Fi. Если ваш маршрутизатор поддерживает сеть Wi-Fi, попробуйте подключиться к Wi-Fi и посмотрите, удастся ли вам это. Эта рекомендация преследует две цели: помочь вам подключиться к Интернету и ограничить число возможных причин проблемы. Подробнее см. в разделе Подключение к сети Wi-Fi в Windows.
org/ListItem»>
Запуск сетевых команд. Попробуйте запустить эти сетевые команды, чтобы вручную сбросить стек TCP/IP, освободить и обновить IP-адрес, а также очистить и сбросить кэш сопоставителя DNS-клиента.
-
В поле поиска на панели задач введите Командная строка. Появится кнопка Командная строка. Справа от нее выберите Запуск от имени администратора > Да.
-
В командной строке выполните в указанном порядке следующие команды, а затем проверьте, помогло ли это решить проблему с подключением:
- org/ListItem»>
Введите netsh winsock reset и нажмите клавишу ВВОД.
-
Введите netsh int ip reset и нажмите клавишу ВВОД.
-
Введите ipconfig /release и нажмите клавишу ВВОД.
-
Введите ipconfig /renew и нажмите клавишу ВВОД.
-
Введите ipconfig /flushdns и нажмите клавишу ВВОД.

-
Удалите драйвер сетевого адаптера Ethernet и выполните перезапуск Если предыдущие шаги не помогли устранить проблему, попробуйте удалить драйвер сетевого адаптера и перезагрузить компьютер. Windows установит последнюю версию драйвера автоматически. Воспользуйтесь этим способом, если сетевое подключение стало работать неправильно после недавнего обновления.
Сначала убедитесь, что у вас есть резервные копии драйверов. Перейдите на веб-сайт изготовителя компьютера и скачайте последнюю версию драйвера для сетевого адаптера. Если компьютер не подключается к Интернету, скачайте драйвер на другом компьютере, сохраните его на USB-устройстве флэш-памяти, а затем установите на своем компьютере. Вам нужно знать изготовителя компьютера и название или номер модели.

-
В поле поиска на панели задач введите диспетчер устройств, а затем выберите пункт Диспетчер устройств в списке результатов.
-
Разверните раздел Сетевые адаптеры и найдите сетевой адаптер Ethernet для своего устройства.
-
Выберите сетевой адаптер, нажмите и удерживайте его (или щелкните правой кнопкой мыши), затем выберите Удалить устройство > Попытка удалить драйвер для этого устройства > Удалить.

-
После удаления драйвера нажмите кнопку Пуск > Выключение > Перезагрузка.
После перезапуска компьютера операционная система Windows автоматически выполнит поиск драйверов и установит драйвер сетевого адаптера. Проверьте, помогло ли это решить проблему с подключением. Если Windows не устанавливает драйвер автоматически, попробуйте установить резервную копию драйвера, сохраненную перед удалением.
-
Выполните сброс сети. Сброс сетевых параметров является крайним шагом. Используйте его, только если вышеперечисленные действия не помогли установить подключение.

Возможно, это поможет устранить проблему, из-за которой вы можете подключиться к Интернету, но не к общим сетевым дискам. Сброс сети позволяет удалить все установленные сетевые адаптеры и их параметры. После перезапуска компьютера все сетевые адаптеры будут переустановлены, а параметрам будут заданы значения по умолчанию.
-
Нажмите кнопку Пуск и выберите Параметры > Сеть и Интернет > Состояние > Сброс сети.
Открытие параметров состояния сети и Интернета
-
В окне Сброс сетевых параметров выберите пункты Сбросить > Да.

Дождитесь завершения перезагрузки компьютера и проверьте, удалось ли решить проблему.
Примечания:
-
После выполнения сброса сетевых параметров может потребоваться переустановить и настроить другое сетевое программное обеспечение, которое вы можете использовать, например клиент VPN или виртуальные коммутаторы от Hyper‑V (если вы используете то или иное программное обеспечение для виртуализации сети).
-
При выполнении сброса сетевых параметров все ваши известные сетевые подключения могут быть переведены на профиль общедоступной сети. При использовании профиля общедоступной сети обнаружение вашего компьютера другими компьютерами и устройствами, находящимися в сети, будет недоступно, за счет чего повышается степень безопасности вашего компьютера.
 Тем не менее, если ваш компьютер используется для общего доступа к файлам или принтеру, вам придется заново включить возможность сетевого обнаружения вашего компьютера, выбрав профиль частной сети. Для этого нажмите кнопку Пуск и выберите Параметры > Сеть и Интернет > Ethernet. На экране Ethernet выберите сетевое подключение Ethernet, которое нужно изменить, и нажмите Частная в области Профиль сети.
Тем не менее, если ваш компьютер используется для общего доступа к файлам или принтеру, вам придется заново включить возможность сетевого обнаружения вашего компьютера, выбрав профиль частной сети. Для этого нажмите кнопку Пуск и выберите Параметры > Сеть и Интернет > Ethernet. На экране Ethernet выберите сетевое подключение Ethernet, которое нужно изменить, и нажмите Частная в области Профиль сети.
-
На другом компьютере
-
Попробуйте подключиться к той же сети с другого устройства. Если у вас дома есть другой компьютер с Windows и адаптер USB-Ethernet, попробуйте подключиться с помощью этого компьютера.
 Если вам это удастся, проблема, скорее всего, возникла из-за вашего первого компьютера. Если вы не можете подключиться к сети Ethernet с любого компьютера, причиной проблемы может быть маршрутизатор, поставщик услуг Интернета или адаптер USB-Ethernet.
Если вам это удастся, проблема, скорее всего, возникла из-за вашего первого компьютера. Если вы не можете подключиться к сети Ethernet с любого компьютера, причиной проблемы может быть маршрутизатор, поставщик услуг Интернета или адаптер USB-Ethernet.
Подключение к Интернету через USB
Редактировать на Github
- Документация
- Учебники
- Подключение к Интернету через USB
Если вы используете OS X версии 10.
 11, это может работать, а может и не работать. Дайте нам знать о вашем
опыт по выпуску №471.
11, это может работать, а может и не работать. Дайте нам знать о вашем
опыт по выпуску №471.Эти инструкции были написаны с использованием OS X версии 10.9, но должны работать для и другие версии.
Используйте USB-кабель, поставляемый с EV3, для подключения EV3 к вашему Mac. На вашем Mac откройте Системные настройки и выберите Сеть .
Когда появится диалоговое окно Network , щелкните значок
+в левом нижнем углу. область для добавления нового сетевого устройства. Вам нужно будет выбрать CDC Composite Гаджет в раскрывающемся списке. Имя будет похоже на то, что показано ниже. Я переименовал сервис в «ev3dev», чтобы его было легче отслеживать. потом. Нажмите Создать , когда закончите.Нажмите Применить , чтобы сохранить изменения. Через некоторое время запись ev3dev (или как вы его назвали) должен показывать подключенный и иметь самоназначаемый Айпи адрес.

Чтобы поделиться нашим интернет-соединением с EV3, вернитесь к Системе . Настройки и выберите Общий доступ .
Нажмите Интернет-соединение слева, но пока не устанавливайте флажок. На справа, Поделитесь своим соединением с: будет Wi-Fi (или Ethernet , если у вас проводное соединение). Также поставьте галочку рядом с Композитный CDC Гаджет
Теперь установите флажок рядом с Подключение к Интернету слева, чтобы включить его. Прочтите предупреждение и нажмите Start .
Пора переходить на EV3. На EV3 перейдите к Wireless and Networks и выберите All Network Connections , затем выберите Wired соединение.
Статус должен измениться на Подключение , а затем В сети , чтобы указать что вы на самом деле подключены к Интернету.
 Вы также можете проверить Подключаться автоматически поле, чтобы это соединение возникало автоматически
в будущем.
Вы также можете проверить Подключаться автоматически поле, чтобы это соединение возникало автоматически
в будущем.
Эти инструкции были написаны с использованием Ubuntu 15.10 и рабочего стола по умолчанию. (он же Единство). Однако инструкции должны работать и для других версий Ubuntu. и его производные, а также другие рабочие столы, такие как GNOME Shell, Cinnamon и МАТЭ. Ubuntu 17.05 должен иметь 9Для этого установлен пакет 0035 dnsmasq работать (по умолчанию не установлен).
На главном компьютере с EV3, подключенным через USB, откройте индикатор сетевого приложения (1). Вы уже должны увидеть запись для LEGO Group EV3+ev3dev (2). Нажмите Edit Connections… (3), чтобы открыть
нм-менеджер соединений. Если вы используете другую среду рабочего стола у которого нет этого меню, можно запуститьnm-connection-editorот вместо этого терминал.
В диалоговом окне Сетевые подключения нажмите кнопку Добавить… .
Убедитесь, что выбран Ethernet (1), а затем нажмите Создать… (2).
Введите имя соединения (1) и выберите MAC-адрес устройства твоего EV3 из списка (2). Имя может быть каким угодно. MAC-адрес всегда будет начинаться с
12:16:53, поэтому выберите его.Обязательно удалите имя сетевого интерфейса (например,
bnep0илиenp0s20f0u4c2) в (2), оставив только MAC-адрес. В противном случае соединение может не работать если позже вы подключите EV3 к другому USB-порту.Если MAC-адрес начинается с
32:16:53вместо12:16:53, это означает он использует неправильную конфигурацию USB (технически говоря, это пытается использовать RNDIS вместо CDC, что работает, но не так хорошо). Отсоедините USB-кабель и снова подключите его.
Отсоедините USB-кабель и снова подключите его.Затем перейдите на вкладку Настройки IPv4 (1) и измените метод на Совместно с другими компьютерами (2). Нажмите Сохранить (3), когда закончите.
Может быть сообщение о том, что сеть подключена. Не верьте этому. Нам все еще нужно сообщить EV3 о подключении. Вы можете закрыть сеть Соединения диалог. Мы закончили с этим.
Теперь нам нужно назначить IP-адрес нашему EV3. В Брикмане перейдите к Wireless and Networks и выберите All Network Connections , затем выберите соединение Wired со значком USB.
Затем выберите Подключить .
Статус должен измениться на Подключение , а затем В сети , чтобы указать что вы на самом деле подключены к Интернету.
 Вы также можете проверить Подключаться автоматически поле, чтобы это соединение возникало автоматически
в будущем.
Вы также можете проверить Подключаться автоматически поле, чтобы это соединение возникало автоматически
в будущем.
Эти инструкции были написаны для Windows 10, но должны работать и в Windows. 7 и 8 тоже.
Перед подключением USB-кабеля откройте Устройства и принтеры на твоем компьютере. Он находится в панели управления в разделе Оборудование и звук . (Или просто введите Устройства и принтеры в меню «Пуск».)
Подключите EV3 к компьютеру с Windows с помощью прилагаемого USB-кабеля. с EV3. Вы должны увидеть всплывающее окно неизвестного устройства.
Подождите минуту, пока Windows установит драйвер. Он обнаружит EV3 как Remote NDIS-совместимое устройство .
ПОДСКАЗКА: вы можете получить значок, который выглядит как настоящий EV3, установив Программируемые значки кирпичей.
 Перейдите по ссылке для получения дополнительной информации.
Перейдите по ссылке для получения дополнительной информации.Щелкните правой кнопкой мыши Remote NDIS Compatible Device и выберите Network Settings . Вы попадете в Центр управления сетями и общим доступом .
В Центре управления сетями и общим доступом запишите, какое соединение подключение к Интернету (1), а затем нажмите Изменить настройки адаптера (2). В этом примере наше интернет-соединение равно Сеть 5 .
Будет установлено соединение с надписью Remote NDIS Compatible Device (1). Это EV3. Давайте переименуем его, чтобы его было легко идентифицировать. Щелкните правой кнопкой мыши адаптер и выберите Переименовать (2). Назовите это EV3 или как вам больше нравится.
Чтобы поделиться нашим интернет-соединением с EV3, дважды щелкните значок «Интернет».
 сетевое подключение, которое вы отметили ранее ( не мы просто
переименован). Это покажет статус подключения.
сетевое подключение, которое вы отметили ранее ( не мы просто
переименован). Это покажет статус подключения.Если у вас есть несколько других подключений, вы должны убедиться, что это соединение действительно является интернет-соединением (1). Затем нажмите на Свойства кнопка (2).
В открывшемся окне выберите вкладку Sharing (1) и установите флажок это говорит Разрешить другим пользователям сети подключаться через этот компьютер Интернет-соединение (2).
Если у вас более двух сетевых подключений, он запросит «Домашнее сетевое соединение». Если вы видите это, выберите сетевой адаптер вашего EV3. из списка (это будет называться EV3 , если вы переименовали его ранее в руководство).
Общий доступ к подключению к Интернету в Windows отличается темпераментом.
 Иногда это просто
перестает работать без причины. Если это произойдет, просто выключите его (сняв флажок Разрешить другое… и нажать OK ), а затем снова включить. Должно
снова начать работать.
Иногда это просто
перестает работать без причины. Если это произойдет, просто выключите его (сняв флажок Разрешить другое… и нажать OK ), а затем снова включить. Должно
снова начать работать.Нажмите OK , когда закончите, и также закройте окно состояния. Окна автоматически перенастроит другие ваши сетевые подключения.
Теперь нам нужно настроить EV3. Перейдите к Networking и выберите Управление подключениями… , затем выберите Проводное соединение .
Установите флажок для Подключаться автоматически . Таким образом, вам не нужно подключить вручную после перезагрузки. Затем выберите Подключить . Состояние должно измените на Online , чтобы указать, что ваш EV3 подключен к Интернету.
Теперь, когда у вас есть подключение к сети, вы должны
подключитесь к своему EV3 с помощью SSH
если вы еще этого не сделали.
Конфигурация USB-модема – Справка Hygiena
В этом документе приведены пошаговые инструкции по настройке USB-модема на EnSURE™ Touch. Он также охватывает требования и шаги по устранению неполадок.
Обзор
EnSURE Touch требуется подключение к Интернету для связи с SureTrend Cloud. Большинство клиентов будут использовать функции Wi-Fi EnSURE Touch. В некоторых случаях Wi-Fi недоступен или приемлем. EnSURE Touch можно подключить к компьютеру с Windows 10 с помощью USB-кабеля, входящего в комплект поставки EnSURE Touch, и использовать интернет-соединение компьютера с Windows 10.
Требования
- Компьютер с Windows 10, подключением к Интернету и EnSURE Touch.
- Разрешения на установку драйвера Windows 10 RNDIS6.
- Разрешения для настройки общего доступа к подключению к Интернету (ICS) Windows. Кабель USB-C
- , входящий в комплект EnSURE Touch.
- Знание Windows 10 и умение переходить к диспетчеру устройств и сетевым подключениям Windows.

Ограничения
- Одновременно может быть подключен только один датчик EnSURE Touch. Вы можете настроить несколько приборов на одном компьютере, но одновременно можно подключить только один.
- После настройки отключение EnSURE Touch приведет к удалению сетевого адаптера из Windows 10. Повторное подключение EnSURE Touch к компьютеру с Windows 10 восстановит сетевой адаптер и настройки ICS, но с небольшой задержкой. Задержка составляет около 30 секунд в зависимости от компьютера. Попытка синхронизации или выполнения любых сетевых функций во время этой задержки приведет к сбою. Неудачу можно сбросить.
- USB-модем не тестировался на каждом компьютере с Windows 10. Успех зависит от способности компьютера с Windows 10 поддерживать драйвер сетевого адаптера и конфигурацию ICS.
- Может потребоваться установка BIOS компьютера с Windows 10, драйверов и обновлений Windows.
- 3 rd Брандмауэры программного обеспечения сторон могут блокировать ICS.

- Поддержка TeamViewer на EnSURE Touch не работает с USB-модемом
Ниже приведены шаги для включения USB-модема. Каждое устройство EnSURE Touch имеет уникальный серийный номер, привязанный к драйверу RNDIS для Windows. Это означает, что описанные ниже шаги Windows необходимо выполнить для каждого устройства EnSURE Touch, которое будет подключено к этому компьютеру. После завершения настройки отключение и повторное подключение EnSURE Touch приведет к восстановлению настроек ICS сетевого адаптера. Обычно это занимает менее 30 секунд.
Краткое описание шагов
- Включите USB-модем на EnSURE Touch.
- Установите драйвер RNDIS6 для Windows 10.
- Настройка общего доступа к подключению к Интернету (ICS) Windows.
- Проверьте соединение на EnSURE Touch.
Включение USB-модема на EnSURE Touch
- Подключите EnSURE Touch к компьютеру с помощью USB-кабеля. Это может обеспечить питание EnSURE Touch при его подключении к Интернету.

- Включите EnSURE Touch. Если он находится в спящем режиме, разбудите его, нажав кнопку питания один раз.
- Перейдите в «Настройки» > «Основные» > «USB-модем».
- Коснитесь переключателя, чтобы включить USB-модем.
Установка драйвера RNDIS для Windows 10
После включения EnSURE Touch и включения USB-модема EnSURE Touch должен создать запись в диспетчере устройств Windows как неизвестное устройство RNDIS. Вам потребуются разрешения Windows 10 для выполнения следующих шагов.
- Щелкните правой кнопкой мыши кнопку «Пуск» и выберите Диспетчер устройств.
- Разверните Другие устройства и щелкните правой кнопкой мыши RNDIS.
- Выберите Обновить драйвер .
- Выберите Найдите на моем компьютере драйверы .
ПРИМЕЧАНИЕ . Если выбрать автоматический поиск драйверов, драйвер не будет установлен правильно. Сделайте НЕ выберите Автоматический поиск драйверов.
Сделайте НЕ выберите Автоматический поиск драйверов. - Выберите Позвольте мне выбрать из списка доступных драйверов на моем компьютере .
- При необходимости выберите Сетевые адаптеры из списка распространенных типов оборудования и нажмите кнопку Далее .
- Подождите, пока диспетчер устройств заполнит список производителей и моделей. Выберите Microsoft из списка производителей и USB RNDIS6 Adapter из моделей.
- Нажмите Да в диалоговом окне Предупреждение об обновлении драйвера.
- После успешной установки драйвера появится следующее окно сообщения.
- Если драйвер был установлен правильно, он будет отображаться в Диспетчере устройств как USB-адаптер RNDIS6.
Настройка общего доступа к подключению к Интернету (ICS)
- Щелкните правой кнопкой мыши кнопку «Пуск» и выберите Сетевые подключения .

- Щелкните Изменить параметры адаптера .
- Найдите сетевое подключение, используемое для доступа в Интернет. Это, вероятно, будет иметь ваше доменное имя в Поле состояния .
- Щелкните правой кнопкой мыши сетевое подключение и выберите Свойства.
- Перейдите на вкладку Общий доступ и установите флажок для общего доступа к подключению к Интернету.
- Если все сделано правильно, в двух сетях должен быть включен ICS, а общая сеть должна показывать Shared в статусе.
Перезапустите EnSURE Touch
- Нажмите и удерживайте кнопку питания, пока не появится меню питания.
- Выберите Перезапустить из меню.
- Выберите «Настройки» > «Основные» > «USB-модем».
- Когда экран «USB-модем» включен и ему присвоен IP-адрес, на нем будет кнопка «Проверить соединение».
 Нажмите кнопку Проверить соединение .
Нажмите кнопку Проверить соединение . - Если при подключении к ПК и подключении SureTrend отображается результат «Пройдено», это означает, что настройка USB-модема выполнена успешно.
Устранение неполадок
Ниже приведены некоторые известные состояния и способы их устранения.
Драйвер RNDIS не отображается в диспетчере устройств
Если EnSURE Touch отображается в диспетчере устройств как «Неизвестное USB-устройство», это обычно означает, что кабель не подключается к компьютеру с Windows 10 или USB-модем не включен.
Решение
- Повторите шаги, описанные в разделе «Включение USB-модема на EnSURE Touch».
- Замените кабель USB-C.
- Действия, описанные выше, не помогли решить проблему, возможно, это аппаратная проблема с USB-портом на приборе. Обратитесь в службу технической поддержки Hygiena для получения дополнительной помощи.
Предотвращение перехода сетевого адаптера в спящий режим.
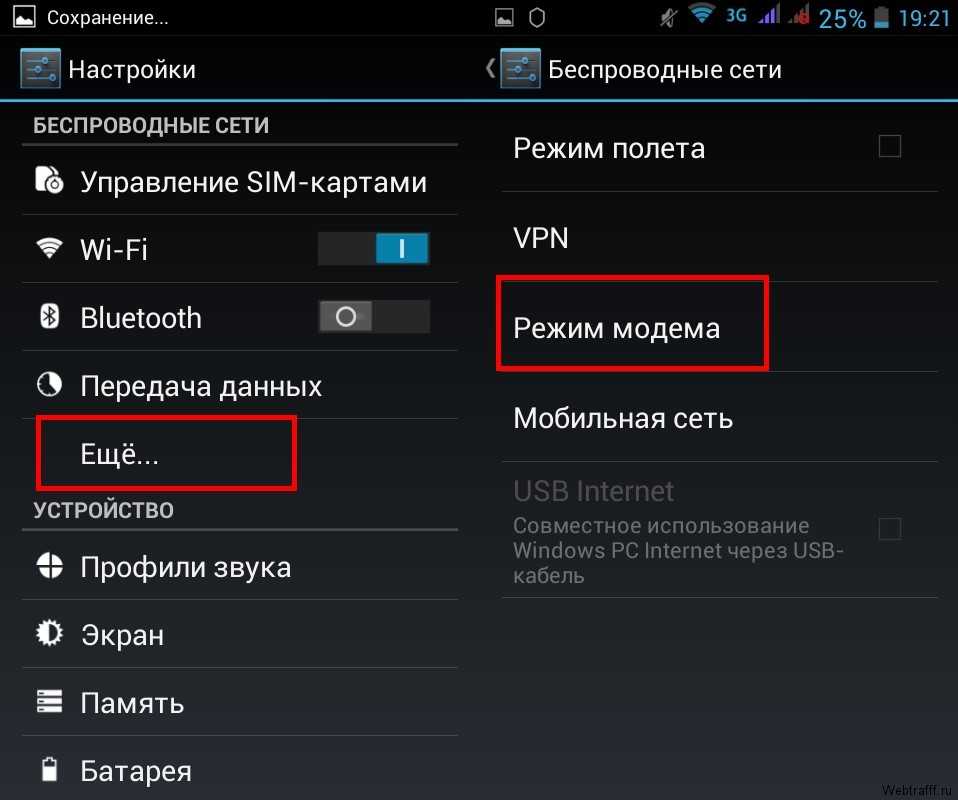
Сетевой адаптер может переходить в спящий режим, когда ПК не используется.
Решение
- Щелкните правой кнопкой мыши кнопку Пуск и выберите Панель управления .
- Выберите Сеть и Интернет.
- Выберите Центр управления сетями и общим доступом .
- Выберите Изменить настройки адаптера .
- Выберите свой Общее сетевое подключение и выберите Свойства .
- Выбрать Настроить .
- Установите флажок для Разрешить этому устройству пробуждать компьютер .
- Щелкните OK .
Wi-Fi не работает после использования USB-модема
USB-модем необходимо отключить, прежде чем пытаться использовать Wi-Fi. См. шаги ниже, чтобы решить эту проблему.
Решение
- Подключите EnSURE Touch к ПК с помощью кабеля USB-C.

- Выберите «Настройки» > «Основные» > «USB-модем».
- Коснитесь переключателя, чтобы включить USB-модем, если он был отключен.
- Коснитесь переключателя, чтобы отключить USB-модем.
Если у вас возникли проблемы с USB-модемом на EnSURE Touch, обратитесь за помощью в службу технической поддержки Hygiena.
- Телефон: 1-888-HYGIENA (1-888-494-4362)
- Электронная почта: [email protected]
- Отправить запрос в службу поддержки
- Запланировать собрание Microsoft Teams
Подключите Android к Интернету через ПК Интернет через USB-кабель
Интернет
Опубликовано 17 февраля 2017 г. | от Guest
0
Малоизвестный факт заключается в том, что многие Android-устройства, представленные сегодня на рынке, совместимы с технологией, называемой USB on the Go или для краткости USB OTG. USB OTG позволяет превратить ваш мобильный телефон Android в USB-хост и подключать стандартные USB-аксессуары, включая флэш-накопители, жесткие диски, игровые контроллеры, клавиатуры и многое другое. Вам может быть трудно поверить, что вы можете подключить USB-устройство, такое как флэш-накопитель, к порту micro USB на вашем устройстве. Все это возможно благодаря дешевому кабелю OTG. Кабели OTG доступны во многих магазинах, таких как Amazon, за несколько долларов или меньше.
USB OTG позволяет превратить ваш мобильный телефон Android в USB-хост и подключать стандартные USB-аксессуары, включая флэш-накопители, жесткие диски, игровые контроллеры, клавиатуры и многое другое. Вам может быть трудно поверить, что вы можете подключить USB-устройство, такое как флэш-накопитель, к порту micro USB на вашем устройстве. Все это возможно благодаря дешевому кабелю OTG. Кабели OTG доступны во многих магазинах, таких как Amazon, за несколько долларов или меньше.
Подключение интернет-данных
Используя Android, ваши основные мобильные приложения могут подключаться к сторонним приложениям, чтобы предлагать услуги, которые в противном случае невозможны, например, подключение интернет-данных к данным на вашем мобильном телефоне, что было бы невозможно без Android. Вы можете спроектировать свой мобильный телефон в соответствии с вашими предпочтениями и в полной мере использовать мобильные широкополосные и беспроводные интернет-приложения. Другими словами, используя Android, разработчик может позволить вам использовать свой мобильный телефон способами, которые без него были бы невозможны.
Чтобы в полной мере использовать устройства Android, вам потребуется беспроводной доступ в Интернет и мобильная широкополосная связь. С беспроводным доступом в Интернет или Wi-Fi вы можете подключиться к Интернету через «точки доступа», позволяющие беспроводное подключение к маршрутизатору, подключенному к Интернету. Мобильный широкополосный доступ, такой как 3G, позволяет подключаться к Интернету из любого места, и большинство мобильных телефонов в наши дни имеют технологию мобильного широкополосного доступа, интегрированную в их программное обеспечение.
Портативное подключение к Интернету
Мобильный широкополосный доступ предлагает беспроводное высокоскоростное подключение к Интернету посредством портативного подключения, сотового мобильного телефона или любого другого устройства, которое может подключаться к беспроводному маршрутизатору. Он доступен для ПК через USB-адаптер, который обеспечивает соединение, а другие устройства Android, которые могут поддерживать мобильное широкополосное соединение, — это ПК-карты, ноутбуки со встроенными модулями мобильного широкополосного доступа и все ведущие ноутбуки.
Одним из заявленных преимуществ Android является его открытый исходный код; больше разработчиков будут использовать его, потому что он бесплатный, а тот факт, что он реализован под лицензией Apache, позволяет более легко использовать Android в разработке программного обеспечения. После этого вы сможете подключить свой мобильный телефон Android ко многим другим устройствам ПК.
Очевидно, что при этом также используется беспроводной Интернет или мобильный широкополосный доступ. Без любого из этих подключений Android был бы чрезвычайно ограничен в применении, как и другие смартфоны, которые его не используют. У таких смартфонов есть своя платформа и своя версия некоторых приложений на Google Android Market.
Таким образом, большинство устройств Android также будут предлагать подключение к Интернету через Wi-Fi и, вероятно, мобильную широкополосную связь, чтобы вы могли максимально использовать платформу Android и приложения, загружаемые из магазина Android. Должна быть какая-то причина для того, чтобы большинство сотовых мобильных телефонов поставлялись с Android, и Google в настоящее время ужесточает правила, касающиеся его использования, чтобы оно было менее неравномерным с большей функциональной совместимостью между приложениями и устройствами Android.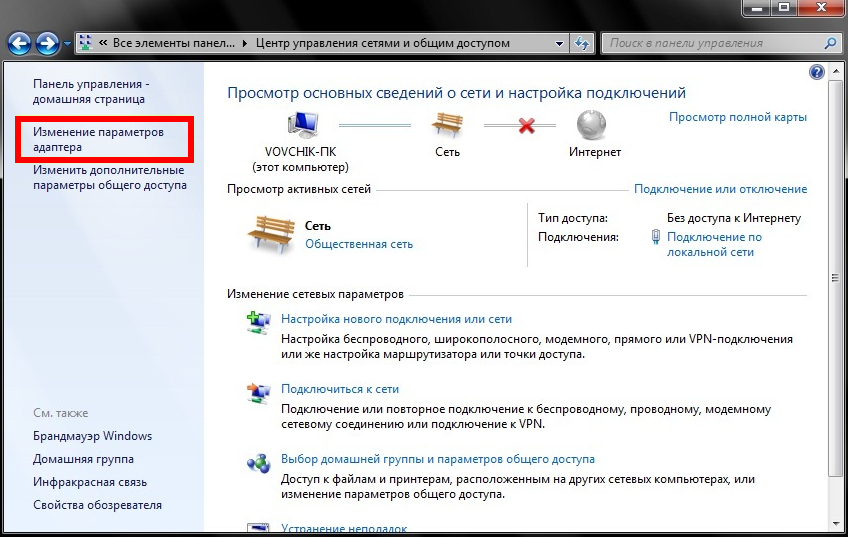
Это простое пошаговое руководство по использованию вашего мобильного телефона Android в качестве интернет-соединения для запуска Интернета на ПК через точку доступа Wi-Fi, Bluetooth, USB-кабель (модем). Android Mobile имеет функцию «Tethering», позволяющую совместно использовать подключение для передачи данных вашего Android-устройства к вашему ПК или ноутбуку. Android 2.3 и более поздние версии Android предлагают подключение к Интернету через USB-кабель для мобильного телефона и ПК.
Шаг за шагом, чтобы использовать Android Mobile в качестве подключения через USB-кабель
Шаг 1. Подключите свой мобильный телефон к ПК с помощью USB-кабеля, затем нажмите кнопку «Домой», затем прокрутите до «Меню» вашего мобильного телефона, а затем прокрутите до «Настройки» после раздела «Беспроводные сети и сети» после «Модем и переносная точка доступа».
Шаг 2. Установите флажок «USB-модем», чтобы запустить USB-соединение для передачи данных на вашем ПК или ноутбуке, после чего ваш ПК автоматически установит драйвер. Если драйвер не установился, установите драйвер Снимите флажок с опции разрыва соединения.
Если драйвер не установился, установите драйвер Снимите флажок с опции разрыва соединения.
Шаг за шагом, чтобы использовать Android Mobile в качестве соединения через Bluetooth
Шаг 1. Подключите свой мобильный телефон к ПК с помощью USB-кабеля, затем нажмите кнопку «Домой», затем прокрутите до мобильного «Меню», затем прокрутите до «Настройки». », после этого «Раздел «Беспроводные сети»», а затем «Bluetooth».
Шаг 2. Включите «Bluetooth» после того, как мобильное устройство Android станет видимым для других устройств Bluetooth через несколько минут, затем нажмите кнопку «Пуск» на ПК, прокрутите до «Устройства и принтеры», а затем «Добавить устройство». », затем выберите свой мобильный телефон Android, затем нажмите кнопку «Далее» и подключите свой мобильный телефон.
Шаг 3. Перейдите к разделу «Беспроводные сети и сети», затем нажмите «Модем и переносная точка доступа». После этого установите флажок «Bluetooth Tethering», чтобы поделиться своим мобильным Интернетом.



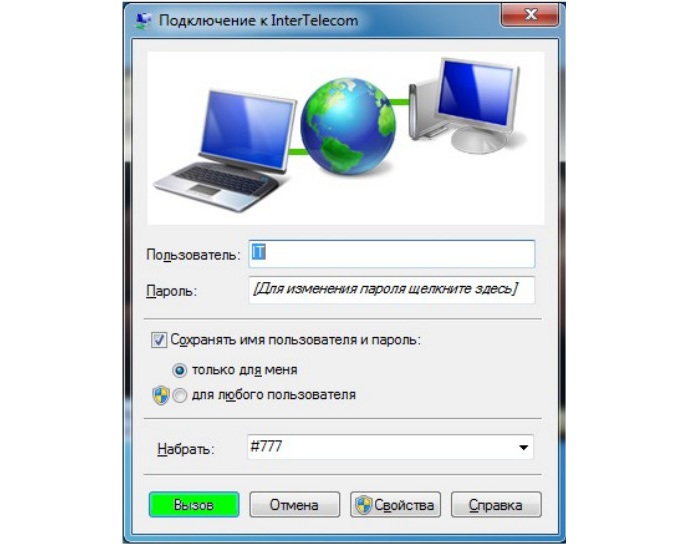
 В появившемся контекстном меню выберите пункт Connect Via Андроид.
В появившемся контекстном меню выберите пункт Connect Via Андроид. Далее кликните пункт меню «Модем и точка доступа», и поставьте галочки рядом с пунктами «USB-модем» и Mobile AP.
Далее кликните пункт меню «Модем и точка доступа», и поставьте галочки рядом с пунктами «USB-модем» и Mobile AP.
 Теперь можно пользоваться функциями смартфона.
Теперь можно пользоваться функциями смартфона.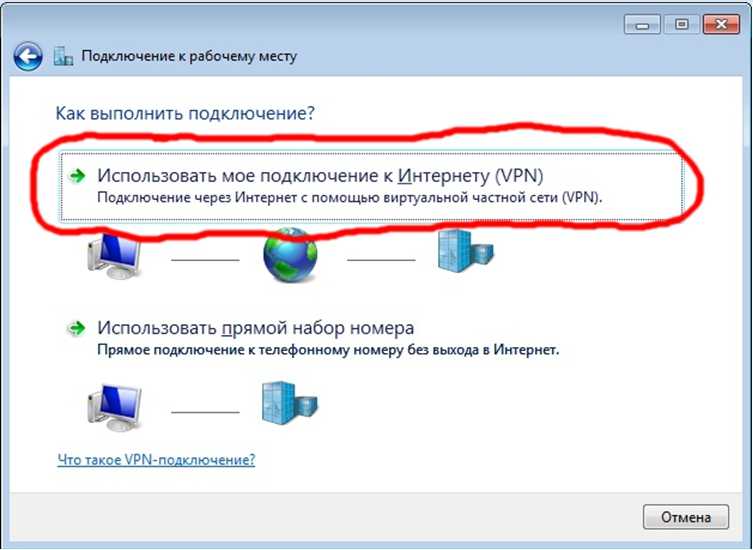
 Откройте Параметры > Сеть и Интернет. Проверьте состояние подключения Ethernet в верхней части экрана. Убедитесь, что под именем сетевого подключения указано Подключено. Если возникает ошибка, например выдается сообщение Требуется действие, выберите Ethernet, чтобы просмотреть параметры подключения Ethernet.
Откройте Параметры > Сеть и Интернет. Проверьте состояние подключения Ethernet в верхней части экрана. Убедитесь, что под именем сетевого подключения указано Подключено. Если возникает ошибка, например выдается сообщение Требуется действие, выберите Ethernet, чтобы просмотреть параметры подключения Ethernet. Подробнее см. в разделе Подключение к сети Wi-Fi в Windows.
Подробнее см. в разделе Подключение к сети Wi-Fi в Windows. Перейдите на веб-сайт изготовителя компьютера и скачайте последнюю версию драйвера для сетевого адаптера. Если компьютер не подключается к Интернету, скачайте драйвер на другом компьютере, сохраните его на USB-устройстве флэш-памяти, а затем установите на своем компьютере. Вам нужно знать изготовителя компьютера и название или номер модели.
Перейдите на веб-сайт изготовителя компьютера и скачайте последнюю версию драйвера для сетевого адаптера. Если компьютер не подключается к Интернету, скачайте драйвер на другом компьютере, сохраните его на USB-устройстве флэш-памяти, а затем установите на своем компьютере. Вам нужно знать изготовителя компьютера и название или номер модели.
 Убедитесь, что кабель Ethernet надежно подключен к порту Ethernet на маршрутизаторе и компьютере с Windows 10. Убедитесь, что кабель Ethernet подключен к правильному порту Ethernet маршрутизатора, а не к порту Интернета, который используется для подключения модема и маршрутизатора.
Убедитесь, что кабель Ethernet надежно подключен к порту Ethernet на маршрутизаторе и компьютере с Windows 10. Убедитесь, что кабель Ethernet подключен к правильному порту Ethernet маршрутизатора, а не к порту Интернета, который используется для подключения модема и маршрутизатора. Откройте Параметры > Сеть и Интернет> Состояние. Проверьте состояние подключения Ethernet. Под сетевым подключением Ethernet должно быть указано Вы подключены к Интернету.
Откройте Параметры > Сеть и Интернет> Состояние. Проверьте состояние подключения Ethernet. Под сетевым подключением Ethernet должно быть указано Вы подключены к Интернету.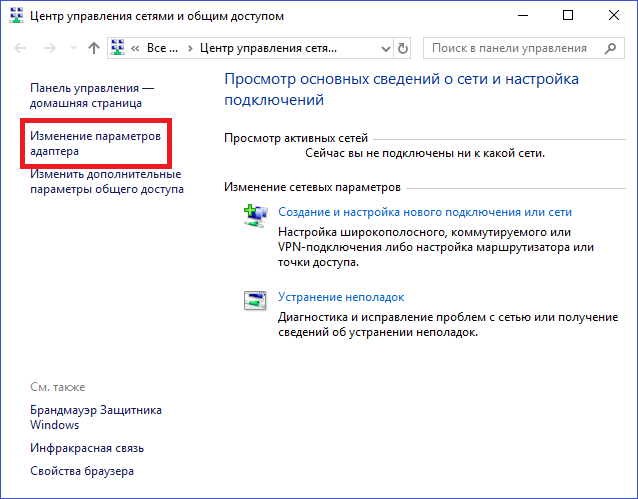
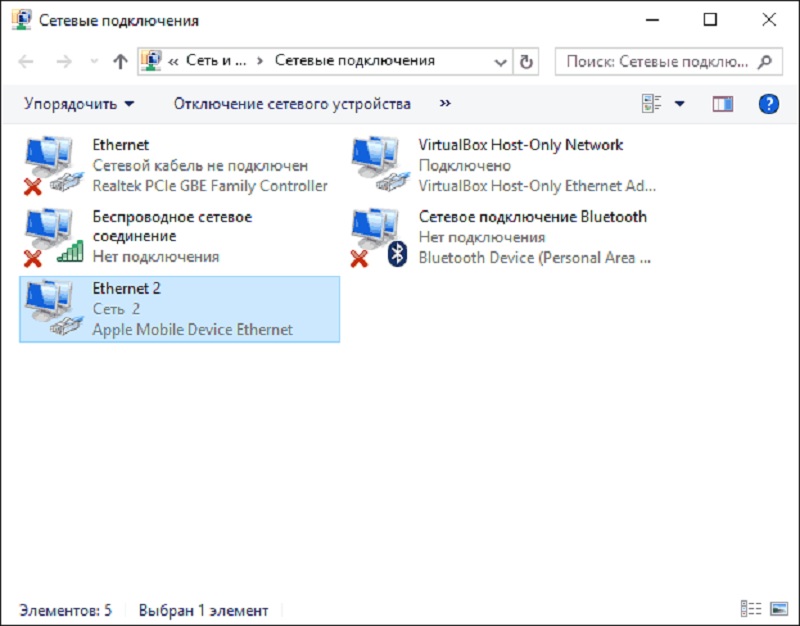
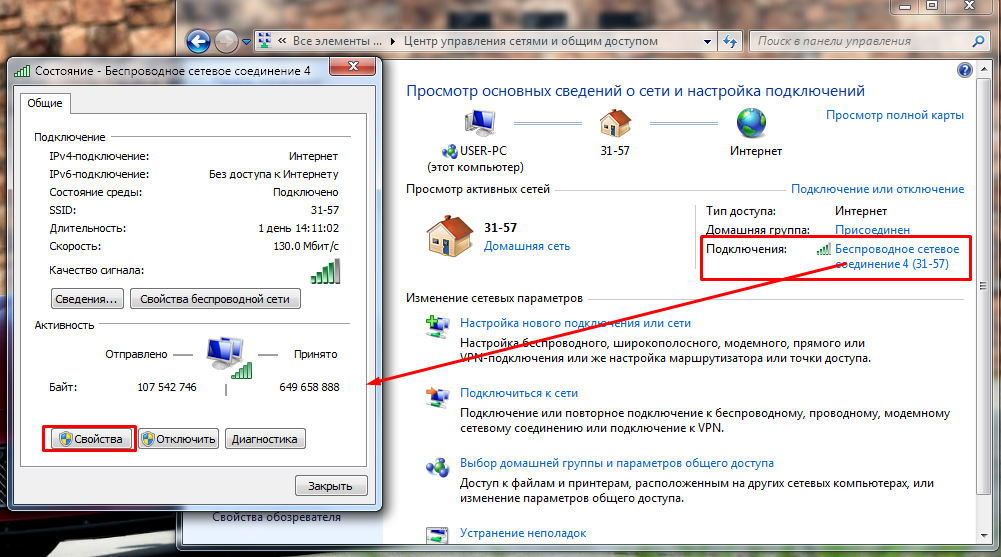


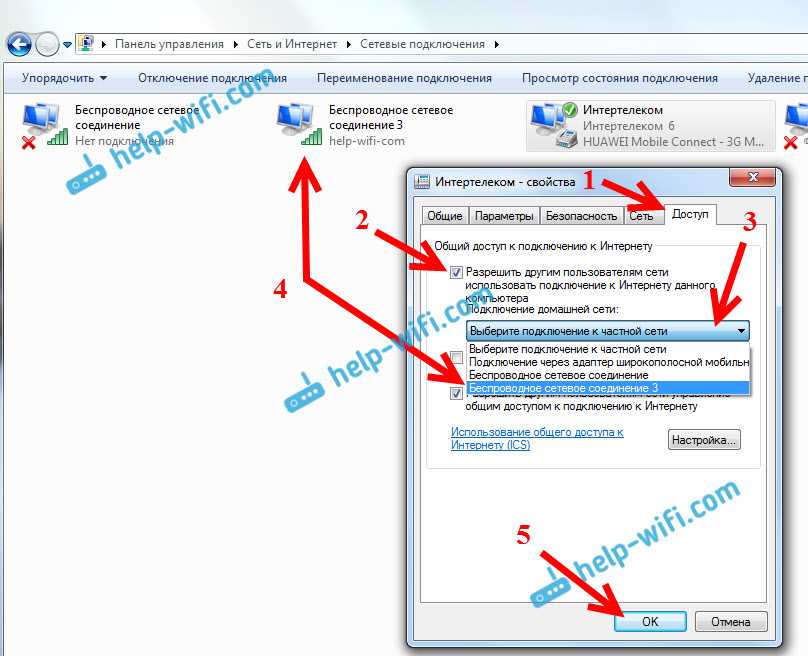 Тем не менее, если ваш компьютер используется для общего доступа к файлам или принтеру, вам придется заново включить возможность сетевого обнаружения вашего компьютера, выбрав профиль частной сети. Для этого нажмите кнопку Пуск и выберите Параметры > Сеть и Интернет > Ethernet. На экране Ethernet выберите сетевое подключение Ethernet, которое нужно изменить, и нажмите Частная в области Профиль сети.
Тем не менее, если ваш компьютер используется для общего доступа к файлам или принтеру, вам придется заново включить возможность сетевого обнаружения вашего компьютера, выбрав профиль частной сети. Для этого нажмите кнопку Пуск и выберите Параметры > Сеть и Интернет > Ethernet. На экране Ethernet выберите сетевое подключение Ethernet, которое нужно изменить, и нажмите Частная в области Профиль сети.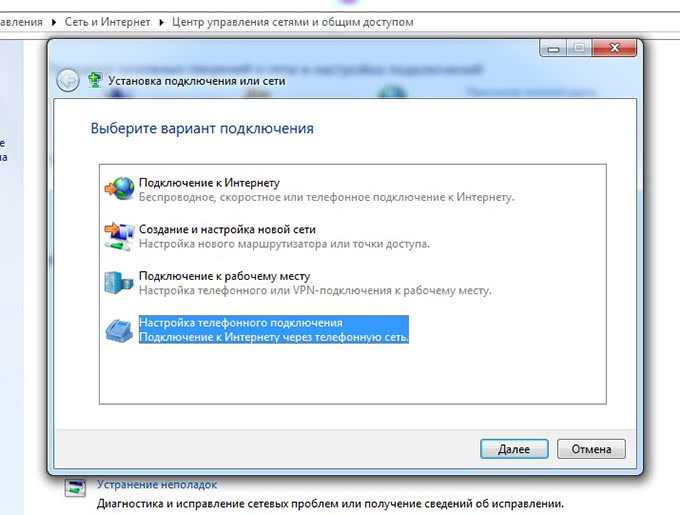 Если вам это удастся, проблема, скорее всего, возникла из-за вашего первого компьютера. Если вы не можете подключиться к сети Ethernet с любого компьютера, причиной проблемы может быть маршрутизатор, поставщик услуг Интернета или адаптер USB-Ethernet.
Если вам это удастся, проблема, скорее всего, возникла из-за вашего первого компьютера. Если вы не можете подключиться к сети Ethernet с любого компьютера, причиной проблемы может быть маршрутизатор, поставщик услуг Интернета или адаптер USB-Ethernet. 11, это может работать, а может и не работать. Дайте нам знать о вашем
опыт по выпуску №471.
11, это может работать, а может и не работать. Дайте нам знать о вашем
опыт по выпуску №471.
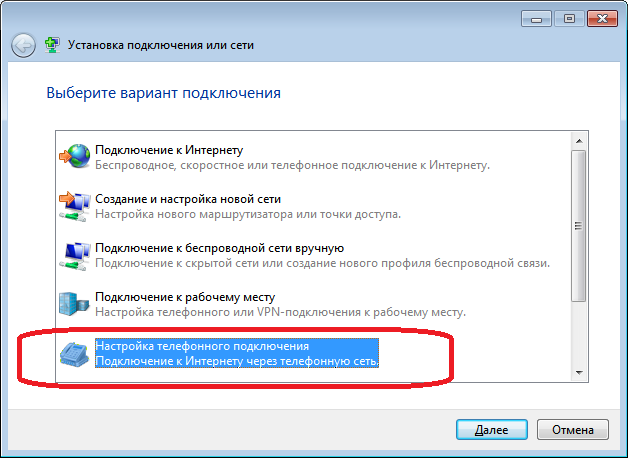 Вы также можете проверить Подключаться автоматически поле, чтобы это соединение возникало автоматически
в будущем.
Вы также можете проверить Подключаться автоматически поле, чтобы это соединение возникало автоматически
в будущем.
 Отсоедините USB-кабель и снова подключите его.
Отсоедините USB-кабель и снова подключите его.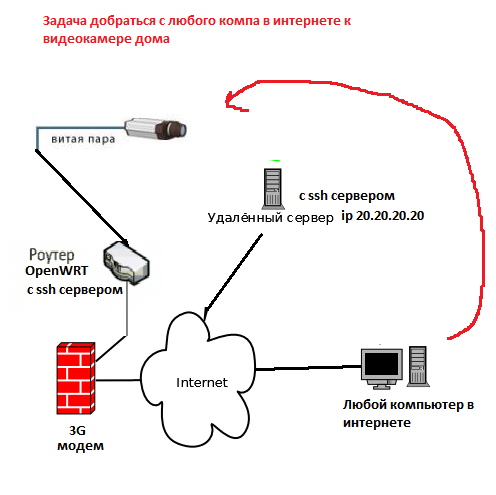 Вы также можете проверить Подключаться автоматически поле, чтобы это соединение возникало автоматически
в будущем.
Вы также можете проверить Подключаться автоматически поле, чтобы это соединение возникало автоматически
в будущем. Перейдите по ссылке для получения дополнительной информации.
Перейдите по ссылке для получения дополнительной информации. сетевое подключение, которое вы отметили ранее ( не мы просто
переименован). Это покажет статус подключения.
сетевое подключение, которое вы отметили ранее ( не мы просто
переименован). Это покажет статус подключения. Иногда это просто
перестает работать без причины. Если это произойдет, просто выключите его (сняв флажок Разрешить другое… и нажать OK ), а затем снова включить. Должно
снова начать работать.
Иногда это просто
перестает работать без причины. Если это произойдет, просто выключите его (сняв флажок Разрешить другое… и нажать OK ), а затем снова включить. Должно
снова начать работать.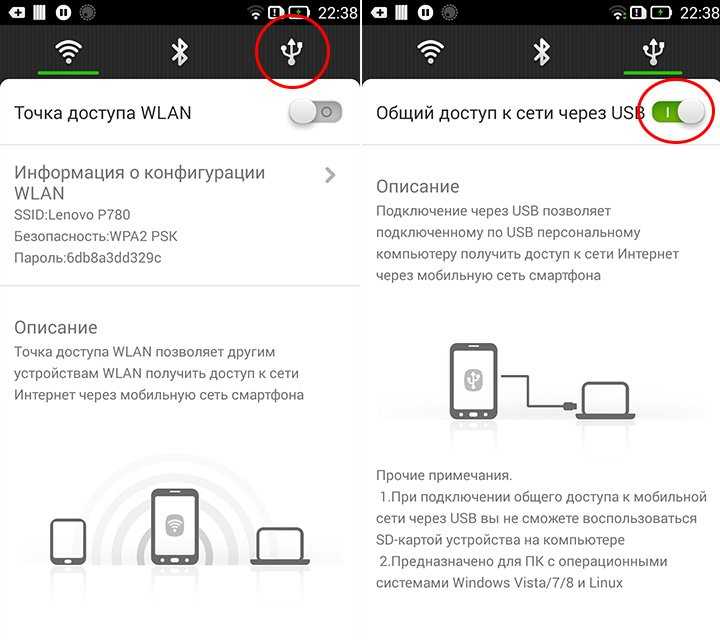


 Сделайте НЕ выберите Автоматический поиск драйверов.
Сделайте НЕ выберите Автоматический поиск драйверов. 
 Нажмите кнопку Проверить соединение .
Нажмите кнопку Проверить соединение .