как включить и отключить, синхронизировать с телефоном
Сегодня практически у каждого из нас имеется несколько устройств с возможностью выхода в интернет. Мы пользуемся и телефоном, и планшетом, и ноутбуками, и прочей техникой дома, на работе, в общественных местах. Согласитесь, было бы удобно, когда привычные настройки отображения вкладок, сохраненные закладки, табло, история или другие параметры не приходилось каждый раз вносить и изменять заново на новое устройство. А как быть, если это чужой компьютер, а вам срочно необходимо найти сохраненную закладку?
Разработчики Яндекс Браузера решили эту проблему и теперь в данной программе можно настроить автоматическую синхронизацию данных на всех устройствах.
Процесс это простой и не потребует каких-то специальных знаний. Помимо этого, данное свойство программы позволит восстановить данные в случае, если они по какой-то причине были утеряны (ошибка, сбой, вирусная атака).
Что такое синхронизация в Яндекс Браузере, как ее включить, настроить или отключить – все это вы узнаете из этой статьи.
Создание аккаунта
Главное условие настройки синхронизации и сохранения своих данных – активный пользовательский аккаунт. Если таковой имеется, данный пункт настроек можно пропустить. В противном случае, если до этого момента вы не настроили собственную учетную запись, то необходимо пройти регистрацию в сервисах Яндекс:
Способ 1 (через меню браузера):
- Открываем браузер и переходим в программное меню;
- Во всплывающем окне находим раздел «Настройки» и переходим в него;
- Нажимаем кнопку «Настроить синхронизацию».
В окне обозревателя откроется страница авторизации/регистрации пользователя. Нам необходимо выбрать пункт «Завести учетную запись»:
Способ 2 (по прямой ссылке):
Переходим по прямой ссылке: https://passport.yandex.ru/registration-new?mode=register
И в первом, и во втором случае откроется стандартное окно регистрации пользователя. Тут необходимо внести свои данные, после чего нажимаем «Зарегистрироваться»:
Поздравляем, теперь у вас есть единый аккаунт для всех сервисов от Яндекс. Теперь можно переходить к настройке синхронизации данных. Запишите или запомните свой пароль. Он еще нам понадобиться.
Теперь можно переходить к настройке синхронизации данных. Запишите или запомните свой пароль. Он еще нам понадобиться.
Синхронизация Яндекс Браузера с различными устройствами
Чтобы соединить несколько машин, выполните простые действия. Установите Yandex browser, войдите в аккаунты.
Запустив обозреватель, кликните по трем точкам, откройте настройки.
Выберите пункт «Включить». Введите данные учетной записи, под которой осуществлен вход в веб-проводниках.
Включение синхронизации с облачным аккаунтом
Способ 1 (через пункты меню «Синхронизация»):
- В открытом окне Яндекс браузера переходим в меню, нажав на иконку справа вверху.
- Выбираем пункт меню «Синхронизация».
- В открывшемся окне заполняем поля логина и пароля в форме авторизации.
- Нажимаем кнопку «Включить синхронизацию».
Способ 2 (через меню «Настройки»)
Более длинная цепочка переходов:
Как восстановить историю Яндекс браузера после удаления
- Запускаем окно браузера
- Открываем меню.

- Переходим в раздел «Настройки».
- В открывшемся окне находим подраздел «Настроить синхронизацию».
- Далее, по описанной выше инструкции, вносим данные своего аккаунта и нажимаем кнопку «Включить синхронизацию».
При первом входе в сервис Яндекс может предложить установить дополнительные компоненты. По желанию можно устанавливать, либо отказаться:
В этом же окне мы можем внести изменения в некоторые настройки синхронизации. В частности, можно выбрать элементы, которые мы хотим синхронизировать с другими устройствами:
При желании часть из них можно отключить. Сделать это просто, достаточно снять галочку рядом с необходимым разделом, и данные не будут сохраняться в облачных сервисах. Эта опция не влияет на сохранение данных на вашем устройстве.
Важно! Для обеспечения должной безопасности своих личных данных рекомендуется отключать разделы «пароли» и «история». В случае, если вдруг злоумышленник сможет получить доступ к одному из устройств, он не сможет воспользоваться вашими личными данными.
Не пугайтесь, если вы что-то случайно отключили/включили и закрыли данное окно. Это не единственный способ попасть в настройки.
Синхронизация CalDAV на Android
Существует несколько различных вариантов синхронизации CalDAV на Android. Одной из возможностей является CalDAV-Sync, которая доступна в бесплатной и платной версиях и раньше была одной из самых популярных. Другой вариант — DAVx5, ранее известный как DAVdroid. Эта опция является полностью бесплатной. DAVx5 также позволяет синхронизировать CalDAV и CardDAV из одного приложения.
Выберите приложение по своему усмотрению и установите его. При запуске приложения вам необходимо будет заполнить регистрационную информацию. Сюда входит ваше имя пользователя (обычно адрес электронной почты) и пароль. Вам также может понадобиться адрес CalDAV для вашего сервера.
Теперь вы можете установить, как часто календарь будет синхронизироваться. И CalDAV-Sync, и DAVx5 поддерживают двустороннюю синхронизацию, поэтому изменения, внесенные на устройстве, также синхронизируются с сервером.
И CalDAV-Sync, и DAVx5 поддерживают двустороннюю синхронизацию, поэтому изменения, внесенные на устройстве, также синхронизируются с сервером.
С CalDAV-Sync вам понадобится другое приложение — OpenTask — для доступа к любым спискам задач, синхронизированным с помощью CalDAV. DAVx5 выполняет их синхронизацию изначально. Если вы часто используете задачи через CalDAV, об этом стоит помнить.
Настройка
Для того что бы перейти в вышеупомянутый раздел из браузера, воспользуемся стандартным меню программы -> Настройки -> Синхронизация. В информации на странице будет указано, что ваша программа синхронизирована с вашим аккаунтом:
При нажатии на кнопку «Показать параметры» у нас откроется список доступных пунктов для редактирования. Выбираем, сохраняем.
Разработчик предусмотрел возможность удаления устаревших или неактуальных данных синхронизации. Для этого в разделе «Показать параметры» необходимо нажать на небольшую кнопку «Удалить»:
В качестве предупреждения пользователь увидит всплывающее окошко с информацией. Если вы нажали на эту кнопку случайно – всегда можно отказаться.
Если вы нажали на эту кнопку случайно – всегда можно отказаться.
Отключение
Естественно, по ряду причин может возникнуть необходимость, чтобы синхронизация Яндекс Браузера была отключена.
Отключить услугу так же просто, как и все другие операции. По стандартной схеме открываем настройки:
Открываем страницу обозревателя Яндекс -> Переходим в меню -> Раздел «Настройки» -> «Синхронизация». Достаточно нажать кнопку « Отключить» и устройство будет отключено от возможности синхронизации с другими:
Использование данных на другом устройстве
Все вышеперечисленные шаги описывают настройку синхронизации на одном из устройств пользователя. Для подключения второго и всех последующих все эти действия уже не понадобятся. Будет достаточно авторизовать свой аккаунт на любом из устройств с установленным Яндекс Браузером, и все ваши данные автоматически будут подтянуты из облака, два устройства синхронизируются автоматически. Этот процесс может занять некоторое время, в зависимости от скорости интернет-соединения и рабочих параметров устройства.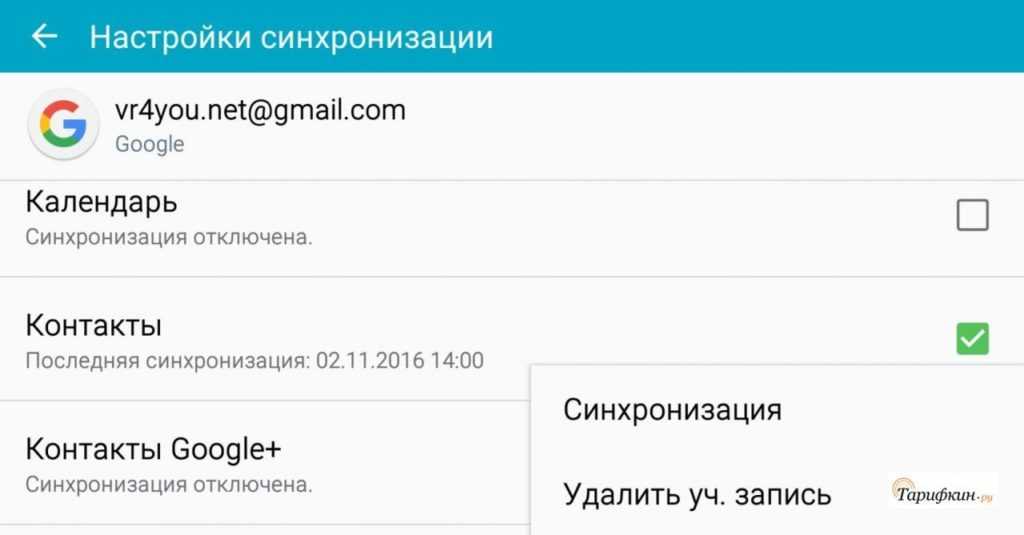
Как включить синхронизацию?
Если в вашем браузере используется несколько профилей, перед синхронизацией убедитесь, что вы находитесь в своем профиле (иначе вы можете смешать свои настройки и данные с данными чужого профиля, активного в данный момент).
Синхронизация работает при выполнении следующих условий:
- на всех устройствах (компьютер, смартфон, планшет) установлен Яндекс.Браузер;
- на всех устройствах используется один и тот же аккаунт на Яндексе.
При синхронизации вы можете использовать два варианта аутентификации:
- аутентификация с помощью постоянного пароля;
- двухфакторная аутентификация (доступ к аккаунту выполняется с использованием одноразовых паролей).
Чтобы включить синхронизацию:
- Нажмите значок → Синхронизация.
- На странице Синхронизация введите ваш логин и пароль на Яндексе. Если вы еще не зарегистрированы на Яндексе, в том же окне нажмите ссылку Завести учетную запись и следуйте дальнейшим инструкциям.

- Нажмите кнопку Включить синхронизацию.
- Перейдите по ссылке Изменить настройки и укажите настройки, которые нужно синхронизировать.На этом этапе браузер предлагает установить приложение для работы с Яндекс.Диском — сервисом, который позволяет бесплатно хранить файлы на серверах Яндекса. Если у вас уже установлено это приложение, браузер предложит включить его, чтобы вы могли сохранять файлы из браузера на Яндекс.Диск.
- Нажмите кнопку Закрыть.
Механизм двухфакторной аутентификации позволяет защитить ваш аккаунт надежнее, чем традиционный пароль (который должен быть сложным, его нужно всегда помнить, хранить от посторонних глаз и достаточно часто менять). Даже если вы принимаете все меры по защите традиционного пароля, он все равно остается уязвимым — например, для вирусов, которые могут перехватить то, что вы набираете на клавиатуре. С двухфакторной аутентификацией вам нужно только запомнить четырехзначный пин-код и иметь доступ к смартфону или планшету, на котором установлено приложение Яндекс. Ключ с вашим аккаунтом.
Ключ с вашим аккаунтом.
Чтобы включить синхронизацию:
- Нажмите значок → Синхронизация.
- На смартфоне откройте приложение Яндекс.Ключ, которое можно установить из App Store или Google Play.
- На странице Синхронизация введите ваш логин и одноразовый пароль из приложения Яндекс.Ключ. Примечание. Если вы еще не зарегистрированы на Яндексе, нажмите ссылку Завести учетную запись и следуйте дальнейшим инструкциям. После регистрации выключите двухфакторную авторизацию.
- Нажмите кнопку Включить синхронизацию.
- Перейдите по ссылке Изменить настройки и укажите настройки, которые нужно синхронизировать.На этом этапе браузер предлагает установить приложение для работы с Яндекс.Диском — сервисом, который позволяет бесплатно хранить файлы на серверах Яндекса. Если у вас уже установлено это приложение, браузер предложит включить его, чтобы вы могли сохранять файлы из браузера на Яндекс.
 Диск.
Диск. - Нажмите кнопку Закрыть.
Когда вы включаете синхронизацию устройств в первый раз, она может занять от нескольких минут до получаса. Данные загружаются постепенно, чтобы не замедлять работу браузера.
Синхронизация с другими обозревателями
Как быть, если вы до этого работали с другим браузером (Хромом, Мазилой, Оперой), но теперь перешли на продукцию компании Yandex?
К сожалению, как таковая автоматическая синхронизация между продуктами разных разработчиков не работает, ее попросту не существует. Однако имеется возможность импорта личных данных пользователя из одной программы в другую. Рассмотрим, как это сделать на примере переноса из Google Chrome. Для этого:
- заходим в настройки браузера через основное меню;
- находим раздел «Профиль»
- нажимаем кнопку «Импортировать закладки и настройки»;
- во всплывающем окне выбираем браузер, из которого необходимо перенести данные;
- оставляем галочки на необходимых пунктах;
- нажимаем «Перенести».

Таким образом, используя этот простой функционал, предусмотренный разработчиками, можно во многом облегчить себе работу с сетью Интернет в любом месте, где бы вы ни находились. Синхронизация не только обеспечит единую привычную рабочую среду обозревателя, но может стать и средством контроля, к примеру, за ребенком. Так как программа сохраняет все данные, то можно с легкостью с одного устройства отследить историю посещений тех или иных ресурсов с других устройств. Однако это может стать и «головной болью», если какое-нибудь устройство попадет не к тем людям. Помните об этом!
iCloud+браузер
Чтобы перекинуть контакты этим методом, вам потребуется стационарный ПК с возможностью выхода в интернет. Что будем делать? Вот последовательность действий:
- Откроем браузер, зайдем на сайт iCloud — для этого понадобится Apple ID, но не сомневаемся, что она у вас есть, иначе, как бы вы скачивали приложения в App Store.
- В открывшемся меню выберем пункт «Контакты», подождем, пока загрузятся все номера.

- Выделим все контакты и кликнем по «шестеренке» слева, в выпавшем меню щелкнем пункт «Экспорт vCard» — в данный момент будет создан файл расширения VCF — в нем будут сохранены все контакты.
- Осталось этот файл передать на андроид-девайс и запустить его на нем — когда вы запустите файл, все номера автоматически перенесутся в контакты вашего нового смартфона.
iCloud+другой облачный сервис
Этот метод хорош тем, что стационарный ПК вам не потребуется, обойдемся смартфонами и, например, программой DropBox — соответствующее приложение должно быть установлено и на айфон, и на андроид-гаджете (можно использовать и другой облачный сервис — OneDrive, к примеру). Итак, выполняем следующие шаги:
- Манипуляции с iPhone
- Через мобильный браузер Safari заходим на сайт iCloud, используя Apple ID.
- Тапаем меню «Контакты», далее «шестеренку» и выбираем пункт «Выбрать все».
- Дождемся, пока все номера станут «синими», опять нажмем на «шестеренку» и выберем на этот раз пункт «Экспорт vCard» — начнется процесс создания VCF-файла.

- Когда файл будет сформирован, Safari автоматически откроет новую страницу, а вам нужно будет нажать на пункт «Открыть в…» и из предложенных вариантов указать DropBox (или, как мы уже говорили выше, другой облачный сервис).
- Манипуляции с Android
- Открываем приложение DropBox на Android-смартфоне.
- Загружаем из облака сформированный VCF-файл и ждем, пока он автоматически выполнит экспорт контактов в телефонную книгу.
- Вот и все можно изучать перенесенный список!
Контакты яндекса android. Переносим контакты с iPhone на Андроид. Приложение My Contacts Backup
Мы уже неоднократно рассказывали о различных способах переноса контактов в случае, если вы решили вместе с телефоном сменить и мобильную платформу. Сегодня в App Store и Google Play появилось новое приложение от Яндекса, которое делает этот процесс намного удобней и предлагает куда больше возможностей.
Приложение называется Яндекс.Переезд и позволяет переносить контакты не только с Android на iPhone и обратно, но также способно работать и с такими старыми мобильными платформами, как Symbian и Windows Mobile. Поэтому если ваш роман со старенькой Nokia затянулся, и перспектива приобретения iPhone навевает на вас тоску из-за необходимости вручную перебивать всю телефонную книжку — можете забыть об этой проблеме.
Поэтому если ваш роман со старенькой Nokia затянулся, и перспектива приобретения iPhone навевает на вас тоску из-за необходимости вручную перебивать всю телефонную книжку — можете забыть об этой проблеме.
Итак, как это работает? Для начала рассмотрим процедуру переноса контактов с Android на iPhone. Для этого на ваше старое Android-устройство необходимо установить приложение «Яндекс.Переезд», которое соберет контакты, зашифрует их и отправит в облачный сервис «Яндекс.Диск».
После этого на своем новеньком iPhone нужно зайти в Настройки и создать новую учетную запись в разделе «Почта, адреса, календари». В разделе настроек нужно выбрать меню Добавить и выбрать пункт Другое.
Заполнять нужно следующим образом:
- Сервер — yandex.ru
- Пользователь — ваш логин в «Яндексе»
- Пароль — ваш пароль
- Описание — Yandex
Что касается перемещения контактов с iPhone на Android, то здесь все происходит аналогичным образом. Как вы уже догадались, приложение «Яндекс.Переезд» на этот раз необходимо установить на ваш старый iPhone.
Как вы уже догадались, приложение «Яндекс.Переезд» на этот раз необходимо установить на ваш старый iPhone.
После этого нужно установить приложение «Яндекс.Диск» на ваше устройство на базе Android. Далее следует запустить «Яндекс.Диск» и авторизоваться в приложении с тем же логином, который был указан в «Яндекс.Переезд». После этого откройте меню приложения и выберите пункт Настройки.
В настройках нужно нажать на кнопку «Переезд с телефона на телефон». Дальше все уже максимально понятно.
Как уже было сказано выше, переезд также возможен и с телефонов, работающих на более старых платформах. Чтобы это сделать, необходимо зайти на специальную страницу «Яндекса» , выбрать из перечня ваше устройство и ознакомиться с процедурой, которая не менее проста, чем две вышеописанные.
Сегодня увидел очень интересную новость о новой и полезной функции Яндекс.Диск. Новая функция позволяет выполнить перенос данных (контакты, смс, историю звонков и закладки из встроенного браузера) из старого мобильного телефона на новый.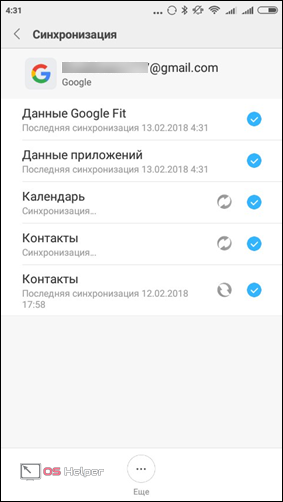
Если кто еще незнаком с сервисом Яндекс.Диск и как увеличить его на 20 Гб , то почитайте. Ну, а если Вы знакомы или уже прочитали и зарегистрировались, то можно продолжить. Данная функция Яндекс.Диска называется мобильный переезд , которая облегчает перенос данных из старого мобильно телефона на новый. Сервис поддерживает такие платформы, как Java, Symbian или Windows Mobile, Android и iPhone. Можно перенести такие данные:
- Контакты;
- История звонков;
- Закладки браузеров.
Кстати есть замечания от сервиса Яндекс, цитирую:
«С телефонов на базе Java можно перенести только контакты. На iPhone также можно перенести только контакты.Яндекс.Переезд поможет перенести только те контакты, которые хранятся в памяти телефона. Чтобы перенести также контакты с SIM-карты, просто переставьте её в новый телефон».
Чтобы воспользоваться фикцией мобильный переезд, нужно быть зарегистрированным в Яндексе. Далее пройти на сервис и ввести модель старого и нового мобильного телефона в соответствующие поля для ввода.
После появиться инструкция по переезду, то есть переноса данных из старого мобильно телефона на новый телефон. Тут остается внимательно читать и действовать по инструкции. Но также может выйти сообщение «К сожалению, сервис пока не поддерживает вашу модель телефона» .
Покупка нового телефона обычно сулит несколько вечеров веселья, а в некоторых случаях — долги. Один из вечеров в любом случае придётся занять переносом телефонной книги со старого телефона на новый. Я хочу помочь сэкономить вам время, потратьте его лучше на ваших любимых, а как перенести контакты, я сейчас расскажу.
Для переноса контактов нам понадобится приложение Яндекс.Переезд. Он умеет работать с большинством телефонов, которые могут оказаться у вас в кармане:
- на iOS (все модели айфонов)
- на Android (HTC, Samsung)
- на Symbian
- на Windows Mobile
- на Java (старые модели Nokia)
Bada (ось самсунга) не поддерживается.
Устанавливаем Яндекс.Переезд
Чтобы поставить программу, заходите со старого телефона на Яндекс.Переезд и загружайте софт любым удобным способом. Самый простой: ввести номер телефона и подождать смс с адресом. Также можно в браузере телефона открыть адрес m.ya.ru/ymgr и загрузить программу оттуда.
Перенос контактов на Android
Если у вас телефон на Android (например, Samsung или HTC), то на нём вам потребуется установить программу Яндекс.Диск . Именно в ней будут храниться ваши контакты.
Второй способ установки: откройте Google Play и введите в поиске “Яндекс.Диск”.
Чтобы перенести контакты со старого телефона на Android, делайте следующее:
- Запустите Яндекс.Диск и введите свой логин/пароль. Важно, что логин должен быть тем же, который указан в Яндекс.Переезде на старом телефоне.
- Откройте меню и выберите пункт Настройки. Меню приложения открывается кнопкой в приложении (справа вверху) или кнопкой “меню” на телефоне, это зависит от модели вашего телефона.

- Нажмите “Переезд с телефона на телефон”.
- Программа запросит пин-код, введите код, который вы получили в приложении “Яндекс.Переезд” и нажмите “Начать перенос”.
- По окончанию работы вы увидите сообщение “Загрузка завершена”. Ваши контакты скопированы.
Перенос контактов на iPhone
Здесь ещё проще, чем с Андроидом. В случае, если у вас iPhone, для переноса не нужно устанавливать вторую программу, для начала просто введите пин-код в форму на сайте “Переезда”.
Пин-код вы получите в программе, установленной на первом телефоне. После этого открываете настройки iPhone и делаете следующее:
- Выберите пункт “Почта, адреса, календари”
- Нажмите “Добавить…” и выберите “Другое”
- Выберите пункт “Учетная запись CardDAV”
- Заполните поля:
После сохранения откройте контакты на своем айфоне. Синхронизация начнётся автоматически и может занять несколько минут.
Подробности
- Переносятся только те контакты, которые сохранены на карте памяти.
 Чтобы перенести контакты с сим-карты, просто вставьте эту симку в новый телефон и скопируйте их в память телефона.
Чтобы перенести контакты с сим-карты, просто вставьте эту симку в новый телефон и скопируйте их в память телефона. - С телефонов, которые работают на Java, iOS или Android вы сможете перенести только контакты
- На iPhone также получится перенести только контакты.
- Фотографии контактов не переносятся.
В итоге
Проверить, поддерживается ли ваша модель телефона, вы можете всё на том же сайте “Переезда”:
Потратив 15 минут, вы легко перенесёте все свои контакты со старого телефона на новый и ничего не будет потеряно. Желаю успехов!
На десерт
Тема с вечным втыканием в телефоны всех порядком достала, старайтесь не проводить с ним больше времени, чем с живыми людьми:
Менять телефон всегда было проблематично. Начиная от проблем с привыканием к новой модели, заканчивая переносом личных данных. Ситуация кажется действительно плачевной если вы активно пользовались телефоном, имели сотни записей в контактной книге, десятки важных заметок и огромную базу теплых сердцу SMS-сообщений. Яндекс решил значительно облегчить нам жизнь и представил новый сервис Яндекс.Переезд.
Яндекс решил значительно облегчить нам жизнь и представил новый сервис Яндекс.Переезд.
Благодаря сервису Яндекс.Переезд, который является частью Яндекс.Диска, вы навсегда забудете о чтении многостраничных руководств, поставляющихся с телефоном, поиском советов интернете, избавитесь от необходимости умолять знакомого программиста помочь с переносом контактов со старого телефона на новый. Теперь все очень просто – достаточно перейти на официальную страничку Яндекс.Переезда, указать модели телефонов, на которых необходимо произвести магическую операцию переноса контактов и получить более чем подробное решение проблемы именно для вашей ситуации.
Как перенести контакты с iPhone на iPhone:
Шаг 1. Перейдите на страницу Яндекс.Переезда
Шаг 2. В графах Старый телефон и Новый телефон выберите Apple iPhone
Шаг 3. Установите приложение Яндекс.Переезд на старом телефоне. Вы можете получить прямую ссылку на страницу приложения в App Store введя на сайте номер своего телефона.
Шаг 4. На сайте Яндекс.Переезда в пункте №3 укажите пин-код, полученный вами в приложении
Шаг 5. Перейдите в меню Настройки -> Почта, адреса и календари . Нажмите Добавить , выберите пункт Другое и в открывшемся окне укажите пункт Учетная запись CardDAV
Шаг 6. Укажите следующую информацию:
- Сервер: yandex.ru
- Пользователь: ваш логин на Яндексе
- Пароль: ваш пароль
- Описание: Yandex
Шаг 7. Откройте стандартное приложение Контакты на своем устройстве и дождитесь окончания синхронизации
Более подробная инструкция доступна прямо на сайте Яндекс.Переезда. Там же вы можете получить информацию о том, как настроить интернет на своем телефоне.
Внимание: для осуществления переноса контактов необходимо иметь учетную запись Яндекс, которую можно зарегистрировать перейдя по этому адресу .
Перенести контакты можно с любого телефона под управлением iOS, Android, Symbian и Windows Mobile. С Windows Phone, BlackBerry OS и Bada в настоящий момент перенести контакты на новый iPhone не получится, но работы по созданию средства для осуществления таких переносов ведутся. Что касается переноса контактов с телефонов, работающих с Java-приложениями, то тут нужно уточнять поддержку вашей модели прямо на сайте Яндекс.Переезда.
С Windows Phone, BlackBerry OS и Bada в настоящий момент перенести контакты на новый iPhone не получится, но работы по созданию средства для осуществления таких переносов ведутся. Что касается переноса контактов с телефонов, работающих с Java-приложениями, то тут нужно уточнять поддержку вашей модели прямо на сайте Яндекс.Переезда.
Все Ваши данные о контактах – номера телефонов, электронные адреса, фото профилей и т.п. можно перенести, используя компьютер. Для этого потребуется Android телефон , с которого будете считывать информацию, устройство, на котором в итоге они должны оказаться и, собственно, компьютер или ноутбук , как промежуточное звено. Естественно понадобится также USB-кабель .
Установите драйвера для используемых смартфонов, если Вы еще не сделали этого ранее.
Кроме того потребуется скачать специальную программу , которая поможет с переносом. Наиболее рекомендуемая и используемая для этих целей MOBILedit .
Установив программу и подключив устройство, открываем вкладку Phone , после чего Cable Connection . Тип подключения ПК к телефону – «PC Sync ».
Это название может варьироваться в зависимости от используемой модели смартфона, но в любом случае обозначает синхронизацию. В настройках открываем Параметры разработчиков , где интересует режим отладки USB . Отмечаем данный пункт флажком.
Размещение этого пункта может меняться в разных версиях Андроида. В старых версиях он располагается в разделе Система / Информация об устройстве .
Опять возвращаемся к приложению на компьютере – жмем по вкладке Phonebook (Телефонная книга).
Затем экспортируем . Указываем имя файла с типом.csv и директорию, в которую следует его сохранить.
Теперь надо импортировать готовый файл из телефонной книги на другое устройство. Сделать это можно через тот же USB кабель , или же использовать одну из беспроводных технологий (Wi-Fi или Bluetooth).
На панели потребуется выбрать опцию импорта , а затем найти ранее сохраненный файл.
Используем профиль Google
При использовании профиля Google Вы можете быть уверен, что Ваши данные не пропадут и в любой момент сможете их восстановить.
Для синхронизации потребуется сделать следующее.
В Настройках вашего телефона найти пункт Аккаунты и синхронизация .
Выбираете свой аккаунт Гугл (разумеется Вы должны быть там зарегистрированы).
Среди нескольких вариантов синхронизации выберите синхронизацию только контактов .
Далее переходим в почту Гугл с компьютера или ноутбука и жмем Gmail , где интересует нас пункт Контакты .
После этого увидите список со своими номерами телефонов, сохраните файл. Лучше всего для этого использовать Гугл архиватор – вкладка Выбор служб , кнопка Контакты .
Настройте свой архив.
Тип файла устанавливаем HTML .
Нажимаем красную кнопку, чтобы создать архив, после чего сможете загрузить его с сайта.
Разархивировав полученный файл, сможете его открыть в любом браузере.
Переносим через Яндекс-диск
В Яндекс-диске существует услуга Переезд , позволяющая перенести информацию (в том числе и контакты) со старого телефона на новый.
Для этого потребуется на старый телефон инсталлировать программу Переезд, которая позволит сохранить номера телефонов на Яндекс-диске.
Вам обязательно потребуется иметь профиль на Яндексе . Введите свои данные в требуемых полях окна приложения.
На Вашем Андроиде должен быть установлен Яндекс-диск . С таким же логином заходим и в эту программу.
Перейдите в настройки программы.
Пинкод , полученный в программе Переезд вводите здесь.
После этого жмем Начать перенос – данные импортируются.
Как осуществить перенос не используя компьютер
Информацию можно перенести также без использования компьютера, что во многих ситуациях более востребовано.
С помощью блютуз
По Blueto o th можно передать контакты в виде так называемых визитных карточек.
Связываем два устройства, подключая этот протокол на обоих и включая режим доступности для обнаружения. Вводим идентичные коды авторизации, после обнаружения и подключения одного устройства к другому.
Выделяем контакты , которые желаем передать на другой телефон.
В опциях передачи выберите Отправить используя bluetooth. Сохраните контакты в новом устройстве.
Каждый полученный контакт придется сохранять отдельно, поэтому если их много – это может затянуться надолго.
Переносим через сим-карту или карту памяти
Самый очевидный способ – перекинуть номера при помощи Сим-карты . Объем памяти различных симок может варьироваться от 100 до 400 номеров. Или же можно импортировать контакты на карту памяти или внутреннюю память.
Перейдите в контакты Вашего смартфона. Откройте опции – выберите поле Импорт/Экспорт .
Откроется перечень возможный мест для импорта.
Можно импортировать все или только некоторые нужные Вам контакты.
Аналогичным образом с использованием тех же опций проводится экспорт контактов на другое устройство.
Сохраняем контакты на компьютер с андройда
Импортируем контакты в SD или внутреннюю память одним из способов, представленных выше. Перекидываем файл с расширением *.vcf на компьютер, например, используя USB-кабель .
Для работы с ним есть множество программ на просторах сети. Порекомендуем довольно лёгкую и простую x-plore .
Для просмотра контактов жмите кнопку Мои контакты и задавайте путь нахождения импортированного файла на компьютере.
Как синхронизировать яндекс почту на телефоне самсунг
Как синхронизировать почту на телефоне и компьютере
В процессе эксплуатации Android устройства, пользователи сталкиваются с необходимостью переноса данных со смартфона/планшета на ПК и наоборот. Чаще это связано с необходимостью резервного копирования – видео или файлов мультимедиа. Давайте рассмотрим, как синхронизировать андроид с компьютером, а так же удобные альтернативные методы.
Чаще это связано с необходимостью резервного копирования – видео или файлов мультимедиа. Давайте рассмотрим, как синхронизировать андроид с компьютером, а так же удобные альтернативные методы.
Как выполняется синхронизация на андроид
Способы синхронизации условно разделены на 4 категории:
- Подключение напрямую – через USB кабель.
- Беспроводное подключение – Bluetooth или Wi-Fi.
- Сетевое подключение – облачные диски.
- При помощи программ для обмена файлами.
Синхронизация телефона андроид с компьютером через usb кабель – наиболее простой и доступный способ, не требующий дополнительного оборудования или доступа к интернету. Прямое подключение обеспечивает быструю передачу данных и исключает обрыв соединения.
Какой способ синхронизации телефона с компьютером лучше?
Подключение android к ПК по USB – доступно и просто, не требуется разбираться с настройками. После подключения не забывайте установить на смартфоне или планшете тип подключения MTP или USB Mass Storage (окошко с выбором появляется сразу при подключении USB; но можно выбрать и потом – опустите шторку и нажмите на уведомление “подключение по USB”).
Синхронизация телефона с комьютером по беспроводному методу – удобнее, проще, а зачастую и быстрее, поскольку требуется меньше времени на обнаружение и подключение устройства. Скорость передачи данных не упирается в ограничение USB порта, что иногда позволяет быстрее перемещать данные. При этом иногда происходит прерывание передачи при обрыве сигнала и требуется наличие дополнительного оборудования – Wi-Fi роутер, Bluetooth модуль и т.д.
Андроид синхронизация сетевым способом, не требует физического присутствия возле ПК, как в первых двух способах. А для отправки и получения информации, достаточно соединения с интернетом. При этом необходимо установить подключение с облачным диском, выполняющим роль буфера при обмене данных. Вместимость таких хранилищ, для бесплатного использования, не превышает 15-50 ГБ, а еще имеются ограничения по количеству трафика.
Использование программ для синхронизации, позволяет переносить специфичные файлы – контакты, сообщения или историю вызовов, что не недоступно в трех других методах. Причем производить перенос данных непосредственно у ПК или на расстоянии. Для этого требуется установить соответствующие программы, часто распространяемые на платной основе.
Причем производить перенос данных непосредственно у ПК или на расстоянии. Для этого требуется установить соответствующие программы, часто распространяемые на платной основе.
Способ 1: Синхронизация через USB кабель
Для обмена информации понадобится кабель синхронизации. Для улучшения пропускной способности желательно использовать стандартный шнур, а так же разъем USB 2.0 или выше.
- В смартфоне/планшете установить тип подключения MTP или USB Mass Storage. Соответствующий параметр содержится в пункте раздела настроек – подключение или память, реже в настройках для разработчиков.
- Дождаться определения устройства компьютером и поиска драйверов. В случае неудачи, требуется скачать и установить драйвера для мобильного устройства.
- После, требуется открыть «Мой компьютер», далее подключенный диск в категории «Устройствах со съемными носителями», где отобразится внутренняя и внешняя память устройства.
Как видите, с подключением через USB все просто.
Способ 2: Андроид синхронизация с использованием беспроводного подключения
При беспроводном методе обмена информации, лучше использовать FTP подключение. Для этого достаточно наличия домашнего Wi-Fi роутера:
- Перед началом работы, необходимо скачать приложение «Диспетчер файлов Moto» или аналог, умеющий автоматически создавать FTP подключение.
- В приложении открыть скрытую панель и выбрать пункт «Удаленное управление».
- В новом окне выбрать «Подключить», при необходимости настроить логин и пароль для входа.
- Приложение создаст FTP подключение и укажет адрес для соединения, необходимый вписать в адресной строке файлового менеджера на ПК. После этого откроется доступ к памяти устройства для обмена информации.
Способ 3: Сетевое подключение
Андроид синхронизация с ПК сетевым методом, требует регистрации и подключения облачного диска. Если на устройстве подключен аккаунт Google, тогда регистрация другого хранилище по желанию владельца.
Как синхронизировать андроид на примере Google диска:
- Для доступа к файлам на облачном хранилище, необходим клиент для мобильного устройства и соответствующая программа для ПК. Так же доступен обмен файлами через веб-браузер, но такой метод менее удобный.
- Что бы отправить файлы на ПК, требуется зайти в приложение Google диска, выбрать пункт «отправить файлы» и подтвердить действие. Большинство приложений поддерживают интеграцию с другими программами, поэтому достаточно отметить файлы, нажать кнопку «поделится» и выбрать облачный диск.
- После загрузки файлов, на что влияет скорость интернета, автоматически начнется синхронизация ПК с Google диском.
- Для отправки данных с ПК на мобильное устройство, требуется скопировать файлы в соответствующую на ПК папку, которая появится после установки программы.
- Дождаться окончания синхронизации, после чего зайти на смартфоне в клиент Google диска для скачивания или просмотра информации.
Способ 4: Программы для обмена данных
Данный метод предполагает установку соответствующей программы на ПК, например MoboRobo или AirDroid. Мы же рассмотрим, как синхронизировать андроид на примере MyPhoneExplorer:
Мы же рассмотрим, как синхронизировать андроид на примере MyPhoneExplorer:
- Для начала необходимо скачать и установить программу, включая мобильное устройство.
- После запуска программы, необходимо выбрать желаемый тип подключения: Wi-Fi, Bluetooth или USB кабель.
- Запускам программу на ПК, где требуется пройти несколько этапов настройки – соединения, запуска, внешнего вида программы и т.д.
- Далее приложение предложит вписать имя пользователя, необходимое для идентификации мобильного устройства. Название вписываем произвольное.
- Затем отобразится окно, уведомляющее о синхронизации. После чего появится возможность переносить данные мультимедиа, контакты, сообщения и т.д.
Вывод
Синхронизация на андроид выполняется одним из предложенных выше способов. Каждый метод сопряжен некоторыми требованиями, но взамен предлагает дополнительные удобства или возможности. Так подключение через USB кабель наиболее простой и менее затратный. Беспроводной метод синхронизации комфортнее, так как исключает необходимость регулярного USB-сопряжения с ПК. Сетевое подключение предлагает дополнительную сохранность информации. А специализированные программы позволяют: синхронизировать контакты телефонной книги, сообщения, вызовы и медиа файлы. Поэтому на оптимальный способ синхронизации, влияют личные требования и доступные для этого средства.
Сетевое подключение предлагает дополнительную сохранность информации. А специализированные программы позволяют: синхронизировать контакты телефонной книги, сообщения, вызовы и медиа файлы. Поэтому на оптимальный способ синхронизации, влияют личные требования и доступные для этого средства.
Статья была Вам полезна?
Поставьте оценку — поддержите проект!
(40 оценок, среднее: 3,90 из 5)
Наш человек за словом в карман не полезет, а вот за почтой – вполне. Нет, речь идет не о конверте с письмом, вынутом из ящика и засунутым в карман, а о смартфоне, который и есть наш личный «почтальон» в современном исполнении.
Многие думают, что телефоны под Android позволяют получать только почту Gmail, которая привязана к аккаунту Google, а айфоны работают только с ящиком, который связан с Apple ID. И что для других почтовых аккаунтов нужны дополнительные программы. На самом деле возможностей гаджетов хватает на всё. Поговорим, как настроить электронную почту на телефоне, чтобы получать письма всех ваших учетных записей в один ящик – встроенный в систему.
Настройка почты в приложении Gmail на Android
Добавляем и настраиваем новый аккаунт
Почтовый клиент «Gmail», предустановленый на телефоны Андроид, может использоваться для сборки писем различных mail-сервисов, кроме тех, которые не поддерживают сторонние приложения, вроде усиленно защищенных ProtonMail и Tutanota. По умолчанию он собирает письма, только адресованные аккаунту Google, привязанному к устройству.
Чтобы подключить к клиенту Gmail другой почтовый аккаунт, сделайте следующее:
- Запустите приложение. Если кто не знает, его ярлычок – это белый конверт с красной буквой «М».
- Коснитесь кнопки «гамбургер» и откройте боковое меню. Для доступа к разделу управления аккаунтами коснитесь треугольничка, обведенного рамкой на скриншоте.
- Выберите пункт «+ Добавить аккаунт».
- Выберите mail-сервис, который хотите подключить. Например, если доменное имя сервера, где находится ваш почтовый ящик, yandex.
 ru или ya.ru, выбирайте Яндекс; если gmail.com, выбирайте Google и т. д. Если нужного сервиса нет в списке, ваш выбор – «Другой». Дальнейшие действия разберем на примере последнего варианта.
ru или ya.ru, выбирайте Яндекс; если gmail.com, выбирайте Google и т. д. Если нужного сервиса нет в списке, ваш выбор – «Другой». Дальнейшие действия разберем на примере последнего варианта.
- Введите адрес электронной почты. Для установки ему настроек по умолчанию нажмите «Далее». Если хотите указать свои параметры, коснитесь кнопки «Вручную».
- При выборе ручной настройки программа попросит вас указать один из трех вариантов типа аккаунта. Для личной почты это протоколы POP3 или IMAP (что выбирать, можно узнать из инструкции пользователей вашего mail-сервиса). Для почты на корпоративном сервере – Exchange, если не используется иное.
- Еще раз введите логин или полный адрес почтового ящика и пароль для входа в него.
- На следующем этапе укажите сервер входящих сообщений. Если программа не определила его сама, придется еще раз обратиться к мануалу вашего mail-сервиса.

- Далее пропишите адрес сервера исходящих сообщений и по желанию включите автоматический вход в систему. Тогда вам не придется при каждом обращении к ящику вводить пароль.
- Основная настройка почти окончена. Дело за малым – разрешить или запретить синхронизацию программы с почтовым сервером. Если разрешили – установить частоту синхронизаций (по умолчанию 15 минут), а также включить или отключить оповещение о новых письмах и автозагрузку вложений при подсоединении телефона к сети Wi-Fi.
- Аккаунт добавлен. На завершающем шаге можете изменить ваше имя, которое будет отображаться в отправляемых письмах. По умолчанию вместо имени указан логин аккаунта.
На этом можно закончить, но если вы желаете настроить новый ящик более тонко, снова откройте в приложении боковое меню, перемотайте его вниз и коснитесь кнопки «Настройки».
Выберите учетную запись, которую хотите отредактировать.
Для изменения доступны следующие параметры:
- Название аккаунта (адрес email).
- Ваше имя (по умолчанию в качестве него используется имя аккаунта).
- Подпись в письме.
- Связывание адреса с другим аккаунтом Gmail.
- Запрос показа изображений в письмах (если Интернет-соединение медленное или тарифицируется по объему трафика, лучше включить).
- Синхронизация с почтовым сервером и ее периодичность (высокая частота синхронизаций увеличивает объем трафика и ускоряет разрядку батареи телефона).
- Автоматическое скачивание вложенных в письма файлов при подключении к Wi-Fi.
- Уведомления о новых письмах.
- Сортировка входящей корреспонденции по категориям (неотсортированные письма, соцсети, форумы, промо-акции и уведомления). Поддерживается не всеми почтовыми службами.
- Автоматический ответ на входящие письма. Поддерживается не всеми почтовыми службами.
- Автоподстановка быстрых ответов. Поддерживается не всеми почтовыми службами.

- Выбор рингтона для оповещения о входящем сообщении.
- Добавление ярлыков.
- Вибросингал для оповещения о получении письма.
- Сервера входящей и исходящей почты (имя пользователя, адрес, порт и тип шифрования) и прочее.
Точно таким же способом в Gmail добавляют учетные записи других mail-сервисов. Ограничений по количеству нет. Использовать ручные настройки, как описано выше, обычно не нужно, кроме как для подключения аккаунтов корпоративной или какой-нибудь экзотической почты. В остальных случаях приложение выбирает оптимальные параметры по умолчанию.
Как сменить и удалить аккаунт в почте Gmail
По умолчанию Gmail отображает корреспонденцию только одной учетной записи – активной в текущий момент. Чтобы проверить почту другой, нужно сделать активной ее.
Все подключенные аккаунты отображаются в верхнем поле основного меню приложения (скрытого за кнопкой «гамбургер»). Для переключения между ними достаточно коснуться нужного ярлычка. А для одновременной загрузки сообщений со всех ваших почт выберите в списке опций «Все ящики».
А для одновременной загрузки сообщений со всех ваших почт выберите в списке опций «Все ящики».
Для удаления учетной записи из приложения Gmail нажмите в главном меню кнопку-треугольничек и откройте «Управление аккаунтами».
Далее выберите почтовую службу и учетку, которую хотите удалить. На следующем экране еще раз выделите нужный адрес и зайдите в меню, скрытое за кнопкой «три точки» (вверху справа). Коснитесь пункта «Удалить аккаунт».
Настраиваем почту на iPhone и iPad
Подключаем и настраиваем аккаунт
Добавление и настройка почтового аккаунта на мобильных устройствах Apple не более трудоемки, чем на Андроиде, но, на мой взгляд, менее интуитивно понятны. И выполняются они не в разделе почты, а в «Учетных записях и паролях».
Чтобы использовать на iPhone или iPad другой почтовый аккаунт, помимо привязанного к Apple ID, сделайте следующее:
- Коснитесь в списке «Учетные записи» пункта «Добавить».

- Выберите mail-сервис, на котором зарегистрирован ваш ящик. Если его нет в списке предложенных, нажмите «Другое».
- Следом выберите раздел «Почта» и «Новая учетная запись».
- Введите данные вашей учетки: имя пользователя (по умолчанию подставляется логин почтового аккаунта), адрес email, пароль и описание (последнее по умолчанию совпадает с адресом ящика). Коснитесь кнопки «Далее».
- В следующем окошке – IMAP, отметьте «Почта». Пункт «Заметки» отмечать не обязательно. Сохраните настройку.
- Далее, если считаете настройки достаточными, нажмите «Готово». Новая учетная запись будет добавлена. Если хотите отредактировать параметры, которые не отображаются в этом окне, нажмите «Дополнительно».
В разделе «Дополнительно» содержатся следующие опции:
- Поведение ящиков.
 Позволяет назначить или изменить роли некоторые папок – черновиков, отправленных, архивных и удаленных сообщений.
Позволяет назначить или изменить роли некоторые папок – черновиков, отправленных, архивных и удаленных сообщений. - Место перемещения ненужных писем – в корзину или ящик для архивов.
- Периодичность очистки корзины (полного уничтожения удаленных сообщений). По умолчанию одна неделя.
- Параметры получения входящей корреспонденции: использование шифрования SSL, выбор способа аутентификации, номер порта сервера IMAP и префикс пути IMAP.
- Использовать ли шифрование S/MIME. По умолчанию отключено, поддерживается большинством, но не всеми почтовыми сервисами.
После закрытия окошка с настройками вы переместитесь в раздел только что созданной учетной записи. Кстати, здесь же находится кнопка ее удаления.
Теперь встроенная в систему почтовая программа будет получать письма, в том числе и с этого ящика.
Настраиваем почтовое приложение
Параметры встроенной почтовой программы настраиваются, как вы, наверное, уже догадались, через раздел «Почта».
Здесь собрано следующее:
- Интеграция приложения с Siri и системой поиска.
- Способы уведомления о входящей корреспонденции (рингтон и наклейка). Можно присвоить каждому ящику индивидуальные параметры уведомлений.
- Отображение списка сообщений: количество выводимых строк при просмотре, этикетки, параметры смахивания (вправо, влево, с добавлением флажка и т. д.), стиль и цвет флажков.
- Действия при прочтении сообщения (запрос подтверждения удаления письма, загрузка картинок).
- Сортировка и обработка корреспонденции: группировка по темам, свертывание прочитанных писем, место расположения последнего сообщения (сверху или снизу), завершение тем (показ цепочки писем, составляющих одну тему, даже если они были перемещены в другие папки).
- Параметры создаваемого сообщения: отправка копии письма себе, пометка адресов, отступ при вставке цитаты, подписи – общая или отдельная для каждой учетной записи и аккаунт по умолчанию, с которого будут отправляться новые письма.

Как видите, почтовая программа на яблочных телефонах и планшетах позволяет полностью сконфигурировать ее под собственные нужды. Таким функционалом может похвастаться далеко не каждое стороннее приложение. Еще один плюсик в копилку встроенных в систему почтовиков – как на Андроиде, так и на Apple, это отсутствие рекламы, которой нашпигованы практически все бесплатные аналоги. Так что обе программы вполне себе неплохи.
Для меня контакты – самое ценное, что есть в телефоне. Если вы когда-то сталкивались с тем, что телефон поломался, потерялся или его даже украли, то вы знаете, как неприятно лишиться ценной информации. Если не сталкивались – пусть этого никогда не произойдёт. Но перестраховаться лучше в любом случае. Ведь даже неудачное обновление телефона может привести к проблемам. Поэтому в данной статье я опишу, как контакты с телефона перенести на компьютер. Это намного проще, чем может показаться на первый взгляд. Кроме того, я расскажу, как можно решить возможные проблемы.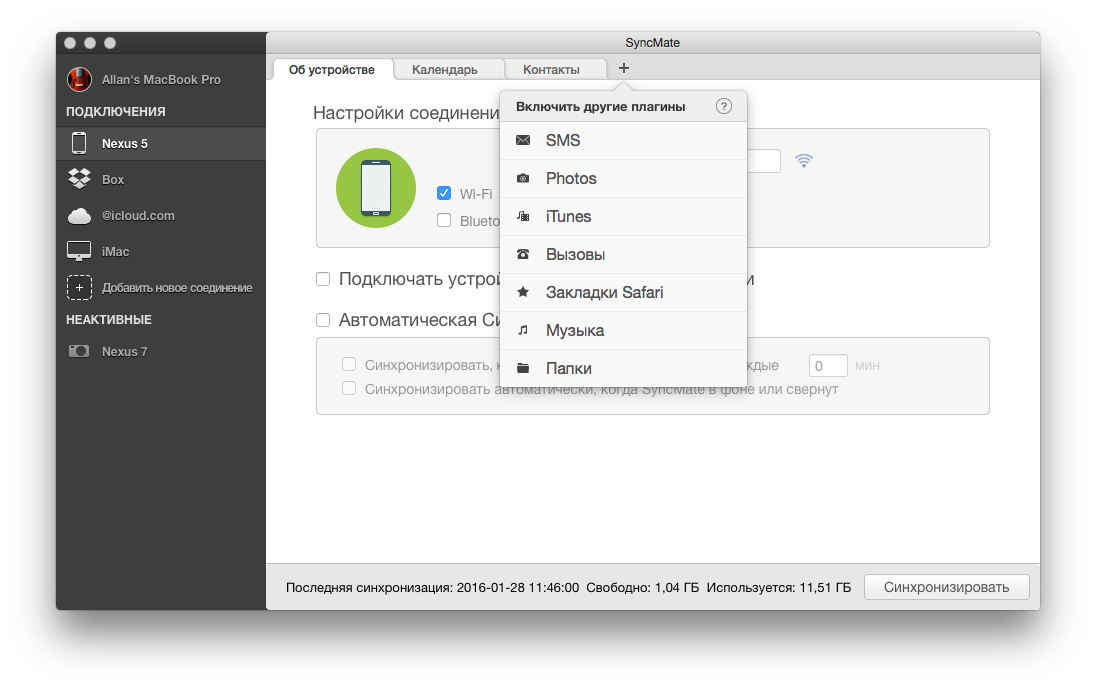
Все способы скопировать телефонную книгу
Чтобы перенести список контактов с телефона на компьютер, можно использовать один из таких способов:
- на Андроиде: с помощью экспорта контактов, а затем нужно переписать или отправить себе файл с ними;
- на Андроиде или Айфоне: при помощи встроенного облачного хранилища;
- при помощи утилиты от компании-производителя телефона;
- при помощи сторонних приложений.
Теперь более подробно о том, как контакты с телефона перенести на компьютер – пошагово для чайников опишу все эти способы.
Андроид: экспорт в файл и действия с файлом
Это самый первый способ, с помощью которого можно перенести телефонную книгу. Нужно выполнить следующие действия:
- Открыть стандартное приложение «Контакты».
- Нажать на три вертикальные точки в правом верхнем углу и затем «Импорт/экспорт».
- Выберите «экспорт с накопителя». Ещё один вариант – «Передать видимые контакты», если вы настроили их видимость и вам нужны только те, которые отображены в адресной книге.

- Если вы выбрали «экспорт с накопителя», то все записи будут сохранены в файл vCard. Во втором случае, вам сразу предложат отправить файл. Вы можете отправить их себе на почту или в сообщении мессенджера.
- Теперь нужно перенести контакты с телефона на компьютер через USB-провод или другим способом. Сохранённый файл находится обычно в корневой папке.
Теперь выберите способ, с помощью которого вы перенесёте контакты: проводной или беспроводной. Для каждого из них я напишу короткую пошаговую инструкцию.
- Подключите шнур USB к телефону и к ПК.
- Выберите на телефоне пункт «Медиа-устройство (MTP)».
- Откройте на компьютере память телефона и поищите в ней файл типа «*.vcf» или «*.csv».
- Скопируйте его на свой ПК.
Иначе, воспользуйтесь беспроводным способом:
- Откройте на телефоне файловый менеджер. Это может быть встроенная программа либо стороннее приложение вроде «ES File Explorer».
- Перейдите в папку «storage/emulated/0» или корневую директорию.

- Найдите файл – он имеет расширение «*.vcf» или «*.csv» и имя, которое может содержать текущую дату или «contacts».
- Долго нажмите на него. Вызовите меню (три вертикальные точки или отдельная кнопка) и нажмите «Поделиться». Иногда кнопка «Поделиться» доступна сразу.
- Выберите метод:
- Блютуз – если беспроводную связь поддерживает компьютер и к нему подключён телефон;
- отправить себе письмо – адрес отправителя и получателя может совпадать, так что просто укажите там свою почту;
- отправить файл в сообщении на какой-то месенджер – если у вас есть приватная группа для сообщений «от себя», то это может быть полезный для вас способ;
- воспользоваться сторонней программой – SHAREit, AirDroid и подобными.
- Теперь откройте на ПК почту / месенджер / папку файлов Блютуз и сохраните файл в надёжное место на вашем компьютере.
Встроенное облачное хранилище
Крайне удобный способ «застраховать» свою телефонную книгу – синхронизировать контакты с «облаком». У этого способа есть огромное преимущество: все добавленные записи обновляются в хранилище сразу. Вам не надо следить за актуальность информации, напоминать себе о том, что пора бы сделать резервную копию. О том, как перенести телефонные номера с телефона на компьютер в этом случае, пошагово расскажу ниже.
У этого способа есть огромное преимущество: все добавленные записи обновляются в хранилище сразу. Вам не надо следить за актуальность информации, напоминать себе о том, что пора бы сделать резервную копию. О том, как перенести телефонные номера с телефона на компьютер в этом случае, пошагово расскажу ниже.
- Для начала нужно включить синхронизацию. Если у вас она включена, пропустите этот пункт. Если нет, то зайдите в «Настройки». Там найдите пункт «Аккаунты» либо «Учётные записи». В открывшемся списке найдите нужный вам аккаунт Google или добавьте новый.
Зайдите в него и нажмите «Настройки синхронизации». Поставьте галочку напротив пункта «Контакты». И затем нажмите «Синхронизировать». Теперь можете выйти из «Настроек».
- Когда синхронизация уже произошла, зайдите на компьютере на сайт contacts.google.com. Вы должны быть в той же учётной записи, как и на телефоне.
- Все записи телефонной книги – на странице. Вы можете выбрать нужные, поставив напротив них галочку.
 Если хотите сохранить в файл все, то не выделяйте.
Если хотите сохранить в файл все, то не выделяйте. - В левом меню нажмите «Экспортировать». Вы сможете выбрать формат файла.
- Сохраните его на компьютер.
Для телефонов от Apple:
- Включите синхронизацию: «Настройки» – пункт «iCloud» – убедитесь, что переключатель «Контакты» активен.
- Перейдите на компьютере на icloud.com.
- Введите Apple ID и пароль, затем перейдите в «Контакты».
- Нажмите на значок шестерёнки в нижнем левом углу и выберите «Экспорт vCard».
- Сохраните файл с телефонной книгой на ПК.
Пользуясь телефоном от Apple, вы так же можете синхронизировать свои контакты с аккаунтом Google. Всё, что нужно сделать, это добавить ваш аккаунт в пункте «Почта, адреса, календари».
Затем в том же разделе нужно поменять параметр «Стандартная учётная запись» на Gmail.
Теперь, как только вы зайдёте в «Контакты», они синхронизируются с контактами Гугл и вы сможете скачать их так же, как в инструкции для Андроида.
Фирменная программа от производителя телефона
Перенести телефонную книгу может фирменная программа для переноса контактов с телефона на компьютер. Вернее, выполняет это приложение намного больше функций. Перенос записей здесь выполняется достаточно просто и быстро. Если вы пользуетесь фирменными утилитами, это может быть даже проще, чем описанные выше способы.
Речь идёт о ПО от бренда, выпустившего телефон:
- iOS – iTunes;
- Samsung – KIES;
- Sony — Sony PC Companion;
- HTC Sync;
- Lenovo Mobile Assistant;
- LG PC Suite.
Например, перенести контакты с телефона Самсунг на компьютер с помощью KIES можно так:
- Установите приложение KIES на телефон и компьютер.
- Подключите телефон Самсунг к компьютеру.
- Запустите утилиту.
- Выберите «Резервное копирование», выберите «Контакты» и нажмите на кнопку.
Естественно, способ, как перенести телефонную книгу в других программах будет отличаться, но принцип везде схож.
Сторонние приложения
В магазинах Google Play и App Store есть немало приложений для копирования адресной книги, чтобы её можно было перенести на ПК. Все они повторяют базовые функции системы. Использовать их уместно, когда вам нужны их другие полезные функции.
Например, MyPhoneExplorer, которая устанавливается на компьютер, создаёт резервную копию Андроид-системы. Нужно запустить программу, подключить телефон и в пункте «Разное» создать резервную копию записей, сохранив их на компьютер.
AirDroid, кроме переноса телефонной книги, позволяет управлять вашим смартфоном с помощью браузера, без прямого подключения – просто через Интернет. Чтобы перенести контакты, установите AirDroid на телефон и следуйте инструкциям, чтобы получить доступ к нему через браузер.
Для Айфонов подобным приложением является iTools. Необходимо установить программу на ПК, запустить её и подключить Айфон к ПК. Далее в разделе Information выбрать Contacts (слева). Можно выбрать нужные контакты и сохранить их на компьютер. Помимо этого, утилита имеет огромное количество других функций, от резервного копирования системы до создания рингтонов.
Помимо этого, утилита имеет огромное количество других функций, от резервного копирования системы до создания рингтонов.
Дальнейшие действия с файлом и возможные ошибки
Когда вам удалось перенести файл с контактами на компьютер, то вы можете не просто хранить его на диске, а обезопасить данные ещё лучше, либо же получить дополнительную пользу. Вот что вы можете сделать с файлом:
- перенести его в облачное хранилище, например Яндекс Диск;
- скопировать на флешку;
- открыть с помощью стандартных программ Windows – Контакты или Outlook.
Последний пункт очень полезен: вы сможете использовать все записи телефонной книги на компьютере или в почте. Единственный нюанс – на этом этапе может возникнуть ошибка с отображением имён записей.
Исправить его можно, поменяв кодировку. Для этого придётся установить текстовый редактор с расширенными функциями. Я использую «Notepad++». Откройте файл, перекодируйте его с помощью меню «Кодировка» – Кириллица – Windows 1251 и сохраните. Теперь имена должны отображаться правильно.
Теперь имена должны отображаться правильно.
Итак, вопрос о том, можно ли перенести контакты с телефона на компьютер, не стоит – сделать это очень просто. Теперь вы знаете несколько способов, которые помогут вам сохранить и обезопасить свои данные. Выберите из них самые удобные для себя, и дальше эти действия можно выполнять автоматически. А если вы подключите синхронизацию контактов, то сможете, например, их сразу же загрузить на новый телефон, даже без использования компьютера.
Как настроить почту на «Андроид». Быстрые способы настройки электронной почты на смартфоне
Статья детально рассказывает о том, как настроить почту на «Андроид». Затронуты все самые популярные среди пользователей СНГ почтовые сервисы. Благодаря полученной информации вы сможете максимально быстро настроить почтовый ящик на своем смартфоне.
Как настроить «Яндекс»-почту на «Андроид» с помощью встроенного ПО: инструкция
Настроить Yandex-почту на «Андроид» можно несколькими простыми и понятными способами: используя утилиты из магазина приложений или с помощью встроенной программы «Электронная почта». Чтобы начать процесс синхронизации, устройство должно иметь соединение с интернетом.
Чтобы начать процесс синхронизации, устройство должно иметь соединение с интернетом.
Вот краткая инструкция о том, как настроить почту на «Андроид», используя встроенное программное обеспечение смартфона. Чтобы начать настройку почты «Яндекса», следуйте таким действиям:
- Найдите в меню вашего смартфона стандартную утилиту, отвечающую за электронную почту. Она есть абсолютно в каждом смартфоне, работающем на базе ОС «Андроид». Следует заметить, что в разных версиях ОС данная утилита может называться по-разному.
- Стандартное приложение поддерживает почтовую службу Yandex, как и большинство других почтовых сервисов. Введите свой электронный адрес и укажите пароль. Нажмите кнопку «Далее» для продолжения настройки.
- Выберите тип протокола аккаунта. Протокол POP3 позволяет получить доступ к абсолютно всем письмам из вашей учетной записи на сервере «Яндекс». Протокол IMAP может не только получить все ваши письма с сервера Yandex, но и умеет сохранять все ваши действия над ними.

- Следующим шагом смартфон выставит все необходимые настройки автоматически.
Настроить почту Mail на «Андроид»
Вышеуказанная инструкция подойдет для настройки всех популярных почтовых сервисов, включая и mail.ru. Но, если вы хотите использовать стороннее ПО, обратите внимание на самую лучшую программу для синхронизации с почтой «Мэйл.ру».
Программа MailDroid. Mail — клиент с наиболее приятным пользовательским интерфейсом среди всех представленных программ. Приложение поддерживает сервис Mail.ru. Пользуясь данной утилитой, пользователь сможет отсортировать все входящие письма. Есть возможность выбора тем оформления. Программа предоставит удобную инструкцию о том, как настроить почту на «Андроид».
Синхронизация почтовых ящиков Gmail и «Рамблер»
Для синхронизации почты Gmail компания «Гугл» разработала программу, которая есть в стандартном наборе программного обеспечения любого «Андроид»-смартфона. Она наиболее удобна в использовании. Если у вас есть ряд проблем с этой программой, можно установить утилиту Inbox от Gmail. Она сканирует в фоновом режиме входящие письма, присылая пользователю мгновенные уведомления.
Если у вас есть ряд проблем с этой программой, можно установить утилиту Inbox от Gmail. Она сканирует в фоновом режиме входящие письма, присылая пользователю мгновенные уведомления.
Если у вас не получается синхронизировать почту «Рамблер» стандартным способом, который указан в первом пункте статьи, установите приложение Profi Mail. Это достаточно популярная mail-утилита на рынке андроид-программ. Приложение имеет как бесплатную, так и платную версии. Присутствует возможность синхронизации с огромным количеством почтовых служб, в том числе и с Yandex. Работает программа в фоновом режиме, мгновенно оповещая пользователя о новых письмах.
Подключение «Яндекса» с помощью сторонних программ
Программа K-9 Mail — утилита с открытым исходным кодом, которая очень популярна среди пользователей Android. Скачать K-9 Mail можно совершенно бесплатно. С «Яндекс»-почтой приложение работает стабильно, без ошибок. Настройка почты занимает минимальное количество времени. Приложение имеет приятный и удобный интерфейс.
Таким образом, рассмотрев все вышеперечисленные способы синхронизации почты со своим устройством, вы теперь знаете, как настроить почту на «Андроид», и сможете выбрать для себя наиболее подходящий вариант настройки. Описанные методы подходят для всех Android-устройств.
Настройка Яндекс.Почты на Android-устройствах
Настройка Яндекс почты на Android — достаточно простая процедура. Для неё может быть использовано как официальное приложение, так и системная утилита.
Настраиваем Яндекс.Почту на Android
Процедура настройки учетной записи на мобильном устройстве не требует особых навыков. Чтобы сделать это, существует несколько способов.
Способ 1: Системная программа
В данном варианте понадобится доступ к сети. Для настройки:
- Запустите приложение Email и откройте настройки учетных записей.
- В перечне аккаунтов выберите Yandex.
сервер POP3: pop.yandex.ru
порт: 995
тип безопасности: SSL/TLS
сервер SMTP: smtp.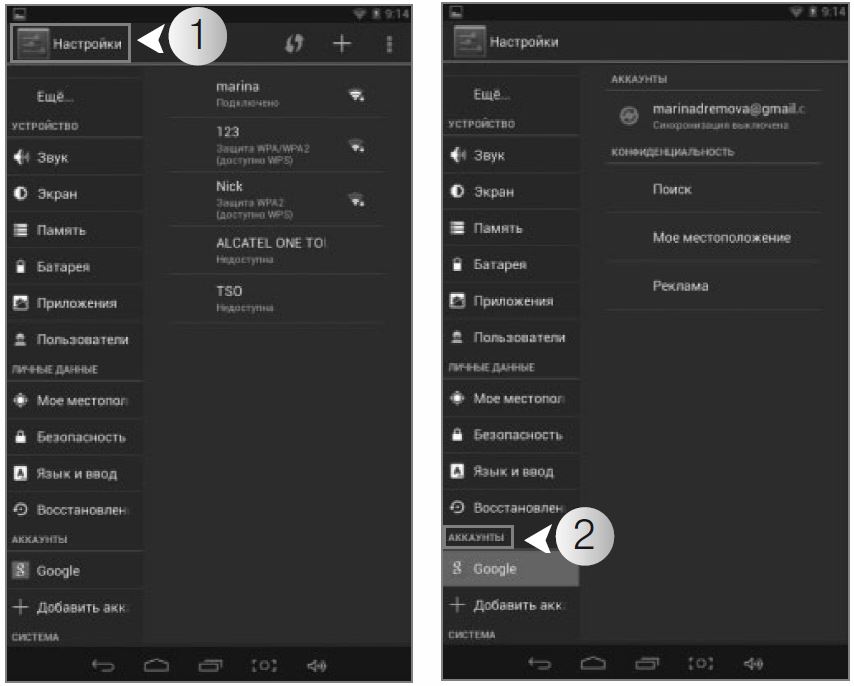 yandex.ru
yandex.ru
порт : 465
тип безопасности: SSL/TLS
Способ 2: Gmail
Одним из приложений, установленных на всех устройствах системы Андроид, является Gmail. Для настройки в нем почты Яндекса необходимо следующее:
- Запустите программу и в настройках выберите «Добавить аккаунт».
Способ 3: Официальное приложение
Для обладателей устройств с ОС Android сервис Яндекс почты создал специальное приложение, позволяющее работать с аккаунтом на мобильном устройстве. Установить и настроить его достаточно просто.
- Запустите Play Market и в строке поиска введите «Яндекс почта».
Провести настройку Яндекс почты можно быстро и просто. Для её выполнения требуется только интернет и само мобильное устройство.
Мы рады, что смогли помочь Вам в решении проблемы.
Помимо этой статьи, на сайте еще 12569 инструкций.
Добавьте сайт Lumpics. ru в закладки (CTRL+D) и мы точно еще пригодимся вам.
ru в закладки (CTRL+D) и мы точно еще пригодимся вам.
Отблагодарите автора, поделитесь статьей в социальных сетях.
Опишите, что у вас не получилось. Наши специалисты постараются ответить максимально быстро.
Помогла ли вам эта статья?
Поделиться статьей в социальных сетях:
Еще статьи по данной теме:
Тут только про почту сказанное, но мне нужно добавить аккаунт Яндекс, чтоб все настройки закладки и пароли, что на компе были.
Для активации синхронизации в Яндекс.Браузере выберите в правом нижнем углу приложения иконку со вкладками, после чего в левом нижнем углу выберите кнопку меню. На. Буране появится окно, в котором вам следует выбрать пункт «Включить синхронизацию», после чего вам потребуется выполнить авторизацию под своей учетной записью Яндекс. Обратите внимание на то, что синхронизация должна быть включена и в браузере на компьютере.
Приложение Яндекс почта устанавливается, вход происходит и приложение останавливается так:
Добро пожаловать в новую Яндекс почту. подготовка списка писем . и все……
подготовка списка писем . и все……
Как в Яндекс почте поставить свой звук для получения писем
Владимир, здравствуйте. Откройте «Настройки» приложения Яндекс.Почты (этот пункт расположен в самом низу меню), пролистайте список доступных параметров раздела «Уведомления» и выберите пункт «Настройки уведомлений». Там будет пункт «Звук», по нажатию на который можно выбрать и установить одно из доступных на устройстве звуковых уведомлений.
На странице «Настройка аккаунта» делаю всё по списку. Нажимаю «далее», в ответ «Настройка не закончена. Не удалось подключиться к серверу (изменить сведения). Чего ещё надо.
Ферро, здравствуйте. Попробуйте сначала зайти в веб-версию Яндекс.Почты и предоставить разрешение на ее использование в почтовых клиентах (если раньше этого не делали). Подробная инструкция есть в этой статье, в части «Подготовительные меры». Сделав это, снова попробуйте настроить почту на смартфоне.
И еще, скажите, в какой стране Вы проживаете?
Можно ли на Андроиде в Яндекс почту в звуковой сигнал добавить свои звуки?.
Здравствуйте, Руслан. Да, можно. Для этого откройте «Настройки» приложения Яндекс.Почты (этот пункт расположен в самом низу меню), пролистайте список доступных параметров раздела «Уведомления» и выберите пункт «Настройки уведомлений». Там будет пункт «Звук», по нажатию на который можно выбрать и установить одно из доступных на устройстве звуковых уведомлений.
Здравствуйте. Как заменить подпись «Отправлено из мобильного приложения Яндекс.почты» на подпись: С уважением, Иванов Иван, 8-911-1111111, ООО «Альфа», которая уже установлена в обычной Яндекс-почте?
Владимир, здравствуйте. К сожалению, в мобильном клиенте Яндекс.Почты такая возможность не предусмотрена, все нужно делать вручную — самостоятельно удалять подпись и добавлять свою, и так с каждым отправляемым письмом.
Настройки — учётная запись к которой менять. Там такое видел с карандашиком вроде…
Очень плохо! Кому это интересно — откуда отправлено письмо! А кто отправитель — это важно. Неужели разработчикам трудно исправить
Не переводятся письма на русский язык. в настройках не нахожу функции перевода.
в настройках не нахожу функции перевода.
Здравствуйте, Анатолий. Скажите, с чего Вы решили, что такая функция есть в мобильном приложении? Перевода нет, он работает только в браузере, причем за счет отдельного расширения (Яндекс Переводчик), не имеющего прямого отношения к почте.
Как включить автоматический перевод писем на русский язык?
Читайте комментарий выше — такой возможности в мобильном клиенте Яндекс.Почты не предусмотрено.
Проблема синхронизации касается дополнительной Яндекс почты. Во время её установки проигнорировал возможность синхронизации. Теперь не могу её подключить.
Как в этой «мобильном клиенте Яндекс.Почты» поменять настройки чтобы оно видело входящие. отправлять — отправляет, а входящие не кажет!
Задайте вопрос или оставьте свое мнение Отменить комментарий
Как синхронизировать яндекс почту на телефоне самсунг
Яндекс Почта – популярный сервис, не уступающий по функционалу Mail.ru и Gmail. В этой статье мы разберём разные варианты работы со службой электронной почты, научим правильной настройке мобильного клиента данного сервиса и встроенных почтовых инструментов ОС Android.![]()
Подключение Яндекс.Почты
Получать на смартфон письма, приходящие на аккаунт Яндекс Почты, можно разными методами. Самые распространённые:
- Через официальное приложение.
- По протоколам POP3 и IMAP во встроенных программах ОС Андроид.
- По тем же протоколам в приложениях сторонних разработчиков.
Первый способ подойдёт тем, кто пользуется только электронным адресом от Яндекса. Если электронных ящиков много, и все они зарегистрированы в разных сервисах, то проще будет воспользоваться системными инструментами мобильной операционной системы или сторонними почтовыми приложениями.
Подключение через почтовые клиенты
Через клиенты, скачиваемые или предустановленные в системе, пользователь получает возможность быстро просматривать, редактировать и отправлять электронные письма. Установка подобного приложения на телефон – самый простой вариант, подходящий для большинства пользователей.
Системный
Данный метод включает в себя настройку почты от Яндекса через POP3 и IMAP в системных настройках аккаунта.
- Открываем на смартфоне «Настройки», пункт «Аккаунты».
- Выбираем «Добавить аккаунт».
- В следующем меню нажимаем на «Личный (IMAP)».
- Вписываем электронный адрес @yandex.ru и нажимаем на «Далее». Начнётся автоматическая настройка.
- В следующем окне вводим пароль от почты, разрешаем предоставление данных для Gmail.
- Указываем частоту синхронизации, редактируем другие параметры.
Про настройку почту вручную мы поговорим далее.
Gmail
На Android устройствах приложение Gmail является системным, по умолчанию присутствующим на всех смартфонах с данной ОС. Почтовый сервис работает не только с адресами Google – он позволяет настроить Outlook, Mail.ru, Яндекс и прочие аккаунты.
- Заходим в приложение.
- Выбираем пункт «Добавить адрес электронной почты» – «Яндекс».
- Вводим данные учётной записи Яндекс.
- Разрешаем приложению использовать данные.
- Ждём проверку аккаунта, редактируем по желанию параметры синхронизации.

- Нажимаем «Далее» и переходим к данным только что добавленного ящика: входящим и исходящим письмам, корзине, черновику.
Приложение Gmail удобно тем, что в нём можно быстро перемещаться между почтовыми ящиками, отобразить сразу все письма из всех добавленных аккаунтов.
Приложение от Яндекс
Если Яндекс – единственный используемый почтовый сервис, то можно воспользоваться их официальным клиентом, доступном в Google Play Маркет.
- Бесплатно скачиваем приложение Яндекс Почта.
- Запускаем программу, вводим данные учётной записи для входа или создаём новый аккаунт.
- Авторизуемся, после – настраиваем программу под свои нужды.
Приложение работает только с аккаунтами @yandex.ru. Другие почтовые ящики придётся добавлять через Гмаил или сторонние программы.
Протоколы POP3 и IMAP
Упомянутые протоколы POP3 и IMAP используются для доступа к электронной почте. Выше мы описали процесс автоматической настройки Яндекс Почты. Здесь же поговорим о ручном вводе данных аккаунта.
Здесь же поговорим о ручном вводе данных аккаунта.
- Заходим в «Настройки» – «Аккаунты» – «Добавить аккаунт» – «Личный (IMAP)».
- Вводим адрес почты Яндекса, выбираем метод настройки вручную.
В открывшемся окне выбираем следующие параметры:
- Сервер – imap.yandex.ru.
- Порт – 993.
- Тип безопасности – SSL.
- Логин и пароль.
Это всё, что касается сервера входящих писем. Для исходящих вводим следующие данные:
- Сервер — smtp.yandex.ru.
- Порт – 465.
- Тип безопасности – SSL.
Логин и аутентификацию оставляем без изменений.
Использование мобильного браузера
Просматривать сообщения и писать письма можно и в мобильной версии сайта Яндекс Почты.
- Переходим на сайт https://mail.yandex.ru/touch/folder/1.
- Авторизуемся, введя данные почты.
- Настраиваем сайт по желанию.
Этот метод подойдёт для разового просмотра входящих писем. Для постоянной работы с сообщениями мобильный браузер – не самая удобная вещь.
Советы
В почте Яндекса есть множество интересных и полезных фишек, которыми надо обязательно воспользоваться:
- Папки для хранения писем. Сортируйте полученные сообщения в отдельные папки, которые можно удалять, очищать, переименовывать и т.д.
- Метки на письма. Выделяйте важные сообщения именными закладками разного цвета.
- Выбираете подпись для собственных писем.
- Ставьте напоминание о письме, если адресат не отвечает на него в течение определённого времени.
- Экономьте время, выставляя время и дату, когда должно быть автоматически отправлено уже написанное письмо.
О прочих возможностях Яндекс Почты можно узнать на официальном сайте сервиса.
Теперь вы знаете, что работать с Яндекс.Почтой можно по-разному: через мобильное приложение, мобильный сайт, предустановленную почтовую программу. Начинающему пользователю, конечно, будет проще использовать клиент почтового сервиса или, если он по каким-либо причинам не устраивает, сторонние приложения.
«Яндекс» обновил сервис «Переезд». Если раньше сервис позволял перенести адресную книгу со старых платформ (Java, Windows Mobile, Symbian) на iOS или Android, то теперь появилась возможность переезда между iOS и Android.
Ранее пользователи справедливо замечали, что у «Яндекса» и Mail.ru нет комплексных решений для синхронизации адресной книги между платформами и устройствами вместе с почтой и календарем:
Бизнес-триада, в которую входят почта-контакты-календарь и возможность их синхронизации, по-моему, существует уже лет десять как минимум.
Microsoft её стандартизировал в Exchange и добавил на мобильные устройства, Apple и Google реализовали на своих платформах.
Не бывает бизнеса только с электронной почтой. Если вы хотите, чтобы почтой я пользовался в «Яндексе» или Mail.ru, а контакты хранил в Google — то непонятно, зачем мне это делать и держать где-то лишний аккаунт.
Почему же в то время, как адресная книга «Яндекс.Почты» не синхронизируется между платформами и устройствами, «Яндекс» не решает задачу синхронизации, хотя тратит ресурсы на отдельную утилиту для помощи пользователю в миграции с одной платформы на другую?
Настройки почтового ящика
- Изменить подпись
- Изменить изображение профиля
- Изменить тему
- Настроить уведомления и синхронизацию папок
- Настроить переводчик
- Настроить голосовое управление
- Другие настройки почтового ящика
4
Настроить фильтры электронной почты и 90 переадресацию иПотяните экран вправо.

Нажмите «Настройки» (под списком папок и ярлыков).
Выберите учетную запись, в которой вы хотите изменить подпись.
Введите текст вашей подписи в поле Подпись.
Потяните экран вправо.
Нажмите «Настройки» (под списком папок и ярлыков).
Выберите учетную запись, для которой вы хотите изменить изображение профиля.
Щелкните Управление учетной записью.
Нажмите на изображение своего профиля.
Загрузить новое изображение.
При желании вы можете изменить тему приложения:
Потяните экран вправо.
Нажмите «Настройки» (под списком папок и ярлыков).
Включить/отключить темную тему.
Можно настроить push-уведомления и синхронизацию отдельно для каждой папки:
Потяните экран вправо.

Нажмите «Настройки» (под списком папок и ярлыков).
Выберите учетную запись, на которую вы хотите получать уведомления и синхронизировать выбранные папки.
В поле Уведомлять о новых сообщениях выберите один из следующих параметров для каждой папки:
Синхронизировать и уведомлять меня: папка синхронизируется в фоновом режиме, и вы получаете новые уведомления по электронной почте.
Синхронизация без уведомлений: папка синхронизируется в фоновом режиме, и вы не получаете новых уведомлений по электронной почте.
Не синхронизировать: папка синхронизируется, только если вы ее открываете.
Внимание. Когда вы отключаете загрузку электронной почты, уведомления также отключаются. Вы не можете отключить загрузку электронной почты и включить уведомления одновременно.
Для всех учетных записей на устройстве вы можете выбрать, когда отключать уведомления и приостанавливать вибрацию и визуальные оповещения. Для этого:
Для этого:
Потяните экран вправо.
Нажмите «Настройки» (под списком папок и ярлыков).
Выберите режим «Не беспокоить».
Для параметра «Тихо» выберите время отключения уведомлений.
Я не получаю уведомления
Это может происходить по одной из следующих причин:
- Уведомления отключены в настройках приложения
Включить уведомления:
.
Нажмите «Настройки» (под списком папок и ярлыков).
Выберите учетную запись, на которую вы хотите получать уведомления и синхронизировать выбранные папки.
В поле Уведомлять о новых сообщениях выберите один из следующих параметров для каждой папки:
Синхронизировать и уведомлять меня: папка синхронизируется в фоновом режиме, и вы получаете новые уведомления по электронной почте.

Синхронизация без уведомлений: папка синхронизируется в фоновом режиме, и вы не получаете новых уведомлений по электронной почте.
Не синхронизировать: папка синхронизируется, только если вы ее открываете.
Внимание. Когда вы отключаете загрузку электронной почты, уведомления также отключаются. Вы не можете отключить загрузку электронной почты и включить уведомления одновременно.
- Приложение не работает в фоновом режиме
Вы не получаете уведомления, если в настройках телефона для Яндекс.Почты отключен фоновый режим. Зайдите в настройки телефона и убедитесь, что эта опция включена. Если это не так, включите его.
- Приложение не запускается автоматически при включении телефона
- Вы не получаете уведомления, если в настройках телефона отключен автозапуск для Яндекс.Почты. Зайдите в настройки телефона и убедитесь, что автозапуск включен. Если это не так, включите его.
- Режим энергосбережения включен
Режим энергосбережения обычно блокирует уведомления.
 Зайдите в настройки телефона и убедитесь, что режим энергосбережения отключен. Если это не так, отключите его.
Зайдите в настройки телефона и убедитесь, что режим энергосбережения отключен. Если это не так, отключите его.Также возможно, что режим энергосбережения включается автоматически при низком заряде батареи.
- Установлено приложение для энергосбережения или повышения скорости
Приложения, которые помогают продлить срок службы аккумулятора или ускорить работу телефона, могут влиять на уведомления. Например, приложение CM Locker использует функцию, которая ограничивает все уведомления на телефоне. Убедитесь, что такие приложения не установлены на вашем телефоне, в противном случае удалите их.
Вы можете включить автоматический перевод входящих сообщений на выбранный язык:
Потяните экран вправо.
Нажмите «Настройки» (под списком папок и ярлыков).
Включите Перевод и выберите язык по умолчанию, на который переводчик предложит перевести сообщение.
Чтобы воспользоваться переводчиком, откройте соответствующее сообщение и, выбрав язык для перевода, нажмите «Перевести» над текстом сообщения.
Чтобы диктовать сообщения и прослушивать входящие сообщения, включите Голосовое управление:
Потяните экран вправо.
Нажмите «Настройки» (под списком папок и ярлыков).
Включите голосовое управление и выберите язык для голосового управления.
Чтобы прослушать входящее сообщение, откройте его и нажмите в правом нижнем углу.
Чтобы продиктовать сообщение, откройте окно создания сообщения и нажмите в правом нижнем углу.
Пересылать письма с другого ящика и использовать фильтры для сортировки писем можно только в веб-интерфейсе Яндекс.Почты.
Другие настройки почтового ящика можно изменить только в веб-интерфейсе Яндекс.Почты.
Если у вас возникли проблемы с приложением Яндекс.Почта, сообщите нам об этом через форму обратной связи в приложении:
Потяните экран вправо.
Выберите Справка и поддержка в списке папок.
Выберите Проблема.

Выберите тему.
Как можно подробнее опишите вашу проблему.
Внимание. Если вы хотите сообщить о проблеме с мобильным приложением, используйте форму обратной связи в приложении, а не в справке. Таким образом, ваш запрос будет получен нужными специалистами службы поддержки, и вы получите более быстрый ответ. Кроме того, когда вы отправляете запрос прямо из приложения, наши специалисты службы поддержки видят техническую информацию, которая может помочь решить проблему. Если приложение неожиданно аварийно завершает работу и вы не можете использовать его для связи с нами, отправьте сообщение об ошибке через форму обратной связи.
яндекс контакты андроид. Перенос контактов с iPhone на Android. Приложение My Contacts Backup
Мы уже неоднократно рассказывали о различных способах переноса контактов на случай, если вы решите сменить мобильную платформу вместе с телефоном. Сегодня в App Store и Google play появилось новое приложение от Яндекса, которое делает этот процесс намного удобнее и дает гораздо больше возможностей.
Приложение называется Яндекс.Перемещение и позволяет переносить контакты не только с Android на iPhone и обратно, но и работает со старыми мобильными платформами, такими как Symbian и Windows Mobile. Поэтому, если ваш роман со старенькой Нокией затянулся, а перспектива приобретения айфона вас огорчает из-за необходимости вручную перебивать всю телефонную книгу, об этой проблеме можно забыть.
Как это работает? Для начала рассмотрим процедуру переноса контактов с Android на iPhone. Для этого вам необходимо установить на старое Android-устройство приложение Яндекс.Переезд, которое будет собирать контакты, шифровать их и отправлять в облачный сервис Яндекс.Диск.
После этого на своем новеньком айфоне нужно зайти в Настройки и создать новую учетную запись в разделе «Почта, адреса, календари». В разделе настроек выберите меню «Добавить» и выберите пункт «Другое».
Необходимо заполнить следующим образом:
- Сервер — yandex.
 ru
ru - Пользователь — ваш логин в Яндексе
- Пароль — ваш пароль
- Описание — Яндекс
Когда дело доходит до переноса контактов с iPhone на Android, все происходит аналогичным образом. Как вы уже догадались, приложение Яндекс.Движение на этот раз нужно установить на свой старый iPhone.
После этого вам необходимо установить приложение Яндекс.Диск на Android-устройство. Далее следует запустить Яндекс.Диск и авторизоваться в приложении под тем же логином, который был указан в Яндекс.Движении. После этого откройте меню приложения и выберите «Настройки».
В настройках нужно нажать на кнопку «Переместить с телефона на телефон». Дальше все уже максимально понятно.
Как было сказано выше, перенос также возможен с телефонов, работающих на старых платформах. Для этого вам необходимо зайти на специальную страницу Яндекса, выбрать свое устройство из списка и ознакомиться с процедурой, которая не менее проста, чем две описанные выше.
Сегодня увидел очень интересную новость о новой и полезной функции Яндекс.Диск. Новая функция позволяет перенести данные (контакты, смс, историю звонков и закладки из встроенного браузера) со старого мобильного телефона на новый. Скоро будет новогодний праздник и поэтому многие получат подарок от Деда Мороза — мобильный телефон, смартфон и т.д. И эта функция от Яндекс.Диска пригодится.
Если кто еще не знаком с сервисом Яндекс.Диск и как его увеличить на 20 ГБ, читайте дальше. Ну а если вы знакомы или уже прочитали и зарегистрировались, то можете продолжать. Данная функция Яндекс.Диск называется мобильный переезд что позволяет легко перенести данные со старого мобильного телефона на новый. Сервис поддерживает такие платформы, как Java, Symbian или Windows Mobile, Android и iPhone. Вы можете передать следующие данные:
- Контакты;
- История звонков;
- Закладки браузера.
Кстати есть комментарии от сервиса Яндекс, цитирую:
«С Ява телефонов можно перенести только контакты. Вы также можете перенести только контакты на iPhone. Яндекс. Перемещение поможет вам перенести только те контакты, которые хранятся в памяти телефона. Чтобы также перенести контакты с SIM-карты, просто переместите ее в новый телефон.
Вы также можете перенести только контакты на iPhone. Яндекс. Перемещение поможет вам перенести только те контакты, которые хранятся в памяти телефона. Чтобы также перенести контакты с SIM-карты, просто переместите ее в новый телефон.
Для использования мобильной фантастики необходимо зарегистрироваться в Яндексе. Затем зайти на сервис и ввести модель старого и нового мобильного телефона в соответствующие поля ввода.
После этого появится инструкция по переезду, то есть переносу данных со старого мобильника на новый телефон. Здесь остается внимательно прочитать и следовать инструкции. Но также может вылезти сообщение «К сожалению, сервис пока не поддерживает вашу модель телефона». .
Покупка нового телефона обычно предвещает несколько вечеров веселья и, в некоторых случаях, долг. В любом случае один из вечеров придется занять переносом телефонной книги со старого телефона на новый. Я хочу помочь вам сэкономить время, потратить его лучше на своих близких, и я расскажу вам, как перенести контакты.
Для переноса контактов нам понадобится приложение Яндекс.Переезд. Он умеет работать с большинством телефонов, которые могут быть у вас в кармане:
- на iOS (все модели iPhone)
- на Android (HTC, Samsung)
- на Symbian
- на Windows Mobile
- в Java (старые модели Nokia)
Bada (ось Samsung) не поддерживается.
Установка Яндекс.Переезда
Для установки программы зайдите на Яндекс.Переезд со своего старого телефона и загрузите программу любым удобным способом. Самый простой: ввести номер телефона и дождаться смс с адресом. Вы также можете открыть адрес m.ya.ru/ymgr в браузере телефона и скачать программу оттуда.
Перенос контактов на Android
Если у вас телефон на Android (например, Samsung или HTC), то на него необходимо установить программу Яндекс.Диск. Здесь будут храниться ваши контакты.
Второй способ установки: открыть Google Play и ввести в поиск «Яндекс.Диск».
Чтобы перенести контакты со старого телефона на Android, выполните следующие действия:
- Запустите Яндекс.Диск и введите свой логин/пароль. Важно, чтобы логин был тот же, что указан в Яндекс.Переезде на вашем старом телефоне.
- Откройте меню и выберите «Настройки». Меню приложения открывается кнопкой в приложении (справа вверху) или кнопкой «меню» на телефоне, зависит от модели вашего телефона.
- Нажмите с телефона на телефон.
- Программа запросит пин-код, введите код, который вы получили в приложении Яндекс.Движение и нажмите «Начать перевод».
- По окончании работы вы увидите сообщение «Загрузка завершена». Ваши контакты были скопированы.
Перенос контактов на iPhone
Здесь это еще проще, чем на Android. Если у вас iPhone, вам не нужно устанавливать вторую программу для переноса, для начала достаточно ввести пин-код в форму на сайте «Переезд».
PIN-код вы получите в программе, установленной на первый телефон.![]() После этого откройте настройки iPhone и сделайте следующее:
После этого откройте настройки iPhone и сделайте следующее:
- Выберите «Почта, адреса, календари»
- Нажмите «Добавить…» и выберите «Другое»
- Выберите «Учетная запись CardDAV»
- Заполните поля:
После сохранения откройте контакты на iPhone. Синхронизация начнется автоматически и может занять несколько минут.
Подробнее
- Переносятся только те контакты, которые сохранены на карту памяти. Чтобы перенести контакты с SIM-карты, достаточно вставить эту SIM-карту в новый телефон и скопировать их в память телефона.
- С телефонов под управлением Java, iOS или Android можно передавать только контакты
- Вы также можете перенести только контакты на iPhone.
- Фотографии контактов не переносятся.
В конце концов
Вы можете проверить, поддерживается ли ваша модель телефона на том же сайте «Переезд»:
Потратив 15 минут, вы легко сможете перенести все свои контакты со старого телефона на новый и ничего не будет потерял. Желаю успехов!
Желаю успехов!
На десерт
Тема с вечным втыканием в телефоны привела всех в порядок, старайтесь не проводить с ним больше времени, чем с живыми людьми:
Сменить телефон всегда было проблематично. Начиная от проблем с привыканием к новой модели, заканчивая передачей персональных данных. Ситуация выглядит действительно плачевно, если вы активно пользовались телефоном, имели сотни записей в адресной книге, десятки важных заметок и огромную базу душевных SMS-сообщений. Яндекс решил значительно облегчить нам жизнь и представил новую услугу Яндекс.Переезд.
Благодаря сервису Яндекс.Переезд, входящему в состав Яндекс.Диска, вы навсегда забудете о чтении многостраничных руководств, прилагаемых к телефону, поиске совета в Интернете, и вам не придется выпрашивать знакомый программатор поможет перенести контакты со старого телефона на новый. Теперь все очень просто — достаточно зайти на официальную страницу Яндекс.Переезда, указать модели телефонов, на которых нужно совершить волшебную операцию переноса контактов и получить более чем подробное решение проблемы именно для вашей ситуации.
Как перенести контакты с айфона на айфон:
Шаг 1. Перейти на страницу Яндекс.Переезд
Шаг 2. На графиках старый телефон и новый телефон выберите Apple iPhone
Шаг 3. Установите приложение Яндекс.Переезд на свой старый телефон. Вы можете получить прямую ссылку на страницу приложения в App Store, введя свой номер телефона на сайте.
Шаг 4. На сайте Яндекс.Переезда в пункте №3 введите пин-код, который вы получили в приложении
Шаг 5. Заходим в меню Настройки -> Почта, адреса и календари … Нажимаем на Добавить , выбираем пункт Другое и в открывшемся окне указываем пункт Учетная запись CardDAV
Шаг 6. Укажите следующую информацию:
- Сервер: yandex.ru
- Пользователь: ваш логин на Яндексе
- Пароль: ваш пароль
- Описание: Яндекс
Шаг 7. Откройте стандартное приложение Контакты на вашем устройстве и дождитесь окончания синхронизации
Более подробная инструкция доступна прямо на сайте Яндекс. Переезда. Там же можно получить информацию о том, как настроить интернет на телефоне.
Переезда. Там же можно получить информацию о том, как настроить интернет на телефоне.
Внимание: для переноса контактов необходимо наличие аккаунта на Яндексе, зарегистрировать который можно перейдя по этому адресу.
Вы можете перенести контакты с любого телефона под управлением iOS, Android, Symbian и Windows Mobile. С Windows Phone, BlackBerry OS и Bada на данный момент не получится перенести контакты на новый iPhone, но ведутся работы по созданию инструмента для проведения таких переносов. Что касается переноса контактов с телефонов, которые работают с Java-приложениями, то вам необходимо уточнять поддержку вашей модели непосредственно на сайте Яндекс.Ход.
Все ваши контактные данные — номера телефонов, адреса электронной почты, фотографии профиля и т. д. могут быть переданы с помощью компьютера. Для этого требуется Android , телефон , с которого вы будете считывать информацию, устройство, на котором они должны оказаться и, собственно, компьютер или ноутбук как промежуточное звено. Естественно, вам также понадобится USB-кабель .
Естественно, вам также понадобится USB-кабель .
Установите драйверы для используемых смартфонов, если вы этого еще не сделали.
Кроме того, вам нужно будет скачать специальную программу , которая поможет с переводом. Наиболее рекомендуемый и используемый для этих целей MOBILedit .
После установки программы и подключения устройства откройте вкладку Телефон , затем Кабельное соединение … Тип подключения ПК к телефону — « ПК Синхронизация».
Это название может меняться в зависимости от используемая модель смартфона, но это все равно означает синхронизацию V настройки открываем Параметры разработчика где вас интересует Режим отладки по USB … Отмечаем этот пункт флажком.
Расположение этого элемента может различаться в разных версиях Android. В старых версиях находится в разделе System / Device info .
Снова возвращаемся в приложение на компьютере — нажимаем на вкладку Phonebook (Телефонная книга).
Затем экспорт … Укажите имя файла с помощью type.csv и каталог, в котором вы хотите его сохранить.
Теперь необходимо импортировать готовый файл из телефонной книги на другое устройство. Это можно сделать через тот же USB-кабель . или используйте одну из беспроводных технологий (Wi-Fi или Bluetooth).
На панели вам нужно будет выбрать опцию импорта и затем найти ранее сохраненный файл.
Мы используем профиль Google
При использовании профиля Google вы можете быть уверены, что ваши данные не будут потеряны и их можно будет восстановить в любое время.
Для синхронизации вам необходимо сделать следующее.
В Настройках телефона найдите пункт Аккаунты и синхронизируйте .
Выберите свой аккаунт Google (конечно вы должны быть там зарегистрированы).
Среди нескольких вариантов синхронизации выберите синхронизировать только контакты .
Далее заходим в почту Google с компьютера или ноутбука и нажимаем Gmail где нас интересует пункт Контакты .
После этого вы увидите список с вашими телефонными номерами, сохраните файл. Лучше всего это сделать с помощью Архиватора Google — вкладка Выбор услуги , кнопка Контакты .
Настройте свой архив.
Установить тип файла Html .
Нажмите красную кнопку для создания архива, после чего вы сможете скачать его с сайта.
Распаковав полученный файл, вы можете открыть его в любом браузере.
Перенос через Яндекс диск
В Яндекс диске есть услуга Переезд , которая позволяет перенести информацию (в том числе и контакты) со старого телефона на новый.
Для этого нужно на свой старый телефон установить программу Moving, которая сохранит номера телефонов на Яндекс диске.
Вам обязательно нужно будет иметь профиль яндекс . .. Введите свои данные в необходимые поля окна приложения.
.. Введите свои данные в необходимые поля окна приложения.
Ваш Андроид должен быть установлен Яндекс диск … С тем же логином заходим в эту программу.
Перейти к настройкам программы.
Пин , полученный в программе Moving, введите сюда.
После этого нажимаем Начать передачу — данные импортированы.
Как передавать без использования компьютера
Информацию можно также передавать без использования компьютера, что более востребовано во многих ситуациях.
С помощью bluetooth
По Blueto o th можно передавать контакты в виде так называемых визиток.
Связывание двух устройств, подключение этого протокола на обоих и включение режима доступности для обнаружения. Вводим одинаковые коды авторизации после обнаружения и подключения одного устройства к другому.
Подсветка контактов которые хотим перенести на другой телефон.
В параметрах передачи выберите отправить через bluetooth. Сохраните контакта на новом устройстве.
Сохраните контакта на новом устройстве.
Каждый полученный контакт придется хранить отдельно, поэтому если их много, это может занять много времени.
Переносим через сим-карту или карту памяти
Самый очевидный способ — перенос номеров с помощью сим-карт … Объем памяти различных сим-карт может варьироваться от 100 до 400 номеров. Кроме того, вы можете импортировать контакты на карту памяти или во внутреннюю память.
Перейти к контактам Ваш смартфон. Откройте параметры — выберите поле Импорт Экспорт .
Откроется список возможных мест импорта.
Вы можете импортировать все или только некоторые из необходимых вам контактов.
Контакты экспортируются на другое устройство таким же образом с использованием тех же параметров.
Сохраняем контакты на комп с андроида
Импортируем контакты на SD или внутреннюю память одним из способов представленных выше. Закинуть через файл с расширением *.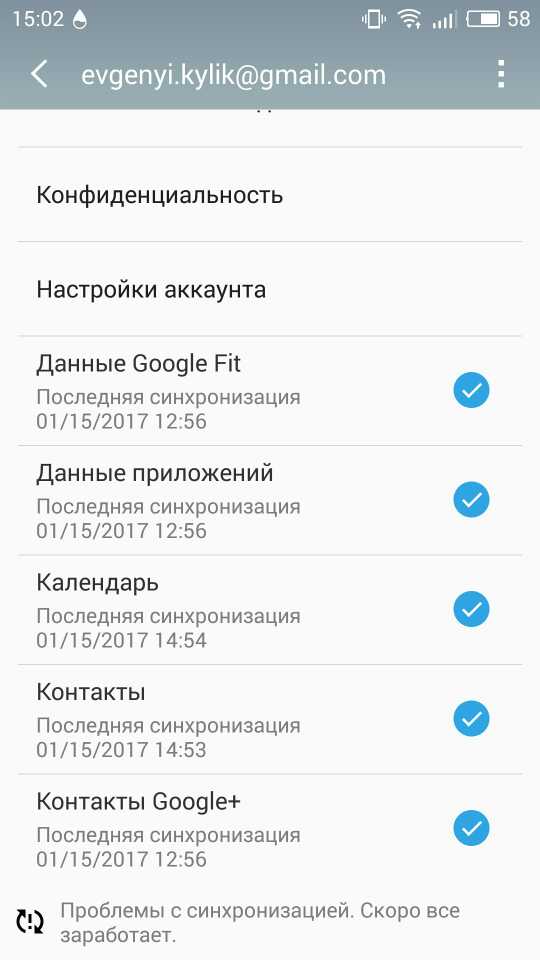 vcf на компьютер, например, с помощью кабеля USB .
vcf на компьютер, например, с помощью кабеля USB .
Для работы с ним в интернете есть много программ. Мы рекомендуем достаточно легкий и простой x-plore .
Для просмотра контактов нажмите кнопку Мои контакты и укажите путь для поиска импортированного файла на вашем компьютере.
Что значит включить синхронизацию в яндекс браузере. Как включить синхронизацию в разных браузерах. Создайте учетную запись синхронизации
Наверняка, запуская Яндекс браузер, вы видели в нем кнопку «Синхронизация» в меню, и задавались вопросом — что это и для чего? На самом деле почти все современные браузеры имеют эту функцию и она просто необходима, так как у нее очень важная миссия. Он позволяет сохранять все ваши данные, включая настройки браузера, историю просмотров, файлы cookie, кеш, сохраненные закладки, часто посещаемые сайты и вообще всю важную информацию на специальном веб-хранилище. Поэтому, если случится какая-то ситуация и все данные будут утеряны, вы без проблем сможете их восстановить с помощью представленной функции.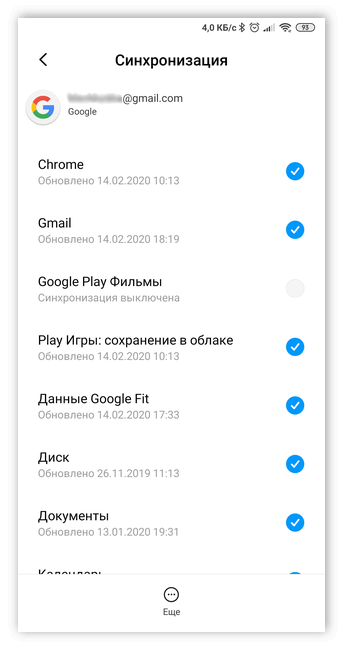 Кроме того, синхронизация в Яндекс.Браузере удобна тем, что все данные, которые вы сохраняете на локальном сервере, можно импортировать на любое другое устройство, например, на телефон или планшет.
Кроме того, синхронизация в Яндекс.Браузере удобна тем, что все данные, которые вы сохраняете на локальном сервере, можно импортировать на любое другое устройство, например, на телефон или планшет.
Синхронизировав данные всего один раз, вы можете быть уверены, что в любой ситуации сможете вернуть их обратно всего за несколько кликов. Ниже будет подробно описано, как включить синхронизацию, как ее настроить, как импортировать данные и использовать другие возможности этой функции.
Создать учетную запись (если у вас ее нет)
Чтобы включить синхронизацию Яндекс браузера, вам необходимо получить учетную запись в сервисах Яндекс. Если у вас уже есть учетная запись, вы можете смело пропустить этот шаг и перейти к следующему. Если у вас нет учетной записи Яндекс, то прежде чем приступать к синхронизации, вам необходимо ее иметь. Для этого следуйте инструкции:
Все, вы успешно создали учетную запись и получили доступ ко многим сервисам, включая синхронизацию настроек Яндекс браузера.
Как включить синхронизацию
Теперь можно смело переходить к процессу включения функции. Чтобы сделать все правильно, внимательно следуйте инструкции и у вас все получится.
Шаг 1. Запускаем Яндекс Браузер, если он еще не запущен.
Шаг 2 В правом верхнем углу мы видим значок настроек в виде трех горизонтально расположенных полос. (Значок может быть другим, в зависимости от версии установленного браузера). Нажмите на нее и перейдите к следующему шагу. Есть способ посложнее, переходим на « Настройки » и в самом верху нажать кнопку « Настроить синхронизацию ».
Шаг 3 Выдвинулся небольшой список, где нужно найти и нажать на пункт под названием « Синхронизация ».
Шаг 4 После нажатия на соответствующую вкладку вы будете перенаправлены на страницу авторизации. Введите данные своей учетной записи и нажмите на кнопку входа. В поле « Логин » введите логин, который вы выбрали при регистрации, введите, с @yandex. ru. Ну и в поле Пароль », что вводить, пояснений не требуется.
ru. Ну и в поле Пароль », что вводить, пояснений не требуется.
Шаг 5 После авторизации на экране появится окно с предложением установить Яндекс Диск. Его можно установить на компьютер, телефон и даже планшет. Мы рекомендуем это сделать. Тогда вы всегда сможете быстро и легко управлять сохраненными данными и даже хранить там свои файлы. Если вам это не нужно, нажмите на « Закрыть окно «. В некоторых случаях этого окна может и не быть, но вам сразу будет предложено включить синхронизацию, делаем это, как на скриншоте.
Шаг 6 Вуаля, синхронизация успешно включена. Но хотим обратить ваше внимание на то, что его можно настроить. А как это сделать, смотрите ниже.
Настройка синхронизации в Яндекс.Браузере
После включения синхронизации в браузере есть возможность настроить, какие данные сохранять. Чтобы начать настройку, сделайте следующее:
Там же можно удалить все данные, сохраненные при синхронизации. Для этого нажмите « Показать данные » и нажмите на ссылку « Удалить «. В открывшемся всплывающем окне подтвердите свое действие и данные будут успешно очищены.
Для этого нажмите « Показать данные » и нажмите на ссылку « Удалить «. В открывшемся всплывающем окне подтвердите свое действие и данные будут успешно очищены.
Чтобы отключить синхронизацию Яндекс.Браузера, нажмите на кнопку «Отключить», которая также находится в настройках.
Синхронизация Яндекс.Браузера между устройствами
Как уже было сказано ниже, в браузере от Яндекса можно легко импортировать данные на другие компьютеры, смартфоны и планшеты.Как это сделать, мы сейчас разберем.
На самом деле это так же просто, как щелкнуть пальцами. Если вам необходимо синхронизировать данные на другом устройстве, все, что от вас требуется, это запустить Яндекс браузер и войти в свою учетную запись способом, описанным в статье ( Настройки – Включить синхронизацию – Вход в учетную запись ) .
Дальнейших действий не требуется. Все данные будут загружены на устройство, на котором включена автоматическая синхронизация данных. Все, что вам нужно сделать, это просто подождать несколько минут, пока ваш интернет-браузер закончит загрузку данных ваших закладок, паролей, истории и т. д. на устройство.
Все, что вам нужно сделать, это просто подождать несколько минут, пока ваш интернет-браузер закончит загрузку данных ваших закладок, паролей, истории и т. д. на устройство.
Импорт данных из других браузеров и HTML-файла
Еще одной полезной функцией Яндекс браузера является импорт данных из другого браузера или из html-файла. Таким образом, вы можете легко перенести все данные из любого другого браузера в Яндекс.
Это очень удобно, особенно когда вы решили сменить браузер и начать пользоваться Яндекс.Браузером, и хотите сохранить настройки, закладки и прочее. В результате вам не придется вручную переносить все закладки, пароли и прочее.
Как импортировать данные в Яндекс.Браузер:
В современных браузерах есть замечательная возможность синхронизации пользовательских настроек с удаленным сервером. В частности, Яндекс браузер при использовании функции синхронизации также сохранит ваши настройки на своем сервере.
Для чего? Представьте, что вы давно настраиваете свой любимый браузер «под себя» — установили кучу нужных вам дополнений, сохранили нужные и интересные для вас закладки, сохранили пароли к часто используемым сайтам в браузер и т. д. А тут вдруг компьютер сломается… Согласитесь, потерять результаты своего труда довольно обидно. Но при включенной функции синхронизации вы легко сможете восстановить рабочее состояние Яндекс.Браузера. Кроме того, вы можете включить синхронизацию настроек на любом другом компьютере (на работе или у друзей) для удобной работы.
д. А тут вдруг компьютер сломается… Согласитесь, потерять результаты своего труда довольно обидно. Но при включенной функции синхронизации вы легко сможете восстановить рабочее состояние Яндекс.Браузера. Кроме того, вы можете включить синхронизацию настроек на любом другом компьютере (на работе или у друзей) для удобной работы.
Включить синхронизацию
Заходим в «Настройки Яндекс Браузера» в правом верхнем углу выбираем «Синхронизация» . Появится окно для ввода логина и пароля от вашего аккаунта на Яндексе, с которым вы хотите выполнить синхронизацию.
Далее все изменения настроек, информация о добавленных закладках, паролях, установленных расширениях будут сохраняться на серверах Яндекса. Чтобы восстановить настройки в «чистом» браузере, вам нужно снова включить синхронизацию. В течение нескольких минут все настройки будут загружены из вашего аккаунта на Яндексе. Вам просто нужно немного подождать.
Настройка синхронизации
Заходим в «Настройки Яндекс Браузера» — «Настройки» — в блоке «Синхронизация» Указываем какие именно данные вы хотите синхронизировать.![]()
Насколько безопасно использовать синхронизацию?
Все настройки отправляются на серверы Яндекса в зашифрованном виде . А на серверах никто, кроме вас, не может получить доступ к этой информации (конечно, если ваш аккаунт не взломан целенаправленно). Но использовать синхронизацию на чужом или на рабочем компьютере, к которому может иметь доступ посторонний человек, небезопасно, хотя бы потому, что если сохранить пароли в браузере, то посторонний может легко эти пароли узнать.
Поэтому, если вам все же нужно включить синхронизацию на устройстве отличном от вашего рекомендую сделать следующее. Сначала нужно зайти «Настройки Яндекс Браузера» — «Настройки» и далее в блоке «Пользователи» нажать кнопку «Добавить профиль» . Для нового профиля вам нужно будет дать ему имя, и вам также будет предложено выбрать изображение.
После создания нового профиля откроется новое окно браузера с использованием созданного профиля. Находясь в своем профиле , вам необходимо снова войти в «Настройки Яндекс Браузера» и включить синхронизацию, введя свой логин и пароль. Через несколько минут все ваши настройки будут загружены в используемый вами профиль.
Находясь в своем профиле , вам необходимо снова войти в «Настройки Яндекс Браузера» и включить синхронизацию, введя свой логин и пароль. Через несколько минут все ваши настройки будут загружены в используемый вами профиль.
После завершения работы на чужом устройстве вам достаточно будет удалить созданный для себя профиль из Яндекс.Браузера в его настройках.
Вы когда-нибудь записывали интернет-ссылки в блокнот, чтобы не забыть? Мои друзья, например, до сих пор это делают. Они также отправляют ссылки со своего рабочего компьютера на домашний по электронной почте, чтобы иметь возможность посещать необходимые веб-сайты из дома. Мне кажется, пришло время отказаться от такой деятельности, ведь современные браузеры вполне позволяют обойтись без нее.
Возможно, вы уже догадались, что в этой статье речь пойдет о синхронизации закладок между браузерами на разных устройствах — нескольких компьютерах, планшетах, смартфонах, вне зависимости от того, какая операционная система на них установлена.![]() Благодаря этой функции все ваши сохраненные закладки будут доступны из любого места, где вы запускаете браузер с включенной синхронизацией, а кроме того, вы можете не бояться переустановки операционной системы и браузера — все закладки будут восстановлены при синхронизации с сервером . Как включить? Рассмотрим на примере браузеров Opera и Яндекс.Браузер.
Благодаря этой функции все ваши сохраненные закладки будут доступны из любого места, где вы запускаете браузер с включенной синхронизацией, а кроме того, вы можете не бояться переустановки операционной системы и браузера — все закладки будут восстановлены при синхронизации с сервером . Как включить? Рассмотрим на примере браузеров Opera и Яндекс.Браузер.
Найти кнопку синхронизации в Opera 28.0.x.x совсем не просто. Честно говоря, без подсказки извне вообще не найти, потому что функция синхронизации сейчас находится в экспериментальной стадии, хотя и работает достаточно стабильно. Для того, чтобы активировать эту функцию, вам нужно ввести opera://flags/#synch в адресной строке вашего браузера, чтобы загрузить страницу со списком экспериментальных функций, которая откроется как раз в нужном нам пункте настроек.
Осталось только включить.
После вышеперечисленных действий перезапустите Opera и после загрузки вы найдете новую кнопку, расположенную в правом верхнем углу окна браузера.
В том случае, если кнопка синхронизации доступна по умолчанию в вашей версии браузера, смело пропускайте шаги, описанные в абзаце выше.
При нажатии на кнопку появится меню с предложением создать учетную запись.
нажмите на кнопку создания записи и перейдите в следующее меню,
в котором необходимо ввести адрес электронной почты и пароль от учетной записи, а также проверочное слово, после чего подтвердить свое желание создать учетную запись.
Следующее меню уведомит вас о том, что синхронизация включена,
однако не забудьте подтвердить регистрацию, для чего проверьте почту и перейдите по ссылке указанной в отправленном вам письме:
Все готово . Теперь ваши закладки автоматически загружаются на защищенный сервер. Чтобы получить к ним доступ с другого компьютера или мобильного устройства, просто войдите в созданную на нем учетную запись с выбранным вами паролем:
Через несколько секунд вы заметите, что все ваши закладки, сохраненные с другого компьютера, успешно перенесены в новый браузер.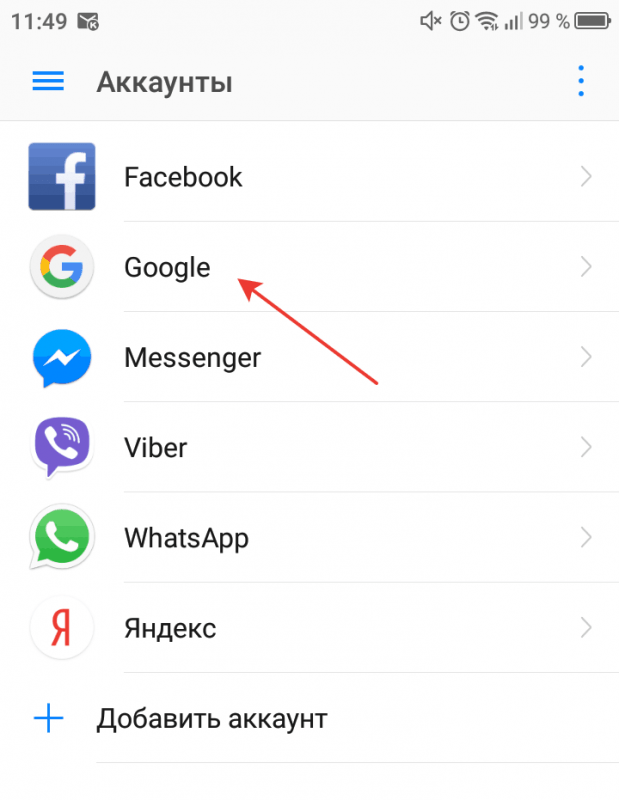 Это именно то, что мы искали.
Это именно то, что мы искали.
Включение синхронизации в Яндекс.Браузере
Яндекс.Браузер предоставляет не менее удобный функционал, а включить его не сложнее, чем в Опере.
В правом верхнем углу находим кнопку настроек браузера и нажимаем ее, а в открывшемся меню выбираем пункт «Синхронизация»:
Браузер откроет перед вами окно с просьбой ввести данные вашего аккаунта Яндекс — введите их.
Если, случайно, у вас до сих пор нет учетной записи Яндекс, перейдите по ссылке «Создать учетную запись» и после регистрации в системе используйте полученные учетные данные.
Я, например, все же не рискую доверить браузеру хранение своих паролей и истории, однако выбор за вами.
После закрытия окна вы можете убедиться, что синхронизация включена, посмотрев на строку в правом нижнем углу экрана браузера:
После установки вышеуказанных настроек вы можете быть уверены, что вся ваша информация теперь загружается и хранится на сервере Яндекса, и будет передаваться на любое устройство, на котором запущен Яндекс. Браузер с включенной синхронизацией под вашей учетной записью. Пользуйтесь на здоровье!
Браузер с включенной синхронизацией под вашей учетной записью. Пользуйтесь на здоровье!
По умолчанию синхронизируются пароли, сайты на Табло, закладки, формы ввода и открытые вкладки.
После включения синхронизации она будет выполняться каждый раз, когда вы изменяете данные, хранящиеся на сервере. Например: вы добавляете закладку на свой смартфон — браузер отправляет ее на сервер и одновременно скачивает все изменения, сделанные вами на других устройствах (с момента последней синхронизации).
Синхронизация позволит вам:
- Открыть браузер с личными настройками на любом смартфоне или мобильном устройстве.
- Сохраните настройки браузера, даже если ваш смартфон выйдет из строя.
- Перенос телефонных номеров, найденных в Интернете, на смартфон с компьютера или iPad (используя опцию «Быстрый вызов»).
Чтобы включить синхронизацию:
- Выберите Настройки.
- Щелкните строку Включить синхронизацию.
- Нажмите кнопку «Войти».
Введите имя пользователя и пароль.
Консультация. Если вы еще не зарегистрированы на Яндексе, нажмите кнопку Зарегистрироваться и заполните настройки своего аккаунта.
Чтобы перейти к списку данных, которые были синхронизированы, нажмите на строку Подробности.
- Нажмите значок (если значка нет, нажмите кнопку меню на смартфоне).
- Выберите Настройки.
- Щелкните строку Синхронизация.
- Отключите или включите нужные параметры (пароли, сайты на Табло, закладки, формы ввода и открытые вкладки).
- Нажмите значок (если значка нет, нажмите кнопку меню на смартфоне).
- Выберите Настройки.
- Щелкните строку Синхронизация.
- Нажмите кнопку «Отключить синхронизацию».
yandex.ru
Синхронизация Яндекс.Браузера с вашими устройствами
Здравствуйте читатели блога Сайт с нуля.
Синхронизация — это возможность хранить основные настройки браузера и личные данные на специальном сервере Яндекса. Вся информация передается на сервер Яндекса по защищенному каналу. Пароли отправляются только в зашифрованном виде. Доступ к вашим данным на сервере защищен той же системой авторизации, что и на других сервисах Яндекса.
Вся информация передается на сервер Яндекса по защищенному каналу. Пароли отправляются только в зашифрованном виде. Доступ к вашим данным на сервере защищен той же системой авторизации, что и на других сервисах Яндекса.
Закладки, пароли, история, приложения, модули и формы автозаполнения синхронизируются по умолчанию.
Синхронизация позволит вам:
- Открывать браузер с личными настройками на любом компьютере или мобильном устройстве.
- Сохраните настройки браузера, даже если ваш компьютер выйдет из строя.
- Просмотр открытых вкладок и закладок на синхронизированных устройствах.
- Звоните по найденным в Интернете номерам, не набирая их на смартфоне.
В любой момент вы можете отключить синхронизацию или изменить список данных, которые вы хотите синхронизировать.
Если вы включили синхронизацию, она будет выполняться каждый раз, когда вы изменяете данные, хранящиеся на сервере. Например: вы добавляете закладку на свой компьютер — браузер отправляет ее на сервер и одновременно скачивает все изменения, сделанные вами на других устройствах (с момента последней синхронизации).
Как включить синхронизацию?
Если в вашем браузере несколько профилей, перед синхронизацией убедитесь, что вы вошли в свой собственный профиль (в противном случае вы можете перепутать свои настройки и данные с чужим активным профилем).
Синхронизация работает при соблюдении следующих условий:
- на всех устройствах (компьютер, смартфон, планшет) установлен Яндекс.Браузер;
- Все устройства используют один и тот же аккаунт Яндекса.
При синхронизации можно использовать два варианта аутентификации:
- аутентификация с постоянным паролем;
- двухфакторная аутентификация (доступ к учетной записи осуществляется с использованием одноразовых паролей).
Чтобы включить синхронизацию:
- На странице Синхронизация введите свой логин и пароль на Яндексе. Если вы еще не зарегистрированы на Яндексе, в этом же окне нажмите на ссылку Создать учетную запись и следуйте инструкциям.

- Нажмите кнопку «Закрыть».
Механизм двухфакторной аутентификации позволяет защитить вашу учетную запись более надежно, чем традиционный пароль (который должен быть сложным, его нужно всегда помнить, беречь от посторонних глаз и достаточно часто менять). Даже если принять все меры для защиты традиционного пароля, он все равно останется уязвимым — например, для вирусов, которые могут перехватить то, что вы печатаете на клавиатуре. При двухфакторной аутентификации вам достаточно запомнить четырехзначный пин-код и иметь доступ к смартфону или планшету, на котором вместе с вашей учетной записью установлено приложение Яндекс.Ключ.
Чтобы включить синхронизацию:
- Нажмите → Синхронизировать.
- На смартфоне откройте приложение Яндекс.Ключ, которое можно установить из App Store или Google Play.
- На странице Синхронизация введите логин и одноразовый пароль от приложения Яндекс.Ключ. Примечание. Если вы еще не зарегистрированы на Яндексе, нажмите на ссылку Создать учетную запись и следуйте инструкциям.
 Отключите двухфакторную аутентификацию после регистрации.
Отключите двухфакторную аутентификацию после регистрации. - Нажмите кнопку «Включить синхронизацию».
- Перейдите по ссылке Изменить настройки и укажите настройки, которые вы хотите синхронизировать. На этом этапе браузер предлагает установить приложение для работы с Яндекс.Диском — сервисом, позволяющим бесплатно хранить файлы на серверах Яндекса. Если у вас уже установлено это приложение, браузер предложит включить его, чтобы вы могли сохранять файлы из браузера на Яндекс.Диск.
- Нажмите кнопку «Закрыть».
При первом включении синхронизации устройства это может занять от нескольких минут до получаса. Данные загружаются постепенно, чтобы не тормозить работу браузера.
Изменение списка данных для синхронизации
- Коснитесь → Синхронизировать.
- Включите параметры, чтобы синхронизировались только те данные, которые вам нужны.
Удаление синхронизированных данных
- Коснитесь → Синхронизировать.

- В разделе Синхронизация нажмите кнопку Показать настройки.
- Щелкните ссылку удаления.
- В Удалить данные? подтвердить удаление всех данных аккаунта с сервера синхронизации — для этого нажмите кнопку Да, удалить
Отключить синхронизацию
- Коснитесь → Синхронизация.
- Нажмите кнопку «Отключить».
sitenulya.ru
Как включить синхронизацию в разных браузерах
Всем привет. Многие из нас используют закладки для различных часто посещаемых сайтов. Благодаря им мы не можем вспомнить адрес ресурса, его название. Мы добавляем сайт в закладки всего один раз, и теперь он всегда у нас под рукой на панели закладок. Чтобы узнать, как добавлять закладки, прочитайте нашу статью «Как добавить закладки?». Но в жизни может случиться самое неожиданное: сгорел жесткий диск, или у вас появился вирус, и вам пришлось переустанавливать систему. А это значит, что все ваши закладки будут потеряны.
Чтобы раньше такого не было, приходилось сохранять закладки и потом восстанавливать после переустановки системы. Подробнее читайте в статье «Как сохранить и восстановить закладки». Сегодня в современных браузерах это делать гораздо проще и удобнее. Достаточно зайти в браузер под своими данными. И все ваши закладки, расширения, пароли, история автоматически синхронизируются с вашим аккаунтом. Что позволяет потом зайти в браузер с любого устройства, авторизоваться под своим логином и всеми своими паролями, закладки снова будут перед вами.
Подробнее читайте в статье «Как сохранить и восстановить закладки». Сегодня в современных браузерах это делать гораздо проще и удобнее. Достаточно зайти в браузер под своими данными. И все ваши закладки, расширения, пароли, история автоматически синхронизируются с вашим аккаунтом. Что позволяет потом зайти в браузер с любого устройства, авторизоваться под своим логином и всеми своими паролями, закладки снова будут перед вами.
Когда вы добавляете закладку, сохраняете новый пароль для сайта, ваши новые данные также автоматически синхронизируются с вашим аккаунтом.
Давайте рассмотрим на примерах, как войти в свой аккаунт в современных браузерах: Google Crome, Firefox, Яндекс Браузер.
Как включить синхронизацию в гугл хром.
Для того, чтобы все ваши закладки, пароли, история и прочая информация синхронизировались с вашей учетной записью, вам достаточно ее иметь. Как создать свой аккаунт Google, читайте в этой статье.
Запускаем браузер Google Chrome, заходим в главное меню и выбираем пункт «Настройки» или в адресной строке вводим chrome://settings/
И в самом верху нам предлагают войти в свой аккаунт, чтобы синхронизировать наши пароли, закладки и т. д. Нажмите кнопку «Войти в Chrome»
д. Нажмите кнопку «Войти в Chrome»
Введите адрес электронной почты Google. Нажмите «Далее».
Если все введено правильно, нас уведомят, что мы вошли в браузер Google Chrome. Нажмите ОК
Теперь все наши данные из браузера будут автоматически синхронизироваться с вашим аккаунтом Google. Но если вам не нужно все синхронизировать, отключите ненужные элементы. Для этого нажмите кнопку «Дополнительные параметры синхронизации»
По умолчанию все элементы выбраны и неактивны. Чтобы снять отметку с некоторых элементов, выберите «Выбрать элементы для синхронизации» в раскрывающемся списке. Теперь вы можете отключить синхронизацию отдельных объектов.
После этого вы всегда будете уверены, что ваши закладки и пароли будут сохранены и доступны на любом устройстве (планшете, смартфоне). Чтобы получить доступ к своей информации на мобильных устройствах, все, что вам нужно сделать, это войти в свою учетную запись Google.
Как включить синхронизацию в Firefox
Браузер Firefox также позволяет синхронизировать наши закладки, пароли, историю. Для того чтобы включить синхронизацию заходим в главное меню браузера и нажимаем «Войти в синхронизацию»
Для того чтобы включить синхронизацию заходим в главное меню браузера и нажимаем «Войти в синхронизацию»
Указываем свой любой адрес электронной почты, создаем новый пароль, сохраняем эти данные в менеджере паролей, наш возраст . Нажмите на кнопку «Создать учетную запись».
На указанный адрес электронной почты необходимо отправить электронное письмо для активации новой учетной записи. Зайдите в свой почтовый ящик и откройте письмо.
В письме нажмите на кнопку «Активировать сейчас». Вот и все, ваша новая учетная запись успешно активирована.
После этого все пароли и закладки будут сохранены в вашем аккаунте. И вы можете получить доступ к своим данным на любом устройстве, где бы вы ни находились: в гостях у друзей или знакомых.
Как включить синхронизацию в Яндекс.Браузере
Для того, чтобы включить синхронизацию в Яндекс.Браузере, необходимо иметь учетную запись в Яндекс. Как его создать, читайте здесь.
Запускаем браузер и через главное меню вызываем пункт «Синхронизация»
После этого вы также можете изменить объекты для синхронизации, нажав на ссылку «Изменить настройки». Или позже вы можете изменить его в основных настройках браузера.
Дополнительно можно подключить Яндекс Диск. Это то, как вы чувствуете себя комфортно.
Вот так просто и быстро мы застраховали свои пароли-закладки на неприятные случаи.
Позвольте мне закончить сегодня. Будут вопросы, пишите в комментариях. До новых встреч на страницах нашего сайта для начинающих интернет-пользователей.
Что бы ни случилось, я не позволю иссякнуть своей радости. Беда никуда не ведет и разрушает все, что есть. Зачем страдать, если можно все изменить? А если ничего нельзя изменить, то чем поможет страдание?
Далай-лама XIV
azbuka-ineta.ru
Яндекс браузер автоматическая синхронизация
Многие современные пользователи выходят в интернет с нескольких устройств: домашних и рабочих компьютеров, ноутбуков, смартфонов и планшетов. Синхронизация настроек Яндекс браузера, паролей и закладок позволяет сделать эту работу еще более комфортной. Мы добавили сайт в избранное на одном компьютере — он автоматически добавился на другие. В этой статье описано, как создать личный аккаунт на Яндексе и синхронизировать свои устройства с сервером.
Синхронизация настроек Яндекс браузера, паролей и закладок позволяет сделать эту работу еще более комфортной. Мы добавили сайт в избранное на одном компьютере — он автоматически добавился на другие. В этой статье описано, как создать личный аккаунт на Яндексе и синхронизировать свои устройства с сервером.
Синхронизация может быть полезна, если вы переустанавливаете операционную систему или меняете компьютер. Все ваши данные просмотра хранятся на сервере, и вы можете получить к ним доступ в любое время. Это очень удобно: ставишь Яндекс браузер — и он сразу становится точно таким, каким был раньше.
Создать личный кабинет
В первую очередь пользователям необходимо создать аккаунт на Яндексе, чтобы получить доступ ко всем возможностям системы. Для этого вам нужно будет сделать следующее:
После этих действий вы получите доступ к почтовому ящику в домене @yandex.ru, 10 бесплатных гигабайт облачного хранилища и возможность синхронизации настроек между вашими устройствами.
Включить синхронизацию
Чтобы синхронизировать ваш браузер с сервером, вам необходимо авторизоваться. Сделайте следующее:
После этого вам будет предложено установить приложение Яндекс.Диск. Это специальная программа для Windows (есть и версия для Android), обеспечивающая быстрый доступ к содержимому вашего облачного хранилища.
Вы также можете указать Яндекс браузеру, какие данные вы хотите синхронизировать. Для этого откройте панель управления и перейдите в раздел «Синхронизация». Отметьте галочками типы данных, которые вы хотите отправлять на сервер: закладки, установленные расширения, история просмотров, настройки и так далее.
Подключение нового устройства
Процесс подключения новых устройств ничем не отличается. Вы устанавливаете Яндекс браузер на новый компьютер и включаете синхронизацию, вводя данные личного кабинета. Сразу после этого в него добавятся плагины, закладки, база паролей, а также будут применены настройки, которые были сохранены на сервере.
Если вы сделаете какие-либо изменения на этом устройстве, они также будут отправлены на сервер и распространены на все остальные компьютеры. В случае с мобильными устройствами все происходит аналогичным образом. Вам необходимо установить веб-браузер от Яндекса на свой смартфон и авторизоваться в системе.
Отключить синхронизацию
Если вы больше не хотите, чтобы информация и настройки этого Яндекс браузера переносились на другие персональные компьютеры, вы можете отключить эту функцию. Для этого снова откройте раздел «Синхронизация» с помощью панели управления.
Нажмите кнопку «Отключить», чтобы приостановить дальнейший обмен информацией. Включить его можно точно так же, как и в первый раз. Вы также можете удалить все данные, хранящиеся на сервере. Для этого нажмите на гиперссылку «Удалить» и подтвердите свое намерение.
Синхронизация с другим браузером
Также в яндекс браузере есть полезная функция импорта настроек и списка любимых сайтов из других программ. Если вы ранее пользовались браузером Google Chrome, вы можете легко перенести из него всю необходимую информацию:
Если вы ранее пользовались браузером Google Chrome, вы можете легко перенести из него всю необходимую информацию:
Была ли статья полезной? Поддержите проект — поделитесь в социальных сетях: Балл: 4.87
mybrowser.com
Синхронизация Android с ПК: Инструкция
Самое главное в телефоне — это адресная книга, а иначе — список контактов, смс, фото и примечания. Большинство из нас хранит их в памяти телефона, не задумываясь о том, что в один прекрасный день все может исчезнуть без возможности восстановления. Например, сбились настройки или просто сломалось устройство.
На этот случай Google предусмотрел синхронизацию Android со своими сервисами. Как сделать синхронизацию на Android или как настроить синхронизацию на Android?
Конечно, у вас должен быть почтовый ящик Gmail, потому что иначе вы не сможете скачивать приложения с Play market и пользоваться многими сервисами Google.
Создайте учетную запись на Android-смартфоне
1. На смартфоне перейдите в Настройки -> Аккаунты и синхронизация:
На смартфоне перейдите в Настройки -> Аккаунты и синхронизация:
2. В меню «Учетные записи и синхронизация» найдите и нажмите «Добавить учетную запись»:
3. Выберите Google:
5. Поскольку у вас уже есть почтовый ящик от Google, введите его:
6. Теперь у вас есть учетная запись на вашем телефоне, которая позволит вам синхронизировать ваши контакты.
Синхронизация Android с компьютером
Синхронизировать Android с ПК очень просто. Для этого даже не обязательно подключать устройство к компьютеру, как раньше. Синхронизация Android с ПК через USB вышла из моды, теперь всю информацию можно передавать с помощью облачных сервисов Google.
1. Прежде всего, в браузере на компьютере войдите в свою учетную запись Google. Нажмите на значок квадратиков в правом верхнем углу и в появившемся меню выберите «Диск»:
2. Вам будет предложено установить на компьютер Google Диск (или Google Диск) — для синхронизации данных и онлайн сотрудничество. Соглашаться.
Соглашаться.
3. После завершения установки в области уведомлений появится значок Google Диска:
4. Теперь установите Google Диск на свой смартфон.
Процесс синхронизации займет некоторое время. По завершению вы сможете передавать любые файлы со смартфона на ПК и с ПК на смартфон.
Самый простой способ синхронизировать закладки, пароли и историю посещений в Google Chrome:
- зайти в свой аккаунт Google в браузере на компьютере и выбрать в настройках браузера «Дополнительные параметры синхронизации»:
- выберите, какие данные вы будете передавать на мобильный:
Теперь при использовании Google Chrome на смартфоне и компьютере ваши закладки, пароли и все остальное будут синхронизироваться.
Синхронизацию и резервное копирование паролей, закладок можно делать при использовании других браузеров. Например, для Firefox, Internet Explorer и Safari можно установить надстройку Xmarks Sync.
Синхронизация Android с Google
Сейчас мы расскажем вам, как синхронизировать Android с Google. Для этого сделайте следующее.
- Снова заходим в Настройки -> Аккаунты и синхронизация.
- Нажмите на свою учетную запись Google.
- Вы попадете в меню синхронизации, где сможете выбрать, что вы хотите синхронизировать:
Синхронизация контактов Android с Google
Синхронизация контактов Android подробно описана в этой статье.
Синхронизация заметок Android
Для того, чтобы синхронизировать заметки на смартфоне и ПК, достаточно проделать пару простых манипуляций. Все, что вам нужно сделать, это установить Google Keep на свое устройство Android и добавить одноименное приложение в свой Google Chrome через Интернет-магазин Chrome. После установки приложения все ваши заметки будут автоматически синхронизированы. Вы можете писать заметки на компьютере, а затем читать их на смартфоне и наоборот. Очень удобная вещь.![]()
Удобная панель запуска приложений Chrome для синхронизации с Android
Компания Google добавила кнопку запуска приложений в свой браузер Chrome. Эта кнопка аналогична кнопке «Пуск» в Windows. Для удобства использования синхронизации данных Android с ПК кнопка на панели задач просто незаменима. Он будет установлен автоматически при установке Google Chrome, либо вы можете установить его вручную, для этого нужно зайти в Пуск — Все приложения — Google Chrome и перетащить ярлык «Chrome Launcher» на панель задач.
Синхронизация календаря Android
Все, что вы пишете в календаре Google, автоматически синхронизируется с облаком Google. Синхронизация Android с Google позволяет добавлять события календаря со смартфона на компьютер, установив одноименное расширение Chrome.
Синхронизация фотографий на Android
Синхронизация учетных записей Android и Google включает в себя больше, чем просто контакты. То же самое можно сделать с фотографиями и видео.![]() Как осуществляется синхронизация фотографий Android с Google?
Как осуществляется синхронизация фотографий Android с Google?
- Запустите приложение «Фотографии» на своем смартфоне.
- Зайдите в настройки и установите переключатель «Автозагрузка» в положение «Вкл.».
Вы также можете создать расписание для процедуры синхронизации, а также указать размер фотографий при загрузке и приложений, фотографии из которых также будут попадать в хранилище.
Теперь ваши фото и видео файлы будут автоматически загружаться в сервис Google+ и, соответственно, синхронизироваться с хранящимися на вашем устройстве.
Обратите внимание: фотографии с разрешением менее 2048×2048 пикселей не занимают места в облачном хранилище. Для фотографий с более высоким разрешением бесплатное хранилище ограничено 15 ГБ. Если вы хотите больше места, вы должны заплатить.
Если вы хотите отключить автосинхронизацию, то просто установите переключатель «Автозагрузка» в положение «Выкл.».
Обратите внимание: при включенной опции «Автосинхронизация» при удалении фотографий на смартфоне также удаляется фотография в Google!
Как включить синхронизацию на Android
Для того, чтобы Android синхронизировался с компьютером для определенного элемента, просто нажмите на интересующий вас элемент в разделе меню Настройки > Аккаунты. После этого процесс начнется. Это будет продолжаться несколько минут.
После этого процесс начнется. Это будет продолжаться несколько минут.
Например, если вы синхронизируете контакты, после завершения синхронизации на вашем устройстве Android все контакты с вашего устройства появятся на странице www.google.com/contacts. При необходимости вы можете их отредактировать.
Теперь, если вы активируете свою учетную запись Google на другом Android-устройстве, то все контакты, сохраненные в Google, будут автоматически перенесены на ваш смартфон. Также при добавлении нового контакта на одном из устройств произойдет автосинхронизация — он появится на всех синхронизированных с ним устройствах и в гугл-аккаунте (разумеется, если интернет работает).
Синхронизация — это обмен данными между браузерами на ваших устройствах. Для промежуточного хранения данных используется сервер Яндекса, где информация передается по защищенному каналу, а пароли шифруются. Данные на сервере защищены системой авторизации, используемой на сервисах Яндекса. Синхронизация обеспечивает доступ к данным со всех ваших устройств и восстановление данных в случае утери или поломки устройства.
- Что такое синхронизация?
- Как включить синхронизацию?
- Изменение списка данных для синхронизации
- Удаление синхронизированных данных
- Отключить синхронизацию
Что такое синхронизация?
Примечание. Не включайте синхронизацию на чужих или общедоступных устройствах, используйте на них режим Инкогнито.
Синхронизируются по умолчанию вкладки, закладки, пароли, история, расширения, плагины и данные автозаполнения.
Синхронизация позволит вам:
Использовать менеджер паролей на синхронизируемых устройствах (автоподстановка паролей, хранение паролей в зашифрованном хранилище, восстановление доступа к сайту, если вы забыли мастер-пароль).
Настройте браузер одинаково на всех своих устройствах.
Восстановление паролей, закладок, вкладок и настроек браузера, даже если ваше устройство выйдет из строя.
В любой момент вы можете отключить синхронизацию или изменить список данных, которые вы хотите синхронизировать.
Как часто данные синхронизируются?
После включения синхронизации она будет выполняться каждый раз при изменении данных, хранящихся на сервере. Например: вы добавляете закладку на свой компьютер — браузер отправляет ее на сервер и одновременно скачивает все изменения, сделанные вами на других устройствах (с момента последней синхронизации).
Как включить синхронизацию?
Внимание. Если в вашем браузере используется несколько профилей, перед синхронизацией убедитесь, что вы находитесь в своем профиле (в противном случае вы можете смешать свои настройки и данные с данными чужого профиля, который в данный момент активен).
Синхронизация работает при соблюдении следующих условий:
на всех устройствах (компьютер, смартфон, планшет) установлен Яндекс.Браузер;
При синхронизации можно использовать два варианта аутентификации:
- Аутентификация по паролю
- Двухфакторная аутентификация
Механизм двухфакторной аутентификации позволяет защитить вашу учетную запись более надежно, чем традиционный пароль (который должен быть сложным, его нужно всегда помнить, хранить от посторонних глаз и достаточно часто менять).![]()




 Диск.
Диск.


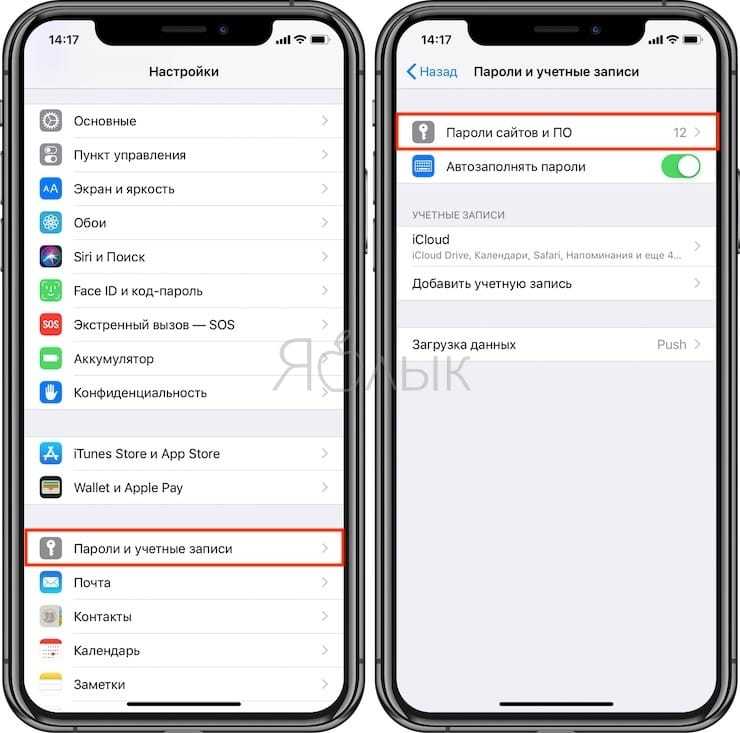
 Чтобы перенести контакты с сим-карты, просто вставьте эту симку в новый телефон и скопируйте их в память телефона.
Чтобы перенести контакты с сим-карты, просто вставьте эту симку в новый телефон и скопируйте их в память телефона. ru или ya.ru, выбирайте Яндекс; если gmail.com, выбирайте Google и т. д. Если нужного сервиса нет в списке, ваш выбор – «Другой». Дальнейшие действия разберем на примере последнего варианта.
ru или ya.ru, выбирайте Яндекс; если gmail.com, выбирайте Google и т. д. Если нужного сервиса нет в списке, ваш выбор – «Другой». Дальнейшие действия разберем на примере последнего варианта.


 Позволяет назначить или изменить роли некоторые папок – черновиков, отправленных, архивных и удаленных сообщений.
Позволяет назначить или изменить роли некоторые папок – черновиков, отправленных, архивных и удаленных сообщений.

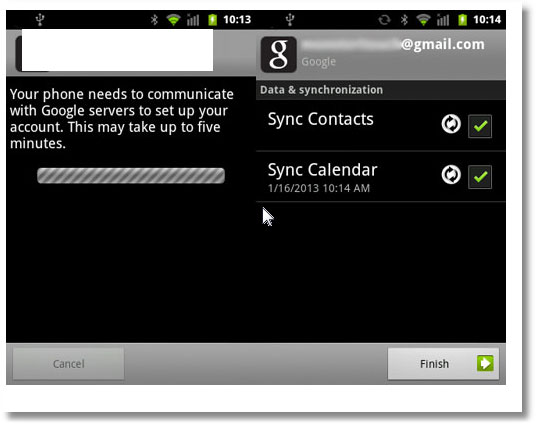
 Если хотите сохранить в файл все, то не выделяйте.
Если хотите сохранить в файл все, то не выделяйте.




 Зайдите в настройки телефона и убедитесь, что режим энергосбережения отключен. Если это не так, отключите его.
Зайдите в настройки телефона и убедитесь, что режим энергосбережения отключен. Если это не так, отключите его.
 ru
ru

 Отключите двухфакторную аутентификацию после регистрации.
Отключите двухфакторную аутентификацию после регистрации.