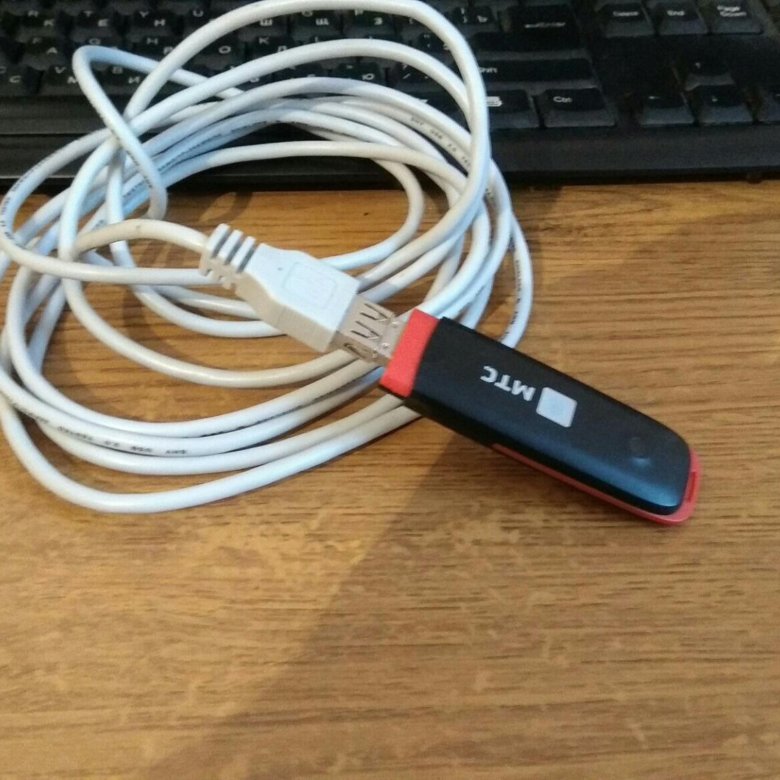Как раздавать интернет с USB модема через роутер с Wi-Fi?
Решил подумать, как раздавать доступ с 3G-флешки на несколько компьютером, и желательно через Wi-Fi.
Достал из закрамов свой роутер DIR-300, предварительно перепрошитый неофициальной прошивкой DD-WRT, и занялся настройкой общего доступа в Интернет. Проблемы начались почти сразу. Билайновская флешка, никак не хотела работать, через мной созданное вручную Dial-Up соединение. Итак, далее поясню всё по пунктам:
- Подключаем USB модем к компьютеру. Если у нас модем от «Билайн», то запускаем программу «Билайн Интернет Дома». Если «МТС», то «МТС Коннект» и т.п. И проверяем, работает ли Интернет из самой программы.
- Открываем в панели управления вкладку «Телефон и модем» или открывает диспечер устройств, находим наш модем и открываем его свойства. В свойствах модема выбираем вкладку «Диагностика» и далее «Опросить модем»(при отключеном Интернете), если всё Ок и модем отвечает, переходим к следующему пункту.

- Открываем вкладку «Дополнительные параметры связи», вбиваем строку инициализации модема. Для «Билайн» — это будет «AT+CGDCONT=1,”IP”,”home.beeline.ru”». У разных операторов, строка «home.beeline.ru», будет разная. Подсмотреть её можно в профилях самого модема.
- Далее заходим в «Сетевые подключения» и создаём новое подключение. Открываем «Создание нового подключения», далее «Подключить к Интернету», далее «Установить подключение вручную», затем «Через обычный модем», далее вводим имя подключения, например, как у меня «GPRS_Internet». Далее вводим номер телефона для соединения. Скорее всего это будет номер «*99#», но более точно его можно снова подсмотреть в профилях программы вашего USB модема. Далее вводим имя пользователя и пароля, для «Билайн» — это это будет:
Имя пользователя: beeline
Пароль: beelineДля остальных операторов и модемов, снова лезем в профиль программы.
- Итак, соединение у нас создано, пробуем подключится.
 Внимание! Для «Билайн», а возможно также, для некоторых других операторов, во время подключения мы не выходим их программы поставляемой с флешкой. Эта программа зачем то закрывает порт после отключения от Интернет. Если подключение, через созданное нами соединения прошло хорошо, то двигаемся дальше.
Внимание! Для «Билайн», а возможно также, для некоторых других операторов, во время подключения мы не выходим их программы поставляемой с флешкой. Эта программа зачем то закрывает порт после отключения от Интернет. Если подключение, через созданное нами соединения прошло хорошо, то двигаемся дальше. - Открываем свойства нашего созданного соединения, вкладка «Дополнительно». Ставим галочку «Разрешить другим пользователям сети использовать подключение к Интернету данного компьютера». Устанавливаем для нашей сетевой карточки адрес «192.168.0.2» и маску подсети «255.255.255.0».
- Подключаем роутер через LAN порт к сетевой карте компьютера и пытаем подключится с помощью браузера на http://192.
 168.0.1, если не получается, меняем ip-адрес в настройках сетевой карточки на «192.168.1.2» и пытаем подключится соответственно к http://192.168.1.1. Хотя, я думаю вы и сами в курсе, как попасть в настройки вашего роутера.:)
168.0.1, если не получается, меняем ip-адрес в настройках сетевой карточки на «192.168.1.2» и пытаем подключится соответственно к http://192.168.1.1. Хотя, я думаю вы и сами в курсе, как попасть в настройки вашего роутера.:) - В настройках роутера, WAN или «Интернет соединение» устанавливаем следующие настройки:
Тип соединения: Статический IP
IP адрес WAN: 192.168.0.2
Маска подсети: 255.255.255.0
IP адрес LAN: 192.168.1.1
Маска подсети: 255.255.255.0
Шлюз: 192.168.0.1
DNS сервер: 192.168.0.1
DHCP сервер: включен
Режим работы: Шлюз - Настраиваем беспроводную сеть. Для этого переходим на вкладку «Беспроводные сети» или «WLAN». Вписываем имя нашей беспроводной сети(SSID), например, имя «Inet-wifi». Устанавливаем тип фишрования WPA2 и удобный Вам ключ сети. Сохраняем настройки, перезагружаем роутер.
- Переключаем кабель с LAN порта, на WAN порт роутера.
 И устанавливаем ip-адрес LAN сетевой карточки компьютера в «192.168.0.1» и маску подсети в «255.255.255.0».
И устанавливаем ip-адрес LAN сетевой карточки компьютера в «192.168.0.1» и маску подсети в «255.255.255.0». - Включаем второй компьютер и путаемся подключиться к Вашей точке Wi-Fi.
На правах рекламы:
Лето подходит к концу, но метеорология пишут о том, что осень будет также теплая и солнечная. Поэтому, Вам могут потребоваться солнцезащитные очки. Вы можете перейти на сайт и купить у официального партнера хорошие очки.
Что нужно для того, что бы подключить интернет с USB модема на два компьютера?
У меня имеется компьютер с одним выходом в интернет, при покупке ноутбука, у меня возник вопрос, как подключить интернет с USB модема на два компьютера.
Так как я живу в деревне, и инновационные технологии меня еще не скоро порадуют, а покупать второй USB модем, у меня нет никакого вдохновения, так что я решил эту проблему следующим образом.
А вы знаете, как подключить интернет с USB модема на два компьютера?
На тестируемых моделях установлено Windows XP на компьютере, а на ноутбуке Windows 7.
Для этой методики мне понадобится;
- Сетевой кабель, для подключения к ноутбуку типа (UTP 5 cat).
- Два штекера типа 8p8c или как в народе называют (RJ-45).

- Инструмент для обжимки кабеля, можно и простой отверткой.
Подключение кабеля производится как указано на картинке.
EIA\TIA — 568B
Данную процедуру подключения сетевого кабеля производим с обеих сторон.
Если у вас нет USB модема. а присутствует оптоволоконное подключение к вашему компьютеру, то вы можете вставит вторую сетевую карту, что бы в дальнейшем с нее организовать раздачу интернет трафика для нашего ноутбука.
После того как мы вставили вторую сетевую карту у нас появится еще один значок подключения, выбираем этот значок, заходим в меню ПУСК-ПАНЕЛЬ УПРАВЛЕНИЯ-СЕТЕВЫЕ ПОДКЛЮЧЕНИЯ.
В этом окне отразится значок активного подключения кабеля к сетевой карте и значок второй нашей сетевой карты. которую мы и будем использовать в качестве сервера для раздачи интернет трафика.
1.Щелкаем правой кнопкой мышки по значку (подключения по локальной сети).
2. Далее заходим в пункт свойства, снимаем все выделенные галочки кроме ( Протокола интернета TCP\IP).
3.На пункте ( дополнительно), необходимо поставить тоже галочку.
4. После этого в пункте ( Разрешить другим пользователям сети использовать подключение к интернету данного компьютера).
5. Выбираем в пункте подключения (локальная сеть).
6. Жмем ОК.
Все, наша вставленная дополнительная сетевая карта настроена для дальнейшего подключения.
В результате мы имеем компьютер с USB модемом или оптоволоконным кабелем ADSL модема, в качестве сервера, с которого мы должны организовать раздачу интернет трафика для нашего ноутбука.
После того как вы соединили штекеры и кабель друг к другу соединяем этим кабелем порты сетевых карт компьютера и ноутбука.
На компьютере, где у нас присутствует интернет соединение, мы настраиваем раздачу интернет трафика для нашего ноутбука.
Для этого заходим в сетевые подключения——свойства——— Протокол интернета TCP\IP——свойства и назначаем нашему компьютеру-серверу IP-адрес, например (192.168.0.1) и маску под сети (255. 255.255.0) далее жмем ОК, и наша настройка компьютера-сервера закончена.
255.255.0) далее жмем ОК, и наша настройка компьютера-сервера закончена.
Теперь мы переходим к настройке нашего ноутбука.
Заходим в меню ПУСК——ПАНЕЛЬ УПРАВЛЕНИЯ———ЦЕНТ УПРАВЛЕНИЯ СЕТЯМИ И ОБЩИМ ДОСТУПОМ——ПОДКЛЮЧЕНИЯ ПО ЛОКАЛЬНОЙ СЕТИ——СВОЙСТВА——ПРОТОКОЛ ИНТЕРНЕТА ВЕРСИИ 4 (TCP/IPv4).
Осуществляем ту же процедуру, что и с настройкой основного компьютера -сервера, но его адрес будет немного другой, Ip адрес (192.168.0.2), а маска подсети будет той же (255.255.255.0), IP-адрес основного шлюза и предпочитаемого DNS-сервера будут в общих настройках нашей сети одинаковые:
Дальше от нас требуется создать одну рабочую группу для нашего компьютера и ноутбука. что бы они видели друг друга в сети.
Для этого открываем значок на компьютере-сервере, МОЙ КОМПЬЮТЕР———СВОЙСТВА———вкладка ИМЯ КОМПЬЮТЕРА——ИЗМЕНИТЬ и ставим свою надпись в этой строчке.
Теперь подобную процедуру выполняем на ноутбуке, Выбираем меню ПУСК, затем правой кнопкой мышки щелкаем по значку КОМПЬЮТЕР, выбираем меню пункта СВОЙСТВА,, далее выбираем ДОПОЛНИТЕЛЬНЫЕ ПАРАМЕТРЫ СИСТЕМЫ——— ИМЯ КОМПЬЮТЕРА——-ИЗМЕНИТЬ—— и ставим это же название нашей рабочей группы на ноутбуке.
Жмем ОК, и наша сетка с выходом в интернет готова. Можем теперь это проверить с помощью Pinga сети через командную строку.
Мышкой жмем кнопку ПУСК———ВЫПОЛНИТЬ, и в появившемся окне вводим команду CMD.
В появившейся командной строке будет видна статистика работы всей сети.
Вот мы с вами и разобрали, как подключить интернет с USB модема на два компьютера.
Если эта статья, была полезна Вам, поделитесь ею со своими друзьями в социальных сетях, или у вас возникли вопросы и предложения, то напишите в комментариях к статье ниже.
Интернет-ключ | Понимание мобильного интернет-ключа
Мобильный широкополосный доступ может быть тем, о чем вы много не думали, но с гибридной работой и формирующейся культурой «работы из любого места» мы зависим от хорошего интернет-соединения, где бы мы ни находились. Мобильный широкополосный доступ имеет ряд преимуществ, о которых вы, возможно, и не подозревали.
Адаптеры для мобильного широкополосного доступа позволяют быстро подключаться к Интернету без необходимости присутствия инженера на дому. Они невероятно просты в настройке и позволят вам оставаться на связи везде, где есть мобильное соединение 3G, 4G или 5G (в зависимости от выбранного вами ключа).
Они невероятно просты в настройке и позволят вам оставаться на связи везде, где есть мобильное соединение 3G, 4G или 5G (в зависимости от выбранного вами ключа).
Что такое ключ?
Ключ — это небольшой USB-накопитель, который позволяет вам получать доступ к онлайн-сервисам без необходимости подключения к Wi-Fi.
Его также можно назвать ключом Wi-Fi, USB-модемом, интернет-модулем, сетевым USB-адаптером или USB-модулем мобильного широкополосного доступа. Ключи популярны, потому что они обеспечивают большую гибкость, чем соединения по фиксированной линии, и их можно использовать на ходу.
Взгляните на наши последние предложения мобильного интернета.
Что такое USB-интернет?
USB-интернет — это еще один термин, используемый для доступа к интернет-услугам через интернет-ключ, поскольку большинство ключей подключаются к вашему ноутбуку через USB-соединение.
Как работает интернет-ключ?
Ключ Wi-Fi, по сути, представляет собой небольшое подключенное к Интернету устройство, которое можно подключить к компьютеру или ноутбуку. Он подключается к Интернету так же, как ваш смартфон, через сети 3G, 4G и 5G.
Он подключается к Интернету так же, как ваш смартфон, через сети 3G, 4G и 5G.
Это означает, что вам нужно будет платить за доступ в Интернет, и вы сможете использовать его только с одного устройства одновременно. Вам также необходимо убедиться, что он будет правильно подключаться к вашему устройству — некоторым ключам требуется USB-порт, но некоторые могут подключаться по беспроводной сети. Поэтому убедитесь, что устройство, которое вы хотите использовать, совместимо с ним.
Нужен ли мне ключ Wi-Fi для моего ноутбука?
Мобильный интернет-ключ не заменит стационарную широкополосную линию в вашем доме, потому что обычно он работает только для одного устройства за раз. Но его универсальность может сделать его невероятно полезным для некоторых определенных людей.
Зачем вам нужен мобильный интернет-ключ:
Если вы много путешествуете и вам нужно иметь доступ к Интернету на своем ноутбуке, не полагаясь на бесплатный Wi-Fi от Starbucks или залов ожидания в аэропортах.

Точно так же, если вам нравится работать в общественных местах, но вы не хотите полагаться на плохой, неограниченный Wi-Fi, вы можете сэкономить время и силы с помощью мобильного интернет-ключа.
Если ваш домашний широкополосный доступ недостаточно быстр или его использует слишком много людей одновременно, мобильная интернет-карта — отличный вариант резервного копирования, если вам нужно быстро подключиться к Интернету на своем устройстве.
Плюсы и минусы ключей мобильного широкополосного доступа
Плюсы
Внедрение мобильной широкополосной связи 5G означает, что ключ теперь является серьезной альтернативой домашней широкополосной связи фиксированной связи. Это будет зависеть от покрытия 5G в вашем районе, которое постоянно растет, но в настоящее время действительно доступно только в городских районах.
Мобильный широкополосный доступ быстро и легко настраивается и не требует встречи с инженером
Ключи предоставляются бесплатно при заключении контракта доступ в Интернет, когда вы находитесь вдали от дома или офиса
Развитие технологий мобильного широкополосного доступа привело к тому, что в последние годы мобильные ключи стали меньше, изящнее и быстрее.

Минусы
Ключи 4G по-прежнему являются наиболее распространенными типами мобильных широкополосных адаптеров, но их средняя скорость сравнительно ниже, чем у многих оптоволоконных широкополосных пакетов. Это затруднит выполнение действий с большим объемом данных, таких как загрузка больших файлов или потоковая передача 4K, особенно когда кто-то еще использует Интернет.
Покрытие зависит от качества приема мобильного телефона в вашем районе, поэтому «не»-места, из-за которых вы проклинаете своего провайдера сети, также могут повлиять на ваше широкополосное мобильное соединение
В отличие от домашних широкополосных соединений, обычно имеет месячный лимит данных
Тарифы за границу снизились, но использование адаптера за границей по-прежнему недешево
Какие провайдеры предлагают адаптеры мобильного широкополосного доступа?
Широкополосные ключи используют те же технологии 3G, 4G и 5G, что и мобильные телефоны, поэтому почти все операторы мобильной связи предлагают мобильный широкополосный доступ. Рынок слишком конкурентен, чтобы этого не делать.
Рынок слишком конкурентен, чтобы этого не делать.
Vodafone предлагает ряд ключей мобильного широкополосного доступа со скоростью от 7,2 Мбит/с до 21 Мбит/с и большими объемами загрузки, в зависимости от плана.
Донгл Three 4G обеспечивает скорость до 42 Мбит/с.
EE, британский специалист по 4G, предлагает скорость до 60 Мбит/с.
Что такое MiFi?
Как и мобильный интернет-ключ, устройство MiFi подключает вас к Интернету через сети 3G, 4G или 5G.
Но в отличие от аппаратных ключей, которые обеспечивают подключение только к одному ПК или ноутбуку, MiFi действует как маршрутизатор , отправляя сигнал беспроводной мобильной широкополосной связи, который может одновременно использоваться несколькими устройствами, подключенными к Интернету.
Учтите, что если вы выберете ограниченное предложение и захотите разделить ежемесячное пособие между несколькими устройствами, такими как консоли, смартфоны, планшеты и ноутбуки, вы, скорее всего, превысите лимит загрузки намного быстрее.
Для получения дополнительной информации о MiFi посетите наше более подробное руководство.
Сравните все наши предложения по мобильной широкополосной связи
Путеводитель по USB-Интернету — HughesNet
В наши дни многие люди «перерезают шнур» или находят способы делать что-то без проводов. Благодаря таким устройствам, как сотовые телефоны, планшеты и ноутбуки, оставаться в сети в пути стало проще. Для некоторых людей это может также потребовать, чтобы их подключение к Интернету было переносимым. Вот где на помощь приходят USB-подключения.
Что такое USB-Интернет? Это общий термин для обозначения того, как люди могут выйти в интернет, не находясь за настольным компьютером. Большинство устройств, от сотовых телефонов до ПК, имеют по крайней мере один порт USB, а некоторые устройства имеют несколько. Есть много способов использовать его вместо кабеля Ethernet для выхода в интернет.
Что мне нужно для беспроводного подключения к Интернету?
Некоторые устройства, такие как ноутбуки и некоторые планшеты, имеют встроенный модем, который может подключаться к Интернету через Wi-Fi.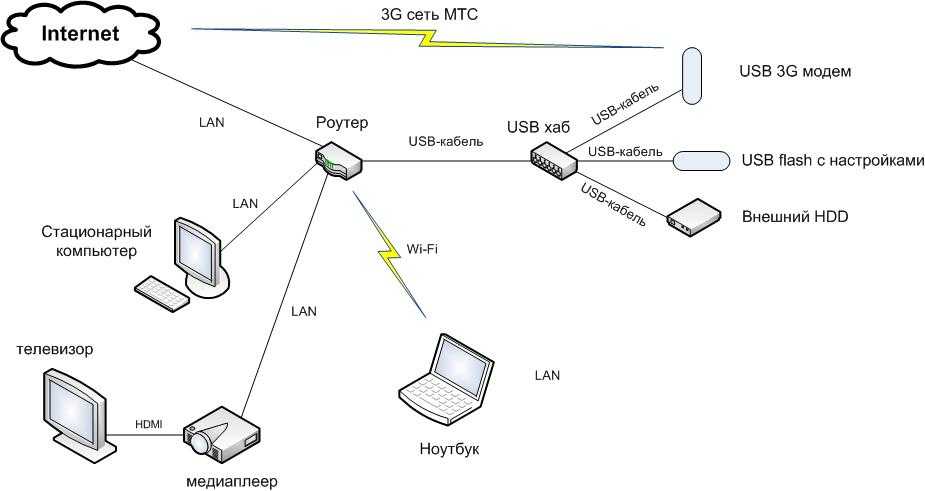 Сотовые телефоны в настоящее время подключены либо через 5G, либо через 4G LTE, что дает им доступ к Интернету, а также позволяет им работать в качестве сотовых модемов USB.
Сотовые телефоны в настоящее время подключены либо через 5G, либо через 4G LTE, что дает им доступ к Интернету, а также позволяет им работать в качестве сотовых модемов USB.
Существуют и другие сетевые USB-адаптеры, которые специализируются в качестве портативных интернет-модемов для ноутбуков, планшетов и удаленных устройств. Интернет-адаптеры USB помогают подключаться к удаленным сетям в любом месте, где вы можете подключиться, а адаптеры USB Wi-Fi могут даже подключить ваш домашний компьютер к сети без кабеля Ethernet.
Беспроводные адаптеры могут быть как сложными, как USB-модемы LTE, так и такими простыми, как USB-модем для подключения к Интернету, который подключается к порту. USB-модемы размером примерно с колоду игральных карт и действуют точно так же, как модемы Ethernet. Ссылки TP похожи на мини-модемы, не больше флешки или беспроводной интернет-флешки, но способные подключить вас к Интернету удаленно.
Удаленный USB — это способ совместного использования USB через облачную службу. Как правило, для этого требуется программное обеспечение USB over IP, но некоторые операционные системы также имеют встроенное программное обеспечение. Пользователям, у которых есть подписки на облачные службы, предлагающие USB over IP, модем или флешка не нужны.
Как правило, для этого требуется программное обеспечение USB over IP, но некоторые операционные системы также имеют встроенное программное обеспечение. Пользователям, у которых есть подписки на облачные службы, предлагающие USB over IP, модем или флешка не нужны.
Мобильные точки доступа
Очень популярным способом беспроводного подключения является модем через мобильный телефон. Во многих тарифных планах для мобильных телефонов предусмотрена мобильная точка доступа, которая представляет собой сигнал Wi-Fi с вашего мобильного телефона, который выходит в Интернет через вашу сим-карту. Доступ к этому сигналу могут получить беспроводные устройства. Его также можно подключить или «привязать» к USB-порту вашего устройства.
Чтобы привязать устройство к мобильному телефону, вам может потребоваться предоставить ему разрешение на доступ к телефону и беспроводной сети, созданной точкой доступа. Это можно разрешить при активации точки доступа. Таким образом, любое подключенное USB-устройство может быть привязано к вашему телефону.
Вы также должны знать, сколько данных имеет ваш тарифный план мобильного телефона. Мобильные точки доступа используют данные так же, как ваш домашний компьютер, подключенный к Ethernet, и если у вас закончатся данные, даже ваша мобильная точка доступа будет работать медленно. Некоторые мобильные точки доступа необходимо включать и выключать вручную, поэтому помните, что вы случайно не израсходуете свои данные, оставив их непреднамеренно включенными.
Данные и лимиты данных
На самом деле лимиты данных, лимиты данных и регулирование данных часто являются функцией любого тарифного плана мобильного Интернета. Они могут замедлить ваше соединение, если вы не соблюдаете ограничения.
Лимит данных или лимит данных относится к максимальному объему данных, который позволяет вам использовать ваш план. Часто планы имеют очень высокие ограничения в сотни или тысячи гигабайт, особенно для доступа Ethernet, но мобильные планы могут иметь всего 10-20 ГБ. Итак, что вы можете сделать, если вы превысили свой лимит?
Обычно есть два варианта. Вы либо «дросселированы», что означает, что ваши данные значительно ограничены, что замедляет ваш Интернет, либо вы можете приобрести больше данных. Вот почему важно знать свой предел. Приобретение большего количества данных может быть дорогостоящим, поэтому вы должны убедиться, что лимит данных соответствует вашим потребностям.
Вы либо «дросселированы», что означает, что ваши данные значительно ограничены, что замедляет ваш Интернет, либо вы можете приобрести больше данных. Вот почему важно знать свой предел. Приобретение большего количества данных может быть дорогостоящим, поэтому вы должны убедиться, что лимит данных соответствует вашим потребностям.
Каков твой план?
В первую очередь вам следует убедиться, что у вас есть тарифный план мобильного Интернета. Существует множество тарифных планов, которые могут включать мобильный Интернет. У большинства интернет-провайдеров это есть в качестве опции, включая кабельные компании, провайдеров DSL и планы сотовой связи.
Если у вас есть облачный сервис, вы можете использовать USB через IP, а также аппаратные методы. Облачные сервисы предоставляют пользователям еще один вариант, помимо интернет-провайдеров и тарифных планов сотовой связи. Особенно для людей, которые часто путешествуют или находятся в отдаленных местах, отсутствие необходимости носить даже что-то размером с флэш-накопитель может быть огромным подспорьем.
При покупке плана важно учитывать, где вы собираетесь использовать Интернет удаленно. Проверка покрытия любых планов, которые вы рассматриваете, имеет жизненно важное значение, потому что, если план не распространяется на область, в которой вы его используете, вам, возможно, придется искать альтернативу.
Вы также хотите убедиться, что получаете лучшее предложение за свои деньги. Если ваше удаленное использование Интернета спорадическое или редкое, вам может быть не так много, как тому, кто все время находится в сети. Периодическая проверка электронной почты или счетов-фактур требует не так много данных, как управление всем бизнесом из вашего автомобиля во время поездок с места на место.
По мере того, как все больше предприятий становятся удаленными, и даже обычные предприятия берут свою продукцию с собой в дорогу, подключение к Интернету через USB становится все более распространенным явлением. Сравнение вашего тарифного плана мобильного Интернета с предложениями операторов связи в вашем регионе может помочь вам сэкономить деньги и расширить охват в Интернете.



 Внимание! Для «Билайн», а возможно также, для некоторых других операторов, во время подключения мы не выходим их программы поставляемой с флешкой. Эта программа зачем то закрывает порт после отключения от Интернет. Если подключение, через созданное нами соединения прошло хорошо, то двигаемся дальше.
Внимание! Для «Билайн», а возможно также, для некоторых других операторов, во время подключения мы не выходим их программы поставляемой с флешкой. Эта программа зачем то закрывает порт после отключения от Интернет. Если подключение, через созданное нами соединения прошло хорошо, то двигаемся дальше. 168.0.1, если не получается, меняем ip-адрес в настройках сетевой карточки на «192.168.1.2» и пытаем подключится соответственно к http://192.168.1.1. Хотя, я думаю вы и сами в курсе, как попасть в настройки вашего роутера.:)
168.0.1, если не получается, меняем ip-адрес в настройках сетевой карточки на «192.168.1.2» и пытаем подключится соответственно к http://192.168.1.1. Хотя, я думаю вы и сами в курсе, как попасть в настройки вашего роутера.:) И устанавливаем ip-адрес LAN сетевой карточки компьютера в «192.168.0.1» и маску подсети в «255.255.255.0».
И устанавливаем ip-адрес LAN сетевой карточки компьютера в «192.168.0.1» и маску подсети в «255.255.255.0».