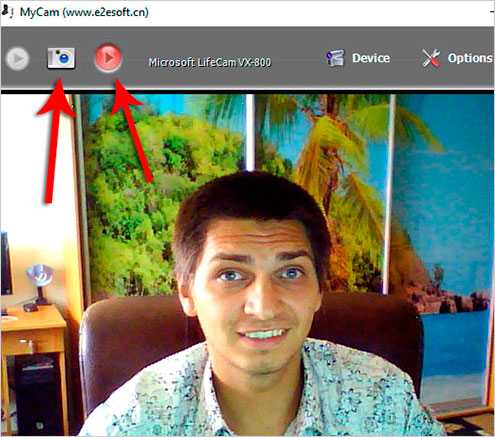лучших веб-камер 2022 года: улучшите качество видео | Screencast-O-Matic
Эволюция веб-камер прошла долгий путь. С первых дней аналогового видео до современных цифровых веб-камер высокой четкости качество записи с веб-камер возросло в геометрической прогрессии.
Нам больше не нужно беспокоиться о плохом качестве видео или задержке записи. И мы можем попрощаться с прищуриванием и наблюдением за собой на размытом экране. Поскольку производство онлайн-видео и видеозвонки становятся важными для большинства организаций, сейчас нам как никогда нужны высококачественные веб-камеры.
Так какую веб-камеру купить? На что следует обратить внимание при выборе? И какие веб-камеры 2022 года лучше всего подходят для ваших конкретных потребностей в видео? Этот пост в блоге погрузит вас в удивительный мир веб-камер, чтобы ответить на все вышеперечисленные вопросы и многое другое.
Как веб-камеры влияют на качество видео Без высококачественной веб-камеры невозможно получить качественное видео. Это так просто. Ваша веб-камера отвечает за четкость картинки и общее качество вашего видео. Когда вы записываете с веб-камеры, последнее, что вам нужно, — это размытое, пикселизированное изображение.
Это так просто. Ваша веб-камера отвечает за четкость картинки и общее качество вашего видео. Когда вы записываете с веб-камеры, последнее, что вам нужно, — это размытое, пикселизированное изображение.
Например, одним из наиболее важных факторов, которые следует учитывать при выборе веб-камеры, является разрешение. Чем выше разрешение, тем четче и детальнее будет картинка. Напротив, более простые веб-камеры более низкого качества имеют более низкое разрешение и частоту кадров. Это означает, что они не могут захватывать столько деталей, как некоторые из лучших доступных веб-камер, что приводит к более размытому изображению.
Встроенные и внешние веб-камерыОдно из первых решений, которое вам нужно будет принять при выборе веб-камеры, — выбрать встроенную веб-камеру или внешнюю веб-камеру, которую вы приобретаете отдельно.
Встроенные веб-камеры включают веб-камеру ноутбука или монитор со встроенной веб-камерой. Стандартная веб-камера для ноутбука или настольного компьютера обычно имеет более низкое качество, чем внешние веб-камеры. Не каждый, кто покупает компьютер или монитор, будет записывать видео или нуждаться в качественной веб-камере, поэтому производители часто используют более простые и доступные компактные мониторы с веб-камерой.
Не каждый, кто покупает компьютер или монитор, будет записывать видео или нуждаться в качественной веб-камере, поэтому производители часто используют более простые и доступные компактные мониторы с веб-камерой.
Встроенных веб-камер обычно достаточно для большинства целей. Например, если вы собираетесь записывать видео с веб-камеры только для личного использования, например, звонки по Skype или видео на YouTube, то встроенной веб-камеры, вероятно, будет достаточно.
С другой стороны, если вы хотите записывать видео профессионального качества с помощью веб-камеры, например, для вебинара, конференции или учебного курса, вам, вероятно, понадобится отдельное устройство. Многие внешние веб-камеры специально разработаны для записи видео, поэтому у них гораздо более качественные линзы и датчики.
Некоторые люди одновременно записывают изображение с веб-камеры и экрана компьютера с помощью устройства записи экрана. Это может быть полезно, если вы хотите показать своей аудитории, что происходит на вашем экране, пока вы говорите. Вы также можете записывать только свою веб-камеру, если хотите.
Вы также можете записывать только свою веб-камеру, если хотите.
Не все веб-камеры одинаковы. Одна от другой отличается многими факторами, такими как цена, разрешение, частота кадров, автофокус, яркость, коррекция цвета и многое другое.
Давайте рассмотрим некоторые из наиболее важных факторов, которые следует учитывать при выборе веб-камеры в 2022 году для видеозаписи.
1. Цена
Для тех, у кого ограниченный бюджет, важно учитывать цену веб-камеры.
Вы можете найти веб-камеры всего за 20 долларов, но они обычно более низкого качества. Как мы упоминали ранее, некачественная веб-камера, скорее всего, будет иметь более низкое разрешение, а значит, изображение будет менее точным. Кроме того, у него может быть более низкая частота кадров, а значит, видео будет менее плавным.
Если вы ищете высококачественную веб-камеру, вы можете заплатить от 50 до 290 долларов. Конечно, цена также будет зависеть от функций и характеристик веб-камеры. Это может быть очевидно для большинства, но важно помнить, что вы получаете то, за что платите, когда дело доходит до веб-камер.
Конечно, цена также будет зависеть от функций и характеристик веб-камеры. Это может быть очевидно для большинства, но важно помнить, что вы получаете то, за что платите, когда дело доходит до веб-камер.
Если вы планируете запись экрана или редактирование видео для своей организации, не экономьте на качестве, чтобы сэкономить несколько долларов. В долгосрочной перспективе это того не стоит.
2. Разрешение
Как мы упоминали ранее, разрешение является одним из наиболее важных факторов, которые следует учитывать при выборе веб-камеры. Разрешение — это то, сколько пикселей может захватить веб-камера, а частота кадров — сколько кадров в секунду она может захватить. Чем выше разрешение и частота кадров, тем лучше будет качество видео.
3. Частота кадров
Частота кадров — это количество кадров в секунду, которое может снимать веб-камера. Чем выше частота кадров, тем более плавным будет видео.
4. Автофокус
Автофокус — это способность веб-камеры автоматически регулировать фокус объектива. Это важно, потому что гарантирует, что изображение всегда будет четким, даже если вы перемещаетесь во время записи с веб-камеры.
Это важно, потому что гарантирует, что изображение всегда будет четким, даже если вы перемещаетесь во время записи с веб-камеры.
Стоит отметить, что не все веб-камеры имеют эту функцию, поэтому, если это то, что вы ищете, обязательно проверьте ее перед покупкой. Вы можете не думать, что это важно сейчас, но поверьте нам, вы будете рады, что оно у вас есть, как только вы начнете записывать видео.
5. Яркость
Хотите верьте, хотите нет, но яркость веб-камеры играет важную роль в качестве видео, особенно если при записи видео вы не настроили освещение.
Яркая веб-камера дает четкое и яркое изображение, а тусклая веб-камера дает темное и тусклое изображение. Если вы собираетесь снимать видео в условиях низкой освещенности, особенно важно иметь яркую веб-камеру.
Вам нужна веб-камера с регулируемым уровнем яркости, чтобы можно было легко менять его в зависимости от условий освещения.
6. Цветокоррекция
Вы когда-нибудь замечали, что некоторые видео выглядят более естественно, чем другие? Это из-за цветокоррекции.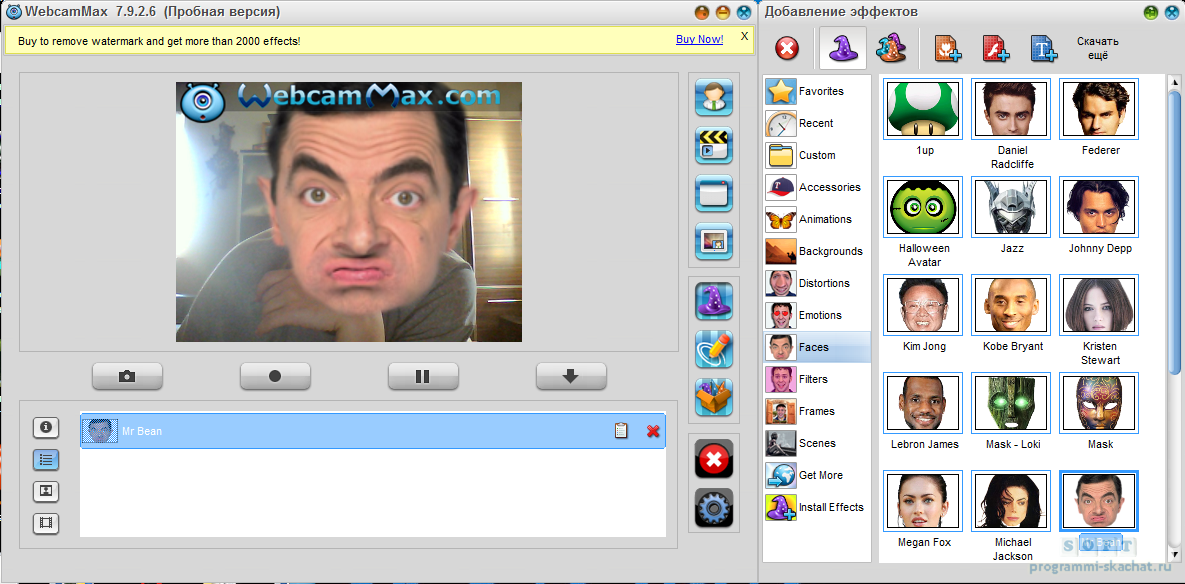 Цветокоррекция — это процесс настройки цветов в видео, чтобы они выглядели более точными. Это может быть разница между видео, которое выглядит скучно, и видео, которое выглядит ярким и полным жизни.
Цветокоррекция — это процесс настройки цветов в видео, чтобы они выглядели более точными. Это может быть разница между видео, которое выглядит скучно, и видео, которое выглядит ярким и полным жизни.
7. Зажим/подставка
Также следует учитывать тип зажима или подставки, которые поставляются с веб-камерой. Некоторые веб-камеры поставляются со стандартным зажимом, который можно прикрепить к монитору или ноутбуку. Другие поставляются с более гибкой подставкой, которую вы можете расположить по своему усмотрению.
Расположение веб-камеры обычно зависит от личных предпочтений, особенно с учетом того, сколько места у вас может быть на рабочем месте или освещения в вашей комнате.
8. Объектив
Некоторые из лучших веб-камер, доступных в 2022 году, оснащены объективами, специально разработанными для видеозаписи.
Объектив — это то, что захватывает изображение, поэтому хороший объектив сильно повлияет на качество видео. Если вы серьезно относитесь к записи видео высокого качества, мы рекомендуем приобрести веб-камеру с высококачественным объективом, часто стеклянным, а не пластиковым.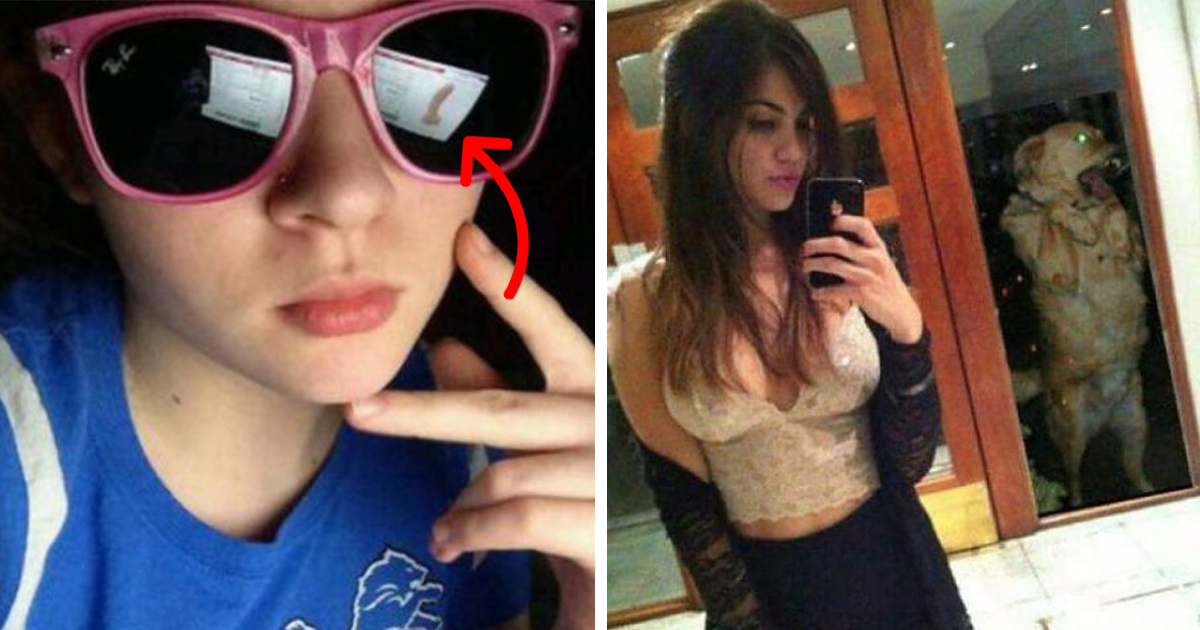
9. Микрофон
Если вы планируете записывать видео, то высококачественный микрофон может быть так же важен, как и ваша веб-камера. Как и в случае с внешней веб-камерой, вы можете рассмотреть возможность использования специального внешнего микрофона для получения звука высочайшего качества. Однако микрофон, встроенный в веб-камеру, может стать шагом вперед по сравнению со встроенным микрофоном компьютера.
Теперь, несмотря на то, что это необязательная функция, веб-камера со встроенным микрофоном может помочь улучшить качество звука в дополнение к более четкому изображению для записей с веб-камеры.
10. Освещение
И последнее, но не менее важное: у нас есть освещение. Если вы собираетесь записывать видео в условиях низкой освещенности, особенно важно иметь дополнительное освещение для вашей веб-камеры. Но даже если вы снимаете в условиях хорошего освещения, дополнительное освещение все равно может помочь улучшить качество видео.
Некоторые из лучших веб-камер 2022 года также имеют встроенную кольцевую подсветку, которая также помогает улучшить освещение вашего видео, хотя эта функция обычно обходится дороже.
Теперь, когда мы рассмотрели некоторые ключевые функции веб-камеры, пришло время ответить на вопрос: какие характеристики наиболее важны для записи видео?
Три основные функции, которые, скорее всего, окажут наибольшее влияние на качество видео, включают в себя: разрешение, частоту кадров и автофокус. Но есть и особые соображения, которые необходимо учитывать, такие как освещение в комнате, а также марка и модель компьютера, который вы используете.
Вам понадобится веб-камера, совместимая с операционной системой вашего компьютера, особенно если вы используете компьютер Mac или Linux. Все дело в деталях, поэтому убедитесь, что вы нашли совместимую веб-камеру с нужными вам функциями.
Веб-сайты, предлагающие лучшие веб-камеры Есть много веб-сайтов, продающих веб-камеры, но одним из самых популярных является Amazon. Amazon является одним из крупнейших интернет-магазинов в мире, поэтому у них огромный выбор товаров на выбор. Не говоря уже о том, что цены на продукцию часто дешевле, чем покупать напрямую у производителя.
Amazon является одним из крупнейших интернет-магазинов в мире, поэтому у них огромный выбор товаров на выбор. Не говоря уже о том, что цены на продукцию часто дешевле, чем покупать напрямую у производителя.
Еще одним преимуществом популярности Amazon является то, что перед покупкой можно прочитать много отзывов покупателей. Это отличный способ получить представление о том, что другие люди думают о продукте, и помочь вам принять более взвешенное решение.
Такие веб-сайты, как Best Buy и Newegg, также являются популярными продавцами веб-камер. У них может быть меньший выбор, чем у Amazon, но их все же стоит проверить, особенно чтобы узнать, есть ли у них какие-либо эксклюзивные модели или предложения, доступные на момент вашей покупки.
Как найти лучшие предложения веб-камер Охотники за скидками, возрадуйтесь! Если вы серьезно настроены найти лучшее предложение на веб-камеру, то вы будете рады узнать, что есть несколько распространенных способов сделать это.
- Предложения в праздничные дни: Лучшее время для покупки веб-камер — праздничный сезон. Многие ритейлеры предлагают скидки на электронику во время Черной пятницы и Киберпонедельника, поэтому сейчас самое время купить новую веб-камеру. Перед покупкой обязательно сравните цены в разных магазинах.
- Ожидание распродажи: Еще один способ найти предложения — дождаться распродажи. Многие розничные продавцы проводят распродажи в течение всего года, поэтому стоит периодически проверять их веб-сайты, чтобы узнать, есть ли какие-либо выгодные предложения на веб-камеры, если вы не спешите совершать покупку.
- Amazon Prime Day: Amazon Prime Day — также отличное время, чтобы найти предложения веб-камер. На этом ежегодном мероприятии участники Amazon Prime могут получить эксклюзивные скидки на различные товары, включая электронику. Если вы являетесь участником Amazon Prime, обязательно следите за предложениями веб-камеры в это время. Даже если вы не являетесь участником Amazon Prime, многие другие розничные продавцы также будут предлагать скидки в это время, чтобы конкурировать с ценами Amazon.

- Коды купонов: Наконец, при оформлении заказа вы можете попробовать использовать коды купонов. Многие розничные продавцы или производители время от времени предлагают купоны и промо-коды, чтобы обеспечить дополнительный стимул к покупке. Просто выполните быстрый поиск в Интернете по запросу «коды купонов» перед оформлением заказа, и вы можете найти код, который вы можете использовать для бренда, который вы ищете.
Семейство веб-камер Razer — это сила, с которой нужно считаться, а Kiyo Pro — их новейшая и лучшая веб-камера. Он предназначен для геймеров, стримеров и других профессионалов высокого класса, поэтому в нем есть все функции, которые вам нужны, чтобы выглядеть лучше при записи видео с веб-камеры.
Во-первых, Kiyo Pro имеет разрешение 1080p, что отлично подходит для записи высокого качества. Он также имеет высокую частоту обновления 60 кадров в секунду, что делает ваши видео плавными и плавными. Kiyo Pro также имеет встроенную подсветку, поэтому вы всегда будете хорошо освещены, независимо от времени суток. А если этого недостаточно, вы даже можете добавить внешний источник света, чтобы действительно выделиться.
Kiyo Pro также имеет встроенную подсветку, поэтому вы всегда будете хорошо освещены, независимо от времени суток. А если этого недостаточно, вы даже можете добавить внешний источник света, чтобы действительно выделиться.
Kiyo Pro также имеет фантастическое программное обеспечение, позволяющее настраивать параметры и добавлять специальные эффекты. Вы даже можете использовать программное обеспечение веб-камеры для создания пользовательских фонов, поэтому ваши зрители всегда будут впечатлены вашей настройкой.
Кроме того, три различных поля зрения делают эту лучшую веб-камеру идеальной для любой ситуации. Записываете ли вы учебник, на рабочей встрече или просто общаетесь с друзьями, Kiyo Pro поможет вам выглядеть лучше.
Kiyo Pro довольно дорогая по сравнению со многими другими веб-камерами. Но если вы серьезно относитесь к потоковой передаче или созданию видео, то это определенно стоит вложений. Если у вас ограниченный бюджет и вы ищете что-то более доступное, есть другие веб-камеры, которые могут удовлетворить ваши потребности.
Характеристики:
- Тип подключения: USB-A 3.0
- Разрешение изображения: 2,1 мегапикселя
- Разрешение видео: 1080p @ 60/30/24FPS / 720p @ 60FPS / 480p @ 30FPS / 360p @ 30FPS
- Кодирование видео: Кодек H.264
- Разрешение неподвижного изображения: 1920×1080
- Настройка параметров качества изображения: Да
- Диагональное поле зрения (FOV): 103°, 90°, 80°
- Тип фокусировки: Автоматическая или ручная
- Варианты крепления: L-образный шарнир или штатив
- Длина кабеля: 1,5-метровый плетеный кабель
Особенности:
- Автофокус
- Очень острый и гладкий
- Полностью настраиваемые профили через Razer Synapse
- Гибкие варианты монтажа
- Подключи и работай
- Бесплатный виртуальный кольцевой индикатор Razer при покупке Razer Kiyo Pro у Razer
- Цена: 199,99 долларов США (в настоящее время продается по цене 119,99 долларов США) на веб-сайте Razer на момент написания этой статьи (25.
 08.22)
08.22)
Источник: logitech.com
Вероятно, вы уже видели Logitech C920s раньше. Это одна из самых популярных веб-камер на рынке, и не зря. Это одна из лучших веб-камер для звонков Zoom, звонков по Skype и практически любого другого типа видеозвонков. Но он также отлично подходит для записи видео и потоковой передачи игр.
Logitech C920s имеет разрешение 1080p и частоту обновления 30 кадров в секунду, что соответствует потребностям большинства создателей видео. Подобно Razer Kiyo Pro, эта веб-камера имеет настраиваемые фоны и аватары, а также защитную шторку, которая позволяет блокировать камеру, когда вы ее не используете.
Используйте программное обеспечение для веб-камеры Logitech, чтобы легко настроить параметры веб-камеры, включая поле зрения, тип фокусировки и качество изображения. Вы также можете использовать программное обеспечение для добавления специальных эффектов к вашим видео.
C920s совместим со всеми основными платформами для видеоконференций, включая Zoom, Skype, Google Hangouts и другие. Его также очень легко настроить и использовать, так что вы будете готовы к работе в кратчайшие сроки.
Logitech C920s более доступна по цене, чем Razer Kiyo Pro, и определенно стоит вложений, если вы ищете высококачественную веб-камеру.
Характеристики:
- Максимальное разрешение: 1080p/30 кадр/с – 720p/30 кадр/с
- Мегапикселей камеры: 3
- Тип фокусировки: Автофокус
- Тип линзы: Стекло
- Встроенный микрофон: Стерео
-
- Диагональное поле зрения (dFoV): 78°
- Цифровой зум: 1,2x
- Универсальный монтажный зажим для штатива, подходит для ноутбуков, ЖК-дисплеев или мониторов 1
- Штатив не входит в комплект
Особенности:
- Стеклянный объектив Full HD
- Поле зрения 78°
- Автоматическая коррекция освещения HD
- Двойной микрофон
- 2 года ограниченной гарантии
- Запись полированных демок
- Текущая цена: 69,99 долларов США (в настоящее время продается по цене 59,99 долларов США) на веб-сайте Logitech на момент написания этой статьи (25.
 08.22)
08.22)
Источник: elgato.com
Если у вас Mac, то вы знаете, что встроенная веб-камера довольно проста. Большинство компьютеров Mac обеспечивают только разрешение 720p на своей веб-камере, что может превзойти многие внешние веб-камеры на рынке.
Войдите в камеру Elgato Facecam. Эта веб-камера специально разработана для пользователей Mac, авторов и стримеров. Раскройте свой творческий потенциал с разрешением 1080p камеры Elgato Facecam, частотой обновления 60 кадров в секунду и полем зрения 78°.
С восемью встроенными объективами пользователи могут легко переключаться между четырьмя различными настройками FOV. Это позволяет найти идеальную настройку для любой ситуации.
Это одна из лучших веб-камер для пользователей Mac. Простота конструкции упрощает настройку и использование. Камера Elgato Facecam поставляется с удобным футляром для переноски, так что вы можете взять ее с собой в дорогу.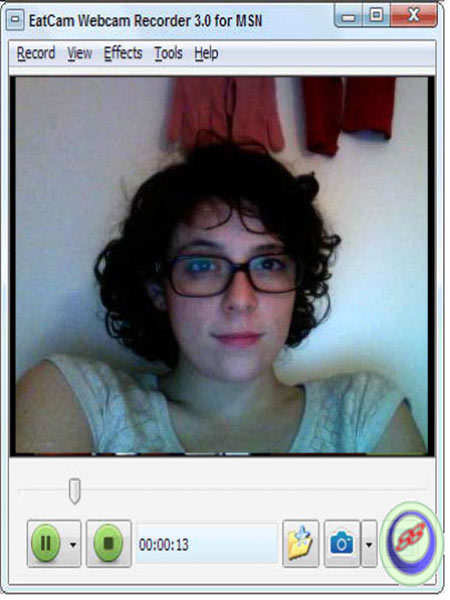
Характеристики:
- Тип подключения: USB-A 3.0, тип C
- Тип фокуса: Фиксированный
- Разрешение видео: 1080p при 60 кадрах в секунду макс.
- Микрофон: №
- Настройка параметров качества изображения: Да
- Диагональное поле зрения (FOV): 82° (по диагонали)
- Варианты монтажа: L-образный шарнир, штатив
Особенности:
- Асферическая поверхность
- Низкодисперсионное стекло
- Восемнадцать антибликовых покрытий
- ИК-фильтр
- Текущая цена: 169,99 долларов США на веб-сайте Elgato на момент написания этой статьи (25.08.22)
Источник: getlumina.com
Кто мог представить веб-камеру с искусственным интеллектом? Что ж, будущее за веб-камерой Lumina Smart с искусственным интеллектом. Эта веб-камера использует искусственный интеллект для улучшения качества видео в режиме реального времени, предоставляя вам и вашим зрителям мощный и увлекательный опыт.
Эта веб-камера использует искусственный интеллект для улучшения качества видео в режиме реального времени, предоставляя вам и вашим зрителям мощный и увлекательный опыт.
Веб-камера Lumina Smart с искусственным интеллектом оснащена встроенным датчиком, который автоматически регулирует фокус, баланс белого и экспозицию веб-камеры. С этой веб-камерой вам никогда не придется беспокоиться о том, что ваши видео будут слишком темными или размытыми. Вы также сможете воспользоваться режимом ночного видения веб-камеры, который идеально подходит для записи видео в условиях низкой освещенности.
Если вы хотите вывести свои онлайн-встречи и вебинары на новый уровень, вам нужна Lumina. Пользователи могут записывать и транслировать в потрясающе четком формате 409.Разрешение 6 x 23040 при 40 кадрах в секунду. Эта веб-камера также поддерживает отслеживание лиц, поэтому вы всегда будете в фокусе, где бы вы ни двигались.
Что еще более впечатляет, так это то, что Lumina использует запатентованную технологию для интеллектуального удаления фонового шума и оптимизации звука в режиме реального времени. Так что независимо от того, участвуете ли вы в видеозвонке или записываете видео, вы можете быть уверены, что будете звучать наилучшим образом.
Так что независимо от того, участвуете ли вы в видеозвонке или записываете видео, вы можете быть уверены, что будете звучать наилучшим образом.
Характеристики:
- Максимальное разрешение: 4K @ 30 кадров в секунду
- Минимальное разрешение: 1080p и 720p до 40 кадров в секунду
- Мегапикселей: 8,3 Мп
- Тип сенсора: Сенсор SONY 24,84 мм² 4K
- Тип линзы: 5-элементная стеклянная линза
- Поле зрения: Настраиваемый 65-95 градусов
- Крепление: Совместимость со штативом 1/4 дюйма
- Размеры корпуса: 22 x 22 x 70 мм
Особенности:
- Работает на современном ИИ
- Deep Fusion активируется в сценах со средним и низким освещением.
- Ограниченная гарантия сроком на 1 год
- Одноэтапная настройка
- Адаптивная система цветокоррекции
- Сверхширокоугольная камера
- Технология измерения глубины
- Режим «Сосредоточьтесь на себе»
- ИИ-оператор следует за вами на протяжении всего разговора
- Текущая цена: 250 долларов США (в настоящее время 199 долларов США со скидкой 20%) на веб-сайте Lumina на момент написания этой статьи (25.
 08.22)
08.22)
Источник: osbot.com
Obsbot Tiny — одна из лучших веб-камер 2022 года. Серьезно, этот маленький парень обладает большим ударом. Obsbot Tiny идеально подходит для видеоблогеров, геймеров и создателей видеоконтента, которые готовы войти в мир записи и потоковой передачи видео в формате 1080p.
То, что началось как проект Kickstarter пару лет назад, быстро стало одной из самых популярных веб-камер на рынке. Эта веб-камера с разрешением Full HD 1080P и частотой 30 кадров в секунду позволяет записывать и транслировать высококачественный видеоконтент без больших затрат.
Автоматическое отслеживание и автоматическое кадрирование дают пользователям возможность свободно перемещаться, оставаясь в кадре. В то же время датчик премиум-класса гарантирует, что ваши видео всегда будут четкими и четкими. Веб-камера Obsbot Tiny использует HDR и технологию автоматической экспозиции (AE), чтобы обеспечить правильное отображение каждого аспекта изображения. Независимо от того, находитесь ли вы при ярком или слабом освещении, вы всегда будете отлично выглядеть на камеру.
Независимо от того, находитесь ли вы при ярком или слабом освещении, вы всегда будете отлично выглядеть на камеру.
Усовершенствованное программное обеспечение для управления жестами и распознавания лиц позволяет легко управлять веб-камерой, даже не касаясь кнопки. Вместо этого просто помашите рукой перед камерой, чтобы активировать различные функции. Obsbot Tiny также оснащен встроенным микрофоном, который использует технологию шумоподавления, чтобы ваш звук всегда был четким и свободным от фонового шума.
Наконец, спящий режим гарантирует, что ваша веб-камера будет включаться только тогда, когда вам это нужно. Это не только экономит энергию, но и защищает вашу конфиденциальность, когда вы не используете веб-камеру.
Характеристики:
- Макс. разрешение видео: 1080p/60 кадров/с, MJPEG, h364
- Поддерживаемые разрешения: 3840×2160, 1920×1080, 1280×720, 640×360
- Масштаб: 2x
- Тип фокусировки: AF/MF
- HDR: Да
- FOV(D): 86°
- Встроенная аудиосистема: Встроенные двойные всенаправленные микрофоны с шумоподавлением
Особенности:
- Подключи и работай
- Магнитное крепление
- Интерфейс ¼”
- Программное обеспечение OBSBOT TinyCam
- Автоматический сон
- Режим движения
- Режим запаса
- Расширенное управление жестами
- Фокус лица
- Удобство на базе искусственного интеллекта
- HDR и технология автоматической экспозиции (AE)
- Разрешение 1080p
- Датчик изображения 1/2,8 дюйма
- Цена: 199 долларов США (в настоящее время 139,00 долларов США) с веб-сайта Obsbot на момент написания этой статьи (25.
 08.22)
08.22)
Источник: nexigo.com
И последнее, но не менее важное: у нас есть NexiGo N60. Эта веб-камера идеально подходит для тех, у кого ограниченный бюджет, и кто не хочет жертвовать качеством или функциями. NexiGo N60 записывает и транслирует в формате Full HD 1080p со скоростью 30 кадров в секунду, но более оптимизирован для групповых вызовов с углом обзора 110 градусов.
NexiGo предлагает базовую программную помощь для настройки цветов и контрастности. Кроме того, микрофон довольно эффективно улавливает ваш голос, заглушая любой нежелательный фоновый шум.
Подобно своим конкурентам, описанным выше, NexiGo N60 имеет сенсор Full HD 1080p, но по более доступной цене. Однако важно помнить, что нет поддержки HDR или компенсации при слабом освещении, поэтому, если вы планируете использовать эту веб-камеру в слабо освещенной комнате, имейте в виду, что в результате ваше изображение, скорее всего, пострадает.
Главным преимуществом NexiGo N60 является цена. При цене менее 40 долларов это одна из самых доступных веб-камер на рынке. Если вы ищете веб-камеру хорошего качества, которая позволит вам участвовать в видеозвонках и записывать видео без больших затрат, NexiGo N60 — отличный вариант.
Характеристики:
- Максимальное разрешение видео: 1920×1080 при 30 кадрах в секунду.
- Датчик: 1/2,9″ 2,0-мегапиксельный датчик изображения CMOS.
- Режим видео: MJPEG/H.264/H.265.
- Поле зрения: D =110°
Особенности:
- Автоматический баланс белого и оптимизация контрастности
- Линза из высококачественного стекла
- Встроенный микрофон с шумоподавлением
- Plug & Play — драйверы загружаются автоматически
- Текущая цена: 39,99 долларов США на веб-сайте NexiGo на момент написания этой статьи (25.08.22)
Если вы хотите создавать высококачественные видеозаписи, вам также понадобится высококачественный экранный рекордер и видеоредактор. Наше программное обеспечение для записи с веб-камеры Screencast-O-Matic простое в использовании и поставляется с широким спектром функций, которые зависят от плана, чтобы наилучшим образом удовлетворить ваши потребности:
Наше программное обеспечение для записи с веб-камеры Screencast-O-Matic простое в использовании и поставляется с широким спектром функций, которые зависят от плана, чтобы наилучшим образом удовлетворить ваши потребности:
- Выберите запись с веб-камеры, экрана или того и другого
- Захватите любую часть экрана и начните запись
- Перемещение и изменение размера веб-камеры для эффекта «картинка в картинке»
- Рассказывайте во время записи
- Удобный интерфейс
- Широкий набор инструментов для редактирования видео
- Добавление фоновой музыки и субтитров к записи
- Обрежьте и обрежьте видео
- Один клик для сохранения на компьютер или загрузки на платформу видеохостинга Screencast-O-Matic
- И многое другое!
Если вам нужно отредактировать видео, добавить субтитры или что-то еще, наше программное обеспечение для записи с веб-камеры поможет вам. Кроме того, у нас есть бесплатная версия, которую вы можете попробовать перед покупкой, а также различные платные планы для отдельных пользователей и команд, так что вы можете убедиться, что она подходит именно вам.
Теперь идите и начните создавать потрясающие видео!
Веб-камера делает снимки хорошего качества. Как сделать фото веб-камерой на ноутбуке
Веб-камеры сегодня захватили почти все аспекты нашей жизни. Их устанавливают на компьютеры, ноутбуки, планшеты. Качество камер современных телефонов и смартфонов уже не уступает хорошим цифровым камерам. Также стремительно растет количество программ и сервисов, позволяющих сделать снимок веб-камерой на компьютере или сделать это онлайн. Ознакомьтесь с лучшими услугами веб-камеры.
Как сделать фото онлайн?
Мы хотим фотографировать, делать аватарки, делиться фотографиями с друзьями. И все это происходит с помощью Интернета. Для того, чтобы сделать фото онлайн, вам необходимо выполнить несколько шагов:
- Проверьте, подключена ли веб-камера к вашему компьютеру. Если у вас ноутбук со встроенной камерой, этого делать не нужно :).
- Проверьте, установлены ли драйверы веб-камеры. Обычно они поставляются на компакт-диске с камерой.
 Скачать их можно из интернета, благо их выбор там очень большой.
Скачать их можно из интернета, благо их выбор там очень большой. - Убедитесь, что на вашем компьютере установлен Adobe Flash Player. Без этой установки вы не будете запускать flash-приложения в своем браузере.
- При запуске страницы вы должны разрешить доступ к вашей камере.
В дополнение к Adobe Flash Player вы также должны разрешить (при необходимости) браузеру доступ к вашей камере.
Сделать снимок на веб камеру с эффектами онлайн
Итак, приступим к обзору самых популярных сегодня сервисов, позволяющих обработать вашу картинку: добавить цветовые эффекты, изменить размер фото, применить светофильтры. Общий принцип работы всех онлайн-камер практически одинаков: делаем снимок — обрабатываем — сохраняем или выкладываем в соцсети. сети. В нашей недавней статье мы уже описывали популярное приложение Retrika, благодаря которому можно делать очень качественные снимки.
Сервис Пикачу: создание фото и gif-анимации
Первый онлайн-сервис, который я посетил, назывался Пикачу. Он находится на сайте Picachoo.ru. Сервис позволяет не только сделать снимок онлайн, но и сделать небольшую gif-анимацию, что является плюсом данного сервиса.
Он находится на сайте Picachoo.ru. Сервис позволяет не только сделать снимок онлайн, но и сделать небольшую gif-анимацию, что является плюсом данного сервиса.
Сделать снимок онлайн с помощью Pixect
Мне очень понравился онлайн-сервис Pixect. Услуга достаточно популярна среди интернет-аудитории. В его пользу говорят продуманные и действительно полезные встроенные функции. Есть возможность обработать загруженное фото или создать мгновенное фото. Тут же можно настроить яркость, контрастность, цвет, насыщенность. Из функций есть: изменение отображения по горизонтали и вертикали, зеркальный режим, вспышка (для веб-камер с подсветкой).
Здесь можно установить различные коллажи из фотографий, установить таймер. А самое главное радует огромное количество эффектов, их более сотни, различные виды рамок. Ретро-эффекты доставили огромное удовольствие. Так же есть обработка фото в кривом зеркале. Многие встроенные эффекты имеют дополнительные настройки.
Webcamio — все по полочкам
На webcamio.![]() com можно сделать фото в одноименном онлайн-сервисе Webcamio. Сервис существует уже очень давно и успел завоевать успех у аудитории по всему миру. Здесь вы можете просто сделать снимок и отредактировать фотографии по своему усмотрению.
com можно сделать фото в одноименном онлайн-сервисе Webcamio. Сервис существует уже очень давно и успел завоевать успех у аудитории по всему миру. Здесь вы можете просто сделать снимок и отредактировать фотографии по своему усмотрению.
Этот веб-редактор интересен тем, что здесь вам не придется пролистывать одну цепочку эффектов в поисках того, что вам нужно. Здесь все разделено по категориям: коллажи, эффекты, рамки, зеркала. Вы можете выбрать нужный эффект, коллаж или рамку из разнообразной коллекции для каждой категории Webcamio. Сначала вам нужно сделать настройки для вашей фотографии, выбрать коллаж, оттенки, фильтры, а затем можно делать снимок.
Игрушечная веб-камера
Еще один онлайн-сервис с возможностью редактирования снимков, сделанных игрушечной веб-камерой. Интерфейс веб-приложения очень простой, но вполне функциональный. Вы увидите только окно с вашим изображением, кнопку настроек и кнопку «Сделать снимок». В центре можно прокручивать эффекты. И их стоит отметить отдельно, так как над ними отлично поработали разработчики. Помимо простых светофильтров и различных зеркал, вы можете наслаждаться такими эффектами, как призрак, след, цветной след, комиксы.
И их стоит отметить отдельно, так как над ними отлично поработали разработчики. Помимо простых светофильтров и различных зеркал, вы можете наслаждаться такими эффектами, как призрак, след, цветной след, комиксы.
Каждый сервис перед работой с ним предупреждает своих пользователей о том, что вся информация и данные будут на 100% конфиденциальны и никто, кроме вас, не сможет получить к ним доступ. Будем надеяться, что наш небольшой обзор поможет вам выбрать наиболее подходящий сервис веб-съемки с эффектами. Так же, вы можете проверить еще
Использование веб-камер практически на всех компактных компьютерах вызывает у пользователей вполне обоснованное желание сделать фото или записать видео прямо с камеры, а не использовать для этого дополнительные инструменты (цифровые фото и видеокамеры). И разработчики программного обеспечения позаботились об этом. Как сделать фото или записать видео для пользователей ПК с Windows? Это не сложно и может быть выполнено несколькими способами.
Фото с веб-камеры
Сделайте собственное фото с веб-камеры, установленной на ноутбуке или подключенной к настольному компьютеру. Способов несколько: с помощью драйвера, если они предусмотрены, с помощью системных средств Windows, специальных программ и использования сетевых ресурсов, доступ к которым осуществляется через Интернет. Интернет-сервисы для фотосъемки, в большинстве своем, имеют простой интерфейс и зависят от возможностей, предоставляемых непосредственно сервисом (например, picachoo, webcamtoy и другие). В этом случае фото генерируется на стороне сервера. А затем его можно загрузить на компьютер пользователя.
В данном случае имеет смысл рассмотреть возможности фото с веб-камеры обычными средствами, которые есть в распоряжении у любого пользователя. Сделать снимок можно с помощью популярной программы Skype. Для этого выберите установку аватара. Вызвать камеру для создания аватара можно из меню Личные данные — Сменить аватарку. Если изображение, полученное с камеры, не устраивает по техническим причинам, например, слишком светлое или темное, недостаточно контрастно и т. д., то есть резон настроить камеру перед съемкой. В меню программы Скайп выбираем пункт Инструменты — Настройки — Настройки видео, далее настраиваем и только после этого делаем снимок.
д., то есть резон настроить камеру перед съемкой. В меню программы Скайп выбираем пункт Инструменты — Настройки — Настройки видео, далее настраиваем и только после этого делаем снимок.
Настройка веб-камеры в скайпе
Если для вас все эти манипуляции кажутся достаточно сложными и ненужными, то вы можете воспользоваться простыми бесплатными программами для работы с веб-камерой. LifeWebCam можно считать самой удобной и популярной. Также его уместно использовать в тех случаях, когда по каким-то причинам камера автоматически не распознается и управление ею сводится только к включению/выключению программно. Установка LifeWebCam занимает считанные секунды, ее настройка проста и удобна, а изображения сохраняются непосредственно на компьютере пользователя в папке, указанной пользователем. Чтобы сделать снимок, нужно всего лишь запустить программу LifeWebCam, и она будет находиться на переднем плане, пока не свернется в трей. После этого программа продолжает работать и в любой момент может быть вызвана для фотосъемки. Перед тем, как сделать снимок, вы можете настроить камеру, выбрав Настройки программы — Изображение — Настройки камеры. Дальнейшие манипуляции с настройкой практически такие же, как и в Skype
Перед тем, как сделать снимок, вы можете настроить камеру, выбрав Настройки программы — Изображение — Настройки камеры. Дальнейшие манипуляции с настройкой практически такие же, как и в Skype
Запись видео с веб-камеры
Фотография, какой бы качественной она ни была, не может в полной мере отразить наше настроение и эмоции, а вот видео может. Поэтому многих интересует, как можно записать видео с веб-камеры. Также для этого можно использовать различные интернет-сервисы, в том числе YouTube, количество которых растет с каждым днем. А вот для записи видео прямо на компьютер с веб-камеры инструменты довольно ограничены.
Чтобы записать видео прямо на YouTube, вам необходимо войти в свою учетную запись (если у вас ее нет, создайте ее) и выбрать — «Добавить видео». На открывшейся странице выберите «Веб-камера» и нажмите кнопку записи. При этом откроется запрос, в котором нужно разрешить сервису доступ к вашей камере, иначе видео не будет записано. Запись производится прямо на ваш канал в формате, используемом сервисом, а для скачивания записанного видео с сервиса потребуется дополнительное программное обеспечение.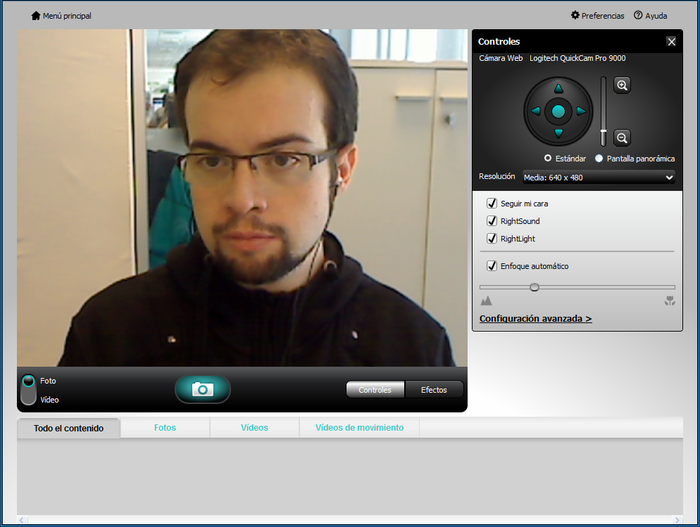 Но эта система записи работает независимо от систем, программ и знаний пользователя. Там будет доступ в Интернет и веб-камера. Пользователи Windows XP имеют возможность записывать видео только с помощью специальных программ. А для тех, кто перешел на более новые системы, есть возможность записывать видео средствами системы. Для этого нужно установить аналог Movie Maker, который в новых версиях называется «Киностудия». Его установка осуществляется вместе с набором других программных средств от Microsoft, причем большая их часть устанавливается даже без разрешения пользователя.
Но эта система записи работает независимо от систем, программ и знаний пользователя. Там будет доступ в Интернет и веб-камера. Пользователи Windows XP имеют возможность записывать видео только с помощью специальных программ. А для тех, кто перешел на более новые системы, есть возможность записывать видео средствами системы. Для этого нужно установить аналог Movie Maker, который в новых версиях называется «Киностудия». Его установка осуществляется вместе с набором других программных средств от Microsoft, причем большая их часть устанавливается даже без разрешения пользователя.
Для создания видеоролика необходимо запустить Movie Maker, открыть пункт меню «Главная» и в этом разделе найти значок веб-камеры с надписью «Видео с веб-камеры». В открывшемся после этого разделе нажмите кнопку начала записи, а по окончании нужного сегмента остановите запись. После остановки вам будет предложено назвать записанный фрагмент видео. Но только в формате Windows (wmv). Другие форматы не поддерживаются, и это существенный минус. Для удобства записи можно использовать небольшую программу ECap, которая также записывает видео с веб-камеры в том же формате и без возможности предварительной настройки. Программа, кстати, очень простая и маленькая, к тому же не требует установки. Запускается всего один-единственный файл и записывается видео. Кроме того, программа позволяет сделать снимок с камеры, правда, вообще без каких-либо настроек, т.е. «как есть». Все полученные файлы сохраняются в системной папке изображений или видео для этого пользователя.
Для удобства записи можно использовать небольшую программу ECap, которая также записывает видео с веб-камеры в том же формате и без возможности предварительной настройки. Программа, кстати, очень простая и маленькая, к тому же не требует установки. Запускается всего один-единственный файл и записывается видео. Кроме того, программа позволяет сделать снимок с камеры, правда, вообще без каких-либо настроек, т.е. «как есть». Все полученные файлы сохраняются в системной папке изображений или видео для этого пользователя.
Существуют специальные программы для записи видео с веб-камер, но большинство из них имеют проприетарные лицензии и являются «условно-бесплатными», т.е. часть средств, к сожалению весьма ограниченная, используется бесплатно, а для получения более широкого функционала вам либо придется получать лицензию на платной основе, либо платить за доступ к сервису онлайн. Однако. Постоянно появляются новые инструменты для работы с веб-камерами, так как сегодня большинство ноутбуков оснащены встроенными камерами. И получить его дополнительно практически не сложно. Кроме того, некоторые смартфоны и мобильные телефоны могут успешно использоваться в качестве камер, подключаемых как проводным способом (кабелем), так и через беспроводные системы.
И получить его дополнительно практически не сложно. Кроме того, некоторые смартфоны и мобильные телефоны могут успешно использоваться в качестве камер, подключаемых как проводным способом (кабелем), так и через беспроводные системы.
Любая современная камера, предназначенная для видеосъемки, кроме своего основного назначения, способна выполнять еще и функции фотокамеры. Если речь не идет о получении профессиональных снимков студийного качества, то можно снимать встроенной веб-камерой ноутбука.
Для начинающего пользователя съемка с помощью встроенной камеры может оказаться непростой задачей. В отличие от многих дискретных ПК-устройств, у которых есть кнопка съемки, у ноутбуков ее нет, поэтому пользователям придется изучать другие способы съемки.
Простые способы сделать фото
Есть несколько способов, которые может освоить любой пользователь:
- использование инструментов операционной системы;
- съемка по скайпу;
- использование дополнительного установленного программного обеспечения;
- помощь онлайн-сервисов.

Инструменты ОС
Один из самых простых способов сделать снимок — использовать программу Paint, которую можно найти в меню «Пуск/Все программы/Стандартные». Поставляется с операционной системой и поэтому не требует установки:
Эта функция будет активна только в том случае, если драйвер установлен правильно и поддерживает службу загрузки образов. Другой способ получения снимка требует выполнения следующих действий:
К сожалению, описанный способ работает только в Windows XP, и владельцам «семерки» придется использовать другие средства. Некоторые производители ноутбуков вместе с драйвером камеры предоставляют утилиты, с помощью которых также можно делать фотографии, например HP. Их программа позволяет варьировать параметры размера изображения, автоспуска и некоторые другие.
Skype
Несмотря на то, что эта программа предназначена для живого общения, ее разработчики позаботились о возможности делать снимки через веб-камеру на ноутбуке. Для того, чтобы это сделать, необходимо выполнить следующие действия:
Для того, чтобы это сделать, необходимо выполнить следующие действия:
Программы
Большинство владельцев ноутбуков единодушны во мнении, что качество получаемого изображения напрямую зависит от используемого программного обеспечения. Отчасти они правы, ведь специализированные программы предоставляют гораздо больше возможностей для редактирования, чем системные инструменты.
Большинство этих программ полностью или условно бесплатные, так что вы можете экспериментировать с ними, пока они не дадут приемлемый результат.
Рассмотрим самые популярные приложения Live WebCam и Webcam Plus.
Видео: Установка драйвера веб-камеры
Это очень удобная и стабильная программа, имеющая множество полезных функций. К тому же он бесплатный, и его можно скачать у разработчика. В настоящее время доступна вторая версия этого приложения.
Установка не занимает много времени и не требует много места на диске.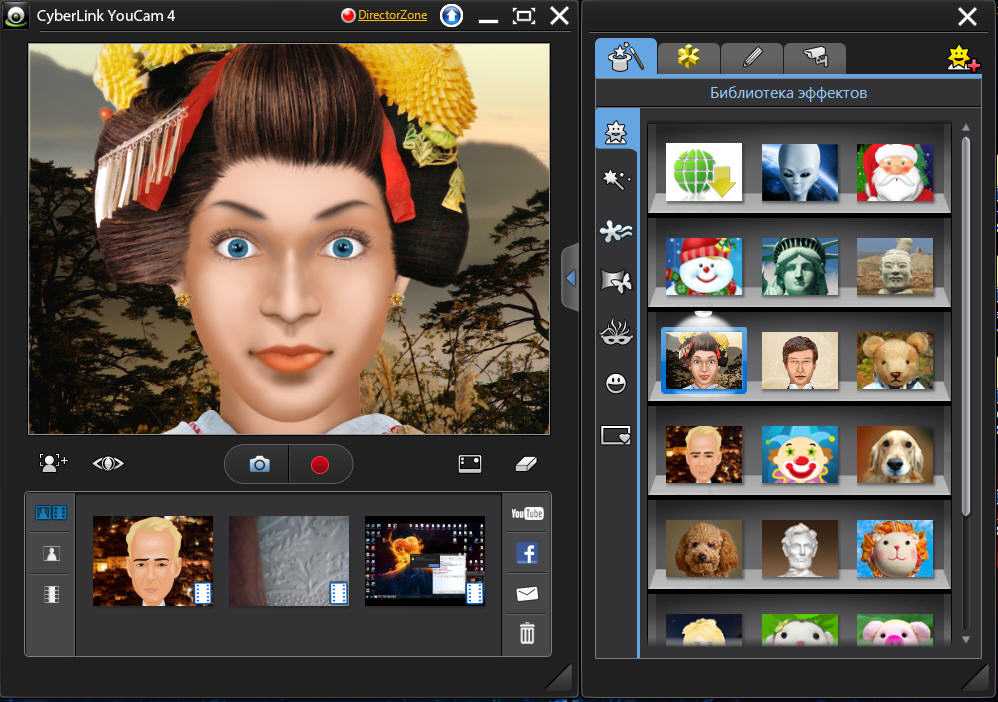 После запуска программы одним кликом можно сделать снимок, после чего он сохраняется на жесткий диск. Все просто и лишних телодвижений не требует. Помимо фотосъемки, эта программа может вести видеонаблюдение за выбранным объектом в автоматическом режиме съемки, а встроенный датчик движения и возможность активации других программ (отправка сообщения или включение будильника) могут превратить компьютер в полноценная система безопасности.
После запуска программы одним кликом можно сделать снимок, после чего он сохраняется на жесткий диск. Все просто и лишних телодвижений не требует. Помимо фотосъемки, эта программа может вести видеонаблюдение за выбранным объектом в автоматическом режиме съемки, а встроенный датчик движения и возможность активации других программ (отправка сообщения или включение будильника) могут превратить компьютер в полноценная система безопасности.
Когда окно свернуто, оно уходит в трей и не мешает работе с другими приложениями. Есть поддержка камер высокого разрешения.
Единственное замеченное неудобство — истинный размер фото можно посмотреть только в просмотрщике изображений, а в Live WebCam он вписан в окно программы.
Есть 2 версии этой программы: Webcam Plus! и веб-камера плюс! лайт. Второй из них бесплатный, хотя и немного урезанный по функционалу. Однако для домашнего использования этого будет достаточно.
Фото: скриншот Webcam Plus! лайт 1. 3.
3.
Чтобы получить фотографии, выполните следующие действия:
Сделать снимок на веб-камеру на ноутбуке онлайн
Этот способ должен подойти тем, у кого возникают трудности с установкой программного обеспечения. Нужна только сама камера и подключение к глобальной сети. Существует множество онлайн-сервисов, позволяющих сделать всю работу в несколько кликов, рассмотрим самые популярные из них.
Пикачу
Когда вы открываете страницу на этом сайте, она запрашивает доступ к оборудованию, которое будет использоваться для съемок.
pixect
После открытия страницы сайта необходимо:
Несмотря на «игрушечное» название, сайт предлагает набор мощных инструментов для редактирования и изменения настроек. Нажатие на кнопку в виде шестеренки открывает меню, позволяющее выбрать время обратного отсчета, вспышку и полноэкранный вариант фотографии.
T Так же, как и в предыдущем онлайн-сервисе, эффекты выбираются перед началом съемки, сохранение результатов идентично. Очевидными преимуществами этого метода получения изображений являются простота использования, отсутствие необходимости установки дополнительного программного обеспечения и возможность обработки. Для функционирования этих сервисов требуется только Adobe Flash Player, который почти всегда уже установлен.
Очевидными преимуществами этого метода получения изображений являются простота использования, отсутствие необходимости установки дополнительного программного обеспечения и возможность обработки. Для функционирования этих сервисов требуется только Adobe Flash Player, который почти всегда уже установлен.
Большинство пользователей ноутбуков считают качество полученных таким образом фотографий вполне приемлемым для публикации в социальных сетях и сохранения на память. А тем, кто не доволен результатом, следует помнить, что качество зависит не только от работы программы, но и от размера матрицы устройства захвата, его оптики, освещения помещения, где производится съемка и прочего. факторы.
Фотографии, сделанные через веб-камеру, получаются быстро и не требуют высокой квалификации фотографа, необходимого при использовании фотоаппаратов.
Итак, все условия соблюдены, так что приступим к такого рода обзору сайтов, которые помогут создать практически мгновенное фото.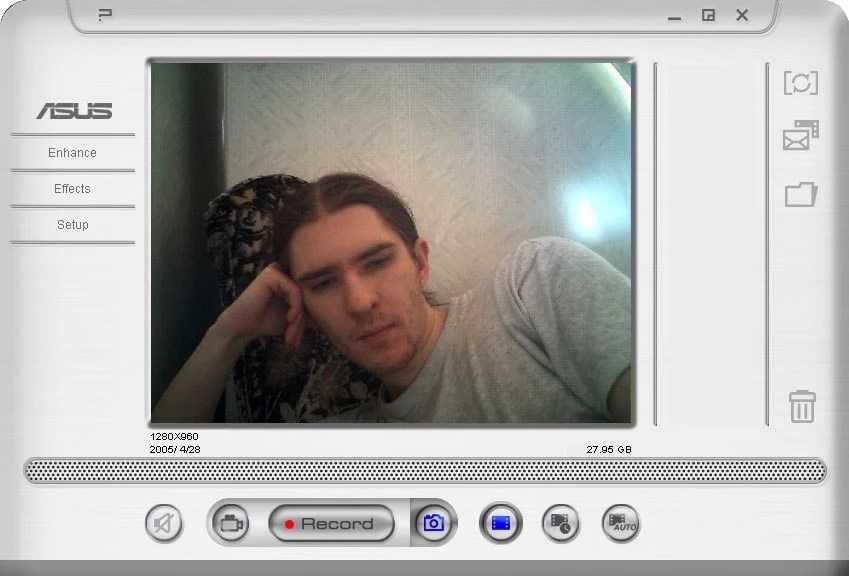
Я исключил из этого обзора сайты, на которых много рекламы или они мешают фотографировать. Я понимаю желание администраторов сайта как-то разбогатеть за счет этого, но не понимаю, зачем «вешать» такую рекламу, которая запускается тайком без желания пользователя. Поэтому я не буду давать вам ссылки на них.
Многие из этих служб (сайтов) запрашивают разрешение на использование вашей камеры. Так что примите эти предложения.
Самый нормальный сервис для создания фотографий онлайн, на мой взгляд,
Позволяет сделать фото, а также применить к нему различные эффекты.
Просто нажмите кнопку Вперед! , а в следующем окне подтвердите и согласитесь, чтобы сайт мог использовать вашу веб-камеру (помните, что я писал выше?)
Кстати, я специально взял это сообщение в ящик, т.к. другие сайты тоже будут спрашивать таким образом и везде нужно нажать Разрешить (конечно, если вы хотите делать снимки с камеры).
В общем, после принятия у вас должна быть вот такая страница:
Вместо черного экрана будет ваше изображение. Слева можно настроить яркость, контрастность, цвет и насыщенность, внизу также есть некоторые настройки. В общем, не думаю, что возникнут сложности, тем более, что над каждой кнопкой выскакивают подсказки.
Снимок можно сделать, нажав самую большую кнопку камеры. В результате откроется новая страница, вот такая:
Сохраните или поделитесь изображением, и все готово.
Еще один хороший сайт для фотосъемки. В отличии от предыдущего, в его настройках можно только настроить яркость, контрастность и т.д.
Как видите — все то же самое и вы легко разберетесь.
Третий самый надежный фотосайт.
со своими наворотами
но в целом вполне нормально
и не должно быть проблемой.
Все делается легко и просто.
Предпоследний в моем списке. Я привел его сюда только потому, что в нем есть галерея с последними фотографиями. Думаю, мало кого обрадует тот факт, что любой посторонний человек увидит ваше фото и сможет делать с ним все, что захочет. Но он немного оправдывает себя тем, что умеет создавать не только фото, но и видео (точнее, 3-х секундную GIF-анимацию картинок), чего не могут другие.
Просто не смог сохранить
Все пишет ошибка что камера не определена. Скорее всего сайту не понравилось, что я фотографировал черный экран =)
Последний сайт в списке для фотосъемки. Не понравилось, что эта самая галерея, с последними фото, была выложена прямо на главной странице. Лично я против того, чтобы кто-то смотрел мои фото в таких сервисах.
Думаю, этого достаточно. Я не рекламирую эти сайты для фото в сети, я просто показываю такую возможность.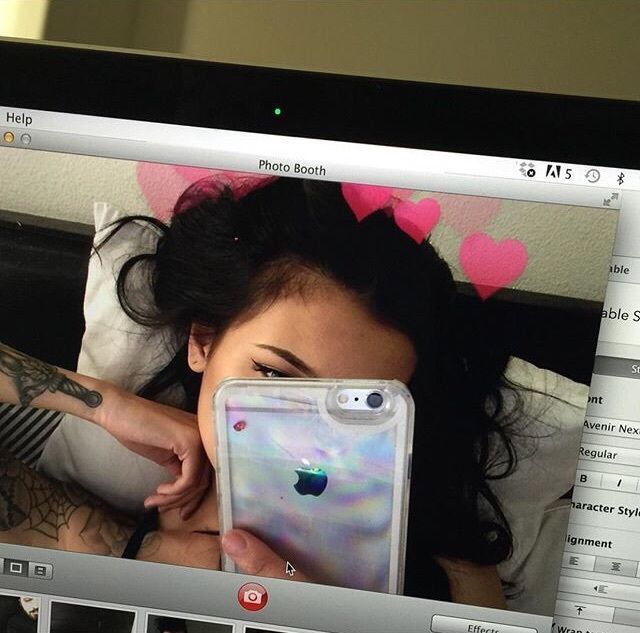 И это не обзор. Я просто показываю, что можно сделать фото онлайн и без помощи программ, нужно только знать на каких сайтах это делать…
И это не обзор. Я просто показываю, что можно сделать фото онлайн и без помощи программ, нужно только знать на каких сайтах это делать…
Напоследок хочу написать, что подобных сайтов много. Я просто выбрал первые, которые, как мне кажется, хорошо показывают, что в интернете не всегда все хорошо и отлично. Есть хорошие сайты, а есть непонятные.
Практически все современные модели ноутбуков оснащены встроенными веб-камерами. Их можно использовать не только для онлайн-видеообщения, но и для создания селфи. При этом сделать автопортрет можно как стандартными средствами Windows, так и сторонним софтом. Рассмотрим, как сфотографировать себя через камеру ноутбука.
Как сделать селфи камерой ноутбука стандартными средствами
Перед тем, как начать фотографировать камерой ноутбука, нужно посмотреть, включена ли она. Некоторые ПК могут иметь рычаг рядом с глазком веб-камеры, который контролирует ее состояние. Его следует перетащить в положение «Вкл.». Активное состояние устройства отображается светодиодом.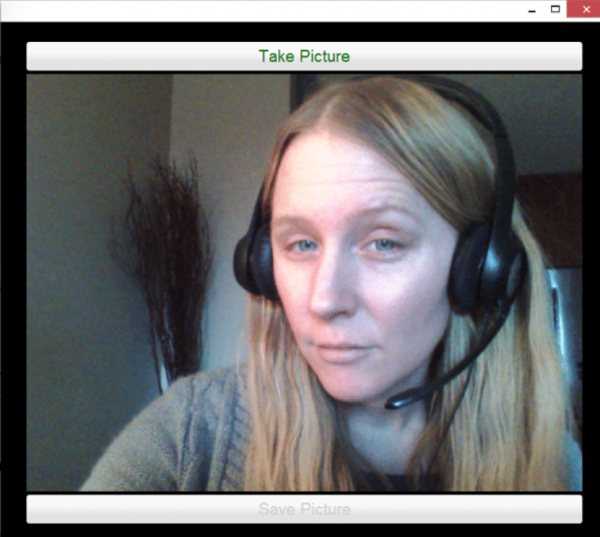
Веб-камеру также можно отключить на программном уровне. Для его включения необходимо зайти в раздел «Устройства обработки изображений», расположенный в «Диспетчере устройств», щелкнуть правой кнопкой мыши по необходимому инструменту и нажать «Включить».
Чтобы сфотографировать себя заводской камерой ноутбука, вы можете использовать программное обеспечение, поставляемое вместе с ноутбуком. Например, для ПК HP эта утилита называется HP Camera, а для Toshiba — Toshiba Web Camera. Чтобы сделать снимок с помощью этой программы, необходимо:
Еще одним стандартным инструментом для создания фотографий через камеру ноутбука является графический редактор Paint, расположенный в разделе «Стандартные» меню «Пуск». Чтобы сфотографировать себя, нужно открыть эту программу и во вкладке «Файл» выбрать «Со сканера или камеры». В этом же редакторе вы можете сразу отредактировать фото по своему желанию.
Вы также можете сделать селфи на ноутбуке через вкладку «Камеры и сканеры».



 08.22)
08.22) 08.22)
08.22)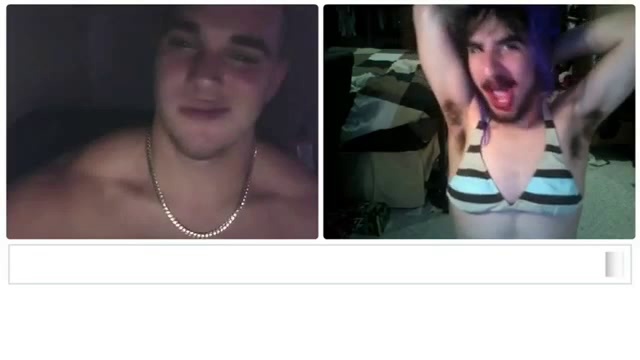 08.22)
08.22) 08.22)
08.22) Скачать их можно из интернета, благо их выбор там очень большой.
Скачать их можно из интернета, благо их выбор там очень большой.