что это такое в биосе и зачем нужно?
Всем приветандр Хочу вам рассказать о таком как VT-d и VT-x, что это такое и для чего нужно. В общем ничего особо сложного нет, да и не особо важно это вообще, ну то есть многим юзерам такие опции как VT-x и VT-d попросту не нужны и они могут быть спокойно отключены.
Значит что такое VT-x и VT-d? Это технологии виртуализации, которые нужны для виртуальных машин (может и для еще какого-то софта, но я не знаю). Технологии виртуализации есть как у Intel (VT-x, VT-d), так и у AMD (называется AMD-V) и позволяют виртуальной машине обращаться к процессору напрямую, а не, так бы сказать через программную прослойку. Благодаря этому, виртуальная машина работает почти также как и реальная система.
Обычным юзерам, которые играют в игры, смотрят фильмы на компе, слушают музыку, то им эти технологии не нужны вообще. Поэтому логично их будет отключить. А вот если вы пользуетесь виртуальными машинами, то конечно их нужно в таком случае включить, ибо без них, виртуальные машины хоть и будут работать, но страшно медленно.
Чтобы включить технологию виртуализации, то нужно в биосе найти такое как Virtualization Technology и выбрать значение Enabled, ну примерно как-то так. Просто названия могут отличаться. Вот пример настройки в биосе асусовской материнки:
В более старых биосах все аналогично:
Как VT-x, так и VT-d, все они включаются одинаково. Просто VT-x может просто называться Intel(R) Virtualization Technology, ибо это базовая виртуализация.
Но в чем разница между VT-x и VT-d, в чем отличия то? А вот это уже немного интересно. Как я уже написал, VT-x это базовая виртуализация, она позволяет напрямую слать команды процессору, чтобы виртуальная машина могла работать почти также быстро как и реальная система. А вот VT-d это уже другое, это для того, чтобы вы могли в виртуальную машину перекидывать целые устройства на шине PCI. То есть можно например в прямом смысле кинуть видеокарту в виртуалку и она там будет работать, только нужно будет поставить драйвера на видюху, ну как все обычно. Но VT-d нет в дешевых процессорах, как правило поддержка есть только у более дорогих моделях.
Вообще сама VT-x появилась достаточно давно, ну вот первый раз, если я не ошибаюсь, то она появилась в процессорах Pentium 4, модели 662 и 672. Это одноядерные процессоры, но очень топовые в прошлом, стояли кучу денег! Они одноядерные, но зато имели два потока, что только прибавляло им крутости по тем временам, эх, крутые процессоры были что не говори!
Как узнать, есть ли поддержка VT-x, VT-d? Очень просто, самый лучший способ, самый быстрый, это просто скачать утилиту CPU-Z, там вы в поле Instructions сможете легко понять поддерживает ли ваш процессор эту технологию:
С процессорами AMD все аналогично, только тут нужно искать AMD-V:
Также в Windows 10 можно легко посмотреть, включена виртуализация или нет. Для этого нужно зайти в диспетчер задач и там на вкладке Производительность у вас будет написано, включена она или нет:
Немного напишу и о самих виртуальных машинах. Значит всего есть две, это самые популярные: VMware Workstation и VirtualBox. Принципиальных отличий у них можно сказать что нет, если не учитывать, что VirtualBox полностью бесплатная. Но лично я отдаю предпочтение VMware, так как она реально быстрее. Но это мое мнение, есть много тех, кто уверен в обратном, что VirtualBox быстрее. Так что я думаю тут будет лишним думать что лучше, ибо лучше просто взять и проверить, как сделал я и уже не один раз приходил к выводу, что VMware таки быстрее..
Кстати, у VMware также есть полностью бесплатная версия виртуальной машины, которой я пользуюсь уже не первый год, это VMware Player. Там нет многих функций, но на самом деле, теми многими функциями мало кто пользуется. Все что нужно, это все есть: можно создавать виртуальные машины, редактировать конфиг, запускать машины, все работает стабильно! Нет разве что фоновой работы машины, ну и еще чего-то, так бы сказать не особо существенного.
Кстати, был у меня как-то самый мощный одноядерный процессор, а это Pentium 4 670 (в отличии от модели 672, тут нет виртуализации), ну и я на нем тоже запускал виртуальную машину. Ну потому что это мне ну очень нужно было. Конечно работало все очень медленно. Но тот софт, который мне нужно было запустить в этой виртуальной машине, то он работал. Просто медленно, но все таки работал! Правда этот Pentium 4 670 нагревался просто дико.. Это ужас.. Зимой зато было реально в моей комнате теплее…
Ну в общем вот такие дела ребята, надеюсь что все вам тут было понятно. Удачи вам в жизни и хорошего настроенчика
На главную! VT-d VT-x технологии Intel 17.11.2016Intel virtualization technology bios — Вэб-шпаргалка для интернет предпринимателей!
Опция Virtualization Technology. Включение данной опции включает технологию аппаратной виртуализации, основанной на специальной процессорной архитектуре. В отличие от программной виртуализации, с помощью данной техники возможно использование изолированных гостевых систем (виртуальных машинах — VMware, Virtual PC и тд.), управляемых гипервизором напрямую. Гостевая система не зависит от архитектуры хостовой платформы и реализации платформы виртуализации.
На работу программ пользователя в стандартной операционной системе данная опция практически не влияет.
Значения опции:
Опция также может иметь другие названия:
- Virtualization Technology
- Vanderpool Technology
- VT Technology
- Virtualization
Примечание 1.Аппаратная виртуализация виртуализация с поддержкой специальной процессорной архитектуры. Аппаратная виртуализация обеспечивает производительность, сравнимую с производительностью невиртуализованной машины, что дает виртуализации возможность практического использования и влечет её широкое распространение. Наиболее распространены технологии виртуализации Intel-VT и AMD-V.
- В Intel VT (Intel Virtualization Technology) реализована виртуализация режима реальной адресации (режим совместимости с 8086). Соответствующая аппаратная виртуализация ввода-вывода — VT-d. Часто обозначается аббревиатурой VMX (Virtual Machine eXtension). Кодовое название — Vanderpool.
- AMD-V часто обозначается аббревиатурой SVM (Secure Virtual Machines). Кодовое название — Pacifica. Соответствующая технология виртуализации ввода-вывода — IOMMU. AMD-V проще и эффективнее, чем Intel VT. Поддержка AMD-V появилась в Xen 3.3.
Intel VT (Intel Virtualization Technology) — intel virtualization technology что это?
VT-x 13 ноября 2005 года Intel выпустила две модели Pentium 4 (модели 662 и 672), которые стали первыми процессорами, поддерживающими VT-x («Vanderpool»). VT-x представляет собой технологию виртуализации Intel режима реальной адресации на платформе x86 — VMX (Virtual Machine eXtension).
Реализована виртуализация режима реальной адресации (режим совместимости с 8086).
VT-d (Virtualization technology for directed I/O) — технология аппаратной виртуализации ввода-вывода , созданная корпорацией Intel в дополнение к её технологии виртуализации вычислений VT-x. Виртуализация ввода-вывода позволяет пробрасывать (pass-through) устройства на шине PCI (и более современных подобных шинах) в гостевую ОС, таким образом, что она может работать с ним с помощью своих штатных средств. Чтобы такое было возможно, в логических схемах системной платы используется специальное устройство управления памятью ввода-вывода (IOMMU), работающее аналогично MMU центрального процессора, используя таблицы страниц и специальную таблицу отображения DMA (DMA remapping table — DMAR), которую гипервизор получает от BIOS через ACPI. Отображение DMA необходимо, поскольку гипервизор ничего не знает о специфике работы устройства с памятью по физическим адресам, которые известны лишь драйверу. С помощью DMAR он создает таблицы отображения таким образом, что драйвер гостевой ОС видит виртуальные адреса IOMMU аналогично тому, как бы он видел физические без него и гипервизора.
Intel Virtualization Technology for Directed I/O (VT-d) — это следующий важный шаг на пути к всеобъемлющей аппаратной поддержке виртуализации платформ на базе Intel. VT-d расширяет возможности технологии Virtualization Technology (VT), существующей в IA-32 (VT-x) и Itanium (VT-i), и добавляет поддержку виртуализации новых устройств ввода-вывода. Ознакомиться подробнее с технической стороной вопроса можно здесь https://ru.wikipedia.org/wiki/
Программа Setup BIOS фирмы AWARD Software International Inc на системных платах GIGABYTE TECHNOLOGY
Название данной опции у данного производителя в данной версии BIOS:
Virtualization значение по умолчанию [Disabled]
| Обозначение опции BIOS | Описание опции в БИОСе | Переведенное значение опции БИОС |
|---|---|---|
Hardware assisted VirtuaIization Technology which help improve performance of system running VirtuaI Machine Softwares.
Virtual Machine allows multiple OS on one conputer simultaneously.
Оборудование для помощи VirtuaIization — технология которая помогает повысить производительность системы, работающей на VirtuaI-машине.
Виртуальная машина позволяет запускать более производительно несколько ОС на одном компьютерные одновременно.
Не включать технологию аппаратной виртуализации, основанной на специальной процессорной архитектуре.
Включает технологию аппаратной виртуализации, основанной на специальной процессорной архитектуре.
Программа Aptio Setup Utility — BIOS фирмы American Megatrends Inc на системных платах Dell Inc.
Название данной опции у данного производителя в данной версии BIOS (ноутбук):
Virtualization значение по умолчанию [Enabled]
Эта опция определяет, будет ли монитор виртуальных машин (VMM) использовать дополнительные аппаратные возможности, обеспечиваемые Intel (R) Virtualization Technology.
The factory default setting is Enabled.
Введено = Включить Virtualization Technology.
Заводская настройка по умолчанию — Включена поддержка.
Программа BIOS Insydeh30 Setup Utility компании Insyde Software на на системных платах Hewlett-Packard Company (HP)
Название данной опции у данного производителя в данной версии BIOS:
Virtualization Technology значение по умолчанию [Disabled]
Данная опция находится на вкладке: «System Configuration»
Hardware VT enables a processor feature for running multiple simultaneous virtual machines allowing specialized software application to run in full isolation of each other. HP recommends that this feature remain disabled unless specialized unless specialized application are being user.
Аппаратные средства VT включают функции процессора для запуска нескольких виртуальных машин одновременно, позволяя специализированным прикладным программам запускать в полной изоляции друг от друга приложения. HP рекомендует, чтобы эта функция оставалась отключенной, если пользователь не использует специально предназначенное для этого специализированное приложение.
Навигация и настройка значений БИОС Insydeh30 Setup Utility фирмы Insyde Software осуществляется стандартно, с помощью следующих клавиш:
ВАЖНО: Эта статья описывает шаги необходимые для включения виртуализации в BIOS и улучшения производительности
Технология виртуализации позволяет BlueStacks N работать плавнее и гораздо быстрее.
1. Как узнать, поддерживает ли мой ПК виртуализацию?
Скачайте и запустите маленькую утилиту, предоставляемую производителем вашего процессора.
a) Если ваш процессор от Intel, то Intel Processor Identification Utility определит, поддерживает ли ваш ПК виртуализацию (VT-x). Смотрите пункт b) для AMD процессоров (AMD-V технология)
- Скачайте детектор виртуализации от интел используя данную ссылку
- Выберите подходящую вашему языку msi download .
Как только утилита будет установлена на ваш ПК, вы сможете запустить ее чтобы определить статус процессора как показано ниже.
Если в отчете вы увидите «Да» рядом с технологией виртуализации, значит вы можете ее включить!
b) Чтобы проверить статус AMD-V, пользователям AMD надо скачать утилиту AMD-V
2. Как включить виртуализацию, если она доступна но выключена на моем ПК?
2.1) Вход в BIOS на вашем ПК для Windows 10,8.1, 8 (UEFI)
2.1.1) Windows 10
1.) Нажмите на Пуск и выберите Настройки
2.) Выберите Обновления и безопасность.
3.) Нажмите Восстановление в левом меню
4.) Под Продвинутыми настройками выберите Перезагрузить Сейчас
5) Выберите Устранение проблем
6) Выберите Продвинутые настройки
7) Выберите UEFI Firmware настройки.
8) Нажмите Рестарт, чтобы перезагрузить систему и войти в UEFI (BIOS).
2.1.2) Windows 8.1, 8 (UEFI-совместимый BIOS)
1) Сделайте следующее:
Горячая кнопка: Windows  + «C»
+ «C»
Тачскрин: проведите пальцем с верхого угла в центр
Мышь: Начните с правой стороны ведите мышь по правому краю экрана
Выберите «Настройки»
2. Кликните на «Сменить настройки PC» в нижнем правом углу
Быстрый доступ: Windows  + «I»
+ «I»
3) Выберите «Общие» на панели слева
Выберите «Перезагрузить сейчас» под «Продвинутым запуском» на правой панели.
Система перезагрузится в Продвинутое меню загрузки
4) Выберите Устранение проблем
5) Выберите «Продвинутые Настройки»
6) Выберите «Настройки UEFI Firmware» и выберите «Перезагрузить»
Windows запустит BIOS
2.2) Вход в BIOS
Включите или перезагрузите ваш ПК
ВАЖНО: Некоторые шаги могут отличаться исходя из вашей материнской платы, типа процессора, чипсета и производителя. Проверьте документацию вашего ПК чтобы узнать правильные шаги для доступа к BIOS
HP — Пример
- Когда ваш ПК перезагружается жмите регулярно на Esc чтобы войти в BIOS
- Нажмите F10 чтобы перейти в настройки BIOS (следуйте инструкциям на экране)
- Нажмите правую стрелку на клавиатуре чтобы перейти в вкладку Конфигурация Системы, выберите Виртуализация и нажмите Enter
- Выберите «Включено» и нажмите Enter
- Нажмите F10 и выберите «Да» и нажмите Enter чтобы сохранить изменения и перезагрузиться.
Следуйте инструкциям ниже чтобы включить виртуализацию на данных системах,
Dell
- При запуске компьютера нажмите F2
- Нажмите стрелку направо, чтобы перейти в Продвинутые настройки, выберите Виртуализацию и нажмите Enter
- Нажмите «Включено» и Enter.
- Нажмите F10 и выберите «Да» и нажмите Enter чтобы сохранить изменения и перезагрузиться.
Asus
- При запуске компьютера нажмите F2
- Нажмите стрелку направо, чтобы перейти в Продвинутые настройки, выберите Виртуализацию и нажмите Enter
- Нажмите «Включено» и Enter.
- Нажмите F10 и выберите «Да» и нажмите Enter чтобы сохранить изменения и перезагрузиться.
Acer
- Нажмите стрелку направо, чтобы перейти в Продвинутые настройки, выберите Виртуализацию и нажмите Enter
- Нажмите «Включено» и Enter.
- Нажмите F10 и выберите «Да» и нажмите Enter чтобы сохранить изменения и перезагрузиться.
Практически любой владелец ПК, рано или поздно, узнает о том, что на его компьютере присутствует специальный раздел БИОС, позволяющий изменять различные настройки. И изучая это место многие наталкиваются на такой интересный пункт, как Intel Virtualization Technology.
Естественно, сразу же у человека возникают вопросы и предположения:
- Что это такое?
- Что будет, если подключить данную технологию?
- Возможно ли таким образом ускорить работу компьютера, повысить его производительность?
То есть, пользователь сидит и размышляет, включать или нет IVT. Что же, давайте максимально подробно разберемся в этом вопросе.
История и особенности технологии
Впервые процессоры с этой технологией компания Интел выпустила в 2005-ом году. Производитель предложил сразу два варианта пользователям – 662-ю и 672-ю модели.
Изначально технология получила загадочное, многообещающее название «Vanderpool», но большинству юзеров она известна как VT-x.
Сразу хочется отметить, что не все фирменные центральные процессоры от этого производителя выпускаются с поддержкой этой технологии. Ее наличие подтверждается присутствием так называемого флага поддержки «vmx». Для проверки этого флага в операционных системах Linux и Mac присутствуют специальные команды:
- Для первой это grep vmx /proc/cpuinfo;
- Для второй ОС – sysctl machdep.cpu.features.
В 2013-ом году компания Intel предложила решение, которое ускоряет эту технологию. Оно стало доступно с архитектуры Haswell и называется VMCS. VT-x изначально создавалась для процессоров серии Pentium 4. На более современных моделях используется более продвинутый аналог – VT-d.
Аналогичная технология существует и у конкурента Интел – компании AMD. Она называется AMD-V и также имеет второе кодовое название – «Pacifica».
Для большинства процессоров VT-x изначально, по умолчанию, находится в неактивном состоянии. То есть, ее надо включать. И делается это как раз через BIOS. Но перед тем, как осуществить данный шаг, необходимо понимать, зачем это вообще нужно.
Нужна ли VT-x обычному пользователю ПК?
Суть Intel Virtualization Technology заключается в том, что технология позволяет создавать на обычном персональном компьютере так называемые виртуальные машины. И все. То есть, ни о каком ускорении, повышении производительности речи совершенно не идет.
Естественно, сразу же возникает вопрос – а пользуется ли обычный пользователь ПК этими самыми виртуальными машинами. Да, чаще всего их используют различные узкопрофильные специалисты, которые занимаются программированием, наладкой и другими процессами. Но и обычному обывателю такая ВМ может пригодиться. Для чего? Вот только несколько, самых популярных примеров:
- Установка и полноценное использование на одном персональном компьютере сразу несколько различных операционных систем. Например, ОС Виндовс и Линукс. Удобно, когда требуется запустить какую-то специфическую программу, ради которой нет необходимости полностью менять операционку;
- Использование программного обеспечения, благонадежность которого, по каким-либо причинам вызывает подозрения. Возможно, в них сидят вирусы, различные программы-шпионы или взлома. И запускать такое ПО на обычном компе очень нежелательно. А использование виртуальной машины позволит гарантировать, что основная система не пострадает. И одновременно получить желаемый результат;
- Тестирование ПО. Иногда для этого необходимо создавать специальные условия. Например, иметь на ПК определенное количество ядер в процессоре, конкретную частоту ЦП, объем памяти и так далее. Использование ВМ позволяет легко выставить нужную конфигурацию и проверить результат. И не надо для этого физически что-то менять в оборудовании. Например, человек хочет запустить и часто использовать какую-то программку. Но характеристик его ПК недостаточно. Требуется апгрейд оборудования. Изначально можно подобрать оптимальную конфигурацию системы таким образом, а только затем – отправиться в магазин и приобрести все необходимое.
Есть множество программ, которым требуется определенная версия операционной системы. Особенно это касается достаточно старых продуктов. Например, у вас стоит Десятка или Семерка Виндовс, а очень хочется запустить какое-то ПО (например, игру), которое нормально функционирует только в XP или в более ранних версиях. Установите ВМ и проблема будет быстро решена.
Еще один интересный вариант – работа с сайтами. Да, ВМ позволяет создавать эмуляцию сети. Представьте ситуацию:
- Вы – неопытный пользователь, который очень хочет иметь собственный сайт. Но не имеет опыта в их создании;
- Денег на это особо нет, чтобы привлекать сторонних специалистов. Плюс очень хочется научиться всему самому.
Можно пойти классическим путем:
- Обратиться к хостинг-компании;
- Заплатить за домен и оплату услуг удаленного сервера;
- А затем – приняться за создание личного интернет-ресурса.
А если не получится? Или в процессе создания перехочется? Получается, что деньги были потрачены зря?
Установив виртуальную машину, можно спокойно создать эмуляцию сети и в полностью идентичном реальному режиму приступить к созданию прототипа своего сайта. И, если все получится и устроит человека – повторить все уже классическим способом.
Какие виртуальные машины предпочитают использовать сегодня?
Их достаточно большое количество. Но наиболее популярными вариантами считаются следующие:
VirtualBox

Этот продукт легко интегрируется с практически со всеми современными операционными системами. То есть, его можно запускать, если изначально на компе стоит Виндовс, Линукс, ОС Мак и так далее.
Поддерживает как 32-разрядную, так и 64-рязряднуцю систему.
VMware

Считается одним из лучших вариантов VM на сегодняшний день. Поддерживает все основные современные технологии. Например, спокойно работает с USB 3.0.
Единственный недостаток – она платная. Можно пользоваться и бесплатным вариантом, но в нем основной функционал будет изрядно урезан.
Microsoft Virtual PC

Полностью бесплатная оболочка. Правда, исходя из названия, сразу же можно выявить один недостаток. А именно, возможность работы только с ОС Microsoft Windows. Никаких Linux или Mac установить таким образом не получится.
Как активировать технологию VT-x
Итак, вы решили, что Intel Virtualization Technology является для задуманных целей необходимостью Естественно, возникает вопрос – как включить? Делается это следующим образом:
- Инициировать перезагрузку персонального компьютера стандартным способом.
- Во время включения компьютера успеть нажать на «Del» или на «F2».
- Таким образом вы попадете в меню настроек БИОС.
- Необходимо перейти в раздел, который называется Advanced BIOS Features.
- В нем найти пункт Virtualization или Virtualization Technology.
- Переключить рядом «Disabled» на «Enabled».
Остается только не забыть сделать сохранение изменений и перезапустить комп еще раз.
Рекомендуем к прочтению
Intel Virtualization Technology, функции и возможности
Intel Virtualization Technology, данное обозначение может обнаружить каждый заглянувший в БИОС материнской платы своего компьютерного устройства пользователь. Хочется сразу же предупредить самых нетерпеливых и любопытных, не стоит ее активировать без предварительного изучения технических возможностей и принципиального назначения. Именно об этом пойдет речь в данной статье, которая (надеюсь) будет не слишком нудной, но вместе с тем понятной для того, чтобы принять решение о необходимости данной опции на вашем компьютере.
Назначение функции
Современное аппаратное обеспечение и заложенные в него мощности позволяют создавать достаточно эффективные платформы виртуализации не только на профессиональных серверных системах, но и обычных персональных компьютерах. Говоря простым и более понятным языком, практически любой пользователь может создать на базе своего устройства еще один (даже несколько) виртуальный, так называемый «Гостевой» компьютер по необходимым ему параметрам:
- Виндовс – любая необходимая версия.
После этого, для запуска созданного «Гостя», подключается опция Intel Virtualization Technology и устанавливается виртуальная машина. Представляем наиболее популярные среди них версии:
- Oracle Virtualbox – бесплатная утилита особенно высоко ценится среди рядовых (домашних) пользователей. Выпускается на русском языке, совместима со всеми операционными системами включая Андроид и имеет достаточно простой, понятный даже новичку функционал настроек.
- VMware Workstation – довольно сложный продукт, рассчитанный для профессионального использования. Платная версия требует дополнительной интеграции с другими сервисами производителя, а бесплатный вариант значительно уступает в функциональных возможностях.
- Hyper-V – компонент, входящий в список опций профессиональных ОС Виндовс 7-ой и 10-ой версий. Активируется через панель управления.
Количество подключаемых виртуальных «Гостевых» компьютеров ограничивается исключительно возможностями начального (механического) устройства. Среднее по производительности устройство может одновременно поддерживать до 5 простых виртуальных оперативных систем.
С помощью виртуализации можно достичь существенной экономии на аппаратном обеспечении и обслуживании. Существенно упрощается процедура проведения резервного копирования (информация будет копироваться с механического устройства на виртуальное или наоборот) и восстановления информации после сбоя. Виртуальное устройство может запускаться с любого компьютерного оборудования и может распространяться как отдельная единица заданного шаблона.
Intel Virtualization Technology: включать или нет
Что произойдет если пользователь активирует виртуализацию, а делается это достаточно просто:
После перезагрузки устройства опция будет подключена, но никаких изменений по мощности и скорости отклика на ПК не произойдет. Одновременно с этим, наличие активированной, но не используемой опции может негативно сказываться на работе оперативной системы в целом, поэтому:
- Если перед вами не стоят профессиональные задачи по запуску нескольких виртуальных платформ.
- Вы не являетесь профессиональным IT-технологом, повышающим гибкость имеющейся сетевой инфраструктуры.
Функция Intel Virtualization Technology на обычном домашнем компьютере просто не нужна. Если вы все равно зашли на страницу БИОС, перед выходом убедитесь, что она по-прежнему находится в отключенном состоянии.
Для общего развития и на случай, если технологии создания виртуальных машин вас серьезно заинтересовали хотелось бы добавить, что функция их создания имеется в наличии не только у процессоров Intel, но и AMD с практически одноименным названием «AMD-V». Возможен ли запуск виртуального компьютера без данной функции? Да, вполне возможен, но скорость его работы будет настолько медленной, что заставит достаточно быстро оказаться от подобного «упрощения» задачи.
Заключение и вывод
Пользователь, уяснивший, что технология виртуализации ему не нужна, а мощность и скорость работы своего компьютерного устройства можно повысить другими, более эффективными способами по сравнению с созданием виртуального двойника, задаст закономерный вопрос: «Тогда почему эта функция присутствует и достаточно активно продвигается создателями?». Ответить на который достаточно просто. Да, действительно, разработки в данном направлении проводятся уже давно и их результатом стали 2-е версии опций для виртуализации:
- VT-x – наиболее известная со времен выпуска процессора Pentium 4.
- VT-d – более поздний вариант и найти его в дешевых моделях процессора уже не получится.
Если начальный вариант позволяет создавать виртуальные машины в так называемом пошаговом формате, то последняя версия предоставляет пользователю возможность полностью виртуализировать готовые устройства (например, видеокарту) с помощью шины PCI.
Аналитические отделы таких крупных корпораций, как Intel и AMD видят за виртуализацией будущее всей электронной промышленности и пытаются таким образом не только держать руку на пульсе всех современных направлений развития, но и самим принимать активное участие в данном процессе. Поэтому хочется порекомендовать пользователям знакомиться с новостями о последних разработках в данной сфере изучать их более подробно и готовиться (возможно в скором будущем) к прорыву в области использованию виртуальных машин, а сегодня без проблем довольствоваться классическими механическими ПК.
Intel Virtualization Technology что это?
В общем на днях я столкнулся с такой проблемой, как невозможность запуска гостевых операционных системах на виртуальной машине. Точнее сказать, я не мог запускать именно 64-х разрядные системы, хотя процессор у меня такие вполне себе поддерживает. Также, была проблема с запуском дистрибутива Linux с флешки, появлялась так же самая проблема.
Покопавшись как-то ночью в интернете, я обнаружил некий параметр Virtualization Technology, который включает технологию виртуализации. Она активируется в BIOS. Таким образом, если ее активировать, то вы сможете без проблем использовать гостевые системы на таких виртуальных машинах, как, например, VirtualBox и другие. В основном, данная функция на работу системы не влияет, по умолчанию, она отключена (Disabled).

 В разных системах BIOS она может иметь разные названия, например, Virtualization, Vanderpool Technology, VT Technology.
В разных системах BIOS она может иметь разные названия, например, Virtualization, Vanderpool Technology, VT Technology.
Итак, аппаратная виртуализация, мы поняли, что она дает поддержку со спец. Процессорной архитектурой. Существует две технологии виртуализации: AMD-V и Intel-VT.
AMD-V – данная технология еще имеет аббревиатуру SVM (Secure Virtual Machines). Технология ввода/вывода IOMMU. Оказывается, она даже по эффективнее, чем Intel-VT.
Intel-VT (Intel Virtualization Technology) – в данной технологии реализована виртуализация реальной адресации. Может обозначаться аббревиатурой VMX (Virtual Machine eXtension).
Я не буду расписывать, что обозначают эти технологии в подробности, так как, об этом написано кучу информации в интернете.
Как включить Virtualization Technology?
Ну собственно тут все очень просто. Для начала вам нужно зайти в BIOS, а потом найти пункт Virtualization Technology, он может называться и немного по-другому, как я писал выше, например.
В разных видах BIOS пункт может находится в разных местах, например, в BIOS фирмы AWARD и системных платах Gigabyte вы увидите ее, как только попадете в BIOS, чтобы включить, нужно всего лишь перевести параметр в положение «Enabled».
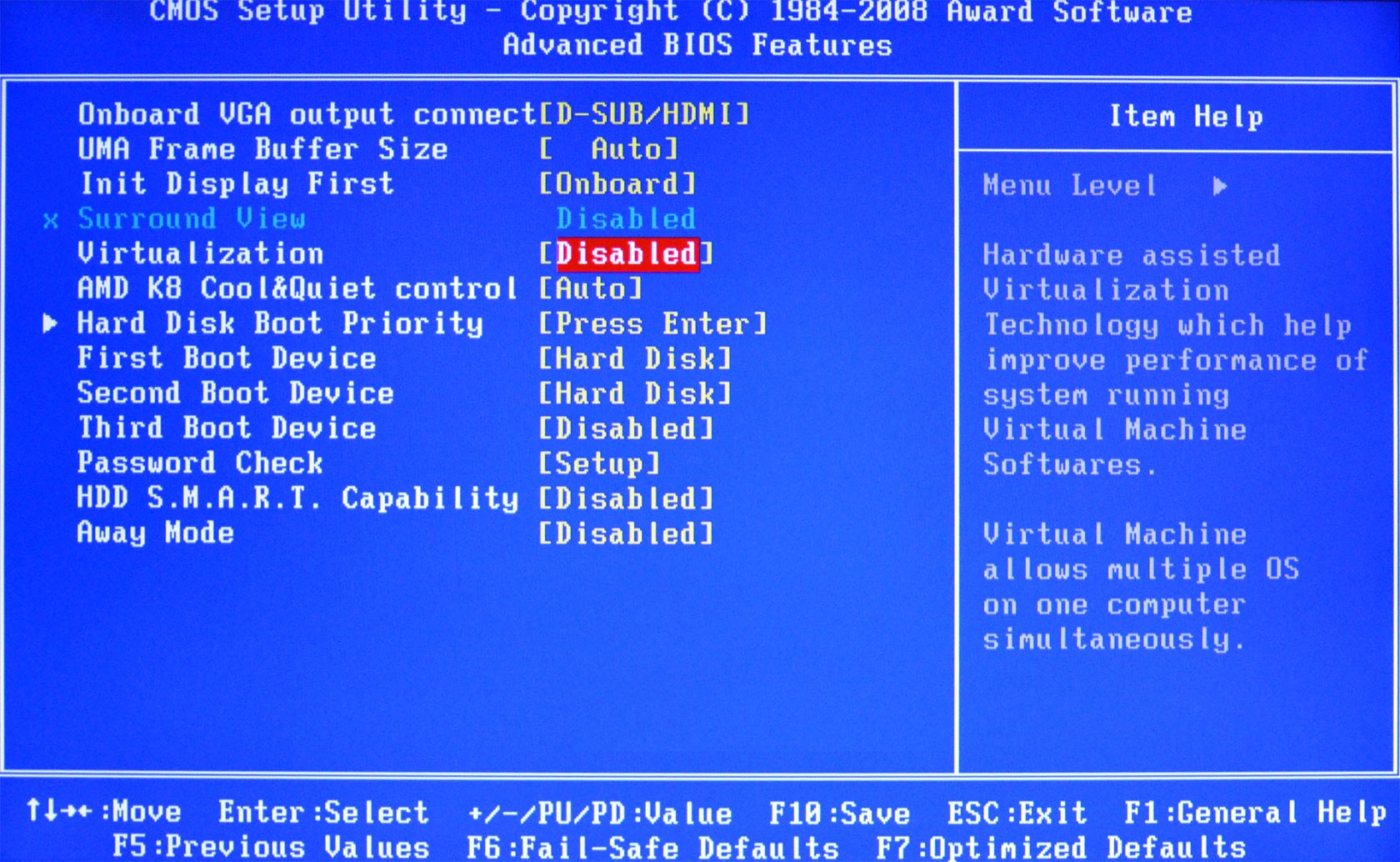
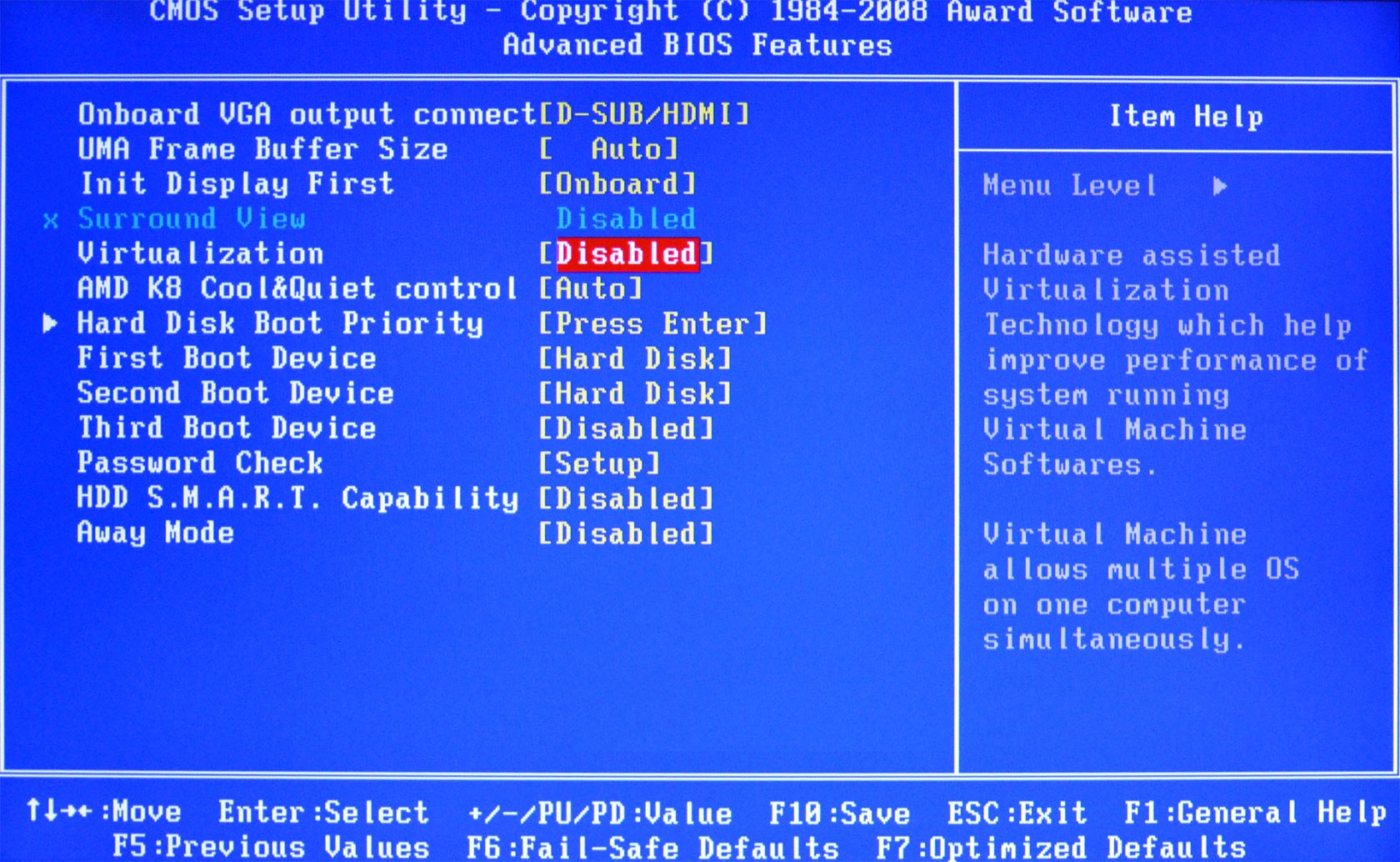
В BIOS фирмы American Megatrends Inc данная технология включена по умолчанию и находится во вкладке «Advanced». Там вы сможете ее включить или отключить.
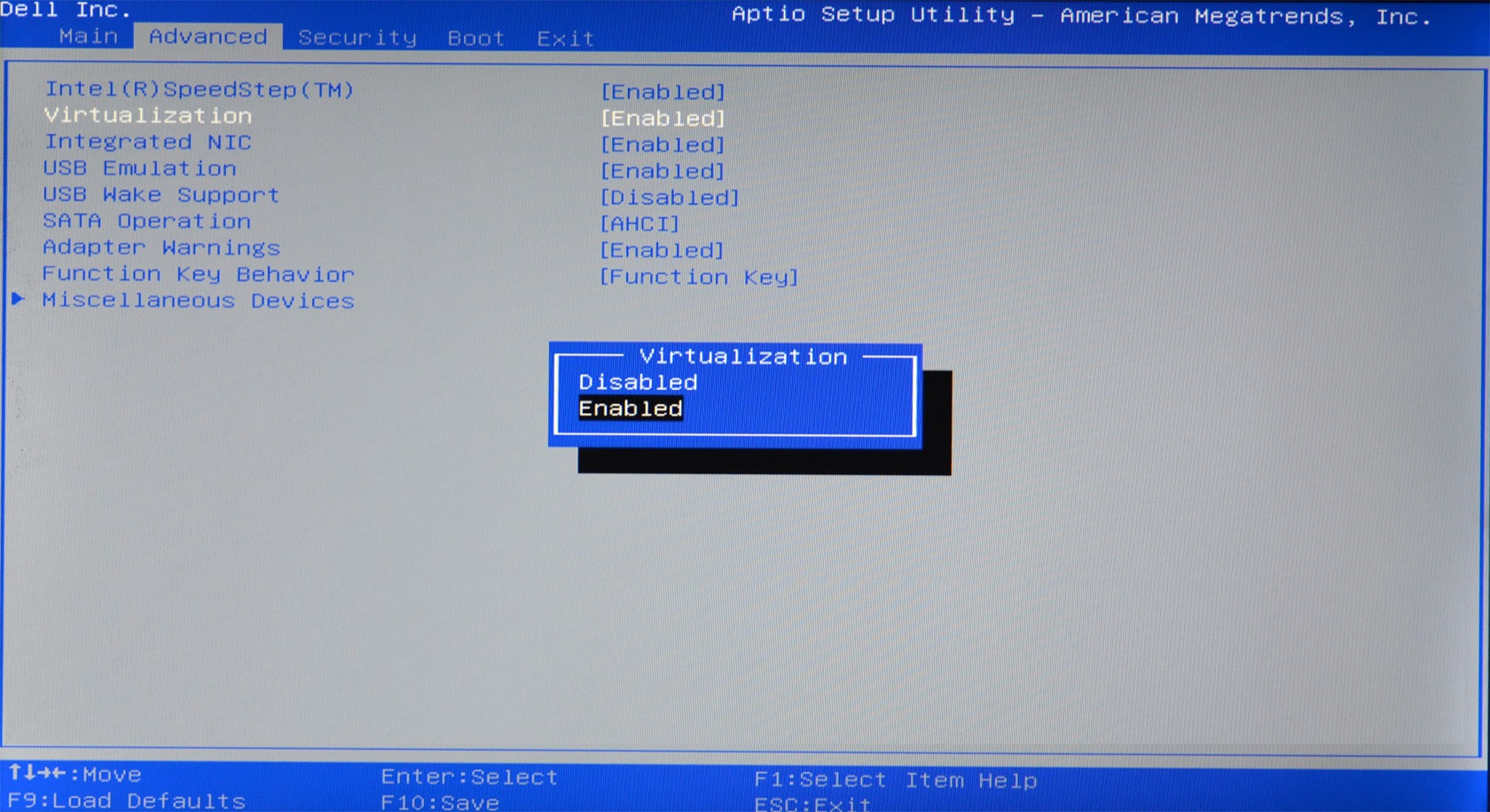
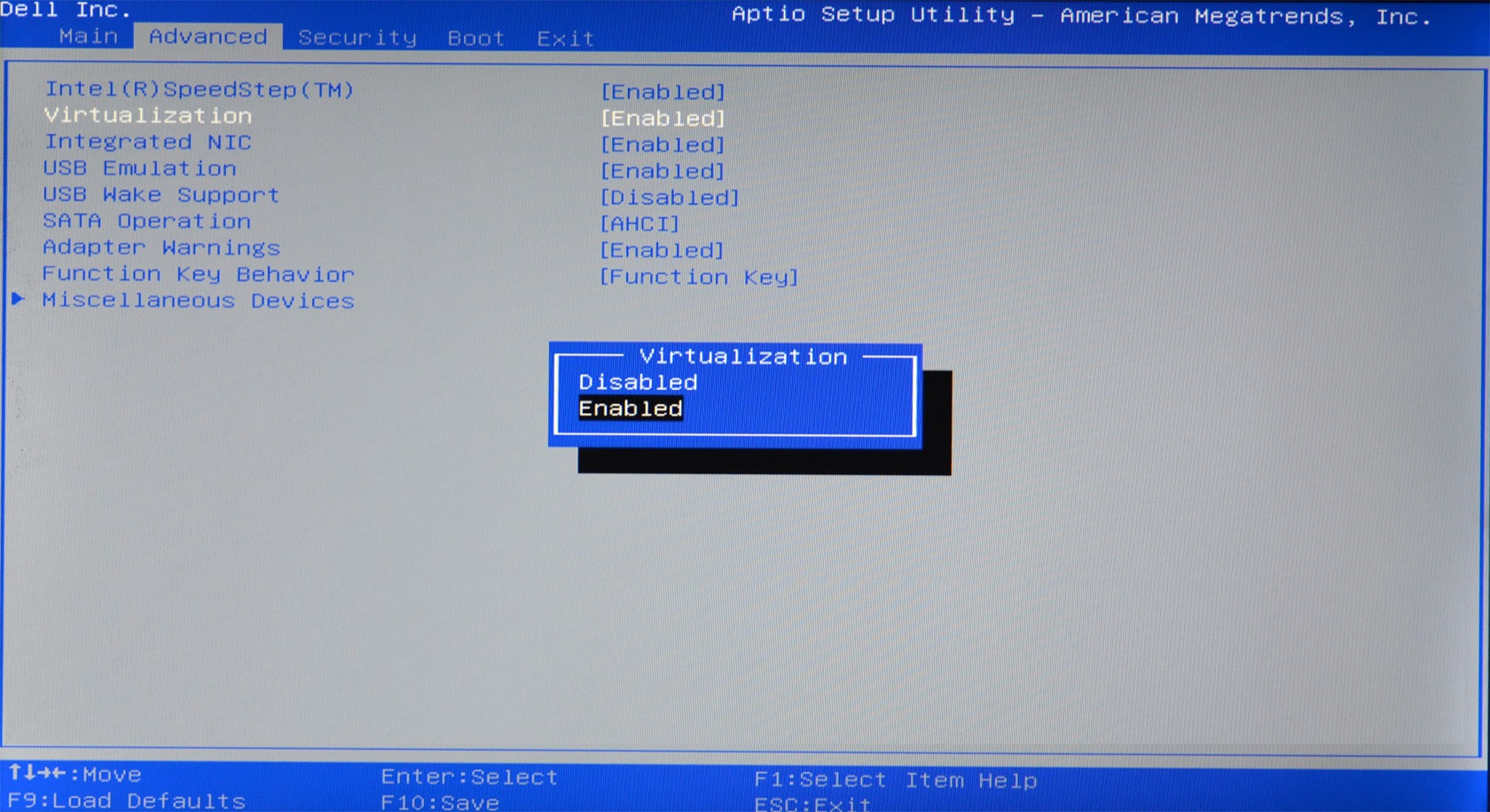
В BIOS некоторых ноутбуков HP (Hewlett-Packard Company) и BIOS Insydeh30 Setup Utility функция виртуализации отключена. Чтобы ее активировать нужно перейти во вкладку «System Configuration».
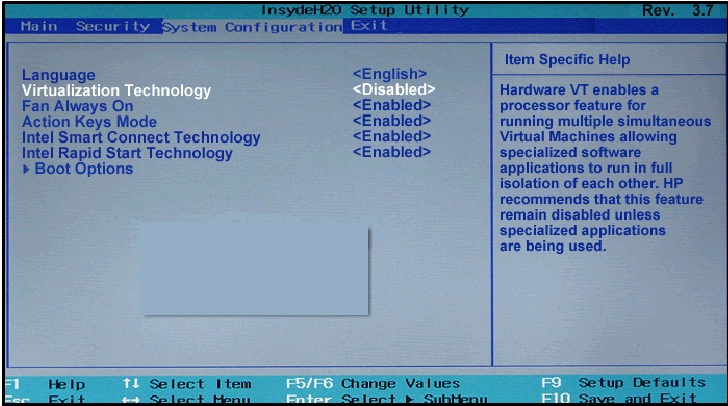
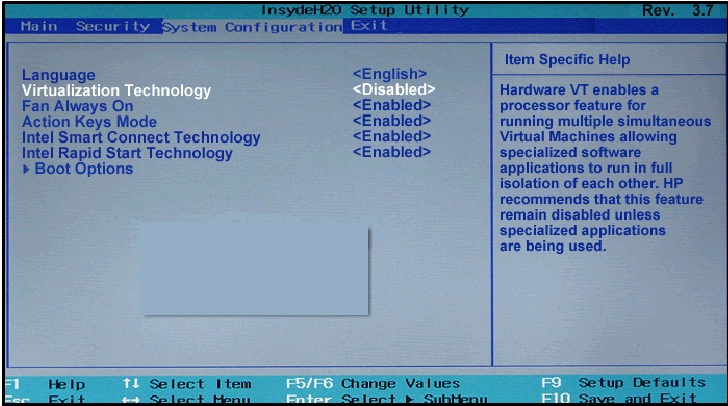
В версиях UEFI данный параметр можно обнаружить на вкладке «Advanced».
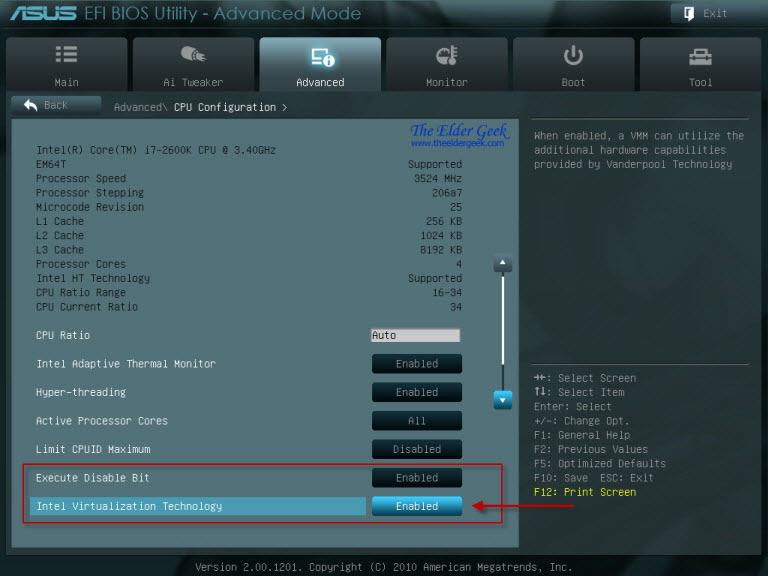
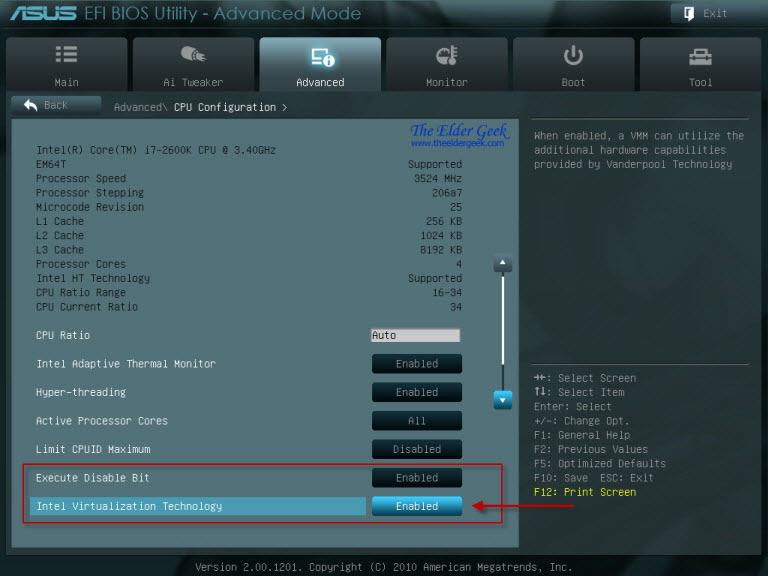
Ну вроде бы и все, если у вас возникло желание воспользоваться виртуальной машиной, например, VirtualBoxи установить на нее гостевую ОС 64-х битной разрядности, то обязательно нужно включить функцию виртуализации.
Виртуализация¹ / Intel corporate blog / Habr
В предыдущей части я рассказал о трёх режимах IA-32: защищённом, VM86 и SMM. Хотя их и не принято связывать с виртуализацией, они служат для создания изолированных окружений для программ, исполняемых на процессоре. В этой статье я опишу «настоящую» технологию виртуализации Intel VT-x. Я хочу показать, как теория эффективной виртуализации проявляется в каждом аспекте её практической реализации.На КДПВ: Запущенная под управлением Ubuntu Linux программа Oracle VirtualBox, в которой запущена операционная система MS Windows XP, в которой исполняется симулятор Bochs, в котором запущена операционная система FreeDOS, в котором запущен симулятор MYZ80 для процессора Z80, в котором загружена операционная система CP/M (в полноэкранном режиме).
VT-x
В 2006 году Intel представила VT-x — расширение для эффективной виртуализации архитектуры IA-32. Оно включает в себя набор инструкций VMX и два новых режима работы. Я не хочу повторять здесь всю документацию, это очень скучно как писать, так и читать. Однако я опишу некоторые особенности предложенных в ней интерфейсов.
Обойтись для виртуализации уже существующими режимами процессора было нельзя, т.к. некоторое количество существовавших к тому моменту инструкций IA-32 были служебными, но не привилегированными и, согласно теории, их невозможно было бы эффективно перехватывать и эмулировать. Новые режимы были названы root и non-root, и они, в общем-то, ортогональны всем классическим режимам (хотя тут есть особенности, см. дальше). Первый из них — для монитора виртуальных машин, второй — для гостевых окружений. По умолчанию после включения питания виртуализация недоступна. Вход в режим root происходит после исполнения новой инструкции VMXON, а последующие входы в non-root — с помощью VMLAUNCH/VMRESUME.
VMCS
Ключевой процесс в любой системе аппаратной виртуализации — это сохранение текущего состояния процессора гостя и загрузка состояния монитора. В VT-x здесь всё сделано строго по упомянутой теории. Для хранения состояний как гостя, так и хозяина используется сущность под названием VMCS (англ. Virtual Machine Control Structure). Это структура должна быть своя для каждого активного гостя. На следующем рисунке, иллюстрирующем переходы между режимами root и non-root, внутри VMCS используются две области: состояние гостя (guest-state) и состояние хозяина (host-state).
На этом рисунке событие VM-Entry — это одна из двух инструкций: VMLAUNCH или VMRESUME, — а VM-Exit — одно из множества синхронных и асинхронных событий, объявленных привилегированными в контексте VT-x non-root и потому требующих перехвата монитором. Детали того, что и как загружать при переходе из root в non-root и обратно, также хранятся в VMCS в т.н. VM-entry и VM-exit controls, «параметры входа и выхода». Области сохранения разбиты на поля, каждое из которых хранит в себе регистр или другую архитектурную информацию процессора.
Работа с VMCS
Я хочу показать, как тщательно подошли создатели VT-x к обеспечению версионности и обратной совместимости с будущими реализациями. Ключевой элемент дизайна здесь — это удивительная (учитывая его низкоуровневость) абстрактность предлагаемого интерфейса. Вместо того, чтобы описать раскладку структуры VMCS в памяти и разрешить работать с ней с помощью обычных инструкций LOAD и STORE, были введены две новые инструкции: VMREAD и VMWRITE. И оперируют они не смещениями байт внутри структуры, а кодировками отдельных полей. Более того, не гарантируется даже, что все поля в памяти хранят актуальные значения. Процессор может кэшировать некоторые из них, ускоряя тем самым процесс переключения режимов — данные не приходится подгружать из медленной памяти. Он обязан выгрузить всё в память только при исполнении VMCLEAR.
В результате введения такого уровня косвенности создатели будущих вариантов VT-x не будут привязаны требованиями совместимости раскладки VMCS в памяти с существующими реализациями.
Для сравнения данного метода с альтернативами посмотрите на то, как описывается работа инструкций XSAVE и XRSTOR [1], используемых для сохранения и восстановления векторных регистров. Так как векторные регистры после сохранения хранятся в памяти, смещения для них можно использовать в обычных операциях с ней. А вот для раскладка полей в памяти описана в отдельном листе данных, возвращаемых инструкцией CPUID.
Индикация доступной функциональности
Продолжу рассказ об особенностях VT-x, который удивили меня своей продуманностью (не обо всех расширениях наборов инструкций можно такое сказать). Многие из них касаются идентификации поддержки существующих, а также будущих расширений этой технологии.
Вместо того, чтобы поместить информацию о VT-x в вывод инструкции CPUID, были добавлены новые регистры группы Model-specific register или MSR. Это вполне оправдано — MSRы можно читать только из привилегированного режима, пользовательским приложениям незачем знать об особенностях поддержки виртуализации текущего процессора. О том, что виртуализация поддерживается, сообщает единственный бит CPUID.1.ECX[5].
Версионность и индикация расширений
Описанию механизма индикации поддерживаемых расширений VT-x посвящено приложение A из Intel SDM [1]. Возможность эволюции проходит через все представленные в документации MSRы.
Так, регистр IA32_VMX_BASIC разбит на несколько полей. Одно из них содержит ревизию структуры VMCS. Равенство ревизий двух реализаций VMCS означает равенство размеров областей памяти для их хранения. Выставленный в этом регистре бит 55 означает, что ряд элементов конфигурации, которые в первой редакции VT-x имели жёстко зафиксированные значения (только вкл. или только выкл.), в этой реализации уже могут быть переключены в отличное от первоначального состояние.
Полный список MSRов, описывающих возможности, включает в себя регистры IA32_VMX_(TRUE_)PINBASED_CTLS, IA32_VMX_(TRUE_)PROCBASED_CTLS, IA32_VMX_PROCBSAED_CTLS2, IA32_VMX_(TRUE_)EXIT_CTLS, IA32_VMX_(TRUE_)ENTRY_CTLS. В сумме они определяют, какие архитектурные события могут вызвать VM-exit, что допустимо загружать при VM-entry. Изначально заведённого в первой ревизии VT-x набора регистров оказалось недостаточно, поэтому появились «TRUE»-варианты некоторых из них. По этой же причине PROCBASED_CTLS был расширен с помощью PROCBASED_CTLS2.
В отличие от традиционного подхода, когда под каждую новую фичу заводится один бит в регистре, который означает, поддерживается ли она или нет, в VT-x имеется по два бита на каждое расширение архитектуры. Первый бит означает возможность включения некоторой функциональности, а второй — её выключения. Влияет это на то, какие биты в составе управляющих полей VMCS монитор может модифицировать. Так, например, может оказаться так, что в некоторых процессорах будет нельзя выключить генерацию VT-exit по инструкции RDRAND, а в других, наоборот, нельзя такой выход включить.
Для тех полей, которые могут находиться в любом из двух состояний, программе-монитору разрешается настраивать их под свои возможности и использовать только те, которые были заложены в его логику, даже если монитор запущен на более современном процессоре, предлагающем более эффективные техники.
Данное решение создаёт простор для эволюции как процессоров, так и программ-мониторов виртуальных машин. Первые могут бросить поддержку старых фич, просто обозначив, что они не могут быть включены, а вторые могут детектировать и использовать только ту функциональность аппаратуры, на которую они запрограммированы. Тем самым сохраняется обратная совместимость и обеспечивается прямая совместимость.
Эволюция VT-x
Раз столько усилий было потрачено на поддержку расширений VT-x, таких расширений, наверное, должно быть много. Я расскажу о некоторых из них в этой статье, а остальные попридержу на потом, когда осмысленность их введения станет более понятной.
Но сперва хочется подумать об общем векторе развития VT-x — зачем все эти расширения существуют.
Виртуализация должна быть эффективной, т.е. вносить минимально возможные накладные расходы по сравнению с прямым исполнением гостя на аппаратуре. Это формулируется как «не мешать исполняться как можно большему числу операций». Общий принцип оптимизации — ускорять в первую очередь те подсистемы, что стоят на критическом пути производительности. После устранения главного узкого места нужно переходить к следующему по важности. Рассмотрим порядок важности для вычислительных систем.
- Инструкции процессора. Самый важный ресурс — это ЦПУ, и именно на исполнение большинства инструкций без замедления была направлены самая первая версия VT-x. Последующие улучшения в этом направлении были направлены на то, чтобы ещё меньшее число инструкций вызывали VM-exit, а также чтобы все режимы процессора могли быть виртуализованы (см. секции про Unrestricted Guest и SMM далее в этой статье).
- Работа с памятью. Здесь частая, но потенциально медленная операция — это трансляция линейных адресов в физические. Её детали и решение описаны в моей предыдущей статье, так что не буду повторяться. В IA-32 соответствующее расширение названо Intel EPT (англ. Extended Page Translation), и оно работает согласно теории. Такой ресурс, как TLB, также требовал виртуализации, и она была обеспечена с введением VPID — техники ассоциации его записей с отдельными гостями.
- Виртуальный APIC (англ. Advanced Programmable Interrupt Controller). Контроллер прерываний может оказаться узким местом в производительности монитора, так как нагрузка на него с ростом числа одновременно работающих виртуальных машин (и интенсивности прерываний в системе) растёт. Поэтому было сделано несколько расширений VT-x для виртуализации функций APIC: виртуальная страница памяти для регистров APIC, TPR shadow, CR8 load exiting, virtualize x2APIC mode.
- Периферийные устройства, требующие широкой полосы пропускания для своей работы, например, графические ускорители. Для этих устройств требуется эффективно преобразовывать адреса в памяти для DMA, а также обрабатывать прерывания, в обоих случаях делая это с минимальным участием монитора. За эту функциональность отвечает уже не спецификация Intel VT-x, а Intel VT-d [2].
А что же случилось с теми тремя режимами процессора, которые я описал в предыдущей части статьи? Как оказывается, их особенности пришлось также учитывать при виртуализации.
Unrestricted Guest
Защищённый режим со включенными сегментацией и страничным механизмом поддерживается с самой первой редакции VT-x. Остальные режимы, в т.ч. 16-битный реальный, запускать напрямую в non-root режиме было невозможно — попытка загрузить такое гостевое состояние с помощью VMLAUNCH/VMRESUME вернулась бы с неуспехом. С одной стороны, это ограничение было разумным — большинство практически важных задач работают именно в защищённом режиме, и следовало виртуализовать его в первую очередь.
С другой стороны, при загрузке традиционной ОС процессор, прежде чем войти в защищённый режим, некоторое время всё же исполняется в других режимах. В мониторе для их поддержки приходилось иметь альтернативный механизм симуляции — интерпретатор, двоичный транслятор, возврат к VM86 или что-то подобное. Это не сказывалось положительно ни на объёме кода монитора, ни на скорости его работы. Поэтому в последующих поколениях VT-x был введён т.н. режим Unrestricted Guest — исполнение гостевых систем, не использующих защищённый режим.
Взаимодействие с SMM
Во время работы root и non-root режимов VT-x всё так же возможно возникновение прерываний #SMI, которые должны безусловным образом переводить процессор в SMM-режим. Процесс переходов в/из SMM-режима был модифицирован, чтобы учитывать специфику работы виртуализации.
В простейшем случае вход в SMM выглядит так же, как он происходил без виртуализации. Однако при этом всё же приходится сохранять дополнительное архитектурное состояние, включая указатель на текущий VMCS, состояния поля SS.DPL, флага RFLAGS.VM, блокировки STI и MOV SS, а также виртуальных NMI в госте. В результате процессор фактически прерывает работу монитора и всех виртуальных машин и не может использовать возможности VT-x до тех пор, пока не выйдет с помощью инструкции RSM. Это не всегда удобно.
Расширение VT-x, названное Dual Monitor Treatment, позволяет монитору SMM и монитору виртуальных машин кооперировать свою работу и использовать модифицированный механизм VM-exit/entry для входа и выхода в/из SMM. Перечислю здесь некоторые особенности этого варианта работы.
- За переход в SMM отвечает особенный вид VM-exit, названный SMM VM exit. Процессы, которые происходят при этом, имеют некоторые отличия от обычных событий VM-exit.
- SMM VM exit — единственный вид выхода, который может случиться внутри root-режима, т.е. во время работы монитора виртуальных машин. Обычные VM-exit могут случится только при работе гостей.
- Для хранения состояния и управления переходами SMM VM-exit выделяется отдельная VMCS.
- Если в классическом случае для окончания работы в SMM-режиме использовалась инструкция RSM, то при включенной виртуализации для этого используется обычный VM-entry, которые возвращается или в монитор (если выход был из root-режима), или в гостевое окружение (в non-root).
- Вход в SMM возможен явным образом из root-режима, с помощью инструкции VMCALL, а не только по прерыванию #SMI.
Таким образом, dual monitor облегчает решение нелёгкого вопроса «кто в доме главный?», делая работу двух мониторов более согласованной и симметричной.
К данному моменту я надеюсь, что мне удалось обрисовать мотивацию, основные идеи и направления развития Intel VTx. Здесь я мог бы закончить свой рассказ, но…
Продолжение следует
Если некоторая технология оказывается успешной, то довольно быстро её пользователи начинают придумывать совершенно неожиданные для создателей способы её использования, в т.ч. «неправильные». Не обошло это и виртуализацию. Виртуальные машины заменили физические во многих областях. Их стали объединять в облака, продавать/сдавать в аренду. А конечные пользователи стали запускать внутри выданных им систем свои виртуальные машины. И тут оказалось, что подобный сценарий вложенной (nested) виртуализации не был изначально предусмотрен создателями аппаратуры. Что было сделано для того, чтобы поддержать эффективную работу одних виртуальных машин внутри других на архитектуре Intel — об этом будет следующая часть статьи.
Литература
- Intel Corporation. Intel 64 and IA-32 Architectures Software Developer’s Manual. Volumes 1–3, 2014. www.intel.com/content/www/us/en/processors/architectures-software-developer-manuals.html
- Intel Corporation. Intel Virtualization Technology for Directed I/O Architecture Specification. 2013. www.intel.com/content/www/us/en/intelligent-systems/intel-technology/vt-directed-io-spec.html
Intel virtual technology как включить
Практически любой владелец ПК, рано или поздно, узнает о том, что на его компьютере присутствует специальный раздел БИОС, позволяющий изменять различные настройки. И изучая это место многие наталкиваются на такой интересный пункт, как Intel Virtualization Technology.
Естественно, сразу же у человека возникают вопросы и предположения:
- Что это такое?
- Что будет, если подключить данную технологию?
- Возможно ли таким образом ускорить работу компьютера, повысить его производительность?
То есть, пользователь сидит и размышляет, включать или нет IVT. Что же, давайте максимально подробно разберемся в этом вопросе.
История и особенности технологии
Впервые процессоры с этой технологией компания Интел выпустила в 2005-ом году. Производитель предложил сразу два варианта пользователям – 662-ю и 672-ю модели.
Изначально технология получила загадочное, многообещающее название «Vanderpool», но большинству юзеров она известна как VT-x.
Сразу хочется отметить, что не все фирменные центральные процессоры от этого производителя выпускаются с поддержкой этой технологии. Ее наличие подтверждается присутствием так называемого флага поддержки «vmx». Для проверки этого флага в операционных системах Linux и Mac присутствуют специальные команды:
- Для первой это grep vmx /proc/cpuinfo;
- Для второй ОС – sysctl machdep.cpu.features.
В 2013-ом году компания Intel предложила решение, которое ускоряет эту технологию. Оно стало доступно с архитектуры Haswell и называется VMCS. VT-x изначально создавалась для процессоров серии Pentium 4. На более современных моделях используется более продвинутый аналог – VT-d.
Аналогичная технология существует и у конкурента Интел – компании AMD. Она называется AMD-V и также имеет второе кодовое название – «Pacifica».
Для большинства процессоров VT-x изначально, по умолчанию, находится в неактивном состоянии. То есть, ее надо включать. И делается это как раз через BIOS. Но перед тем, как осуществить данный шаг, необходимо понимать, зачем это вообще нужно.
Нужна ли VT-x обычному пользователю ПК?
Суть Intel Virtualization Technology заключается в том, что технология позволяет создавать на обычном персональном компьютере так называемые виртуальные машины. И все. То есть, ни о каком ускорении, повышении производительности речи совершенно не идет.
Естественно, сразу же возникает вопрос – а пользуется ли обычный пользователь ПК этими самыми виртуальными машинами. Да, чаще всего их используют различные узкопрофильные специалисты, которые занимаются программированием, наладкой и другими процессами. Но и обычному обывателю такая ВМ может пригодиться. Для чего? Вот только несколько, самых популярных примеров:
- Установка и полноценное использование на одном персональном компьютере сразу несколько различных операционных систем. Например, ОС Виндовс и Линукс. Удобно, когда требуется запустить какую-то специфическую программу, ради которой нет необходимости полностью менять операционку;
- Использование программного обеспечения, благонадежность которого, по каким-либо причинам вызывает подозрения. Возможно, в них сидят вирусы, различные программы-шпионы или взлома. И запускать такое ПО на обычном компе очень нежелательно. А использование виртуальной машины позволит гарантировать, что основная система не пострадает. И одновременно получить желаемый результат;
- Тестирование ПО. Иногда для этого необходимо создавать специальные условия. Например, иметь на ПК определенное количество ядер в процессоре, конкретную частоту ЦП, объем памяти и так далее. Использование ВМ позволяет легко выставить нужную конфигурацию и проверить результат. И не надо для этого физически что-то менять в оборудовании. Например, человек хочет запустить и часто использовать какую-то программку. Но характеристик его ПК недостаточно. Требуется апгрейд оборудования. Изначально можно подобрать оптимальную конфигурацию системы таким образом, а только затем – отправиться в магазин и приобрести все необходимое.
Есть множество программ, которым требуется определенная версия операционной системы. Особенно это касается достаточно старых продуктов. Например, у вас стоит Десятка или Семерка Виндовс, а очень хочется запустить какое-то ПО (например, игру), которое нормально функционирует только в XP или в более ранних версиях. Установите ВМ и проблема будет быстро решена.
Еще один интересный вариант – работа с сайтами. Да, ВМ позволяет создавать эмуляцию сети. Представьте ситуацию:
- Вы – неопытный пользователь, который очень хочет иметь собственный сайт. Но не имеет опыта в их создании;
- Денег на это особо нет, чтобы привлекать сторонних специалистов. Плюс очень хочется научиться всему самому.
Можно пойти классическим путем:
- Обратиться к хостинг-компании;
- Заплатить за домен и оплату услуг удаленного сервера;
- А затем – приняться за создание личного интернет-ресурса.
А если не получится? Или в процессе создания перехочется? Получается, что деньги были потрачены зря?
Установив виртуальную машину, можно спокойно создать эмуляцию сети и в полностью идентичном реальному режиму приступить к созданию прототипа своего сайта. И, если все получится и устроит человека – повторить все уже классическим способом.
Какие виртуальные машины предпочитают использовать сегодня?
Их достаточно большое количество. Но наиболее популярными вариантами считаются следующие:
VirtualBox

Этот продукт легко интегрируется с практически со всеми современными операционными системами. То есть, его можно запускать, если изначально на компе стоит Виндовс, Линукс, ОС Мак и так далее.
Поддерживает как 32-разрядную, так и 64-рязряднуцю систему.
VMware

Считается одним из лучших вариантов VM на сегодняшний день. Поддерживает все основные современные технологии. Например, спокойно работает с USB 3.0.
Единственный недостаток – она платная. Можно пользоваться и бесплатным вариантом, но в нем основной функционал будет изрядно урезан.
Microsoft Virtual PC

Полностью бесплатная оболочка. Правда, исходя из названия, сразу же можно выявить один недостаток. А именно, возможность работы только с ОС Microsoft Windows. Никаких Linux или Mac установить таким образом не получится.
Как активировать технологию VT-x
Итак, вы решили, что Intel Virtualization Technology является для задуманных целей необходимостью Естественно, возникает вопрос – как включить? Делается это следующим образом:
- Инициировать перезагрузку персонального компьютера стандартным способом.
- Во время включения компьютера успеть нажать на «Del» или на «F2».
- Таким образом вы попадете в меню настроек БИОС.
- Необходимо перейти в раздел, который называется Advanced BIOS Features.
- В нем найти пункт Virtualization или Virtualization Technology.
- Переключить рядом «Disabled» на «Enabled».
Остается только не забыть сделать сохранение изменений и перезапустить комп еще раз.
Опция Virtualization Technology. Включение данной опции включает технологию аппаратной виртуализации, основанной на специальной процессорной архитектуре. В отличие от программной виртуализации, с помощью данной техники возможно использование изолированных гостевых систем (виртуальных машинах — VMware, Virtual PC и тд.), управляемых гипервизором напрямую. Гостевая система не зависит от архитектуры хостовой платформы и реализации платформы виртуализации.
На работу программ пользователя в стандартной операционной системе данная опция практически не влияет.
Значения опции:
Опция также может иметь другие названия:
- Virtualization Technology
- Vanderpool Technology
- VT Technology
- Virtualization
Примечание 1.Аппаратная виртуализация виртуализация с поддержкой специальной процессорной архитектуры. Аппаратная виртуализация обеспечивает производительность, сравнимую с производительностью невиртуализованной машины, что дает виртуализации возможность практического использования и влечет её широкое распространение. Наиболее распространены технологии виртуализации Intel-VT и AMD-V.
- В Intel VT (Intel Virtualization Technology) реализована виртуализация режима реальной адресации (режим совместимости с 8086). Соответствующая аппаратная виртуализация ввода-вывода — VT-d. Часто обозначается аббревиатурой VMX (Virtual Machine eXtension). Кодовое название — Vanderpool.
- AMD-V часто обозначается аббревиатурой SVM (Secure Virtual Machines). Кодовое название — Pacifica. Соответствующая технология виртуализации ввода-вывода — IOMMU. AMD-V проще и эффективнее, чем Intel VT. Поддержка AMD-V появилась в Xen 3.3.
Intel VT (Intel Virtualization Technology) — intel virtualization technology что это?
VT-x 13 ноября 2005 года Intel выпустила две модели Pentium 4 (модели 662 и 672), которые стали первыми процессорами, поддерживающими VT-x («Vanderpool»). VT-x представляет собой технологию виртуализации Intel режима реальной адресации на платформе x86 — VMX (Virtual Machine eXtension).
Реализована виртуализация режима реальной адресации (режим совместимости с 8086).
VT-d (Virtualization technology for directed I/O) — технология аппаратной виртуализации ввода-вывода , созданная корпорацией Intel в дополнение к её технологии виртуализации вычислений VT-x. Виртуализация ввода-вывода позволяет пробрасывать (pass-through) устройства на шине PCI (и более современных подобных шинах) в гостевую ОС, таким образом, что она может работать с ним с помощью своих штатных средств. Чтобы такое было возможно, в логических схемах системной платы используется специальное устройство управления памятью ввода-вывода (IOMMU), работающее аналогично MMU центрального процессора, используя таблицы страниц и специальную таблицу отображения DMA (DMA remapping table — DMAR), которую гипервизор получает от BIOS через ACPI. Отображение DMA необходимо, поскольку гипервизор ничего не знает о специфике работы устройства с памятью по физическим адресам, которые известны лишь драйверу. С помощью DMAR он создает таблицы отображения таким образом, что драйвер гостевой ОС видит виртуальные адреса IOMMU аналогично тому, как бы он видел физические без него и гипервизора.
Intel Virtualization Technology for Directed I/O (VT-d) — это следующий важный шаг на пути к всеобъемлющей аппаратной поддержке виртуализации платформ на базе Intel. VT-d расширяет возможности технологии Virtualization Technology (VT), существующей в IA-32 (VT-x) и Itanium (VT-i), и добавляет поддержку виртуализации новых устройств ввода-вывода. Ознакомиться подробнее с технической стороной вопроса можно здесь https://ru.wikipedia.org/wiki/
Программа Setup BIOS фирмы AWARD Software International Inc на системных платах GIGABYTE TECHNOLOGY
Название данной опции у данного производителя в данной версии BIOS:
Virtualization значение по умолчанию [Disabled]
| Обозначение опции BIOS | Описание опции в БИОСе | Переведенное значение опции БИОС |
|---|---|---|
Hardware assisted VirtuaIization Technology which help improve performance of system running VirtuaI Machine Softwares.
Virtual Machine allows multiple OS on one conputer simultaneously.
Оборудование для помощи VirtuaIization — технология которая помогает повысить производительность системы, работающей на VirtuaI-машине.
Виртуальная машина позволяет запускать более производительно несколько ОС на одном компьютерные одновременно.
Не включать технологию аппаратной виртуализации, основанной на специальной процессорной архитектуре.
Включает технологию аппаратной виртуализации, основанной на специальной процессорной архитектуре.
Программа Aptio Setup Utility — BIOS фирмы American Megatrends Inc на системных платах Dell Inc.
Название данной опции у данного производителя в данной версии BIOS (ноутбук):
Virtualization значение по умолчанию [Enabled]
Эта опция определяет, будет ли монитор виртуальных машин (VMM) использовать дополнительные аппаратные возможности, обеспечиваемые Intel (R) Virtualization Technology.
The factory default setting is Enabled.
Введено = Включить Virtualization Technology.
Заводская настройка по умолчанию — Включена поддержка.
Программа BIOS Insydeh30 Setup Utility компании Insyde Software на на системных платах Hewlett-Packard Company (HP)
Название данной опции у данного производителя в данной версии BIOS:
Virtualization Technology значение по умолчанию [Disabled]
Данная опция находится на вкладке: «System Configuration»
Hardware VT enables a processor feature for running multiple simultaneous virtual machines allowing specialized software application to run in full isolation of each other. HP recommends that this feature remain disabled unless specialized unless specialized application are being user.
Аппаратные средства VT включают функции процессора для запуска нескольких виртуальных машин одновременно, позволяя специализированным прикладным программам запускать в полной изоляции друг от друга приложения. HP рекомендует, чтобы эта функция оставалась отключенной, если пользователь не использует специально предназначенное для этого специализированное приложение.
Навигация и настройка значений БИОС Insydeh30 Setup Utility фирмы Insyde Software осуществляется стандартно, с помощью следующих клавиш:
Что такое виртуализация?
Термин «виртуализация» сегодня определенно в моде — его постоянно употребляют люди, хоть немного знакомые с компьютерной средой. Но далеко не всем известно его значение, и далеко не все представляют себе истинный потенциал этой продвинутой технологии.
Виртуализация, выражаясь самым простым языком, это компьютер в компьютере. Ее использование позволяет вам создавать виртуальную рабочую среду — своего рода изолированную «песочницу», процессы в которой никак не будут затрагивать ресурсы вашей собственной рабочей машины. При помощи виртуализации можно, к примеру, запускать сразу несколько версий одной операционной системы — удобно для тех, кто ценит ретро-игры или часто пользуется устаревшими, но полезными и функциональными приложениями, несовместимыми и актуальной версией Windows.
Дополнительный плюс — процессы, как мы уже отмечали чуть ранее, в этой «песочнице» протекают обособленно, а значит, вероятность занести на компьютер вирус или другое вредоносное ПО стремится к нулю.
Стоит, впрочем, отметить, что практически у любой современной технологии есть свои нюансы и «подводные камни». В нашем случае к ним можно отнести возможности процессоров — далеко не все из них способны работать с виртуализацией.

Вопросы и ответы можно прочитать по ссылке.
Как понять, поддерживает ли мой процессор виртуализацию?
Сделать это собственными средствами операционной системы невозможно, единственный вариант — установка сторонних утилит. Но для начала нужно определиться с тем, какой вообще процессор установлен в вашем компьютере или ноутбуке.
Шаг 1
Запустите диспетчер задач. «Классический» способ — одновременно зажать клавиши Ctrl + Alt + Delete. Также в десятой версии Windows диспетчер можно открыть через панель управления — для этого щелкните правой кнопкой мыши по значку «Пуск» и в появившемся меню выберите соответствующий пункт.
Шаг 2
В диспетчере задач перейдите во вкладку «Производительность» и кликните по строчке «ЦП (центральный процессор»). В правой верхней части открывшегося окна будет указана модель вашего процессора.

Шаг 3
Для процессоров модели Intel: скачайте с официального сайта компании-производителя утилиту под названием Intel Processor Identification Utility. Установите ее и запустите. В открывшемся окне найдите вкладку CPU Technologies. Если напротив модели вашего процессора указано слово «да» или просто написано название конкретной технологии, поздравляем — ваш компьютер поддерживает визуализацию.
Для процессоров модели AMD вся процедура происходит аналогичным образом — с тем лишь исключением, что программа для определения конфигурации называется AMD-V. Скачивать ее, разумеется, тоже нужно с сайта производителя — компании AMD.
Как войти в системные настройки BIOS?
Чтобы это сделать, придется немного покопаться в системных настройках. Впрочем, эта процедура вовсе не так сложна, как может показаться поначалу. Затруднения могут возникнуть только на этапе входа в BIOS. Все дело в том, что у разных моделей персональных компьютеров и ноутбуков свои «ключи» — «горячие клавиши», которые нужно нажать, чтобы войти в нужный раздел. Но в общих чертах процедура схожа: чтобы попасть в BIOS, вам нужно перезапустить компьютер, и в тот момент, когда на экране появится фирменный логотип, нажать нужную кнопку. У изделий фирмы Acer это F8, у Asus — F12 и так далее.
Альтернативный вариант — открыть параметры компьютера, выбрать пункт «Обновление и безопасность», а затем перейти во вкладку «Восстановление». На этой вкладке нужно будет щелкнуть по строчке «Особые варианты загрузки». Компьютер перезапустится, после чего появится синий экран, где нужно будет выбрать пункт «Диагностика» + «Дополнительные параметры» — «Параметры встроенного ПО UEFI». За этим последует еще одна перезагрузка, после которой вы наконец попадете в нужный раздел с настройками.
Итак, мы успешно вошли в BIOS. Что дальше?
Настраиваем виртуализацию на процессоре Intel
Шаг 1
Переходим во вкладку Advanced. Там находим радел под названием CPU Configuration, а в нем — отдельную строчку под названием Intel Virtualization Technology.
Шаг 2
По умолчанию напротив указанной строчки должен стоять параметр «Disabled ». Если состояние параметра отображается как «Enable», значит, виртуализация уже работает, и вы можете смело и без ограничений ей пользоваться. Если нет, значение параметра следует поменять вручную, после чего перезапустить компьютер.
Настраиваем виртуализацию на процессоре AMD
Сами по себе системные разделы у данных моделей процессоров почти ничем не отличаются от таковых у процессоров Intel. А потому и действовать нам нужно по аналогичной схеме — с той разницей, что искать нужно не строку «Intel Virtualization Technology», а строку «SVM Mode». Когда нужный параметр найден, меняем его свойство на активное (точно так же, как делали в предыдущем пункте), после сохраняем изменения в настройках и выходим из BIOS.
Включаем виртуализацию в операционной системе Windows 10
В десятой версии самой популярной операционной системы есть опция, позволяющая включать виртуализацию и без долгих манипуляций с настройками BIOS.
Шаг 1
Вызываем командную строку одновременным нажатием клавиш WIN и R. В появившемся окне пишем слово control и нажимаем Enter.

Шаг 2
Если все было сделано правильно, сразу после нажатия вводной клавиши перед нами откроется панель управления ОС. В ней нужно последовательно отыскать пункты «Программы и компоненты» и «Включение и отключение компонентов Windows».


В первых же строчках появившегося списка вы увидите пункт Hyper-V – это и есть необходимая нам утилита. «Раскройте» ее, нажав на значок в виде плюса, и проставьте галочки во всех свободных окошках.

После этого сохраните сделанные изменения и выйдите из панели управления.

Если все было сделано правильно, Hyper-V сразу же по окончании манипуляций будет доступна в меню программ.
Включаем виртуализацию в операционной системе Windows 7
Следует помнить, что в более младшей версии «десятки», ОС Windows 7, нет собственных, предустановленных программ виртуализации. Поэтому если вы хотите пользоваться виртуальными машинами и эмулировать рабочие процессы, вам следует скачать специальный программный пакет с официального сайта Microsoft. Альтернативный вариант — обновление системы до версии 10, где средства виртуализации установлены по умолчанию.
Заключение
Виртуализация — технология, которой непременно стоит овладеть любому пользователю ПК. Найти ей применение без труда сможет каждый: тестирование программ, запуск устаревших приложений, несовместимых с актуальной операционной системой, проведение сложных многозадачных процессов. Да, процесс ее настройки поначалу может показаться излишне сложным, но ее полезные свойства с лихвой перекрывают любые неудобства.
Рекомендуем к прочтению
Поддерживает ли процессор технологию виртуализации Intel®?
На странице «процессор продукции» и в разделеПередовые технологииПроверьте, поддерживается ли технология виртуализации Intel® (VT-x).Использование процессора Intel® Core™ i7-8700K в качестве примера:
- Введите количество процессоров в поле поиска.
- На странице «Спецификация» для процессоров и в разделе « передовые технологии» найдите поле «технология виртуализации Intel® (VT-x)».

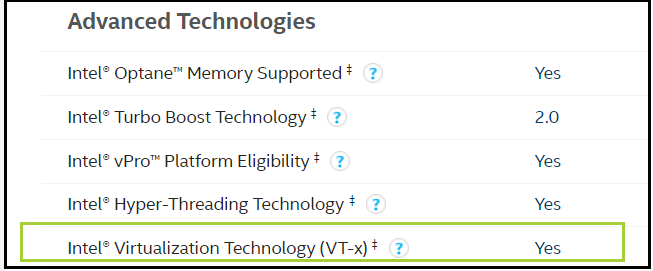
В: как включить или отключить технологию виртуализации Intel® (VT-x)?
Благодаря поддержке процессора Intel® с поддержкой VT-x и BIOS, поддерживаемой VT-x, можно включить или отключить VT-x в BIOS. Обратитесь к поставщику системной платы, чтобы получить точные инструкции, если опция не доступна в BIOS.
В: мой процессор поддерживает технологию виртуализации Intel® (VT-x), но я не могу активировать его в BIOS.
Если процессор поддерживает VT-x, но опция включения или выключения в BIOS доступна, обратитесь к поставщику системной платы, чтобы узнать, как обеспечить поддержку этого параметра.
В: как определить, что технология виртуализации Intel® (VT-x) включена или отключена в моей системе?
Вы можете использовать утилиту идентификации процессоров intel® , чтобы проверить, поддерживает ли ваша система технологию виртуализации Intel®.
С помощью инструмента выберите вкладку « технологии ЦП ». Узнайте, что варианты технологий виртуализации Intel® проверяются или нет.
Вот пример, в котором предлагается виртуализация Intel®.

Вот пример того, как виртуализация Intel® недоступна.

Если технология виртуализации Intel® не проверяется в инструменте, возможно, процессор по-прежнему поддерживает технологию виртуализации Intel®, но она уже используется некоторым программным обеспечением, использующим гипервизор. В этом случае для проверки ситуации можно также воспользоваться диспетчером задач.
Вот пример включения виртуализации Intel® с помощью диспетчера задач:
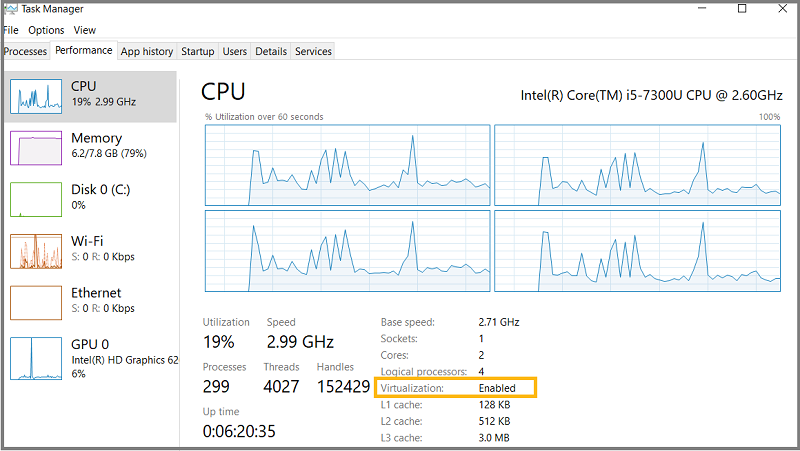
Используя приведенную выше таблицу, вы можете узнать, поддерживает ли ваш процессор виртуализацию Intel®, если она отключена, и дополнительная информация.
| Утилита для идентификации процессоров Intel® | Менеджер по работе с задачами | Наблюдени |
| Технология виртуализации Intel® проверена | Виртуализация включена | Виртуализация Intel® включена и доступна для использования. |
| Технология виртуализации Intel® проверена | Виртуализация отключена | Виртуализация Intel® отключена в BIOS. |
| Виртуализация Intel® не проверена | Виртуализация включена | Виртуализация Intel® включена, но используется другим программным обеспечением на компьютере. |
| Виртуализация Intel® не проверена | Виртуализация отключена | Виртуализация Intel® не поддерживается процессором. |
В: Если процессор Intel поддерживает технологию виртуализации Intel® (VT-x), следует использовать набор микросхем, операционную систему, драйверы, поддерживающие эту технологию?
Для поддержки технологии Intel® VT-x необходимо, чтобы процессор и BIOS поддерживали его. Несмотря на то, что VT-d (Надежная подсистема ввода-вывода также необходима, BIOS, набор микросхем и процессор также должны поддерживать эти технологии).
В: как отключить технологию виртуализации Intel® (VT-x), если опция BIOS отсутствует?
Благодаря поддержке процессора Intel® с поддержкой VT-x и BIOS, поддерживаемой VT-x, можно включить или отключить VT-x в BIOS. Если опция не доступна в BIOS, обратитесь к производителю системной платы, чтобы получить точные инструкции.

