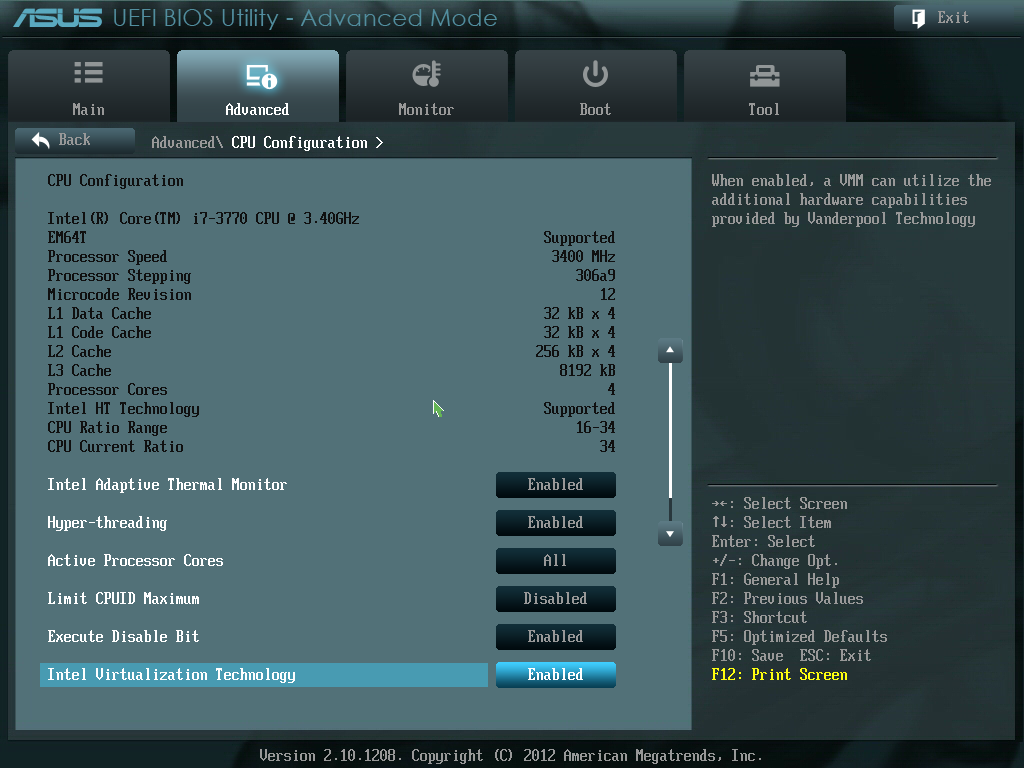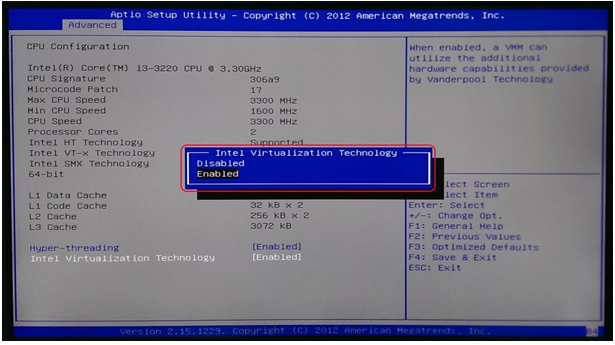Как включить аппаратную виртуализацию в BIOS? Virtualization Technology — технология аппаратной виртуализации гостевых ОС (с фото)
Настройка BIOS SetupПроцессор Как включить аппаратную виртуализацию в BIOS? Virtualization Technology — технология аппаратной виртуализации гостевых ОС (с фото)
| Как включить аппаратную виртуализацию в BIOS? Virtualization Technology — технология аппаратной виртуализации гостевых ОС (с фото) |
|
Опция Virtualization Technology. Включение данной опции включает технологию аппаратной виртуализации, основанной на специальной процессорной архитектуре. В отличие от программной виртуализации, с помощью данной техники возможно использование изолированных гостевых систем (виртуальных машинах — VMware, Virtual PC и тд.), управляемых гипервизором напрямую. Гостевая система не зависит от архитектуры хостовой платформы и реализации платформы виртуализации. На работу программ пользователя в стандартной операционной системе данная опция практически не влияет. Значения опции:
Опция также может иметь другие названия:
Примечание 1.Аппаратная виртуализация виртуализация с поддержкой специальной процессорной архитектуры. Аппаратная виртуализация обеспечивает производительность, сравнимую с производительностью невиртуализованной машины, что дает виртуализации возможность практического использования и влечет её широкое распространение. Наиболее распространены технологии виртуализации Intel-VT и AMD-V.
Intel VT (Intel Virtualization Technology) — intel virtualization technology что это?Intel VT — это аппаратная основа для программного создания виртуализации, через уменьшение ее размера, стоимости и сложности. Например, при использовании такими системами кэш-памяти, системе ввода-вывод. Применяется в основном пользователями в корпоративном, облачном, коммуникационном секторах. VT-x 13 ноября 2005 года Intel выпустила две модели Pentium 4 (модели 662 и 672), которые стали первыми процессорами, поддерживающими VT-x («Vanderpool»). VT-x представляет собой технологию виртуализации Intel режима реальной адресации на платформе x86 — VMX (Virtual Machine eXtension). Реализована виртуализация режима реальной адресации (режим совместимости с 8086). VT-d (Virtualization technology for directed I/O) — технология аппаратной виртуализации ввода-вывода , созданная корпорацией Intel в дополнение к её технологии виртуализации вычислений VT-x. Виртуализация ввода-вывода позволяет пробрасывать (pass-through) устройства на шине PCI (и более современных подобных шинах) в гостевую ОС, таким образом, что она может работать с ним с помощью своих штатных средств. Чтобы такое было возможно, в логических схемах системной платы используется специальное устройство управления памятью ввода-вывода (IOMMU), работающее аналогично MMU центрального процессора, используя таблицы страниц и специальную таблицу отображения DMA (DMA remapping table — DMAR), которую гипервизор получает от BIOS через ACPI. Intel Virtualization Technology for Directed I/O (VT-d) — это следующий важный шаг на пути к всеобъемлющей аппаратной поддержке виртуализации платформ на базе Intel. VT-d расширяет возможности технологии Virtualization Technology (VT), существующей в IA-32 (VT-x) и Itanium (VT-i), и добавляет поддержку виртуализации новых устройств ввода-вывода. Ознакомиться подробнее с технической стороной вопроса можно здесь https://ru.wikipedia.org/wiki/
Программа Setup BIOS фирмы AWARD Software International Inc на системных платах GIGABYTE TECHNOLOGYНазвание данной опции у данного производителя в данной версии BIOS: Virtualization значение по умолчанию [Disabled]Возможное значение:
Программа Aptio Setup Utility — BIOS фирмы American Megatrends Inc на системных платах Dell Inc.
Название данной опции у данного производителя в данной версии BIOS (ноутбук): Virtualization значение по умолчанию [Enabled]Возможное значение:
Программа BIOS Insydeh30 Setup Utility компании Insyde Software на на системных платах Hewlett-Packard Company (HP)Название данной опции у данного производителя в данной версии BIOS: Virtualization Technology значение по умолчанию [Disabled]Данная опция находится на вкладке: «System Configuration»
Навигация и настройка значений БИОС Insydeh30 Setup Utility фирмы Insyde Software осуществляется стандартно, с помощью следующих клавиш:
|
Добавить комментарий
Virtualization Technology, Vanderpool Technology, VT Technology
Другие идентичные названия опции: Vanderpool Technology, VT Technology.
Опция Virtualization Technology (технология виртуализации) предназначена для включения режима поддержки процессором технологии аппаратной виртуализации. Данная опция может принимать всего два значения – Enabled (Включено) и Disabled (Выключено).
Данная опция может принимать всего два значения – Enabled (Включено) и Disabled (Выключено).
Содержание статьи
- Принцип работы
- Стоит ли включать?
Принцип работы
Что же вообще означает термин «виртуализация»? Технология виртуализации позволяет пользователю иметь множество виртуальных компьютеров на одном-единственном физическом компьютере. Естественно, что такой подход зачастую имеет немало преимуществ по сравнению с наличием нескольких физических компьютеров, прежде всего в плане сокращения расходов на оборудование и уменьшения энергопотребления.
Для создания виртуальных компьютеров требуется специальное программное обеспечение. Наиболее известно такое ПО для виртуализации, как VMWare и Microsoft Virtual PC.
Сердцем любой системы виртуализации является технология, носящая название диспетчера виртуальных машин (Virtual Machine Monitor, VMM). Эта технология создает прочную основу для управления виртуализацией. В функции диспетчера виртуальных машин (который также иногда называют гипервизором) входит управление в реальном времени ресурсами компьютера и распределение их между виртуальными системами. Гипервизор может осуществлять перенос данных между системами и создавать виртуальные диски.
Гипервизор может осуществлять перенос данных между системами и создавать виртуальные диски.
Диспетчер виртуальных машин позволяет запускать на одном компьютере либо несколько операционных систем (такие виртуальные операционные системы обычно называются гостевыми), либо несколько копий одной операционной системы. Также в его задачи входит управление ресурсами памяти, процессора и устройств ввода-вывода в целях распределения их между различными виртуальными компьютерами. Таким образом, гипервизор может позволить нескольким операционным системам использовать один и тот же процессор, что повысит эффективность его работы.
Однако долгое время технология виртуализации была основана лишь на программных методах, а на аппаратном уровне ее поддержка почти отсутствовала, в частности, из-за отсутствия четких стандартов. Хотя одной из первых реализаций аппаратной виртуализации стала поддержка виртуального режима работы процессора Intel 8086, встроенная еще в процессор 80386 и в последующие процессоры фирмы Intel(подробнее с процессорами можно познакомиться тут ), тем не менее, возможности данной технологии были ограничены. Сегодня ведущие производители процессоров, Intel и AMD предлагают собственные технологии виртуализации, рассчитанные уже на защищенный режим работы процессора.
Сегодня ведущие производители процессоров, Intel и AMD предлагают собственные технологии виртуализации, рассчитанные уже на защищенный режим работы процессора.
Вариант технологии виртуализации от Intel носит название VT-x. Он появился в 2005 г. Эта технология внедрила в серверные и клиентские платформы ряд улучшений, обеспечивающих поддержку программных средств виртуализации. Технология VT-x позволяет различным операционным системам и приложениям работать в независимых разделах и способна превратить компьютер в набор виртуальных операционных систем.
Технология виртуализации AMD носит название AMD-V. Впервые она появилась в процессорах Athlon 64 в 2006 г. Эта технология позволяет взять на себя некоторые задачи, выполняемые гипервизором программным способом и упростить их благодаря встроенному в процессоры AMD улучшенному набору инструкций.
По сравнению с программным методом виртуализации аппаратная виртуализация имеет ряд преимуществ. Дело в том, что операционные системы, предназначенные для платформы Intel, разрабатывались таким образом, что операционная система должна была иметь прямой доступ к аппаратным ресурсам компьютера.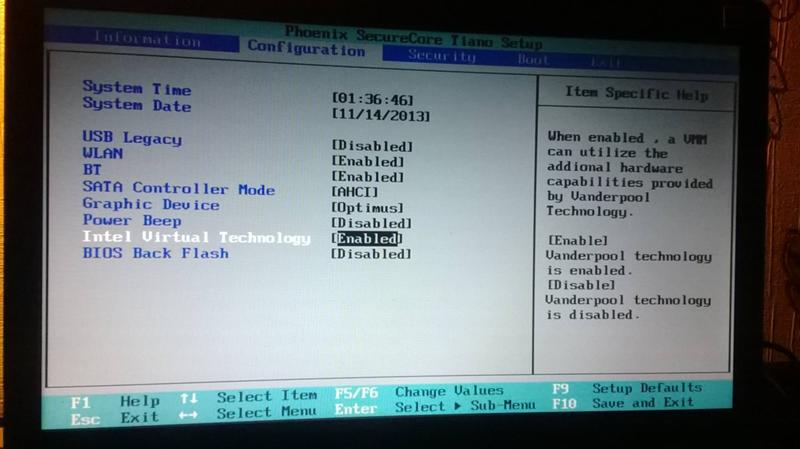 Программная виртуализация эмулировала необходимое оборудование, а технологии аппаратной виртуализации позволили операционной системе осуществлять прямой доступ к аппаратным ресурсам, избегая какой-либо эмуляции.
Программная виртуализация эмулировала необходимое оборудование, а технологии аппаратной виртуализации позволили операционной системе осуществлять прямой доступ к аппаратным ресурсам, избегая какой-либо эмуляции.
Процессорные расширения виртуализации предлагают новые подходы к управлению виртуализацией. Кратко суть улучшений можно описать следующим образом. Операционные системы обеспечивают различные уровни доступа к ресурсам, которые носят название колец защиты. Эти кольца представляет собой иерархию привилегий внутри архитектуры компьютерной системы. Наиболее привилегированным уровнем обычно является нулевой. Этот уровень также может осуществлять доступ к ресурсам напрямую.
В традиционной архитектуре Intel x86 ядро операционной системы может осуществлять прямой доступ к процессору на уровне 0. Однако в среде программной виртуализации гостевая операционная система не может осуществлять работу на нулевом уровне, поскольку он занят гипервизором. Таким образом, гостевая операционная система может выполняться лишь на уровне 1.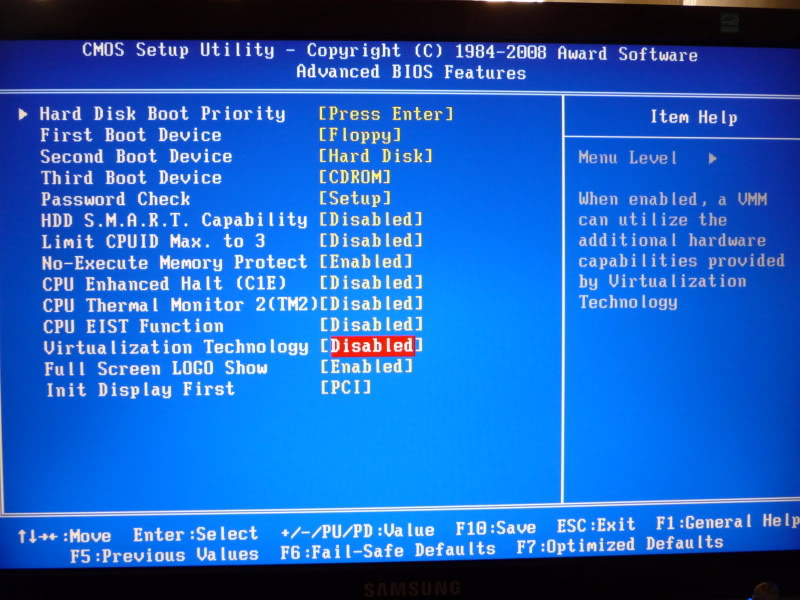
Но тут есть одна загвоздка – некоторые инструкции процессора могут выполняться лишь на уровне 0. Эту проблему можно решить несколькими способами, но ни один из них не является удовлетворительным. Например, операционная система может быть перекомпилирована, чтобы избежать подобных ситуаций, но это можно осуществить лишь в том случае, если доступны исходные коды данной операционной системы. Такой подход иногда применяется и носит название паравиртуализации.
Но в тех случаях, когда паравиртуализация невозможна, обычно используется другое решение. Диспетчер виртуальных машин просто перехватывает нужные инструкции гостевой операционной системы и заменяет их на безопасные. Само собой, что такой подход приводит к значительному падению производительности. Соответственно, программные виртуальные машины часто получаются намного медленнее их реальных аналогов.
Поэтому технологии аппаратной виртуализации от Intel и AMD содержат не только новые процессорные инструкции, но и, что имеет решающее значение, позволяют использовать новый уровень привилегий. Теперь гипервизор может работать на уровне более низком, чем нулевой (его можно обозначить, как –1), в то время, как гостевой операционной системе предоставляется в полное распоряжение нулевой уровень. Таким образом, гипервизор был избавлен от ненужной кропотливой работы, а производительность виртуальных машин значительно увеличилась.
Теперь гипервизор может работать на уровне более низком, чем нулевой (его можно обозначить, как –1), в то время, как гостевой операционной системе предоставляется в полное распоряжение нулевой уровень. Таким образом, гипервизор был избавлен от ненужной кропотливой работы, а производительность виртуальных машин значительно увеличилась.
Технологии Intel и AMD не во всем идентичны, однако они предлагают схожие преимущества и функциональность. Помимо увеличения производительности виртуальных машин, они позволяют увеличить количество виртуальных машин на одной физической системе, а также увеличить количество пользователей виртуальных машин.
Стоит ли включать?
Опция Virtualization Technology (иногда называемая просто Virtualization) позволяет пользователю компьютера включить поддержку аппаратной виртуализации на уровне центрального процессора. Выбор значения Enabled включает эту поддержку, а значения Disabled – выключает.
Опцию Virtualization Technology следует включать лишь в том случае, если вы используете свой компьютер для запуска виртуальных машин. Включение аппаратной поддержки виртуальных машин способно значительно повысить производительность их работы. Однако в том случае, если виртуальные машины не используются, включение опции никак не повлияет на производительность компьютера.
Включение аппаратной поддержки виртуальных машин способно значительно повысить производительность их работы. Однако в том случае, если виртуальные машины не используются, включение опции никак не повлияет на производительность компьютера.
Порекомендуйте Друзьям статью:
Как включить виртуализацию в биосе asus. Как включить виртуальную технологию. Intel Virtualization Technology что это
Технология виртуализации может улучшить производительность вашего компьютера и позволит Nox App Player работать более плавно и быстро.
1. Поддерживает ли ваш компьютер технологию виртуализации (Virtualization Technology,VT)?
Для того, чтобы проверить, может ли ваш компьютер поддерживать VT, просто скачайте LeoMoon CPU-V . Это не только обнаружит, может ли ваш процессор поддерживать виртуализацию аппаратных средств, но и обнаружит, Hardware Virtualization включен в BIOS или нет.
Если результат проверки показывает зеленую галочку под VT-х Поддерживаемый, это означает, что ваш компьютер поддерживает виртуализацию. Если это красный крестик, то ваш компьютер не поддерживает VT, но вы все еще может установить Nox при требованиях по установке.
Если это красный крестик, то ваш компьютер не поддерживает VT, но вы все еще может установить Nox при требованиях по установке.
1.Если результат проверки показывает зеленую галочку под VT-х включен, то это означает, что VT уже включена в вашем BIOS. Если это красный крестик, то выполните следующие действия, чтобы включить.
2.Определите свой тип BIOS: Нажмите Win + R, чтобы открыть «Run» окно, напечатайте «DXDiag» и кликните кнопку «OK». После этого вы увидите информацию BIOS, как показано на рисунке ниже.
3.Тогда найдите в Google что именно нужно сделать, чтобы включить VT для этого конкретного BIOS. Обычно чтобы ввести BIOS надо нажинать определенную клавишу несколько раз, когда ваш компьютер загружается. Назначенная клавиша может быть любой функциональной клавишей или клавишей ESC в связи с маркой вашего компьютера. После входа в режим BIOS, обратите внимание на VT-х, Intel Virtual Technology или что-нибудь подобное, которое говорит «Виртуальный», и включите его. После этого, выключите компьютер, затем снова включите его. Теперь виртуализация включена и производительность Nox App Player стала еще лучше.
После этого, выключите компьютер, затем снова включите его. Теперь виртуализация включена и производительность Nox App Player стала еще лучше.
Внимание!!!
- Если вы работаете в Windows 8 или Windows 10, может быть конфликт между VT и технологией Microsoft Hyper-V. Пожалуйста, отключите Hyper-V, выполнив следующие действия: перейдите к панели управления-> Программы и Компоненты-> Включение или выключение функций Windows > уберите галочку перед Hyper-V.
- 2.Если VT включена в BIOS, но результат проверки LeMoon все еще показывает красный крестик под VT-х Enabled, то большая возможность, что ваш антивирус блокирует эту функцию. Для примера возьмем антивирус Avast! Что нужно сделать, чтобы решить эту проблему:
1)Откройте антивирус Avast >> Настройки >> Исправление проблем(troubleshooting)
2)Снимите отметку с Включить виртуализацию с аппаратным обеспечением, затем перезагрузите компьютер.
Post Views: 108 339
Бурное развитие рынка технологий виртуализации за последние несколько лет произошло во многом благодаря увеличению мощностей аппаратного обеспечения, позволившего создавать по-настоящему эффективные платформы виртуализации, как для серверных систем, так и для настольных компьютеров. Технологии виртуализации позволяют запускать на одном физическом компьютере (хосте) несколько виртуальных экземпляров операционных систем (гостевых ОС) в целях обеспечения их независимости от аппаратной платформы и сосредоточения нескольких виртуальных машин на одной физической. Виртуализация предоставляет множество преимуществ, как для инфраструктуры предприятий, так и для конечных пользователей. За счет виртуализации обеспечивается существенная экономия на аппаратном обеспечении, обслуживании, повышается гибкость ИТ-инфраструктуры, упрощается процедура резервного копирования и восстановления после сбоев. Виртуальные машины, являясь независимыми от конкретного оборудования единицами, могут распространяться в качестве предустановленных шаблонов, которые могут быть запущены на любой аппаратной платформе поддерживаемой архитектуры.
Технологии виртуализации позволяют запускать на одном физическом компьютере (хосте) несколько виртуальных экземпляров операционных систем (гостевых ОС) в целях обеспечения их независимости от аппаратной платформы и сосредоточения нескольких виртуальных машин на одной физической. Виртуализация предоставляет множество преимуществ, как для инфраструктуры предприятий, так и для конечных пользователей. За счет виртуализации обеспечивается существенная экономия на аппаратном обеспечении, обслуживании, повышается гибкость ИТ-инфраструктуры, упрощается процедура резервного копирования и восстановления после сбоев. Виртуальные машины, являясь независимыми от конкретного оборудования единицами, могут распространяться в качестве предустановленных шаблонов, которые могут быть запущены на любой аппаратной платформе поддерживаемой архитектуры.
До недавнего времени усилия в области виртуализации операционных систем были сосредоточены в основном в области программных разработок. В 1998 году компания VMware впервые серьезно обозначила перспективы развития виртуальных систем, запатентовав программные техники виртуализации. Благодаря усилиям VMware, а также других производителей виртуальных платформ, и возрастающим темпам совершенствования компьютерной техники, корпоративные и домашние пользователи увидели преимущества и перспективы новой технологии, а рынок средств виртуализации начал расти стремительными темпами. Безусловно, такие крупные компании, как Intel и AMD, контролирующие большую часть рынка процессоров, не могли оставить эту перспективную технологию без внимания. Компания Intel первая увидела в новой технологии источник получения технологического превосходства над конкурентами и начала работу над усовершенствованием x86 архитектуры процессоров в целях поддержки платформ виртуализации. Вслед за Intel компания AMD также присоединилась к разработкам в отношении поддержки аппаратной виртуализации в процессорах, чтобы не потерять позиции на рынке. В данный момент обе компании предлагают модели процессоров, обладающих расширенным набором инструкций и позволяющих напрямую использовать ресурсы аппаратуры в виртуальных машинах.
Благодаря усилиям VMware, а также других производителей виртуальных платформ, и возрастающим темпам совершенствования компьютерной техники, корпоративные и домашние пользователи увидели преимущества и перспективы новой технологии, а рынок средств виртуализации начал расти стремительными темпами. Безусловно, такие крупные компании, как Intel и AMD, контролирующие большую часть рынка процессоров, не могли оставить эту перспективную технологию без внимания. Компания Intel первая увидела в новой технологии источник получения технологического превосходства над конкурентами и начала работу над усовершенствованием x86 архитектуры процессоров в целях поддержки платформ виртуализации. Вслед за Intel компания AMD также присоединилась к разработкам в отношении поддержки аппаратной виртуализации в процессорах, чтобы не потерять позиции на рынке. В данный момент обе компании предлагают модели процессоров, обладающих расширенным набором инструкций и позволяющих напрямую использовать ресурсы аппаратуры в виртуальных машинах.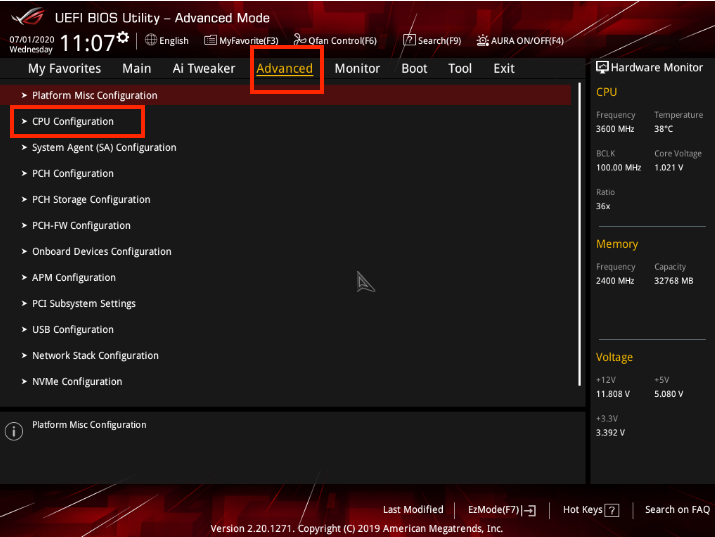
Развитие аппаратных техник виртуализации
Идея аппаратной виртуализации не нова: впервые она была воплощена в 386-х процессорах и носила название V86 mode. Этот режим работы 8086-го процессора позволял запускать параллельно несколько DOS-приложений. Теперь аппаратная виртуализация позволяет запускать несколько независимых виртуальных машин в соответствующих разделах аппаратного пространства компьютера. Аппаратная виртуализация является логическим продолжением эволюции уровней абстрагирования программных платформ — от многозадачности до уровня виртуализации:
Преимущества аппаратной виртуализации над программной
Программная виртуализация в данный момент превалирует над аппаратной на рынке технологий виртуализации ввиду того, что долгое время производители процессоров не могли должным образом реализовать поддержку виртуализации. Процесс внедрения новой технологии в процессоры требовал серьезного изменения их архитектуры, введения дополнительных инструкций и режимов работы процессоров. Это рождало проблемы обеспечения совместимости и стабильности работы, которые были полностью решены в 2005-2006 годах в новых моделях процессоров. Несмотря на то, что программные платформы весьма продвинулись в отношении быстродействия и предоставления средств управления виртуальными машинами, технология аппаратной виртуализации имеет некоторые неоспоримые преимущества перед программной:
Это рождало проблемы обеспечения совместимости и стабильности работы, которые были полностью решены в 2005-2006 годах в новых моделях процессоров. Несмотря на то, что программные платформы весьма продвинулись в отношении быстродействия и предоставления средств управления виртуальными машинами, технология аппаратной виртуализации имеет некоторые неоспоримые преимущества перед программной:
- Упрощение разработки платформ виртуализации за счет предоставления аппаратных интерфейсов управления и поддержки виртуальных гостевых систем. Это способствует появлению и развитию новых платформ виртуализации и средств управления, в связи с уменьшением трудоемкости и времени их разработки.
- Возможность увеличения быстродействия платформ виртуализации. Поскольку управление виртуальными гостевыми системами производится с помощью небольшого промежуточного слоя программного обеспечения (гипервизора) напрямую, в перспективе ожидается увеличение быстродействия платформ виртуализации на основе аппаратных техник.

- Возможность независимого запуска нескольких виртуальных платформ с возможностью переключения между ними на аппаратном уровне. Несколько виртуальных машин могут работать независимо, каждая в своем пространстве аппаратных ресурсов, что позволит устранить потери быстродействия на поддержание хостовой платформы, а также увеличить защищенность виртуальных машин за счет их полной изоляции.
- Отвязывание гостевой системы от архитектуры хостовой платформы и реализации платформы виртуализации. С помощью технологий аппаратной виртуализации возможен запуск 64-битных гостевых систем из 32-битных хостовых системах, с запущенными в них 32-битными средами виртуализации.
Как работает аппаратная виртуализация
Необходимость поддержки аппаратной виртуализации заставила производителей процессоров несколько изменить их архитектуру за счет введения дополнительных инструкций для предоставления прямого доступа к ресурсам процессора из гостевых систем. Этот набор дополнительных инструкций носит название Virtual Machine Extensions (VMX). VMX предоставляет следующие инструкции: VMPTRLD, VMPTRST, VMCLEAR, VMREAD, VMREAD, VMWRITE, VMCALL, VMLAUNCH, VMRESUME, VMXON и VMXOFF.
VMX предоставляет следующие инструкции: VMPTRLD, VMPTRST, VMCLEAR, VMREAD, VMREAD, VMWRITE, VMCALL, VMLAUNCH, VMRESUME, VMXON и VMXOFF.
Процессор с поддержкой виртуализации может работать в двух режимах root operation и non-root operation. В режиме root operation работает специальное программное обеспечение, являющееся «легковесной» прослойкой между гостевыми операционными системами и оборудованием — монитор виртуальных машин (Virtual Machine Monitor, VMM), носящий также название гипервизор (hypervisor). Слово «гипервизор» появилось интересным образом: когда-то очень давно, операционная система носила название «supervisor», а программное обеспечение, находящееся «под супервизором», получило название «гипервизор».
Чтобы перевести процессор в режим виртуализации, платформа виртуализации должна вызвать инструкцию VMXON и передать управление гипервизору, который запускает виртуальную гостевую систему инструкцией VMLAUNCH и VMRESUME (точки входа в виртуальную машину). Virtual Machine Monitor может выйти из режима виртуализации процессора, вызвав инструкцию VMXOFF.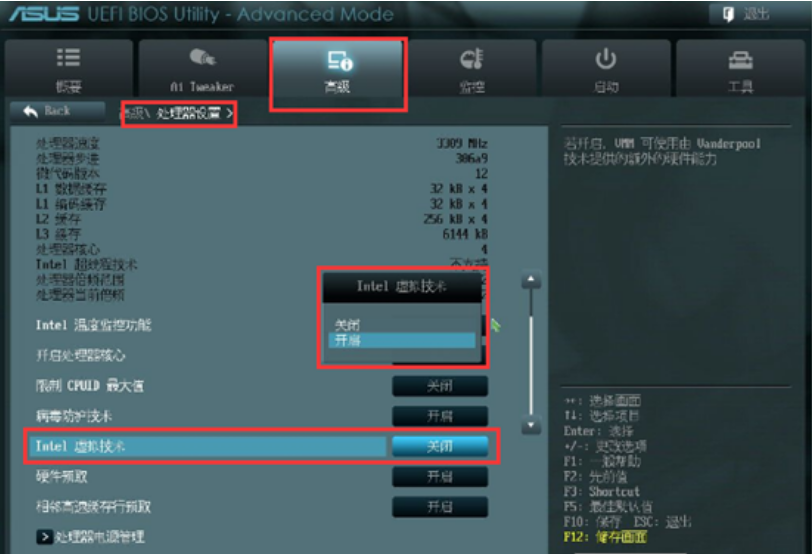
Каждая из гостевых операционных систем запускается и работает независимо от других и является изолированной с точки зрения аппаратных ресурсов и безопасности.
Отличие аппаратной виртуализации от программной
Классическая архитектура программной виртуализации подразумевает наличие хостовой операционной системы, поверх которой запускается платформа виртуализации, эмулирующая работу аппаратных компонентов и управляющая аппаратными ресурсами в отношении гостевой операционной системы. Реализация такой платформы достаточно сложна и трудоемка, присутствуют потери производительности, в связи с тем, что виртуализация производится поверх хостовой системы. Безопасность виртуальных машин также находится под угрозой, поскольку получение контроля на хостовой операционной системой автоматически означает получение контроля над всеми гостевыми системами.
В отличие от программной техники, с помощью аппаратной виртуализации возможно получение изолированных гостевых систем, управляемых гипервизором напрямую.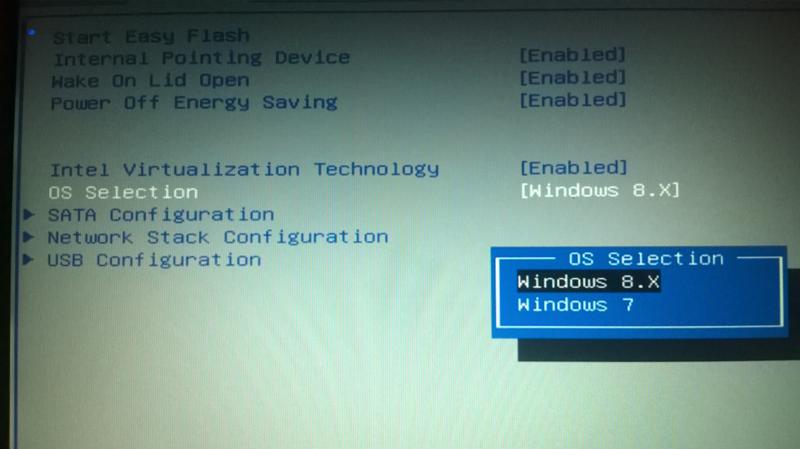 Такой подход может обеспечить простоту реализации платформы виртуализации и увеличить надежность платформы с несколькими одновременно запущенными гостевыми системами, при этом нет потерь производительности на обслуживание хостовой системы. Такая модель позволит приблизить производительность гостевых систем к реальным и сократить затраты производительности на поддержание хостовой платформы.
Такой подход может обеспечить простоту реализации платформы виртуализации и увеличить надежность платформы с несколькими одновременно запущенными гостевыми системами, при этом нет потерь производительности на обслуживание хостовой системы. Такая модель позволит приблизить производительность гостевых систем к реальным и сократить затраты производительности на поддержание хостовой платформы.
Недостатки аппаратной виртуализации
Стоит также отметить, что аппаратная виртуализация потенциально несет в себе не только положительные моменты. Возможность управления гостевыми системами посредством гипервизора и простота написания платформы виртуализации с использованием аппаратных техник дают возможность разрабатывать вредоносное программное обеспечение, которое после получения контроля на хостовой операционной системой, виртуализует ее и осуществляет все действия за ее пределами.
В начале 2006 года в лабораториях Microsoft Research был создан руткит под кодовым названием SubVirt, поражающий хостовые системы Windows и Linux и делающий свое присутствие практически не обнаруживаемым. Принцип действия этого руткита заключался в следующем:
Принцип действия этого руткита заключался в следующем:
- Через одну из уязвимостей в операционной системе компьютера вредоносное программное обеспечение получает административный доступ.
- После этого, руткит начинает процедуру миграции физической платформы на виртуальную, по окончании которой происходит запуск виртуализованной платформы посредством гипервизора. При этом для пользователя ничего не меняется, все продолжает работать, как и раньше, а все средства и службы, необходимые для доступа к гипервизору извне (например, терминального доступа), находятся за пределами виртуализованной системы.
- Антивирусное программное обеспечение после осуществления процедуры миграции не может обнаружить вредоносный код, поскольку он находится за пределами виртуализованной системы.
Наглядно эта процедура выглядит так:
Однако, не стоит преувеличивать опасность. Разработать вредоносную программу, использующую технологии виртуализации все равно гораздо сложнее, нежели, пользуясь «традиционными» средствами, эксплуатирующими различные уязвимости в операционных системах.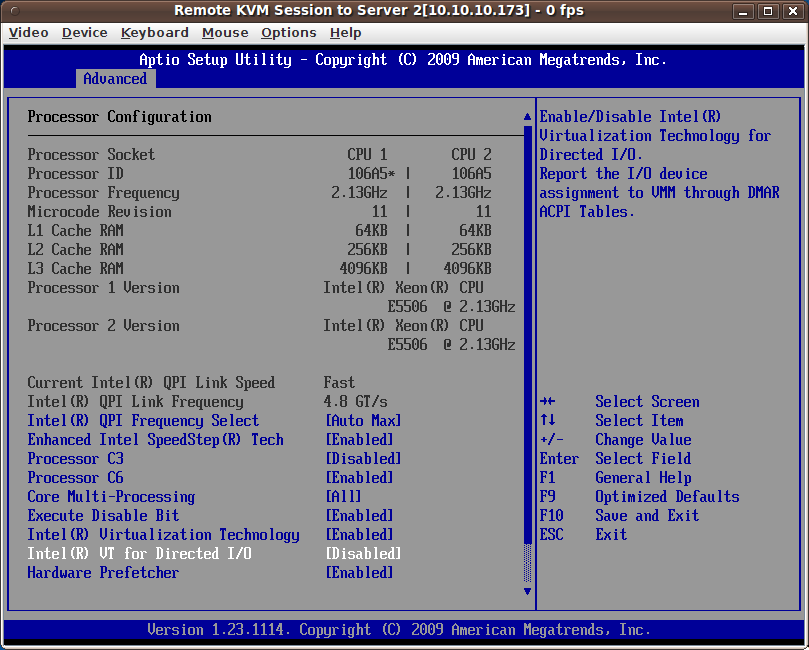 При этом главное допущение, которое делается теми, кто утверждает, что такое вредоносное ПО сложнее в обнаружении и более того, может не использовать «дырки» в ОС, действуя исключительно «в рамках правил», состоит в том, что якобы виртуализованная операционная система не в состоянии обнаружить, что она запущена на виртуальной машине, что есть исходно неверная посылка. Соответственно, антивирусное обеспечение имеет все возможности обнаружить факт заражения. А, следовательно, пропадает и смысл разрабатывать столь ресурсоемкий и сложный троян, учитывая наличие куда более простых способов вторжения.
При этом главное допущение, которое делается теми, кто утверждает, что такое вредоносное ПО сложнее в обнаружении и более того, может не использовать «дырки» в ОС, действуя исключительно «в рамках правил», состоит в том, что якобы виртуализованная операционная система не в состоянии обнаружить, что она запущена на виртуальной машине, что есть исходно неверная посылка. Соответственно, антивирусное обеспечение имеет все возможности обнаружить факт заражения. А, следовательно, пропадает и смысл разрабатывать столь ресурсоемкий и сложный троян, учитывая наличие куда более простых способов вторжения.
Технологии виртуализации компаний Intel и AMD
Компании Intel и AMD, являясь ведущими производителями процессоров для серверных и настольных платформ, разработали техники аппаратной виртуализации для их использования в платформах виртуализации. Эти техники не обладают прямой совместимостью, но выполняют в основном схожие функции. Обе они предполагают наличие гипервизора, управляющего не модифицированными гостевыми системами, и имеют возможности для разработки платформ виртуализации без необходимости эмуляции аппаратуры.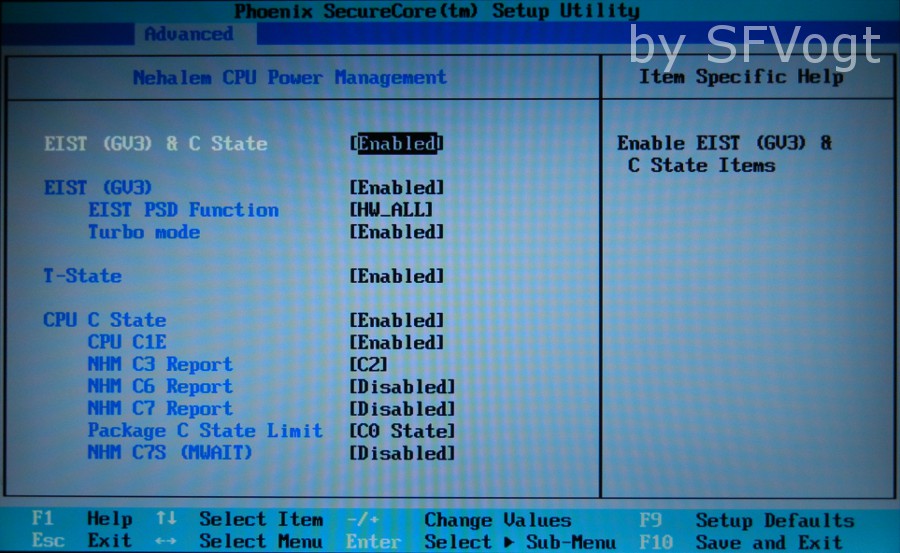 В процессорах обеих компаний, поддерживающих виртуализацию, введены дополнительные инструкции для их вызова гипервизором в целях управления виртуальными системами. В данный момент группа, занимающаяся исследованием возможностей аппаратных техник виртуализации, включает в себя компании AMD, Intel, Dell, Fujitsu Siemens, Hewlett-Packard, IBM, Sun Microsystems и VMware.
В процессорах обеих компаний, поддерживающих виртуализацию, введены дополнительные инструкции для их вызова гипервизором в целях управления виртуальными системами. В данный момент группа, занимающаяся исследованием возможностей аппаратных техник виртуализации, включает в себя компании AMD, Intel, Dell, Fujitsu Siemens, Hewlett-Packard, IBM, Sun Microsystems и VMware.
Виртуализация Intel
Компания Intel официально объявила о запуске технологии виртуализации в начале 2005 года на конференции Intel Developer Forum Spring 2005. Новая технология получила кодовое название Vanderpool и официальное Intel Virtualization Technology (сокращенно Intel VT). Технология Intel VT содержит в себе некоторое множество техник различного класса, имеющих номера версий VT-x, где x — литер, указывающий на подвид аппаратной техники. Была заявлена поддержка новой технологии в процессорах Pentium 4, Pentium D, Xeon, Core Duo и Core 2 Duo. Intel также опубликовала спецификации на Intel VT для Itanium-based процессоров, где технология виртуализации фигурировала под кодовым именем «Silvervale» и версией VT-i. Однако, начиная с 2005 года, новые модели процессоров Itanium не поддерживают x86 инструкции аппаратно, и x86-виртуализация может быть использована на архитектуре IA-64 только с помощью эмуляции.
Однако, начиная с 2005 года, новые модели процессоров Itanium не поддерживают x86 инструкции аппаратно, и x86-виртуализация может быть использована на архитектуре IA-64 только с помощью эмуляции.
Для включения технологии Intel VT в компьютерные системы, компания Intel сотрудничала с производителями материнских плат, BIOS и периферийного оборудования, чтобы обеспечить совместимость Intel VT с существующими системами. Во многих компьютерных системах технология аппаратной виртуализации может быть выключена в BIOS. Спецификации на Intel VT говорят, что для поддержки этой технологии не достаточно одного лишь поддерживающего ее процессора, необходимо также наличие соответствующих чипсетов материнской платы, BIOS и программного обеспечения, использующего Intel VT. Список поддерживающих Intel VT процессоров приведен далее:
- Intel® 2 Core™ Duo Extreme processor X6800
- Intel® 2 Core™ Duo processor E6700
- Intel® 2 Core™ Duo processor E6600
- Intel® 2 Core™ Duo processor E6400 (E6420)
- Intel® 2 Core™ Duo processor E6300 (E6320)
- Intel® Core™ Duo processor T2600
- Intel® Core™ Duo processor T2500
- Intel® Core™ Duo processor T2400
- Intel® Core™ Duo processor L2300
- Intel® Pentium® processor Extreme Edition 965
- Intel® Pentium® processor Extreme Edition 955
- Intel® Pentium® D processor 960
- Intel® Pentium® D processor 950
- Intel® Pentium® D processor 940
- Intel® Pentium® D processor 930
- Intel® Pentium® D processor 920
- Intel® Pentium® 4 processor 672
- Intel® Pentium® 4 processor 662
Процессоры для ноутбуков:
- Intel® 2 Core™ Duo processor T7600
- Intel® 2 Core™ Duo processor T7400
- Intel® 2 Core™ Duo processor T7200
- Intel® 2 Core™ Duo processor T5600
- Intel® 2 Core™ Duo processor L7400
- Intel® 2 Core™ Duo processor L7200
- Intel® 2 Core™ Duo processor L7600
- Intel® 2 Core™ Duo processor L7500
Процессоры для серверных платформ:
- Intel® Xeon® processor 7041
- Intel® Xeon® processor 7040
- Intel® Xeon® processor 7030
- Intel® Xeon® processor 7020
- Intel® Xeon® processor 5080
- Intel® Xeon® processor 5063
- Intel® Xeon® processor 5060
- Intel® Xeon® processor 5050
- Intel® Xeon® processor 5030
- Intel® Xeon® processor 5110
- Intel® Xeon® processor 5120
- Intel® Xeon® processor 5130
- Intel® Xeon® processor 5140
- Intel® Xeon® processor 5148
- Intel® Xeon® processor 5150
- Intel® Xeon® processor 5160
- Intel® Xeon® processor E5310
- Intel® Xeon® processor E5320
- Intel® Xeon® processor E5335
- Intel® Xeon® processor E5345
- Intel® Xeon® processor X5355
- Intel® Xeon® processor L5310
- Intel® Xeon® processor L5320
- Intel® Xeon® processor 7140M
- Intel® Xeon® processor 7140N
- Intel® Xeon® processor 7130M
- Intel® Xeon® processor 7130N
- Intel® Xeon® processor 7120M
- Intel® Xeon® processor 7120N
- Intel® Xeon® processor 7110M
- Intel® Xeon® processor 7110N
- Intel® Xeon® processor X3220
- Intel® Xeon® processor X3210
Необходимо отметить, что следующие четыре процессора не поддерживают технологию Intel VT:
- Intel® 2 Core™ Duo processor E4300
- Intel® 2 Core™ Duo processor E4400
- Intel® 2 Core™ Duo processor T5500
- Intel® Pentium® D processor 9×5 (D945)
Компания Intel планирует также развивать технологию под названием Virtualization for Directed I/O к Intel VT, имеющую версию VT-d.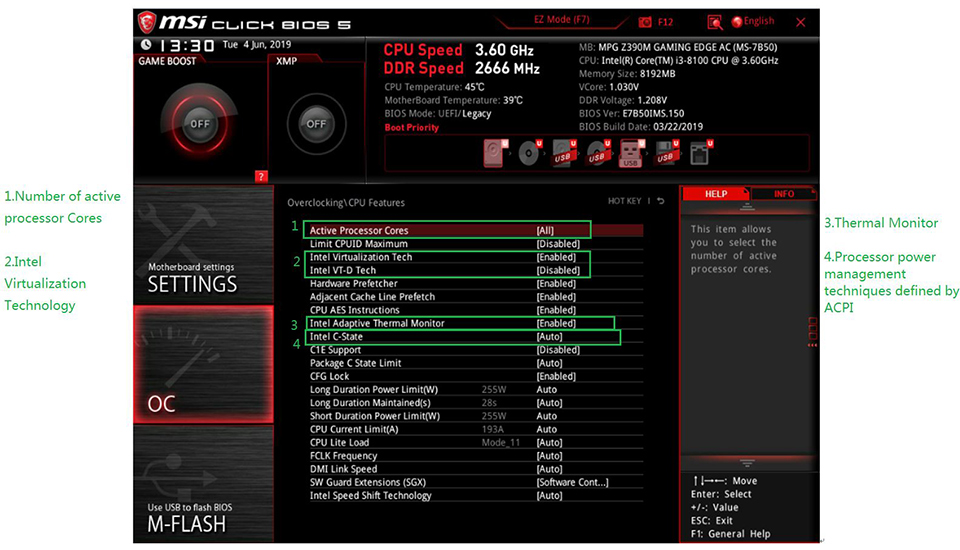 На данный момент известно, что это существенные изменения в архитектуре ввода-вывода, которые позволят улучшить защищенность, робастность и производительность виртуальных платформ, использующих аппаратные техники виртуализации.
На данный момент известно, что это существенные изменения в архитектуре ввода-вывода, которые позволят улучшить защищенность, робастность и производительность виртуальных платформ, использующих аппаратные техники виртуализации.
Виртуализация AMD
Компания AMD, так же, как и компания Intel, не так давно взялась за доработку архитектуры процессоров с целью поддержки виртуализации. В мае 2005 года компания AMD объявила о начале внедрения поддержки виртуализации в процессоры. Официальное название, которое получила новая технология — AMD Virtualization (сокращенно AMD-V), а ее внутреннее кодовое имя — AMD Pacifica. Технология AMD-V является логическим продолжением технологии Direct Connect для процессоров AMD 64, направленной на повышение производительности компьютерных систем за счет тесной прямой интеграции процессора с другими компонентами аппаратного обеспечения.
В списке далее приведены процессоры, поддерживающие функции аппаратной виртуализации AMD-V. Поддержка этих функций должна работать во всех процессорах серии AMD-V для настольных компьютеров под Socket AM2, начиная со степпинга F. Необходимо также отметить, что процессоры Sempron не поддерживают аппаратную виртуализацию.
Необходимо также отметить, что процессоры Sempron не поддерживают аппаратную виртуализацию.
Процессоры для настольных платформ:
- Athlon™ 64 3800+
- Athlon™ 64 3500+
- Athlon™ 64 3200+
- Athlon™ 64 3000+
- Athlon™ 64 FX FX-62
- Athlon™ 64 FX FX-72
- Athlon™ 64 FX FX-74
- Athlon™ 64 X2 Dual-Core 6000+
- Athlon™ 64 X2 Dual-Core 5600+
- Athlon™ 64 X2 Dual-Core 5400+
- Athlon™ 64 X2 Dual-Core 5200+
- Athlon™ 64 X2 Dual-Core 5000+
- Athlon™ 64 X2 Dual-Core 4800+
- Athlon™ 64 X2 Dual-Core 4600+
- Athlon™ 64 X2 Dual-Core 4400+
- Athlon™ 64 X2 Dual-Core 4200+
- Athlon™ 64 X2 Dual-Core 4000+
- Athlon™ 64 X2 Dual-Core 3800+
Для ноутбуков поддерживаются процессоры с брендом Turion 64 X2:
- Turion™ 64 X2 TL-60
- Turion™ 64 X2 TL-56
- Turion™ 64 X2 TL-52
- Turion™ 64 X2 TL-50
Для серверных платформ поддерживаются следующие процессоры Opteron:
- Opteron 1000 Series
- Opteron 2000 Series
- Opteron 8000 Series
Программное обеспечение, поддерживающее аппаратную виртуализацию
На данный момент, абсолютное большинство вендоров программных платформ виртуализации заявило о поддержке технологий аппаратной виртуализации Intel и AMD. Виртуальные машины на этих платформах могут быть запущены при поддержке аппаратной виртуализации. Кроме того, во многих операционных системах, в дистрибутив которых включены программные платформы паравиртуализации, такие как Xen или Virtual Iron, аппаратная виртуализация позволит запускать неизмененные гостевые операционные системы. Так как паравиртуализация является одним из видов виртуализации, требующих модификации гостевой операционной системы, реализация в платформах паравиртуализации поддержки аппаратной виртуализации является для этих платформ весьма приемлемым решением, с точки зрения возможности запуска не модифицированных версий гостевых систем. В приведенной далее таблице перечислены основные популярные платформы виртуализации и программное обеспечение, поддерживающие технологии аппаратной виртуализации:
Виртуальные машины на этих платформах могут быть запущены при поддержке аппаратной виртуализации. Кроме того, во многих операционных системах, в дистрибутив которых включены программные платформы паравиртуализации, такие как Xen или Virtual Iron, аппаратная виртуализация позволит запускать неизмененные гостевые операционные системы. Так как паравиртуализация является одним из видов виртуализации, требующих модификации гостевой операционной системы, реализация в платформах паравиртуализации поддержки аппаратной виртуализации является для этих платформ весьма приемлемым решением, с точки зрения возможности запуска не модифицированных версий гостевых систем. В приведенной далее таблице перечислены основные популярные платформы виртуализации и программное обеспечение, поддерживающие технологии аппаратной виртуализации:
| Платформа виртуализации или ПО | Какие технологии поддерживает | Примечание |
| Kernel-based Virtual Machine (KVM) | Intel VT, AMD-V | Виртуализация уровня экземпляров операционных систем под Linux. |
| Microsoft Virtual PC | Intel VT, AMD-V | Настольная платформа виртуализации для хостовых Windows-платформ. |
| Microsoft Virtual Server | Intel VT, AMD-V | Серверная платформа виртуализации для Windows. Версия с поддержкой аппаратной виртуализации, Microsoft Virtual Server 2005 R2 SP1, находится в состоянии беты. Ожидается во втором квартале 2007 г. |
| Parallels Workstation | Intel VT, AMD-V | Платформа виртуализации для Windows и Linux хостов. |
| VirtualBox | Intel VT, AMD-V | Настольная платформа виртуализации с открытым исходным кодом для Windows, Linux и Mac OS. По умолчанию поддержка аппаратной виртуализации выключена, поскольку по исследованиям экспертов, на данный момент аппаратная виртуализация медленнее программной |
| Virtual Iron | Intel VT, AMD-V | Virtual Iron 3.5 является первой платформой виртуализации, использующей аппаратные техники, которая позволяет запускать 32-битные и 64-битные неизмененные гостевые системы практически без потери производительности. |
| VMware Workstation и VMware Server | Intel VT, AMD-V | Для запуска 64-х битных гостевых систем требуется поддержка Intel VT (так же как и для VMware ESX Server), для 32-битных же гостевых ОС по умолчанию поддержка IntelVT отключена по тем же причинам, что и у VirtualBox. |
| Xen | Intel VT, AMD-V | Платформа виртуализации Xen с открытым исходным кодом позволяет запускать неизмененные гостевые системы, используя аппаратные техники виртуализации. |
Аппаратная виртуализация сегодня
Компания VMware, входящая в исследовательскую группу аппаратных техник виртуализации, в конце 2006 года провела исследование в отношении собственной программной виртуализации в сравнении с аппаратными технологиями виртуализации компании Intel. В документе «A Comparison of Software and Hardware Techniques for x86 Virtualization» были зафиксированы результаты этого исследования (на процессоре 3.8 GHz Intel Pentium 4 672 с отключенной технологией Hyper-Threading). Один из экспериментов проводился с помощью систем тестов SPECint2000 и SPECjbb2005, являющихся стандартом де-факто для оценки производительности компьютерных систем. В качестве гостевой системы использовалась ОС Red Hat Enterprise Linux 3, управляемая программным и аппаратным гипервизором. Ожидалось, что аппаратная виртуализация даст коэффициент производительности около ста процентов в отношении нативного запуска операционной системы. Однако результаты оказались весьма неожиданными: в то время как программный гипервизор без использования аппаратных техник виртуализации давал 4 процента потерь производительности в отношении нативного запуска, аппаратный гипервизор, в целом, терял 5 процентов производительности. Результаты этого теста приведены на рисунке далее:
Один из экспериментов проводился с помощью систем тестов SPECint2000 и SPECjbb2005, являющихся стандартом де-факто для оценки производительности компьютерных систем. В качестве гостевой системы использовалась ОС Red Hat Enterprise Linux 3, управляемая программным и аппаратным гипервизором. Ожидалось, что аппаратная виртуализация даст коэффициент производительности около ста процентов в отношении нативного запуска операционной системы. Однако результаты оказались весьма неожиданными: в то время как программный гипервизор без использования аппаратных техник виртуализации давал 4 процента потерь производительности в отношении нативного запуска, аппаратный гипервизор, в целом, терял 5 процентов производительности. Результаты этого теста приведены на рисунке далее:
Выводы
Поддержка технологий аппаратной виртуализации в процессорах открывает широкие перспективы по использованию виртуальных машин в качестве надежных, защищенных и гибких инструментов для повышения эффективности виртуальных инфраструктур. Наличие поддержки аппаратных техник виртуализации в процессорах не только серверных, но и настольных систем, говорит о серьезности намерений производителей процессоров в отношении всех сегментов рынка пользователей компьютерных систем. Использование аппаратной виртуализации в перспективе должно уменьшить потери производительности при запуске нескольких виртуальных машин на одном физическом сервере. Безусловно, аппаратная виртуализация повысит защищенность виртуальных систем в корпоративных средах. Сейчас простота разработки платформ виртуализации с использованием аппаратных техник привела к появлению новых игроков на рынке средств виртуализации. Вендоры систем паравиртуализации широко применяют аппаратную виртуализацию для запуска не модифицированных гостевых систем. Дополнительным преимуществом аппаратных техник виртуализации является возможность запуска 64-битных гостевых систем на 32-битных версиях платформ виртуализации (например, VMware ESX Server).
Наличие поддержки аппаратных техник виртуализации в процессорах не только серверных, но и настольных систем, говорит о серьезности намерений производителей процессоров в отношении всех сегментов рынка пользователей компьютерных систем. Использование аппаратной виртуализации в перспективе должно уменьшить потери производительности при запуске нескольких виртуальных машин на одном физическом сервере. Безусловно, аппаратная виртуализация повысит защищенность виртуальных систем в корпоративных средах. Сейчас простота разработки платформ виртуализации с использованием аппаратных техник привела к появлению новых игроков на рынке средств виртуализации. Вендоры систем паравиртуализации широко применяют аппаратную виртуализацию для запуска не модифицированных гостевых систем. Дополнительным преимуществом аппаратных техник виртуализации является возможность запуска 64-битных гостевых систем на 32-битных версиях платформ виртуализации (например, VMware ESX Server).
Не стоит воспринимать результаты производительности, как единственно верные. Объективная оценка производительности различных аппаратных и программных платформ для виртуализации является нетривиальной задачей, упомянутая рабочая группа в составе SPEC работает над созданием набора стандартных методов для оценки таких систем. На сегодня можно отметить, что средства виртуализации от AMD являются технически более совершенными, нежели реализованные Intel. Многое зависит и от используемого ПО, к примеру, в отличие от VMWare, есть значительно более «отзывчивые» к аппаратной поддержке среды, например, Xen 3.0.
Объективная оценка производительности различных аппаратных и программных платформ для виртуализации является нетривиальной задачей, упомянутая рабочая группа в составе SPEC работает над созданием набора стандартных методов для оценки таких систем. На сегодня можно отметить, что средства виртуализации от AMD являются технически более совершенными, нежели реализованные Intel. Многое зависит и от используемого ПО, к примеру, в отличие от VMWare, есть значительно более «отзывчивые» к аппаратной поддержке среды, например, Xen 3.0.
Сегодня все большее количество современных компьютерных систем обращают свое внимание на технологии виртуализации. Правда, не все достаточно четко себе представляют, что это такое, зачем это нужно и как решать вопросы ее включения или практического использования. Сейчас будет рассмотрено, как в БИОСе включить виртуализацию простейшим методом. Сразу отметим, что эта методика применима абсолютно ко всем существующим системам, в частности, к BIOS и сменившей его системе UEFI.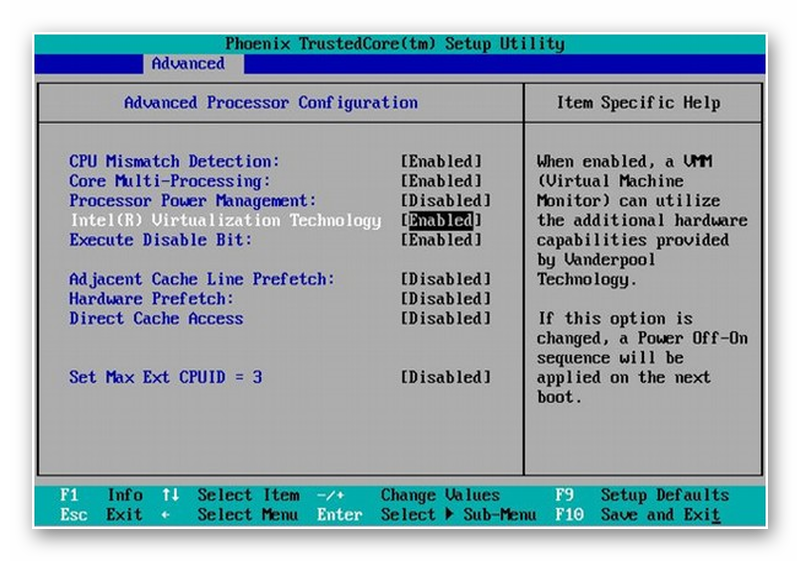
Что такое виртуализация и зачем она нужна?
Прежде чем приступить к непосредственному решению проблемы, как в БИОСе включить виртуализацию, посмотрим, что собой представляет эта технология и зачем она нужна.
Сама технология предназначена для использования в любой операционной системе так называемых виртуальных машин, которые могут эмулировать настоящие компьютеры со всеми их «железными» и программными компонентами. Иными словами, в основной системе можно создать некий с подбором процессора, оперативной памяти, видео- и саундкартой, сетевым адаптером, жестким диском, оптическим носителем и еще бог знает с чем, включая установку гостевой (дочерней) «операционки», который ничем не будет отличаться от реального компьютерного терминала.
Разновидности технологий
Если кто не знает, технологии виртуализации были созданы ведущими производителями процессоров — корпорациями Intel и AMD, которые и сегодня не могут поделить пальму первенства в этой области. На заре эпохи созданный гипервизор (программное обеспечение для управления виртуальными машинами) от Intel не отвечал всем требованиям по уровню производительности, поэтому-то и начались разработки поддержки виртуальных систем, которые должны были быть «зашиты» в самих процессорных чипах.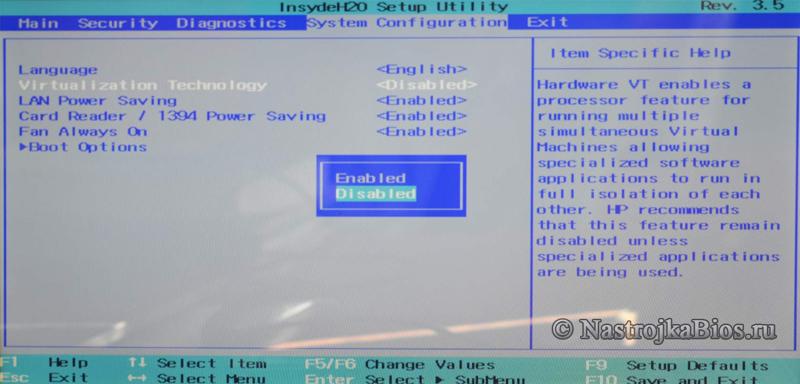
У Intel данная технология получила название Intel-VT-x, а у AMD — AMD-V. Таким образом, поддержка оптимизировала работу центрального процессора, не влияя на основную систему.
Само собой разумеется, что включать данную опцию в предварительных настройках BIOS следует только в том случае, если на физической машине предполагается использование машины виртуальной, например, для тестирования программ или прогнозирования поведения компьютерной системы с различными «железными» компонентами после установки той или иной операционной системы. В противном случае такую поддержку можно и не задействовать. К тому же по умолчанию она вообще выключена и, как уже говорилось, на производительность работы основной системы не оказывает абсолютно никакого влияния.
Вход в БИОС
Что же касается систем BIOS или UEFI, в любом компьютере или ноутбуке они есть, причем независимо от сложности установленного оборудования. Сам БИОС на компьютере представляет собой небольшой чип на материнской плате, который отвечает за тестирование «железа» в момент включения терминала. В нем же, несмотря на память всего около 1 Мб, сохраняются основные настройки и характеристики оборудования.
В нем же, несмотря на память всего около 1 Мб, сохраняются основные настройки и характеристики оборудования.
В зависимости от версии BIOS или производителя, вход может осуществляться несколькими различными методами. Самым распространенным является использование клавиши Del сразу же после включения компьютера или ноутбука. Однако встречаются и другие методы, например, клавиши F2, F12 и т. д.
Как в БИОСе включить виртуализацию простейшим способом?
Теперь определимся с некоторыми основными параметрами и меню. Отталкиваемся от того, что вход в БИОС на компьютере уже произведен. Здесь имеется несколько основных разделов, но в данном случае нас интересует все, что относится к процессорному чипу.
Обычно такие опции содержатся в меню расширенных настроек (Advanced) или в разделе безопасности (Security). Называться они тоже могут по-разному, но, как правило, это что-то вроде Processor или BIOS Chipset (хотя могут встречаться и другие названия).
Итак, теперь вопрос, как в БИОСе включить виртуализацию, можно рассматривать вплотную.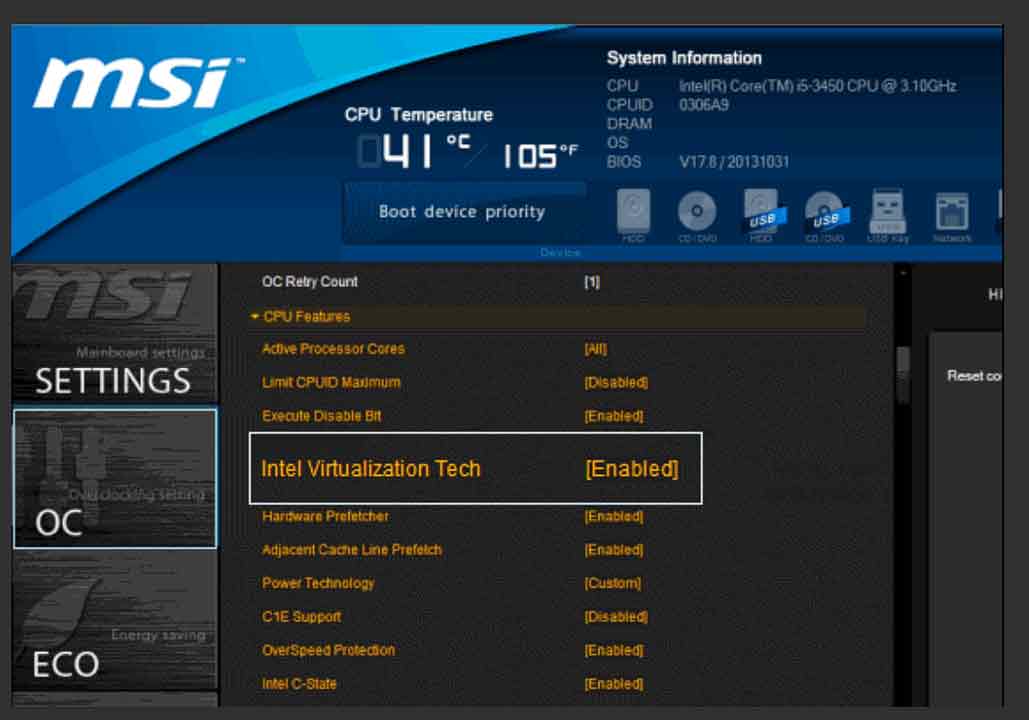 В вышеуказанных разделах имеется специальная строка Virtualization Technology (в случае Intel к основному названию добавляется название корпорации). При входе в соответствующее меню будут показаны два доступных параметра: Enabled и Disabled. Как уже понятно, первый — это включенный режим виртуализации, второй — полное отключение.
В вышеуказанных разделах имеется специальная строка Virtualization Technology (в случае Intel к основному названию добавляется название корпорации). При входе в соответствующее меню будут показаны два доступных параметра: Enabled и Disabled. Как уже понятно, первый — это включенный режим виртуализации, второй — полное отключение.
То же самое касается и системы UEFI, в которой влючение данной опции выполняется полностью аналогичным способом.
Теперь, когда применена установка БИОС на параметр включенного режима, остается только сохранить изменения (F10 или команда Save & Exit Setup), нажать клавишу подтверждения Y, соответствующую английскому слову Yes. Перезагрузка системы с вновь сохраненными параметрами стартует автоматически.
Что следует знать, кроме этого?
Как видим, процедура включения виртуализации в BIOS достаточно проста. Однако здесь следует учитывать некоторые тонкости, связанные с возможным отключением этой функции. Дело в том, что при использовании виртуальных машин вроде WMware Virtual Machine, Virtual PC, VirtualBox или даже «родного» модуля Microsoft под названием Hyper-V эта опция должна быть задействована в обязательном порядке даже при включенной поддержке компонентов Windows непосредственно в настройках системы.
Большей частью это касается более новых модификаций Windows, начиная с «семерки». В «экспишке» или «Висте» это обязательным условием не является. Хотя если такие «операционки» установлены на новейшем «железе», включение поддержки тоже может потребоваться. Впрочем, маловероятно, что пользователь на такую машину будет устанавливать морально устаревшую «операционку», которая не позволит «выжать» из компьютерного «железа» максимум того, на что оно способно. Так что лучше использовать новейшие «железные» компоненты в сочетании не только с самыми последними версиями операционных систем, но и даже с системами диагностики и управлениями UEFI, пришедшими на смену так долго служившему БИОСу.
Как включить виртуализацию в БИОСе — наверняка вы уже задавались этим вопросом. Другие же пользователи, возможно, слышали о технологии виртуализации, но не знают, какие преимущества она предоставляет, и в чем она заключается. Эти вопросы мы постараемся рассмотреть в данной статье.
Прежде всего, что же значит само понятие виртуализации? Под виртуализацией в компьютерных технологиях подразумевают моделирование аппаратного обеспечения программными методами.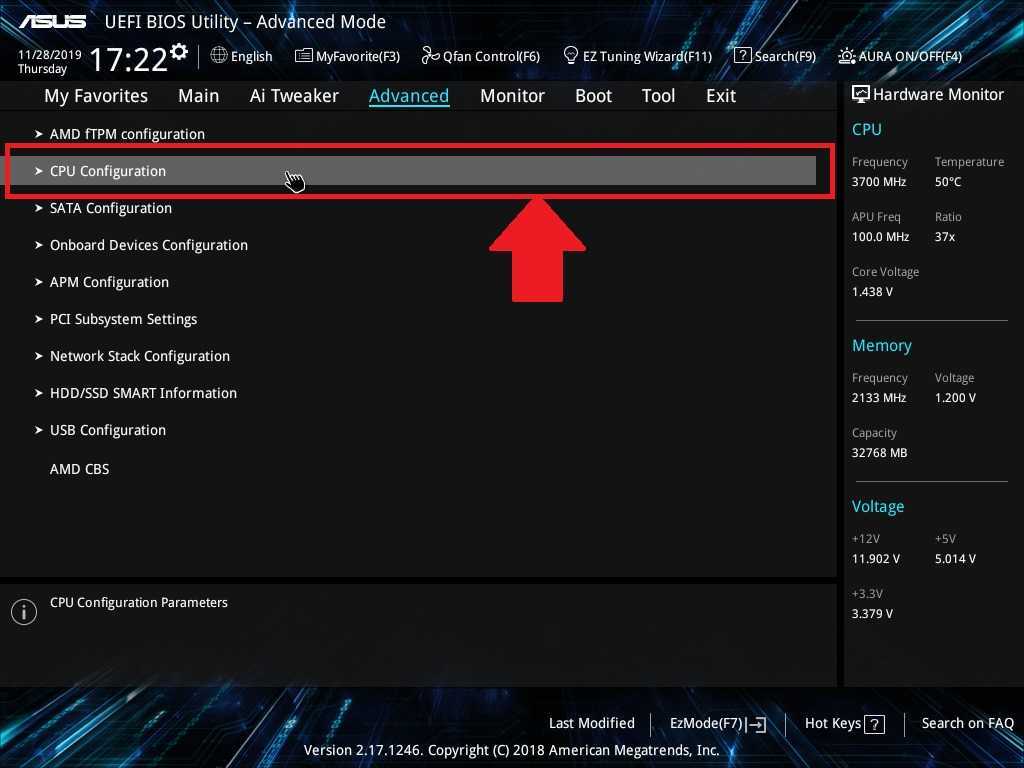 При помощи технологии виртуализации можно создать несколько виртуальных, то есть моделируемых программным образом компьютеров, используя при этом всего лишь один-единственный, достаточно мощный физический компьютер.
При помощи технологии виртуализации можно создать несколько виртуальных, то есть моделируемых программным образом компьютеров, используя при этом всего лишь один-единственный, достаточно мощный физический компьютер.
Основные преимущества виртуализации:
- Повышение эффективности использования аппаратного обеспечения
- Уменьшение материальных затрат
- Оптимизация распределения ресурсов
- Повышение безопасности работы
- Упрощение администрирования
- Повышение надежности
Для создания виртуальных систем используется специальное ПО, называемое гипервизором. Однако из-за ряда особенностей старых процессоров архитектуры Intel гипервизор не был в состоянии максимально эффективно использовать их вычислительные мощности для создания виртуальных машин.
Поэтому ведущие разработчики процессоров для ПК, компании Intel и AMD, разработали так называемую технологию аппаратной виртуализации, которая оптимизирует работу процессоров таким образом, чтобы значительно повысить эффективность ПО для виртуализации. Вариант технологии поддержки аппаратной виртуализации от компании Intel носит название Intel-VT, а вариант AMD – AMD-V.
Вариант технологии поддержки аппаратной виртуализации от компании Intel носит название Intel-VT, а вариант AMD – AMD-V.
Поддержка виртуализации
Поскольку технология аппаратной виртуализации внедрена в центральный процессор, то для того, чтобы пользователь смог бы максимально использовать преимущества, предоставляемые виртуализацией, необходимо, чтобы его компьютер поддерживал бы данную технологию на уровне процессора. Кроме того, также необходима поддержка технологии со стороны BIOS и операционной системы. В поддерживающих аппаратную виртуализацию BIOS пользователь имеет возможность включить или отключить поддержку виртуализации в BIOS Setup. Следует учесть, что существуют чипсеты для материнских плат на базе процессоров AMD, в которых поддержку виртуализации выключить нельзя.
Включение виртуализации в БИОСе
Итак, как включить виртуализацию в БИОСе? Для включения или выключения виртуализации в BIOS существует специальная опция Virtualization Technology. Обычно данную опцию вы можете найти в разделах BIOS Chipset или Processor.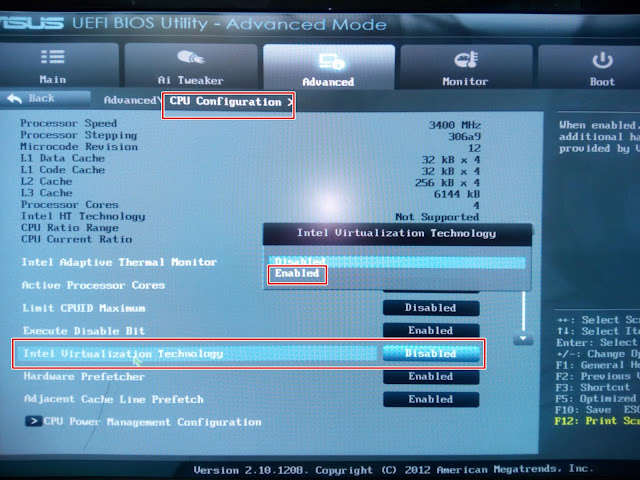
Как правило, установка значения Enabled позволяет включить аппаратную виртуализацию, а значения Disabled – выключить. Следует иметь в виду, что включение опции влияет лишь на производительность виртуальных машин, работающих в рамках гипервизора, и никак не сказывается на производительности обычных программ операционной системы. Подробнее опцию мы рассматривали в соответствующей статье.
Заключение
Виртуализация является мощным средством, позволяющим расширить возможности компьютерных систем и наиболее эффективно использовать имеющееся аппаратное обеспечение. Большинство современных компьютеров обладает встроенными в процессор решениями, позволяющими повысить производительность их работы в случае использования виртуальных машин. Кроме того, в большинстве компьютеров на базе процессоров Intel и AMD имеется возможность настроить поддержку аппаратной виртуализации.
При работе с программным продуктом виртуализации VirtualBox, нередко возникают проблемы и неполадок, связанные с установкой на виртуальную машину той или иной операционной системы.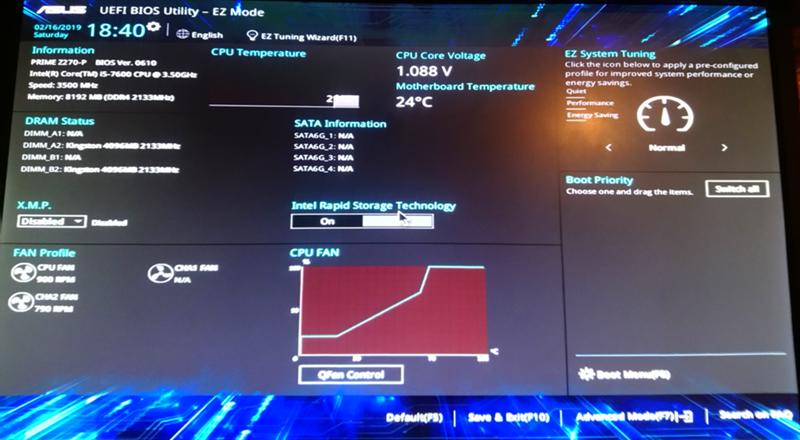 Причины возникновения ошибок в работе могут быть разные и с одной из них, где говорится о том, что «аппаратное ускорение (VT-x AMD-V) недоступно в вашей системе» , мы будем разбираться в данной статье.
Причины возникновения ошибок в работе могут быть разные и с одной из них, где говорится о том, что «аппаратное ускорение (VT-x AMD-V) недоступно в вашей системе» , мы будем разбираться в данной статье.
В данном случае, такая проблема возникла при установке операционной системы windows 8, хотя когда производилась установка ОС windows 7, такой ошибки не возникало. Как же нам решить данную проблему? Узнаем ниже.
Итак, в первую очередь мы должны убедиться в том, что процессор поддерживает функцию VT-x/AMD-V, для это прочитайте статью Как проверить поддерживает ли ваш процессор аппаратную виртуализацию Intel VT-x/VT-d и AMD-V . А для её включения, необходимо перейти в BIOS материнской платы. Для это перезагружаем компьютер и переходим в BIOS нашей системы.
Для того, что бы перейти в BIOS , нам нужно при включение компьютера нажимать клавишу Delete на клавиатуре. (Если не заходит с помощью клавиши delete попробуйте F1 , F2 ) При включении компьютера на начальном экране обычно видно какая клавиша ведет в BIOS .
В результате мы попадаем в BIOS нашего компьютера. Далее выбираем вкладку «Advanced» . Там мы видим вкладку «CPU Configuration» выбираем её и нажимаем «Enter»
Попадаем в меню конфигураций, где видим вкладку «Secure Virtual Machine Mode», напротив стоит значение «Disabled», что означает отключено, нам просто надо её включить, для этого нажимаем на вкладку и выбираем значение «Enabled».
Как мы видим на рисунке значение поменялось, теперь нам надо сохранить внесённые изменения.
Для сохранения внесённых изменений переходим на вкладку «Exit», далее выбираем вкладку «Exit & Save Changes». В открывшемся окошке где нам предлагают сохранить внесенные изменения, нажимаем «OK» и ждем пока компьютер перезагрузится.
Далее открываем программу VirtualBox, заходим в «настройки» той системы которую хотели установить, в моём случае это Windows 8.1.Нажимаем на вкладку «система» , далее «ускорение», ставим галочки напротив указанных на картинке пунктов и нажимаем «OK».
Всё! Ошибка больше не выскакивает, можно начинать установку.
Оставляйте своё мнение о данной статье, ну и конечно же задавайте свои вопросы если у вас что то вдруг пошло не так.
Спасибо за внимание!
Как включить виртуализацию (гипервизор) в BIOS/UEFI
Современные ЦП включают возможности аппаратной виртуализации, которые помогают ускорить VirtualBox, VMware, Hyper-V, Windows Sandbox и другие приложения виртуальных машин.
Однако Intel VT-x не всегда включен по умолчанию. Если гипервизор не включен, вы увидите сообщение типа «Процессор на этом компьютере не совместим с Hyper-V» или «Гипервизор не найден». В этом посте вы узнаете, как включить технологию виртуализации в BIOS/UEFI на популярных компьютерных системах (Lenovo/HP/Dell/Asus/Acer).
- Часть 1. Сообщите, включена ли технология виртуализации на ваших компьютерах
- Часть 2. Включение технологии виртуализации (VT-X) на компьютерах на базе UEFI
- Часть 3.
 Включение технологии виртуализации в определенных системах (Lenovo, Acer, HP, Dell, Asus)
Включение технологии виртуализации в определенных системах (Lenovo, Acer, HP, Dell, Asus) - Часть 4. Найдите опции технологии виртуализации на популярных материнских платах (MSI, Gigabyte, BIOSTAR)
Как определить, включена ли технология виртуализации на моем компьютере
Некоторые системы Acer включают технологию виртуализации по умолчанию, если система ее поддерживает. Выполните следующие действия, чтобы убедиться, что технология виртуализации доступна в вашей системе:
1. Щелкните правой кнопкой мыши любое место на панели задач и выберите Диспетчер задач, чтобы открыть его.
2. Щелкните вкладку Производительность .
3. В правой части вкладки ЦП вы можете увидеть Виртуализация включена или Отключена .
Если отображается «Виртуализация: отключена», ее можно включить в BIOS, выполнив следующие действия.
Как включить технологию виртуализации (VT-X) на компьютерах на основе UEFI
На компьютере на основе UEFI вам не нужно нажимать клавишу при запуске компьютера. Вместо этого вам нужно удерживать нажатой клавишу Shift и нажать Перезагрузить , чтобы перезагрузиться непосредственно из параметров расширенного запуска в настройки прошивки UEFI.
Вместо этого вам нужно удерживать нажатой клавишу Shift и нажать Перезагрузить , чтобы перезагрузиться непосредственно из параметров расширенного запуска в настройки прошивки UEFI.
После того, как вы войдете в меню настройки, вы можете начать поиск параметров с надписью » Intel VT-x , « Технология виртуализации Intel «, « Расширения виртуализации «, « Vanderpool » или аналогичные. Если этот параметр включен, нажмите F10, чтобы сохранить изменения настроек и перезагрузить компьютер.
Как правило, вы можете найти эту опцию в подменю Процессор . Это подменю может быть расположено где-то в « Набор микросхем », « Северный мост », « Advanced Chipset Control » или «4» 9002 Конфигурация ЦП » меню.
Примечание. Виртуализация ЦП имеет другое название в зависимости от производителя ЦП.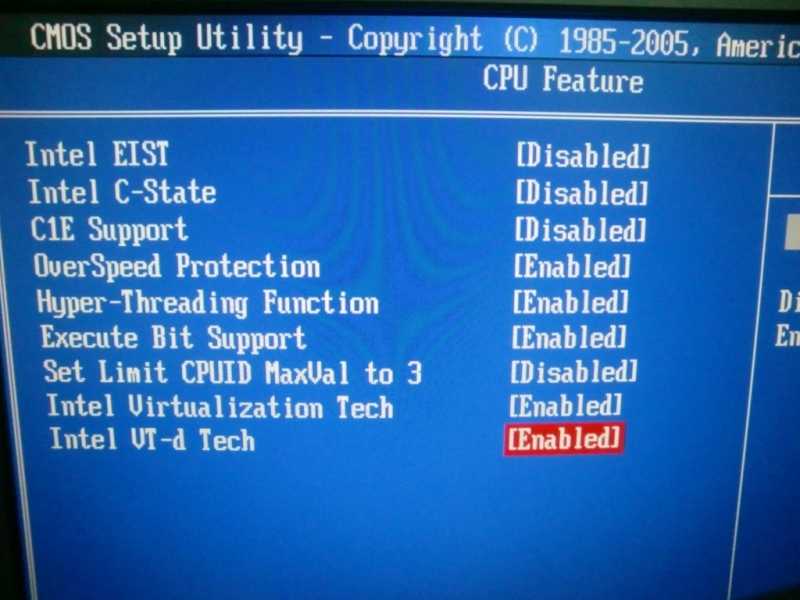
ЦП Intel, эта функция называется технологией виртуализации Intel или Intel VT, а для ЦП AMD она называется AMD-V. Как бы она ни называлась, каждая технология виртуализации, как правило, обеспечивает одинаковую функциональность и преимущества для операционной системы
Как включить технологию виртуализации в Lenovo, Asus, HP, Dell, Acer
Lenovo
Включите компьютер.
Нажмите клавишу доступа к BIOS, чтобы запустить BIOS.
Перейдите на вкладку Configuration и выберите Intel Virtual Technology , затем переключитесь на Enabled .
Нажмите F10. Затем нажмите Введите на YES , чтобы сохранить настройки и подтвердить загрузку Windows.
Acer
Откройте систему Acer. Нажмите клавишу F2 в загрузочной программе настройки BIOS.
Выберите вкладку Конфигурация системы , затем выберите Технология виртуализации и нажмите Введите .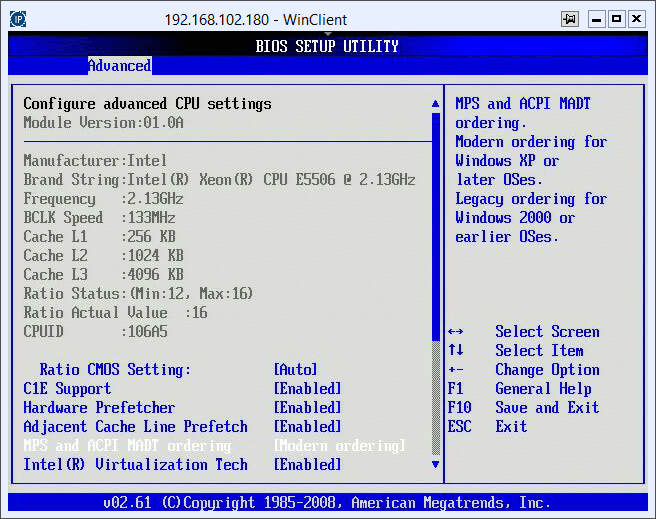
Выберите Включено и нажмите Введите . Нажмите клавишу F10 , чтобы сохранить изменения.
ASUS
Включите компьютер.
Нажмите клавишу F2 , чтобы запустить программу настройки BIOS.
Перейдите на вкладку Advanced , выберите Технология виртуализации , а затем Включить .
Нажмите клавишу F10 , выберите Да , затем нажмите Введите , чтобы сохранить изменения и перезагрузиться в Windows.
HP
Включите компьютер HP и сразу же нажмите F10 для загрузки в BIOS.
На вкладке Безопасность с помощью стрелки вниз выберите Безопасность системы и нажмите Введите .
Выберите Технология виртуализации (VTx) , нажмите Введите , затем Включите его.
Когда вы закончите, нажмите F10 , чтобы сохранить изменения и выйти из BIOS.
Dell
Включите компьютер Dell. Нажмите клавишу F2 , чтобы запустить BIOS.
Выберите вкладку Advanced , затем выберите Intel Virtualization Technology и Enable it.
Нажмите клавишу F10 и выберите Да , затем нажмите Введите , чтобы сохранить изменения и перезагрузиться в Windows.
Поиск виртуализации в популярных материнских платах (Asus, MSI, Gigabyte)
Asus
В меню настройки BIOS нажмите клавишу F7 , чтобы открыть Расширенный режим .
В меню «Дополнительно» выберите Конфигурация ЦП .
Найдите Технология виртуализации Intel и включите ее.
Сохраните изменения и перезагрузитесь, чтобы загрузиться в систему.
Gigabyte
Виртуализация Intel:
В меню настройки BIOS откройте вкладку Chipset .
Выберите Intel VT для конфигурации направленного ввода/вывода и нажмите Введите .
Выберите « Enabled » и нажмите Введите .
Сохраните это изменение и выйдите.
Виртуализация AMD:
В меню настройки BIOS откройте вкладку M.I.T и выберите Advanced Frequency Setting .
Выберите Расширенные настройки ядра ЦП > Режим SVM .
MSI
В меню настройки BIOS выберите вкладку OC и нажмите Введите .
Найдите Intel Virtualization Tech и выберите включить его.
Нажмите F10 , чтобы сохранить изменения и перезагрузиться в Windows.
Включить технологию виртуализации на Asus Acer HP Dell Lenovo
В этой статье я собираюсь показать, как включить технологию виртуализации в системах на базе Asus, Acer, HP, Dell и Lenovo. Эта функция представляет собой современную технологию для ноутбуков или настольных компьютеров, которая позволяет нам без проблем устанавливать несколько операционных систем на хост-компьютер.
Эта функция представляет собой современную технологию для ноутбуков или настольных компьютеров, которая позволяет нам без проблем устанавливать несколько операционных систем на хост-компьютер.
Что такое виртуализация?
Виртуализация — это процесс создания программного или виртуального представления чего-либо, например виртуальных приложений, серверов, хранилищ и сетей. Это единственный наиболее эффективный способ сократить расходы на ИТ при одновременном повышении эффективности и гибкости для предприятий любого размера. Подробнее читайте на веб-сайте VMware.
Современные предприятия виртуализируют свою среду, чтобы снизить стоимость оборудования и рабочей силы. Потому что, используя технологию виртуализации, организации не нужно покупать физическое оборудование для установки на него операционных систем. Вместо этого они покупают один физический компьютер с возможностями виртуализации и устанавливают различные операционные системы.
Зачем включать технологию виртуализации?
Современные процессоры включают возможности аппаратной виртуализации, которые помогают ускорить приложения VirtualBox, VMware, Hyper-V и другие виртуальные машины.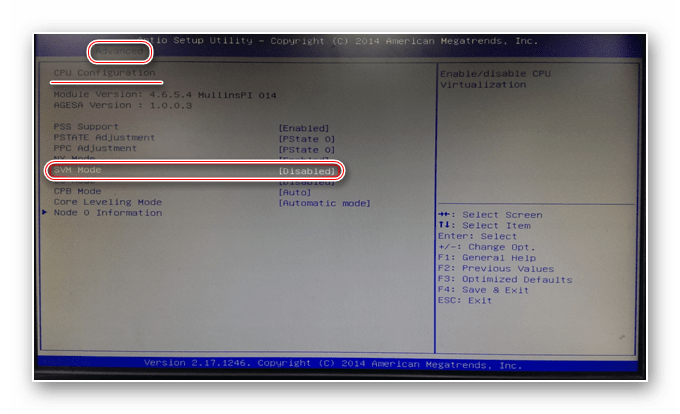 Однако Intel VT-x не всегда включен по умолчанию. Если гипервизор не включен, вы увидите сообщение типа « Процессор на этом компьютере не совместим с Hyper-V » или или « Гипервизор не найден » или « Гостевая операционная система отключила ЦП «.
Однако Intel VT-x не всегда включен по умолчанию. Если гипервизор не включен, вы увидите сообщение типа « Процессор на этом компьютере не совместим с Hyper-V » или или « Гипервизор не найден » или « Гостевая операционная система отключила ЦП «.
Просто мы должны включить VT-X, когда мы хотим использовать VMware, VirtualBox, Hyper-V. Если вы хотите установить какую-либо ОС в приложениях виртуализации, вам необходимо включить vt-x в BIOS вашей системы. В этом руководстве я покажу некоторые популярные технологии виртуализации компьютеров, такие как Asus, Acer, HP, Dell и Lenovo.
Как определить, включена или отключена технология виртуализации?
Чтобы узнать, есть ли в вашей системе технология виртуализации, включена или отключена, выполните следующие действия.
- Щелкните правой кнопкой мыши Панель задач и выберите Диспетчер задач .
- Нажмите на вкладку Performance и выберите CPU с левой стороны.

- См. Виртуализация на странице ЦП ( Включено ).
Если он включен, вам не нужно ничего делать. Если он отключен, выполните следующие действия, чтобы включить технологию виртуализации на разных компьютерах.
Определить, включена или отключена технология виртуализации
Включить технологию виртуализации на Asus Acer HP Dell Lenovo
Я предоставил столько подробностей, сколько необходимо, так что теперь, без дополнительных подробностей, давайте приступим к делу. Прежде чем включить VT-x, вы должны найти ключи меню BIOS и загрузки по ссылке ниже.
Связанный пост : BIOS и клавиши меню загрузки для всех ноутбуков и настольных компьютеров
Включение технологии виртуализации на ASUS
В современной версии BIOS технология виртуализации находится в разделе «Конфигурация ЦП», тогда как в старой версии BIOS она отличается. Итак, прочитайте следующие шаги, чтобы узнать о старом и новом BIOS.
- Включите или Перезагрузите компьютер, затем нажмите клавишу F2/Del на клавиатуре, чтобы войти в Asus BIOS.
- В BIOS нажмите Расширенный режим (F7) .
- Щелкните вкладку Advanced и Конфигурация ЦП .
- Прокрутите вниз и щелкните Технология виртуализации Intel (VMX) . Выберите Включить в раскрывающемся меню.
- Нажмите клавишу F10 , чтобы сохранить изменения.
Включить VT-X на ASUS
Технология виртуализации Intel (VMX)
Включить технологию виртуализации на Acer
- Включить систему или Перезапустить , если вы уже включили. Нажмите клавишу F2 , чтобы войти в программу настройки BIOS.
- Выберите вкладку Конфигурация системы , затем выберите Технология виртуализации и нажмите Введите .

- Выберите Включено и нажмите Введите . Нажмите клавишу F10 , чтобы сохранить изменения.
Включить VT-x на Acer
Включить технологию виртуализации на HP
- Включите компьютер HP и сразу нажмите F10 , чтобы загрузиться в BIOS.
- На вкладке Безопасность с помощью стрелки вниз выберите Безопасность системы и нажмите Введите .
- Выберите Технология виртуализации (VTx) , нажмите Введите , затем Включить .
- Нажмите клавишу F10 , чтобы сохранить изменения и выйти из BIOS.
Включить VT-x на HP
Включить технологию виртуализации на Dell
Более новые модели: клавиша F2, когда на экране отображается логотип Dell.
Альтернативно: F1, Удалить, F12 или F3.
Старые модели: CTRL+ALT+ENTER или Delete или Fn+ESC или Fn+F1.
- Включите Систему.
- Нажмите клавишу F2 при запуске программы настройки BIOS.
- Нажмите клавишу со стрелкой вправо, чтобы перейти на вкладку Дополнительно , выберите Виртуализация, и нажмите клавишу Enter .
- Выберите Включено и нажмите клавишу Ввод .
- Нажмите клавишу F10 и выберите Да и нажмите Введите , чтобы сохранить изменения и Перезагрузите в Windows.
Включить VT-x на Dell
Включить VT-x на Dell
Включить технологию виртуализации на Lenovo
- Включите компьютер.
- Нажмите клавишу BIOS (F1, F2), чтобы запустить BIOS.
- Перейдите на вкладку Configuration и выберите Intel Virtual Technology , затем переключитесь на Enabled .

- Нажмите F10. Затем нажмите Введите и YES , чтобы сохранить настройки и подтвердить загрузку Windows.
Включить технологию виртуализации на Lenovo
Включить технологию виртуализации на S
onyЕсли на вашем VAIO есть клавиша ASSIST , попробуйте нажать и удерживать ее во время включения ноутбука. Это также работает, если ваш Sony VAIO поставлялся с Windows 8. Когда компьютер полностью выключен, нажмите и удерживайте кнопку Assist , пока не появится черный экран VAIO.
ПРИМЕЧАНИЕ. Расположение кнопки Assist зависит от модели компьютера. Обратитесь к инструкции по эксплуатации, прилагаемой к компьютеру, чтобы узнать точное расположение Assist кнопка на вашей модели.
- В VAIOCare | Rescue Mode , нажимайте клавишу со стрелкой вниз , пока не будет выделен параметр Start BIOS setup [F2] , а затем нажмите клавишу Enter .

- На экране [BIOS Name] Setup Utility нажимайте клавишу со стрелкой вправо, пока не будет выбрана вкладка Advanced .
- На вкладке Advanced нажимайте клавишу со стрелкой вниз, пока не появится Технология виртуализации Intel(R) выбрано, а затем нажмите клавишу Enter .
- С помощью клавиш со стрелками выберите Включено, , а затем нажмите клавишу Ввод .
- Нажимайте клавишу со стрелкой вправо, пока не будет выбрана вкладка Выход .
- Нажимайте клавишу со стрелкой вниз, пока не будет выбрано Exit Setup , а затем нажмите клавишу Enter .
- На экране Сохранить убедитесь, что выбрано Да , а затем нажмите Ввод 9.0025 ключ.
Включить технологию виртуализации на
Toshiba- Включите System.

- Нажмите клавишу F2 при запуске программы настройки BIOS.
- Нажмите клавишу со стрелкой вправо, чтобы перейти к вкладке Дополнительно , выберите Технология виртуализации и нажмите клавишу Enter .
- Выберите Включено и нажмите клавишу Ввод .
- Нажмите клавишу F10 и выберите Да и нажмите клавишу Введите для сохранения изменений и Перезагрузите в Windows.
Резюме
В этом посте я показал, как включить технологию виртуализации (VT-x) на различных компьютерах, таких как Asus, Acer, HP, Dell, Lenovo, Sonny и Toshiba. Надеюсь, статья вам понравилась и была полезна. Если вашей системы нет в списке, сообщите об этом в разделе комментариев, и мы найдем ее для вас.
Как включить виртуализацию на ноутбуке Asus
Если вы хотите использовать виртуализацию на своем ноутбуке Asus, вам нужно сначала включить ее в BIOS. Этот процесс будет различаться в зависимости от модели вашего ноутбука, но в целом вам нужно войти в меню BIOS, нажав клавишу во время загрузки, а затем найти раздел, управляющий настройками процессора. Найдите параметр для включения виртуализации, затем сохраните изменения и выйдите из BIOS.
Этот процесс будет различаться в зависимости от модели вашего ноутбука, но в целом вам нужно войти в меню BIOS, нажав клавишу во время загрузки, а затем найти раздел, управляющий настройками процессора. Найдите параметр для включения виртуализации, затем сохраните изменения и выйдите из BIOS.
Рекомендуется включить технологию виртуализации Intel (также известную как Intel VT-x). Я не уверен, почему вы не хотите включать VTD, но это не должно быть проблемой. Используя виртуальную машину, вы можете получить прямой доступ к оборудованию. При использовании виртуализации Intel один процессор может работать как многоядерный процессор. Обычно невозможно виртуализировать компьютер с настройками UEFI или BIOS, которые не позволяют это сделать. Если вы включите виртуализацию в BIOS, диспетчер задач отобразит список страниц с включенной виртуализацией.
Где вт в биосе Асус?
Авторы и права: Суперпользователь
На этот вопрос нет конкретного ответа, поскольку расположение настроек VT в BIOS может варьироваться от одной материнской платы к другой. Тем не менее, хорошее место, чтобы начать искать настройки VT, было бы в разделе «Дополнительно» или «Набор микросхем» BIOS.
Тем не менее, хорошее место, чтобы начать искать настройки VT, было бы в разделе «Дополнительно» или «Набор микросхем» BIOS.
Asus Bios Нет виртуализации
Asus — компания, занимающаяся компьютерным оборудованием и электроникой, которая производит широкий спектр продуктов, включая материнские платы. Многие материнские платы Asus имеют встроенную поддержку технологий виртуализации, что позволяет пользователям запускать несколько виртуальных машин на одной физической машине. Однако некоторые материнские платы Asus не поддерживают виртуализацию. Если вы планируете приобрести материнскую плату Asus без поддержки виртуализации, вам следует убедиться, что процессор вашего компьютера совместим с материнской платой.
Как включить аппаратную виртуализацию на материнской плате Asus? У меня процессор Intel Core i7 2600K и компьютер Dell P8Z68-V LE. BIOS не поддерживает такую опцию, и я пробовал использовать ответ на веб-сайте, но путь недоступен. Расширенная конфигурация ЦП (самая последняя отсутствует) — это источник технологии виртуализации Intel.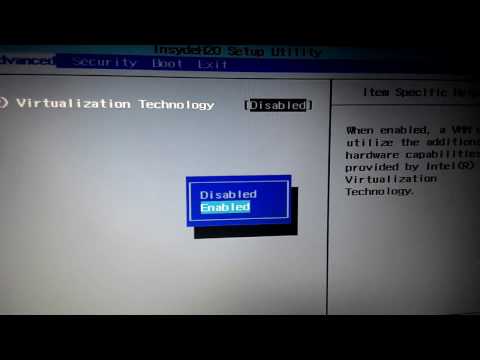 Я заметил полосы прокрутки — тонкие штуки — после часа битья головой, и я почти уверен, что дизайнер подумал, что это умно. Xeon E5-2620 v2.1 GHZ — пример устройства, поддерживающего VTP-D. Когда я попытался перезапустить виртуальную машину с ESXI 6.0, она отобразила фиолетовый экран смерти (Exception 14 Page Fault).
Я заметил полосы прокрутки — тонкие штуки — после часа битья головой, и я почти уверен, что дизайнер подумал, что это умно. Xeon E5-2620 v2.1 GHZ — пример устройства, поддерживающего VTP-D. Когда я попытался перезапустить виртуальную машину с ESXI 6.0, она отобразила фиолетовый экран смерти (Exception 14 Page Fault).
Как включить виртуализацию в BIOS Rog
Включить виртуализацию в BIOS ROG очень просто. Просто войдите в настройки BIOS, перейдите на вкладку «Дополнительно» и включите параметр «Технология виртуализации Intel». Это включит виртуализацию на материнской плате ROG и позволит запускать виртуальные машины.
Как включить виртуализацию на плате Rog? Чтобы узнать больше о технологии виртуализации Intel (VMX), выберите Linux и Windows в разделе «Конфигурация ЦП». Несмотря на то, что системы виртуализации не могут эмулировать инструкции x86 или x86-64, они часто работают медленнее, чем другие операционные системы. Если пользователь хочет использовать технологию Intel VT, он должен сначала убедиться, что она совместима с программой. Когда вы используете VT-D, вы можете напрямую вводить и выводить данные. Используя программное обеспечение виртуализации из центрального процессора, виртуальную машину можно запустить на компьютере.
Когда вы используете VT-D, вы можете напрямую вводить и выводить данные. Используя программное обеспечение виртуализации из центрального процессора, виртуальную машину можно запустить на компьютере.
Включить виртуализацию в биосе Uefi
Чтобы включить виртуализацию в биосе uefi, вам нужно зайти в настройки биоса и включить параметры виртуализации. После этого вы сможете использовать программное обеспечение для виртуализации на своем компьютере. Это позволит вам запускать несколько операционных систем на вашем компьютере, что может быть очень полезно для целей разработки и тестирования.
Не всегда Intel VT-x включен на современных процессорах. Если в BIOS выбран параметр Virtualization: disabled, он будет включен. Чтобы запустить компьютер, вам не нужно нажимать клавишу на устройствах на основе UEFI. Перезагрузитесь из меню Advanced Startup в настройки прошивки UEFI. BIOS необходимо открыть, нажав F10 на вашем компьютере. Когда будет предложено выбрать технологию виртуализации, нажмите клавишу Enter. Нажав Enter на YES, можно сохранить настройки и загрузить Windows. Вы можете найти виртуализацию у популярных производителей материнских плат, таких как Asus, MSI и Gigabyte.
Нажав Enter на YES, можно сохранить настройки и загрузить Windows. Вы можете найти виртуализацию у популярных производителей материнских плат, таких как Asus, MSI и Gigabyte.
Отключить Vt-d в Bios Asus
Введите название пункта меню, к которому вы хотите получить доступ, с помощью клавиш со стрелками вверх и вниз в меню VT-d. Вы можете увидеть диалоговое окно на изображении выше. Доступ к диалоговому окну VT-d можно получить, выбрав Disabled с помощью клавиш со стрелками вверх или вниз. Опция VTP теперь отключена.
Это самая последняя версия аппаратного обеспечения технологии виртуализации Intel, известная как Intel VT-d. Это расширение позволяет вам получить доступ к физической машине при использовании виртуальной машины. Нет заметной разницы между игровой производительностью и производительностью обычной программы. Безопасно ли включать V2X? S-песочницы и виртуальные машины — единственные, кто может это сделать. Вы можете запустить Docker на машине с Linux без необходимости использования VT-x или аналогичных технологий, если хотите.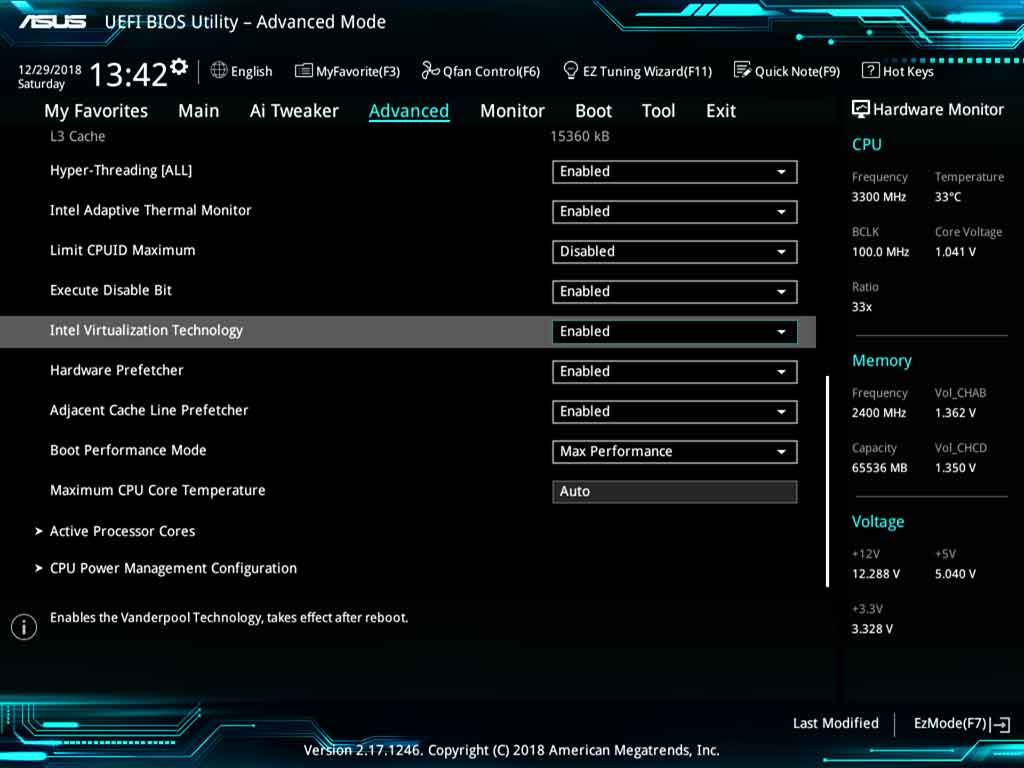 Чтобы перейти в меню VT-d, используйте клавиши со стрелками вверх и вниз, а затем нажмите Enter.
Чтобы перейти в меню VT-d, используйте клавиши со стрелками вверх и вниз, а затем нажмите Enter.
Зачем включать Intel Vt-d В Windows
Виртуальная машина Intel VT-d имеет прямой доступ к оборудованию. Это не требует, чтобы вы включали его, но нет причин, по которым вы бы этого не сделали. Это можно контролировать, введя полезную настройку в Windows. На начальном экране щелкните вкладку «Производительность» и выберите «Свойства системы». Выберите «Дополнительно» в окне «Параметры производительности», а затем нажмите VT-d в окне «Дополнительно». Когда вы нажмете вкладку VT-d, она отобразит оранжевый флажок рядом с Enabled. Этот флажок должен быть установлен, и вы должны нажать OK.
Функциональность виртуализации
Какие сетевые функции виртуализации? При виртуализации компонент аппаратной сети по существу заменяется функциональностью, предоставляемой отдельным компонентом. Другими словами, виртуальные машины используют то же сетевое программное обеспечение, что и их физические аналоги.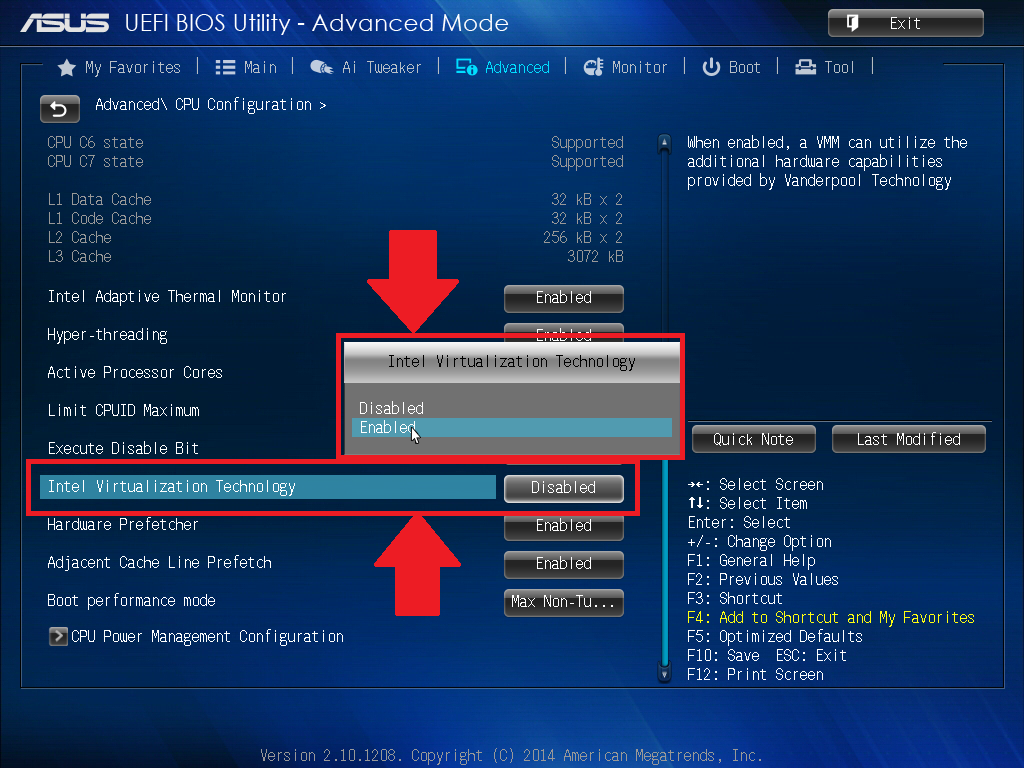
Целью виртуализации является абстрагирование физических аппаратных элементов компьютера, позволяющее сосуществовать нескольким виртуальным компьютерам. Поставщики облачных услуг могут использовать свое существующее физическое компьютерное оборудование для размещения виртуальных машин. Кроме того, пользователи облака могут приобретать только те вычислительные ресурсы, которые им нужны, когда они им нужны. Многочисленные элементы ИТ-инфраструктуры могут быть виртуализированы, чтобы принести пользу организации различными способами. В этом разделе будут рассмотрены различные доступные типы виртуализации. Возможность виртуализации компьютера позволяет запускать несколько настольных операционных систем на одном компьютере. При виртуализации сети программное обеспечение используется для создания визуального представления сети, что позволяет администратору управлять ею.
Существует три типа виртуализации приложений: центры обработки данных, приложения и гипервизоры. Он абстрагирует большую часть аппаратного обеспечения центра обработки данных в программное обеспечение. Виртуализация гипервизора позволяет виртуальным машинам разделить ЦП на несколько виртуальных ЦП для использования машинами. Графические процессоры (GPU) позволяют виртуальным машинам (VM) работать на всей или части вычислительной мощности одного процессора. Сай Веннам рассказывает об основах контейнеризации и ее сравнении с виртуализацией с помощью виртуальных машин. Контейнеры поддерживают то же базовое ядро ОС, что и традиционные операционные системы, но они запускают только приложение и задачи, которые должны быть выполнены. Контейнеры уже не такие большие, как раньше, и их легче развертывать. Когда дело доходит до виртуализации, возникают некоторые проблемы с безопасностью.
Виртуализация гипервизора позволяет виртуальным машинам разделить ЦП на несколько виртуальных ЦП для использования машинами. Графические процессоры (GPU) позволяют виртуальным машинам (VM) работать на всей или части вычислительной мощности одного процессора. Сай Веннам рассказывает об основах контейнеризации и ее сравнении с виртуализацией с помощью виртуальных машин. Контейнеры поддерживают то же базовое ядро ОС, что и традиционные операционные системы, но они запускают только приложение и задачи, которые должны быть выполнены. Контейнеры уже не такие большие, как раньше, и их легче развертывать. Когда дело доходит до виртуализации, возникают некоторые проблемы с безопасностью.
Виртуализация ЦП
При виртуализации ЦП приоритет отдается производительности, и выполнение всегда выполняется непосредственно на процессоре. Уровень виртуализации выполняет только самый минимум задач виртуализации, чтобы гарантировать, что виртуальные машины работают так, как если бы они работали на физической машине.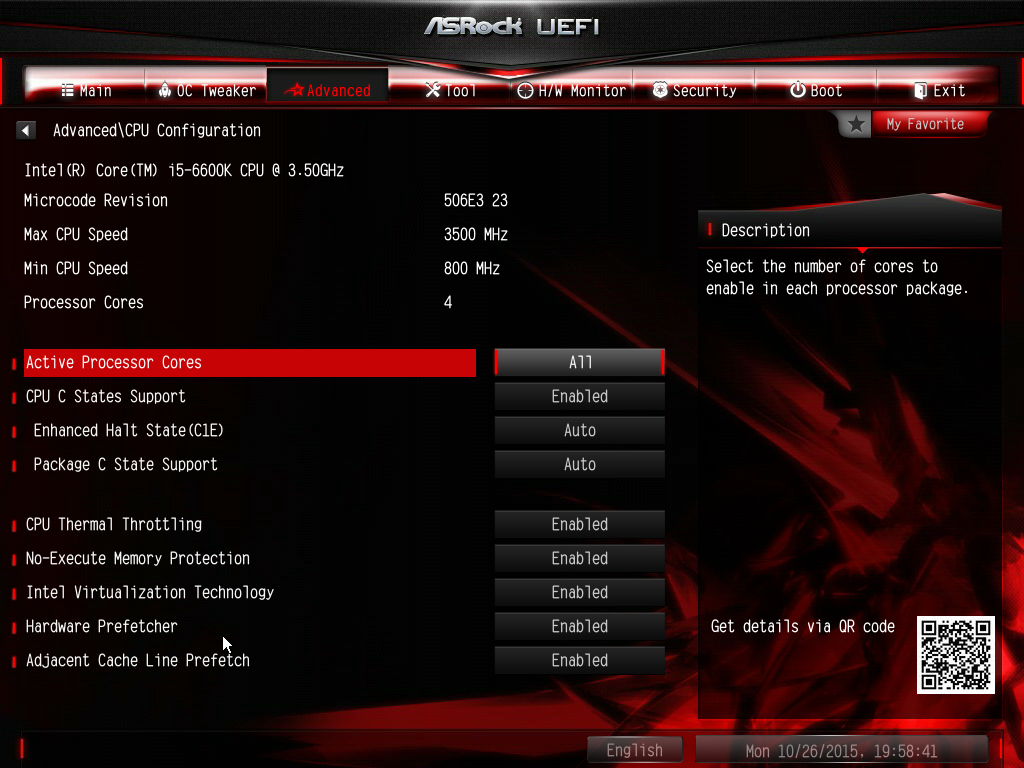
Одной из технологий облачных вычислений, для работы которой требуется один ЦП, является виртуализация ЦП, которая позволяет нескольким машинам работать одновременно. Виртуализация ЦП различается следующими типами виртуализации. Виртуализация ЦП позволяет виртуальным машинам функционировать как физические машины, распределяя свои ресурсы так, как если бы они были виртуальными процессорами. Во время выполнения в гостевом режиме пользователь-гость использует другую версию кода и режим выполнения, чем хост. Это не требует перевода, когда вы используете его для поддержки оборудования. Эту функцию легко реализовать с помощью vMotion Compatibility версии 1. При объединении рабочих нагрузок и виртуализации рассчитывается увеличение накладных расходов.
Плюсы и минусы виртуализации ЦП
Виртуализация ЦП в наши дни набирает популярность в отрасли. Эта технология позволяет операционной системе лучше использовать мощность ЦП для повышения производительности и эффективности при работе виртуальных машин и обеспечивает их бесперебойную и правильную работу.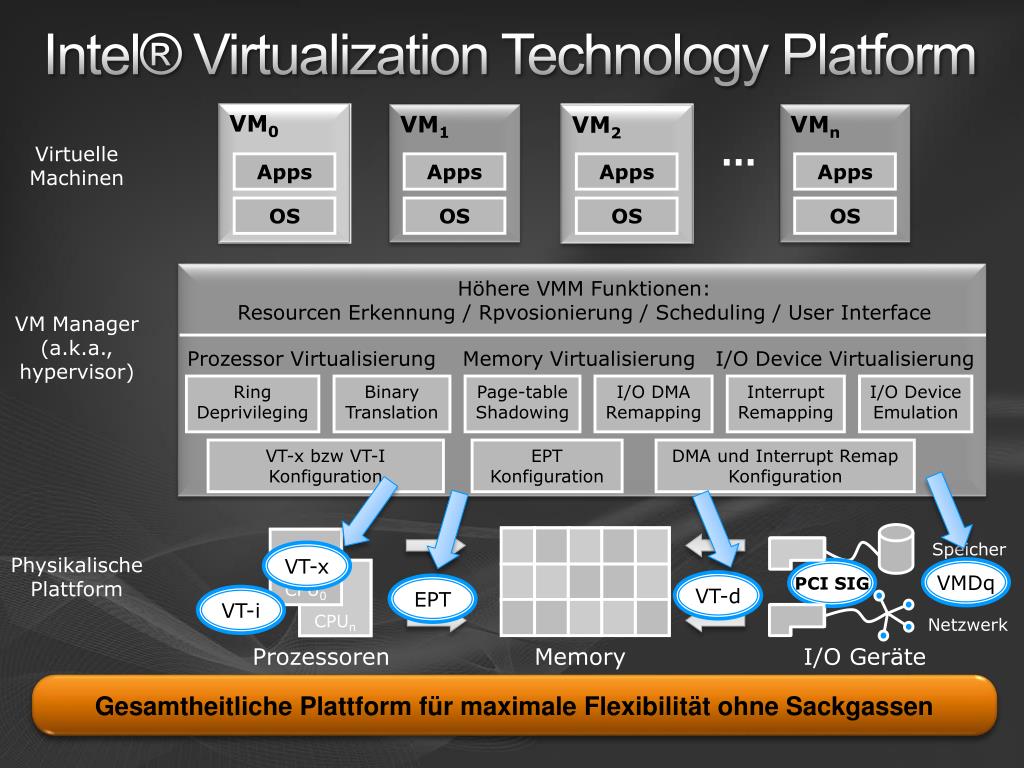








 HP recommends that this feature remain disabled unless specialized unless specialized application are being user.
HP recommends that this feature remain disabled unless specialized unless specialized application are being user.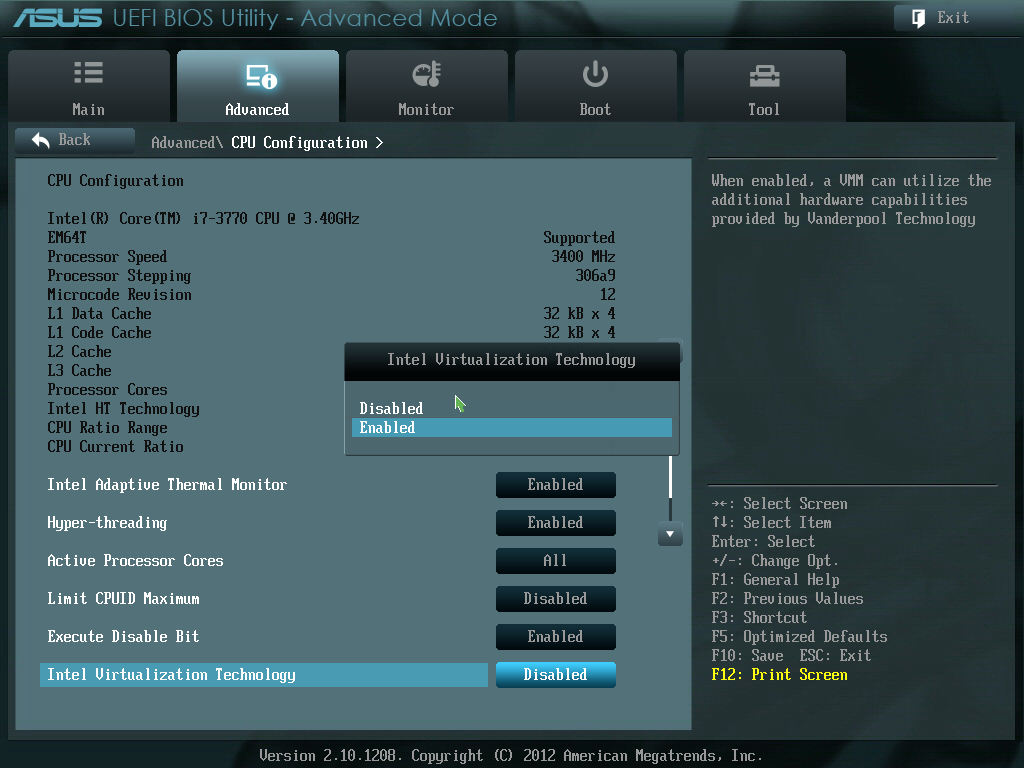
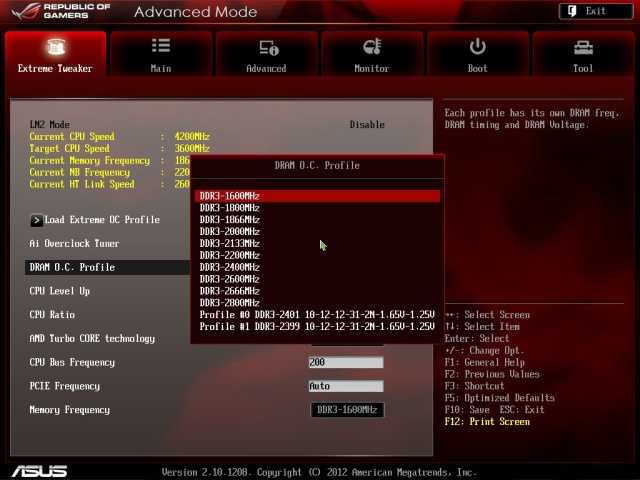
 Включение технологии виртуализации в определенных системах (Lenovo, Acer, HP, Dell, Asus)
Включение технологии виртуализации в определенных системах (Lenovo, Acer, HP, Dell, Asus)