Топ 10 программ для проверки жесткого диска
Довольно часто пользователь сталкивается с проблемой плохого функционирования жесткого диска и других важных носителей, хранящих объекты операционки, локальные пользовательские файлы и другие необходимые данные.
Во избежание проблем с накопителями, созданы программы для проверки жесткого диска, которые мы сегодня и рассмотрим. Такие утилиты предотвращают выход из строя устройства, диагностируют диски, обнаруживают повреждения и устраняют ошибки.
Рейтинг программы для проверки жесткого диска 2020
Обзор программ для проверки жесткого диска 2020
Victoria HDD скачать
Эта утилита проверяет, анализирует и тестирует различные накопители, будь то карта памяти, SSD, жёсткие диски и т.д. Является комплексным решением для диагностики, тестирования, просмотра, анализа, мелкого ремонта, чтения и т.д.
Виктория работает с накопителями большого размера, тестирует через порты, находит неисправные секторы, выводит технические данные, формирует и записывает образы, проводит низкоуровневое форматирование, имеет разные проверочные тесты, файловый менеджер и смарт-монитор.
HD Tune скачать
Многофункциональное приложение для анализа продуктивности носителей, дисков и карт, выявления ошибок в работе, оценки производительности накопителей, температурных параметров и прочих показателей.
Софт может работать одновременно с несколькими устройствами, запустить тест на низком уровне, проанализировать нетипичные ошибки, провести глубокую и быструю проверку, выдать юзеру важную информацию. ХД Тюне поддерживает более тысячи накопителей и не нагружает ПК.
HDDScan скачать
Качественная утилита для диагностики жестких и SSD-дисков, различных запоминающих устройств и накопителей. Легко осуществляет проверку носителя, следит за его изменениями, настраивает некоторые параметры, анализирует дефекты и выводит отчёты.
ХДДСкан имеет несколько типов тестов, работает в фоновом режиме, настраивает смарт-параметры, корректирует акустический режим, имеет специальные настройки и не требует установки на ПК.
CrystalDiskInfo скачать
Этот софт контролирует и оценивает состояние жесткого диска, поддерживая его в «хорошей форме» и избегая возможных поломок, ошибок и изменений.
Он также диагностирует и выявляет неполадки, быстро их исправляет и копирует важную информацию на другие накопители, предоставляет юзеру подробные данные о дисках и их параметрах, находит нестабильные сектора, формирует загрузочные диски. КристалДискИнфо проводит смарт-тесты, снижает шумы, управляет питанием.
Hetman Partition Recovery скачать
Полезная программа с уникальным функционалом для восстановления папок и файлов любого разрешения после корректировок или затирки логических разделов. Быстро «воскрешает» удаленный раздел диска, восстанавливает потерянные и ценные данные.
Хетман Партишн Рекавери работает с любыми устройствами FAT и NTFS, имеет несколько режимов проверки, достойный алгоритм действий и поиск создаваемых разделов. Все результаты прога сохраняет на образе, диске или сервере.
MHDD скачать
Этот качественный продукт проводит точную проверку состояния накопителя и его поверхности, выполняет мелкий ремонт, тщательную диагностику на низком уровне и одновременное тестирование нескольких носителей.
Прога «реанимирует» данные на поврежденных секторах, полностью удаляет материал, разгоняет устройство, регулирует шумы и ставит пароли. Работает с разными интерфейсами, функционирует со S.M.A.R.T. и уменьшает объем носителя.
HDDlife скачать
Прога контролирует «здоровье» жестких дисков, защищает их от потери информации, следит за состоянием и предупреждает сбои. Благодаря уникальной методике, софт легко оценивает статус и производительность диска, а также регулярно в фоновом режиме мониторит носитель.
ХДДЛайф показывает над иконкой диска его здоровье в любой программе ПК. Также стоит упомянуть о смарт-контроле, предупреждении о сбоях, контроле производительности, градуснике диска и установке его громкости.
Macrorit Disk Scanner
Данная утилита проводит тестирование жестких дисков и выявляет на них плохие/битые сектора, благодаря чему юзер заблаговременно может увидеть возможные ошибки и избежать неполадок в работе устройства.
Макрорит Диск Сканнер работает практически со всеми типами накопителей различных производителей, выделяет нормальные и битые сектора, проводит высокоскоростную проверку, выдает наглядную информацию и автоматически выключается после работы.
HDD Regenerator скачать
Практичный и доступный инструмент для контроля за состоянием винчестера, координирования его функционирования и восстановления выявленных поломок.
Благодаря алгоритму перемагничивания, софт «реанимирует» битые сектора, на физическом уровне сканирует и контролирует «здоровье». ХДД Регенерато работает с разными ФС, формирует загрузочные CD/DVD и USB Flash диски, функционирует через DOS и выбирает диапазоны работы.
Acronis Disk Director скачать
Завершим наш обзор универсальным продуктом для разностороннего управления жесткими дисками, контроля дискового пространства и управления его разделами.
Акронис Диск Директор объединяет/разбивает HDD, скрывает поврежденные зоны, переносит OS на SSD, преобразовывает MBR в GPT, работает с динамическими массивами, клонирует диски, ставит пароли и многое другое. Имеется опция восстановления данных, менеджер загрузки и разделов.
Данный материал является частной записью члена сообщества Club. CNews.
CNews.
Редакция CNews не несет ответственности за его содержание.
Программа для проверки жесткого диска
Сегодня поговорим о таком ответственном узле компьютера, как жесткий диск.
Иногда пользователи жалуются на замедленную работу системы, ее частые зависания, появление синих экранов смерти BSOD, системные ошибки, пропажу или повреждение файлов и/или каталогов пр., не подозревая, что дело вовсе не в глючной винде, корявых драйверах или вирусах.
Содержание:
Проблема в жестком диске, который потихоньку начал сыпаться. Здесь и пригодится программа для проверки жесткого диска.
Для понимания дальнейшего содержания статьи, вначале рассмотрим принцип работы жесткого диска.
Итак, жесткий диск, «хард», «винчестер», «винт», все это название одного и того же устройства, цель которого хранение информации.
В большинстве современных ПК жесткие диски (HDD) по-прежнему занимают лидирующие позиции, а роль SSD дисков сравнительно мала.
Работа жесткого диска основана на принципе магнитной записи.
Название жесткий диск, своими корнями восходит к началу компьютерной эпохи когда в качестве устройств для хранения информации использовались лишь жесткие (Hard Disk Drive) и гибкие диски (Floppy Disk Drive).
Информация в жестком диске записывается на жесткие пластины, изготовленные, как правило, из металлического сплава, покрытого слоем ферромагнитного материала — магнитные диски.
Магнитные диски выполняются в виде одной или нескольких пластин расположенных на одном шпинделе.
При вращении пластин считывающие головки не касаются их поверхности из-за прослойки набегающего потока воздуха, который образуется в результате вращения пластин.
Частота вращения большинства современных жестких дисков варьируется тремя диапазонами 5400, 7200, 10000 оборотов в минуту (RPM).
Благодаря тому, что считывающие головки во время работы не касаются магнитных пластин существенно увеличивается износостойкость последних.
С целью адресации пространства поверхности пластин диска их делят на области — дорожки. В свою очередь, каждая дорожка делится на равные отрезки — секторы.
Нетрудно заметить, что длина дорожки, а соответственно количество секторов прямо пропорциональна ее расположению относительно края пластины.
Таким образом, за один оборот устройство может считать или записать большее количество данных.
Исходя из этой особенности, рекомендуем размещать корневые разделы операционных систем в начальных секторах жесткого диска.
Проверка жесткого диска средствами Windows 7
Если вы стали замечать, что при доступе к определенным папкам или файлам компьютера, он начинает медленно работать, рекомендуем проверить жесткий диск на наличие битых кластеров.
Для первоначальной проверки нет необходимости в специальных программах, достаточно использовать стандартные средства операционной системы Windows 7.
Помимо обнаружения ошибок, также есть функция их автоматического исправления и восстановление возможности чтения и записи на жесткий диск.
Помимо диагностики жестких дисков, инструмент также можно использовать и для диагностики съемных носителей (USB-, SD-карт, пр.).Перед проверкой диска, закройте все программы и приложения.
Нажимаем Пуск, в поле поиска программ пишем «Мой компьютер», выбираем найденный системой пункт. В центральном окне видим список жестких дисков.
Щелкаем правой кнопкой мыши на жестком диске, который необходимо проверить, выбираем «Свойства».
Переходим во вкладку «Сервис» и нажимаем кнопку «Выполнить проверку», в открывшемся окне ставим флажок «Автоматически исправлять системные ошибки» и жмем кнопку «Запуск».
Для первичной диагностики, этих настроек вполне достаточно.
Для более подробной диагностики необходимо установить еще один флажок в поле «Проверять и восстанавливать поврежденные сектора».
В этом режиме проверка может занять больше времени, чем в предыдущем.
Если выбранный вами диск является системным, т.е. на нем установлена операционная система, произвести проверку в данный момент времени нельзя, т.к. при проверке диск должен быть отключен.
В таком случае система выдаст окно предупреждения и предложит выполнить проверку перед следующим запуском Windows («Расписание проверки диска»).
Если выбранный вами диск не является системным, нет необходимости в перезагрузке компьютера, перед проверкой система предложит его отключить.
Необходимо нажать «Отключить» в соответствующем окне, после чего начнется проверка.
После окончания проверки мы увидим окно с ее результатами.
Наличие битых секторов, первый признак того, что через какое-то время жесткий диск выйдет из строя.
Поэтому во избежания потери ценной информации, рекомендуем не терять время и сразу же скопировать все ценные данные на другой физический жесткий диск.
Полезная информация:
Также для форматирования жесткого диска рекомендуем программу HDD Low Level Format Tool. Это превосходная утилита для низкоуровневого форматирования жесткого диска. Также программа отлично справляется с форматированием флешек и других внешних накопителей.
Скачать ее можно на нашем сайте по данной ссылке
к содержанию ↑
Обзор сторонних программ для проверки накопителей
Для диагностики жесткого диска существует довольно большое количество разнообразных утилит различной функциональности и удобства с бесплатным или платным типом лицензирования.
MHDD — быстрая, бесплатная, компактная программа для работы с накопителями на низком уровне разработанная в 2000 году Дмитрием Постриганем.
Программа ориентирована на профессионалов и имеет аскетический DOS-интерфейс.
Помимо диагностики, программа умеет выполнять чтение/запись произвольных секторов, управлять SMART и парольной системой, системой управления шумовыми характеристиками, производить экстремальное тестирование, работать с парольной системой накопителя, пр.
Перед работой с программой, во избежание порчи диагностируемого оборудования, разработчик настоятельно рекомендует ознакомиться с документацией к программе доступной на официальном сайте.
Достоинства:
+ бесплатная;
+ компактная;
+ быстрая.
Недостатки:
— работает исключительно под DOS поэтому не подойдет новичкам;
— имеет относительно сложные настройки;
— английский язык интерфейса.
HDDExpert — бесплатная утилита, принцип работы которой состоит в преобразовании SMART-информации накопителей в удобные для пользовательского восприятия и анализа данные.
Программа предоставляет полную информацию о жестких дисках компьютера (производительность, ошибки, предупреждения, температура) и имеет возможность тестирования их производительности.
Помимо нахождения ошибок, утилита дает рекомендации по их исправлению.
Несмотря на отсутствие поддержки русского языка, программа имеет простой интерфейс, с которым под силу разобраться даже новичку.
Возможности программы ограничены параметрами SMART-технологии, поэтому на серьезную диагностику и тестирование рассчитывать не приходиться.
Достоинства:
+ бесплатная;
+ дает рекомендации по устранению проблем;
+ имеет простой интерфейс.
Недостатки:
— подходит для первичной, неглубокой диагностики;
— некоторые из советов носят рекламный характер.
Victoria. Для тестирования жестких дисков, а также для устранения некоторых проблем в 99% случаев подойдет программа — Victoria.
Она разработана белорусским программистом Сергеем Казанским, абсолютно бесплатна, имеет небольшой размер (до 1 МБ) и работает с жесткими дисками на уровне портов, т.е. на наиболее низком уровне, что позволяет достичь высоких эксплуатационных качеств.
Благодаря этим характеристикам программой предпочитают пользоваться специалисты сервисных центров.
Помимо более сложных задач, программа позволяет выполнять ряд задач для среднестатистического пользователя ПК:
- выполнять низкоуровневое тестирование,
- определять среднее значение времени доступа,
- управлять уровнем шума,
- выполнять стирание информации без возможности последующего восстановления и многое другое.

Помимо всего прочего, программа способна работать в среде Windows и DOS.
DOS-режим актуален, когда операционная система не может быть загружена и необходимо выполнить проверку жесткого диска.
Достоинства:
+ бесплатная;
+ компактная;
+ имеет широкий набор функций;
+ работает в ОС MS DOS и MS Windows;
+ имеет простой интерфейс.
Недостатки:
— Проект не развивается и некоторые, из широко распространенных версий утилиты, имеют английский язык интерфейса и не поддерживают работы в 64-разрядных ОС.
Проблема решается скачиванием альтернативных версий программы, созданных сообществом.
к содержанию ↑
Программа для проверки жесткого диска: Victoria
Коротко рассмотрим основные шаги для проверки жесткого диска с помощью Windows версии программы Victoria.
Скачиваем программу Victoria и запускаем ее.
Выбираем диск для теста и убеждаемся в правильности выбора.
Переходим на вкладку SMART и выполняем SMART-тестирование диска нажав кнопку «GET SMART». После выполнения тестирования обращаем внимание на следующие показатели:
Статус — в нашем случае GOOD — с жестким диском все в порядке.
Reallocated sector count — число битых секторов. Если данное значение больше нуля, то на жестком диске имеются битые кластеры, которые были заменены на резервные.
HDA Temperature — температура жесткого диска. Температура выше 40 градусов по Цельсию может привести к быстрому выходу из строя жестких дисков.
Переходим во вкладку «Tests», в которой мы будем проводить тестирование поверхностности жесткого диска.
В соответствующих полях можно указать начальный и конечный сектор проверки, эта опция позволит выполнить выборочное тестирования жесткого диска.
Далее выбираем один из доступных режимов тестирования — verify (проверка), read (проверка скорости чтения секторов), write (проверка скорости записи).
Обратите внимание! В случае выбора режима write — все данные находящиеся на жестком диске будут утеряны.
Указываем что должна сделать программа в случае обнаружения битых секторов — ignore (игнорировать, оставлять без изменений), erase (удалить), remap (выполнить замену плохого сектора на хороший) и restore (выполнить восстановление).
Для запуска нажимаем кнопку «Start». Во время проведения теста нам доступна информация о количестве протестированных секторов в количественном и процентном отношении.
Наличие красных секторов или секторов, отмеченных Err X — свидетельствует о наличии секторов, в которых система может что-либо записать, но не прочитать — отсюда проблема с доступом к некоторым файлам и каталогам.
Сектора, отмеченные оранжевым цветом, через какое-то время могут стать bad-секторами, поэтому если количество оранжевых и/или Err X секторов высоко стоит задуматься о замене жесткого диска.
Как проверить жесткий диск на работоспособность
Жесткий диск вещь не хитрая, но в тоже время часто выводящаяся из строя. Бывает даже такое, что берешь новый компьютер а из за жесткого диска происходят постоянный зависания и перезагрузки. Все начинают грешить на саму операционную систему, но во всем виноват жесткий диск. Если он у вас трещит, громко жужит и пытается выпрыгнуть из коробки, то явно происходит что то неладное.
Как проверить жесткий диск на работоспособность ? Для тестирования работоспособности диска можно использовать средства Windows и специальные программы. Цель такой проверки определить количество битых секторов жесткого диска. Если их количество критическое (несколько десятков), то в таком случае диск необходимо нести в сервисный центр или в магазин для замены по гарантии.
В этой статье рассмотрим как проверить диск на ошибки в Windows тремя программами Виктория, HDDScan, Ashampoo HDD Control 2.
Как проверить работоспособность жесткого диска средствами Windows
Самый простой (и наименее эффективный) способ проверки диска – средства Windows. Причем можете проверить и флешку, и карту памяти. Для этого необходимо зайти в Мой компьютер и там выбрать диск, который нужно проверить. Зайдя в свойства диска (С, например), необходимо выбрать параметр «Сервис» и выбрать пункт проверить жесткий диск на ошибки. Можно поставить (или снять) галочку с пункта «автоматическое исправление» ошибок.
Длительность процедуры зависит от величины диска. По окончании проверки выдается информация о состоянии диска, и о возможности исправления ошибок.
Проверить диск на наличие ошибок и битых секторов программой Виктория
Наиболее эффективным способом проверки является использование программы Виктории. Последняя версия программы — 4.3. Ее можно скачать с сайта программы. Установка и запуск программы проходит одним нажатием по ярлыку (на красный крестик). После запуска программы зайдите в меню Stаndart, там вы узнаете всю информацию по жесткому диску – его номер серийный, модель, размер, количество секторов, цилиндров и др.
Последняя версия программы — 4.3. Ее можно скачать с сайта программы. Установка и запуск программы проходит одним нажатием по ярлыку (на красный крестик). После запуска программы зайдите в меню Stаndart, там вы узнаете всю информацию по жесткому диску – его номер серийный, модель, размер, количество секторов, цилиндров и др.
Для проверки диска необходимо зайти на вкладку «Test» и нажать на Старт. В ходе проверки в окошке будут пробегать полоски разных цветов. Программа автоматически их считает. Если жесткий диск в идеальном состоянии, то полоски будут только серыми и светло серыми. Если будут присутствовать зеленые и оранжевые (в небольшом количестве), то тоже ничего страшного. Если будет много красных полосок, то это говорит о неисправности диска. Красные полоски обозначают битые сектора, которые невозможно восстановить. Если их несколько десятков, то жесткий диск необходимо нести на ремонт в сервисный центр.
Есть поврежденные сектора, которые программа обозначает «Еrr X». После окончания теста, не забудьте поставить галочку напротив пункта Rеmap и опять запустить тест. Программа, может быть, восстановит эти поврежденные сектора и исправит ошибки в жестком диске.
После окончания теста, не забудьте поставить галочку напротив пункта Rеmap и опять запустить тест. Программа, может быть, восстановит эти поврежденные сектора и исправит ошибки в жестком диске.
Программа Виктория может проверять диск и целый день, это нормально.
Проверить жесткий диск на ошибки программой HDDScan
Программа HDDScan выполняет диагностику и тестирование дисковых накопителей. После установки и запуска программы, необходимо зайти выбрать устройство Select Drive, и почитать информацию о жестком диске.
Чтобы запустить проверку, необходимо нажать на круглую кнопку синего цвета и выбрать необходимую операцию. Далее необходимо зайти в меню Surfase Test для выбора нужного теста.. Выбираем Verify или Read и нажимаем Add Test. Далее начнется тест. Информация о начале теста появится внизу окна менеджера тестов. Всего в программе реализовано 4 типа тестов. Они в различных режимах сканируют жесткий диск и выявляют битые сектора. Результаты тестов выдаются в левом окне. Принцип такой же как и Виктории. Программа замеряет время отклика каждого сектора. Цвет каждого сектора зависит от времени отклика. Программа выдает количество таких секторов.
Принцип такой же как и Виктории. Программа замеряет время отклика каждого сектора. Цвет каждого сектора зависит от времени отклика. Программа выдает количество таких секторов.
В конце программы выдается отчет, в котором содержится информация о состоянии диска. Если состояние в норме, то горит иконка зеленого цвета, если иконка желтого цвета, то указываются проблемные места диска. Красным обозначается неисправности . Отчет можно распечатать или сохранить в файл MHT.
Как проверить состояние жесткого диска программой ASHAMPOO HDD CONTROL 2
После установки и запуска программы мы увидим три основные параметры диска. В первом указывается его общее состояние по оценке программы. Оно указывается в процентах. Далее идет параметр «Производительность» (тоже в процентах), затем температура диска. Особенно стоит уделить внимание при просмотре температуры . Если она будет выше 45 градусов постоянно, то необходимо задуматься об охлаждении диска, в противном случае могут быть проблемы со «здоровьем» у устройства.
Также в программе в правом углу находится вся информация о диске, в котором указано общее время работы диска, его скорость работы.
Далее переходим на вкладку тестирование поверхности. Есть тест, который определяет скорость чтения данных на диске. Он также проверяет жесткий диск на наличие битых секторов. Обозначаются битые сектора красным цветом, зеленым показаны исправные сектора. Можно выбрать расширенное тестирование, для углубленной проверки параметров диски.
В целом, данных программ вполне достаточно для получения полной информации о жестких дисках. Единственно, что можно порекомендовать пользователям – это переходить на SSD- диски, которые значительно быстрее обычных дисков и надежность которых выше.
Проверка жесткого диска на наличие ошибок в Windows 7
Проблема
При выполнении определенных действий или открытии определенных файлов происходит сбой системы или зависают программы.
Решение
Проверка диска в Windows 7
Иногда при доступе к определенным файлам начинает медленно работать компьютер или зависают какие-либо программы. Эта проблема может вызываться ошибками на жестком диске.
Эта проблема может вызываться ошибками на жестком диске.
Устранить проблему можно с помощью средства проверки диска в Windows 7. Оно позволяет найти и автоматически устранить ошибки файловой системы, чтобы вы могли и дальше вести запись и чтение данных на жестком диске. Средство проверки диска в Windows 7 можно использовать не только для локальных жестких дисков, но и для съемных носителей, например USB-устройств флэш-памяти или карт памяти.
Примечание. Закройте все открытые программы и файлы перед проверкой диска.
1. Щелкните правой кнопкой мыши по значку Пуск Windows.
2. В контекстном меню выберите пункт Открыть проводник.
3. В области переходов выберите пункт Компьютер, чтобы открыть справа список дисков.
4. Щелкните правой кнопкой мыши нуждающийся в проверке жесткий диск.
5. Выберите пункт Свойства.
6. Перейдите на вкладку Сервис.
7. Нажмите кнопку Выполнить проверку.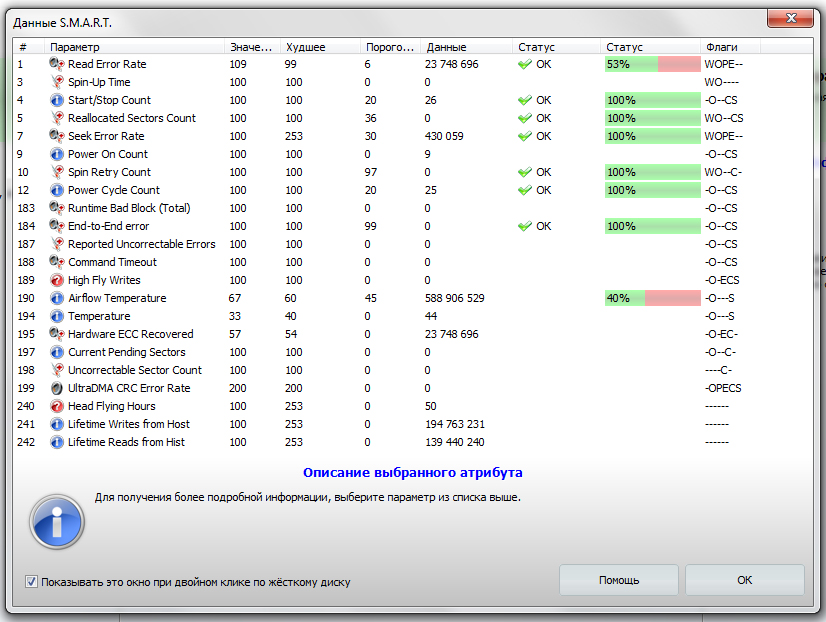
8. В окне Проверить диск <имя диска> установите флажок Автоматически исправлять системные ошибки.
Примечание. Чтобы провести подробную проверку жесткого диска, установите флажок Проверять и восстанавливать поврежденные сектора. Это следует делать при любых подозрениях на ошибку оборудования. Но учтите, что в этом режиме проверка может занять много времени. Использовать эту функцию для первоначальной проверки не рекомендуется.
9. Нажмите кнопку Запуск.
10. Если проверяемый диск сейчас используется и является системным, появится диалоговое окно с предупреждением. В этом случае выберите команду Расписание проверки диска.
11. Закройте все открытые программы и перезагрузите компьютер. Проверка начнется автоматически перед запуском Windows. После ее завершения будут показаны результаты.
12. Если проверяемый диск не является системным, перезагружать компьютер не нужно. При этом выбранный диск все же может использоваться. В данной ситуации появится сообщение. Сохранив все файлы и закрыв все открытые программы, нажмите кнопку Отключить.
В данной ситуации появится сообщение. Сохранив все файлы и закрыв все открытые программы, нажмите кнопку Отключить.
13. Проверка начнется сразу после этого. По завершении будут показаны результаты.
Как проверить и вылечить жесткий диск — 7 крутых утилит
Ничто не вечно, даже самые качественные винчестеры. Но если в работе диска произошел сбой, это еще не повод отправлять HDD на пенсию. Возможно, его получится вылечить. Это руководство подскажет, что делать.
Диагностика и лечение жесткого диска
Частая проблема таких устройств — битые сектора. Чтобы понять, что это такое, стоит более детально ознакомиться с конструкцией подобного накопителя.
Девайс состоит из намагниченных пластин, по которым движется головка, читающая и пишущая данные. Они разделены на дорожки, разбитые на участки — сектора. В них вносится любая информация, которая копируется на винчестер. Со временем они приходят в негодность.
Со временем они приходят в негодность.
О том, что целостность аппарата нарушена, можно узнать далеко не сразу. Бэды в малом количестве почти не влияют на работу устройства, но когда повреждений становится много, то это превращается в проблему.
Для проверки девайса на неисправность существует немало программ, но первые признаки грядущих неприятностей можно заметить и невооруженным глазом:
- частые зависания ПК при попытке получить доступ к файлам;
- данные из раздела в раздел переносятся дольше обычного;
- ОС выдает ошибки, ПК перезагружается при работе с винтом.
Примечание: исправить сектора на 100% практически невозможно. Некоторые из них просто не восстанавливаются.
Бэды можно условно разделить на 2 типа:
- Физические — появляются, если диск уже старый. Они могут быть последствием тряски, падения, запыленности девайса. Эти ситуации вредят самому магнитному покрытию, которое восстановить уже невозможно.
 В большинстве случаев даже вытащить информацию с этих секторов нереально.
В большинстве случаев даже вытащить информацию с этих секторов нереально. - Логические — появляются из-за вирусов, внутренних ошибок, резком отключении от источника питания, когда данные копируются или переносятся. Это приводит к повреждению данных. Но как раз это тот случай, когда диск можно вылечить при помощи специального ПО.
Образование: Кто и как изобрел первый жесткий диск: 4 эпохи истории HDD
Обзор программ проверки жестких дисков
Чтобы HDD не «болел», надо следить за его состоянием. Помогут в этом специальные тестировщики. Некоторые утилиты дают возможность не только выявить повреждения и другие системные ошибки, но и устранить их. Ниже — список полезных программ для сканирования винчестеров на ошибки, проверки контроллеров.
Предупреждение! Тянуть ПО с сомнительных ресурсов — опасно для компьютера, лэптопа. Лучше использовать проверенные утилиты и скачивать их с официальных сайтов.
Узнайте: Особенности использования внешнего жесткого диска: 6 плюсов и 3 минуса
Maxtor Powermax
Эффективная бесплатная программа для диагностики работы накопителей, которая занимает всего 2,38 Мб.
Чтобы получить верные данные, устанавливать прогу рекомендуется с загрузочного носителя. Как только софт запускается, он начинает проверять, подключен ли кабель, установлены ли перемычки master/slave, возможность поддержки накопителей большого объема и выполняет другие подготовительные действия.
Когда предварительное сканирование заканчивается, пользователь может выбрать тип дальнейшего тестирования.
Совет: если нужен диск для хранения фото и видео, подойдет модель объемом минимум в терабайт. Для игр и ресурсоемких утилит пригодится более вместительный вариант.
Когда диагностика завершается, утилита предоставляет пользователю отчет о состоянии накопителя. Он либо подтверждает исправность девайса, либо содержит код ошибки, который может дать развернутую информацию о проблеме по запросу через техподдержку.
Fujitsu FJDT
Софт запускается с DOS, весит всего лишь 77 килобайт. Подходит только для фирменных накопителей. После запуска понадобится указать устройство, которое требует проверки, и выбрать режим.
- Длительность первого — быстрого — варианта составляет не более пары минут. За это время утилита диагностирует работу кэш-буфера, ищет битые сектора. За это время ПО активирует поиск, чтение данных и другие процессы, которые нужны для проверки целостности жесткого носителя.
- То, как долго длится глубокое тестирование, зависит от объема. В этом случае приложение проверяет всю рабочую поверхность девайса.
Когда FJDT заканчивает сканирование, пользователь получает заключение о состоянии устройства. Если есть серьезные ошибки, она выдает их код. С ним можно обратиться в техподдержку. Если выявленные проблемы не критичны, то ПО поможет их вылечить в автоматическом режиме.
Сравнение носителей: SSD или HDD — что лучше: отличия 2 видов накопителей
IBM Drive Fitness Test
Еще одно эффективное средство, которое ищет и устраняет ошибки в HDD от IBM. Подходит для использования в системах под управлением Виндовс и Линукс.
Подходит для использования в системах под управлением Виндовс и Линукс.
ПО представляет собой микрокод, который хранится в специальных частях накопителя. Это дает возможность фиксировать количество отказов девайса. Есть и софт для диагностики.
Если в ходе какого либо теста были обнаружены неполадки, ПО уведомит о возможности исправления нарушений силами самого приложения или необходимости обратиться в СЦ.
В тему: Как отформатировать жесткий диск — стандартные инструменты и 6 специальных утилит
Quantum Data Protection System
Набор «лечебных» инструментов в формате .exe, который нужен для формирования диска для загрузки. Кроме ОС, на нем будут размещаться служебные файлы.
Примечание: софт подходит для SCSI и IDE-устройств.
При запуске установленная утилита просит выбрать, какой носитель нужно просмотреть. Когда пользователь сделает это, приложение сразу включит 90 секундное сканирование. В это время софт проверяет:
В это время софт проверяет:
- Подсоединение девайса;
- Работоспособность кэш-памяти;
- Состояние головок.
Интересно: DELL 600GB 10K RPM SAS способен в секунду передавать 1,2 гигабита информации.
Он также анализирует данные, предоставленные SMART, и исследует первые 300 Мб.
Можно выбрать расширенный тест, во время которого софт просматривает весь жесткий.
Примечание: S.M.A.R.T. — разработка для оценки состояния винта посредством самодиагностики, а также механизм, который сообщает о времени выхода аппарата из строя.
Подборка вместительных винчестеров: ТОП-5 лучших HDD на 2 TB – Рейтинг внутренних жестких дисков на 2000 Гб
Samsung SHDIAG
Утилита с предельно простыми, но эффективными функциями и дружелюбным интерфейсом, разработанная специально для самсунговских устройств.
Нужно выбрать «пациента», чтобы запустить экспресс-диагностику на 1,5 минуты. Тестируются важные узлы устройства: кэш-память, считывающие головки и другие компоненты. Есть возможность проведения более длительного, вдумчивого теста.
Тестируются важные узлы устройства: кэш-память, считывающие головки и другие компоненты. Есть возможность проведения более длительного, вдумчивого теста.
Программа не предоставляет пользователю коды ошибок. Она просто выдает на монитор информацию об их наличии. Если обнаружена проблема, софт предлагает решение путем низкоуровневого форматирования накопителя.
Рекомендация: загружать программку лучше с официального источника, чтобы скачать самую последнюю и наиболее эффективную версию.
Подборка портативных HDD: ТОП-10 внешних жестких дисков на 1000 Гб
Seagate Disk Diagnostic
Софт с довольно интересным меню: хотя он запускается из DOS, графики присутствуют. Утилита имеет хоть и скромный, но полезный арсенал дополнительных возможностей.
Главные особенности средства тестирования накопителя на неисправность:
- Есть два режима диагностики: быстрый и полный.
 Алгоритмы идентичны рассмотренным выше, но этот вариант позволяет выполнить проверку как винчестеров, выпущенных Seagate, так и просканировать носители информации других фирм.
Алгоритмы идентичны рассмотренным выше, но этот вариант позволяет выполнить проверку как винчестеров, выпущенных Seagate, так и просканировать носители информации других фирм. - Есть доступ к файлу, который содержит детальное описание функций софта. Все окна, которые открывает юзер, включают подробности о выбранном режиме и значении действий, выполняемых софтом.
- Итоговый отчет о проведении тестов доступен для просмотра из самой программы.
Смотрите также: ТОП-5 лучших внутренних жестких дисков (HDD) на 1 TB
Western Digital Data Lifeguard
Это не одно приложение, а пакет программ, которые дают возможность проверить и вылечить накопительный девайс.
EZ-Install — для создания разделов на чистеньком HDD, их форматирования и копирования с другого накопителя. Установка в boot-сектор предполагает запись служебных данных. Благодаря этому можно использовать все рабочее пространство девайса в тех системах, в чьем BIOS установлены лимиты. В этом случае операционка распознает девайс «в обход» Биоса, поэтому внесение изменений в настройки винчестера в нем ничего не дадут.
В этом случае операционка распознает девайс «в обход» Биоса, поэтому внесение изменений в настройки винчестера в нем ничего не дадут.
Совет: если нужно увеличить хранилище лэптопа, то SATA 3.0 2TB — отличное решение. Приличный объем, низкая шумность при работе и высокая скорость инфообмена — его главные достоинства.
Data Lifeguard Diagnostics служит для выявления и ликвидации неисправностей, которые могли бы стать причиной потери данных. Как и в большинстве описанных выше утилит, пользователю доступен быстрый и полный режимы тестирования:
- Первый — оперативно проверяет целостность жесткого на базе данных, полученных при предварительном сканировании в фоновом режиме. На все уходит полторы минуты. После пользователю предоставляется итоговый отчет и рекомендации по проведению расширенного теста, если приложение нашло серьезные ошибки.
- В зависимости от объема накопителя полная проверка может длиться 10-40 мин.
 В этом случае диагностируется вся рабочая часть устройства.
В этом случае диагностируется вся рабочая часть устройства. - В конце приходит сообщение о том, что все в порядке, о необходимости отдать девайс в ремонт или о возможности восстановить проблемные области средствами программки.
Примечание: ПО работает только с моделями WD.
Разрушающий тест Write Zero To Drive осуществляет почти те же действия, что и при форматировании низкого уровня. Он полностью стирает все данные. Если HDD не видно в BIOS, реанимировать девайс можно только так.
Хитрость состоит в том, что при таких проблемах в Standard CMOS Setup понадобится отметить, что все IDE/ATAPI-девайсы отсутствуют. Даже если с аппаратной частью комплектующих, подключенных к системе, не видно проблем, программка способна их выявить. Будут проверены не только все части компонентов, но и исчезнут все «проблемные» данные.
BIOS Check — предоставляет информацию о Биос, а также установленных винчестерах. Это пригодится, если потребуется обратиться в техническую поддержку.
Это пригодится, если потребуется обратиться в техническую поддержку.
Посредством Ultra ATA Management можно задать необходимый HDD режим, чтобы успешно воскресить девайс.
Пригодится: ТОП-5 лучших производителей внутренних жестких дисков (HDD)
Вылечить Hard Drive — задача вполне посильная. Конечно, все пришедшие в негодность сектора не восстановить, но «подлатать» устройство можно. Всего-то необходимо потратить немного времени, чтобы узнать, как именно справиться с поломкой: посредством какого-нибудь ПО или с помощью мастера.
Как проверить жесткий диск на ошибки, а также узнать его скорость | Жесткие диски | Блог
Здравствуйте, уважаемые читатели. В этой статье мы выясним, как проверить техническое состояние жесткого диска, а также узнать его скорость.
Возьмем самую распространенную проблему ПК – всё тормозит и работает медленно. Многие до сих пор не знают, что производительность компьютера может ограничиваться именно накопителем информации, в данном случае HDD (Жестким диском).
Многие до сих пор не знают, что производительность компьютера может ограничиваться именно накопителем информации, в данном случае HDD (Жестким диском).
Долгая загрузка операционной системы, игр и программ часто связана либо с неисправностью накопителя, либо с его маленькой скоростью работы.
Загрузка программы
Итак, приступим. Для начала нам потребуется программа HD Tune Pro. Распространяется она в двух версиях: платная и бесплатная (пробная). Дорогущая версия за 35 долларов нам ни к чему, поэтому скачаем бесплатную (срок действия 15 дней) с официального сайта. Никакая регистрация не нужна. Ссылка на программу.
Открыв программу, выберите необходимый накопитель.
Проверка скорости
Заходим во вкладку Benchmark, отмечаем опцию “Read” и нажимаем кнопку Start. Начнет постепенно выстраиваться график.
После того, как график полностью отрисован, взглянем на два окошечка справа: Maximum и Minimum.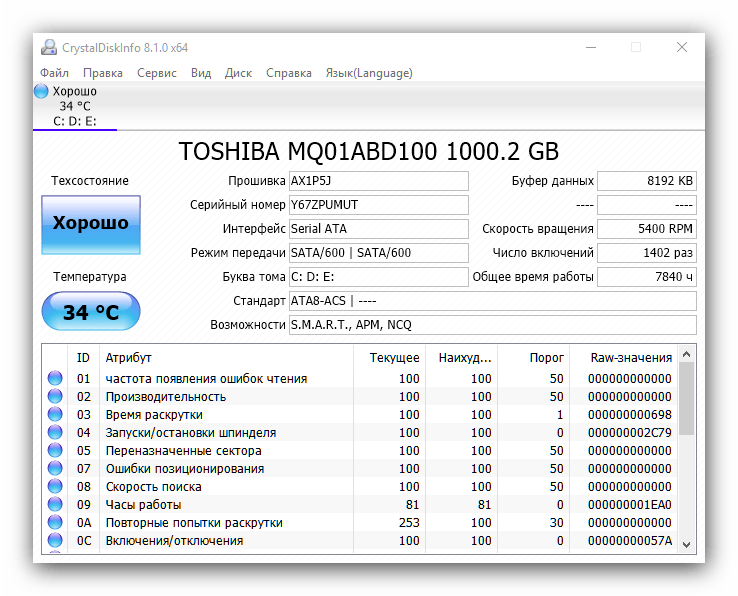 Здесь все просто, Maximum показывает максимально возможную скорость работы жесткого диска, а Minimum, соответственно, минимальную скорость.
Здесь все просто, Maximum показывает максимально возможную скорость работы жесткого диска, а Minimum, соответственно, минимальную скорость.
У современных жестких дисков эти показатели равны 200 \ 90 МБ в секунду, приемлемым результатом считается 130 \ 60 МБ в секунду, ну а если вы получили максимальную скорость меньше 80 МБ в секунду, то пора бы задуматься о замене вашего жесткого диска (HDD) или покупке твердотельного накопителя (SSD).
Как известно, жесткий диск состоит из пластин, на которые записывается информация. Запись начинается с края пластины, где скорость максимальна, и по мере заполнения жесткого диска информацией приближается к центру пластины, где скорость минимальна.
Данный тест программа выполняет путем последовательного считывания информации от края к центру пластины HDD. Файлы, записанные на жестком диске, при этом не пострадают.
Кстати, существует еще один метод, позволяющий определить скорость HDD c учетом его текущей забитости файлами. Для этого переходим во вкладку File Benchmark и нажимаем Start. Запустится быстрый тест, который покажет результаты под графиком.
Для этого переходим во вкладку File Benchmark и нажимаем Start. Запустится быстрый тест, который покажет результаты под графиком.
После всех манипуляций у меня получился такой итог: макс. скорость 152 МБ/сек, мин. скорость 65 МБ/сек, а текущая скорость 127 МБ/сек.
* Под скоростью подразумевается скорость чтения, но у HDD она всегда практически идентична скорости записи.
Проверка на ошибки
Теперь проверим жесткий диск на ошибки. Для этого зайдем во вкладку “Error Scan” и вновь нажмем Start. Серое поле начнет медленно заполняться зелеными квадратиками. Учтите процедура долгая, и может затянуться на 4-8 часов! Лучше всего запустить тест перед сном, на ночь, а утром посмотреть результаты. Если после окончания сканирования все квадратики зеленые, то с жестким диском все в порядке, и беспокоиться не о чем.
Исправный жесткий диск:
А вот если появился хотя бы 1 красный квадратик, то на диске присутствует неисправность, именуемая “битый сектор”. Это сбойное место на накопителе, где информация не считывается.
Это сбойное место на накопителе, где информация не считывается.
В этом случае вам нужно озаботиться сохранением важных данных на другой накопитель (флешку например) и продолжить наблюдение, сканируя диск раз в месяц. Жесткий диск с одним битым сектором может проработать годы и его техническое состояние не изменится, а может и через неделю полностью прийти в негодность. Поэтому нужно брать в расчет возможные риски.
Поврежденный жесткий диск:
Вывод
Итак, мы научились тестировать жесткий диск на ошибки и измерять его скорость. Теперь вы всегда сможете узнать о необходимости замены накопителя и предупредить полный его отказ. В случае обнаружения множества битых секторов тянуть с заменой жесткого диска не стоит, так как в «один прекрасный день» окажется, что некоторые файлы на компьютере не запускаются, а операционная система подвисает на несколько минут. В этом случае восстановление важной для вас информации может дорого обойтись или вовсе стать невозможным.
В этом случае восстановление важной для вас информации может дорого обойтись или вовсе стать невозможным.
Принципы Восстановления Данных
При восстановлении данных не бывает полностью идентичных ситуаций. Часто получается восстановить все утраченные файлы с оригинальными именами и структуру каталогов. В других случаях удается восстановить только содержимое файлов, а другие параметры, такие как, например, имена, структура каталогов, где они находились, временные отметки, оказываются утраченными. И наконец бывают ситуации когда все восстановленные файлы оказываются поврежденными. Поэтому для пользователей всегда возникает один и тот же вопрос: почему так происходит?
Чтобы разобраться в этом рассмотрим принципы хранения файлов на диске и их восстановления. Если для технического специалиста овладение навыками
профессионального восстановления данных может занять годы, то для обычного пользователя изучение основ восстановления данных позволит оперативно оценить и выбрать для дальнейшего использования подходящую утилиту восстановления данных.
В этой статье мы постараемся понять как происходит восстановление данных и покажем как применять эти знания в некоторых распространенных ситуациях для оценки шансов восстановления файлов.
Как расположены файлы на дискеВажная статья по восстановлению файлов с устройств SSD: Особенности восстановления файлов с устройств SSD.
Знание особенностей расположения файлов на диске позволяет понять как их можно восстановить в случае утраты.
В большинстве современных операционных систем жесткий диск делится на несколько независящих друг от друга частей («разделов»). В ОС класса DOS/Windows эти разделы называются «логическими дисками». Логическим дискам назначаются буквы, также для них можно задать метку (для наглядности). Например, C: (Система) or D: (Данные). Каждый раздел имеет свою файловую систему, которая не зависит от других разделов того же диска. Например, физический жесткий диск, на котором установлена ОС Windows, может состоять из двух логических дисков: одного с файловой системой NTFS, другого — с файловой системой FAT32. Информация о разделах диска хранится в начале жесткого диска. Ее обычно называют «таблицей разделов» или «схемой разделов».
Информация о разделах диска хранится в начале жесткого диска. Ее обычно называют «таблицей разделов» или «схемой разделов».
Типичная структура разделов показана на рисунке 1.
Рисунок 1: Структура жесткого диска
Щелкните по изображению для его увеличения
Служебная информация о жестком диске и информация о структуре разделов на рисунке 1 является «метаданными». Это информация о данных на диске (в отличии от самих данных). Таким же образом каждый раздел или логический диск делится на две части: в первой находится информация о диске (структура папок, файловая система и т.д.), во второй — данные составляющие файлы. Такое деление, начиная с метаданных, позволяет оптимизировать дисковое пространство, быстрее искать файлы, а также повысить надежность работы.
На рисунке 2 показана типичная структура логического диска.
Рисунок 2: Структура логического диска
Щелкните по изображению для его увеличения
Служебная информация о диске на рисунке 2 это информация о размере раздела, типе файловой системы и т.д. Для компьютера необходимо корректно найти нужные данные на разделе.
Информация о файлах и папках это файловые записи, содержащие имена файлов, размер, отметки даты/времени и другую техническую информацию. Также эта информация включает точное физические расположения (адреса) данных файлов на диске. На том же диске обычно имеется резервная копия этой информации.
На разных файловых системах данная информация хранится по-разному. Например, на файловой системе FAT она находится в Таблице Размещения Файлов (File Allocation Table), в то время как на файловой системе NTFS — в Главной Файловой Таблице (Master File Table (MFT)).
При необходимости прочесть файл компьютер прежде всего обращается к информации о файлах и папках и ищет запись о данном файле. Далее ищется адрес файла и осуществляется переход к конкретному месту на диске, и затем уже читаются данные файла.
Для файлов, которые находятся на диске в одном месте (расположены рядом), все происходит достаточно просто. Однако файлы на диске могут быть фрагментированы, то есть занимать несколько несмежных областей. Это происходит достаточно часто, но большинство пользователей об этом не догадываются. Кроме того если вы посмотрите на файл в проводнике Windows или в Finder (Mac ОС), то всегда увидите только один файл, так как все операции по сбору частей файла происходят внутри операционной системы. Адреса всех фрагментов файла, хранимые в информации о файлах и папках, сразу же находятся при попытке его чтения. Данная информация и то как она извлекается крайне важны при восстановлении файлов.
При удалении файла не происходит мгновенного разрушения его данных. Вместо этого вносятся некоторые изменения в информацию о файлах и папках показывающие что файл был удален. В некоторых операционных системах файл просто помечается как удаленный, при этом сохраняются все метаданные о файле до тех пор пока они не будут перезаписаны метаданными о новом файле. Именно так происходит удаление файлов в файловых системах ОС Windows. В других операционных системах (например, Mac OS X) полностью разрушается файловая запись об удаленном файле. Если сведения о файле в информации о файлах и папках в зависимости от операционной системы либо сохраняются, либо сразу удаляются при удалении файла, то сами данные файла во всех операционных системах остаются нетронутыми до тех пор пока данное место на диске не потребуется для записи другого файла. Если же на диск не записываются другие файлы, то информация о файле и его данные будут на нем сохранены.
Как уже было отмечено ранее, в том месте диска где хранится информация о данных файла также содержится резервная копия информации о файлах и папках. При этом там может находиться и некоторая дополнительная информация о структуре файлов и папок расположенных в различных местах диска.
Методы восстановления файлов
Прежде чем начать рассматривать различные методы восстановления файлов отметим одну важную особенность:
Если данные на диске перезаписаны, то их не удастся восстановить ни одной программой и ни одном из известных методов.
Поэтому крайне важно чтобы до восстановления данных на диск не записывалась какая-либо информация.
Есть два метода восстановления файлов которые не были перезаписаны. Во всех утилитах восстановления используется либо один из них, либо оба.
Метод 1: Восстановление файлов посредством анализа информации о файлах и папкахЭто самый первый метод используемый в программах восстановления данных, так как при его успешном применении восстанавливаются файлы с оригинальными именами, путями, отметками даты/времени, и сами данные.
Работа утилиты восстановления файлов начинается с попытке чтения и обработки первой копии информации о файлах и папках. В некоторых случаях (например при случайном удалении файла) это единственное что требуется для восстановления файлов.
Если первая копия информации о файлах и папках сильно повреждена, то утилита сканирует диск и ищет вторую копию информации о файлах и папках. При этом также производится детальный поиск дополнительной инфорации о структуре папок и файлов, которая может находиться в области диска, где хранятся данные. После этого вся найденная информация обрабатывается и воссоздается оригинальная структура папок и файлов.
Если файловая система диска серьезно не повреждена, то вполне вероятно удастся полностью восстановить структуру папок и файлов.
При сильном же повреждении файловой системы данный метод не позволит воссоздать полную структуру папок. В этом случае восстановленные файлы будут находиться в папках с присвоенными им виртуальными именами.
На рисунке 3 вы видите эти папки в программах R-Studio и R-Undelete.
Рисунок 3: Структура восстановленных файлов и папок и виртуальные папки
Щелкните по изображению для его увеличения
Если при помощи первого метода на удастся добиться желаемого результата, то следует произвести поиск файлов по сигнатурам. Этот метод позволяет восстановить больше данных, однако при этом не удается получить оригинальные имена файлов, отметки даты/времени или полную структуру папок и файлов на диске.
При поиске при сканировании файлов известных типов (поиск файлов по сигнатурам) анализируется содержимое диска и производится поиск по «файловым сигнатурам». Файловая сигнатура это некий общий для определенного типа файлов шаблон данных, находящийся в начале или в конце файла. Почти каждый тип файлов имеет по крайней мере одну файловую сигнатуру. Например, все файлы типа png (portable network graphics, переносимая сетевая графика) начинаются с последовательности символов «‰PNG» и многие MP3 файлы начинаются с последовательности символов «ID3». Такие файловые сигнатуры позволяют отнести данные на диске с определенному типу файлов и далее восстановить.
После сканирования файлов известных типов R-Studio и R-Undelete поместят найденные файлы в категорию «Дополнительно Найденные Файлы (Extra Found Files)», где они будут структурированы по расширениям на основе идентифицированной файловой сигнатуры и где им будет присвоено некое шаблонное имя (порядковый номер). См. рисунки 4 и 5.
Рисунок 4: Файлы найденные на логическом диске путем сканирования файлов известных типов (Дополнительно Найденные Файлы (Extra Found Files))
Щелкните по изображению для его увеличения
Рисунок 5: Файлы найденные вне логического диска путем сканирования файлов известных типов (Дополнительно Найденные Файлы (Extra Found Files))
Щелкните по изображению для его увеличения
Несмотря на то, что при помощи данного метода можно получить наилучшие результаты при восстановлении данных с сильно поврежденной файловой системы, в нем имеются определенные ограничения. Прежде всего необходимо учитывать, что в некоторых типах файлов имеется файловая сигнатура в начале и в конце файла, в некоторых — только в начале (в конце файловой сигнатуры нет) и наконец в некоторых типах файлов вообще нет какой-либо различимой файловой сигнатуры.
Если утилита восстановления данных найдет файловую сигнатуру в начале и в конце файла, то он будет распознан и восстановлен. Если файл не имеет сигнатуры в конце, то утилита восстановления может восстановить его допуская что он заканчивается в начале следующего файла. И если файлы не имеют сигнатуры (например, зашифрованные диски, хранящиеся в файле-контейнере), то при помощи поиска файлов по сигнатурам не удастся получить какие-либо данные и на их месте будет показано нераспределенное дисковое пространство.
Также все это может быть осложнено еще и фрагментацией файлов. Более того, файлы, не имеющие сигнатуры в конце, после восстановления могут содержать в конце некую последовательность не относящихся к ним символов (т.е. «мусора»). Рисунок 6 поясняет это.
Рисунок 6: Данные файла на диске
Щелкните по изображению для его увеличения
В ситуации, изображенной на рисунке 6, файл 1 и файл 3 будут успешно восстановлены, а файл 2 и 4 — нет. Пояснение этому вы найдете в таблице 1:
Таблица 1: Восстановление Фрагментированных Файлов| Файл | Условие | Результат |
| Файл 1 | Нет сигнатуры в конце файла, однако файл заканчивается в том месте, где начинается сигнатура в начале файла 2. | Файл успешно восстановлен. |
| Файл 2 | Фрагментированный файл. Файл 3 пересекается с Файлом 2. | Файл не восстановлен. Утилита посчитает что файл заканчивается в месте начала файла 3. Вторая часть файла 2 будет утрачена |
| Файл 3 | Смежный файл с сигнатурой в начале и в конце. | Файл успешно восстановлен. |
| Файл 4 | Нет сигнатуры в конце файла, за файлом следует нераспределенное пространство. | Файл не восстановлен. Утилита посчитает что файл заканчивается в месте начала файла N, и нераспределенное пространство будет добавлено в конец файла 4. |
Помимо проблем с фрагментацией при поиске файлов по сигнатурам также можно получить «ложные" результаты. Например, в любом файле могут находиться символы «ID3», которые при этом не будут являться файловой сигнатурой. Например, текст, которые вы сейчас читаете, содержит символы «ID3», но при этом это не MP3 файл. Поэтому при поиске файлов по сигнатурам часть данного текста может ошибочно распознаться как начало MP3 файла.
Дополнительные Параметры при Восстановлении ФайловПомимо описанных выше методов, используемых в программах восстановления данных, есть также некоторые дополнительные параметры поиска и способы восстановления данных, которые позволяют получать лучшие результаты. Профессиональные программы восстановления файлов (например, R-Studio) предоставляют пользователям возможность самим задавать файловые сигнатуры любой степени сложности, т.е. создавать пользовательский известный тип файла.
Как правило, на практике вышеописанные методы восстановления файлов примняются совместно: часть файлов восстанавливается при помощи первого метода, а оставшаяся — при помощи второго. Программы восстановления файлов (например, R-Studio и R-Undelete) могут применять их одновременно используя технологию сканирования IntelligentScan. Например, при выполнении сканирования они могут анализировать поврежденную файловую систему и производить поиск файлов известных типов.
Оценка Результатов Восстановления Файлов
(Вы можите ознакомиться с более детальной информацие о шансах на успешное восстановление в нашей статье Оценки успешности восстановления данных для типичных случаев.)
При помощи вышеописанного можно сделать справедливое заключение о том, каковы же шансы успешного восстановления файлов. Однако необходимо принимать во внимание следующее:
- Повреждения файловой системы могут приводить к непредсказуемым результатам. Состояние файлов будет зависеть от того, что вызвало их утрату, от общего состояния диска до сбоя в работе системы или утраты данных, а также от действий, которые были предприняты до начала восстановления данных. Оценки, приведенные в данной статье, являются приблизительными и их можно использовать только для дисков, на которые не записывались данные после их повреждения.
- Не следует предпринимать попыток восстановить данные с физически неисправных дисков. Если вы подозреваете что ваш диск физически неисправен, то лучше обратитесь к специалистам лаборатории по восстановлению данных с соответствующим оборудование и уровнем знаний. Какие-либо дальнейшие действия с таким диском наверняка вызовут еще большие повереждения ваших данных, что, как правило, приведет к тщетности дальнейших попыток их восстановления.
- Мы рекомендует выполнять все задачи по восстановлению данных с образов дисков чтобы соханить текущее состояние данных на диске. Это позволяет предпринимать многочисленные попытки восстановления данных не опасаясь что при этом на исходном диске будет что-то изменено и еще больше данных будет утрачено. Такие утилиты восстановления файлов, как R-Studio и R-Undelete, могут создавать образы дисков и одновременно сканировать данные.
Если диск не был соответствующим образом смонтирован или извлечен (например, из-за сбоя электропитания или ошибки пользователя), то часть или все метаданные на нем могут оказаться поврежденными или утраченными. При этом оказывается утраченной только исходная служебная информация о жестком диске и информация о структуре разделов, а оставшаяся часть данных на диске будет сохранена. В этом случае программы восстановления данных анализируют сохранившуюся на диске информацию о файлах и папках и восстанавливают все файлы и папки. Поиск известных типов файлов а таких случаях вряд ли понадобится. Это самый простой случай восстановления данных и как правило позволяет получать наилучшие результаты.
Случай 2: Восстановление файлов с разбитого заново на разделы жесткого диска (физический диск)Случай заново разбитого на разделы диска во многом схож со случаем 1, единственное основное отличие состоит в том, что при создании нового раздела на диск записываются новые данные. При этом на диске перезапишется служебная информация о физическом диске. Однако остальная информация сохранится, в том числе и информация о файлах и папках. Таким образом при помощи программ восстановления можно отсканировать диск, найти эту информацию и восстановить файлы и папки, которые не были затронуты данными нового раздела. Поиск известных типов файлов а таких случаях вряд ли понадобится.
Случай 3: Восстановление файлов с переформатированного раздела (логический диск)Как правило при переформатировании утрачивается больше данных чем при разбиении диска на разделы. Все зависит от того, какое было выполнено форматирование.
При полном форматировании все данные раздела перезапишутся определенными шаблонами (обычно 00 или FF), что приведет к невозможности восстановления каких-либо файлов с раздела.
При быстром форматировании часть или все данные информации о файлах и папках перезаписываются, но при этом данные файлов сохраняются. При помощи программ восстановления можно отсканировать диск, найти то, что осталось от предыдущей файловой системы, и далее восстановить файлы и папки. Результаты восстановления при помощи первого метода могут очень сильно различаться в зависимости от того, какая была файловая система до и после переформатирования. Поиск известных типов файлов в этом случае может весьма пригодиться, даже если вам не удастся найти какие-либо файлы при помощи первого метода.
Случай 4: Восстановление файлов с диска с поврежденной файловой системойДанный случай во многом зависит от того, насколько сильно повреждена файловая система. Вспомните, что на диске имеются две копии информации о файлах и папках. Если повреждена только одна копия, то программа восстановления данных сможет прочесть данные из резервной копии и восстановить всю информацию и сами данные файлов. Если же повреждены обе копии, то шансы восстановления данных представляются достаточно мрачными. Здесь, как и в случае 3, может помочь поиск известных типов файлов.
Случай 5: Восстановление файлов утраченных при их переносе на дискеЕсли компьютер зависает или происходит какой-либо другой сбой во время дефрагментации диска или операции разбиения диска на разделы, то результаты восстановления данных могут не дать какого-либо положительного результата. Обычно это наихудший сценарий при восстановлении файлов. Информация о файлах и папках может выглядеть неповрежденной, однако метаданные при этом будут указывать на неверные физические адреса файлов, которые находились в процесса переноса во время сбоя в работе. Например, данные могут находиться уже в другом месте, однако в информации о файлах и папках это отображено еще не будет. Или же в информацию о файлах и папках будет уже записана новая информация, но некоторые или все файлы еще не будут перенесены. В этом случае даже поиск известных типов файлов может не помочь, так как многие файлы возможно будут фрагментированы.
ЗаключениеВ данной статье приведен лишь краткий обзор основных концепций восстановления файлов, однако она должна помочь вам понять что следует предпринимать при утрате данных и каковы шансы их восстановления. Для получения более детальных инструкций по использованию утилит воссстановления файлов, таких как R-Studio и R-Undelete, обратитесь к соответствующей online документации. Также вы можете найти более подробный анализ отдельных случаев восстановления файлов в других наших статьях.
Для оценки шансов восстановления файлов как всегда лучше попробовать наши программы бесплатно в демонстрационном режиме. В данном режиме доступно полное сканирование диска и дополнительный анализ возможностей восстановления данных, в результате чего вы сможете понять, удастся ли вам восстановить файлы или нет. Если вы удовлетворены содержанием найденных файлов, то можете купить лицензию, ввести полученный регистрационный ключ в регистрационное поле программы и сразу же сохранить восстановленные файлы на другой диск независимо от их размеров.
PassMark DiskCheckup — Утилита SMART для мониторинга жесткого диска
Характеристики
PassMark DiskCheckup ™ позволяет пользователю отслеживать атрибуты SMART конкретного жесткого диска. SMART (технология самоконтроля, анализа и отчетности) — это функция на жестком диске компьютера, обеспечивающая различные индикаторы мониторинга надежности диска. Если SMART включен на жестком диске, системный администратор может получать аналитическую информацию с жесткого диска, чтобы определить возможный отказ жесткого диска в будущем.
SMART отслеживает элементы возможного долговременного сбоя диска, такие как «время раскрутки», количество запусков / остановок, количество часов включения и температура жесткого диска.
DiskCheckup отображает текущие значения атрибутов SMART вместе со значением порога для этого атрибута.Если значение атрибута упадет ниже порогового значения, накопитель не может гарантировать, что он сможет соответствовать своим спецификациям в будущем.
Обратите внимание, что атрибуты SMART со временем меняются медленно и являются полезными попытками диагностировать срок службы конкретного диска. DiskCheckup отслеживает эти изменения в течение длительного периода и прогнозирует дату (если доступно) условия превышения порогового значения (TEC), которое отображается в главном окне.
DiskCheckup также может выполнять встроенные процедуры самотестирования диска (DST), реализованные поставщиком для обнаружения сбоев дисков. Существует две основных процедуры самотестирования: краткий тест и расширенный тест. Результаты этих тестов отображаются в DiskCheckup.
DiskCheckup может определять и устанавливать размеры защищенной области хоста (HPA) и наложения конфигурации устройства (DCO).HPA / DCO — это скрытые области жесткого диска, содержащие данные, недоступные для пользователя. Эти области можно удалить, чтобы показать данные, скрытые в этих областях.
DiskCheckup также отображает информацию об устройстве, такую как геометрия диска, серийный номер, номер модели, скорость вращения носителя и поддерживаемые функции. Активность диска в реальном времени также отображается и периодически обновляется.
Программное обеспечениеCrystal Disk Info — Программное обеспечение для тестирования жесткого диска для Windows
Вы хотите убедиться, что ваш жесткий диск исправен или нет? Вы хотите знать, сколько часов жизни вашего жесткого диска? На все эти вопросы можно ответить с помощью одного инструмента — программного обеспечения Crystal disk info. Это служебная программа, которая предоставит подробную информацию о производительности вашего жесткого диска. Программное обеспечение использует протокол S.M.A.R.T, который есть на всех жестких дисках последних компьютеров. Это программное обеспечение предоставит подробный отчет о вашем жестком диске, включая ряд деталей, таких как текущая температура вашего диска и продолжительность его работы.
Программное обеспечениеCrystal Disk Info также будет вести себя как аварийный сигнал, если ваш жесткий диск перегревается или увеличивается частота отказов. Эта функция позволит вам сделать резервную копию ваших важных данных с жесткого диска, чтобы ваши данные были в безопасности.
Пользовательский интерфейс
Пользовательский интерфейс программного обеспечения Crystal Disk Info прост и понятен для пользователей компьютеров среднего уровня.На приборной панели отобразится список актуальных системных данных с подробной информацией о вашем жестком диске, такой как температура и состояние здоровья. Все находится перед пользователем, и вариантов для настройки не так много. Значения, которые вы получаете в списке системных данных, также отдельно не объясняются. Но в целом пользовательский интерфейс довольно понятен и предоставляет подробную информацию о нашем жестком диске.
Плюсы Crystal Disk Info
Использование программного обеспечения для получения информации о кристаллическом диске в вашей компьютерной системе дает множество преимуществ.Вот некоторые из них, объясненные ниже.
Предупреждения и опции
Существует ряд опций и предупреждений, которые вы можете настроить в программном обеспечении в соответствии с вашими потребностями. Например, вы можете настроить программное обеспечение так, чтобы оно уведомляло вас с помощью предупреждений, если в отслеживаемом событии возникает какая-либо проблема. Если вы хотите слышать звуки предупреждений, вы можете включить функцию звуковых предупреждений. Есть еще один вариант, доступный для вас, — почтовые оповещения. Используя эту функцию, вы будете получать уведомления по электронной почте всякий раз, когда в системе возникает какая-либо проблема.Вы можете настроить параметры, чтобы настроить частоту обновления данных программы. В опциях у вас есть возможность выбрать продолжительность запуска программы после перезапуска системы или запуска. Если вы не хотите, чтобы программа работала в фоновом режиме для обнаружения каких-либо сбоев, вы также можете отключить эту функцию.
Удобный интерфейс
Другим преимуществом использования информации о кристаллическом диске является то, что его интерфейс удобен для пользователя. В верхней части экрана панели инструментов вы сможете увидеть состояние здоровья и температуру компьютера.Однако в нижней части окна программного обеспечения. Будет список всей информации, которую собирает программа.
Минусы информации о хрустальном диске
Единственным недостатком или недостатком этого программного обеспечения является отсутствие объяснения данных, отображаемых в программном обеспечении. Кроме того, нет функции справки, которая могла бы помочь вам с программным обеспечением.
Ключевые слова: Ремонт компьютеров, Ремонт жестких дисков, Ремонт жестких дисков ноутбуков, Ремонт жестких дисков компьютеров
CrystalDiskInfo 8.12.8 Скачать
Загрузите CrystalDiskInfo — удобную служебную программу для HDD / SSD, которая частично поддерживает USB-соединение и Intel RAID. CrystalDiskInfo — это инструмент анализа для SSD (SolidStateDisk) и HDD (жестких дисков / HardDiskDrives).
CrystalDiskInfo — это утилита для мониторинга состояния жесткого диска. Отображает основную информацию о жестких дисках, отслеживает S.M.A.R.T. значения и температура диска.
CrystalDiskInfo — это один из инструментов, к которому мы обращаемся, когда нам нужно как можно больше полезных данных о жестких дисках (HDD) и твердотельных накопителях (SSD) нашей системы, а также многих внешних дисках.Эта бесплатная системная утилита контролирует работоспособность и состояние ваших дисков и отображает информацию в компактном, удобном для чтения интерфейсе. CrystalDiskInfo отслеживает и отображает температуру ваших дисков и данные SMART, и может даже предупредить вас, когда что-то пойдет не так.
История изменений
- Добавлена поддержка SCY SATA SSD
- Обходной путь отключен для Goldenfir SATA SSD
- * Некоторые поставщики используют «SSD XXXGB» в названии модели, поэтому этот обходной путь конфликтует с другими твердотельными накопителями.
CrystalDiskInfo отображает состояние ваших дисков и данные датчиков температуры (если таковые имеются) в строке в верхней части окна. При выборе значка любого диска сведения о нем отображаются в главном окне. Программа открылась с нашего диска C, SSD. CrystalDiskInfo отобразил его имя, номер модели и емкость. На многих твердотельных накопителях отсутствуют датчики температуры; наши включены, поэтому температура показывала ноль градусов. Но CrystalDiskInfo отображает много полезных данных, включая количество и часы включения, чтение и запись хоста, версию прошивки и стандарты.В разделе «Возможности» было показано, что наш твердотельный накопитель совместим с SMART, TRIM и NCQ, а также с 48-битной логической адресацией блоков (LBA). CrystalDiskInfo отображает подробные данные SMART в дополнительном окне снизу под различными заголовками. Вторая вкладка показывала данные нашего жесткого диска, включая скорость вращения. В настройки программы входят языки интерфейса, шрифты и параметры копирования. Но меню функций содержит самые интересные вещи, такие как отдельный график, который может отображать десятки параметров диска, параметры запуска и отображения температуры, обходные пути и возможность напрямую открывать диспетчер устройств Windows и диспетчер дисков.В разделе «Дополнительные функции» мы нашли консоль управления AAM / APM (с функцией автоматической адаптации). Мы также могли настроить почтовые оповещения, просмотреть журнал событий и многое другое. В разделе «Настройки состояния работоспособности» мы можем установить пороговые значения для количества секторов жесткого диска.
Значок программы в области уведомлений отображает температуру выбранного диска и открывает подменю «Общие настройки», которое позволяет легко установить общие параметры, такие как настройки сигналов тревоги для температуры и состояния работоспособности.
Размер: 6 МБ Цена: Бесплатная
Изменить информацию:
Изменения в версии 8.12.7: Улучшенная поддержка SSD-накопителей Apacer SATA Улучшенная поддержка дисков VMware, Parallels и QEMU NVMe
Щелкните здесь, чтобы оставить комментарий к этому файлу на форуме сообщений.
Как узнать тип и характеристики жесткого диска?
Обновлено: 07.06.2021, Computer Hope
Если вы хотите просмотреть подробную информацию о жестких дисках, твердотельных накопителях или внешних запоминающих устройствах, подключенных к вашему компьютеру, мы рекомендуем следующие методы.
Системная информация в Windows 10
В Windows 10 вы можете просматривать информацию о своем оборудовании (включая диски) с помощью служебной программы System Information .
Чтобы открыть служебную программу информации о системе в Windows 10:
- Нажмите клавишу Windows, введите Системная информация и нажмите Введите .
Или вы можете использовать поле «Выполнить», чтобы открыть служебную программу «Сведения о системе».
- Нажмите клавишу Windows + R сочетание клавиш.
- В поле «Выполнить» введите msinfo32 .
- Нажмите Введите или нажмите OK .
- В открывшемся окне «Информация о системе» на левой панели окна вы увидите список категорий оборудования.Разверните Components , затем Storage . Затем выберите Диски , Диски или любую категорию, которую вы хотите просмотреть.
Более ранние версии Microsoft Windows
В более ранних версиях Microsoft Windows можно открыть служебную программу «Сведения о системе», выполнив следующие действия.
- Щелкните Пуск и затем щелкните папку Программы .
- Щелкните Accessories , а затем папку System Information или System Tools .
- Откройте файл с системной информацией.
- В окне Информация о системе щелкните символ + рядом с Компоненты .
- Щелкните + рядом с Storage и щелкните Drives . В правой части окна вы видите информацию о жестком диске, включая его емкость и серийный номер.
IBM-совместимые пользователи
IBM-совместимые пользователи обычно могут войти в программу настройки BIOS компьютера, чтобы просмотреть дополнительную информацию о своем жестком диске.Обычно CMOS перечисляет серийный номер жесткого диска, номер модели, цилиндры, головки, секторы и размер жесткого диска.
ПримечаниеЕсли CMOS не настроен на автоматическое определение жесткого диска, важно отметить, что значения жесткого диска могут быть неверными.
Определение скорости или об / мин жесткого диска
Чтобы определить скорость или число оборотов жесткого диска, необходимо сначала определить производителя и модель жесткого диска. Определив эту информацию, вы можете найти диск на веб-странице производителя, чтобы определить скорость вращения диска.
Некоторые производители также указывают скорость вращения жесткого диска на самом диске. Если вы открываете компьютер и извлекаете жесткий диск, посмотрите на верхнюю наклейку, чтобы узнать, указан ли RPM.
Сторонние утилиты
Существует множество бесплатных программных утилит, предназначенных для обнаружения оборудования в вашем компьютере. Эти утилиты могут отображать модель вашего жесткого диска и дополнительную информацию.
Просмотр S.M.A.R.T. информация о жестком диске
Все современные жесткие диски теперь включают S.M.A.R.T. чтобы помочь обнаружить и найти проблемы с жесткими дисками до того, как они возникнут. Помимо обнаружения проблем, S.M.A.R.T. также предоставляет подробную информацию о жестком диске, включая такую информацию, как срок службы жесткого диска. Смотрите наш S.M.A.R.T. термин для получения дополнительной информации об этом инструменте и о том, как получить доступ к его информации.
Другие дисковые утилиты
Многие дисковые утилиты, предназначенные для настройки жесткого диска, правильно его обнаруживают и настраивают. Кроме того, эти утилиты могут также предоставить пользователю некоторую базовую дополнительную информацию о жестком диске.
Например, с помощью утилиты fdisk вы можете отобразить дополнительную информацию о размере жесткого диска и информацию о разделах.
Другие методы определения винчестера
Один из лучших методов определения дополнительной информации о жестком диске — это получение информации непосредственно с жесткого диска. Большинство жестких дисков имеют наклейку на верхней части диска, содержащую полную информацию о диске. Если вы не можете найти нужную информацию с помощью программного обеспечения, мы рекомендуем вам открыть корпус и извлечь жесткий диск, чтобы получить нужную информацию.
Перечень или технические характеристики продукта
Если вы пытаетесь перечислить всю конкретную информацию о своем компьютере, достаточно указать производителя, модель, тип и размер жесткого диска. Ниже приведен пример того, как это может выглядеть.
Maxtor 54098H8 IDE 40Gig жесткий диск
Драйвера или установка
Замена или ремонт
Если вы пытаетесь определить жесткий диск, потому что он нуждается в замене или ремонте, мы рекомендуем заменить диск другим жестким диском.Пока вы используете тот же интерфейс жесткого диска (IDE / SATA), модель или производитель предыдущего диска не должны иметь значения.
Загрузка CrystalDiskInfo (последняя версия на 2021 год)
Каждое программное обеспечение выпускается под лицензией, которую можно найти на страницах программ, а также на страницах поиска или категорий. Вот наиболее распространенные типы лицензий:
Freeware
Freeware можно загрузить, использовать бесплатно и без каких-либо ограничений по времени .Бесплатные продукты можно использовать бесплатно как в личных, так и в профессиональных (коммерческих) целях.
Открытый исходный код
Программное обеспечение с открытым исходным кодом — это программное обеспечение с исходным кодом, которое каждый может проверять, изменять или улучшать. Программы, выпущенные под этой лицензией, могут использоваться бесплатно как в личных, так и в коммерческих целях. Существует множество различных лицензий с открытым исходным кодом, но все они должны соответствовать определению открытого исходного кода — вкратце: программное обеспечение можно свободно использовать, изменять и совместно использовать .
Бесплатная игра
Эта лицензия обычно используется для видеоигр, и она позволяет пользователям загружать и играть в игру бесплатно . По сути, продукт предлагается Free to Play (Freemium), и пользователь может решить, хочет ли он платить деньги (Premium) за дополнительные функции, услуги, виртуальные или физические товары, которые расширяют функциональность игры. В некоторых случаях пользователям может быть показана реклама.
Демо
Демо программы имеют ограниченную функциональность бесплатно, но взимают плату за расширенный набор функций или за удаление рекламы из интерфейсов программы.В некоторых случаях все функции отключены до покупки лицензии. Демоверсии обычно не ограничены по времени (например, пробное программное обеспечение), но их функциональность ограничена.
Пробная версия
Пробная версия программного обеспечения позволяет пользователю оценить программное обеспечение в течение ограниченного периода времени . После этого пробного периода (обычно от 15 до 90 дней) пользователь может решить, покупать программное обеспечение или нет. Несмотря на то, что большинство пробных программных продуктов ограничены по времени, некоторые также имеют ограничения по функциям.
Платный
Обычно коммерческое программное обеспечение или игры производятся для продажи или для коммерческих целей .
Скачать CrystalDiskInfo 8.12.9
Программная утилита HDD / SSD, поддерживающая S.M.A.R.T. и часть USB-HDD с отличными статистическими отчетами, а также порогом осторожностиЧто нового в CrystalDiskInfo 8.12.9:
- Добавлена поддержка SCY SATA SSD
- Обновление языкового файла (традиционный китайский)
Если вы действительно не верите в хранение вещей вне жесткого диска, вам лучше сделать все, что в ваших силах, чтобы сохранить его благополучие, поскольку, если он выйдет из строя, он унесет все на нем в цифровую могилу.
К счастью для вас, существует широкий выбор программных решений, таких как CrystalDiskInfo , который был разработан, чтобы помочь вам в этом: следить за состоянием жесткого диска, а также поддерживать его в хорошем состоянии.
Установка без усилий
Развертывание этого приложения на вашем компьютере — не ракетостроение. Вам просто нужно запустить установочный пакет, принять условия лицензионного соглашения с конечным пользователем и следовать инструкциям мастера на экране.
Более того, вы можете пропустить весь процесс установки, так как есть также портативная версия, которая требует только распаковать архив и запустить исполняемый файл. Кусок пирога.
Подробная информация о вашем диске
После запуска приложения вы заметите, что главное окно позволяет вам начать анализ жесткого диска. Некоторая основная информация уже доступна, такая как прошивка, серийный номер, интерфейс, буква диска и размер буфера вашего устройства.
Нижняя таблица содержит ряд более подробных сведений, призванных помочь опытным пользователям. К ним относятся частота ошибок чтения, счетчик запуска / остановки, сквозная ошибка, тайм-аут команды, количество событий перераспределения и многое другое, а также пороговые значения, необработанные значения, текущие и худшие для каждого атрибута.
Поддерживайте диск в хорошем состоянии
Кроме того, вы можете просматривать все атрибуты, упомянутые выше, а также некоторые другие в настраиваемом графике. Это позволяет вам анализировать производительность за длительные периоды времени, не беспокоясь.
Более того, приложение может быть настроено на пользовательское значение частоты обновления, чтобы всегда быть в актуальном состоянии. Это удобно, когда жесткий диск используется в качестве постоянного средства передачи больших объемов данных.
Состояние работоспособности отображается в главном окне, и если вы хотите установить количество перераспределенных секторов, текущее количество отложенных секторов и количество неисправимых секторов, вам просто нужно переместить ползунки.
Мощный инструмент анализа жесткого диска
Подводя итог, можно сказать, что CrystalDiskInfo — это мощная утилита для управления жестким диском, которая пригодится как новичкам, так и экспертам.Его легко установить, он не отнимает у вас драгоценные ресурсы и предоставляет много полезной информации.
Файл под номером
Анализ диска Анализатор жестких дисков S.M.A.R.T HDD Температура диска S.M.A.R.T
Центры загрузки
CrystalDiskInfo является частью этих коллекций для загрузки: Мониторы температуры
Топ 7 S.M.A.R.T. Программные средства мониторинга для Windows
Каждый пользователь компьютера хранит файлы в мегабайтах, гигабайтах или ТБ на своих компьютерах, и большинство из них хранят и обновляют файлы в течение многих лет.Некоторые файлы могут быть менее важными, а другие очень ценными. Мы храним ценную информацию, такую как фотографии, аудио- и видеофайлы, документы, пароли, информацию об учетной записи и т. Д.
Так что же произойдет, если ваш жесткий диск выйдет из строя или выйдет из строя? Ответ в одну строку — все ваши данные будут потеряны. S.M.A.R.T. Программные средства мониторинга могут помочь вам предотвратить потерю данных, заранее сообщая о состоянии ваших жестких дисков, и позволяют создавать резервные копии файлов до того, как жесткий диск выйдет из строя.
В этом сообщении в блоге рассказывается о S.M.A.R.T. и его ключевые преимущества, а также познакомит вас с 7 лучшими S.M.A.R.T. программные средства мониторинга.
Что такое S.M.A.R.T.?
S.M.A.R.T. расшифровывается как Self Monitoring, Analysis and Reporting Technology. Эта технология, встроенная в жесткие диски, позволяет прогнозировать сбои дисков. Это позволяет узнать о постоянном состоянии жестких дисков. Используя определенные атрибуты и параметры, он предоставляет информацию о текущей температуре, общем количестве часов, ошибках чтения, проблемах, состоянии работоспособности и других вещах, связанных с вашими жесткими дисками.
Ключевые преимущества S.M.A.R.T. инструменты
Ключевые преимущества большинства популярных S.M.A.R.T. инструменты следующие.
- Отслеживает состояние жестких дисков.
- Прогнозирует сбои диска.
- Проверяет наличие проблем с диском.
- Предоставляет подробные отчеты о состоянии.
- Обеспечивает резервное копирование до выхода из строя жестких дисков.
- Уведомляет вас по электронной почте или на рабочем столе.
O&O DriveLed (бесплатно, 29 долларов.95 купить)
O&O DriveLed от O&O Software — это система раннего предупреждения, которая обнаруживает сбои жестких дисков, когда они находятся в пути. Это доступно для Windows XP, Windows Vista и Windows 7. Поставщик программного обеспечения позволяет вам опробовать программное обеспечение перед его покупкой.
Вы можете использовать O&O DriveLed для ПК и серверов. Программное обеспечение отлично работает на ПК и серверах. Программа проста в установке и использовании.
Active Smart (бесплатная 21-дневная пробная версия, покупка за 17,96 долларов США)
Active Smart — полезный S.M.A.R.T. инструмент от Ariolic Software, который очень эффективно отслеживает состояние жесткого диска. Вы можете использовать программу бесплатно в течение 21 дня. Он эффективно контролирует состояние жесткого диска и предоставляет важную информацию, такую как текущая температура, свободное пространство, ошибки чтения-записи и т. Д.
CrystalDiskInfo (бесплатно)
CrystalDiskInfo — очень полезный и простой в использовании S.M.A.R.T. инструмент от Crystal Dew World, который дает вам всю необходимую информацию о состоянии жесткого диска.Это надежное программное приложение, разработанное для операционных систем Windows. CrystalDiskInfo популярен благодаря простому интерфейсу. CrystalDiskInfo предоставляет S.M.A.R.T. Подробные сведения о значениях и жестком диске.
HDD Health (бесплатно)
HDD Health — это S.M.A.R.T. инструмент от PanteraSoft, который контролирует ваши жесткие диски и предупреждает вас о надвигающемся отказе. Он отслеживает состояние диска и его работоспособность. Показывает текущую температуру S.M.A.R.T. ценности и другая информация.Программа проста в установке и использовании.
Acronis Drive Monitor (бесплатно)
Acronis Drive Monitor от Acronis — еще один популярный S.M.A.R.T. инструмент, который контролирует жесткие диски ПК, серверов и рабочих станций. Самое интересное, что им можно пользоваться абсолютно бесплатно. Вы можете скачать его и использовать бесплатно.
Ваши важные файлы и документы на жестких дисках всегда защищены с помощью Acronis Drive Monitor. Он автоматически контролирует жесткие диски и предотвращает потерю данных.
Чтобы упомянуть некоторые из его ключевых функций, он автоматически проверяет наличие проблем на жестких дисках, предотвращает потерю данных, предоставляет еженедельные отчеты о состоянии и отправляет вам оповещения по электронной почте и уведомления на рабочем столе.
Ashampoo HDD Control (бесплатно, $ 24,99 для покупки)
Ashampoo HDD Control — это S.M.A.R.T. инструмент от Ashampoo, который контролирует и обслуживает ваши жесткие диски. Он дает вам всю необходимую информацию о состоянии ваших жестких дисков. Ashampoo HDD Control предлагает постоянный мониторинг жесткого диска, поддержку внешних USB-накопителей, поддержку твердотельных накопителей, восстановление данных, регулировку уровня шума, управление питанием ваших жестких дисков и так далее.



 В большинстве случаев даже вытащить информацию с этих секторов нереально.
В большинстве случаев даже вытащить информацию с этих секторов нереально.  Алгоритмы идентичны рассмотренным выше, но этот вариант позволяет выполнить проверку как винчестеров, выпущенных Seagate, так и просканировать носители информации других фирм.
Алгоритмы идентичны рассмотренным выше, но этот вариант позволяет выполнить проверку как винчестеров, выпущенных Seagate, так и просканировать носители информации других фирм. В этом случае диагностируется вся рабочая часть устройства.
В этом случае диагностируется вся рабочая часть устройства.