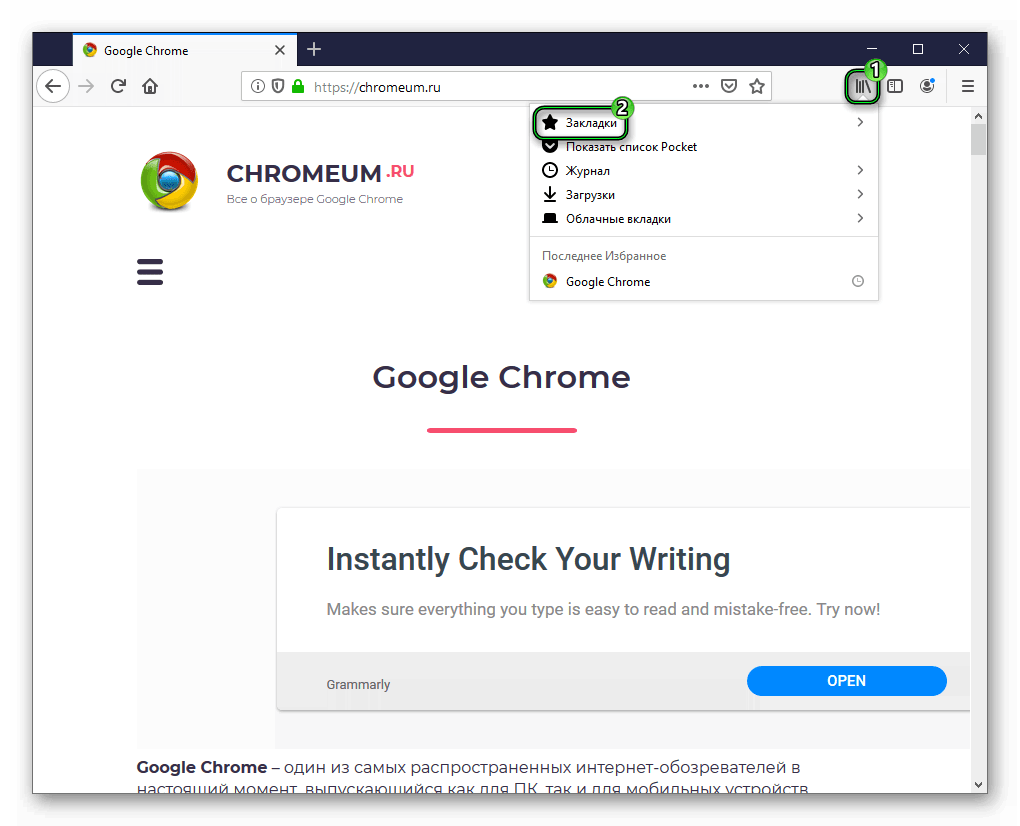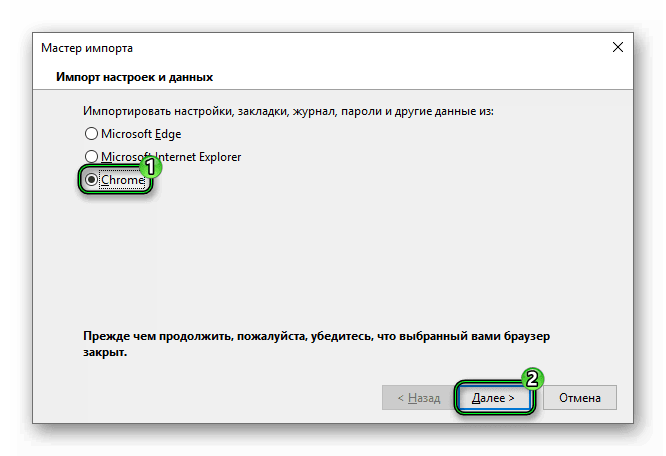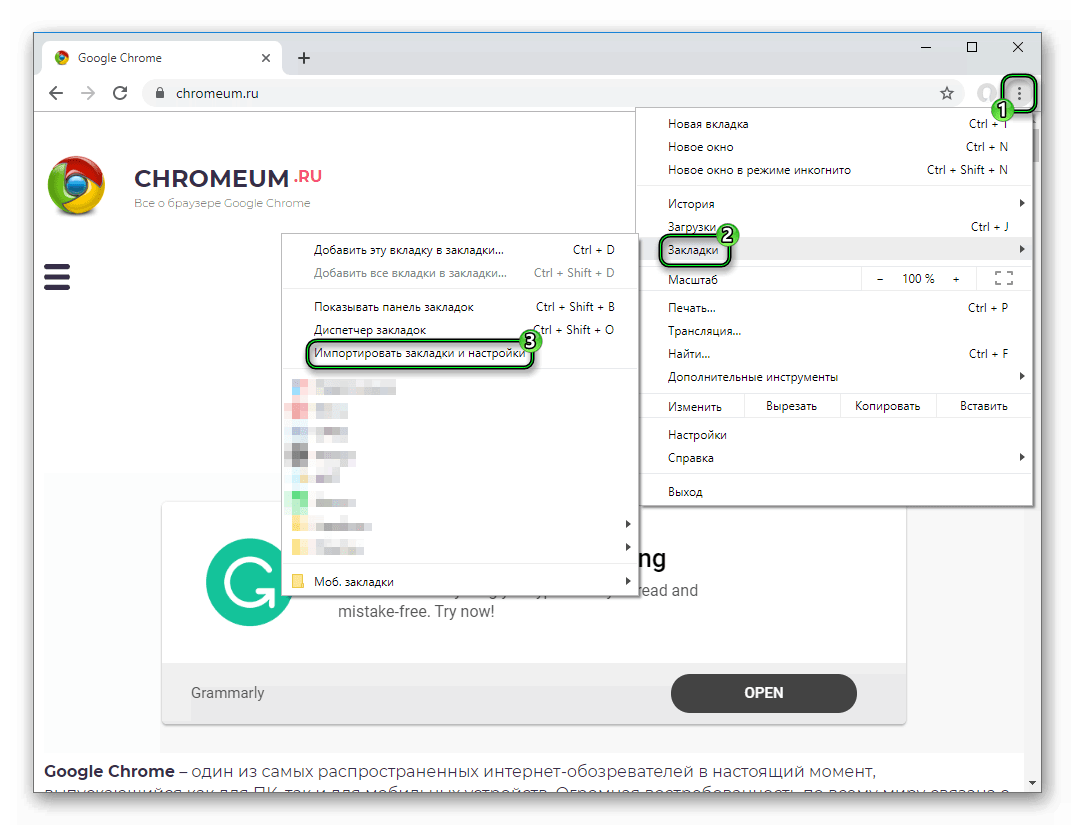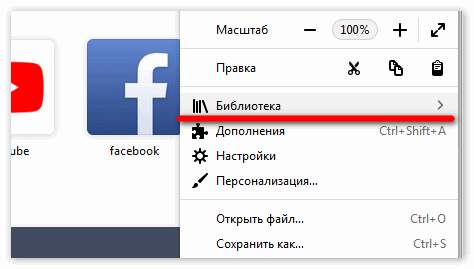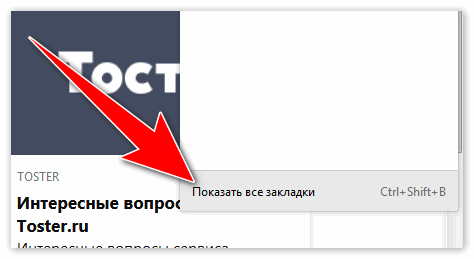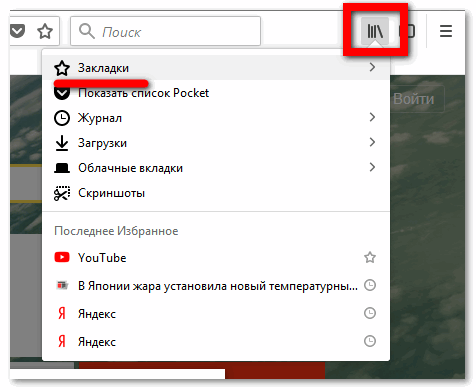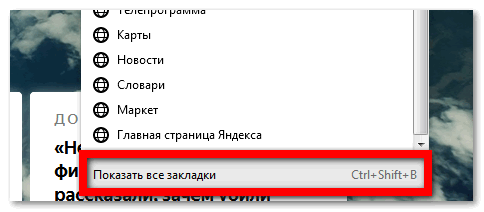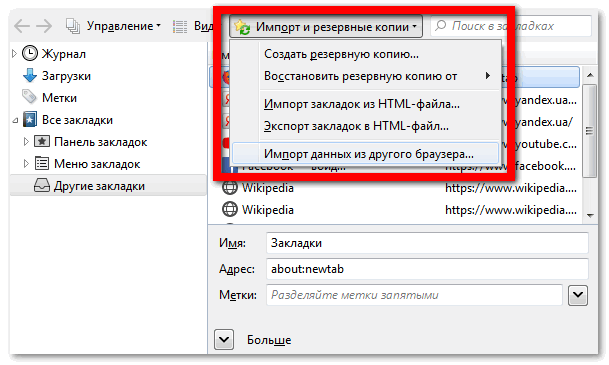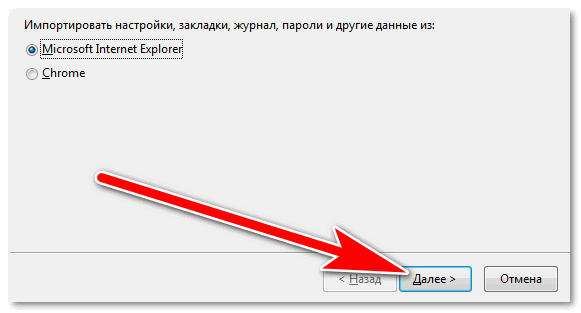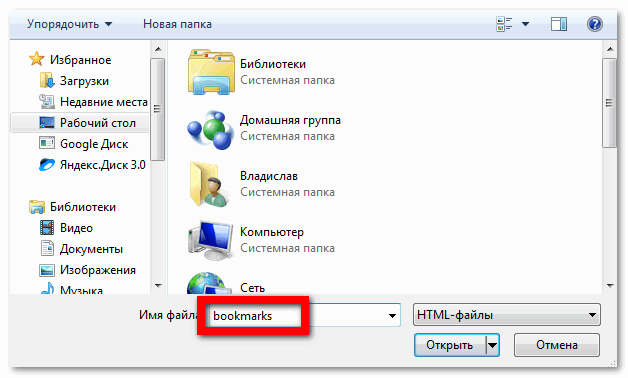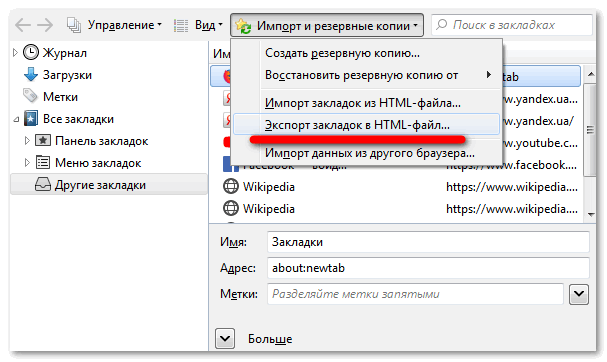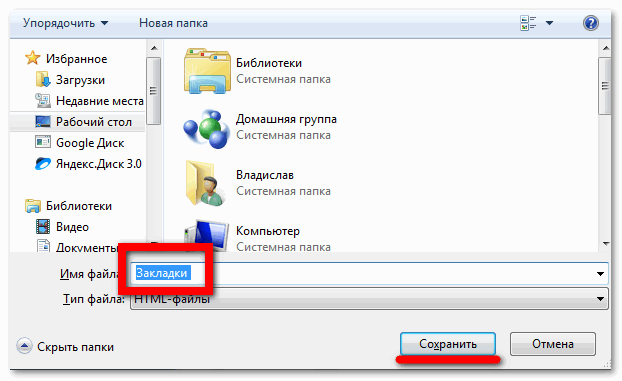Как перенести все ваши данные из Chrome в Firefox
Если вы думаете о переходе на Firefox Quantum или, по крайней мере, пытаетесь переключиться на Firefox, это довольно легко. Firefox может импортировать ваши закладки, сохраненные пароли, историю браузера и файлы cookie непосредственно из Google Chrome.
Он также может импортировать эти данные из Microsoft Edge или Internet Explorer, если вы их используете.
Импорт ваших закладок, паролей, истории и файлов cookie из Chrome
Обычно Firefox предлагает вам импортировать данные при первой установке. Однако, если вы ранее установили Firefox и теперь хотите импортировать данные, вам необходимо запустить инструмент вручную. Инструмент «Импорт данных браузера» немного скрыт — он находится в окне «Менеджер закладок».
Чтобы получить доступ к Менеджеру закладок, щелкните значок «Библиотека» на панели инструментов и выберите «Закладки»> «Показать все закладки» или нажмите Ctrl + Shift + B.
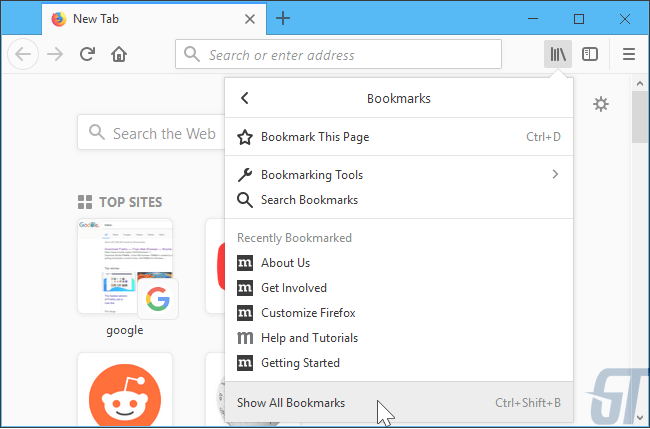
Нажмите кнопку «Импорт и резервное копирование» на панели инструментов и выберите «Импорт данных из другого браузера». (Если вы хотите импортировать закладки, экспортированные из Chrome или другого браузера в виде HTML-файла, вы также можете просто нажать «Импортировать закладки из HTML» здесь, а затем выбрать файл HTML.)
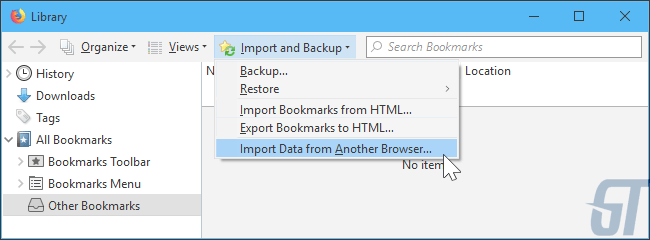
Выберите «Chrome» в мастере импорта и нажмите «Далее», чтобы импортировать данные из Google Chrome. Перед продолжением процесса убедитесь, что все окна браузера Google Chrome закрыты.
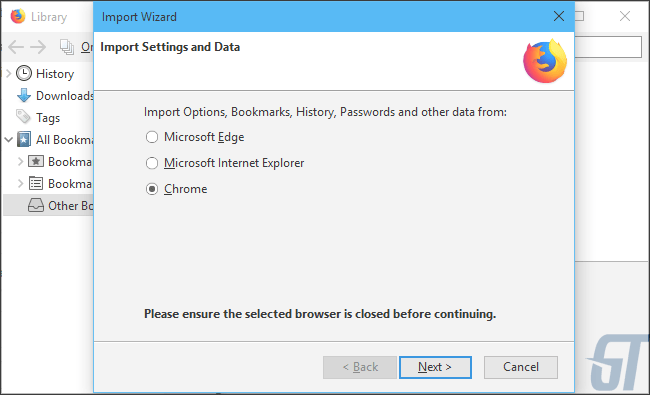
Вам будет предложено выбрать, какие данные вы хотите импортировать. Если вы настроили несколько профилей браузера Chrome, сначала выберите профиль, из которого вы хотите импортировать данные.
По умолчанию Firefox будет импортировать Cookies из Chrome, историю просмотров, сохраненные пароли и закладки. Вы можете отключить любую из этих опций, чтобы импортировать только некоторые типы данных.
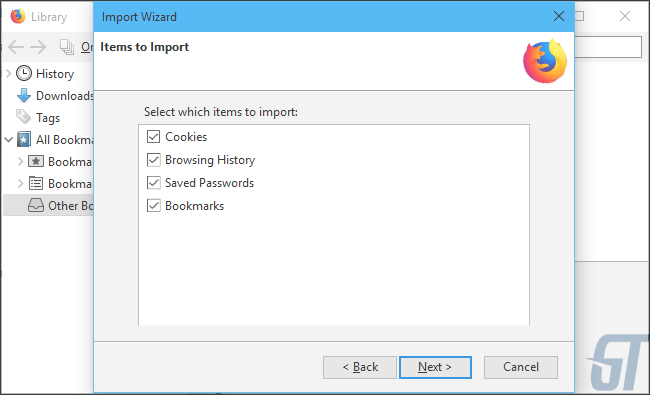
Firefox импортирует данные и выдаст сообщение, когда процесс успешно завершится. Закладки Chrome будут размещены в папках «Из Chrome» в меню закладок и панели инструментов, но вы можете переставить их так, как вам нравится.
Загрузите свои расширения
Firefox не может импортировать другие данные, которые вы можете считать важными, например ваши расширения. Вам нужно будет искать аналогичные расширения в галерее надстроек Firefox самостоятельно.
Если вы используете популярные расширения от крупной компании, то есть хороший шанс найти версию расширения для Firefox, сделанную одним и тем же разработчиком. Небольшие независимые расширения могут быть недоступны для обоих браузеров, но вы, вероятно, найдете надстройку, которая может делать что-то подобное.
Синхронизируйте данные вашего браузера Firefox между компьютерами
Firefox имеет собственную функцию синхронизации браузера, которая позволяет синхронизировать данные на нескольких ПК, телефонах и планшетах. Вы можете проверить настройки Firefox Sync, нажав Меню> Настройки> Firefox аккаунт. Если вы еще не вошли в аккаунт Firefox, вы можете создать его, чтобы начать синхронизацию ваших данных.
Войдите в систему с той же учетной записью Firefox на всех ваших устройствах, и ваши данные будут синхронизированы между ними, как и с Chrome. Firefox синхронизирует открытые вкладки, историю, закладки, логины, расширения и настройки. Итак, как только вы настроите Firefox один раз, он синхронизирует ваши настройки со всеми вашими другими ПК.

Вы можете получить эти же данные и на своем телефоне или на планшете. Firefox предлагает приложения для iPhone и iPad от Apple, а также Android от Google. Они предоставляют возможность доступа к закладкам Firefox, открывать вкладки, сохраненные пароли и историю на ваших мобильных устройствах.
К счастью, с Firefox Quantum Firefox теперь снова использует Google в качестве поисковой системы по умолчанию. Yahoo! больше не является выбранной по умолчанию, поэтому вам не нужно беспокоиться об изменениях.
Перевод статьи: «How to Migrate All Your Data From Chrome to Firefox«
Импорт настроек в Mozilla Firefox

Производители популярных веб-обозревателей стараются, чтобы переезд в их браузер выполнялся для пользователя максимально комфортно. Так, если вы боитесь переходить на браузер Mozilla Firefox из-за того, чтобы придется заново вводить все настройки, то ваши опасения напрасны – при необходимости, все необходимые настройки могут быть импортированы в Firefox из любого веб-обозревателя, установленного на вашем компьютере.
Функция импорта настроек в Mozilla Firefox – полезный инструмент, который позволяет осуществить быстрый и комфортный переезд в новый браузер. Сегодня мы рассмотрим, каким образом проще всего можно выполнить импорт настроек, закладок и прочей информации в Mozilla Firefox из Fire или браузера от другого производителя, установленного на компьютере.
Импорт настроек в Mozilla Firefox из Mozilla Firefox
Прежде всего, рассмотрим наиболее простой способ импорта настроек, когда у вас на одном компьютере имеется Firefox, и вы хотите перенести все настройки в другой Firefox, установленный на другом компьютере.
Для этого проще всего воспользоваться функцией синхронизации, которая подразумевает собой создание специальной учетной записи, хранящая все ваши данные и настройки. Таким образом, установив Firefox на все свои компьютеры и мобильные устройства, все загруженные данные и настройки браузера всегда будут под рукой, а все изменения будут оперативно вноситься в синхронизируемые браузеры.
Для настройки синхронизации щелкните в правом верхнем углу по кнопке меню веб-обозревателя и во всплывшем контекстном меню выберите пункт «Войти в Синхронизацию».
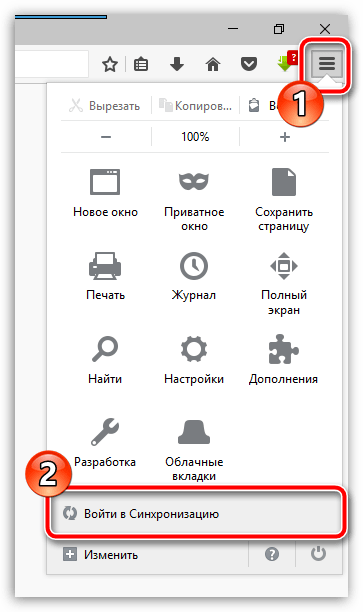
Вас перенаправит на страницу авторизации. Если у вас уже создана учетная запись Firefox, вам лишь остается щелкнуть по кнопке «Войти» и ввести данные авторизации. Если учетная запись у вас пока отсутствует, ее необходимо создать, щелкнув по кнопке «Создать учетную запись».
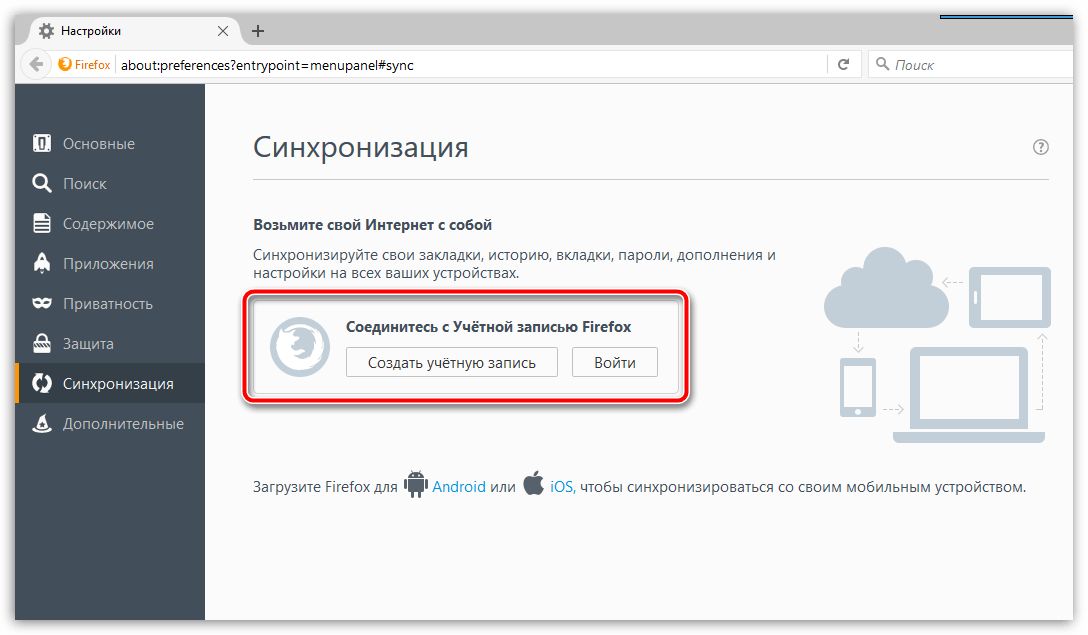
Создание аккаунта Firefox выполняется практически моментально – вам лишь потребуется ввести свой адрес электронной почты, задать пароль и указать возраст. Собственно, на этом создание аккаунта будет завершено.
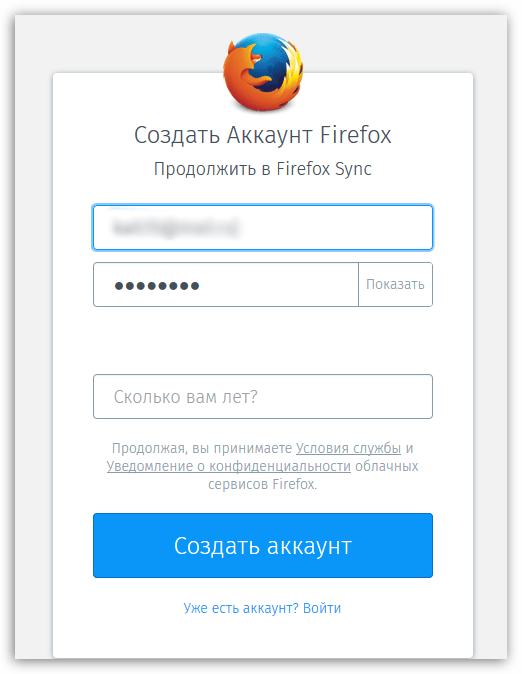
Когда вход в синхронизацию будет успешно выполнен, вам лишь остается убедиться, что браузер будет синхронизировать и настройки Firefox, для этого щелкните по кнопке меню интернет-обозревателя и в нижней области открывшегося окна кликните по наименованию своей электронной почты.
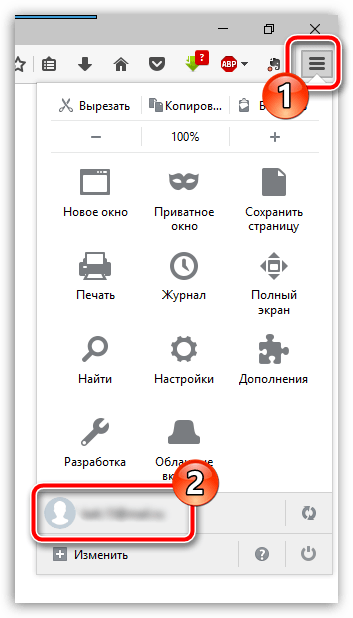
На экране отобразится окно настройки синхронизации, в котором вам необходимо убедиться, что у вас выставлена галочка коло пункта «Настройки». Все остальные пункты проставьте на свое усмотрение.

Импорт настроек в Mozilla Firefox из другого браузера
Теперь рассмотрим ситуацию, когда вы хотите перенести настройки в Mozilla Firefox из другого браузера, используемого на компьютере. Как вы понимаете, в данном случае функцией синхронизации воспользоваться не поучится.
Щелкните по кнопке меню браузера и выберите раздел «Журнал».

В той же области окна высветится дополнительное меню, в котором вам понадобится щелкнуть по кнопке «Показать весь журнал».

В верхней области окна разверните дополнительное меню, в котором вам необходимо отметить пункт «Импорт данных из другого браузера».

Выберите браузер, из которого требуется выполнить импорт настроек.

Убедитесь, что у вас выставлена птичка около пункта

Начнется процесс импорта, который зависит от объема импортируемой информации, но, как правило, ждать приходится недолго. С этого момента вы перенесли все настройки в браузер Mozilla Firefox.
Если у вас остались вопросы, связанные с импортом настроек, задавайте их в комментариях.
 Мы рады, что смогли помочь Вам в решении проблемы.
Мы рады, что смогли помочь Вам в решении проблемы. Опишите, что у вас не получилось.
Наши специалисты постараются ответить максимально быстро.
Опишите, что у вас не получилось.
Наши специалисты постараются ответить максимально быстро.Помогла ли вам эта статья?
ДА НЕТКак перенести пароли из Google Chrome в Firefox и обратно
Нередко пользователи решают перейти с одного браузера на другой, причем по совершенно разным причинам. Но в процессе они могут столкнуться с одной проблемой – необходимо сохранить пользовательские данные (историю просмотров, учетные записи и т. д.). Импорт паролей из Chrome в Firefox реализован очень удобно. Рассмотрим этот процесс на конкретном примере. Также будет разобрана обратная процедура.
Инструкция
Непосредственно в Гугл Хроме такой функции нет, но это вполне очевидно. Потому стоит сразу же обратиться к интернет-обозревателю Мозилла Фаерфокс. Запустите его на своем компьютере, а затем выполните следующие шаги:
- Кликаем ЛКМ по значку в виде стопки книг (просмотр истории, сохраненных закладок и так далее).
- Выбираем вкладку «Закладки».

- Щелкаем мышкой на пункт «Показать все…» в нижней части отобразившегося подменю. Также вызвать это окошко можно с помощью комбинации клавиш Ctrl + Shift + B.
- Автоматически открывается менеджер закладок.
- Нажимаем на инструмент «Импорт и резервные копии».
- В выпадающем списке самый нижний пункт.

- Запускается новая служба, где ставим галочку напротив Chrome, тем самым выбирая его в качестве исходного объекта.
- Затем нажимаем «Далее».

- Отмечаем данные для трансфера и подтверждаем процедуру.
Обратная процедура
Ну и напоследок рассмотрим, как перенести данные из Фаерфокса в Хром:
- Запускаем браузер от компании Google.
- Вызываем основное меню.
- Наводим курсор на пункт «Закладки».
- Кликаем по выделенной опции.

- На новой страничке в верхней графе выбираем Mozilla Firefox.
- Отмечаем желаемые данные.
- Подтверждаем выполнение процедуры.

Імпортування закладок з Google Chrome
Щоб імпортувати закладки з Google Chrome, вам спочатку необхідно експортувати їх з вашого браузеру Chrome в файл HTML, а потім імпортувати цей файл HTML в Firefox.
- Відкрийте Chrome.
- Клацніть іконку Налаштування та керування Google Chrome, потім в меню оберіть . Відкриється вкладка диспетчера закладок.
- У ній натисніть Упорядкувати та оберіть . Відкриється вікно Зберегти як.
- В ньому оберіть розташування на вашому комп’ютері для збереження файлу експорту закладок.
- Відкрийте Firefox.
- В меню оберіть . Відкриється вікно Архів.
- У вікні Архів натисніть Імпорт та резервні копії та оберіть . Відкриється вікно Майстру імпорту.
- В ньому оберіть З файлу HTML та натисніть кнопку Далі. Відкриється вікно вибору файлу для імпортування.
- Перейдіть до файлу збережених закладок з Chrome, виділіть його та натисніть кнопку Відкрити.
Закладки з Chrome будуть додані до ваших закладок.
Как импортировать закладки в Firefox с другого компьютера
Со временем накапливается большое число часто посещаемых веб-сайтов, закладок, и они имеют ценность для пользователя. Появляется необходимость переноса избранных страниц как между различными версиями одной программы, так и между абсолютно разными средствами для просмотра веб-страниц, к примеру, между «Гугл Хром» и «Мозила». В этой статье мы подробно разберемся, как импортировать закладки в Firefox.
Импорт в Mozilla Firefox
Проблема импорта закладок в Firefox решаема несколькими методами. Первый − миграция с помощью стандартных функций. Второй − экспорт списка сохраненных адресов, например, из Opera, и последующее внесение в «Фаерфокс»
Если вам нужно перенести адреса ресурсов из одной версии программы в другую или необходимо переустановить браузер, то наиболее подходящий вариант − создание запасного дубликата списка и его дальнейшее развертывание.
Перенос из другого браузера
Mozilla позволяет скопировать список избранных ресурсов из Chrome и Internet Explorer. Открыть его можно несколькими способам:
Первый: комбинация клавиш Ctrl+Shift+B.
Второй:
- Нажмите клавишу Alt. Вверху окна появится меню.
- Пункт «Закладки», затем «Показать все».

Третий:
- Откройте меню «Фаерфокс».

- Пройдите по пути: «Библиотека» − «Закладки» − «Показать все».

Оказавшись в «Библиотеке», кликните кнопку «Импорт и резервные копии». В нем нам нужна последняя опция. Укажите, из какого приложения и что именно вы хотите перенести.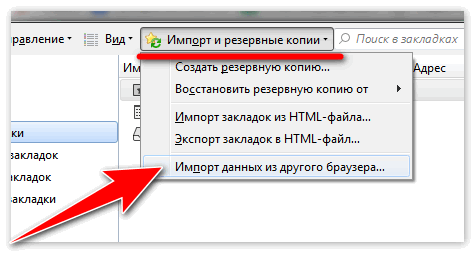
Учтите! Перенос в Firefox производится только из двух браузеров − «Хром» и «Интернет Эксплорер». Для миграции из Оперы необходимо использовать другой прием решения проблемы
Сохранение в виде html-документа
Этот метод используют для переноса закладок из Opera или любого другого, не поддерживаемого Mozilla. Этот путь решения пригодится также при перемещении данных на другой компьютер:
- С помощью клавиши Alt вызовем контекстное меню «Опера».
- Вкладка «Закладки ».
- Выберем пункт, отвечающий за экспорт.
- Сохраним файл со списком адресов в любом месте на диске.
- Теперь переключитесь в управление избранным любым способом, описанным выше.
- Выбираем «Импорт и резервные копии» − «Импорт закладок из HTML файла».
Создание копии данных
В случае если вам не нужно менять веб-обозреватель, а только переустановить его или перенести данные на другой компьютер, делается дубликат аналогично методу выше. Необходимо нажать: «Создать резервную копию», ввести имя и указать место сохранения. После завершения процесса можете использовать полученный файл по своему усмотрению − перенести на другой компьютер, восстановить в другой версии Firefox или просто хранить, во избежание потери информации.
Mozilla предоставляет пользователям множество вариантов переносить избранные сайты. Каждый из них хорош по-своему, а какой именно применять, − зависит от вашей ситуации и целей
Запомним: для копирования данных из «Гугл Хром» используется стандартная утилита, встроенная в Firefox. Для миграции из Опера или другого обозревателя – создание дубликата сохраненных URL.
| Рекомендуем! InstallPack | Стандартный установщик |
|
|---|---|---|
| Официальный дистрибутив Firefox | ||
| Тихая установка без диалоговых окон | ||
| Рекомендации по установке необходимых программ | ||
| Пакетная установка нескольких программ |
firefox-browsers.ru рекомендует InstallPack, с его помощью вы сможете быстро установить программы на компьютер, подробнее на сайте.
Firefox импорт и экспорт данных из браузера
Мозилла Файерфокс – продвинутый веб-обозреватель, являющийся одним из самых популярных приложений для просмотра ресурсов сети интернет.
Помимо отличного быстродействия и стабильности веб-серфинга, обозреватель предлагает своему юзеру расширение базового набора функций за счет применения специальных модулей-дополнений.
Многие пользователи перешли к использованию Мазилы, отказавшись от работы с другими обозревателями. При таком переходе может понадобиться перенос ссылок-закладок и личных сведений юзера из другого веб-обозревателя. Функционал Мазила Фирефокс позволяет это сделать без использования сторонних программ или расширений.
Справедливо будет также рассмотреть и обратный процесс экспорта данных в файл из Mozilla Firefox для последующей интеграции с другим веб-браузером
Ниже буду приведены подробные инструкции для обоих процессов.
Перенос данных собственными средствами интернет-обозревателя Mozilla Firefox
Для переноса сведений из другого веб-обозревателя (например, Яндекс Браузера) есть два варианта манипуляций. Ниже приведено их подробное описание.
Вариант 1. Прямая передача из другого интернет-обозревателя
Перечень действий для прямого переноса ссылок-закладок и другой информации следующий:
- Запустить веб-обозреватель Мазилла Файерфокс.
- Щелкнуть левой кнопкой мыши по иконке с изображением четырех вертикальных линий, одна из которых наклонена в сторону.
- Кликнуть по надписи «Закладки».

- В выехавшем контекстном меню активировать пункт «Показать все …».

- В отобразившейся форме кликнуть по строке «Импорт и резервные копии».
- Спуститься к строке «Импорт данных из другого …».

- Поставить точку напротив названия необходимого обозревателя и нажать «Далее».

- Установить галочки напротив нужных типов объектов и опять щелкнуть по кнопке «Далее».

- По окончании передачи выбрать «Готово».
Важно. Чтобы операция импортирования прошла успешно, необходимо убедиться, что браузер-донор является, на момент совершения действий, неактивным
Вариант 2. Взятие инфы из HTML-контейнера
Можно добавить сведения в интернет-браузер Мозилла, перенеся их из специального файла, выгруженного из другого обозревателя. Порядок действий таков:
- Открыть Мозилла Фаерфокс.
- Найти пиктограмму с четырьмя вертикальными полосами и нажать ее.
- Щелкнуть по строке «Закладки».
- Перейти к пункту «Показать все…».
- Кликнуть по надписи «Импорт и резервные копии».
- Активировать пункт «Импорт закладок из HTML-файла».

- В диалоговом окне выбрать нужный файл (его обычное имя bookmarks) и нажать «Открыть».

Запись информации пользователя в файл
Чтобы экспортировать информацию о своих ссылках-закладках в HTML-файл, надо выполнить следующий перечень манипуляций:
- Запустить интернет-обозреватель Мазилла Фаерфокс.
- Нажать на значок с четырьмя полосочками, распложенный в верхней части окна.
- Выбрать в появившемся меню: «Закладки»-«Показать все …».
- Щелкнуть мышкой по надписи «Импорт и резервные копии».
- Выбрать надпись «Экспорт закладок в HTML-файл».

- В отобразившемся диалоговом окне указать имя HTML-контейнера и кликнуть «ОК».

Информационный обзор выше описал процесс передачи сведений о ссылках-закладках и личных настроек пользователя из стороннего браузера в интернет-обозреватель Mozilla Firefox. Также были подробно рассмотрены нюансы записи сведений из Мазиллы Файерфокс в HTML-файл для последующей интеграции в другой веб-браузер.
| Рекомендуем! InstallPack | Стандартный установщик |
|
|---|---|---|
| Официальный дистрибутив Firefox | ||
| Тихая установка без диалоговых окон | ||
| Рекомендации по установке необходимых программ | ||
| Пакетная установка нескольких программ |
firefox-browsers.ru рекомендует InstallPack, с его помощью вы сможете быстро установить программы на компьютер, подробнее на сайте.
Mozilla firefox перенос закладок — Вэб-шпаргалка для интернет предпринимателей!
Как перенести закладки из Firefox
- Albert Lavrov 22.05.2018 Браузеры / Компьютерный зал0 комментариев
Закладки в браузере это…
Закладки или bookmarks-это избранные вкладки, которые Вы сохраняете в браузере, для того, чтобы быстро и легко находить понравившиеся интернет-страницы. Со временем, у каждого пользователя накапливается целая библиотека таких закладок. Эта коллекция превращается в довольно большую ценность, которую жалко терять. В этой статье мы расскажем, как правильно переносить избранные вкладки с одного устройства на другое в пределах браузера Mozilla, а также из браузера Mozilla Firefox в другой браузер.
Кроме того, Вы получите полезную информацию о том, как в Мозиле легко сделать резервную копию Ваших избранных вкладок(закладок). А о том, как сортировать или как упорядочить закладки, есть отдельная статья.
Сразу Вас порадую: действуя по инструкциям этой статьи Вы сохраните все свои избранные вкладки при переводе из одного браузера в другой. Сохранятся как те, которые Вы переносите, так и уже существующие в другом браузере.
Давайте рассмотрим два варианта переноса:
- Когда надо перенести закладки с одного компьютера на другой. При этом на обоих компьютерах стоит Firefox.
- Когда надо перенести закладки в другой браузер. Допустим, Хром.
Как перенести закладки из из Firefox на другой компьютер
Внимание! Что бы Вы не делали с вашими избранными вкладками, очень настоятельно рекомендую, сделайте сначала резервную копию из которой потом можно будет легко восстановить первоначальное состояние. О создании резервной копии чуть ниже.
Когда может понадобится перенос закладок на другой компьютер? Допустим, вы приобрели ноутбук и установили на нем свою привычную Мозилу. Или другой случай, захотели на своем офисном компьютере поставить любимый браузер. Но что такое браузер без закладок?!
Между тем перенести все очень просто. Делается это в три шага:
- Первый шаг-создание файла резервной копии закладок браузера Firefox.
- Второй шаг-перенос файла на другой компьютер.
- Третий шаг-восстановление закладок браузера Firefox из файла резервной копии.
Внимание! При переносе закладок на другой компьютер таким способом, предполагается, что на втором компьютере в браузере Мозила еще нет сохраненных закладок. Потому, что когда мы сделаем такой перенос, все избранные вкладки, если они существуют, будут полностью замещены новыми. То есть старые закладки будут просто удалены.
Отлично, скажете Вы, а что делать, если на другом устройстве в браузере Firefox какие-то закладки уже есть и их надо сохранить. Тоесть речь идет о том, чтобы объединить все избранные вкладки. В конце статьи расскажу и об этом. Как добавить закладки из одного браузера Firefox в другой браузер. Итак, давайте по-порядку.
1 Создание файла резервной копии закладок браузера Firefox
В правой верхней части рабочего окна Вашего браузера Мозила нажмите на иконку с изображением звездочки. В раскрывшемся окне выберите самый последний пункт меню «Показать все закладки». Эти действия можно заменить нажатием «горячих клавиш» Ctrl+Shift+B.
 Показать все закладки
Показать все закладки
Отдельно от браузера откроется окно, «Библиотека». В меню библиотеки нас интересует кнопка «Импорт и резервные копии». Нажмите ее. В раскрывшемся списке выберите строку «Создать резервную копию…».

После этого, в открывшемся проводнике Windows, выберите папку, в которую будет сохранен файл и нажмите «Сохранить». По умолчанию имя файлу присваивается вот в таком формате: «bookmarks-гггг-мм-дд». В качестве даты формата гггг-мм-дд используется текущая дата. Из этого файла Вы всегда сможете восстановить закладки Firefox на соответствующую дату. Кроме этого,удобство такого названия файла еще и в том, что Вы всегда будете точно знать когда последний раз совершали резервное копирование.

Файл готов, теперь его надо перенести на другой компьютер.
2 Перенос файла на другой компьютер
Думаю, что тут все понятно. Полученный в результате экспорта файл можно отправить почтой, можно перенести буквально «физически» используя флешку или любой накопитель, через облачное хранилище.
3 Восстановление закладок в браузере Firefox из файла резервной копии
Теперь, во втором браузере Firefox, куда мы хотим все перенести, надо проделать все те же действия, что и в первом, когда мы создавали резервную копию наших любимых bookmarks из браузера в файл. С той лишь разницей, что в раскрывшемся списке сейчас надо выбрать позицию «Восстановить резервную копию от». Тут будут две принципиально разные возможности.
- Восстановить резервную копию из списка тех копий, что Мозила сохранила самостоятельно.
- Выбрать файл, из которого мы хотим восстановить закладки вручную.
Причем, если на другом компьютере, в другом браузере Мозила Вы ни разу не делали резервного копирования закладок, то и никаких вариантов, кроме как «Выбрать файл» у Вас, разумеется, не будет. Собственно, нам и нужен именно этот вариант. Ведь мы не просто восстанавливаем, мы переносим закладки из Firefox на другой компьютер. Нажмите последовательно:
- Импорт и резервные копии.
- Восстановить резервную копию от
- Выбрать файл.

Последний клик будет по кнопке «Открыть файл». Вуаля! Все закладки перенесены на другой компьютер.
Теперь рассмотрим второй вариант, когда надо закладки из Firefox перевести в другой браузер.
Как перенести закладки из Firefox в Chrome
О том, как упорядочить закладки в Хроме мы уже говорили, давайте теперь посмотрим, как их туда перенести из Мозилы. Тут есть два разных варианта:
- Когда браузеры установлены на разных компьютерах.
- Когда оба браузера находятся на одном и том же устройстве.
Импорт закладок из Firefox в Chrome, когда браузеры установлены на разных компьютерах
1 Создайте файл формата HTML с помощью процедуры экспорта закладок в файл.
- С помощью клавиш Ctrl+Shift+B откройте окно»Библиотека».
- Кликните кнопку «Импорт и резервные копии»
- Кликните «Экспорт закладок в HTML файл…»
 Экспорт закладок из Firefox
Экспорт закладок из Firefox
- Выберите папку на Вашем устройстве для сохранения.
- Укажите имя файла. По умолчанию оно создается как «bookmarks», предлагаю добавить к имени дату, так легче ориентироваться впоследствии.
- Нажмите «Сохранить». Все, файл готов.

2 Перенесите созданный файл на другой компьютер
Здесь пояснять что-либо не требуется.
3 Импортируйте закладки из HTML-файла в браузер Chrome
Откройте браузер Хром.
- В правом верхнем углу рабочего окна нажмите три вертикальные точки.
- Выберите «Закладки» в открывшемся списке-меню.
- Появится очередной список-меню, кликните «Импортировать закладки и настройки».

В открывшемся окне, по умолчанию, установлен импорт закладок из Microsoft Edge. (Кто бы сомневался, конечно, надо максимально облегчить переход пользователей именно от основного конкурента). Выберите последнюю позицию в раскрывающемся списке. «HTML файл с закладками» и укажите путь к файлу.

Нажмите долгожданную кнопку «Импорт». Все закладки из файла будут перенесены в браузер Хром, в папку «Выполнен импорт». Нажмите «Готово». Тут же можете перевести переключатель «Показывать панель закладок» в положение «включено». Это влияет только на отображение строки закладок в верхней части браузера, сразу под адресной строкой браузера. Включить и выключить отображение закладок Вы можете в настройках браузера в любое время.

Перенос закладок из Firefox в Chrome, когда браузеры на одном компьютере
Самый, пожалуй, простой вариант. Откройте Хром. Далее, найдите в меню пункт «Импортировать закладки и настройки»

Теперь, в меню выберите Mozilla Firefox, после чего нажмите «Импорт». Все закладки будут перенесены. Так же, как и в случае с переносом из HTML файла, закладки будут помещены в папку «Выполнен импорт».

Теперь еще один небольшой нюанс.
Как найти перенесенные из Firefox закладки
Еще раз повторюсь, Хром не удаляет те закладки, которые были у Вас в нем созданы. Для импортированных закладок создается папка с оригинальным названием «Выполнен импорт».

Если в Хроме уже много разных закладок или папок с ними, то эта, вновь созданная папка может не поместиться в строке закладок, которая отображается под адресной строкой. Ничего страшного. Найдете ее с помощью Диспетчера. Открыть его можно или сочетанием клавиш Ctrl+Shift+O или используя меню:
- Нажмите вертикальные три точки в верхнем правом углу Хрома.
- Выберите «Закладки».
- А теперь, нажмите «Диспетчер закладок».

В диспетчере есть поиск, «Искать в закладках». Хорош для тех, кто старается сохранить у себя в браузере весь интернет. Так что или им воспользуйтесь, или, если папок немного, просто просмотрите их в списке. Здесь же, в диспетчере закладок Вы можете легко упорядочить закладки.

Таким простым способом можно перенести закладки из Firefox на другой компьютер и в другой браузер.
Наконец, последняя задача.
Как добавить закладки (объединить) из одного браузера Firefox в другой
Теперь на основании всех предыдущих знаний сделать это довольно несложно. Чтобы новые закладки из одной Мозилы добавились к другим закладкам в другой надо просто воспользоваться еще одним браузером в качестве буфера обмена или посредника, как Вам угодно. Использовать будем Chrome, для этого мы с ним и упражнялись по ходу статьи.
Итак, делаем следующим образом:
- Переносим избранные вкладки из первой Мозилы в Хром. Смотрите выше: Как перенести закладки из Firefox в Chrome.
- Импортируем закладки из Хрома во вторую Мозилу, ту, что на другом устройстве, к закладкам которой надо добавить содержимое первой.
Перехожу сразу ко второму шагу.
С помощью горячих клавиш Ctrl+Shift+B открываем библиотеку Firefox
Выбираем «Импорт и резервные копии…», затем «Импорт данных их другого браузера…»

В новом окне ставим отметку напротив Chrome и нажимаем «Далее».

На следующем этапе можно галочками выбрать только те позиции, которые нам нужны. Я выбрал только «Закладки», ибо прочие данные мне не нужны.

Собственно, все. Нажмете потом кнопку «Готово». А закладки из хрома будут у Вас в отдельной папке, которая так и называется: «Из Google Chrome». Кстати, можно ее переименовать, например, «Закладки из firefox с другого компьютера…» или что-то подобное.

Надеюсь, что статья помогла Вам разобраться! Спрашивайте, если что-то осталось «за кадром» или не получилось.
Вам также может понравиться

Как узнать прочитал ли получатель письмо, отправленное с Gmail
Упорядочить закладки браузера. Google Chrome, Opera
После скачивания картинки она открывается
Добавить комментарий Отменить ответ
Вы должны быть авторизованы, чтобы оставить комментарий.
При работе на компьютере, иногда случаются такие ситуации, при которых вы можете потерять все свои закладки в вашем браузере. Чаще всего это происходит при переустановке операционной системы Windows.
При плановой переустановке операционной системы, у пользователя есть возможность заранее сохранить закладки своего любимого браузера Firefox. Потом после переустановки операционной системы и установки браузера Mozilla Firefox на компьютер, у вас будет возможность восстановить свои закладки.
Но, при внезапном отказе операционной системы, ее придется переустанавливать и если заранее не позаботится о переносе закладок, то все ваши закладки будут потеряны. Поэтому нужно регулярно делать копии профиля браузера, чтобы избежать возможных проблем в дальнейшем.
В браузере Mozilla Firefox проблема сохранения закладок решается различными способами. Можно сохранить только закладки браузера, а можно сохранить резервную копию профиля браузера Firefox, чтобы при необходимости восстановить профиль браузера.
В профиль пользователя входят не только закладки, но и история посещений, пароли, установленные расширения (дополнения), и все другие настройки браузера.
О некоторых способах сохранения профиля браузера (в том числе и закладок) я уже писал на страницах своего сайта, и вы можете прочитать об этих способах.
Сейчас я расскажу еще о двух способах как перенести закладки Mozilla Firefox. Первым способом будут перенесены только закладки, а вторым способом будет сохранен весь профиль браузера Firefox со всеми настройками при помощи синхронизации с сервером Firefox Sync.
Как перенести закладки Mozilla Firefox
Для создания резервной копии закладок в браузере Mozilla Firefox нужно будет нажать на кнопку «Firefox» => «Закладки» => «Показать все закладки». В открывшемся окне «Библиотека» необходимо нажать на кнопку «Импорт и резервные копии».

Для создания резервной копии закладок нужно нажать на кнопку «Создать резервную копию…».
В окне Проводника вам нужно будет выбрать место для сохранения резервной копии закладок, и после этого нажать на кнопку «Сохранить». Местом для сохранения резервной копии необходимо сделать другой диск, а не тот диск, на котором сейчас находится операционная система.
В случае переустановки системы эти сохраненные данные будут потеряны, если они были сохранены на диске, на котором была установлена операционная система.
Поэтому хранить такие копии нужно на другом диске, на флешке, на внешнем жестком диске, на карте памяти и т. п. Будет лучше, если таких копий будет несколько, и они будут находиться в разных местах.

Для восстановления закладок браузера Mozilla Firefox на другой операционной системе, например, после ее переустановки, или после удаления браузера по какой-либо причине, необходимо сначала установить браузер Firefox на свой компьютер.
После установки браузера нужно нажать на кнопку «Firefox» => «Закладки» => «Показать все закладки». В окне «Библиотека» потребуется нажать на кнопку «Импорт и резервные копии». Далее следует выбрать пункт «Восстановить резервную копию», а затем пункт «Выбрать файл…».

Открывается окно Проводника, а затем в окне этого файлового менеджера вы должны найти и выбрать файл с резервной копией сохраненных закладок, а потом нажать на кнопку «Открыть».

В новом окне «Восстановление закладок» потребуется нажать на кнопку «ОК».

После этого, закладки браузера Mozilla Firefox будут восстановлены.
Вы можете в Mozilla Firefox сохранить закладки точно таким способом, экспортируя их в «HTML файл», а затем импортируя сохраненные закладки из «HTML файла».
Firefox Sync
Этот способ предусматривает полное сохранение профиля браузера: закладок, посещенных страниц, паролей и других настроек. Профиль браузера будет сохранен в зашифрованном виде на официальном онлайн-сервере Firefox с помощью Firefox Sync.
Для сохранения профиля браузера Mozilla Firefox, в браузере нужно нажать на кнопку «Firefox» => «Настроить Sync…».
В окне «Настройка Firefox Sync» потребуется нажать на кнопку «Создать учетную запись», если у вас нет учетной записи на сервере Firefox Sync, а если у вас уже есть такая запись, то тогда нужно будет нажать на кнопку «У меня уже есть учетная запись».

В следующем окне нужно будет ввести «Данные учетной записи». Перед тем как нажать на кнопку «Далее», нажмите на кнопку «Настройка Sync».

В новом окне убедитесь, что здесь отмечены все пункты, которые будут подлежать синхронизации. Далее нажмите на кнопку «Готово», а затем в предыдущем окне «Настройка Sync» нажмите на кнопку «Далее».

Открывается вкладка в браузере «Настройка завершена». Данные вашего профиля шифруются и выгружаются в фоновом режиме, после этого вы можете нажать на кнопку «Закрыть».

После этого необходимо нажать на кнопку «Firefox» => «Настройки» => «Настройки» => «Синхронизация». Далее нужно нажать на кнопку «Управление учетной записью», а затем выбрать пункт «Мой ключ восстановления».

В окне «Мой ключ восстановления» вы можете распечатать этот ключ, а также сохранить его, желательно на другом диске, флешке и т. п. Ключ восстановления обязательно в надежном месте.

После установки браузера Mozilla Firefox на любом другом компьютере, восстановите профиль браузера, в котором сохранены все ваши настройки: закладки, пароли, историю посещенных страниц и прочее, при помощи Firefox Sync.
Выводы статьи
Пользователь может перенести свои закладки в другой браузер Mozilla Firefox на другом компьютере.
Неделю назад купил себе новый компьютер и установил новую операционную систему. После установки системы встал вопрос о переносе всех закладок из бразуера старого компьютера на новый. Ответ на вопрос я нашел и поделюсь с вами. Хочу заметить, что я буду рассматривать два варианта переноса в новую мозилу.
1 способ:
Считается самым простым методом и в этот раз я делал именно так: необходимо открыть браузер, далее вкладка журнал, потом выбираем строку показать весь журнал.
В новом окне сверху нажать на кнопку Импорт и резервные копии, выбрать пункт Экспорт закладок в HTML-файл и сохранить его, желательно на флешку. При переносе на новый Windows делаем тоже самое, но за место Экспорт закладок в HTML-файл выбираем Импорт закладок из HTML- файла, где нужно выбрать тот самый файл.
2 способ:
Для переноса или копирования всех закладок в Mozilla Firefox вам необходимо создать копию папки Profiles. Данная папка находится по разным адресам в зависимости от Windows.
Для Windows 2000/XP: