Советы по Windows 10: используйте свой ПК по максимуму в режиме игры – Новости и истории Microsoft
В пакете Windows 10 Creators Update была представлена новая функция под названием «режим игры», обеспечивающая улучшенные, более стабильные игровые возможности на ПК под управлением Windows 10 благодаря тому, что на выполнение задач выделяется больше системных ресурсов. Улучшенная производительность в режиме игры обусловлена тем, что в среднем этот режим позволяет существенно увеличить частоту кадров в секунду, особенно при конфликте аппаратных ресурсов.
Режим игры можно активировать из игровой панели. Чтобы воспользоваться режимом игры, убедитесь, что он включен для всех игр, в которые вы играете.
Чтобы включить режим игры, сделайте следующее:
- Нажмите клавиши Windows + G, чтобы открыть меню игры.
- Кликните Параметры.
- Появится новый параметр Режим игры, который можно включить отдельно.

- Установите флажок, чтобы включить режим игры для каждого наименования. Таким образом, Windows 10 сохранит эту настройку на будущее. Важно: вы можете в любое время отключить режим игры, выполнив обратную последовательность действий (сняв флажок для этого параметра в меню игры).
- Для некоторых игр режим игры может быть включен автоматически. Если для игры уже включен режим игры, будет установлен соответствующий флажок.
С выходом пакета Creators Update режим игры будет включен по умолчанию на уровне системы. Для того чтобы просмотреть или изменить состояние этого параметра в любое время, сделайте следующее:
- Перейдите в меню Пуск и щелкните Параметры.
- Выберите Игры в меню Параметры (логотип Xbox).
- Выберите Режим игры в меню слева.
Как включить игровой режим в Windows 10
Игровой режим стал доступен в Windows 10 с обновлением Creators Update, который предназначен для увеличения производительности в компьютерных играх. Рассмотрим, как включить игровой режим в Windows 10?
Рассмотрим, как включить игровой режим в Windows 10?Windows 10 Creators Update предлагает пользователю множество улучшений и новинок, в том числе внедрена новая функция «Режим игры». Но на самом ли деле способна эта функция увеличить частоту кадров в секунду? В чем заключается ее действие и как ее включить?
Что такое Режим игры в Windows 10?
В Windows 10 запущено множество служб и фоновых процессов, которые в своей мере используют ресурсы компьютера и могут понизить производительность игр. Многие пользователи пытаются максимально использовать потенциал своего компьютера, но им препятствует тот факт, что некоторые системные процессы могут запускаться в фоне во время игры.
Игровой режим решает эту проблему. После его активации игровой процесс получает наибольший приоритет. Все ресурсы будут распределяться в пользу игрового процесса, а «ненужные» в текущий момент службы, которые работают в фоне, будут ограничены. Как показывают тесты, функция не столько влияет на частоту кадров в секунду, но, безусловно, позволяет ограничить так называемые «замедления» в играх, которые часто возникают вследствие того, что в фоне запустился какой-либо системный процесс, например, служба индексирования файлов (в свою очередь вызывает высокую нагрузку на диск).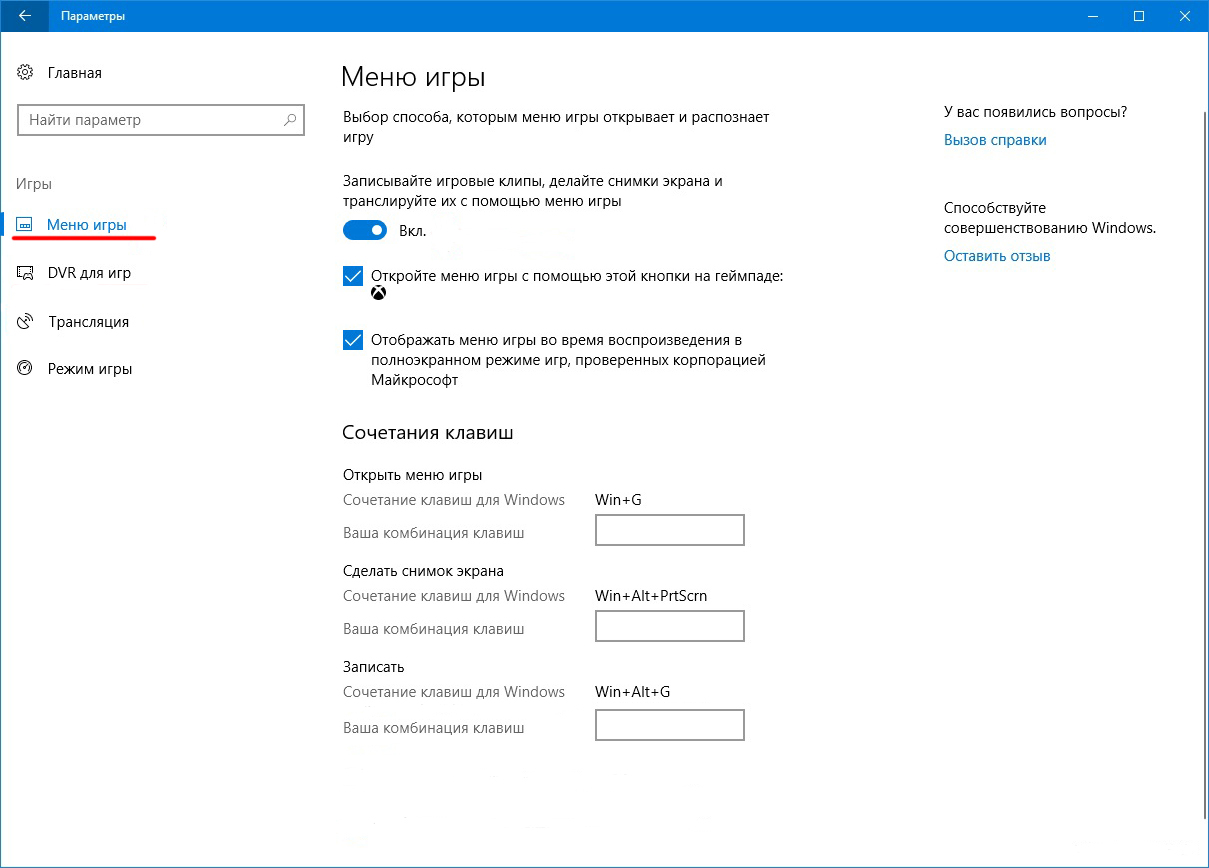
Как активировать функцию игрового режима
Режим игрока можно включить через меню игры, которое вызывается с помощью клавиш «Win+G». Меню представляет собой накладку в стиле тех, которые предлагают Steam или Origin. В его настройках можно включить режим для запущенного процесса.
Для начала нужно проверить, что игровое меню включено в Windows 10. Откройте меню Пуск, перейдите в Параметры (значок шестеренки) и выберите вкладку «Игры».
Здесь следует проверить, отмечен ли галкой пункт «Отображать меню игры во время воспроизведения в полноэкранном режиме, проверенных корпорацией Майкрософт».
Обратите внимание на название этой опции, можно подумать, что игровой режим возможно включить только в тех играх, которые были приобретены в Магазине Windows в образе универсальных приложений (UWP), например, Rise of Tomb Raider.
Но это вовсе не так. Меню можно включить через комбинацию клавиш Win+G в любой игре при условии, что она была запущена в оконном или полноэкранном формате.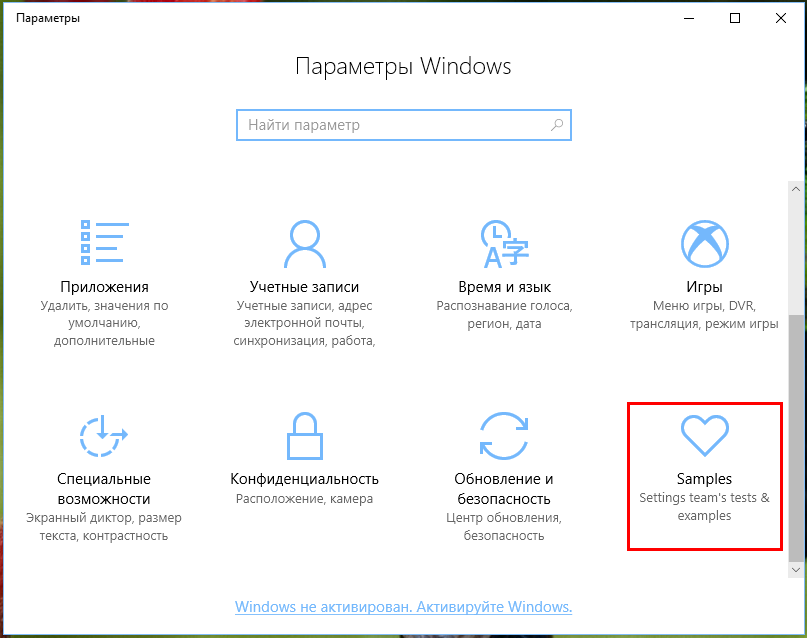 Достаточно в опциях войти в настройки образа и установить формат отображения с «Полноэкранного» на «Оконный» или «Оконный без рамки».
Достаточно в опциях войти в настройки образа и установить формат отображения с «Полноэкранного» на «Оконный» или «Оконный без рамки».
Когда игра уже запущенна в оконном формате (или в полноэкранном, если загружена из Магазина Windows), то просто нажмите сочетание клавиш Win+G. На экране появится игровое меню Windows 10.
Нажмите на значок шестеренки, чтобы зайти в настройки. В меню найдите пункт «Использовать игровой режим для этой игры».
Будет достаточно отметить этот пункт, чтобы включить режим, который позволит увеличить производительность. Теперь можно переключить ее в классический полноэкранный формат – настройки в меню будут сохранены, и игровой режим по-прежнему будет включен.
Игровой режим Windows 10 – как повысить производительность
Игровой режим Windows специально разработан, чтобы сделать любой игровой процесс быстрее, плавнее и надежнее. Игровой режим доступен начиная с обновления Windows для создателей. Если у вас есть последние обновления Windows, у вас есть доступ к игровому режиму.
Чем отличается игровой режим Windows 10
Windows всегда работала в конфигурации по умолчанию, часто называемой стандартным режимом
. Microsoft изначально создала этот режим, чтобы обеспечить баланс между потреблением энергии и производительностью для устройств, работающих под управлением операционных систем Windows. Настройки мощности, процессора, памяти и т.д. соответствуют большинству потребностей пользователя, и большинство из них никогда не вносит в них никаких изменений.Возможно, вы сталкивались с некоторыми результатами этих настроек; после определенного периода бездействия экран гаснет, для параметров электропитания установлено значение «Сбалансированный» и т.д.
Тем не менее, геймерам нужен компьютер, который больше склоняется в сторону производительности и меньше в сторону экономии энергии и ресурсов. Раньше это означало, что геймерам приходилось обращаться к параметрам производительности, скрытым в панели управления или даже настраивать оборудование на аппаратном уровне.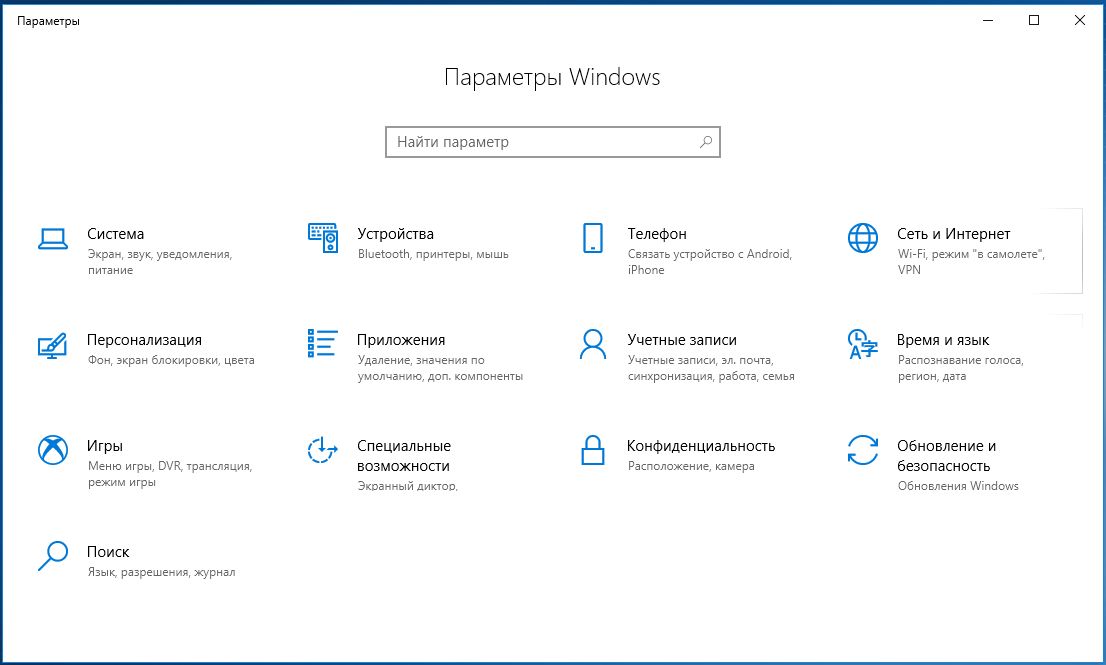 Теперь всё проще – с созданием игрового режима.
Теперь всё проще – с созданием игрового режима.
Когда игровой режим включен, Windows 10 автоматически настраивает соответствующие параметры. Эти параметры останавливают или ограничивают нежелательные задачи и ненужные процессы, запускаемые в фоновом режиме, такие как антивирусная проверка, дефрагментация жесткого диска, обновления программного обеспечения и т.д.
Windows также настраивает систему так, чтобы центральный процессор и любые графические центральные процессоры расставляли приоритеты в игровых задачах, чтобы необходимые ресурсы были максимально свободными.
Идея игрового режима состоит в том, чтобы настроить систему так, чтобы она была сосредоточена на игре, а не на задачах, которые в данный момент не важны, таких как проверка обновлений существующих приложений для Windows или отслеживание публикаций в Твиттере.
Как включить игровой режим
Когда вы запускаете игру в системе Windows, опция включения игрового режима появляется внизу экрана.
Если вы пропустите подсказку, не включите её или если опция включения игрового режима не появится, вы можете включить её в меню «Параметры»:
- Откройте приложение «Параметры» (нажмите комбинацию Win + I)
- Выберите Игры.
- Перейдите в раздел Игровой режим.
- Переместите ползунок из положения Выкл в положение Вкл.
- Если позволяет время, выберите каждую запись слева, чтобы увидеть другие игровые параметры и настройки:
- Меню игры – для настройки игровой панели и установки сочетаний клавиш.
- Клипы – для настройки параметров записи и настройки громкости микрофона и системы.
- Трансляция – настройка параметров вещания и настройка качества звука, эха и аналогичных параметров.

Лучший способ изучить игровой режим – получить доверенное игровое приложение в магазине приложений Windows. При первом запуске игры для Windows появится опция включения игрового режима.
Вы также можете включить режим игры из самой панели игр:
- Откройте игру для Windows, в которую хотите поиграть.
- Нажмите и удерживайте клавишу Windows на клавиатуре, а затем выберите нажмите G (то есть используйте комбинацию Win + G).
- Выберите Настройки в появившейся игровой панели.
- На вкладке Общие установите флажок Игровой режим.
Игровая панель
Вы можете отобразить игровую панель во время игры в Windows, используя комбинацию клавиш Win + G. Тем не менее, она исчезнет, когда вы начнете играть в игру, поэтому, когда вы захотите увидеть её снова, вам придется повторить эту комбинацию клавиш. Если вы хотите изучить игровую панель сейчас, откройте игру для Windows, прежде чем продолжить.
Вы можете открыть игровую панель с помощью комбинации клавиш Win + G, даже если вы еще не играете в игру или у вас её еще нет. Все, что вам нужно, это открытая программа, такая как Microsoft Word или веб-браузер Edge. Когда вам будет предложено, установите флажок, означающий, что то, что у вас открыто, действительно является игрой, и появится игровая панель.
Игровая панель предлагает доступ к настройкам и функциям. Одна примечательная особенность – это возможность записывать игру, когда вы в неё играете. Game Bar также предлагает возможность транслировать вашу игру. Вы можете также делать скриншоты.
Настройки включают в себя, но не ограничиваются этим, параметры звука, параметры трансляции и общие параметры, такие как настройка микрофона или использование панели игр для определенной игры (или нет). Настройки в игровой панели включают многое из того, что вы найдете в «Параметры» → «Игры».
Расширенные настройки игровой панели
Как отмечалось в предыдущих шагах, вы можете настроить то, что вы видите на игровой панели в окне настроек. Одним из таких параметров является открытие Меню игры с помощью кнопки Xbox на игровом контроллере. Это важный момент, который необходимо учитывать, поскольку Game Mode, Game Bar и другие игровые функции также интегрированы с Xbox. Например, вы можете использовать игровой видеорегистратор Xbox для Windows 10 для записи экрана. Это делает создание игровых видео легким делом.
Одним из таких параметров является открытие Меню игры с помощью кнопки Xbox на игровом контроллере. Это важный момент, который необходимо учитывать, поскольку Game Mode, Game Bar и другие игровые функции также интегрированы с Xbox. Например, вы можете использовать игровой видеорегистратор Xbox для Windows 10 для записи экрана. Это делает создание игровых видео легким делом.
Как включить игровой режим в Windows 10 (как отключить)
Начиная со сборки 15019, Microsoft добавила опцию «Режим игры», читайте подробнее: как узнать версию Windows 10. Игровой режим предназначен для геймеров, он использует значимую часть системных ресурсов для игрового процесса. Используя данный трюк, мощности процессора, видеокарты, ОЗУ будут направлены на нужды геймера. Эти мощности высвобождаются вследствие остановок ненужных фоновых процессов. Как показывают тесты, опция ускорения игрового процесса не всегда себя оправдывает, все зависит от железа пользователя.
В материале рассмотрим, как включить игровой режим в Windows 10, и параллельно посмотрим, как отключить. Вообще в ОС он запущен по умолчанию, но бывают разные ситуации. Первые два способа показывают процесс активации (деактивации) опции режима игры. При отключении опции Вы не сможете использовать геймерское ускорение уже в играх (описано в 3 способе).
Вообще в ОС он запущен по умолчанию, но бывают разные ситуации. Первые два способа показывают процесс активации (деактивации) опции режима игры. При отключении опции Вы не сможете использовать геймерское ускорение уже в играх (описано в 3 способе).
Активация и деактивация режима игры с помощью Reg файлов
Все настройки ОС располагаются в реестре. За настройки игрового режима отвечают параметры AllowAutoGameMode, AutoGameModeEnabled, которые находятся в разделе GameBar (вся ветка на скриншоте). Значения параметров: 0 – отключает режим геймера, 1 – включает.
С версии ОС 1709 параметры отсутствуют в разделе GameBar, но это не означает, что их нельзя использовать. Конечно, можно зайти в реестр Виндовс 10 и вручную внести изменения (поменять значения, создать параметры), но есть способ проще, читайте ниже.
- Скачайте архив с Reg файлами отсюда, распаковав их.
- Vkl_Igr_Reg – включает, Otkl_Igr_Reg – отключает.
- Выберите нужный Reg файл, и откройте его ЛКМ, далее выполните клики с очередностью: «Запустить», «Да» (UAC), следующий «ДА» и OK.

Таким образом, внесутся изменения в AllowAutoGameMode, AutoGameModeEnabled на нужные Вам, или они создадутся с уже необходимыми значениями.
Включение и выключение игрового режима в параметрах Windows
Этот способ подойдет тем, у кого версия Windows 10 ниже 1709. Сочетанием кнопки Win + I вызовите параметры. Переместитесь в раздел «Игры». В меню слева нажмите подраздел «режим игры». Ползунок переставьте в зависимости от ситуации в положение включено или отключено.
Если нет ползунка, значит Ваша версия ОС 1709 или выше, тогда используйте 1 способ. Здесь же вы можете просмотреть, активен ли режим игры Windows 10.
Использование режима игры
Первым делом в параметрах переместитесь в подраздел «Меню игры». Убедитесь, что включена первая опция, иначе у Вас не будет работать игровая панель.
Важно! Чтобы режим был доступен для конкретной игры, обязательно проделайте действия, описанные в 1 или 2 способе.
Если сборка ОС выше 16215 сделайте так:
- Во время игры используйте сочетание кнопки Win + G, чтобы запустить игровую панельку.

- При появлении запроса, поставьте флажок на «Да, это игра».
- Нажмите значок скорости, чтобы включить игровой режим в Windows 10, нажмите еще раз, чтобы отключить (перечеркнутый круг).
- Нажмите Esc для скрытия панели.
Если сборка Windows ниже 16215, осуществите такие действия:
- Проделайте шаги 1, 2, как описано выше.
- Сделайте клик по иконке шестеренки, открыв настройки.
- Установите флажок на опцию, которая позволяет использовать игровой режим для конкретной игры, или снимите его вовсе. Закройте окно.
- Кликните Esc для исчезновения панели.
Теперь Вы знаете, как включить, отключить игровой режим в Windows 10. Если у Вас мощное железо, то при активной опции особого прироста FPS не ждите. При слабой начинке ПК и множества запущенных процессов режим игры может дать прирост производительности в игрушках. Все познается в сравнении, тестируйте, выбрав подходящий вариант.
Посмотрите еще статьи:
Вы можете пропустить чтение записи и оставить комментарий. Размещение ссылок запрещено.
Размещение ссылок запрещено.
Как включить или отключить игровой режим для отдельных игр в Windows 10
Обновление Creators для Windows 10 принесло множество новых функций. Одним из них является игровой режим. Игровой режим в основном помогает вам получить лучший игровой опыт на ПК с Windows 10.
Когда вы используете игровой режим для игры, Windows 10 делает игру главным приоритетом для улучшения производительности и качества игры. Windows 10 дает толчок игре, уделяя меньше внимания фоновым задачам и другим приложениям.
Вы можете включить или выключить игровой режим и игровую панель, выбрав «Настройки»> «Игры»> «Игровой режим». Но вы не можете найти варианты, чтобы включить или отключить режим игры для отдельных приложений. Например, если вы играете в игру, которая требует мало системных ресурсов, вы можете отключить игровой режим для конкретной игры. Кроме того, вы можете включить режим игры только для игр, которые требуют много ресурсов.
Включить или отключить режим игры для определенных приложений в Windows 10
В этом руководстве мы увидим, как включить или отключить режим игры для конкретной игры в Windows 10.
ПРИМЕЧАНИЕ. Вы должны использовать Windows 10 версии 1703 или более позднюю, чтобы включить и использовать встроенный режим игры. Чтобы проверить свою версию, введите Winver.exe в Пуск / поиск на панели задач и нажмите клавишу Enter.
Шаг 1: Откройте игру или приложение, для которого вы хотите включить или отключить игровой режим.
Шаг 2: После запуска игры / приложения одновременно нажмите логотип Windows и клавиши G, чтобы открыть панель игры. Обратите внимание, что логотип Windows + G является сочетанием клавиш по умолчанию для открытия панели игры. Если вы изменили сочетания клавиш по умолчанию для игровой панели, используйте это сочетание клавиш.
Если вы видите диалоговое окно с сообщением «Хотите открыть игровую панель?», Отметьте Да, это вариант игры, чтобы увидеть игровую панель.
ПРИМЕЧАНИЕ. Если игровая панель не открывается, скорее всего, она отключена в настройках. Обратитесь к нашему, как включить / отключить игровую панель в Windows 10, чтобы включить ее.
Шаг 3: Нажмите на значок настройки / снаряжение, чтобы открыть настройки игрового бара.
Шаг 4. На вкладке «Общие» установите флажок « Использовать игровой режим» для этой опции, чтобы включить игровой режим текущего приложения. Кроме того, снимите флажок, чтобы отключить режим игры для текущей игры.
Просто как тот!
Как включить игровой режим в Windows 10
«Режим игры» является одной из встроенных функций в Windows 10. Он не только активирует горячие клавиши для управления системными звуками и приложениями, но и позволяет записывать клипы, создавать скриншоты и проводить трансляции. Кроме этого разработчики обещают повышение производительности и увеличение кадров в секунду, поскольку данный режим умеет останавливать ненужные процессы, а потом снова запускать их при выходе из приложения. Сегодня мы бы хотели остановиться на включении игрового режима и его настройках.
Читайте также:
Как повысить производительность компьютера
Тестируем производительность компьютера
Включаем игровой режим в Windows 10
Активация «Режима игры» производится достаточно просто и не требует от пользователя обладания дополнительными знаниями или навыками. Выполнить эту процедуру можно двумя разными вариантами. Мы опишем каждый из них, а вы уже подберете наиболее подходящий.
Выполнить эту процедуру можно двумя разными вариантами. Мы опишем каждый из них, а вы уже подберете наиболее подходящий.
Читайте также:
Узнаём характеристики компьютера на Windows 10
Параметры «Персонализации» в ОС Windows 10
Отключение уведомлений в ОС Windows 10
Способ 1: Меню «Параметры»
Как известно, в Виндовс 10 есть специальное меню, куда вынесены инструменты управления различными инструментами и функциями. Игровой режим также включается через данное окно, а происходит это следующим образом:
- Откройте меню «Пуск» и щелкните на значке в виде шестеренки.
- Перейдите в раздел «Игры».
- Воспользуйтесь панелью слева, чтобы переключиться к категории «Игровой режим». Активируйте ползунок под надписью «Режим игры».
- Важной составляющей рассматриваемой функции является соответствующее меню, через которое и происходит основное управление. Активируется оно во вкладке «Меню игры», а снизу находится перечень горячих клавиш.
 Вы можете редактировать их, задав свои комбинации.
Вы можете редактировать их, задав свои комбинации. - В разделе «Клипы» происходит настройка параметров снимков экрана и записи видео. В частности, выбирается место сохранения файлов, редактируется запись изображения и звука. Все параметры каждый пользователь выбирает индивидуально.
- Если вы подключены к сети Xbox, то можете проводить трансляции игрового процесса, однако перед этим в категории «Трансляция» нужно подобрать правильные настройки видео, камеры и звука, чтобы все работало корректно.
Теперь можно смело запускать игру и переходить к работе со встроенным меню, если это требуется. Однако об этом мы расскажем чуть позже, сначала бы хотелось разобрать второй способ активации игрового режима.
Способ 2: Редактор реестра
Все инструменты операционной системы Windows можно редактировать путем изменения строк и значений в реестре, однако это не всегда удобно, поскольку многие теряются в обилии параметров.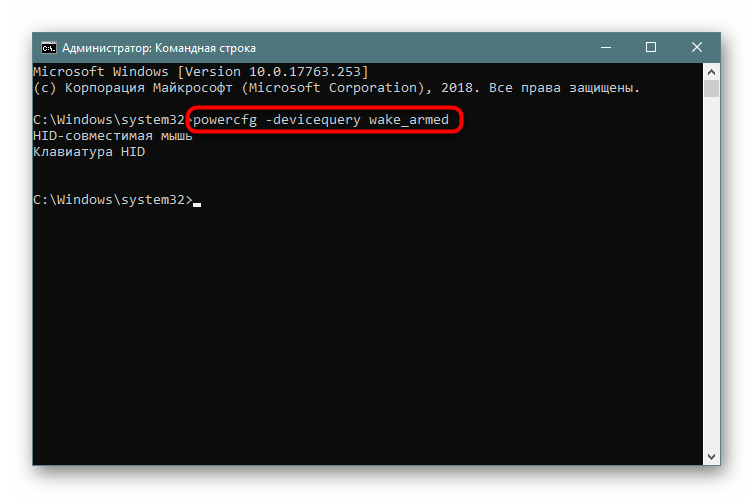 Игровой режим тоже активируется данным методом, а сделать это несложно:
Игровой режим тоже активируется данным методом, а сделать это несложно:
- Запустите утилиту «Выполнить», зажав горячую клавишу Win + R. В строке введите
regeditи нажмите на «ОК» или клавишу Enter. - Перейдите по указанному ниже пути, чтобы попасть во директорию «GameBar».
HKEY_CURRENT_USER\Software\Microsoft\GameBar - Создайте новую строку формата DWORD32 и задайте ей имя «AllowAutoGameMode». Если такая строка уже имеется, просто кликните на ней дважды ЛКМ, чтобы открыть окно редактирования.
- В соответствующем поле установите значение 1 и щелкните на «ОК». Если нужно будет деактивировать игровой режим, измените значение обратно на 0.
Как видите, активация необходимой функции через редактор реестра происходит буквально в несколько кликов, однако это менее удобно, нежели первый способ.
Работа в игровом режиме
С включением «Режима игры» мы уже разобрались, осталось только детальнее изучить возможности этой возможности и разобраться со всеми настройками. Ранее мы уже рассказывали о горячих клавишах, режимах съемки и трансляции, но это еще не все. Советуем обратить внимание на следующее руководство:
Ранее мы уже рассказывали о горячих клавишах, режимах съемки и трансляции, но это еще не все. Советуем обратить внимание на следующее руководство:
- После запуска необходимой игры вызовите меню нажатием на установленную по умолчанию комбинацию Win + G. Кроме этого его вызов доступен и из других программ, в том числе и на рабочем столе или в браузере. Вверху будет отображаться название активного окна и системное время. Немного ниже присутствуют кнопки по созданию скриншота, записи видео с экрана, отключению микрофона или началу трансляции. Ползунки в разделе «Звук» отвечают за громкость всех активных приложений. Переместитесь в раздел с настройками, чтобы увидеть дополнительные инструменты редактирования.
- В «Параметры меню игры» есть общие настройки, позволяющие активировать подсказки в начале и запомнить активное ПО как игру. Далее вы можете подключить учетные записи, чтобы сразу публиковать туда информацию или запускать прямую трансляцию.
- Опуститесь немного ниже, чтобы отыскать там параметры внешнего вида, например, изменение темы и анимации. Настроек трансляции не много — вы можете только изменить язык и корректировать уже запись с камеры и звук микрофона.
Вот такой небольшой набор самых основных возможностей и функций находится в меню, которое работает при включенном «Режиме игры». С управлением справится даже неопытный юзер, а упросить эту задачу можно путем использования горячих клавиш.
Решайте сами, нужен ли вам игровой режим, или нет. Во время его тестирования на компьютере со средними характеристиками значительного прироста производительности замечено не было. Скорее всего, виден он будет только в тех случаях, когда обычно активно множество фоновых процессов, а на время запуска приложения они отключаются при помощи рассматриваемой утилиты.
Читайте также:
Добавление сторонней игры в Steam
Автономный режим в Стиме. Как отключить
Получение бесплатных игр в Стиме
Опишите, что у вас не получилось. Наши специалисты постараются ответить максимально быстро.
Помогла ли вам эта статья?
ДА НЕТИгровой режим Windows 10 — для чего нужен и как его включить?
Начиная с десятки, в системах Майкрософт появился режим игры. Игровой режим windows 10 используется чтобы увеличить частоту кадров в играх (FPS). Это происходит за счёт снижения загрузки системы. Закрываются и приостанавливаются фоновые программы. Говорить о том, насколько он эффективен сложно, поскольку все зависит от индивидуальных параметров компьютеров. На некоторых машинах он может работать лучше, а на некоторых хуже.
Содержание статьи:
Как включить игровой режим Вин?
Что включить Game Mode, сперва надо проверить его настройки. Для этого надо зайти в Параметры и отыскать раздел “Игры”. В нем находим пункт “Меню игры”, и проверяем, чтобы все настройки были включены.
По умолчанию, сочетание клавиш для активации режима игры — это Win+G. Но при необходимости его можно изменить и задать свое сочетание.
Игровой режим включается после запуска игры. То есть вы включили игру, потом нажали сочетание клавиш. Поверх игры откроется меню. В нем надо зайти в настройки и отметить этот пункт.
Можно не заходить в настройки, а просто нажать на специальную иконку.
Система Виндовс получает постоянные обновления, и сейчас меню игрового режима выглядит примерно так:
После того как вы выключили игровой режим для конкретной игры, надо закрыть настройки, выйти на рабочий стол, и снова запустить игру.
Теперь игра будет запускаться в этом режиме постоянно. Каждый раз активировать его не нужно.
При вызове этого меню, в некоторых играх перестает работать мышь. Придется переключаться по меню при помощи стрелок и Энтера.
Чтобы отключить игровой режим Windows 10, надо перейти в тоже меню и снять галочку с параметра “Использовать для этой игры”. Если вы хотите чтобы не появлялась подсказка об игровом режиме при запуске игр, поставьте галочку “Не показывать больше” на уведомлении.
Насколько эффективен игровой режим?
Режим игры появился довольно давно, и многие пользователи успели им воспользоваться. Из общей статистики видно, что его эффективность сильно отличаются на разных ПК и ноутбуках.
Мощные системы с большими ресурсами, дискретной видеокартой и достаточным количество оперативки, вряд ли покажут большой прирост с включенным игровым режимом.
Game Mode будет полезен для слабых конфигураций, в которых используется интегрированная графика. Часто это бывают ноутбуки. Они могут показать до 30-50% дополнительной производительности при включенном игровом режиме. Показатели могут отличаться в зависимости от конкретного железа и игры.
Полезен игровой режим вин 10 будет и для систем, где используется большое количество фоновых процессов и программ.
Заключение
Со 100%-гарантией прибавку FPS может дать только хорошее железо, но ничего не мешает вам попробовать игровой режим. Возможно вы увидите небольшую прибавку, и покупку новых комплектующих можно будет отложить.
Как включить и использовать игровой режим в Windows 10
Microsoft представила игровой режим в Windows 10 Creators Update, который призван помочь оптимизировать игровую производительность вашего ПК. Это достигается путем перераспределения системных ресурсов в пользу игрового приложения.
В то же время игровой режим также предотвращает перегрузку циклов процессора и графического процессора другими программами. Вам следует использовать его, если вы не хотите, чтобы вас беспокоил Центр обновления Windows во время игры, или если у вас есть что-то вроде Adobe Premiere Pro, загружающее ресурсы в фоновом режиме.
У нас есть подробные сведения о том, насколько хорошо он работает с различными играми, но если вы хотите попробовать это на себе, вот как вы можете использовать игровой режим в Windows 10 для себя.
Как включить игровой режим в настройках Windows 10
Во-первых, вам нужно включить игровой режим для всей системы. Для этого выполните следующие действия:
- Нажмите кнопку «Пуск» и выберите значок «Параметры».
- Выберите Gaming .
- Щелкните Game Mode на левой панели.
- Включите переключатель для Использовать игровой режим .
Если вы не можете найти указанные выше настройки, значит, в вашей системе не установлено Creators Update. Проверьте и установите последние обновления.
Windows 10 Creators Update: игровой режим, трансляция через луч и все игровые вещи
Как включить игровой режим для любой игры в Windows 10
После того, как игровой режим был включен в системных настройках, вы можете включить его для любой игры. Однако не все игры в настоящее время поддерживают полноэкранный режим.Чтобы включить игровой режим для предпочитаемой игры, выполните следующие действия:
- Запустите выбранную игру. Windows 10 предложит вам открыть игровую панель с помощью комбинации клавиш Windows + G. В противном случае игра в настоящее время не поддерживается.
- Нажмите клавиши Windows + G или нажмите кнопку Xbox на геймпаде.
- Щелкните значок «Настройки» в правом крайнем правом углу игровой панели.
- В открывшемся диалоговом окне установите флажок Использовать игровой режим для этой игры .
Вот и все. Готово.
У вас есть вопросы относительно игрового режима в Windows 10? Оставляйте их в комментариях ниже.
Если у вас есть дополнительные вопросы, ознакомьтесь с нашим руководством о том, как транслировать игры в прямом эфире через Beam в Windows 10. Дополнительные руководства см. В разделе «Как сделать».
Как включить и использовать игровой режим в Windows 11/10
Корпорация Майкрософт улучшила несколько функций и добавила множество новых настроек в приложение «Настройки Windows 11/10». Если вы откроете панель настроек, вы заметите, что на панель настроек добавлена новая опция под названием Gaming .В категории «Игры» есть опция Game Mode . Проще говоря, игровой режим помогает пользователям оптимизировать свою систему и играть в любую игру более плавно. По словам Microsoft, пользователи могут играть практически в любую игру с более плавным воспроизведением с помощью игрового режима.
Игровой режим Windows
Игровой режим — это термин, введенный Microsoft для компьютерных геймеров. Этот режим помогает пользователям использовать большую часть системных ресурсов для игры, так что геймер может получить гораздо лучший пользовательский опыт.Чтобы избавиться от нежелательных задержек, недостаточной частоты кадров и т. Д., Этот режим был введен в Windows 11/10.
После включения игрового режима ваш компьютер будет использовать большую часть мощности процессора и графического процессора для игры. Нежелательные и неприоритетные фоновые процессы будут остановлены автоматически. Нежелательные фоновые процессы включают случайные антивирусные проверки и т. Д. — к сожалению, у пользователя нет возможности остановить или запустить определенный фоновый процесс при включенном игровом режиме.
Игровой режим оптимизирует ваш компьютер, чтобы играть в игры эффективно и без задержек.Если вы заядлый геймер, вам следует немедленно начать использовать игровой режим. Вот почему в этой статье мы увидим, как включить или отключить игровой режим в Windows 11/10.
Включение или отключение игрового режима в Windows 11
В зависимости от вашего OEM-производителя игровой режим может быть включен на вашем компьютере по умолчанию, или вам придется включить его вручную. Если вы не знаете, как сделать то же самое, выполните следующие действия, чтобы включить или отключить игровой режим в Windows 11.
- Откройте Settings с помощью Win + I или из меню «Пуск».
- Щелкните Gaming.
- Теперь перейдите в игровой режим .
- Наконец, используйте переключатель, чтобы включить или отключить игровой режим.
Это довольно просто. Если вы хотите узнать больше об этой настройке, вы можете нажать Подробнее об игровом режиме в том же разделе.
Наконец, запустите игру по вашему выбору и начните играть.
Включение и использование игрового режима в Windows 10
Чтобы включить игровой режим в Windows 10, откройте панель настроек и перейдите в раздел Gaming .Слева вы увидите опцию Game Mode . Нажмите на нее и переключите кнопку, чтобы сразу включить игровой режим.
После включения игрового режима на панели настроек вам необходимо активировать его в отдельной игре. Для этого вам необходимо включить Game Bar , который находится на том же экране, где вы находились в игровом режиме. Откройте раздел Game Bar и включите опцию Записывать игровые клипы, снимки экрана и трансляцию с помощью Game Bar .
Теперь откройте любую игру и нажмите Win + G , чтобы отобразить игровую панель. На игровой панели вы найдете значок шестеренки с настройками. Нажмите здесь.
После этого вы можете выбрать опцию Использовать игровой режим для этой игры на вкладке Общие . Вы должны установить флажок.
Теперь игровой режим будет включен для этой конкретной игры.
Если вы хотите отключить игровой режим для любой игры, перейдите на тот же экран и снимите флажок.
СОВЕТ : Этот пост поможет вам, если переключатель игрового режима Windows отсутствует.
Сообщите нам, если вы найдете это полезным и имеет ли значение.
Стоит ли отключать игровой режим в Windows?
Game Mode был создан для повышения производительности вашего компьютера, но иногда вы можете даже не заметить никакого скачка скорости, в зависимости от оборудования, на котором вы используете Windows. Но в большинстве случаев это не вызывает истерики, так что ее нужно отключать.
Однако были случаи, когда пользователи сообщали, что игровой режим вызывает сбои системы и приложений и многие другие странные вещи. У нас есть причина для того же. Чтобы выделить игре больше системных ресурсов, игровой режим имеет первостепенное значение для некоторых фоновых задач, вызывая системные проблемы. Следовательно, если вы видите такие проблемы во время игры, лучше выключить игровой режим и повторить попытку.
Читать далее : Функция защиты от читерства TruePlay в Windows.
Игровой режим Windows 10 включен по умолчанию: как его отключить
Си Джей Роблес, Tech TimesЕще в 2017 году Microsoft представила игровой режим, запустив обновление Windows 10 Creators Update, которое оптимизирует игровую производительность компьютера. Это означает, что на всех компьютерах с Windows 10 по умолчанию включен «игровой режим».
Однако, согласно Gadgets 360, некоторые люди отключают игровой режим, чтобы повысить производительность некоторых компьютерных игр.Мы обсудим, как включить или выключить эту функцию, чтобы получить максимум удовольствия от игры.
(Фото: Приям Радж / Unsplash)
Игровой режим Windows 10 включен по умолчанию: как его отключить
Игровой режим Windows 10: как это работает
Microsoft пообещала повысить производительность многих компьютерных игр с помощью «игрового режима», когда выпустила обновление для Windows 10 в апреле 2017 года. Microsoft заявила, что эта функция поможет «получить более стабильную частоту кадров», которая зависит от конкретной игры и система.
Microsoft объяснила, что Центр обновления Windows не будет рекомендовать пользователям перезагружать ПК или автоматически устанавливать драйверы оборудования во время игры, что снижает помехи в игре. Он обнаруживает игры, поэтому им отдается приоритет ресурсам компьютера, особенно графическому процессору и процессору. Однако это работает только в том случае, если Windows 10 обнаруживает, что пользователи действительно играют в игру.
Игровой режим Windows 10 — по умолчанию включен
Игровой режим Windows 10 Игровой режим работает только тогда, когда пользователи играют в игры, что он определяет автоматически.В противном случае функция вообще ничего не делает, если компьютер используется только для просмотра веб-страниц и офисного программного обеспечения.
(Фото: Тадас Сар / Unsplash)
Игровой режим Windows 10 включен по умолчанию: как его отключить
Поскольку игровой режим Windows 10 включен по умолчанию, эта функция срабатывает, как только пользователь запускает игру, и дает игре приоритет на вашем ПК. Однако вопрос, действительно ли он повышает производительность игры, зависит от аппаратного обеспечения компьютера, других приложений, работающих в фоновом режиме, и самой игры.
Разница в производительности в играх заметна только тогда, когда не запущены никакие другие программы. Однако там у компьютера огромные GPU и CPU, тогда эта функция вряд ли что-то изменит.
В 2020 году некоторые пользователи Windows 10 сообщили, что некоторые игры перетаскиваются из-за низкой производительности при включенном игровом режиме. Хотя это звучит странно, но действительно иногда так получается. Некоторые люди предполагают, что это связано с тем, что игровой режим может отвлекать ресурсы от других жизненно важных задач, что приводит к замедлению игры или системным ошибкам.Таким образом, они выбирают только выключение игрового режима.
Читайте также: YouTube визуализирует «Перекресток животных: новые горизонты» в разрешении 4k, 60 кадров в секунду — предварительная версия для консоли Nintendo Switch Pro?
Как включить и отключить игровой режим в Windows 10
Вот как отключить игровой режим, чтобы решить проблему.
- Зайдите в «Настройки» через меню «Пуск». К нему также можно получить доступ, нажав Windows + i.
- Доступ к играм и поиск игрового режима
- Игровой режим включен по умолчанию.Просто установите переключатель в положение «Выкл.», Чтобы отключить эту функцию.
Когда игровой режим был запущен в 2017 году, есть возможность включить или выключить эту функцию в определенных играх. Однако для более продвинутых версий Windows 10 ручной вариант больше недоступен. Вместо этого существует общесистемная опция для включения или выключения игрового режима, поэтому, если Windows обнаружит, что пользователь играет в игру, игровой режим будет активирован, и нет возможности вручную отключить его.
Статья по теме: Обновление Windows 10: Microsoft удаляет Flash Player, поскольку Adobe прекращает разработку и поддержку
Это принадлежит Tech Times
Автор CJ Robles
Ⓒ ТЕХНИЧЕСКИЕ ХАРАКТЕРИСТИКИ 2021 ГОДА.com Все права защищены. Не воспроизводить без разрешения.
2 способа включить игровой режим в Windows 10
Если вы используете Windows 10 и являетесь геймером, вы, вероятно, слышали о Game Mode . Эта функция помогает сделать игры более плавными, независимо от того, насколько быстрым или медленным является ваш компьютер. Хотя последние версии Windows 10 автоматически включают Game Mode , когда вы играете в игру, бывают ситуации, в которых вы можете обнаружить, что он не включен.Кроме того, когда вы играете в действительно старую игру, Windows 10 может не распознать ее как игру и не использовать для нее Game Mode . Чтобы убедиться, что ваш компьютер использует Game Mode для ваших любимых игр, вот два способа включить Game Mode в Windows 10:
ПРИМЕЧАНИЕ: Мы написали это руководство на ПК под управлением Windows 10 с обновлением May 2019 Update. Если вы используете более старую Windows 10, функции и настройки, которые мы показываем, могут быть не найдены в тех же местах, они могут называться по-другому или могут отсутствовать полностью.В этом случае обновите Windows 10 до последней версии.
1. Включите игровой режим в настройках Windows 10
Чтобы увидеть статус Game Mode и включить или выключить его для всех игр, необходимо сначала открыть приложение «Настройки». Один из самых быстрых способов сделать это — щелкнуть или коснуться его кнопки в меню «Пуск» .
Открытие приложения настроек из Windows 10В приложении Settings щелкните или коснитесь Gaming .
Категория настроек «Игры»В категории Gaming выберите Game Mode в левой части окна.
Страница игрового режима в настройкахВ правой части окна вы должны увидеть страницу Game Mode . Он начинается с того, что «Когда включен игровой режим, Windows оптимизирует ваш компьютер для игры». Затем следует переключатель под названием Game Mode , который по умолчанию должен быть на . Если это не так, включите на самостоятельно.
Переключатель игрового режима из приложения Windows 10 SettingsИгровой режим теперь включен глобально, что означает, что Windows 10 использует его для всех игр, в которые вы играете на своем ПК.
2. Включите игровой режим в играх, в которые вы играете.
Если вы выполнили шаги из предыдущего раздела, Game Mode должен быть включен во всех играх, в которые вы играете на своем ПК с Windows 10. Однако в некоторых редких случаях операционная система может не распознавать вашу игру, особенно если вы играете в старую игру. К сожалению, Microsoft не предоставляет нам список игр, поддерживаемых Game Mode .
Однако вы можете вручную настроить Windows 10 на включение Game Mode для любой игры, указав, чтобы она помнила, что приложение, которое вы запускаете, является игрой.Для этого вам нужно открыть эту игру и, пока она запущена, открыть игровую панель. Чтобы запустить игровую панель , одновременно нажмите клавиши Windows + G на клавиатуре или используйте сочетание клавиш, которое вы установили для игровой панели.
На игровой панели нажмите или коснитесь кнопки Настройки . Он выглядит как шестеренка, и вы можете найти его в правом верхнем углу игровой панели . Вот как это выглядит в Tom Clancy’s The Division 2, относительно новой игре.
Открытие настроек игрового режима во время современной игрыТакже вот как это выглядит в Warlords Battlecry 2, старой игре.
Открытие настроек игрового режима во время игры в старую игруНезависимо от того, насколько новая или старая игра, на вкладке Общие игровой панели проверьте настройку «Помните, что это игра» .
Помните, что это играВыйдите из оверлея Game Bar , щелкнув где-нибудь за пределами окон Game Bar или нажав Windows + G еще раз.С этого момента Windows 10 должна использовать функцию Game Mode для вашей игры.
Вы включали игровой режим на своем игровом компьютере с Windows 10?
Мы сделали это, хотя в наших тестах мы не обнаружили, что режим Game Mode значительно улучшает игровой процесс. Вы сделали то же самое? Вы заметили, что ваши игры стали работать более плавно после включения Game Mode ? Поделитесь своим опытом с другими читателями в разделе комментариев ниже. Кроме того, если у вас есть какие-либо вопросы о Game Mode , не стесняйтесь спрашивать.
Как включить игровой режим в Windows 10
Включение игрового режима позволяет повысить производительность при игре в требовательные видеоигры на компьютере. Ниже приведены инструкции по включению игрового режима в Windows 10.
.Включить игровой режим в Windows 10
Представленная в обновлении Creators Update (V1703), функция игрового режима в Windows 10 предназначена для обеспечения геймеров превосходным игровым процессом на компьютере с Windows.
После включения игрового режима в Windows 10 его можно активировать в любое время, нажав клавиши Windows + G на вашем компьютере или нажав кнопку Xbox на вашем контроллере.
Когда игровой режим активирован, он освобождает CPU, GPU и другие ресурсы вашего компьютера для игр, останавливая все второстепенные приложения и службы на вашем компьютере.
Поскольку игровой режим доступен в Windows 10, действительно нет необходимости использовать какие-либо сторонние инструменты или ускорители игры на вашем компьютере.
1. Действия по включению игрового режима в Windows 10
Обычно игровой режим должен быть включен на вашем компьютере по умолчанию. Чтобы в этом убедиться, вы можете выполнить следующие действия, чтобы проверить и включить игровой режим в Windows 10 (если он не включен).
1. Щелкните кнопку «Пуск», а затем щелкните значок «Параметры».
2. На экране настроек нажмите «Игры».
3. На следующем экране нажмите «Игровой режим» и включите параметр «Использовать игровой режим».
Примечание: Если вы не можете найти игровой режим, убедитесь, что на вашем компьютере установлено последнее обновление Windows 10 (V1703 или новее).
2. Как использовать игровой режим в Windows 10
После включения игрового режима его можно в любой момент активировать на вашем компьютере, выполнив следующие действия.
1. Откройте любую видеоигру на своем компьютере.
2. При появлении запроса нажмите клавиши Windows + G, чтобы открыть игровую панель на компьютере.
Примечание: Вы также можете включить игровой режим, нажав кнопку Xbox на геймпаде.
3. На игровой панели щелкните значок Настройки, расположенный в дальнем правом углу.
4. В появившемся диалоговом окне установите флажок «Использовать игровой режим для этой игры».
Это активирует игровой режим на вашем компьютере во время игры в эту конкретную игру, что позволит вам испытать повышенную частоту кадров и улучшенный игровой процесс.
Связанные
Xbox Game Bar не работает. 3 способа исправить это в Windows
Игровая панель Xbox Game Bar и игровой режим , имеющиеся в Windows 11 и Windows 10, являются полезными функциями, разработанными Microsoft для геймеров. Однако может случиться так, что когда вы играете в свою любимую игру и нажимаете Windows + G на клавиатуре, ничего не происходит.Как будто Windows + G просто не работает. Не открывается Xbox Game Bar , вы не можете включить Xbox Game Bar или не можете включить Game Mode . Если у вас есть аналогичная проблема, прочтите это руководство, и вы можете найти решение, чтобы исправить эту ситуацию:
Проблема: игровая панель Xbox не работает или вы не можете включить игровой режим.
Может случиться, что вы играете в игру в Windows 10 и хотите использовать Xbox Game Bar .Для этого вы нажимаете клавиши Windows + G и ожидаете, что на экране появится Xbox Game Bar , но ничего не происходит. Игровая панель Xbox Game Bar не открывается, и может показаться, что вы не можете включить Game Mode .
Использование игровой панели Xbox в League of Legends
Если игровая панель Xbox Game Bar не открывается или Xbox Game Bar не остается включенной, вы не можете использовать ее для таких вещей, как создание снимков экрана или запись игры.Это может быть еще более раздражающим, если вы привыкли к тому, что Xbox Gaming Bar также доступна в Windows вне игр, поскольку ее игровые функции могут быть недоступны для настольного компьютера или File Explorer . Итак, что вы можете сделать, чтобы исправить ситуацию?
Решение 1. Убедитесь, что игровые функции Windows включены.
Во-первых, вы должны дважды проверить, что Game Mode включен в Windows. Для этого в Windows 11 откройте приложение Settings (Windows + I) , выберите Gaming на левой боковой панели и нажмите или коснитесь Game Mode на правой панели.
Открыть игровой режим в Windows 11
Затем убедитесь, что переключатель Game Mode включен.
Включение игрового режима в Windows 11
Если вы используете Windows 10, откройте приложение Settings , перейдите к Gaming и убедитесь, что на левой боковой панели выбрано Xbox Game Bar . Затем проверьте, является ли Xbox Game Bar на . Под ним Windows 10 сообщает вам, что вы должны «Включить игровую панель Xbox для таких вещей, как запись игровых клипов, общение с друзьями и получение приглашений в игры.”
Включить игровую панель Xbox в Windows 10
После того, как вы убедитесь, что Xbox Game Bar включена, выберите Game Mode на левой боковой панели приложения Settings и включите , , переключатель Game Mode .
Включить игровой режим в Windows 10
СОВЕТ: Если вы хотите увидеть, как Game Mode влияет на игры в реальной жизни, просмотрите этот анализ: Игровой режим в Windows: тестирование реальной производительности в современных играх.
Решение 2. Установите и используйте различные сочетания клавиш для игровой панели Xbox, которые не связаны с клавишей Windows
Некоторые игры или игровые клавиатуры могут блокировать использование клавиши Windows во время игры. Таким образом, каждый раз, когда вы ее нажимаете, Windows игнорирует это. В результате, если вы нажмете клавиши Windows + G по умолчанию, чтобы отобразить на экране Xbox Game Bar , ничего не произойдет. Однако у Microsoft есть способ настроить ярлыки так, чтобы не включать клавишу Windows .Например, вы можете установить ALT + G в качестве сочетания клавиш для Xbox Game Bar с на ALT + G .
Назначение другого сочетания клавиш для открытия игровой панели Xbox
Чтобы узнать, как изменить сочетания клавиш Xbox Game Bar в Windows 11, прочтите это руководство: 2 способа изменить сочетания клавиш для Xbox Game Bar в Windows.
Решение 3. Настройте игру на запуск в окне, а не на весь экран.
Многие из старых игр, выпущенных до 2017 года, работают в полноэкранном режиме и не имеют встроенной поддержки Xbox Game bar и Game Mode .Если вы запускаете такие игры в окне, а не в полноэкранном режиме, вы должны иметь возможность отображать на экране панель Xbox Game и использовать ее для создания снимков экрана, записи видео и т. Д.
В качестве примера рассмотрим две игры. Предположим, вы играете в приключенческий боевик, например Shadow of the Tomb Raider . Перейдите к его Options , затем к Display, и затем установите Fullscreen mode на Off .
Настройка Shadow of Tomb Raider для работы в оконном режиме
В следующем примере мы выбрали для игры Assassin’s Creed: Valhalla .В этой игре вам нужно перейти в «Параметры -> Экран» , а затем установить Window Mode на Borderless или Windowed .
Настройка Assassin’s Creed: Valhalla для работы в оконном режиме
Примените ваши изменения, и ваша игра должна работать в оконном режиме. Теперь вы, наконец, должны увидеть на экране панель Xbox Game при нажатии правильных клавиш на клавиатуре, и вы должны иметь возможность использовать функции Game Mode для игры, в которую вы играете.
Открытие игровой панели Xbox в Assassin’s Creed: Valhalla
Обратите внимание, что если игра, в которую вы играете, не имеет настройки оконного режима, вы все равно сможете принудительно запустить ее в оконном режиме, нажав клавиши Alt + Enter на клавиатуре.
Какое решение для исправления сломанной игровой панели Xbox работало?
Это все решения, которыми мы можем с вами поделиться. Мы попробовали их сами, и они работали на наших компьютерах с Windows в нескольких играх.Надеюсь, они тебе тоже помогут. Прежде чем закрыть эту статью, не стесняйтесь рассказать нам, какое решение сработало. Если вам известны другие решения, поделитесь ими в комментариях.
Как включить игровой режим в Windows 10 (простое руководство)
Некоторое время назад Microsoft объявила о своем плане расширять и улучшать Windows 10 на неопределенный срок, вместо того, чтобы выпускать новую операционную систему каждые пару лет. Это была отличная новость для потребителей, так как это означало, что новые обновления и функции будут выпускаться гораздо более стабильно и бесплатно.
Одним из таких дополнений стало включение нового раздела Gaming в приложение Settings , отмеченного логотипом Xbox. И хотя он принес несколько новых и удобных функций для геймеров, есть одна особенность, на которой мы сосредоточимся: Game Mode.
Что такое игровой режим?
Game Mode меняет приоритеты вашего ПК. Это ставит игру, которую вы запускаете, на первое место и занимает большую часть ресурсов вашего компьютера для этой игры.Это означает, что любые фоновые задачи имеют второстепенный приоритет и игра будет работать максимально гладко.
Как включить игровой режим?
С последними обновлениями игровой режим будет автоматически включаться на любом ПК и в игре, которые его поддерживают. Если вы хотите убедиться, что режим игры включен для конкретной игры, в которую вы играете, просто выполните следующие простые шаги:
- Нажмите Win + G, чтобы открыть игровую панель .
- Когда он откроется, вы увидите значок Game Mode рядом с кнопкой Settings в конце ряда.
- Просто щелкните значок Game Mode , чтобы включить или выключить его.
- Если вы хотите, чтобы игровой режим всегда включался автоматически для игры, в которую вы играете, нажмите Настройки , а затем установите флажок рядом с опцией Использовать игровой режим для этой игры в первом разделе меню.




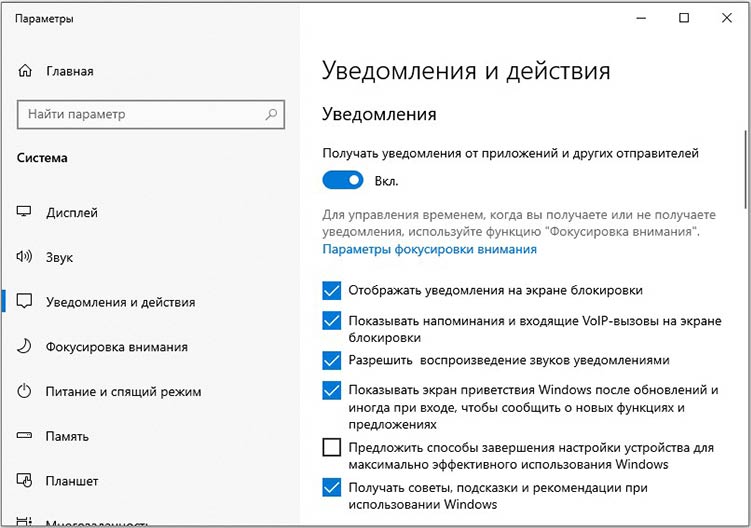
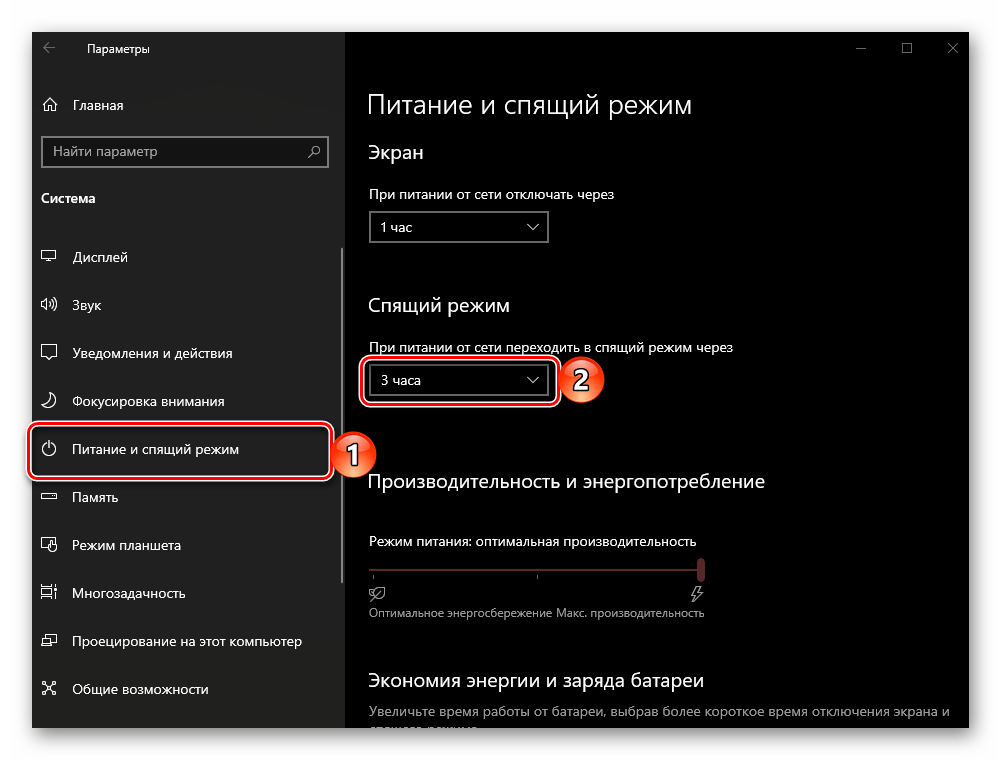
 Вы можете редактировать их, задав свои комбинации.
Вы можете редактировать их, задав свои комбинации.