Удаленный доступ к компьютеру с Windows с помощью браузера Google Chrome

Самой популярной Windows-программой для удаленного доступа к компьютеру через Интернет является TeamViewer. Она популярна благодаря бесплатному распространению (в некоммерческих целях), интуитивно-понятному интерфейсу и простоте использования. Таким же бесплатным средством доступа к компьютеру на расстоянии является штатная утилита Windows «Удаленный помощник», но она менее функциональна, если сравнивать ее с TeamViewer. К тому же, не каждый пользователь знает о ее существовании в версиях системы, начиная с Windows 7. Обоим этим вариантам есть альтернатива от компании Google, причем альтернатива кроссплатформенная. О ней подробнее речь пойдет ниже.
Содержание:
- Удаленный доступ к компьютерам от Google;
- Установка удаленного доступа Chrome на компьютер;
- Разовые сеансы удаленного доступа Chrome;
- Постоянный удаленный доступ к своим компьютерам;
- Удаленный доступ Chrome посредством Android-приложения;
- Функциональность удаленного доступа Chrome.
1. Удаленный доступ к компьютерам от Google
С помощью приложения «Удаленный рабочий стол Chrome» (англ. Chrome Remote Desktop) в окне браузера Chrome можно получить по Интернету доступ к компьютерам, работающим с операционными системами, для которых существует версия браузера Google Chrome и поддерживаются приложения из его магазина. А это Windows, Linux и Mac OS. С помощью этого приложения компьютерами можно удаленно управлять не только с других компьютеров, но также с мобильных устройств на базе операционных систем Android и iOS. Так, если оставить домашний или рабочий компьютер включенным, с работающим браузером Chrome (пусть даже в фоновом режиме), с установленным и настроенным приложением, со смартфона или планшета на расстоянии можно получить доступ к любому файлу такого компьютера или провести необходимые программные операции.
Google предусматривает и разовые сеансы удаленного подключения, и постоянный доступ. Chrome-аккаунт может хранить данные настроенного удаленного доступа к нескольким компьютерам пользователя и осуществлять подключение к ним с других устройств путем ввода постоянного пин-кода. Единожды настроив в приложении разрешение удаленных подключений, единожды установив для каждого компьютера пин-код доступа, к каждому из этих компьютеров в дальнейшем можно будет в любой момент получить доступ по Интернету с других устройств – ПК, ноутбуков, планшетов, смартфонов.
И для компьютеров, и для мобильных устройств на базе Android и iOS приложение «Удалённый рабочий стол Chrome» бесплатно. Его можно установить в официальном магазине браузера Chrome, а также в магазинах приложений для Android и iOS – соответственно, Google Play Market и Apple Store.
2. Установка удаленного доступа Chrome на компьютер
Установку приложения удаленного доступа в браузер Chrome рассмотрим на примере системы Windows.
Заходим в магазин Chrome и устанавливаем приложение «Удаленный рабочий стол Chrome». Для установки самого приложения авторизация с помощью аккаунта Chrome не требуется, но авторизация понадобится для использования функционала удаленного доступа.

Предоставляем запрашиваемые разрешения.


После установки приложение станет доступно на панели запуска приложений Chrome.

Запустив приложение, увидим два основных раздела интерфейса: верхний раздел «Удаленная поддержка» – это функционал для разовых сеансов удаленного управления, а нижний «Мои компьютеры» – это настройка постоянного удаленного доступа к компьютерам. Но прежде чем приступить к исследованию любой из функций, необходимо установить в операционную систему программное обеспечение для удаленного доступа посредством браузера Chrome – так называемый хост. Для этого жмем в разделе «Удаленная поддержка» кнопку «Начало работы».

Затем нажимаем кнопку «Поделиться».

Увидим предложение установить в систему тот самый хост. Соглашаемся.

Запустится процесс скачивания инсталляционного файла хоста. После скачивания его нужно запустить и установить программу.

3. Разовые сеансы удаленного доступа Chrome
После установки хоста и в дальнейшем после нажатия кнопки «Поделиться» в окне приложения увидим сгенерированный код доступа – идентификатор, который необходимо отправить удаленному пользователю. Это можно отправить по электронной почте, поделиться им в соцсетях, в мессенджерах или просто продиктовать по телефону.

Разовые сеансы доступа в разделе «Удаленная поддержка» подходят для оказания компьютерной помощи на расстоянии. Генерируемый код доступа всегда разный, и, единожды получив доступ к компьютеру, удаленный пользователь, который будет оказывать компьютерную помощь, более этим кодом воспользоваться не сможет. Для следующего сеанса удаленному пользователю нужен будет, другой, заново сгенерированный код доступа.
Удаленному пользователю для получения доступа к удалённому компьютеру необходимо также установить в браузере приложение «Удаленный рабочий стол Chrome». Если только для получения доступа к удаленному компьютеру, то установка программного обеспечения (хоста, как при предоставлении удаленного доступа) не требуется. Как только таким пользователем будет получен сгенерированный код доступа, он может подключаться к удаленному компьютеру и принимать управление им. Для этого в окне приложения необходимо нажать кнопку «Доступ».

Затем в появившемся поле ввести полученный код и нажать «Подключение».

В окне приложения развернется изображение рабочего стола удаленного компьютера. Любой из участников удаленного сеанса сможет его прекратить, нажав кнопку на панели приложения «Закрыть доступ». Также это можно сделать на управляющем компьютере в окне приложения с помощью кнопки разъединения связи.

Прекращение связи на компьютере, предоставляющем удаленный доступ, будет доступно еще и в самом центре окна приложения.

4. Постоянный удаленный доступ к своим компьютерам
Второй раздел приложения «Мои компьютеры», как упоминалось, позволяет настроить постоянный доступ к нескольким компьютерам пользователя. Для этого на первом этапе жмем кнопку «Начало работы».

Затем активируем постоянный доступ кнопкой «Разрешить удаленные подключения».

Придумываем пин-код, в котором должно содержаться 6 и более символов. Жмем «Ок».

Увидим сообщение о том, что для данного компьютера разрешено удаленное подключение Chrome.

По такому же принципу постоянный удаленный доступ можно настроить для каждого имеющегося компьютера. Для каждого из них не обязательно придумывать новый пин-код, пин-код можно сделать универсальным и повторять его при настройке постоянного удаленного доступа для каждого ПК или ноутбука.
Перечень компьютеров с настроенным постоянным удаленным доступом будет виден в окне приложения, в разделе «Мои компьютеры». Здесь же в любой момент для каждого из устройств можно отключить удаленный доступ кнопкой «Запретить удаленный доступ». Для соединения с выбранным компьютером необходимо просто сделать клик на его названии в перечне.

А затем ввести его пин-код.

5. Удаленный доступ Chrome посредством Android-приложения
Одно из удобств настройки постоянного удаленного доступа – подключение к компьютерам по Интернету с мобильных устройств. Рассмотрим процесс удаленного подключения к компьютеру с Android-планшета. Устанавливаем приложение «Удаленный рабочий стол Chrome» в магазине Google Play Market.
После установки и запуска приложения увидим уже знакомый перечень компьютеров. Выбираем нужный.

Вводим пин-код и жмем кнопку «Подключение».

Получаем доступ к компьютеру.

6. Функциональность удаленного доступа Chrome
Удаленный доступ Chrome – простейший инструмент. Среди его возможностей вы не увидите двусторонней передачи файлов, чата или голосовой связи для общения при оказании компьютерной помощи, не обнаружите продвинутых настроек, как это могут предложить программы для удаленного доступа, в частности, та же TeamViewer. Опции приложения от Google минимальны: управляя компьютером удаленно, можно подогнать размер окна, отправить команду сочетания клавиш Ctrl+Alt+Del, создать скриншот.

Первые две возможности доступны также в приложении для Android.
способы подключения через браузер, доступ с Android и альтернативные программы
 Существует множество программ, позволяющих получить возможность управлять компьютером издалека. Все они обладают разным набором функций и сопутствующих умений и требуют инсталляции на обе машины. Расширение под названием «Удалённый рабочий стол Chrome» или Chrome Remote Desktop призвано решить эту задачу намного проще. Оно использует только ресурсы веб-браузера, который с большой долей вероятности и так установлен на этих ПК.
Существует множество программ, позволяющих получить возможность управлять компьютером издалека. Все они обладают разным набором функций и сопутствующих умений и требуют инсталляции на обе машины. Расширение под названием «Удалённый рабочий стол Chrome» или Chrome Remote Desktop призвано решить эту задачу намного проще. Оно использует только ресурсы веб-браузера, который с большой долей вероятности и так установлен на этих ПК.
Возможности удалённого управления
 Чтобы начать использовать удалённое управление Chrome, нужно удостовериться, что на обеих машинах, как на хосте, так и на клиенте, установлены одинаковые версии браузера. Это помогает избавиться от подавляющего большинства проблем, которые могут возникнуть потом — внезапного разрыва соединения, низкой производительности и так далее. Использование браузера от Гугл, работающего на Windows XP, не рекомендуется. Так как ОС уже несколько лет существует без поддержки со стороны компании Майкрософт, добиться полностью защищённого подключения по протоколам RDP не получится.
Чтобы начать использовать удалённое управление Chrome, нужно удостовериться, что на обеих машинах, как на хосте, так и на клиенте, установлены одинаковые версии браузера. Это помогает избавиться от подавляющего большинства проблем, которые могут возникнуть потом — внезапного разрыва соединения, низкой производительности и так далее. Использование браузера от Гугл, работающего на Windows XP, не рекомендуется. Так как ОС уже несколько лет существует без поддержки со стороны компании Майкрософт, добиться полностью защищённого подключения по протоколам RDP не получится.
Используя удалённый доступ Хрома, пользователь получает такие возможности:
- Управление компьютером с помощью другого ПК, ноутбука или даже смартфона, использующего операционную систему Android.
- Получение доступа даже в тех ситуациях, когда стандартный RDP-клиент ОС не способен установить его. Браузерное расширение использует собственный протокол и способ, более близкий к TeamViewer, что позволяет подключаться практически напрямую.
- Отсутствие необходимости устанавливать программы от других разработчиков. Для сеанса достаточно только приложений Google.
- Оказание помощи даже устройству типа Chromebook или пользователям обозревателей на движке chromium — например, Яндекс. Браузер.
О простоте настройки и лёгкости использования можно даже не упоминать, любой пользователь, умеющий работать с расширениями браузера, сможет установить подключение в считаные минуты.
Установка и подключение
На компьютерной версии получить клиент можно через Интернет-магазин Chrome. Для того чтобы туда войти, достаточно на новой вкладке, где отображаются строка поиска и самые часто посещаемые сайты, нажать на кнопку Сервисы в строке панели закладок. Там находятся самые популярные веб-приложения Chrome. Туда же и будет установлен RDP-клиент.
Есть другой способ, если версия браузера не последняя:
 Нажимается значок «гамбургер-меню» в самой правой части адресной строки. Выглядит он как три параллельные горизонтальные линии. В строке «Дополнительные инструменты» выбирается пункт «Расширения».
Нажимается значок «гамбургер-меню» в самой правой части адресной строки. Выглядит он как три параллельные горизонтальные линии. В строке «Дополнительные инструменты» выбирается пункт «Расширения».- Список установленных дополнений нужно промотать до самого конца и нажать на кнопку «Ещё расширения».
После этого пользователь точно так же попадает в магазин. На главной странице, в строке поиска нужно ввести либо «Chrome Remote Desktop», либо «Удалённый рабочий стол Chrome». Первым же результатом будет нужное приложение. Нажимается синяя кнопка, принимаются разрешения и происходит инсталляция.
После того как пользователь установит Удалённый рабочий стол Chrome, нужно его правильно настроить. Запустив его из меню «Сервисы» или набрав в адресной строке chrome://apps и нажав Enter, а затем выбрав ту же иконку, разрешается удалённое подключение. Для этого нужно:
- Нажать в разделе «Мои компьютеры» на кнопку «Начало работы».
- После этого — «Разрешить удалённые подключения».
- Когда нажимается кнопка во всплывающем окне «Принять условия и установить», происходит скачивание программы-хоста.
- Если политика безопасности блокирует скачивание установщиков, нужно обязательно нажать кнопку «Разрешить».
- Запуск инсталлятора и сам процесс происходят в фоновом режиме. Если активирована служба UAC, нужно несколько раз подтвердить запуск. В дальнейшем понадобится только веб-приложение, запускающееся из Хрома.
- Нужно придумать и запомнить или записать где-нибудь ПИН-код, который должен состоять как минимум из шести цифр.
На этом настройка удалённого доступа Chrome одного компьютера завершается. Чтобы к нему можно было подключиться, такую же процедуру нужно провести на втором ПК. После осуществления входа в ту же учётку Google, в приложении появляется оба устройства и можно подключаться, используя ПИН-код.
Если же нужно дать возможность подключиться кому-то постороннему, например, техническому специалисту для настройки какой-то программы или служебных действий, всё тоже достаточно просто. Запускается приложение и нажимается кнопка «Поделиться». При этом происходит генерация уникального двенадцатизначного кода, который и нужно сообщить другому пользователю.
Доступ с Android-смартфона
Современные телефоны выросли из простых «звонилок» в настоящие карманные компьютеры. Архитектура ARM развилась в последнее время настолько, что стала возможна имплементация RDP-протоколов в список поддерживаемых функций. Сенсорное управление на маленьком экране, правда, оставляет желать лучшего, но для оказания экстренной помощи коллеге или родственнику в его проблеме подойдёт.
Чтобы настроить подключение самым быстрым способом, нужно иметь общую для смартфона и десктопного Хрома учётную запись Google. Если записи будут разные, придётся использовать пару «уникальный код — ПИН», что в экстренных ситуациях может сильно помешать оперативности.
Итак, для установки коннекта нужно:
 Загрузить на смартфоне приложение Chrome Remote Desktop. Для этого можно воспользоваться либо средством под названием Play Market, либо скачать apk-файл со стороннего ресурса, например, 4PDA.
Загрузить на смартфоне приложение Chrome Remote Desktop. Для этого можно воспользоваться либо средством под названием Play Market, либо скачать apk-файл со стороннего ресурса, например, 4PDA.- После загрузки и установки, при запуске нужно войти в учётку.
- Если всё сделано правильно, на стартовом экране приложения уже должны быть видны компьютеры, готовые к удалённому управлению.
- Вводится ПИН-код, по желанию ставится галочка, позволяющая подключаться в следующий раз автоматически, и делается тап по кнопке «Подключение».
Экран может отображаться как полностью, так и с приближением отдельных его частей. Есть кнопки вызова наэкранной клавиатуры и эмуляции мыши.
Чтобы разорвать удалённый сеанс, достаточно закрыть приложение, нажав кнопку «Назад» внутри его. Если вместо этого коснуться аппаратного «Назад», оно всего лишь свернётся и сеанс не прервётся.
Устранение проблем соединения
Если по каким-то причинам не удаётся установить в хроме удалённый доступ к компьютеру, нужно разобраться почему это может произойти. Во-первых, нужно перепроверить основные параметры — введены ли правильно ПИН и уникальный номер, одинаковая ли учётка и обновлён ли браузер. Во-вторых, если ничего не помогло, поочерёдно проверить такие параметры:
 Открыты ли порты TCP, необходимые для работы протокола и не блокируются ли они встроенным или пользовательским брандмауэром. В самом распространённом случае это порты с номерами 5222 и 443. Форвардинг можно провести как встроенными средствами, так и сторонними утилитами для парсинга.
Открыты ли порты TCP, необходимые для работы протокола и не блокируются ли они встроенным или пользовательским брандмауэром. В самом распространённом случае это порты с номерами 5222 и 443. Форвардинг можно провести как встроенными средствами, так и сторонними утилитами для парсинга.- Не установлены ли ограничения на удалённый доступ. Стоит проверить как службы Windows, отвечающие за это, так и внутренние настройки клиента от Google.
- Если машина, к которой нет доступа, является частью корпоративной сети с установленным выделенным доменом, вполне вероятно, что настройки удалённого доступа извне могут серьёзно ограничиваться. Решений нет, нужно чтобы устройство, с которого идёт попытка подключения находилось в том же домене. Можно также обратиться к системному администратору.
Если все возможные причины устранены, но всё ещё не получается установить коннект, можно воспользоваться другими программами. Как правило, одна из них поможет в решении этой проблемы.
Другие RDP-программы
Некоторые решения имеют идентичный утилите от Chrome механизм подключения. Для этого требуется только пара «уникальный ID + ПИН-код». Две самые популярные программы в этом сегменте это:
 Обе предоставляют возможность удалённого доступа через собственные протоколы. У TeamViewer (TV) есть возможность входа в собственную учётку на всех необходимых устройствах для ускорения инициализации соединения. В этом случае не требуется даже дополнительных разрешений со стороны хоста, что бывает полезно когда у пользователя на той стороне по каким-то причинам отсутствуют средства управления ПК.
Обе предоставляют возможность удалённого доступа через собственные протоколы. У TeamViewer (TV) есть возможность входа в собственную учётку на всех необходимых устройствах для ускорения инициализации соединения. В этом случае не требуется даже дополнительных разрешений со стороны хоста, что бывает полезно когда у пользователя на той стороне по каким-то причинам отсутствуют средства управления ПК.
Кроме того, существует платная лицензия TV. Она открывает намного более широкие возможности, но пригодится только тем людям, которые профессионально обслуживают большой парк компьютерной техники. Она снимает ограничение на 5 доступных устройств и предоставляет возможности ServiceDesk. Это возможность пользователей самостоятельно создавать так называемые кейсы, от английского case — случай. Это формы обращения к администратору, содержащие базовую информацию о проблеме и желаемые от него действия.
Существует и мобильное приложение для всех ОС, используемых смартфонами — Android, iOS и Windows 10 Mobile. В последней она появилась только благодаря тому, что на десктоп-версии Win10 доступно такое же приложение, скомпилированное в формате UWP. По функциям это практически брат-близнец аналогичного продукта от Google. Можно управлять подключениями как к собственным машинам, так и к посторонним.
В случае с корпоративной сетью, в большинстве случаев не пробивается внутрь. А вот следующая утилита может похвастаться и этим.
AMMYY Admin имеет несколько преимуществ, которые выгодно выделяют её среди аналогов:
- Ограниченно бесплатная. Если использовать для нескольких ПК, платить не придётся.
- Работает без установки. Достаточно скачать файл, запустить его и в кратчайшие сроки можно будет наладить удалённое подключение.
- Позволяет управлять такими ПК, которые находятся в другой доменной зоне, имеют проблемы с настройкой брандмауэра и файервола.
 Из последнего пункта вытекает её главный недостаток. Во-первых, она открывает доступ к очень большому количеству узлов и портов. Длительная работа через эту утилиту оставляет машину намного более уязвимой к внешним атакам и вмешательствам. Во-вторых, такое поведение классифицируется некоторыми антивирусами не просто как подозрительное. Большинство программ для защиты удаляет исполняемый файл AMMYY Admin сразу после обнаружения его на жёстком диске. Для того чтобы этого не произошло, приходится перед копированием отключать антивирус. А это ведёт к ещё большим дырам в безопасности.
Из последнего пункта вытекает её главный недостаток. Во-первых, она открывает доступ к очень большому количеству узлов и портов. Длительная работа через эту утилиту оставляет машину намного более уязвимой к внешним атакам и вмешательствам. Во-вторых, такое поведение классифицируется некоторыми антивирусами не просто как подозрительное. Большинство программ для защиты удаляет исполняемый файл AMMYY Admin сразу после обнаружения его на жёстком диске. Для того чтобы этого не произошло, приходится перед копированием отключать антивирус. А это ведёт к ещё большим дырам в безопасности.
В общем, для однократной помощи в экстренной ситуации, при которой доступа другими средствами нет, можно использовать и её. Но для более длительного и комплексного оказания помощи лучше ограничиваться другими методами. Этот имеет слишком много потенциальных угроз.
Стандартные средства Windows
Иногда вовсе не обязательно пользоваться какими-то вещами для установки соединения между двумя ПК. ОС Windows имеет все возможности для этого. Когда требуются RDP-функции, не подразумевающие длительных поисков удачной сетевой конфигурации или наличия браузера от Google, можно воспользоваться стандартными средствами ОС.
Для этого нужно:
 Разрешить подключение помощника во вкладке «Удалённый доступ» свойств системы.
Разрешить подключение помощника во вкладке «Удалённый доступ» свойств системы.- Включить сетевое обнаружение в свойствах сетевого адаптера.
- Выключить доступ с парольной защитой для схемы управления входящими подключениями.
- Знать по крайней мере IP-адрес или имя ПК в локальной сети.
Если всё это в порядке, можно просто выбрать приложение «Подключение к удалённому рабочему столу», ввести адрес или имя и нажать «Подключиться». Через несколько секунд можно будет работать с другим ПК так, будто это собственный. Для этого есть все возможности персонализации, проброс необходимых портов и загрузка драйверов устройств. Так можно пользоваться собственным принтером даже из гостевой ОС.
Удаленный рабочий стол Chrome для дистанционного управления
Бета-версия программы «Удаленный рабочий стол Chrome» позволяет получать удаленный доступ к другому компьютеру через браузер Google Chrome. Также эту программу можно использовать для предоставления другому лицу удаленного доступа к компьютеру. Пригодится, когда нужна помощь в решении проблемы с компьютером, но человека, который может помочь, нет рядом.
И последнее, но не менее важное преимущество – функциями этой программы можно воспользоваться для того, чтобы получать удаленный доступ к собственным компьютерам.
Добавление программы «Удаленный рабочий стол Chrome»
- Перейдите на страницу программы Удаленное управление Chrome в Веб-магазине Chrome.
- Чтобы установить, нажмите кнопку Добавить в Chrome.

- Когда появится диалоговое окно подтверждения, нажмите Установить.
После добавления программы откроется новая вкладка и значок программы  появится в разделе «Программы» страницы. Если вы пользуетесь устройством Chrome, программу можно найти в списке программ.
появится в разделе «Программы» страницы. Если вы пользуетесь устройством Chrome, программу можно найти в списке программ.
При первом открытии программы «Удаленный рабочий стол Chrome» вам нужно будет подтвердить ее, чтобы иметь возможность выполнять следующие действия:
- Просмотр вашей электронной почты;
- Просмотр компьютеров, зарегистрированных в программе «Удаленный рабочий стол Chrome»;
- Получение и отправка сообщений чата (таким образом два компьютера «общаются» между собой).
Предоставление доступа к компьютеру
- Откройте новую вкладку в Chrome.
- Нажмите
 в разделе «Программы», чтобы открыть Удаленное управление Chrome.
в разделе «Программы», чтобы открыть Удаленное управление Chrome. - Если в окне «Удаленный помощник» появится кнопка Начать, нажмите, чтобы увидеть параметры удаленной помощи.
- Нажмите кнопку Общий доступ.
- Для каждого сеанса доступа будет создаваться уникальный код доступа. Отправьте этот код лицу, которому хотите предоставить доступ к компьютеру. Из соображений безопасности рекомендуется вслух зачитать ему этот код.
Как только код доступа будет введен, начнется сеанс общего доступа, и ваш друг сможет видеть экран вашего компьютера. Вы можете в любое время закончить сеанс, нажав Отменить доступ или воспользовавшись комбинацией клавиш Ctrl + Alt + Esc (Mac: Opt — Ctrl — Esc).
Когда вы используете эту программу, чтобы предоставить доступ к компьютеру другому лицу, это лицо полностью управлять компьютером, в частности, может иметь доступ к программам, электронной почты, файлам, документам и истории. Поэтому будьте осторожны.
Подключение к удаленному компьютеру
- Откройте новую вкладку в Chrome. Нажмите кнопку списка программ на панели запуска, если вы пользуетесь устройством Chrome. Пользователи Windows 8: вы можете получить доступ к общему компьютеру только в режиме управления.
- Нажмите
 чтобы открыть «Удаленный рабочий стол Chrome».
чтобы открыть «Удаленный рабочий стол Chrome». - Если в окне «Удаленный помощник» появится кнопка Начать, нажмите, чтобы увидеть параметры удаленной помощи.
- Нажмите кнопку Доступ.
- Введите код доступа, предоставленный вашим другом.
- Нажмите Подключиться.
Пользователь, который предоставил вам доступ к компьютеру, будет видеть ваш электронный адрес.
Решение проблем с общим доступом
Проверьте соединение с интернетом
Чтобы предоставить доступ к компьютеру или получить доступ к другому компьютеру, оба компьютера должны быть подключены к интернету.
Чтобы проверить соединение с интернетом, откройте новую вкладку в Chrome и попробуйте открыть любой веб-сайт. Если страница не открывается, проверьте настройки сети своего компьютера.
Проверьте настройки брандмауэра
Брандмауэр компьютера может быть настроен таким образом, что препятствует надлежащей работе программы. Убедитесь, что ваш брандмауэр позволяет исходящий трафик по протоколу UDP и входящие ответы по протоколу UDP, а также трафик на портах TCP 443 (HTTPS) и 5222 (XMPP).
Проверьте политику обхода NAT
Если ваш компьютер подключен к корпоративной сети, проверьте, позволяют ли правила безопасности сети вашей компании доступ к внешним службам, которые применяют одноранговые (P2P) соединения (т.н. Политика «обхода NAT»). Если нет, вы не сможете использовать программу Удаленное управление Chrome.
Это ограничение применяется, если вы и другой компьютер не подключены к одной корпоративной сети. Свяжитесь с администратором сети вашей компании, чтобы узнать больше.
Проверьте, какую версию Chrome используете
Убедитесь, что вы используете последнюю версию браузера Chrome или ОС Chrome .
Проверьте наличие сообщений об ошибке
Если сеанс общего доступа установить не удалось, может появляться сообщение об ошибке.
| Сообщение об ошибке | Где оно появляется | Описание |
|---|---|---|
| Код доступа не действителен. Повторите попытку. | Компьютер, который получает доступ к общему компьютеру (Клиент) | Это сообщение появляется в следующих случаях.
|
| Плагин отсутствует или устарел. Убедитесь, что используется последняя версия Chrome, и повторите попытку. | Компьютер, который получает доступ к общему компьютеру (Клиент) | Ошибка загрузки плагина программы. Убедитесь, что вы используете последнюю версию браузера Chrome или ОС Chrome, и повторите попытку настройки сеанса доступа. |
| Ошибка аутентификации. Выйдите из программы Удаленное управление Chrome и повторите попытку. | Компьютер, который получает доступ к общему компьютеру (Клиент) | Выйдите из аккаунта Google, нажав на ссылку в верхнем левом углу экрана программы Удаленное управление Chrome, а затем войдите снова. Теперь повторите попытку настройки сеанса доступа. |
| Произошла неизвестная ошибка. Выйдите из программы Удаленное управление Chrome и повторите попытку. | Компьютер, получает доступ к общему компьютеру (Клиент), или компьютер, доступ к которому предоставляется (Главный компьютер) | См. инструкции по устранению неисправностей в этом разделе, а затем повторите попытку настройки сеанса доступа. |
| Не удалось получить ответ от сервера. или Возникла проблема с доступом к серверу. Повторите попытку. | Компьютер, получает доступ к общему компьютеру (Клиент), или компьютер, доступ к которому предоставляется (Главный компьютер) | Возможно, проблема вызвана соединением с Интернетом. Проверьте настройки сети и повторите попытку настройки сеанса доступа. |
Известные проблемы
Ниже перечислены проблемы с программой «Удаленный рабочий стол Chrome», о которых уже сообщали пользователи. Справа от каждой проблемы показан её статус.
| Проблема | Статус |
|---|---|
| Вы не можете подключиться к общему компьютеру с помощью предоставленного вам кода доступа. Зато на протяжении длительного времени отображается сообщение Проверка кода доступа. | Чаще всего это случается из-за проблем обхода брандмауэра или NAT. Выше просмотрите раздел «Устранение неполадок», чтобы получить советы по брандмауэру. |
| Вы не можете видеть дополнительные мониторы, подключенные к общему компьютеру. Нет возможности переходить с одного монитора на другой. | Сейчас возможность просмотра нескольких мониторов не поддерживается. Это известное ограничение бета-версии. |
| Вы не слышите звук из общего компьютера. | Это известное ограничение бета-версии. |
Удаленный рабочий стол Chrome
Как вы получаете доступ к файлам на домашнем компьютере, когда находитесь не дома? Вот, какие ответы я услышал, когда спросил об этом своих знакомых: «Прошу кого-нибудь из членов семьи переслать мне нужный файл по электронной почте», «Храню данные в облаке», «Пользуюсь программами типа Teamviewer». О самом простом и универсальном способе – с помощью расширения Google Chrome, как оказалось, не знает никто.


Удаленный рабочий стол Chrome сделает ваш ПК доступным практически с любого устройства: iPhone, iPad смартфона и планшета под Android или компьютера на базе Windows, Linux и Mac OS. О том, как его установить, настроить и создать подключение, я расскажу дальше. На все операции у вас уйдет не больше 5-7 минут.
Требования и установка
Чтобы начать использовать «Удаленный рабочий стол Chrome», достаточно три вещи:
- Браузер Google Chrome с расширением, о котором идет речь. Либо отдельное приложение (последние используют на мобильных гаджетах и компьютерах на базе Linux и OS X).
- Аккаунт Google. Скорее всего, он у вас уже есть. Если нет – заведите его на этой станице.
- Доступ во Всемирную паутину.
Установите расширение (приложение) «Удаленный рабочий стол Chrome» на оба устройства – то, к которому будете подключаться, и то через которое будете управлять.
Для инсталляции расширения в браузер Гугл Хром зайдите на эту страницу магазина Chrome и нажмите «Установить». Через минуту-другую оно будет у вас.
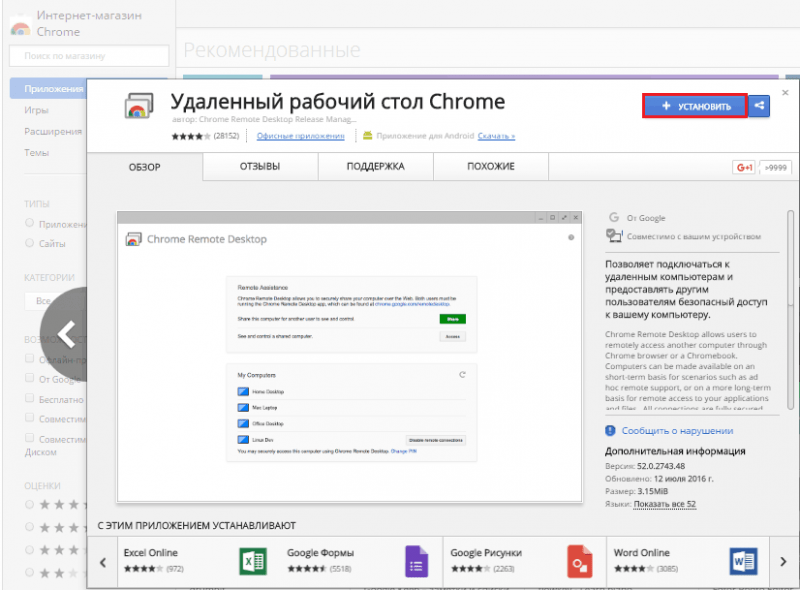
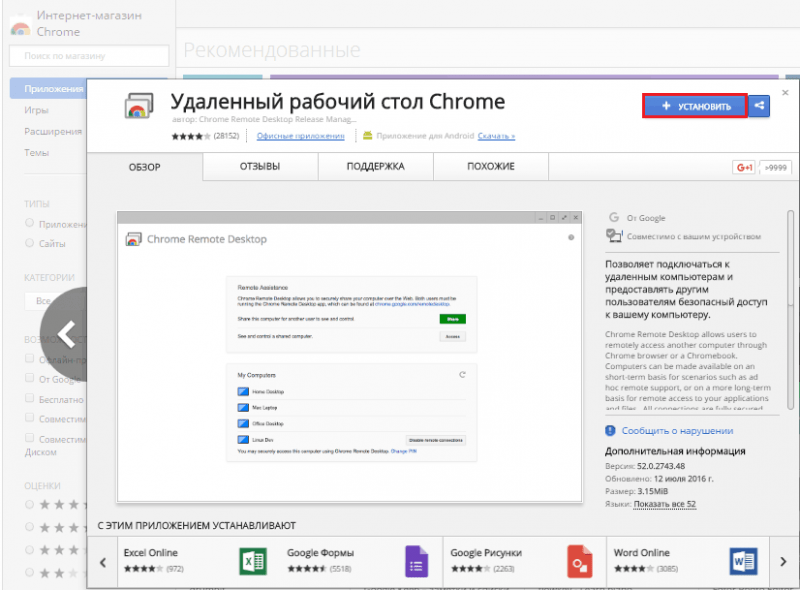
Для запуска откройте раздел приложений в браузере и кликните ярлык «Удаленный рабочий стол».
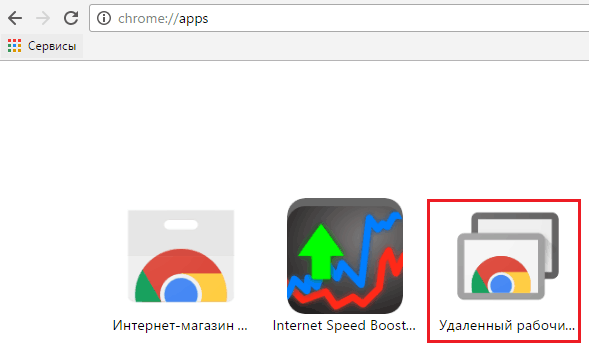
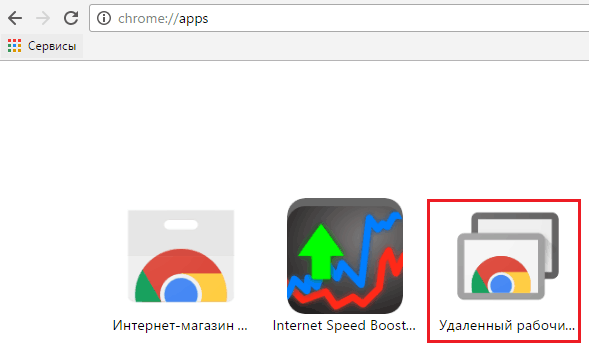
Следом программа попросит вас войти в учетную запись Google и предоставить разрешение на доступ к вашим данным.
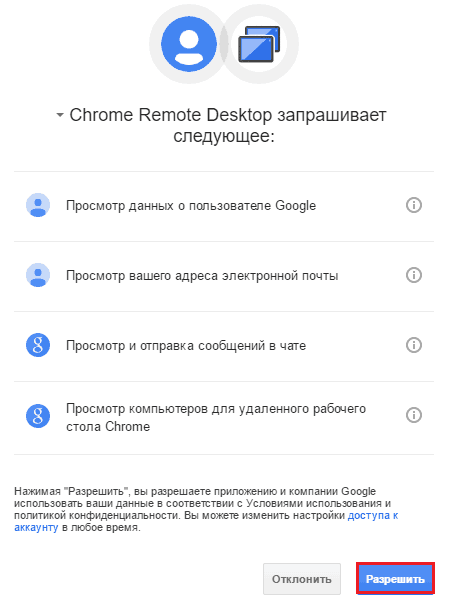
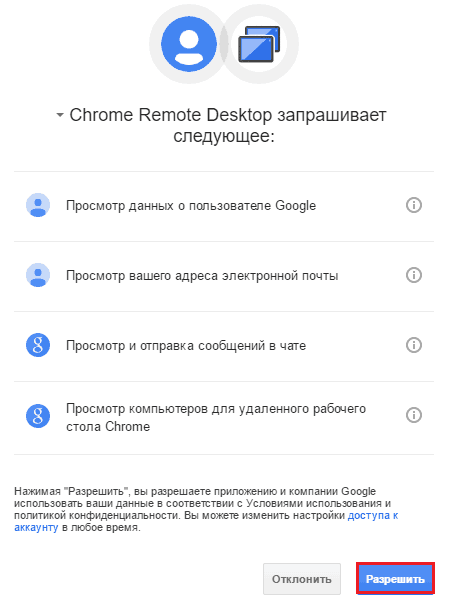
После нажатия «Разрешить» откроется главное окно:
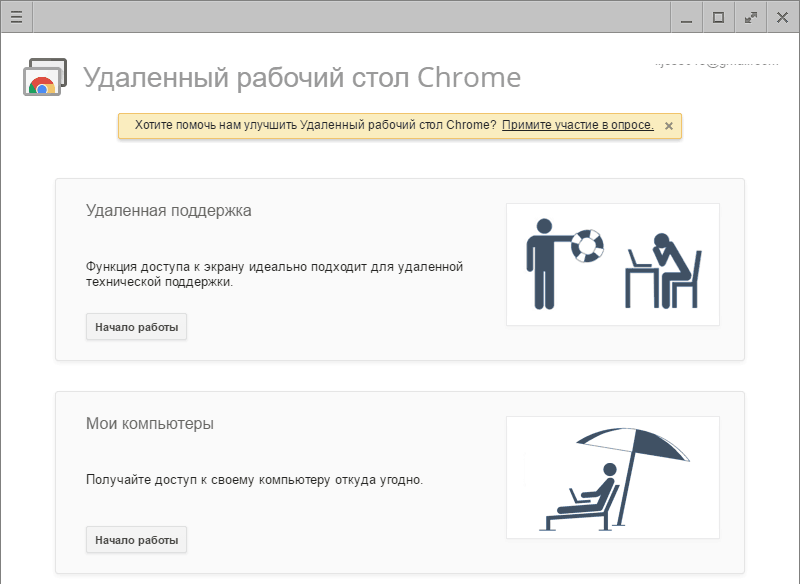
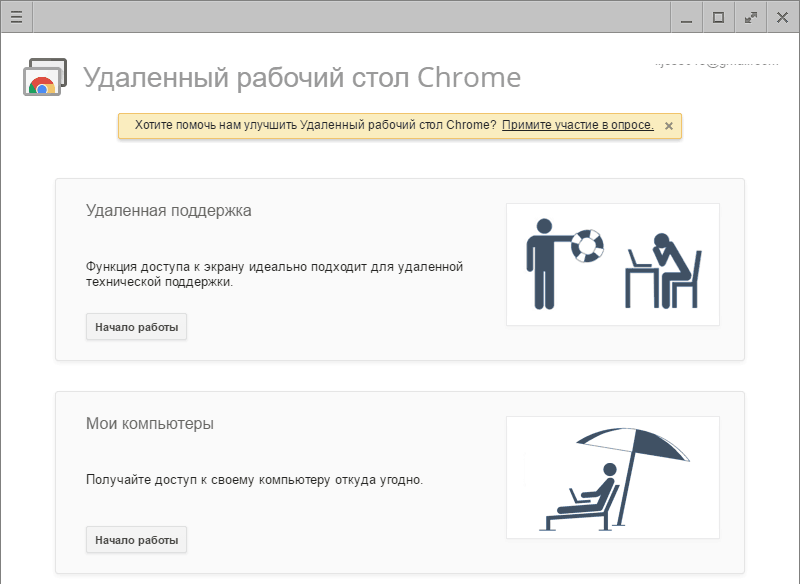
В нем два раздела:
- «Удаленная поддержка», где собраны функции предоставления внешнего доступа к этому ПК и подключения к другому.
- «Мои компьютеры», где показан список устройств, к которым вы можете подключаться.
Создание соединений
Разрешение доступа другому пользователю
Чтобы впустить другого пользователя к себе (на этот компьютер), кликните кнопку «Поделиться» (1 – на скриншоте ниже).
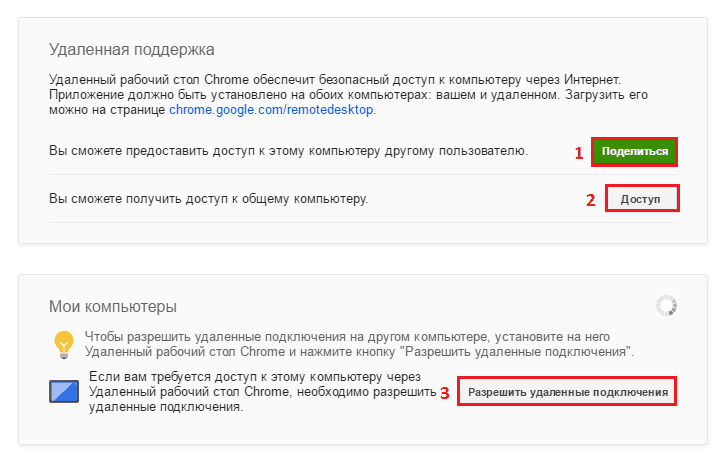
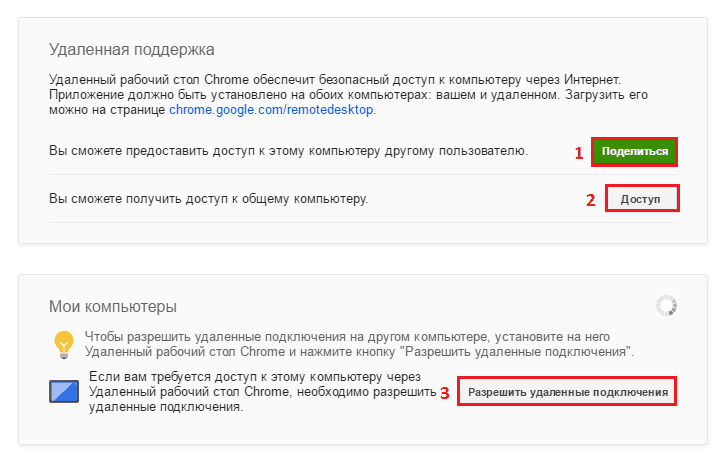
Программа скачает и установит дополнение – хост для удаленного рабочего стола. На это уйдет примерно 2-3 минуты.
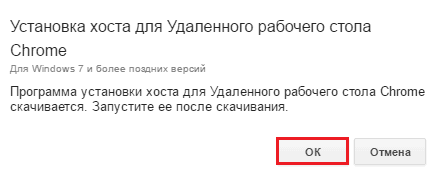
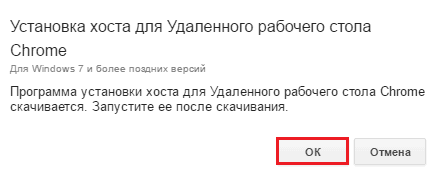
Когда дополнение проинсталлируется, откроется окошко с 12-значным числовым кодом. Сообщите этот код пользователю, чтобы он смог установить соединение с вашей машиной. Код создается только на одну сессию.
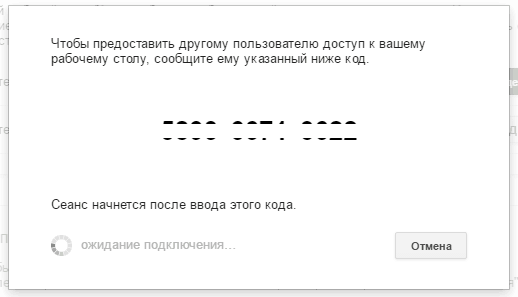
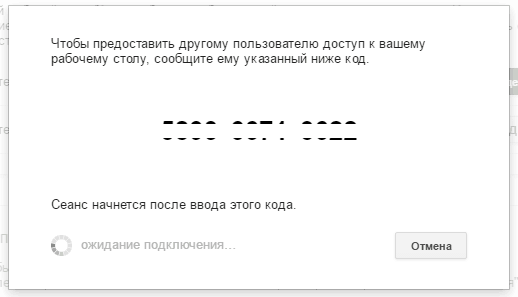
Настройка разрешения для себя (подключение с другого вашего устройства к этому ПК)
В разделе «Мои компьютеры» кликните «Разрешить удаленные подключения» (отмечено цифрой 3 на скриншоте выше). В окошке, которое появится следом, задайте пин-код для защиты системы от несанкционированного входа.
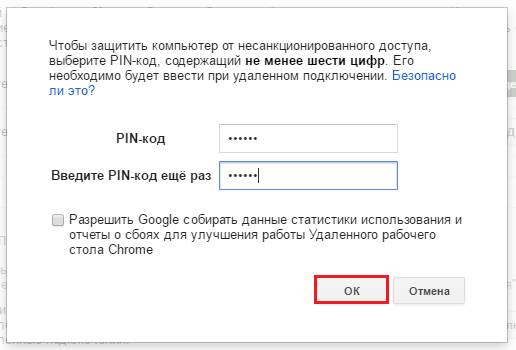
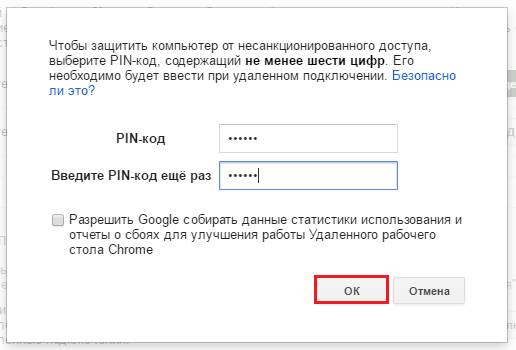
После этого приложение уведомит вас, что подключения к этому ПК разрешены.
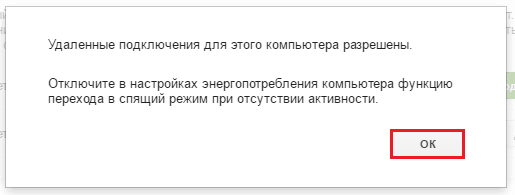
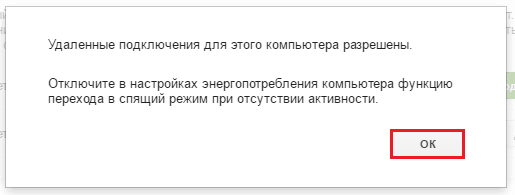
Чтобы вы могли устанавливать соединения без помощи других людей, зайдите в настройки электропитания машины и выключите переход в режим сна, когда нет активности.
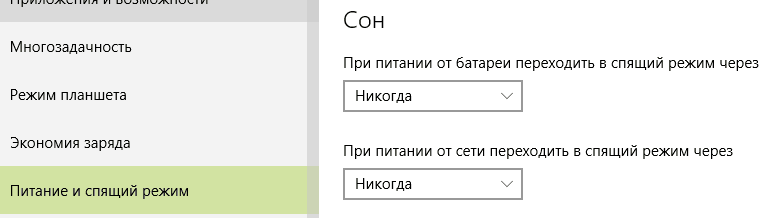
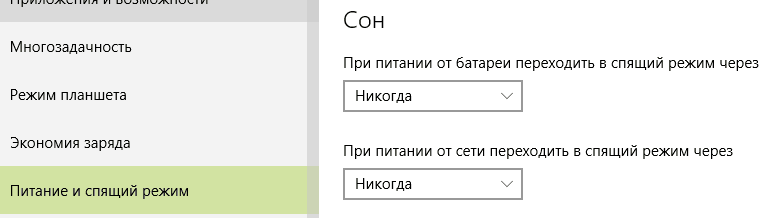
Подключение вашего устройства к чужому ПК
Разверните раздел «Удаленная поддержка» и нажмите «Доступ». Вбейте код, полученный от пользователя машины, которой вы собираетесь управлять. Щелкните «Подключится».
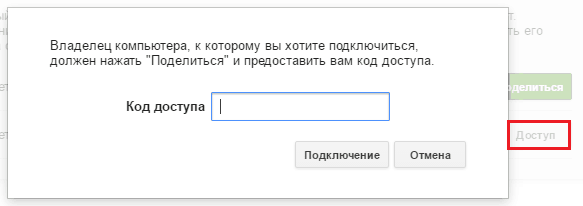
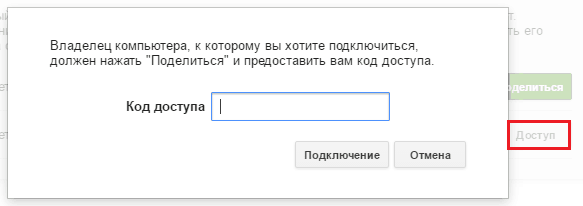
Экран удаленного ПК отобразится в отдельном масштабируемом окне.
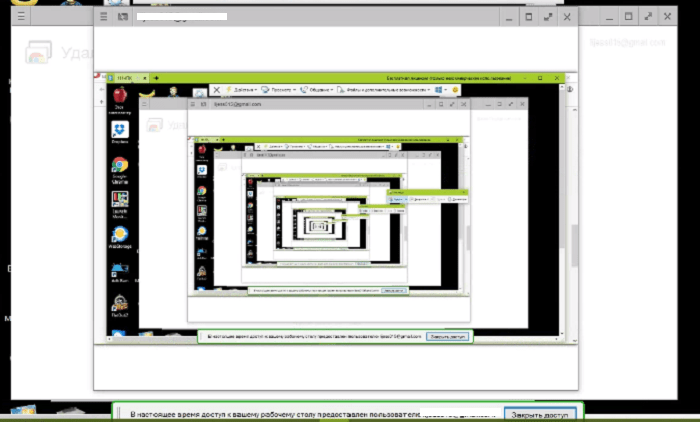
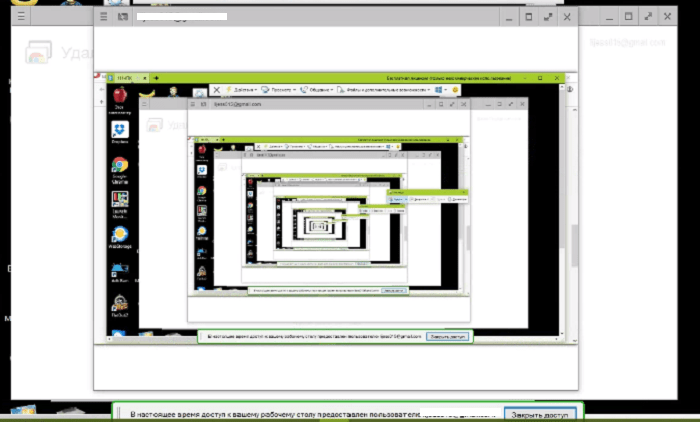
Для перезапуска сеанса кликните кнопку «гамбургер» (3 горизонтальных полосы) на верхней панели слева и выберите в меню «Новое окно».
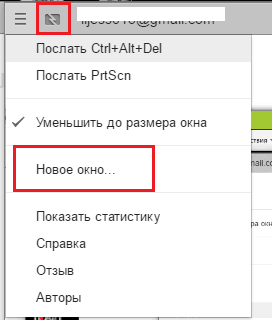
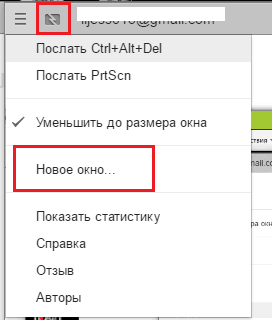
Чтобы разорвать соединение, нажмите кнопочку рядом с «гамбургером». Она выделена рамкой на скриншоте выше.
Подключение к своему ПК
В разделе «Мои компьютеры» отображается список ПК, к которым вы настроили разрешение на внешний доступ. Чтобы установить связь с любым из них, щелкните по имени машины в списке и введите заранее заданный пин-код. Нажмите «Подключиться».
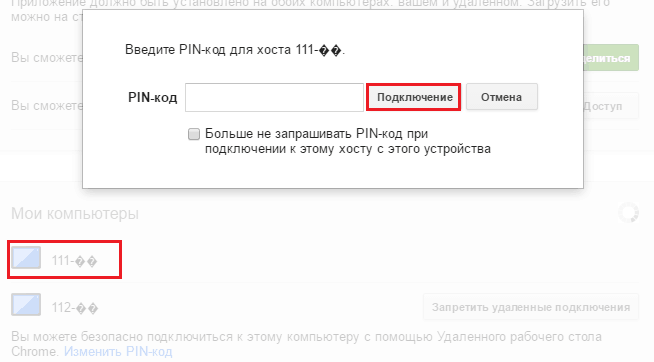
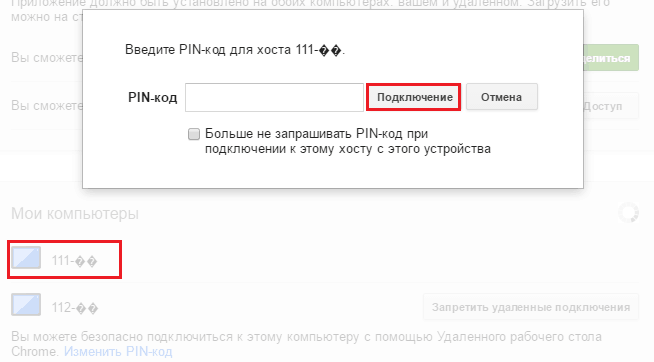
Машины, которые не имеют выхода в Интернет или выключены, отображаются в разделе «Мои компьютеры» серым цветом.
Что делать, если соединение не устанавливается
Причин, по которым с установлением связи возникают проблемы, не так уж много. Чаще всего в этом виноваты неправильные настройки файервола (брандмауэра). Убедитесь, что в нем разрешены входящие и исходящие соединения UDP, а также не заблокированы 443 и 5222 порты TCP.
Если с параметрами файервола всё в порядке, попробуйте обновить браузер Гугл Хром на обоих устройствах (управляющем и управляемом), поле чего переустановить «Удаленный рабочий стол». Этого, как правило, достаточно, чтобы устранить неполадку в 80% случаев. Остальные 20% приходятся на проблемы на линии связи, ошибки операционной системы и вирусные заражения. С ними придется разбираться отдельно.
Как пользоваться удаленным рабочим столом Chrome
Chrome Remote Desktop является одним из популярных приложений, предназначенных для работы с удаленным компьютером. Программа подходит для ноутбуков, стационарных компьютеров, мобильных гаджетов под управлением популярных ОС. Рассмотрим, как пользоваться удаленным рабочим столом Chrome.
- Для загрузки Chrome Remote Desktop можно воспользоваться веб-браузером Google Chrome. Переходим в официальный магазин, скачиваем программу для ПК с помощью нажатия кнопки «Установить». Загрузка и установка выполняются автоматически. Приложение можно устанавливать для мобильных устройств через App Store или Play Market.
 Вход в магазин хром.
Вход в магазин хром. - Для использования удаленного рабочего стола Chrome сначала потребуется принять разрешение и скачать дополнительный модуль. Загрузка хоста необходима, чтобы осуществлять управление удаленным устройством.
- Программа предлагает 2 пункта работы, а именно удаленную поддержку и компьютеры.
 Два варианта работы удаленного рабочего стола Chrome
Два варианта работы удаленного рабочего стола ChromeВ первом случае, если понадобится техническая поддержка, то можно воспользоваться функцией «Поделиться», получить код, который необходимо передать специалисту (или просто доверенному лицу). При этом у вашего товарища тоже должно быть установлено приложение. Воспользовавшись функцией «Доступ», другой пользователь должен ввести данные. Теперь он сможет выполнять управление компьютером.
- Собственными компьютерами можно управлять с помощью опции «Мои компьютеры». Для выполнения всех условий достаточно разрешить подключение, ввести Pin-код, подтвердить Pin с помощью аккаунта Google и выполнить настройку компьютеров. Для этого придется снова войти в тот же аккаунт и подключиться к первому компьютеру.
- Таким образом, использование рабочего стола Chrome будет понятно даже новичку. Теперь рассмотрим, как использовать Chrome Remote Desktop для мобильных девайсов.
- Сначала выполните авторизацию с помощью вашего Google-аккаунта.
- Выберите подходящий ПК.
- Введите Pin, который вы используете для разрешения управления.
6. Вот и все. Устройство готово для управления в удаленном режиме. Если понадобится удалить приложение, вы можете воспользоваться стандартными функциями Google Chrome. Перейдите в «Сервисы» и найдите в них приложения. Далее останется лишь воспользоваться функций «Удаление». Стереть Chrome Remote Desktop можно через Панель управления. В «Компонентах» находится хост, удалить который можно воспользовавшись соответствующей функцией.
Видео: Удаленный рабочий стол Chrome — как управлять компьютером через Google на ПК или телефоне Android
Как настроить удаленное управление компьютером через Google Chrome
Настраивая удаленный доступ к компьютеру, пользователи, как правило, обращаются к специализированному ПО: Teamviewer, Radmin и др. Сегодня мы расскажем, как организовать дистанционное управление ПК с помощью самого обычного Google Chrome с дополнительным расширением – «Удаленный рабочий стол Chrome».
Содержание статьи:
Подготовка браузера
Перед началом работы необходимо из Магазина Google скачать и установить соответствующее расширение. Установщик затребует подтвердить у пользователя для него расширенные права доступа.


По завершении установки расширение можно будет запустить из «Панели приложений».


Как начать работу с утилитой
Для запуска расширения в адресной строке браузера вводим chrome://apps.


После первого старта нужно будет войти в свою учетную запись Google и разрешить программе дополнительный доступ.


Далее будет предложен один из двух вариантов работы:
- Удаленная поддержка. Доступ к удаленному ПК через одноразовый код, по аналогии с TeamViewer. Вариант, удобный больше для сотрудника службы техподдержки.
- Мои компьютеры. Данный способ больше подойдет для пользователей с несколькими компьютерами. Авторизация в системе единоразовая, доступ к удаленным ПК осуществляется через специальные ярлыки, без необходимости ввода секретного кода.


Как предоставить доступ к своему ПК
В режиме «удаленная поддержка»
Выбираем 1-й способ и кликаем «Поделиться».


Приложение генерирует код, который необходимо передать партнеру.


В режиме «Мои компьютеры»
Кликаем «Разрешить удаленные подключения», после чего приложение запросит ввести 6-значный PIN-код, используемый в дальнейшем в качестве пароля к компьютеру-хосту.

Администрирование удаленного ПК
Для управления другим компьютером просто кликаем «Доступ». Chrome запросит ввести переданный вам код.


Вместо послесловия
И хотя по своим возможностям «Удаленный рабочий стол Chrome» уступает специализированным программам, тем не менее, он отлично справляется со своими задачами. Пользоваться им очень просто, есть поддержка русского языка.
поделитесь с друзьями:
ВКонтакте
OK
Удаленный доступ к компьютеру через интернет. ТОП 5 бесплатных сервисов
Доброго здоровья, уважаемый читатель журнала «Web4job.ru”! В этой статье мы поговорим на тему Удаленный доступ к компьютеру через интернет. ТОП 5 бесплатных сервисов. Зачем он нужен, возможные варианты подключения удаленного доступа, наиболее популярные программы для удаленного доступа.
Удаленный доступ к компьютеру через интернет. ТОП 5 бесплатных сервисов
Содержание статьи:
В жизни случаются разные ситуации.
Допустим, вас командировали для заключения торговой сделки в крупную компанию, а у вас в нужный момент под рукой не оказалась необходимой информации. Чтобы ею воспользоваться, необходим свой компьютер.
Казалось бы, полная катастрофа, что же делать в этом случае?
Ничего страшного, если на вашем компьютере подключен удаленный доступ, т.е. функция, позволяющая подключаться к компьютеру через интернет с другого независимо от того, где вы находитесь.
В этом случае человек может работать с вашими файлами и данными, как будто он находится рядом с вами. И для этого не надо скачивать необходимые данные на внешний носитель и отправлять их по почте, достаточно лишь подключиться к офисному компьютеру.
Этот вариант подходит тем компаниям, в которых люди часто находятся в командировках, где работают фрилансеры и им необходимо регулярно обновлять программное обеспечение, просматривать корпоративную почту.
Удаленным доступом, как правило, пользуются системные администраторы для того, чтобы управлять системой и в случае сбоев устранять их; руководители, которым необходимо контролировать исполнение поставленных задач перед подчиненными.
Удаленный доступ используется при дистанционном обучении в разных учреждениях.
Варианты подключения удаленного доступа
Для его подключения возможны такие варианты:
Установка специализированного ПО на своем сервере
Для удаленного подключения применяются специальные программы. Для этого обязательно должен быть постоянный доступ к интернету, сервер и компьютер, обладающий определенными характеристиками.
Удаленное подключение соединяет 2 рабочих компьютера.
В типовом приложении Windows соединение производится между 2-мя IP-адресами. Если же компьютер находится в локальной сети, подключиться к нему со стороны возможно лишь при помощи специальных программ удаленного доступа.
С помощью таких программ есть возможность видеть рабочий стол и выполнять любые действия менять настройки ПО, делать скриншоты, обмениваться файлами, подключать web-камеры и другие сетевые устройства, проводить конференции.
Программы для подключения удаленного доступа
Наиболее популярные бесплатные программы:
TeamViewer
Одна из самых известных программ для удаленного подключения, простая в использовании и имеет большое количество разных функций. Она позволяет записывать сеансы на видео, открывать доступ к лишь выбранным приложениям, участники могут общаться в голосовом и текстовом чате.
Для подключения 2-х устройств надо на своем компьютере сформировать ID и пароль и ввести их на половине клиента.
Программа имеет удобный интерфейс, много подсказок, поэтому освоить ее не составит труда.
Удаленный помощник (Microsoft Remote Assistance)
Это вмонтированная в Windows программа, с помощью которой есть возможность быстро соединять компьютеры друг с другом без использования других программ.
При этом способе нельзя обмениваться файлами, но есть полный доступ к удаленному компьютеру, можно совместно работать с другим пользователем и вести текстовый чат.
Удаленный рабочий стол (Microsoft Remote Desktop)
Представляет собой встроенную в Windows дополнительную программу для удаленного подключения. Во время ее подключения компьютер, выступающий в качестве сервера, нельзя использовать, до конца сеанса его экран блокируется.
Подключенный к программе пользователь может копировать файлы с удаленного компьютера через общий буфер обмена.
Для использования программы надо верно настроить сервер. Чтобы это сделать, надо зайти в настройки роутера и создать виртуальный сервер, прописав в параметрах IP-адрес и порт 3389.
Но этот вариант создает уловки для сетевых атак, поэтому надо хорошо подумать, прежде чем им воспользоваться.
Удаленный рабочий стол Chrome (Chrome Remote Desktop)
Это несложная кроссплатформенная программа, способная работать с двумя и более операционными системами. Типичный пример ПО, работающее в системах Linux и Windows одновременно.
Ее десктопная версия является приложением для Google Chrome, позволяющим управлять системой без дополнительных настроек. Но с ее помощью не возможно обмениваться файлами между устройствами.
Общий экран (Screen Sharing)
Самый простой способ подключиться удаленно между 2-мя компьютерами Apple Mac — использовать стандартное macOS-приложение «Общий экран».
Для удаленного подключения надо найти в поиске Spotlqht «Общий экран» и запустить программу.
В открывшемся окне набрать Apple ID удаленного компьютера или имя пользователя и затем отправить запрос для соединения.
Пользователь может дать согласие на полное управление компьютером или только на пассивное наблюдение.
Виртуальный рабочий стол
Т.е. договоренность с облачным провайдером по модели DaaS. В этом случае сервисом является не определенное ПО, а рабочее место. Эта услуга предоставляет клиентам возможность удаленного доступа к готовому к работе рабочему столу, который включает определенный набор приложений и программ.
Пользователь может работать на офисном компьютере, ПК, ноутбуке, планшете. Все операционные действия выполняются на удаленном сервере поставщика IT-услуг, а устройство пользователя всего лишь выполняет роль терминала.
Это направление развивается на рынке одновременно с облачным хостингом и представляет собой модель потребления IT, когда заказчик в полном объеме в качестве комплексной услуги получает нужное оборудование и сопутствующие услуги по его сопровождению и модернизации.
Оплата сервиса производится каждый месяц.
После окончания срока действия контракта оборудование возвращается заказчику либо поставщику после завершения с ним сотрудничества.
Поставщики отдают предпочтение доставке DaaS через свои центры обработки данных или совместные ресурсы, которые дают возможность осуществлять контроль над инфраструктурой. Кроме этого, поставщики сервисов DaaS выбирают своих гипервизоров, и ни одна торговая марка не имеет преимущественного значения.
Система DaaS гарантирует бесперебойную онлайн-работу, расходы на обслуживание офисного оборудования в этом случае минимальные, не надо заботиться о покупке и продлении лицензии на работу.
Ее использование исключает решение таких проблем, как совместимость операционных систем и приложений; заботу о защите данных, обновлении программ.
Также вы можете ознакомиться со статьей Информация о персональном компьютере, перейдя по ссылке https://web4job.ru/informaciya-o-personalnom-kompyutere/.
Посмотрим видео на тему Удаленный доступ к компьютеру через интернет. ТОП 5 бесплатных сервисов
Удаленный доступ к компьютеру через интернет
Как настроить удаленный доступ к компьютеру через интернет с помощью TeamViewer
Как подключиться к удаленному рабочему столу Windows в локальной сети через интернет
Удаленный доступ к компьютеру через интернет программой TeamViewer
Заключение
В этой статье мы рассмотрели тему Удаленный доступ к компьютеру через интернет. ТОП 5 бесплатных сервисов. С помощью каких программ можно подключить удаленный доступ, варианты его подключения.
Надеюсь, статья оказалась полезной. Если возникли вопросы, можете задать их через форму комментариев под этой статьей.
Также буду признательна, если поделитесь статьей со своими друзьями в социальных сетях.
Понравилось? Поделитесь с друзьями!
Получите высокооплачиваемую интернет-профессию!



 Нажимается значок «гамбургер-меню» в самой правой части адресной строки. Выглядит он как три параллельные горизонтальные линии. В строке «Дополнительные инструменты» выбирается пункт «Расширения».
Нажимается значок «гамбургер-меню» в самой правой части адресной строки. Выглядит он как три параллельные горизонтальные линии. В строке «Дополнительные инструменты» выбирается пункт «Расширения». Загрузить на смартфоне приложение Chrome Remote Desktop. Для этого можно воспользоваться либо средством под названием Play Market, либо скачать apk-файл со стороннего ресурса, например, 4PDA.
Загрузить на смартфоне приложение Chrome Remote Desktop. Для этого можно воспользоваться либо средством под названием Play Market, либо скачать apk-файл со стороннего ресурса, например, 4PDA. Открыты ли порты TCP, необходимые для работы протокола и не блокируются ли они встроенным или пользовательским брандмауэром. В самом распространённом случае это порты с номерами 5222 и 443. Форвардинг можно провести как встроенными средствами, так и сторонними утилитами для парсинга.
Открыты ли порты TCP, необходимые для работы протокола и не блокируются ли они встроенным или пользовательским брандмауэром. В самом распространённом случае это порты с номерами 5222 и 443. Форвардинг можно провести как встроенными средствами, так и сторонними утилитами для парсинга.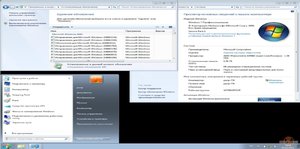 Разрешить подключение помощника во вкладке «Удалённый доступ» свойств системы.
Разрешить подключение помощника во вкладке «Удалённый доступ» свойств системы.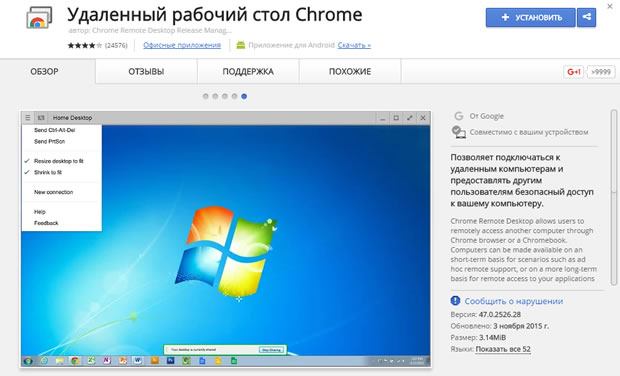
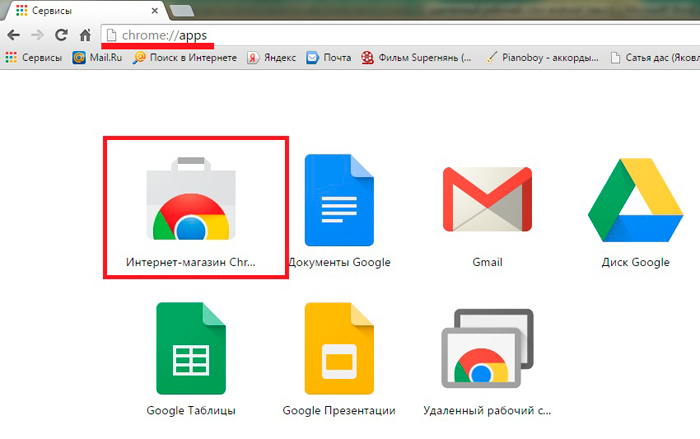 Вход в магазин хром.
Вход в магазин хром.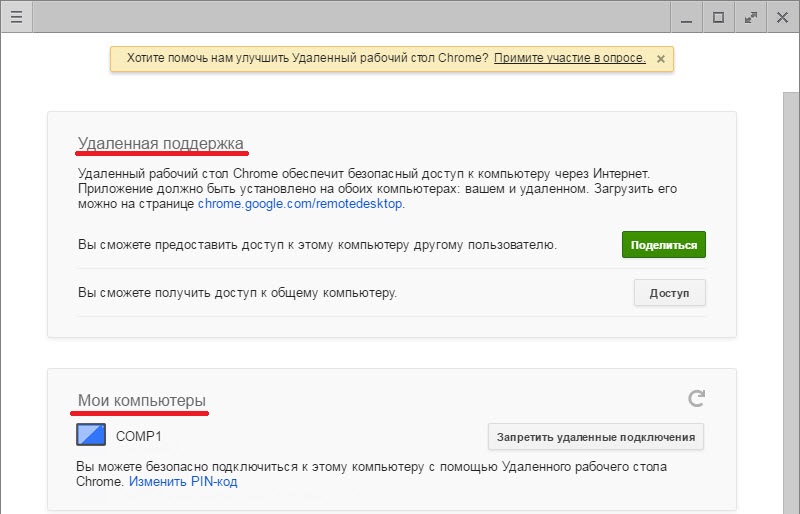 Два варианта работы удаленного рабочего стола Chrome
Два варианта работы удаленного рабочего стола Chrome