Как использовать Удаленный рабочий стол Chrome для управления компьютером из любого места
В наши дни, если вы хотите использовать свой компьютер, вам не обязательно находиться перед ним, чтобы выполнить какую-то задачу. с использованием Пульты управления Как и в случае с удаленным рабочим столом Chrome, вы можете получить удаленный доступ к своему устройству из любой точки мира.
Пока у вас есть подключение к Интернету, вы можете выполнять задачи на своем устройстве, как если бы вы сидели перед ним — и все это на расстоянии тысяч миль.
Хотя мне нравится долгое время автономной работы и портативность, которую он предлагает Новый Chromebook , но иногда мне нужно Доступ к вашему Mac или ПК. Для этого я использовал Удаленный рабочий стол Chrome Чтобы превратить мой Chromebook в станцию дистанционного управления для других моих устройств. Поскольку это мне очень помогло.
Хотите подключиться к удаленному компьютеру или разрешить кому-либо подключиться к вашей системе? Удаленный рабочий стол Chrome — это простой и бесплатный способ сделать это. Вы можете использовать его на любом компьютере с браузером Chrome, если он подключен к Интернету.
Вы можете использовать его на любом компьютере с браузером Chrome, если он подключен к Интернету.
Давайте посмотрим, как использовать Удаленный рабочий стол Chrome и как он работает.
Что такое Удаленный рабочий стол Chrome?
Удаленный рабочий стол Chrome — это бесплатный вариант удаленный доступ Это будет выглядеть знакомо, если вы использовали другие решения для удаленного доступа. Это позволяет вам получить доступ к другому компьютеру через Интернет, как если бы вы сидели прямо перед ним. Где вводы с клавиатуры и мыши управляют удаленным компьютером.
Возможные варианты использования Удаленного рабочего стола Chrome:
- Используйте приложение для другой платформы на другом компьютере.
- Войдите в свой компьютер из любой точки мира.
- Отправка الدعم الفني Для друга или члена семьи удаленно.
Удаленный рабочий стол Chrome работает в Windows, Mac, Linux и Chrome OS. Несмотря на название, на самом деле вам не нужен Google Chrome для использования службы; Где мы протестировали его и обнаружили, что он работает в Firefox. Однако Google рекомендует это для достижения наилучших результатов, поэтому по возможности следует использовать Chrome.
Несмотря на название, на самом деле вам не нужен Google Chrome для использования службы; Где мы протестировали его и обнаружили, что он работает в Firefox. Однако Google рекомендует это для достижения наилучших результатов, поэтому по возможности следует использовать Chrome.
Ты тоже можешь Доступ к рабочему столу И управляйте им удаленно с помощью устройства Android или iOS. Мы покажем вам, как установить Удаленный рабочий стол Chrome на каждой платформе, чтобы у вас было все необходимое для его использования. Вам понадобится учетная запись Google, поэтому обязательно настройте ее, прежде чем продолжить.
Как настроить Удаленный рабочий стол Chrome
Мы рассмотрим различия в процессе установки Удаленного рабочего стола Chrome на каждой платформе. Тем не менее, все они имеют одни и те же первые несколько шагов: Установить Google Chrome Если еще не было. Затем перейдите в веб-центр, чтобы Удаленный рабочий стол Chrome Войдите в свой аккаунт Google.
После этого вы увидите домашнюю страницу Удаленного рабочего стола Chrome.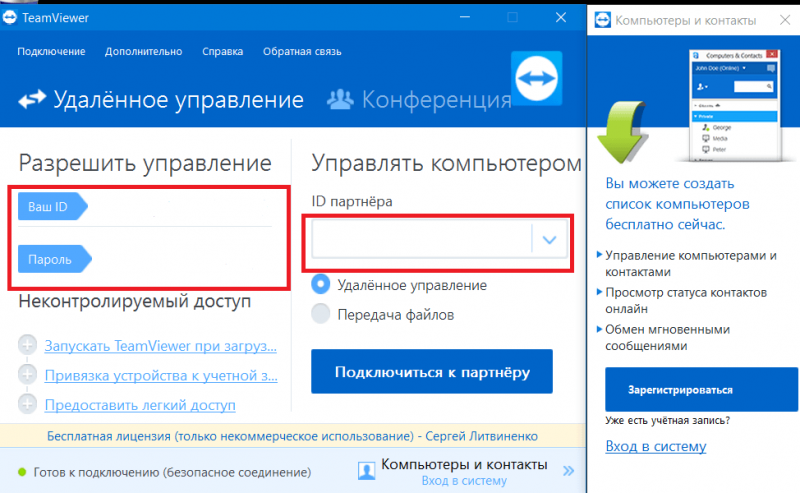
Для удаленного рабочего стола Chrome необходимо установить приложение для получения удаленной поддержки или доступа к компьютерам из любого места. Мы предполагаем, что вы хотите получить удаленный доступ к своему компьютеру; Если нет, вы найдете ссылку для скачивания
Для необходимого приложения в «разделе»Получать поддержкувместо этого на вкладке «Удаленная поддержка».
Давайте посмотрим, как установить в Windows, чтобы проиллюстрировать основной процесс, а затем мы рассмотрим отличия от других операционных систем.
Как настроить Удаленный рабочий стол Chrome в Windows
Если вы хотите, чтобы ваш текущий компьютер был доступен с помощью Удаленного рабочего стола Chrome на других компьютерах, перейдите на вкладку «
 Затем нажмите кнопку «Загрузить».
Затем нажмите кнопку «Загрузить». В поле настройки возможности удаленный доступ.
Откроется новое окно с расширением «Удаленный рабочий стол Chrome» в Интернет-магазине Chrome. нажать на Добавить в Chrome , Потом добавить добавить Согласиться с разрешениями. Затем вы можете закрыть новое окно.
Затем вы увидите запрос на загрузку файла с именем chromeremotedesktophost.msi. Сохраните его в удобном месте, затем нажмите Принять и установить В коробке Готов к установке для запуска установщика.
После завершения установки вам будет предложено выбрать имя для вашего компьютера. Убедитесь, что это имя носит описательный характер, чтобы не путать его с другими устройствами.
Затем вам нужно будет выбрать PIN-код для этого устройства. Вы должны вводить этот код каждый раз, когда подключаетесь к этому компьютеру с помощью Удаленного рабочего стола Chrome. Введите PIN-код не менее шести цифр, установите флажок, если вы хотите разрешить Google собирать статистику использования, и нажмите Начните.
вы можете увидеть Подсказка UAC Из Windows, чтобы разрешить удаленное соединение; Нажмите نعم согласиться на это.
Теперь во вкладкеНастроить удаленный доступ’, Вы увидите текущий компьютер в списке с указанием, что онлайн. Значит, все готово.
Настройте Удаленный рабочий стол Chrome на Mac
Поскольку большинство шагов приложения выполняются через интерфейс браузера, установка Удаленного рабочего стола Chrome на Mac почти аналогична процессу, который я показал выше в Windows. Вам нужно будет установить приложение и расширение, например Windows.
Нажмите кнопку Скачать
В разделе «Настроить удаленный доступ» его можно скачать. Выберите место для сохранения файла DMG, затем откройте его, чтобы открыть файл установщика внутри.
Дважды щелкните файл PKG, чтобы открыть программу установки, затем просмотрите процесс. Вам нужно будет ввести пароль администратора, чтобы подтвердить установку.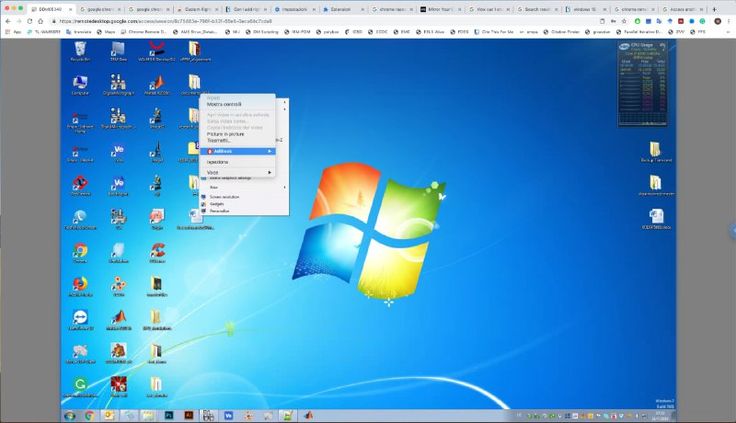
Когда вы закончите, вернитесь на сайт, коснитесь трудоустройство Для настройки доступа с других ваших устройств. Установите имя устройства и PIN-код. После этого вы увидите запрос на предоставление разрешений на доступ к удаленному рабочему столу Chrome, чтобы он работал должным образом. Это функция безопасности последних версий macOS.
Нажмите кнопку Открыть настройки доступности , что приводит вас к Системные настройки -> Безопасность и конфиденциальность -> Конфиденциальность. Здесь выберите Доступность На левой боковой панели нажмите на замок в левом нижнем углу и введите свой пароль, чтобы разрешить изменения.
В меню справа установите флажок ChromeRemoteDesktopHost. Если он уже отмечен, снимите флажок и выберите его снова.
Затем вы увидите еще один запрос на предоставление разрешений на запись экрана для Удаленного рабочего стола Chrome. Нажмите «Открыть» Системные настройки В этом оповещении перейти на вкладку Запись экрана На той же странице настроек конфиденциальности.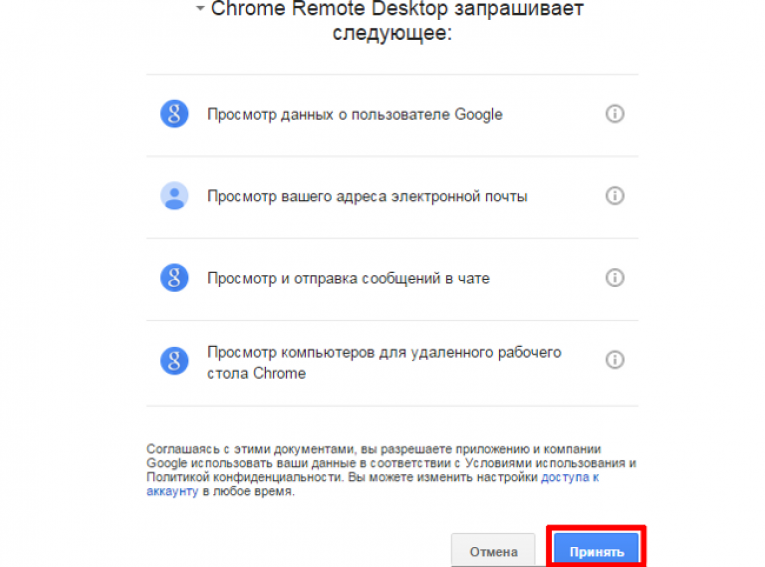
Снова установите флажок ChromeRemoteDesktopHost.
Системные настройки будут предупреждать, что приложение не будет работать должным образом, пока вы не перезапустите его. Нажмите Готово сейчас Чтобы закрыть Удаленный рабочий стол Chrome. Вернитесь на страницу удаленного рабочего стола Chrome в своем браузере, и, если все работает правильно, вы должны увидеть
Теперь вы готовы использовать Удаленный рабочий стол Chrome на своем Mac. Возможно, вам придется согласиться с разрешением Monitor Input при первом подключении, что может потребовать повторного перезапуска Удаленного рабочего стола Chrome, прежде чем он сможет работать должным образом.
Настройте Удаленный рабочий стол Chrome в Linux
Процесс установки Chrome Remote Desktop в Linux очень похож на описанный выше (при условии, что Chrome доступен для вашего дистрибутива). На странице «Удаленный рабочий стол Chrome» нажмите кнопку «Загрузить».
в Настроить удаленный доступ Вам будет предложено установить расширение удаленного рабочего стола Chrome для Chrome в новом окне.
После загрузки нажмите кнопку Принять и установить И подтвердите отображаемую претензию. Затем вам нужно будет установить дополнительные пакеты для запуска приложения Chrome Remote Desktop.
После этого вы готовы сгенерировать ПИН-код, чтобы кто-то другой мог получить доступ к вашему компьютеру. Однако вы также увидите приглашение установить Удаленный рабочий стол Chrome в нижнем левом углу окна.
Если он не отображается, щелкните значок плюса в дальнем левом углу адресной строки, чтобы отобразить запрос на его установку.
На вашем компьютере откроется специальное приложение «Удаленный рабочий стол Chrome». Однако в нашем тестировании компьютер с Linux не отображался на панели настройки удаленного доступа, что означает, что вы не можете подключиться к компьютеру с Linux с других устройств.
Если вам это мешает, обратите внимание Другие способы удаленного управления Linux из Windows.
Настройте Удаленный рабочий стол Chrome в Chrome OS
использовать компьютер Удаленный рабочий стол Chrome На своем Chromebook убедитесь, что вы вошли в ту же учетную запись Google, которую использовали для настройки других устройств. Как и на любой другой платформе, перейдите на веб-сайт удаленного рабочего стола Chrome и нажмите Скачать
И следуйте инструкциям по установке расширения Chrome Remote Desktop. Тогда вы будете готовы.
Как и в случае с Linux, кажется, что вы не можете настроить Chromebook в качестве одного из компьютеров в разделе удаленного доступа. Это досадный недостаток, но остальная часть приложения по-прежнему работает.
Как управлять своими компьютерами с помощью Удаленного рабочего стола Chrome
Используя Chrome на любом компьютере, откройте страницу удаленного рабочего стола Chrome и войдите в свою учетную запись Google.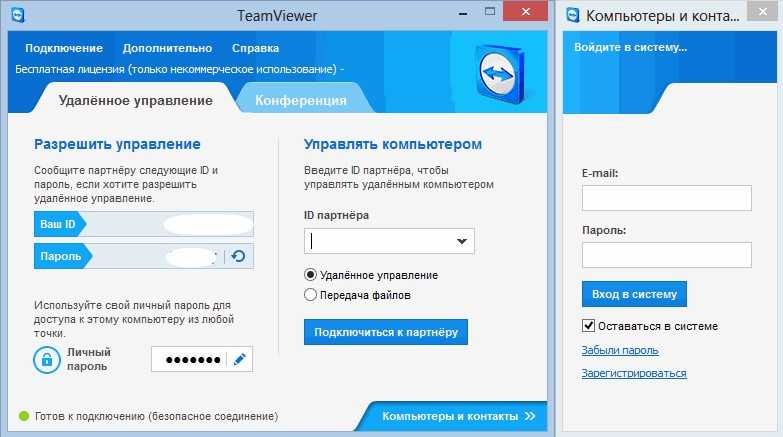
Вам нужно будет ввести свой PIN-код для подключения к этому устройству. поставить галочку Запомнить мой PIN-код на этом устройстве (Доступно не для всех подключений) Пропустите этот шаг в будущем.
В списке устройств коснитесь значок ручки справа от элемента, чтобы изменить его имя. Вы также можете изменить PIN-код для текущего устройства. Используйте значок корзины
Чтобы удалить компьютер из своей учетной записи.
Как предоставить или получить помощь по удаленному рабочему столу Chrome
Другая половина удаленного доступа Chrome — это вкладка удаленная поддержка , который позволяет вам помочь другу (или попросить кого-нибудь позвонить вам).
Если вы хотите, чтобы к вашему компьютеру подключился кто-то другой, вам необходимо добавить Удаленный рабочий стол Chrome, как описано выше. Если вы еще не установили его, вы увидите предложение установить его в Получать поддержку.
Если вы еще не установили его, вы увидите предложение установить его в Получать поддержку.
Когда все будет готово, коснитесь Создать иконку Вы увидите 12-значный код. Сообщите этот номер другому человеку (с помощью текстового сообщения, электронной почты или другим безопасным способом), которому нужно будет ввести его на свой компьютер с удаленным рабочим столом Chrome.
Как только он это сделает, вы увидите окно с просьбой разрешить вашему другу подключиться к вашему компьютеру. Не принимайте это разрешение, если оно не от того, кого вы ожидаете.
И наоборот, если вы звоните другу, попросите его выполнить описанные выше действия, чтобы установить расширение и сгенерировать код. Затем введите код, который они вам предоставят, в поле Grant Support внизу этой страницы, а затем введите Связь.
Использовать Удаленный рабочий стол Chrome
После подключения вы можете свободно управлять другим компьютером с помощью мыши и клавиатуры, как и следовало ожидать. В правой части экрана вы увидите небольшую стрелку, которую вы можете щелкнуть, чтобы вызвать Больше опций.
В правой части экрана вы увидите небольшую стрелку, которую вы можете щелкнуть, чтобы вызвать Больше опций.
Включите полноэкранный режим, если вам нужно получить доступ к некоторым сочетаниям клавиш. Например, если вы используете устройство Windows для управления Mac, Удаленный рабочий стол Chrome отправляет ключ Command При нажатии клавиши. Windows. Однако, если вы не находитесь в полноэкранном режиме, ваш компьютер будет выполнять такие команды, как Win + R.
Вы можете включить синхронизацию с буфером обмена, если хотите копировать и вставлять между устройствами. В разделе Элементы управления вводом вы найдете возможность нажать Ctrl + Alt + Del и нажмите Печать экрана и нажмите F11 отправить на удаленный компьютер. Параметр «Настроить назначение клавиш» особенно полезен, так как позволяет сбросить ключи, если настройки по умолчанию вам не подходят.
использовать Дисплей Чтобы выбрать, каким экраном вы хотите управлять, если удаленное устройство имеет несколько экранов.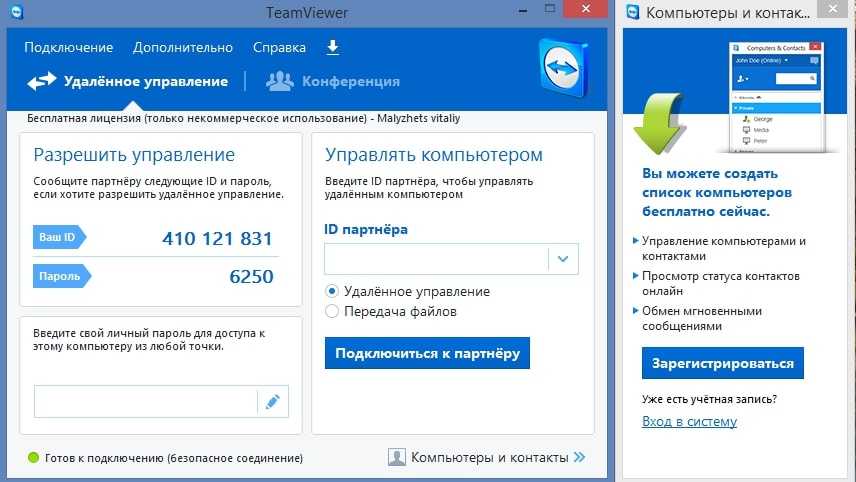
дает вам выбор Передача файлов Отправьте файл на удаленный компьютер или получите файл с него.
Наконец, у вас есть выбор Добавить на рабочий стол Установите другое приложение Chrome Remote Desktop (которое вы могли установить ранее), чтобы получить некоторые улучшения.
Если вы тот, чей компьютер контролируется, нажмите кнопку прекратить делиться Ниже, чтобы завершить сеанс.
Используйте Удаленный рабочий стол Chrome на Android и iOS
Хотите управлять компьютерами со смартфона или планшета? Вы можете установить Удаленный рабочий стол Chrome на Android или iOS для доступа из любого места.
Приложения просты: установите их и войдите в свою учетную запись Google, и вы увидите все свои добавленные устройства в разделе мои компьютеры. Щелкните один, чтобы начать соединение, и введите ПИН-код для управления им.
К сожалению, вы не можете использовать мобильное приложение. получить поддержку или связываться с другими с помощью смайликов; Только устройства, которые вы добавили в свою учетную запись, будут работать.
После подключения вот как взаимодействовать в режиме трекпада:
- Проведите одним пальцем, чтобы переместить указатель мыши. Экран будет следовать за указателем при его перемещении.
- Коснитесь одним пальцем, чтобы щелкнуть (вы щелкните все, что находится под курсором).
- Щелкните двумя пальцами, чтобы щелкнуть правой кнопкой мыши.
- Для щелчка средней кнопкой используйте касание тремя пальцами.
- Сведите или закрепите двумя пальцами, чтобы увеличить или уменьшить масштаб.
- Проведите двумя пальцами вверх или вниз для вертикальной прокрутки.
- На Android проведите тремя пальцами вниз, чтобы открыть панель инструментов.
- В iOS коснитесь экрана четырьмя пальцами, чтобы открыть меню.
с помощью Панель инструментов / Меню , вы можете переключаться между режимами сенсорной панели и сенсорной панели. Трекпад (значок мыши) является настройкой по умолчанию, в то время как сенсорный экран работает так же, как и другие приложения, позволяя использовать палец для прокрутки экрана и касания в любом месте.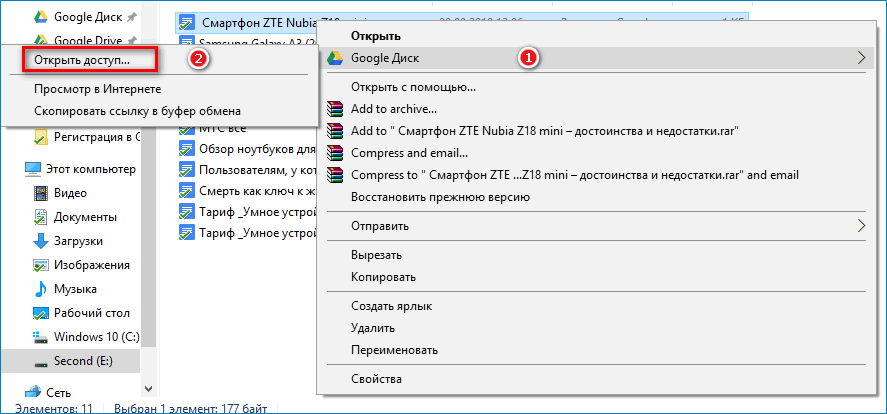
Также на панели инструментов вы можете вызвать клавиатуру, чтобы начать печатать, и отправить набор Ctrl + Alt + Delete , измените размер рабочего стола в соответствии с размером экрана и завершите сеанс.
Скачать: Приложение Chrome Remote Desktop для Android | iOS (Бесплатно)
Безопасен ли удаленный рабочий стол Chrome?
- Google говорит, чтоВсе сеансы удаленного рабочего стола полностью зашифрованы. Помимо того факта, что вам нужен PIN-код для подключения к удаленным машинам, вы можете быть достаточно уверены, что сеансы удаленного рабочего стола Chrome защищены от слежки. Для достижения наилучших результатов используйте надежный PIN-код, который нелегко угадать.
Кроме того, срок действия одноразовых кодов истекает. При подключении к чьему-то компьютеру через пять минут. Это предотвращает использование старых ПИН-кодов в будущем.
Теперь вы знаете, как работает Удаленный рабочий стол Chrome.
Вы готовы использовать Удаленный рабочий стол Chrome на своих устройствах или подключаться к другим. Независимо от того, какие платформы вы настроили, просто убедитесь, что вы настроили их параметры для отключения сна в режиме ожидания.
Независимо от того, какие платформы вы настроили, просто убедитесь, что вы настроили их параметры для отключения сна в режиме ожидания.
Удаленный рабочий стол ChromeChrome не может подключиться к удаленному устройству, когда оно отключено, находится в спящем режиме или заблокировано. Приложение не поддерживает Wake On LAN , поэтому, если вы когда-нибудь захотите получить к нему доступ, убедитесь, что ваш компьютер не находится в спящем режиме, иначе батарея не разрядится.
Вам нужен другой вариант? Для кроссплатформенного приложения удаленного доступа, которое не включает Google, Ознакомьтесь с нашим полным руководством по TeamViewer.
Источник
Как контролировать доступ к компьютеру через Google Chrome
Удаленный рабочий стол Chrome позволяет получить удаленный доступ к компьютеру через интернет с помощью другого компьютера. Например, вы можете использовать это приложение для безопасной работы с файлами или приложениями с другого компьютера.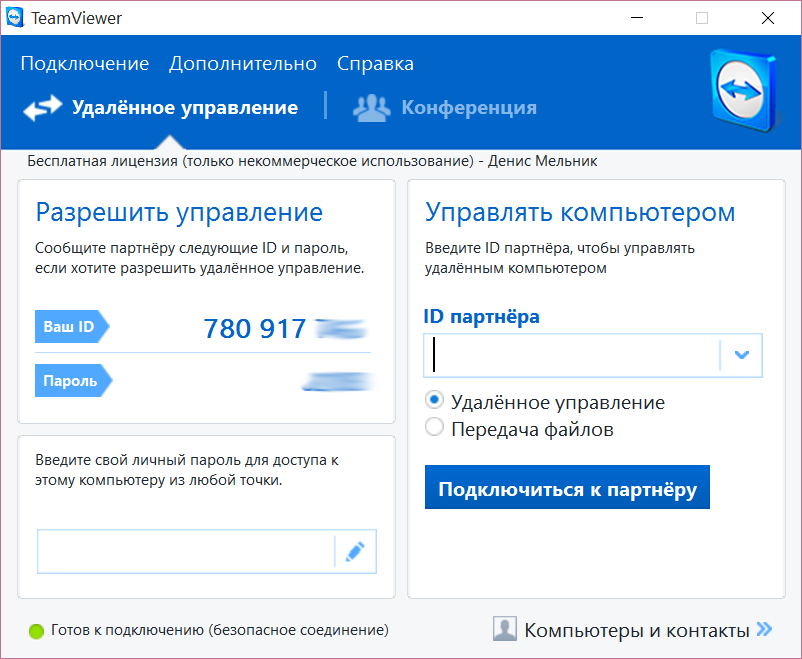
Вы также можете временно передать другу свой рабочий стол, чтобы он помог Вам решить проблемы с компьютером.
Настройка удаленного рабочего стола Chrome
Установка «Удалённый рабочий стол Chrome»
Установите программу «Удаленный рабочий стол Chrome» на каждый компьютер, к которому хотите иметь удаленный доступ, и на каждый компьютер, который будет использоваться для удаленного доступа.
- Перейдите на страницу программы «Удаленный рабочий стол Chrome» в Веб-магазине Chrome.
- Чтобы установить, нажмите кнопку Добавить в Chrome.
- Когда появится диалоговое окно подтверждения, нажмите Установить.
После установки программы откроется новая вкладка и значок программы появится в разделе «Программы» страницы новой вкладки (для устройств Chrome: его можно найти в списке программ).
При первом запуске программы «Удаленный рабочий стол Chrome» Вам нужно будет подтверждать ее, чтобы иметь возможность выполнять следующие действия.
- Просмотр вашей электронной почты;
- Просмотр компьютеров, зарегистрированных в программе «Удаленный рабочий стол Chrome»;
- Получение и отправка сообщений чата (таким образом два компьютера «общаются» между собой).
Включение удаленных соединений
Чтобы включить компьютер, к которому нужно получить удалённый доступ, следуйте инструкциям ниже. Нужно использовать аккаунт Google.
- Откройте новую вкладку в Google Chrome, нажав на кнопку вверху окна браузера или комбинацию клавиш Ctrl + T;
- Нажмите на панели Программы, чтобы открыть «Удаленный рабочий стол Chrome»;
- Если в окне «Мои компьютеры» появится кнопка Начать, нажмите, чтобы увидеть параметры удаленного соединения;
- Нажмите Включить удаленные соединения;
- Установите Chrome Remote Host Service (служба удаленного хоста Chrome).
Инструкции для Windows
- Введите PIN-код, повторно введите PIN-код и нажмите OK.
- Нажмите Да, чтобы установить Chrome Remote Host Service.
 Хостинговая служба автоматически загружается и установливается.
Хостинговая служба автоматически загружается и установливается. - Появится окно подтверждения. Подтвердите аккаунт Google и снова введите PIN-код, чтобы продолжить.
- Подключенный компьютер появится в разделе «Мои компьютеры».
Может появиться окно управления учетными записями Windows и попросить разрешения на установку. Если у вас нет прав администратора на компьютере, свяжитесь с системным администратором, чтобы закончить процесс установки.
Инструкции для ОС Mac
- Chrome начнет загрузку файла установки .Dmg. Нажмите кнопку Сохранить.
- Выберите файл chromeremotedesktop.dmg на панели загрузок Download, чтобы запустить программу установки.
- Перейдите в программу Finder и найдите окно «Удаленное управление Chrome» с пакетом программы установки «Chrome Remote Desktop.mpkg».
- Дважды щелкните файл Chrome Remote Desktop.mpkg, чтобы запустить программу установки.
- Следуйте инструкциям на экране, чтобы закончить установку.

- Как только установка завершится, вернитесь в Chrome и нажмите OK в диалоговом окне на экране, чтобы включить компьютер для удаленного доступа.
- Введите PIN-код, повторно введите PIN-код и нажмите OK.
- Появится диалоговое окно настроек системы System Preferences. Разблокируйте панель и подтвердите свой аккаунт и PIN-код еще раз.
- Когда появится сообщение с текстом «Удаленные соединения для этого компьютера включено», нажмите «OK», чтобы закрыть его.
- Подключенный компьютер появится в разделе «Мои компьютеры».
Защита компьютера PIN-кодом
Защита компьютера с включенными удаленными подключениями с помощью PIN-кода добавляет еще один уровень безопасности, кроме тех, которые обеспечивает обычный пароль учетной записи Google. Даже если ваш аккаунт будет взломан, компьютер остается в безопасности.
Доступ к вашим компьютерам с помощью только PIN-кода невозможно получить – нужно также войти в аккаунт Google.
Ниже приведены несколько советов по улучшению защиты этой функции:
- Ваш PIN-код должен состоять, по крайней мере, из 6 цифр, но может быть и длиннее.
 Длинный PIN-код обеспечивает лучшую защиту.
Длинный PIN-код обеспечивает лучшую защиту. - Используйте различные PIN-коды для каждого компьютера, зарегистрированного в программе «Удаленное управление Chrome».
- Старайтесь запомнить PIN-код, а не записывать его. Если вы его записали, держите эту запись в надежном месте.
Внимание!
- Не используйте PIN-код, которым вы уже пользуетесь для другой службы, например, своего банковского счета.
- Не храните PIN-код в электронном письме, документах и т.д., где его могут найти, если ваш аккаунт будет взломан.
- Не передавайте PIN-код с помощью SMS или сообщения в чате, и не передавайте его людям, которым не доверяете.
- Не сообщайте свой PIN-код в текстовых сообщениях или чатах или тем, кому не доверяете.
Получение доступа к компьютеру и управление
Доступ к своему компьютеру
Доступ к компьютеру с включенными удаленными подключениями можно получить с помощью учетной записи Google. Убедитесь, что компьютер, к которому вы хотите получить доступ, включен и подключен к интернету.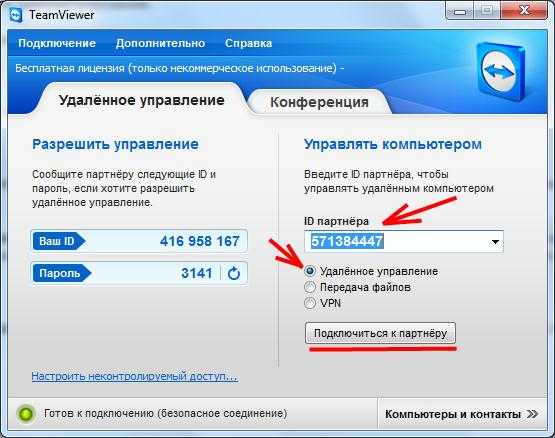 Не нужно запускать на нём Chrome.
Не нужно запускать на нём Chrome.
- Откройте новую вкладку в Google Chrome.
- Нажмите Приложения под строкой поиска. (Если вы используете Windows 8, доступ к общему компьютеру можно получить только в режиме рабочего стола).
- Откройте приложение «Удаленный рабочий стол Chrome».
- Если в разделе «Мои компьютеры» появилась кнопка Начать, нажмите её, чтобы увидеть параметры удаленного подключения.
- Из списка компьютеров, на которых включен удаленный доступ, выберите компьютер, к которому вы хотите получить доступ.
- Введите PIN-код настроенный на этом компьютере.
- Нажмите Подключиться.
Чтобы завершить сеанс удаленного управления, переместите курсор на середину верхней части страницы, а затем нажмите панель и кнопку Отключиться.
- Если вы хотите использовать специальную комбинацию клавиш (например, Ctrl + Alt + Del), нажмите Клавиши удаленного доступа. Это полезно в том случае, когда используется компьютер, экран которого заблокирован.

- По умолчанию удаленный рабочий стол Chrome не отключает экран удаленного компьютера, поэтому люди, проходящие мимо него, могут увидеть, что Вы делаете. Однако, Вы можете включить функцию, которая приведет к тому, что во время удаленного подключения на вашем компьютере будет отображаться экран входа в систему. Чтобы это сделать, измените настройки сети.
Совместное использование компьютера
- Откройте новую вкладку в Chrome.
- Нажмите Приложения под строкой поиска.
- Откройте приложение «Удаленный рабочий стол Chrome».
- Если в разделе «Удаленная помощь» есть кнопка Начать, нажмите её, чтобы увидеть параметры удаленного помощника.
- Нажмите кнопку Поделиться.
- Перед каждым сеансом обмена приложение генерирует уникальный код доступа. Передайте его человеку, которому хотите предоставить доступ к своему компьютеру. Из соображений безопасности мы рекомендуем сообщать код в устной форме.
Когда друг вводит код доступа, начинается сеанс совместного доступа, он увидит экран вашего компьютера. Чтобы в любое время завершить сеанс, нажмите кнопку Прекратить общий доступ или нажмите Ctrl + Alt + Esc (в Mac OS X: Opt — Ctrl — Esc).
Чтобы в любое время завершить сеанс, нажмите кнопку Прекратить общий доступ или нажмите Ctrl + Alt + Esc (в Mac OS X: Opt — Ctrl — Esc).
Если вы используете это приложение, и вы даете кому-то свой компьютер, этот человек будет иметь над ним полный контроль, в том числе доступ к приложениям, файлам, электронной почте, документам и истории, и увидит Ваш адрес электронной почты. Используйте эту функцию с осторожностью.
Доступ к общему компьютеру
- Откройте новую вкладку в Chrome.
- Нажмите «Приложения» под строкой поиска. (Если вы используете Windows 8, доступ к общему компьютеру можно получить только в режиме рабочего стола).
- Нажмите кнопку Получить доступ.
- Введите предоставленный вам код доступа.
- Нажмите Подключиться.
- Пользователю, который предоставил Вам доступ к своему компьютеру, будет виден ваш адрес электронной почты.
- Если на общедоступном компьютере появится окно контроля учетных записей пользователей Windows (например, если вы попытаетесь что-то изменить в «Панели управления»), дальнейшие действия не будут возможны.
 В этом случае потребуется получить разрешение того человека, который предоставил вам доступ к компьютеру, или отменить запрос.
В этом случае потребуется получить разрешение того человека, который предоставил вам доступ к компьютеру, или отменить запрос.
Удаление приложения и устранение неполадок
Удаление из Chrome
Если вы вошли в Chrome на нескольких компьютерах, и удалите приложение «Удаленный рабочий стол Chrome», это удалит его со всех устройств.
- Введите chrome://extensions в адресной строке.
- Найдите «Удаленный рабочий стол Chrome» и нажмите на значок корзины.
- В окне подтверждения нажмите Удалить.
Удаление с компьютера
Если на вашем компьютере включены удаленные подключения, приложение «Удаленный рабочий стол Chrome» необходимо удалить с вашего компьютера.
Windows:
- Выберите Панель управления → Программы → Установка/Удаление программ.
- Найдите приложение „Удаленный рабочий стол Chrome”.
- Нажмите Удалить.
Mac:
- Найдите приложение „Chrome Remote Desktop Host Uninstaller”.

- Запустите его и нажмите Удалить.
Обновление устаревших узлов
Если появится уведомление «Удаленный рабочий стол Chrome на компьютере [HOSTNAME] устарел и требует обновления», установите последнюю версию хоста удаленного рабочего стола Chrome. Обновление займет несколько минут, и его можно провести во время удаленного соединения с компьютером.
- Скачайте хост удаленного рабочего стола Chrome.
- После завершения загрузки нажмите на файл установщика на панели загрузок в нижней части окна браузера Chrome.
- Завершите установку, следуя инструкциям на экране.
Устранение проблем с общим доступом
- Проверьте подключение к интернету
Если вы совместно используете свой компьютер или доступ к компьютеру с кем-то другим, оба компьютера должны быть подключены к интернету. Чтобы их увидеть, откройте новую вкладку в Chrome и попробуйте зайти на любую страницу (например, https://www.google.com). Если страница не открывается, проверьте настройки сети на вашем компьютере.

- Проверьте настройки брандмауэра
Брандмауэр вашего компьютера может быть настроен так, что мешает нормальной работе приложения. Убедитесь, что брандмауэр позволяет исходящий UDP-трафик, входящий ответ UDP и TCP трафик через порты 443 (HTTPS) и 5222 (XMPP).
- Проверьте правила обхода NAT, действующие в сети
Если Ваш компьютер находится в корпоративной сети, убедитесь, что корпоративные политики безопасности сети (правила обхода NAT) не запреща.т доступ к внешним службам, соединения P2P (peer-to-peer). Если это так, то использование удаленного рабочего стола Chrome будет невозможным. Это ограничение действует в том случае, когда оба компьютера находятся в одной корпоративной сети. Для получения дополнительной информации, пожалуйста, свяжитесь с администратором корпоративной сети.
- Проверьте используемую версию Chrome
Убедитесь, что вы используете последнюю версию Chrome или Chrome OS.
- Проверьте значение отображаемого сообщения об ошибке
Если не удается начать сеанс общего доступа, может появиться сообщение об ошибке.

| Сообщение об ошибке | Место отображения | Описание |
|---|---|---|
| Код доступа неверный. Попробуйте еще раз. | При попытке получить доступ к компьютеру другого человека | Сообщение появляется в таких ситуациях:
|
| Плагин отсутствует или устарел. Убедитесь, что вы используете последнюю версию Chrome, и попробуйте снова. | При попытке получить доступ к компьютеру другого человека | Не удалось загрузить плагин приложения. Убедитесь, что вы используете последнюю версию Chrome или Chrome OS, а потом снова попробуйте начать сеанс. |
| Проверка подлинности не пройдена. Выйдите из удаленного Рабочего стола Chrome и повторите попытку снова. | При запуске удаленного рабочего стола Chrome | Выйдите из аккаунта Google, в левом верхнем углу экрана удаленного рабочего стола Chrome и войдите обратно. Затем снова попробуйте начать сеанс. |
| Произошла неизвестная ошибка. Выйдите из удаленного Рабочего стола Chrome и повторите попытку снова. | При запуске удаленного рабочего стола Chrome | Выполните действия по устранению неполадок, приведенные в этом разделе и попробуйте снова начать сеанс. |
| Нет ответа с сервера. или Возникла проблема с доступом к серверу. Попробуйте еще раз. | При попытке получить доступ к общему компьютеру | Возможно, возникла проблема с подключением к интернету. Проверьте настройки сети и попробуйте снова начать сеанс. |
Другие известные проблемы
Следующие проблемы появлялись у некоторых пользователей удаленного рабочего стола Chrome. В правой колонке вы можете увидеть их состояние.
В правой колонке вы можете увидеть их состояние.
| Проблема | Состояние |
|---|---|
| Не удается подключиться к общему компьютеру другого пользователя, после введения полученного кода доступа. Длительное время отображает сообщение «Проверка кода доступа». | Вероятной причиной являются проблемы с брандмауэром или NAT. |
| Производительность при сеансе удаленного обмена маленькая или периодически падает. | Причина этой проблемы исследуется |
| Не слышно звука с общего компьютера. | Это известное ограничение при подключении к компьютеру Mac (звук с компьютера с Windows слышен). |
| Не удается настроить удаленный доступ на компьютере с Mac OS X 10.5 (Leopard) или Chrome OS. | Это ограничение является целесообразным. Совместное использование компьютера для удаленного доступа требуется Mac OS X 10.6 (Snow Leopard) или более поздней версии либо Windows XP или более поздней версии. Но Вы можете получить удаленный доступ к компьютеру с любого устройства с Chrome. Но Вы можете получить удаленный доступ к компьютеру с любого устройства с Chrome. |
| Несмотря на то, что удаленный рабочий стол Chrome был удален с хоста, компьютер всё ещё находится в списке хостов, помечен как offline. | Это известное ограничение. После удаления программы компьютер недоступен удаленно, но по-прежнему находится в списке хостов (отмечен как оффлайн). Чтобы удалить его, нажмите на значок X рядом с его именем. |
| После изменения пароля для аккаунта Google нет доступа к удаленному компьютеру. | Если вы изменили пароль к аккаунту Google, вы должны выключить и снова включить удаленные подключения на компьютере. |
| После установления соединения с удаленным компьютером, вы не можете использовать некоторые сочетания клавиш (например, Ctrl + W или Ctrl + N). | Удаленный рабочий стол Chrome по умолчанию не отправляет их на удаленный компьютер, так как работает в браузере Chrome, которая оставляет за собой определенные сочетания клавиш на свои собственные потребности. Это действие по умолчанию, однако, его можно изменить – щелкните правой кнопкой мыши значок удаленного рабочего стола Chrome в списке Приложений и выберите „Открыть в окне”. В этом режиме почти все сочетания клавиш передаются на удаленный компьютер. |
| Не удается настроить удаленный доступ на компьютере, который подключается через прокси-сервер, требующий проверки подлинности. | Это известное ограничение. |
| При попытке включения удаленных подключений на компьютере под управлением Windows появляется сообщение об ошибке „Не удалось запустить службу удаленного доступа”. | Эта ошибка возникает в том случае, если вы не являетесь администратором хоста. Разработчики ищут решение этой проблемы. Получите права администратора на этом компьютере или войдите в систему как другой пользователь, который их имеет, и попробуйте снова. |
Пользователи Google Apps for Education не могут настроить удаленное соединение, если в консоли администратора отключено приложение Google Talk. | Это известное ограничение. |
Безопасность «Удаленного рабочего стола Chrome»
Для вашей безопасности все сеансы удаленного рабочего стола полностью шифруются с помощью SSL Chrome, который включает в себя полную поддержку AES.
Хотя в настройке соединения через серверы Google, сами данные сессии удаленного рабочего стола передаются непосредственно с клиента на хост, за редкими исключениями, они проходят через серверы-посредники Google. Google не может, однако, разрешить доступ к вашему компьютеру никому, кроме Вас, из-за PIN-кода или кода доступа, используемого во время обмена (проверяется клиентом и хостом, не раскрывается никому, даже Google).
Использование PIN-кода/кода доступа и шифрования SSL также гарантирует, что когда вы соединяетесь с хостом, либо с помощью соединения peer-to-peer или через серверы, никто не может видеть ваши данные, даже Google.
Данные сессии никогда не записываются или передается способом, который может позволить доступ к ним Google или кому-то другому (кроме участников).
Однако, разработчики собирают и хранят данные о задержках в сети и продолжительности сеанса. Эти данные являются полностью анонимными. Их используют, чтобы узнать, как можно в дальнейшем улучшить удаленный рабочий Стол Chrome.
Удалённый рабочий стол Chrome
Привет, друзья. Удалённый рабочий стол Chrome – тема этой публикации, и в ней мы поговорим одновременно и о возможностях самого популярного браузера Google Chrome, и об удалённом доступе к компьютерным устройствам по Интернету. Удалённый доступ, реализуемый Хромом – бесплатный, кроссплатформенный, быстродейственный но, вместе с тем, это решение «на минималках», реализующее только базовые возможности, а, соответственно, пригодное только для разовых или нетребовательных задач. Тем не менее это рабочий способ быстро и без лишних танцев с бубном удалённо подключиться к компьютерам на базе Windows, Mac OS, Chrome OS, Linux с любых компьютерных и мобильных устройств, на которых есть, соответственно, десктопный или мобильный Chromium-браузер. Давайте же посмотрим, что же нам предлагает Google Chrome.
Давайте же посмотрим, что же нам предлагает Google Chrome.
Что такое удалённый рабочий стол Chrome
Итак, друзья, удалённый рабочий стол Chrome. Это удалённое подключение с минимальной функциональностью, реализуемое веб-технологиями Google Chrome. Позволяет удалённо управлять компьютерами на базе Windows, Mac OS, Chrome OS, Linux с установленным браузером и настроенным удалённым доступом. Управляющим же устройством может быть любой компьютер с десктопным Chrome или любой iOS/Android-гаджет с мобильным Chrome. Причём браузером может как непосредственно десктопный или мобильный Chrome, так и любой иной на платформе Chromium. С помощью удалённого рабочего стола Chrome можем управлять чужими компьютерами через одноразовый код доступа, а можем управлять своими компьютерами, которые числятся за нашим Google-аккаунтом. Последний, кстати, является обязательным условием использования этой возможности браузера.
Что касается функциональности удалённого доступа с помощью Chrome, это, повторюсь, друзья, жёсткий минимум.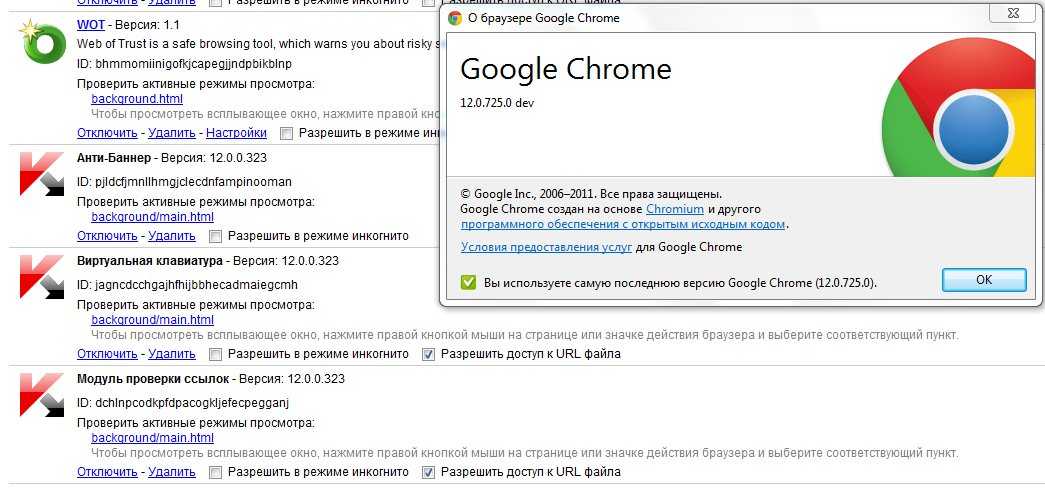 Нам доступно непосредственно управление удалённым компьютером и общий с ним буфер обмена, но только для текста. В части обмена файлами между компьютерами буфера нет. Обмениваться файлами с удалённым компьютером мы сможем только через посредничество Google Drive или другого облака.
Нам доступно непосредственно управление удалённым компьютером и общий с ним буфер обмена, но только для текста. В части обмена файлами между компьютерами буфера нет. Обмениваться файлами с удалённым компьютером мы сможем только через посредничество Google Drive или другого облака.
Удалённое подключение с помощью Chrome
Ну и давайте посмотрим, как всё это работает на примере удалённого подключения к Windows-компьютеру. Идём на сайт сервиса «Удалённый рабочий стол Chrome». Жмём кнопку любого из действий – удалённого доступа или показа экрана.
Авторизуемся с помощью аккаунта Google, если он ещё не подключён в Chrome. Далее, если у нас управляющий компьютер, с которого мы будем подключаться к удалённому компьютеру, можем не устанавливать веб-приложение «Удалённый рабочий стол Chrome», просто переключаемся на вкладку «Удалённая поддержка».
Здесь нам нужно ввести код доступа и выполнить подключение.
На удалённом же компьютере необходимо настроить доступ, установив в него хост-модуль, который будет обеспечивать подключение.
Настройка удалённого компьютера
На удалённом компьютере работаем с вкладкой сервиса «Удалённый доступ». Устанавливаем веб-приложение сервиса.
Далее жмём кнопку загрузки для настройки удалённого доступа.
Кнопка отправит нас в магазин Google Chrome. И здесь мы устанавливаем расширение Chrome Remote Desktop.
После его установки нам будет предложено скачать хост-модуль для обеспечения удалённого доступа. Качаем.
Устанавливаем. На этом в плане реализации удалённого доступа в общем-то всё. И мы уже можем просить кого-то из знакомых подключиться к нам по одноразовому коду доступа. Во вкладке сервиса «Удалённая поддержка» генерируем код.
Сообщаем этот код пользователю управляющего компьютера. Ну и тот, как уже рассматривалось выше, через этот код подключается к нам.
Плюс к этому, мы должны ещё дополнительно у себя на экране разрешить подключение.
Постоянный удалённый доступ к своим компьютерам
Друзья, если вы хотите иметь к своим компьютерам постоянный удалённый доступ и подключаться к ним с других своих устройств, несмотря на минимализм возможностей в плане самого удалённого управления, сервис «Удалённый рабочий стол Chrome» может это предложить. После установки хост-модуля на вкладке сервиса «Удалённый доступ» у нас появилась возможность настройки постоянного доступа. Жмём «Включить».
Добавляем наш компьютер, можем придумать ему удобное имя.
Добавляем пин-код доступа к этому компьютеру. Друзья, с пин-кодом можете особо не заморачиваться, это лишь дополнительная мера защиты. Удалённый доступ с другого устройства вы получите только при условии авторизации в сервисе «Удалённый рабочий стол Chrome» посредством своего Google-аккаунта.
И вот теперь этот компьютер будет числиться в сервисе за нашим Google-аккаунтом. С любого компьютерного или мобильного устройства в любой момент сможем переименовать удалённый компьютер, удалить, но главное – подключиться к нему. Просто делаем клик на нём.
С любого компьютерного или мобильного устройства в любой момент сможем переименовать удалённый компьютер, удалить, но главное – подключиться к нему. Просто делаем клик на нём.
Вводим пин-код и подключаемся.
На мобильных iOS- и Android-устройствах удалённо подключаться можем и на сайте сервиса в окне Chrome, и с помощью приложения Chrome Remote Desktop. В приложении принцип подключения тот же: авторизуемся в нём с помощью Google-аккаунта, подключаемся к удалённому компьютеру, вводим пин-код.
Возможности удалённого управления
Скромные возможности удалённого управления с помощью Chrome представлены, по сути, самим только управлением. Благо, с хорошей скоростью доступа и без тормозов. Могут, конечно, временами быть разные глюки, но, вспомним, сервис бесплатный и рассчитан на непритязательные нужды пользователей.
При подключении с мобильного приложения нам доступны виртуальная клавиатура и переключение на сенсорный ввод вместо, к слову сказать, отвратительно работающего управления курсором мыши.
При удалённом управлении в окне десктопного Google Chrome существенных возможностей, увы, не более. Оттягиваем настройки окна подключения.
Из существенных возможностей подключения: оконный или полноэкранный режим, выбор экрана, если их несколько на удалённом компьютере, и зачем-то есть статистика пропускной способности и скорости передачи данных для сисадминов. При таком минимуме функциональных возможностей удалённого рабочего стола Chrome вряд ли системщики будут массово использовать сервис. Но, Гуглу, видимо, виднее.
***
Вот такие, друзья, есть возможности удалённого подключения у браузера Google Chrome. Ну а если вам нужно более функциональное решение для удалённого доступа, с возможностью постоянного неконтролируемого доступа, но также бесплатное, смотрите обзоры программ SupRemo, AnyDesk и TeamViewer. И также можете посмотреть весь раздел статей сайта, посвящённый инструментам удалённого доступа в Windows.
Удаленный доступ к компьютеру с помощью Chrome Remote Desktop
- Инструмент Chrome Remote Desktop позволяет безопасно получать доступ к компьютеру с другого компьютера или мобильного устройства.
- Удаленный рабочий стол Chrome может быть очень полезен для предоставления ИТ-поддержки или доступа к рабочему компьютеру во время работы из дома или в путешествии.
- Удаленный рабочий стол Chrome безопасен, но вам по-прежнему необходимо использовать надежные пароли и рекомендации по обеспечению безопасности, чтобы обеспечить безопасность ваших данных.
- Эта статья предназначена для владельцев бизнеса и ИТ-специалистов, заинтересованных в изучении удаленного рабочего стола Chrome.
Раньше получение удаленного доступа к компьютеру было сложным и длительным процессом, связанным с дорогостоящим программным обеспечением и высокой вероятностью отказа. Это было громоздко для удаленной поддержки и неустойчиво для удаленной работы.
К счастью, сейчас существуют более удобные, бесплатные и безопасные инструменты, и одним из лучших является Google Chrome Remote Desktop. Мы рассмотрим удаленный рабочий стол Chrome, как он работает, а также как установить и использовать этот инструмент.
Знаете ли вы?: Удаленный рабочий стол Chrome работает с мобильными операционными системами Windows, Mac, Chromebook и Linux, а также с мобильными операционными системами Android и iOS.
Что делает удаленный рабочий стол Chrome?
Chrome Remote Desktop — это программное обеспечение для удаленного рабочего стола, которое позволяет удаленно управлять другим компьютером с любого компьютера под управлением Windows, macOS или Linux. Кроме того, вы можете использовать мобильное устройство iOS или Android для удаленного доступа к компьютеру.
Чтобы использовать Chrome Remote Desktop, вам необходимо сначала установить веб-приложение на «хост-компьютере», например на рабочем компьютере. На другом компьютере, например домашнем или защищенном бизнес-ноутбуке, вы будете использовать Chrome Remote Desktop для доступа к хост-компьютеру. Или вы можете загрузить приложение Chrome Remote Desktop для iOS или Android, чтобы получить доступ к хост-компьютеру.
На другом компьютере, например домашнем или защищенном бизнес-ноутбуке, вы будете использовать Chrome Remote Desktop для доступа к хост-компьютеру. Или вы можете загрузить приложение Chrome Remote Desktop для iOS или Android, чтобы получить доступ к хост-компьютеру.
Как настроить Chrome Remote Desktop
Одной из лучших особенностей Chrome Remote Desktop является простота установки. После установки программного обеспечения вы можете настроить хост-компьютер как для удаленного доступа, так и для поддержки.
Добавьте удаленный рабочий стол Chrome на хост-компьютер.
1. Перейдите в Интернет-магазин Chrome и найдите Chrome Remote Desktop .
2. Выберите Удаленный рабочий стол Chrome из результатов поиска.
- Выберите Добавить в Chrome .
4. Выберите Добавить добавочный номер для подтверждения. Вам также может быть предложено установить веб-приложение, которое предлагает больше контроля.
Настроить удаленный доступ.
После установки Chrome Remote Desktop вы можете настроить его для совместного использования вашего компьютера или доступа к другому компьютеру. Это функция, которую вы настроите, если хотите получить доступ к своему рабочему компьютеру из дома или во время путешествия.
1. Запустите расширение и выберите вкладку Удаленный доступ . В разделе Настройка удаленного доступа щелкните Включить .
2. Назовите свой компьютер и нажмите Далее .
3. Введите PIN-код, состоящий не менее чем из шести цифр, и выберите Start .
4. При появлении запроса введите пароль администратора и предоставьте Chrome Remote Desktop разрешение на доступ к вашему компьютеру. Вам также может потребоваться внести изменения в ваши настройки. После того, как вы настроите его, вы сможете получить доступ к своему компьютеру с другого устройства, используя свой PIN-код, который пригодится, когда вы работаете из дома или путешествуете. Ваш PIN-код останется прежним, если вы его не измените.
Ваш PIN-код останется прежним, если вы его не измените.
Настроить удаленную поддержку.
Другой основной функцией Chrome Remote Desktop является удаленная поддержка. Настройка удаленной поддержки позволяет:
- Совместно использовать ваше текущее устройство (хост) с другим пользователем, чтобы он мог помочь или поддержать техническую проблему или выполнить обновление.
- Просмотр и управление общим компьютером для ИТ-помощи.
Вот как настроить удаленную поддержку:
1. На главном экране Chrome Remote Desktop выберите Remote Поддержка вкладка.
2. Чтобы предоставить кому-то другому доступ к компьютеру для удаленной поддержки, перейдите в поле Поделиться этим экраном и выберите Создать код . В отличие от PIN-кодов, коды предназначены для одноразового использования.
3. Поделитесь сгенерированным кодом с человеком, которому вы хотите разрешить доступ, например, с кем-то из вашего ИТ-отдела. После того, как они введут ваш код доступа, вы увидите диалоговое окно с их адресом электронной почты. Нажмите Поделиться , чтобы предоставить им доступ к вашему компьютеру.
После того, как они введут ваш код доступа, вы увидите диалоговое окно с их адресом электронной почты. Нажмите Поделиться , чтобы предоставить им доступ к вашему компьютеру.
4. Выберите Прекратить общий доступ , чтобы завершить подключенный сеанс.
5. Если вы занимаетесь обслуживанием или устранением неполадок другого компьютера, попросите другого пользователя сгенерировать код на своем компьютере. Затем перейдите в поле Подключиться к другому компьютеру , введите код и нажмите Подключить .
6. Как только другой пользователь нажмет Поделиться , чтобы подтвердить свое разрешение на доступ, вы сможете управлять компьютером, как если бы вы находились перед ним. Чтобы завершить сеанс обмена, закройте вкладку или выберите Опции , затем Отключить .
Как получить доступ к удаленному компьютеру с помощью устройства iOS или Android
Удаленный рабочий стол Chrome позволяет получить доступ к рабочему компьютеру через мобильное устройство.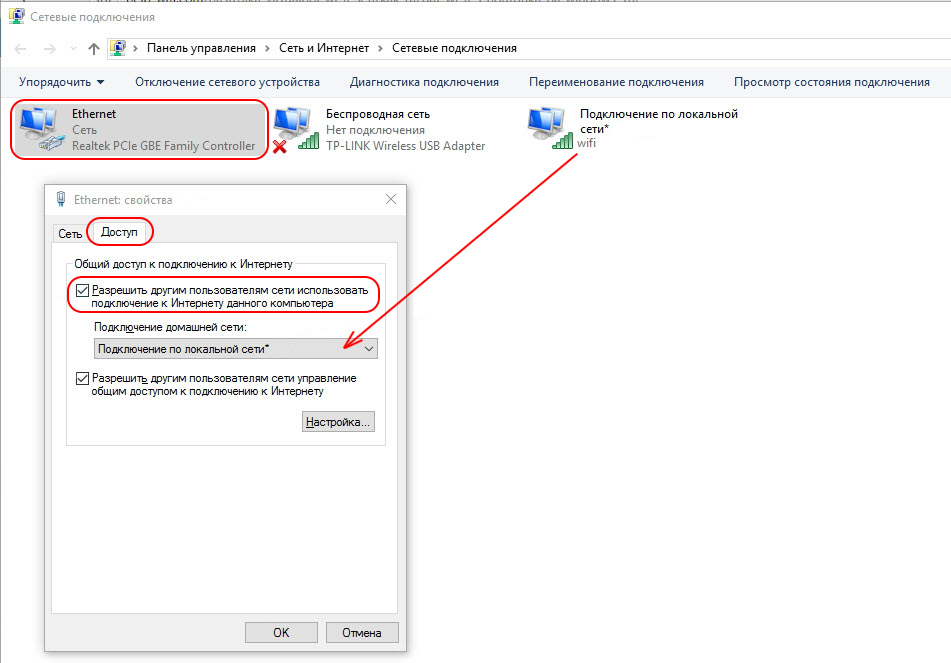 Эта функция предназначена для того, чтобы помочь вам получить доступ к вашему программному обеспечению и файлам, а не для удаленной помощи в устранении неполадок.
Эта функция предназначена для того, чтобы помочь вам получить доступ к вашему программному обеспечению и файлам, а не для удаленной помощи в устранении неполадок.
Выполните следующие действия на устройстве iOS или Android:
1. Загрузите приложение Chrome Remote Desktop для iOS или установите Chrome Remote Desktop из магазина Google Play.
2. Запустите приложение и войдите в систему, если будет предложено.
3. Выберите компьютер, который вы настроили для удаленного доступа, и введите его PIN-код. Вы увидите экран удаленного компьютера.
4. Приложение по умолчанию использует сенсорный интерфейс с функциями масштабирования и касания. Включите режим курсора для большего контроля и используйте клавиатуру для ввода текста. На современном смартфоне или планшете с высоким разрешением ориентироваться на удивление легко.
Ключевой вывод: Удаленный рабочий стол Chrome для мобильных устройств — отличный инструмент удаленной работы, полезный для быстрого выполнения задачи или доступа к файлу, который вы забыли.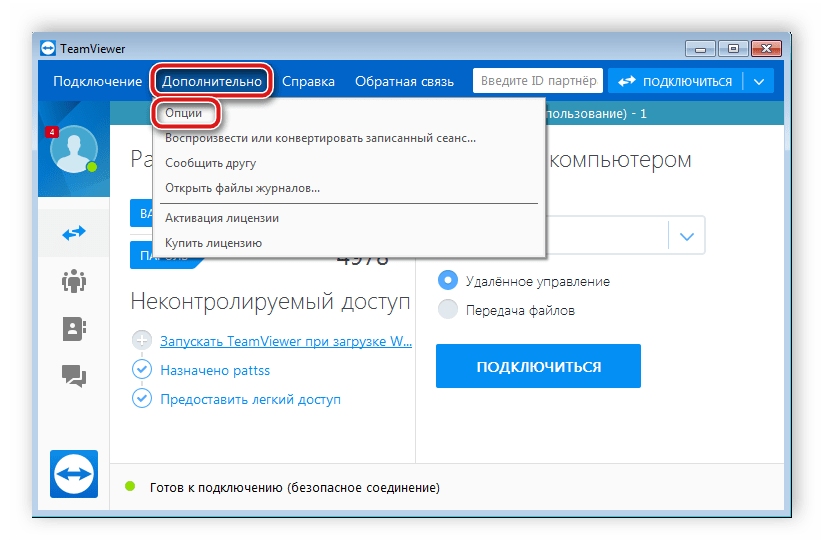
Безопасен ли удаленный рабочий стол Chrome?
Хотя программное обеспечение для удаленного рабочего стола сопряжено с присущими ему рисками, Chrome Remote Desktop безопасен и надежен. Его удаленные сеансы используют компьютерное шифрование AES через безопасное SSL-соединение, защищая ваши данные при удаленном доступе к вашему компьютеру.
Кроме того, при предоставлении доступа к Chrome Remote Desktop вы создадите одноразовый код доступа и предоставите его другому пользователю.
Несмотря на то, что удаленный рабочий стол Chrome безопасен, конфиденциальность ваших данных настолько сильна, насколько надежны ваши методы кибербезопасности. Если вы не используете программное обеспечение для обеспечения безопасности данных, не создаете надежные пароли или повторно используете PIN-коды, ваши данные станут уязвимыми для киберпреступников.
К вашему сведению: Шифрование имеет решающее значение, если ваша компания собирает данные, которые включают личную информацию, такую как имена, даты рождения и номера социального страхования. Вам может быть предъявлен иск, если эта информация будет украдена, просочилась или передана.
Вам может быть предъявлен иск, если эта информация будет украдена, просочилась или передана.
Плюсы и минусы использования Chrome Remote Desktop
Чтобы помочь вам решить, подходит ли Chrome Remote Desktop для вашего бизнеса, вот некоторые ключевые преимущества и недостатки этого инструмента удаленного доступа.
Плюсы
- Удаленный рабочий стол Chrome можно загрузить и использовать бесплатно. Вы будете использовать свою учетную запись Google, которая также бесплатна, для доступа к приложению.
- Легко настроить. Даже если вы никогда раньше не использовали программное обеспечение для удаленного доступа, Chrome Remote Desktop прост в настройке и использовании. Если на вашем компьютере уже установлен браузер Chrome, вы всего в нескольких шагах от использования удаленного программного обеспечения.
- Простота использования и управления. Удаленный рабочий стол Chrome отлично подходит для управления удаленными работниками и назначения данных и разрешений в разных местах.
 Вы также можете легко контролировать, каких пользователей вы хотите видеть на своем экране.
Вы также можете легко контролировать, каких пользователей вы хотите видеть на своем экране. - Это безопасное программное обеспечение. Удаленный рабочий стол Chrome обеспечивает высокую безопасность благодаря автоматическому шифрованию данных. Приложение получает регулярные обновления, чтобы обеспечить актуальность его протоколов безопасности и удобство использования.
Минусы
- Для удаленного рабочего стола Chrome требуется браузер Chrome. Chrome Remote Desktop работает только с браузером Chrome. Если вы предпочитаете другой браузер, вам придется переключиться на браузер Chrome, чтобы использовать Chrome Remote Desktop.
- Он не может обрабатывать несколько сеансов. Удаленный рабочий стол Chrome не имеет вычислительной мощности для обработки нескольких подключений с различными сетевыми настройками. Это затрудняет управление более чем одним устройством одновременно.
- Перетаскивание не допускается.
 Многие приложения удаленного рабочего стола позволяют безопасно обмениваться файлами, перетаскивая их в нужное место. Удаленный рабочий стол Chrome не поддерживает эту функцию. Вместо этого вам придется копировать элементы и перемещать их между дисками.
Многие приложения удаленного рабочего стола позволяют безопасно обмениваться файлами, перетаскивая их в нужное место. Удаленный рабочий стол Chrome не поддерживает эту функцию. Вместо этого вам придется копировать элементы и перемещать их между дисками. - Нет встроенного чата. Без встроенной функции чата пользователи не могут общаться через программу, поэтому для обмена информацией придется использовать отдельную программу.
Совет: Если вашему бизнесу требуется более надежное решение для удаленного доступа к ПК с чатом и перетаскиванием, ознакомьтесь с нашими обзорами лучшего программного обеспечения для удаленного доступа к ПК, чтобы найти решение, соответствующее вашим потребностям.
Безопасный доступ и передача данных
Удаленный рабочий стол Chrome может быть полезен для предоставления ИТ-поддержки сотрудникам или доступа к рабочему компьютеру при работе из дома. Для дополнительной защиты ваших данных обязательно завершите сеанс и закройте приложение, когда закончите использовать программу.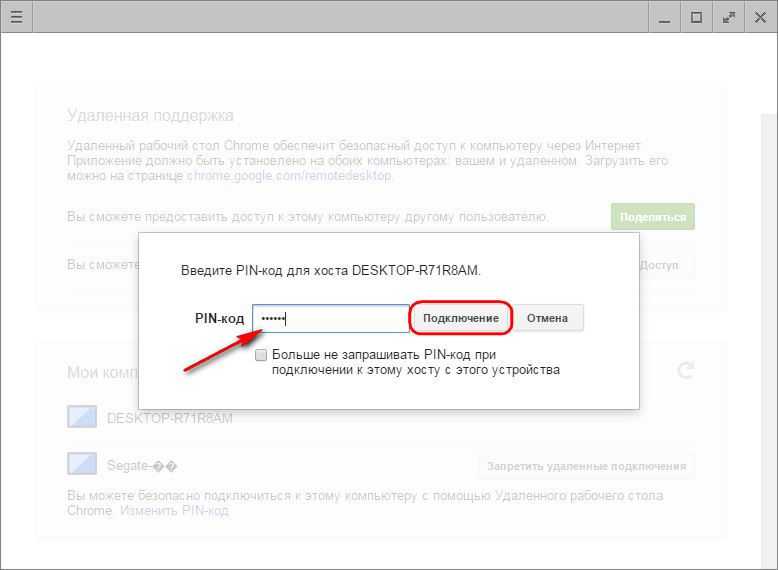 Таким образом, вы предотвратите доступ нежелательных лиц к другому вашему устройству и его файлам.
Таким образом, вы предотвратите доступ нежелательных лиц к другому вашему устройству и его файлам.
Шон Пик и Шон Райли участвовали в написании и написании этой статьи.
How to remotely access a PC or Mac
Google Chrome Remote Desktop: How to remotely access a PC or MacHomepage
Co.Design
Tech
Work Life
Новости
Влияние
Подкасты
Видео
Innovation Festival 360
Subscribe
Help Center
fastco works
AWS
Deloitte
Dept
Elevate Prize
EY
IBM
Klarna
Visa
FastCo Works
Отмеченная наградами команда журналистов, дизайнеров и видеографов, которые рассказывают истории брендов через призму Fast Company
Исполнительный совет FC
коллекции
Быстрое правительство
Будущее инноваций и технологий в правительстве для общего блага воздействие
Самые творческие люди
Лидеры, творчески формирующие будущее бизнеса
Идеи, меняющие мир
Новые рабочие места, новые источники пищи, новая медицина-даже совершенно новая экономическая система
Инновации по дизайну
Празднование лучших идей в бизнесе
Newsplater
События
9000Festtertter
7779- 5
Festtertter
77779 .

Курсы и обучениеРекламаТекущий выпуск
ПОДПИСАТЬСЯ
Следуйте за нами:
Джаред Ньюман 1 минута Прочитано
Недавно я услышал от читателя, который спросил о лучшем программном обеспечении для удаленного доступа и управления другим компьютером.
Хотя я не пробовал все решения, я был счастливым пользователем удаленного рабочего стола Chrome в течение многих лет. Бесплатное программное обеспечение от Google позволяет вам управлять другим компьютером из любого веб-браузера или из приложения Chrome Remote Desktop на iOS и Android, и я считаю его надежным и отзывчивым.
Я использую это программное обеспечение для управления серверами Plex и Channels DVR моего Mac Mini, когда меня нет дома, а также для удаленной загрузки игр и других больших файлов на мой настольный ПК с Windows. Вы также можете использовать Chrome Remote Desktop для технической поддержки, получая доступ к ПК другого человека с помощью одноразового кода доступа. (Обратите внимание, что для всего этого требуется, чтобы хост-компьютер был включен; вы не можете использовать его для волшебного включения ноутбука издалека.)
(Обратите внимание, что для всего этого требуется, чтобы хост-компьютер был включен; вы не можете использовать его для волшебного включения ноутбука издалека.)
Хотя для использования удаленного рабочего стола Chrome вам нужна учетная запись Google, браузер Google Chrome не требуется.
Чтобы начать, просто зайдите на сайт удаленного рабочего стола на компьютере, к которому вы хотите получить удаленный доступ, загрузите программное обеспечение в разделе «Настройка удаленного доступа», затем создайте PIN-код, который вам понадобится вместе с вашей учетной записью Google для использования. компьютер из другого места. Вы также можете перейти на вкладку «Удаленная поддержка», чтобы поделиться экраном своего компьютера с другим пользователем или наоборот.
Если вы используете веб-браузер, Chrome Remote Desktop будет управлять вашим реальным компьютером, хотя и с немного большей задержкой ввода. Щелкните маленькую стрелку в правой части экрана, и вы сможете настроить параметры отображения, настроить сочетания клавиш и даже напрямую передавать файлы между двумя компьютерами.
Мобильное приложение, тем временем, предоставляет интерфейс с сенсорным экраном, поэтому вы можете имитировать щелчки мышью, нажимая одним или двумя пальцами. В качестве альтернативы, переключение в «Режим трекпада» позволяет вам перетаскивать палец, чтобы перемещать курсор вашего компьютера. Ни один из них не является идеальным способом управления вашим компьютером, но за эти годы они избавили меня от многочисленных проблем, связанных с медиасерверами, поэтому я не жалуюсь.
Этот совет взят из Advisorator , еженедельного информационного бюллетеня Джареда с практическими техническими советами. Зарегистрируйтесь бесплатно, чтобы получать такие советы каждый вторник.
Tech
TechMicrosoft представляет Windows и Teams для гарнитур Meta’s Quest VR
TechНовое предложение Министерства труда станет огромной победой для сторонников гиг-воркеров в бизнес-бункеры
Новости
НовостиПочему бывший председатель ФРС Бен Бернанке заслуживает Нобелевской премии, несмотря на скептиков Co.
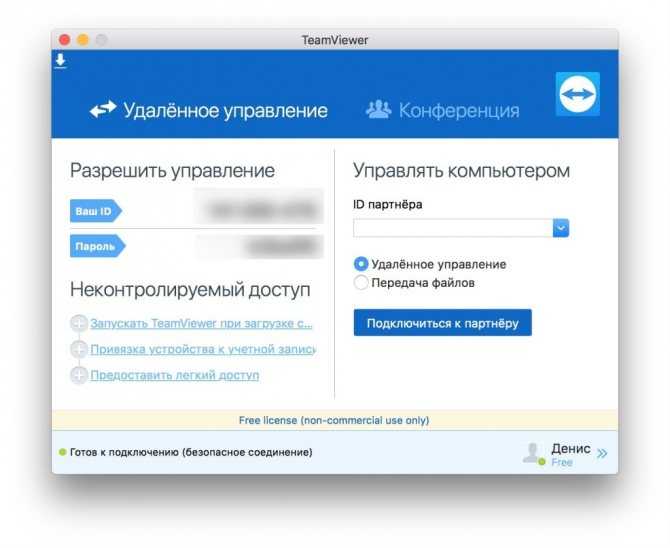 Design
DesignИИ погружает нас в причудливую мультивселенную поп-культуры
Co.DesignКак создать прототип дизайна
Co.DesignКомпании из списка Fortune 500 тратят миллионы на неиспользуемые офисные помещения
Трудовая жизнь
Трудовая жизньЭто то, что вам нужно сделать, чтобы вырваться из 24-часовой ловушки
Трудовая жизньКак предпринять коллективные действия для расового и гендерного равенства на работе
Трудовая жизнь«Я должен заставить эти годы считаться ”
Как получить удаленный доступ к другому компьютеру с помощью Google Remote Desktop?
Google Remote Desktop может быть спасением, когда речь идет о работе из дома или выполнении проектов в пути. Удаленный доступ к рабочему столу Google позволяет пользователям получать доступ ко всем своим файлам, программам и настройкам на своем настольном компьютере с любого другого компьютера, подключенного к Интернету. Это отличный способ оставаться продуктивным, когда вы не в офисе, а также разделять работу и личную жизнь. Затем в этой статье будут представлены вещи, которые вы должны знать об удаленном рабочем столе Chrome.
Затем в этой статье будут представлены вещи, которые вы должны знать об удаленном рабочем столе Chrome.
- Часть 1: Краткое введение в Chrome Remote Desktop
- Часть 2: Почему стоит выбрать Chrome Remote Desktop?
- Часть 3: Как установить и использовать удаленный рабочий стол Chrome?
- Часть 4: Еще одна рекомендация по бесплатному решению для удаленного управления . Он идеально подходит для удаленного доступа к домашнему компьютеру, когда вас нет дома, или для оказания технической поддержки другу или члену семьи.
Бесплатное приложение доступно для Windows, Mac, Linux и Chrome OS.
Чтобы использовать Chrome Remote Desktop, вам необходимо установить приложение как на компьютер, которым вы хотите управлять, так и на компьютер, который вы хотите использовать для управления им. После установки приложения вы можете подключить два компьютера и начать использовать один для управления другим.
Часть 2.
 Почему стоит выбрать удаленный рабочий стол Chrome?
Почему стоит выбрать удаленный рабочий стол Chrome?Существует несколько различных способов удаленного управления компьютером, каждый из которых имеет свои преимущества и недостатки. Вот почему вы можете выбрать Chrome Remote Desktop:
- Это бесплатно;
- Это кроссплатформенное приложение, поэтому вы можете использовать его на Windows, Mac, Linux и Chrome OS;
- Простота настройки и использования;
- Он имеет несколько дополнительных функций, таких как передача файлов между двумя компьютерами.
Часть 3. Как установить и использовать удаленный рабочий стол Chrome?
Если вы уже установили браузер Chrome на свой компьютер, выполните следующие действия, чтобы установить и использовать программу Chrome Remote Desktop для удаленного доступа к Google:
Шаг 1. Загрузите и установите AirDroid
Посетите магазин Chrome и найдите «Удаленный рабочий стол Chrome». Нажмите «Добавить в Chrome» и установите приложение.

Шаг 2. Запустите приложение
После добавления в Chrome запустите приложение, открыв новую вкладку и нажав «Расширение приложений» (оно должно быть рядом с адресной строкой). Оттуда найдите и нажмите «Удаленный рабочий стол Chrome».
Шаг 3. Настройте компьютер
При первом запуске приложения вам будет предложено настроить компьютер для удаленного доступа. Перейдите к «Настройка удаленного доступа», затем нажмите «Включить».
Шаг 4: Создайте PIN-код
Вам будет предложено создать 6-значный PIN-код для дополнительной безопасности. Это гарантирует, что только вы (или кто-то, у кого есть ваш PIN-код) сможете получить доступ к вашему компьютеру через Chrome Remote Desktop. После того, как вы ввели и подтвердили свой PIN-код, нажмите «Старт».
Шаг 5. Доступ к компьютеру с другого устройства
Теперь вы можете перейти на другой компьютер или устройство и посетить веб-сайт Chrome Remote Desktop.
 Введите PIN-код, который вы создали ранее, и нажмите «Подключиться». Это позволит вам получить доступ к исходному компьютеру и управлять им с другого устройства.
Введите PIN-код, который вы создали ранее, и нажмите «Подключиться». Это позволит вам получить доступ к исходному компьютеру и управлять им с другого устройства.Советы по использованию Google Remote Desktop
Для многих людей самой большой проблемой при использовании Google Remote Desktop является привыкание к работе на другом компьютере. Если вы не знакомы с интерфейсом или с навигацией, вам может быть сложно начать работу.
Вот несколько советов по использованию Google Remote Desktop:
1. Ознакомьтесь с интерфейсом: Потратьте некоторое время на изучение интерфейса и привыкание к тому, как он работает. Это облегчит поиск файлов и программ, которые вам нужны при работе над проектом.
2. Используйте сочетания клавиш: Сочетания клавиш могут быть отличным способом ускорить рабочий процесс при использовании Google Remote Desktop. Найдите время, чтобы изучить самые популярные сочетания клавиш для быстрого доступа к необходимым функциям.

3. Подключитесь к принтеру: Одним из больших преимуществ использования Google Remote Desktop является то, что вы можете печатать документы из любого места. Убедитесь, что к вашему компьютеру подключен принтер, чтобы вы могли распечатать любые важные файлы, которые вам нужны.
4. Будьте организованны: Важно оставаться организованным, работая над проектом из дома. Создавайте папки для разных проектов и файлов, чтобы легко найти то, что вам нужно. Это поможет вам оставаться продуктивным и избежать разочарований.
Часть 4. Еще одна рекомендация по бесплатному решению для удаленного управления
AirDroid Personal
В наши дни многие из нас манипулируют несколькими устройствами. У нас есть рабочий телефон, личный телефон, ноутбук, планшет… список можно продолжить. И, как мы все знаем, управление различными устройствами может быть настоящей проблемой. Уследить за всем может быть сложно, а добиться цели может быть еще сложнее, если вы постоянно переключаете устройства.

Вот где на помощь приходит AirDroid. AirDroid Personal позволяет управлять устройством одним щелчком мыши — без проводов и суеты. Вы можете отправлять SMS-сообщения, просматривать уведомления, передавать файлы и даже отображать экран Android на ПК или Mac. AirDroid идеально подходит для тех, кому нужно повысить эффективность работы в сети.
Кроме того, функция поблизости позволяет легко обмениваться файлами с друзьями и семьей даже без подключения к Интернету. Этот инструмент идеально подходит для создателей контента, менеджеров социальных сетей и всех, кому нужен доступ к своему устройству из любого места.
Итак, если вы ищете способ упростить свою жизнь и сделать больше, обязательно попробуйте AirDroid Personal. Возможно, это именно то решение, которое вы искали.
Почему стоит выбрать AirDroid Personal?Есть много причин выбрать AirDroid Personal среди других подобных инструментов. Вот лишь некоторые из них:
- Простота использования: AirDroid Personal невероятно прост в подключении, настройке и использовании.
 Всего за несколько кликов вы можете управлять своим устройством из любого места;
Всего за несколько кликов вы можете управлять своим устройством из любого места; - Бесплатное использование: все функции AirDroid Personal можно использовать бесплатно, что делает его отличным вариантом для всех с ограниченным бюджетом.
- Кросс-платформенная совместимость: поддержка Windows/Mac, Linux (через Интернет), Android, iOS и совместимость со всеми телефонами и планшетами Android. Таким образом, вы можете удаленно управлять телефоном с ПК, удаленно управлять телефоном Android с другого или iPhone;
- AirIME: функция AirIME AirDroid Personal позволяет использовать клавиатуру компьютера для ввода текста на устройстве Android;
- Поддержка без полномочий root: AirDroid Personal работает как на устройствах с root-правами, так и без них;
- Простота использования: AirDroid Personal невероятно прост в подключении, настройке и использовании.
Бесплатная пробная версия
В целом AirDroid Personal — отличный инструмент, который поможет вам повысить эффективность работы в сети. Являетесь ли вы создателем контента, менеджером социальных сетей или просто тем, кому нужен доступ к своему устройству из любого места, AirDroid Personal — отличный инструмент в вашем арсенале.



 Хостинговая служба автоматически загружается и установливается.
Хостинговая служба автоматически загружается и установливается.
 Длинный PIN-код обеспечивает лучшую защиту.
Длинный PIN-код обеспечивает лучшую защиту.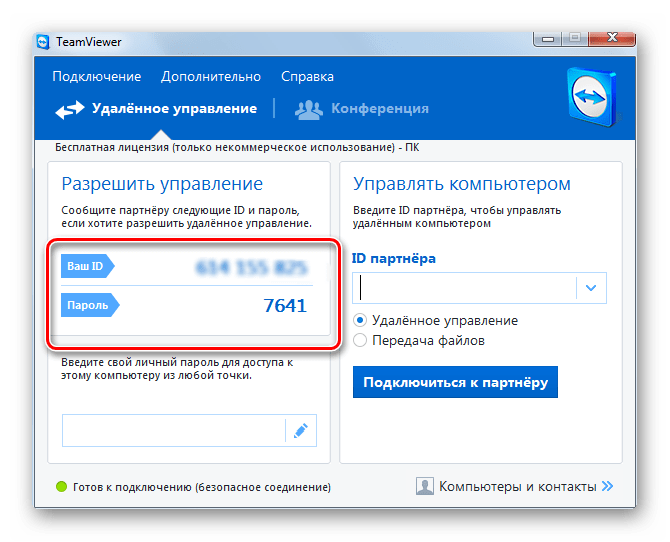
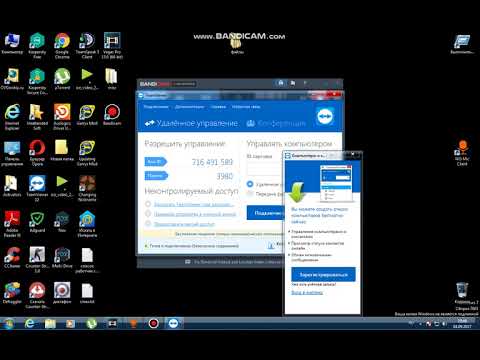 В этом случае потребуется получить разрешение того человека, который предоставил вам доступ к компьютеру, или отменить запрос.
В этом случае потребуется получить разрешение того человека, который предоставил вам доступ к компьютеру, или отменить запрос.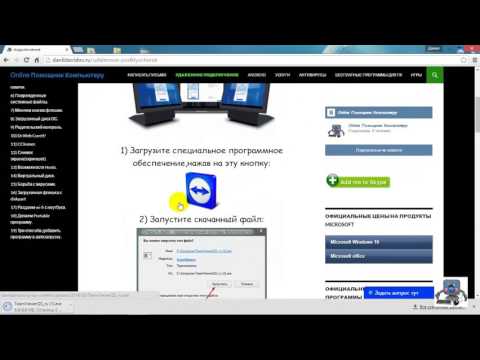
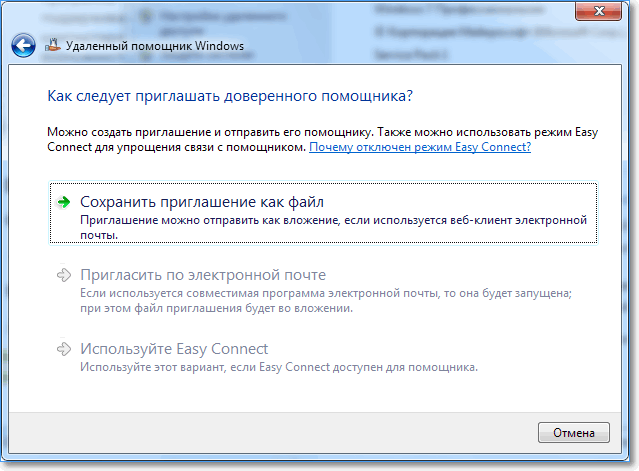

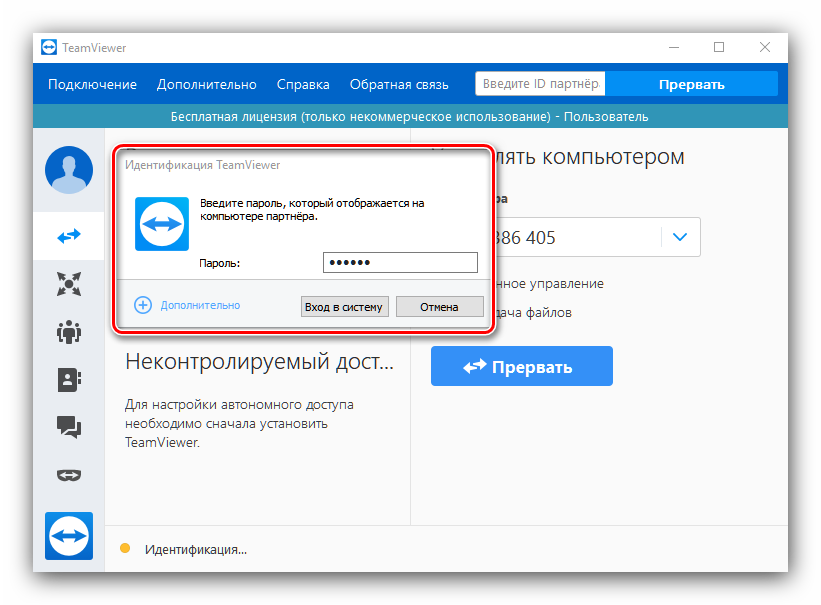
 Вы также можете легко контролировать, каких пользователей вы хотите видеть на своем экране.
Вы также можете легко контролировать, каких пользователей вы хотите видеть на своем экране. Многие приложения удаленного рабочего стола позволяют безопасно обмениваться файлами, перетаскивая их в нужное место. Удаленный рабочий стол Chrome не поддерживает эту функцию. Вместо этого вам придется копировать элементы и перемещать их между дисками.
Многие приложения удаленного рабочего стола позволяют безопасно обмениваться файлами, перетаскивая их в нужное место. Удаленный рабочий стол Chrome не поддерживает эту функцию. Вместо этого вам придется копировать элементы и перемещать их между дисками.
 Почему стоит выбрать удаленный рабочий стол Chrome?
Почему стоит выбрать удаленный рабочий стол Chrome?
 Введите PIN-код, который вы создали ранее, и нажмите «Подключиться». Это позволит вам получить доступ к исходному компьютеру и управлять им с другого устройства.
Введите PIN-код, который вы создали ранее, и нажмите «Подключиться». Это позволит вам получить доступ к исходному компьютеру и управлять им с другого устройства.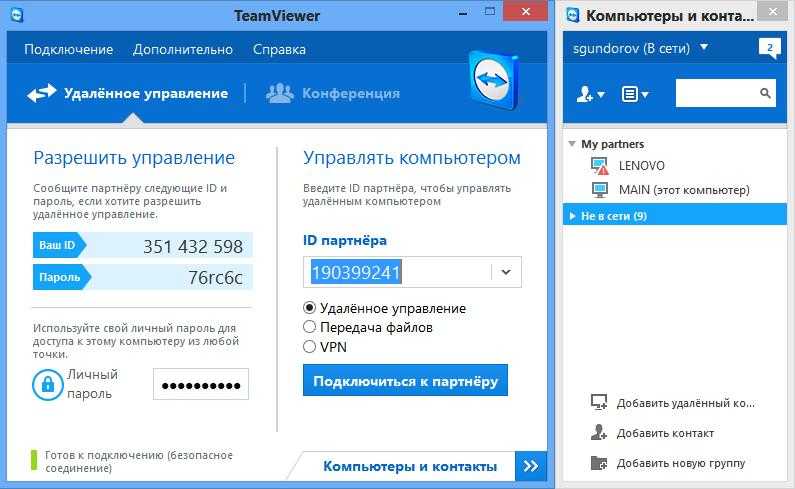

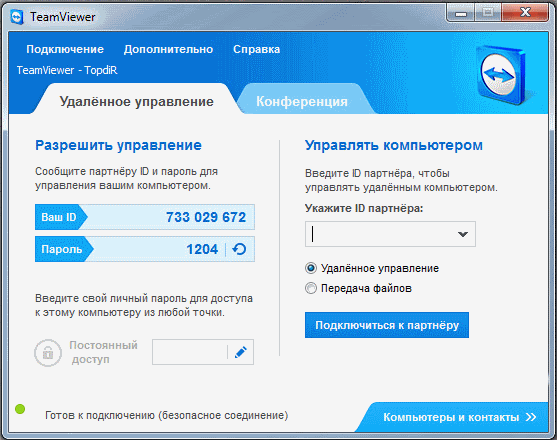 Всего за несколько кликов вы можете управлять своим устройством из любого места;
Всего за несколько кликов вы можете управлять своим устройством из любого места;