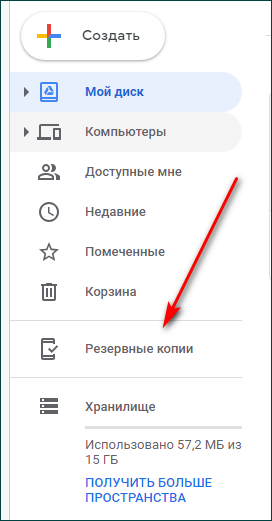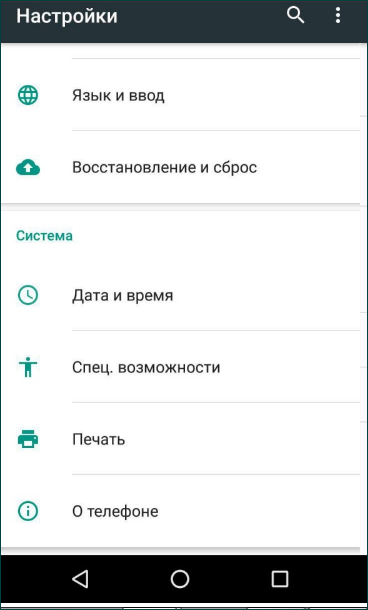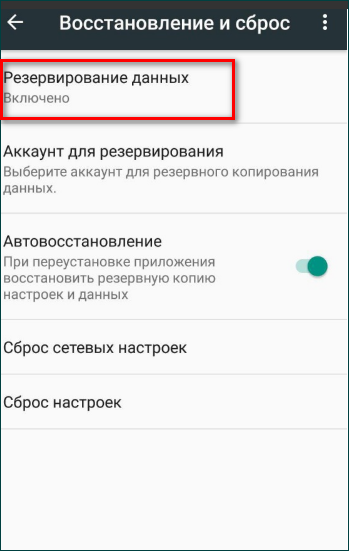Как открыть резервную копию на Гугл Диске
Резервное копирование необходимо для того, чтобы, в случае утери или поломки техники, можно было восстановить всю необходимую информацию.Данная функция доступна для смартфонов на базе Android и IOS. таким образом можно восстановить чаты, картинки, видеозаписи, контакты и другую информацию. Более того, ее можно будет скачать на другой телефон.
В данной статье рассмотрим, как происходит резервное копирование Google Drive, как восстановить информацию, и что нужно сделать, чтобы ее скачать.
Как открыть резервную копию на Гугл Диске через компьютер
При копировании информации с мобильных устройств на Гугл Диск, данные можно посмотреть на Диске.
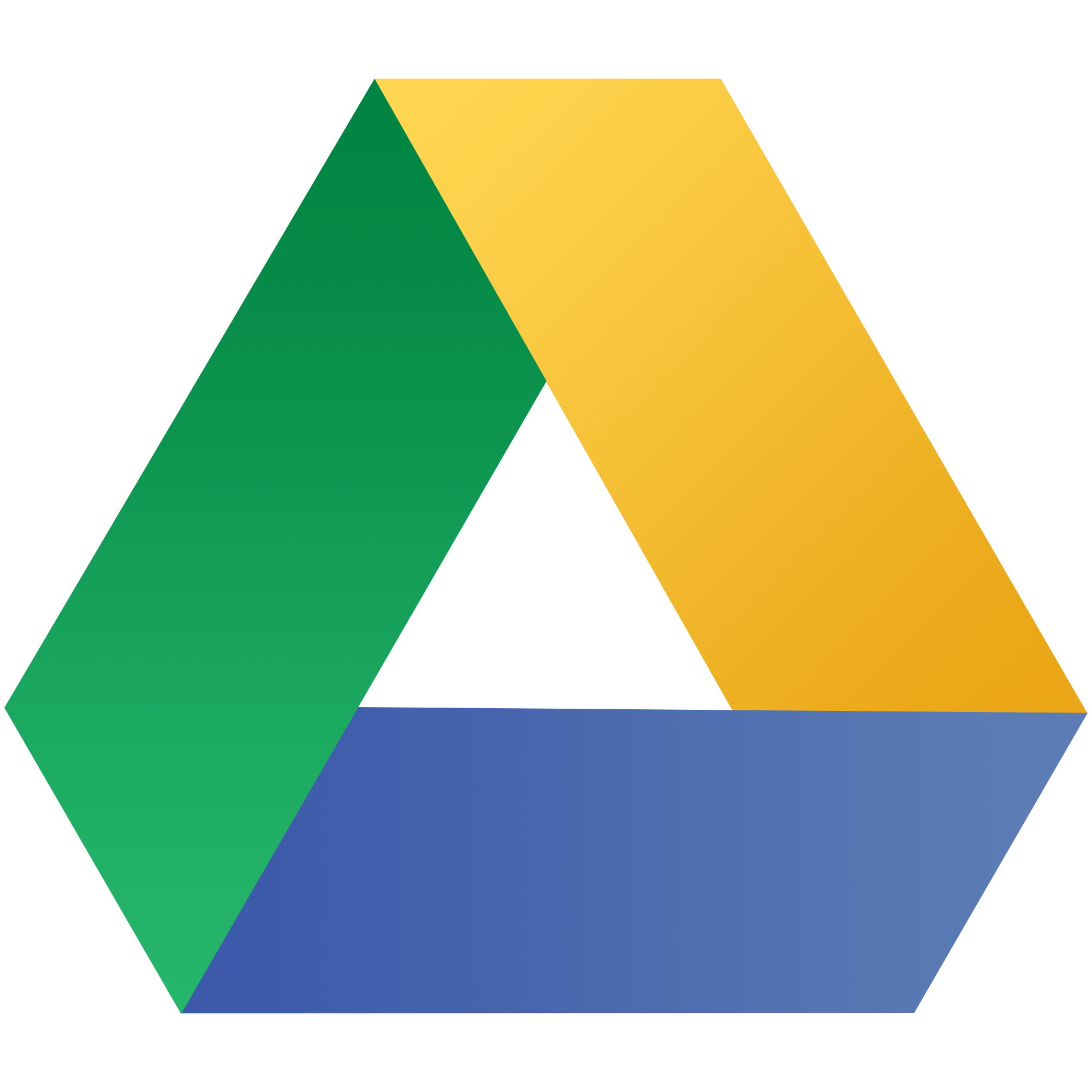
Как удалить резервную копию
Здесь сразу стоит оговорить важный пункт. Многих интересует, как восстановить резервную копию.
Важно! Если резервная копия уже удалена, то восстановить ее нельзя.
Удаление происходит следующим образом:
- Для начала нужно открыть Google Drive.
Google Drive
- В левой части меню выберите раздел «Резервные копии».

- Выберите нужную копию и нажмите на нее два раза.
- Выберите клавишу «Удалить».
Что будет, если срок хранения копий истечет
Копия будет храниться ровно столько, сколько активно устройство. Если, к примеру, вы не будете им пользоваться в течение 14 дней, то под документом появится информация о сроке ее хранения.
К примеру, «Оставшийся срок хранения составляет 49 дней».
Резервные копии на Android
Одно из устройств, через которое можно создать резервные копии – это устройство на базе Android.
Вопрос! Как сделать так, чтобы создать запасные копии с таких устройств, как Nexus и Pixel? Для этого нужно обновить Андроид как минимум до версии 6.0.
На данных устройствах можно как просматривать, так и восстанавливать или копировать следующие файлы:
- Видеофайлы.
- Фотографии.
- Сообщения, но только если речь идет об устройствах Pixel.
- Различные заметки, которые были сделаны в календаре.
- Контактные данные.
- Настройки, которые осуществлялись на устройстве.
- Звонки, сделанные в ближайшее время.
- Различные приложения.
Как находить резервные копии, управлять ими
Для управления нужно вначале открыть Гугл Диск, затем выбрать раздел с меню. Далее нужно будет открыть раздел с резервными копиями.
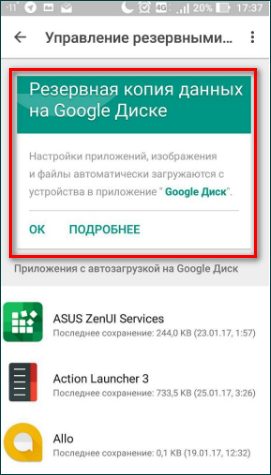
На последнем этапе выберите те данные, которые вам нужны.
Важно! Не забудьте, что резервное копирование должно быть включено.
Для этого:
- Выберите «Восстановление и сброс».

- Перейдите в раздел «Резервирование данных»

Резервные копии с IOS
На диске Гугл можно сохранить копии из аккаунта iCloud и устройства Айфон. При этом следует учитывать, что фотографии сохраняются в Гугл Фото. Соответственно, контакты появятся в Гугл Контакты, календари — в Гугл Календари, а чаты — в Гугл Чаты.
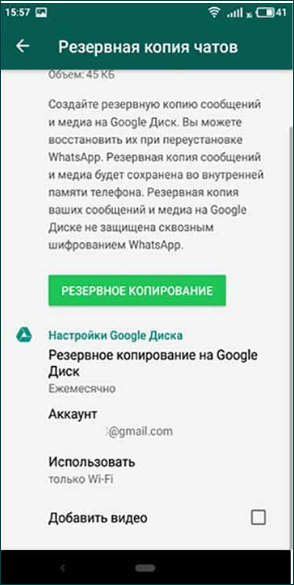
Как запустить копирование
Инструкция выглядит следующим образом:
- Вначале установите приложение Гугл Диск на свой смартфон и откройте его.
- В левом верхнем углу нажмите на значок меню.
- Выберите раздел с настройками и нажмите на Синхронизацию.
В открывшемся окне выберите резервное копирование.
Как скачать
Нужный документ можно не только просмотреть, но и скачать. Для этого нужно зайти в свой Диск и в левом меню выбрать раздел с копиями.
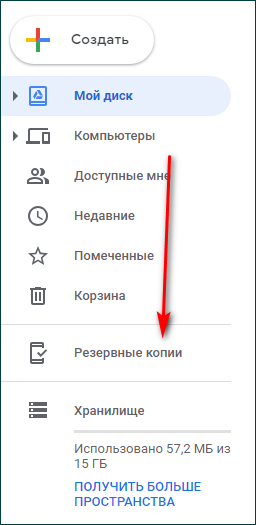
Откроется список файлов. Выберите нужный, нажав дважды клавишей мыши. Далее нажмите «Файл» и «Скачать как». Система предложит оптимальный вариант скачивания.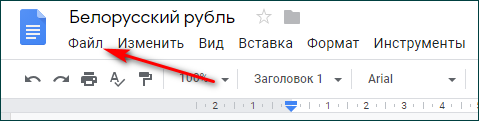
Восстановление и скачивание нужного файла не составят труда, если вы будете действовать по инструкции. Но помните о том, что если вы удалили копию, то восстановить ее уже будет нельзя.
Скачивание копий Гугл Диск
Скачать и восстановить нужные файлы не сложно, если у вас включено синхронизирование. Особенно такая функция будет полезна, если вы потеряли телефон (либо его украли), а вместе с ним исчезла вся нужная информация. Однако помните, что информация не останется на Диске на совсем — она хранится на нем определенное количество времени. поэтому успейте вовремя восстановить контакты.
Для каких данных Google создаёт резервную копию
Значительная часть данных на вашем телефоне или планшете Android автоматически сохраняется Google (или отдельными приложениями) в качестве резервной копии. Но как в таком случае обстоит вопрос с безопасностью?
В этой статье мы хотим объяснить, какие данные копируются автоматически, а какие нет, чтобы вы могли быть спокойны за их конфиденциальность, а также решили, какие данные «бэкапить» самостоятельно.
Что копирует Google автоматически
У Google есть функция, встроенная в Android, которая называется Android Backup Service. По умолчанию эта служба резервирует большинство типов важных данных и связывает их с соответствующей службой Google, которая доступна через интернет. Вы можете посмотреть настройки синхронизации, зайдя в «Настройки» > «Учётные записи» > «Google», а затем выбрав свой адрес Gmail.
Контакты, электронная почта, документы и календари. Контакты вашего Android-устройства синхронизируются с вашими Google-контактами в интернете, и вы можете получить доступ к ним из Gmail или на специальной странице. Также ваша почта безопасно хранится в вашем Gmail-аккаунте, а события календаря синхронизируются с Google-календарём.
Некоторые системные настройки. Android также синхронизирует, например, сохранённые пароли для Wi-Fi-сетей, чтобы использовать их на любом устройстве с вашим аккаунтом. Кроме того, система может создавать бэкап некоторых настроек дисплея, таких как яркость и тайм-аут экрана.
Данные браузера Chrome. Если вы используете браузер Chrome – ваши закладки синхронизируются, чтобы с ними можно было работать, например, на домашнем компьютере.
Чаты в Hangouts. Чаты в Hangouts также хранятся в вашей учётной записи Gmail, если вы не отключили это в настройках.
Приложения и другой приобретённый контент. Все установленные приложения связаны с вашим Google-аккаунтом. Когда вы подключите к вашей учётной записи новое Android-устройство (или восстановите прежнее после сброса до заводских настроек), Android предложит автоматически загрузить приложения, которыми вы пользовались ранее. Это же касается и прочего контента из Google Play.
Некоторые данные сторонних приложений. Сторонние приложения часто (но не всегда) синхронизируют свои данные с веб-службами. Если у вас есть приложение, содержащее важные для вас данные – желательно проверить, имеет ли оно синхронизацию для резервного копирования.
Данные Smart Lock. Если вы используете Chrome на компьютере и включили функцию Smart Lock, то ваши сохранённые пароли будут синхронизироваться не только с Chrome на мобильных устройствах, но также и с некоторыми приложениями. Например, если ваш пароль от Netflix сохранён в Smart Lock – он будет автоматически доступен в приложении на ваших Android-устройствах.
Фотографии. Если вы используете Google Фото, то вы также можете создать резервную копию своих фотографий на серверах Google. В отличие от большинства других функций в этом списке, эта опция должна быть включена вами самостоятельно. Кроме того, на Android Nougat в меню «Резервное копирование и сброс» также есть функция резервного копирования фотографий.
Это не исчерпывающий список, но, наверное, понятно, что именно Android синхронизирует автоматически.
Резервные копии чего Google не создаёт
Теперь давайте рассмотрим то, что Google не синхронизирует автоматически с вашим аккаунтом.
SMS-сообщения. Android по умолчанию не создаёт резервные копии текстовых сообщений. При необходимости это можно настроить с помощью некоторых приложений.
Данные Google Authenticator. По соображениям безопасности Google не синхронизирует ваши коды Google Authenticator. Если вы сбросите настройки Android-устройства до заводских, то вы можете потерять возможность выполнять двухфакторную аутентификацию (хотя, вы всё ещё сможете аутентифицироваться с помощью SMS).
Пользовательские настройки, сопряжения Bluetooth и данные безопасности. При сбросе настроек или смене устройства вам придётся заново подключить все ваши Bluetooth-аксессуары. Также нужно будет заново настроить устройство и установить параметры безопасности (например, пароль для разблокировки и отпечатки пальцев).
Вопрос синхронизации отдельных элементов
Есть вещи, резервное копирование которых может зависеть от прочих переменных. Рассмотрим подробнее.
Прогресс игры. Служба резервного копирования Android позволяет разработчикам игр и приложений создавать резервные копии данных для восстановления их в будущем. Однако не все разработчики внедряют эту функцию, поэтому достижения в некоторых играх могут быть потеряны.
Данные приложений. Ситуация примерно такая же, как и с играми. Многие приложения не создают резервных копий (например, копию будильников в приложении часов), но в некоторых сторонних приложениях такая функция может поддерживаться.
Опять же, если есть что-то важное, что вы хотите сохранить в своих приложениях – ознакомьтесь с настройками или функционалом приложения, чтобы определить, как и где оно создаёт резервную копию и создаёт ли вообще?
Полное резервное копирование устройства
В основном, автоматического копирования достаточно, чтобы не потерять важные данные. Но если вы хотите произвести полное резервное копирование вручную – такая функция предусмотрена в настройках.
Подводя итог, можно сказать, что Android уже поддерживает по умолчанию резервное копирование важных данных, а пользователям следует настроить бэкап фотографий. Продвинутые пользователи могут осуществить полное резервное копирование через настройки, но большинству людей это вряд ли понадобится.
[Всего голосов: 2 Средний: 3/5]Резервное копирование Google Phone, вот исправление
Что вы будете делать, если вам нужно долго сохранять важные файлы на вашем телефоне или планшете Android? Достаточно ли безопасно оставить все эти важные вещи напрямую, не делая резервную копию? Если вы не можете быть уверены, что ваше Android-устройство может держаться подальше от всех физических повреждений и приложений постоянно падает, тогда вам лучше сделать резервную копию Android-телефона в Google Cloud по беспроводной сети.
Так почему люди должны делать резервную копию Android в Google? Можно ли выполнить резервное копирование телефона на ПК или другие внешние жесткие диски? На самом деле, Google Cloud может ответить на этот вопрос. После резервного копирования телефона Android на диск Google эти файлы резервных копий Google станут абсолютно безопасными, если вы не забудете свою учетную запись Google или пароль. В результате вы можете легко и быстро передавать файлы со старого Android на новый смартфон. Если вы ранее не выполняли резервное копирование телефона Android с помощью Google, вы можете прочитать эту статью, чтобы получить подробную информацию о Резервная копия телефона Google.
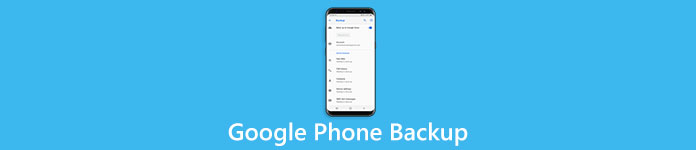
Часть 1: Как сделать резервную копию телефона с помощью Google
Вопрос 1: Что делает Google бэкап с Android?
Ответ 1: Google может автоматически синхронизировать определенные типы файлов, включая контакты, электронные письма и календари. К другим поддерживаемым типам данных резервного копирования телефона Google относятся приложения, история вызовов, настройки устройства, SMS, фотографии и видео. Вы можете легко настроить Google Backup и синхронизировать эти файлы. Даже при том, что вы должны действовать по-другому, чтобы создать резервную копию всех этих файлов в Google.
Вопрос 2: Как сделать резервную копию фотографий и видео на Android?
Ответ 2: Для распространенных типов файлов вы можете открыть приложение Google Drive на своем телефоне Android. Нажмите значок «Меню» и нажмите кнопку «Резервные копии». Все доступные типы данных отображаются в порядке. Теперь вы можете быстро выбрать и получить резервную копию файлов Google для Android. Что касается резервное копирование фотографий и видео с Google, вы можете попробовать метод ниже, чтобы сделать копию без компьютера. Кроме того, Google предлагает бесплатное хранилище 15GB для хранения фотографий и видео.
Шаг 1, Запустите приложение Google Фото
Перед входом проверьте резервную копию Google резервное копирование данных Android, Найдите и откройте приложение Google Фото на своем телефоне или планшете Android. Хорошо, убедитесь, что ваше Wi-Fi соединение работает хорошо. В противном случае это займет больше времени, чем обычно.
Шаг 2, Резервное копирование фотографий и видео в свой аккаунт Google
Выберите значок «Меню» и выберите «Настройки», чтобы нажать «Резервное копирование и синхронизация». Вы можете включить или отключить функцию автоматического включения или выключения резервного копирования фотографий с телефона Google. Подождите немного, а затем вы сможете увидеть резервную копию Google ваших фотографий и видео в библиотеке Google Фото.
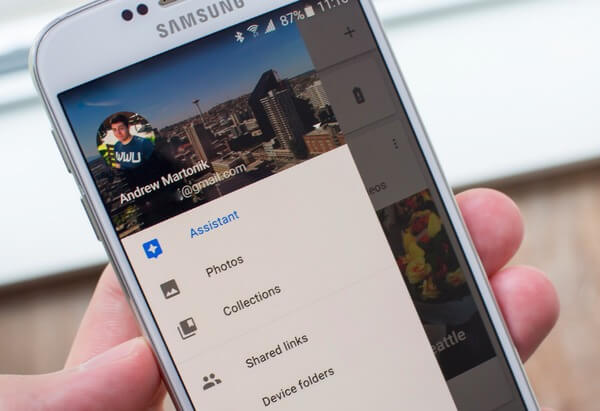
Вопрос 3: Как получить резервные контакты Google?
Ответ 3: Вы можете синхронизировать контакты, данные приложения, Chrome и другие доступные данные через свою учетную запись Google в разделе «Настройки». Для людей, которым нужно резервное копирование контактов Android Google автоматически, следующее решение может быть более подходящим для вас.
Шаг 1, Найдите Google Phone резервную копию и сброс настроек
Нажмите кнопку «Домой» и откройте «Настройки» на вашем смартфоне. Прокрутите вниз, чтобы выбрать опцию «Резервное копирование и сброс».
Шаг 2, Резервное копирование контактов в Google Cloud
Включите параметр «Резервное копирование моих данных» для резервного копирования данных приложения, паролей Wi-Fi и других настроек, связанных с вашей учетной записью Google. Вы можете включить «Автоматическое восстановление» ниже для дальнейшего восстановления данных, особенно когда вам нужно перенести данные на новый телефон через учетную запись Google.
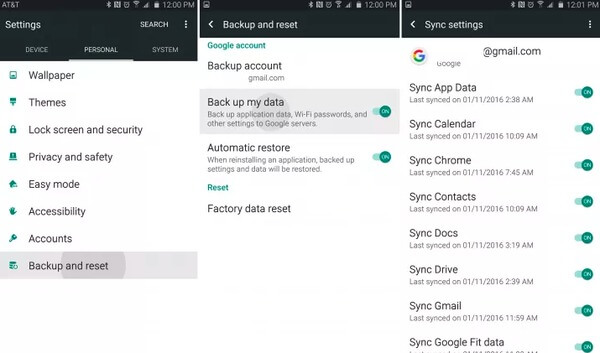
Вопрос 4: Почему я не могу найти мои резервные фотографии Google?
Ответ 4: Облако Google может хранить ваши файлы резервных копий без ограничения времени. Но если вы не используете свое устройство в течение недель 2, под вашей резервной копией будет точная дата истечения срока действия. Таким образом, резервная копия вашего телефона Google будет недоступна, если вы не используете смартфон более 2 недель.
Здесь вы также можете узнать: Как восстановить фотографии Google для Android.
Вопрос 5: Как я могу просмотреть свою резервную копию Google?
Ответ 5: Все ваши файлы Android будут заархивированы в XML, таким образом, вы можете использовать любое средство чтения резервных копий или веб-браузер для просмотра данных резервных копий. Кроме того, вы можете открыть приложение Google Фото и войти в свою учетную запись Google, чтобы просмотреть сохраненные изображения в Google.
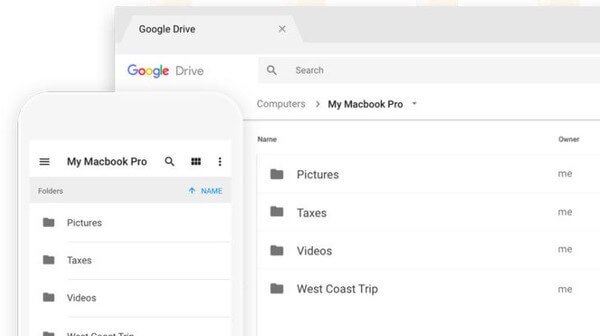
Вопрос 6Восстановить телефон Android из резервной копии Google?
Ответ 6: Если вы ранее включали автоматическое восстановление, просто следуйте инструкциям на экране, чтобы восстановить резервную копию учетной записи. В противном случае вы можете открыть приложение «Настройки», чтобы выбрать «Система», «Резервное копирование» и «Данные приложения» по порядку. Включите опцию «Автоматическое восстановление», чтобы восстановить все настройки и данные.
Бонусные Советы — Резервное копирование данных телефона с Apeaksoft Android Резервное копирование и восстановление данных
Существует одно альтернативное программное обеспечение для резервного копирования на телефон Google, которое может выполнять резервное копирование и восстановление вашего устройства Android в один клик. Звучит намного проще, верно? На самом деле, Apeaksoft Резервное копирование и восстановление данных Android позволяет пользователям выполнять резервное копирование и восстановление данных Android в один клик или выборочно. Таким образом, независимо от того, требуется ли резервное копирование всего телефона Android или только некоторых типов данных, Android Data Backup & Restore может удовлетворить ваши требования разумно.

4,000,000+ Загрузки
Один клик для резервного копирования и восстановления данных с Android на ПК или Mac.
Выборочное резервное копирование и восстановление данных Android без хлопот.
Установите пароль для защиты важных файлов резервных копий.
Предварительный просмотр данных перед подробным восстановлением.
Поддержка большинства телефонов и планшетов на базе Android, включая Samsung, LG и т. Д.
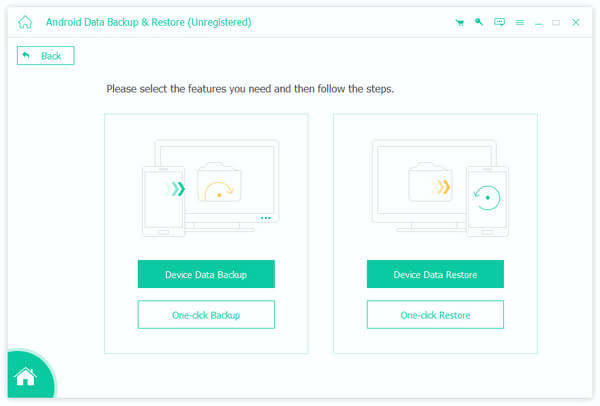
Хотя резервное копирование данных из Android в облако Google удобно, некоторые люди все еще беспокоятся о том, достаточно ли надежен Google Drive. Кстати, копирование на ПК не займет у вас много времени. В общем, если вы предпочитаете создавать резервные копии данных на локальном жестком диске, а не в облачном хранилище, тогда Android Data Backup & Restore будет вашим первым выбором. Если у вас есть какие-либо вопросы о резервном копировании телефона Google, оставьте свои сообщения ниже или свяжитесь с нами, когда захотите. Мы рады помочь вам решить проблему и успешно выполнить резервное копирование телефона в Google.
Как сделать резервную копию и восстановить телефон Android с помощью Google Drive и Google Backup
Часть 1: Как сделать резервную копию и восстановить Android с Google Drive
#1 Как сделать резервную копию телефона на Google Drive
Вы можете установить мобильную версию Google Drive или использовать приложение на компьютере. При резервном копировании файлов убедитесь, что их размеры находятся в определенном диапазоне. На Google Диск можно загружать только поддерживаемые типы файлов документов, изображений, аудио и видео. (Что вы можете хранить на Google диске? Нажмите здесь )
Ознакомьтесь с инструкциями по телефону:
Шаг 1 Скачать Google Drive из Google Play. Затем запустите его.
Шаг 2 Войдите под своей учетной записью и паролем.
Шаг 3 Нажмите на красный+». Затем нажмите «Загрузить». Чтобы сохранить файл по одному, выберите элемент и нажмите «ЗАГРУЗИТЬ». Иногда это занимает много времени из-за сложности путей к файлам в системе Android.
Шаг 4 Чтобы автоматически добавить Google Фото или видео на Google Диск, нажмите «Настройки». Затем отметьте «Авто Добавить«.

Шаг 5 Чтобы выбрать несколько файлов для резервного копирования, перейдите в диспетчер файлов вместо приложения. Длительное нажатие на файлы, которые вы хотите загрузить, и нажмите «Share». Затем выберите «сохранить на Google диск«.
#2 Как восстановить резервную копию с Google Drive
Чтобы восстановить данные с Google Drive на свой телефон, войдите в Google Drive на своем телефоне Android и нажмите на каждый файл, который вы хотите загрузить.
Тем не менее, у Google Диска также есть несколько недостатков, таких как ограниченное бесплатное хранилище только 15 ГБ и скорость работы, ограниченная скоростью сети. Вы не можете загрузить целые папки или несколько файлов одновременно. Что еще хуже, не удобно создавать резервные копии контактов или журналов вызовов. Вы можете потратить много времени, пытаясь найти место для хранения.
Чтобы избавить вас от всех этих неприятностей, вы можете обратиться к Часть 3 непосредственно.
Часть 2: Как сделать резервную копию и восстановить телефон с помощью Google Backup
Только если у вас есть телефон Android, который находится в собственной системе Android, такой как Google Pixel и Nexus, вы можете выполнить резервное копирование и восстановление в Google на своем телефоне с настройкой.
#1 Как сделать резервную копию телефона в Google Backup
Шаг 1 Открыто «НастройкиВ вашем старом телефоне. Затем перейдите к «Резервирование и сброс«.

Шаг 2 Проверьте «Резервное копирование данных«, затем «Назад». Когда ваша учетная запись Google подключена к резервной учетной записи, нажмите «Автоматическое восстановление«.

После включения службы резервного копирования Google Android все настройки и данные на вашем телефоне Android будут автоматически сохранены на Google Диске.
Затем вы можете восстановить настройки, приложения и связанные данные из резервной копии Google, если переключитесь на другой телефон Android.
#2 Как восстановить телефон из Google Backup
Шаг 1 Войдите в свою учетную запись Google на своем новом телефоне. Выберите предыдущее устройство, чтобы просмотреть данные, для которых вы создали резервную копию.
Шаг 2 Выберите файлы, которые вы хотите восстановить. Нажмите «ВОССТАНОВИТЬ«.

Часть 3: лучшая альтернатива резервному копированию и восстановлению телефона Android
Android Backup & Restore — это сторонний инструмент для резервного копирования и восстановления данных телефона Android, включая контакты, сообщения, журналы вызовов, галерею, видео, аудио, документы и т. Д. Это быстро, безопасно и просто. Всего несколькими щелчками мыши вы можете выбрать данные для резервного копирования на компьютер или данные, которые будут выборочно восстановлены на вашем устройстве без потери данных.
Вот пошаговое руководство.
Шаг 1 Загрузите и установите Android Backup & Restore на свой компьютер. Тогда открой его.
Win СкачатьMac СкачатьWin СкачатьMac СкачатьШаг 2 Подключите мобильное устройство к компьютеру. открыто режим отладки USB если необходимо.

Шаг 3 Если вы хотите выполнить резервное копирование или восстановление всех данных и настроек одновременно, выберите «Резервное копирование одним нажатием«Или»Восстановление одним нажатием». Если вы хотите выбрать только часть файлов, нажмите «Резервное копирование данных устройства«, или же «Восстановление данных устройства». В любом случае, не забудьте сохранить ваше устройство подключенным к ПК.

Шаг 4 Выберите файлы, которые вы хотите сделать резервную копию или восстановить. Вы все еще можете удалить данные в этом интерфейсе, прежде чем перейти к последнему шагу.
Шаг 5 Если вы хотите зашифровать свои данные, отметьте «Зашифрованное резервное копирование». Затем нажмите «запуск«.

Вы всего в одном клике от эффективного и мощного инструмента для резервного копирования и восстановления телефона Android. Иди и скачать его сейчас!
Как сделать резервную копию Android с помощью учетной записи Google

Сбой телефона, механические повреждения, система не запускается, смартфон упал в воду и перестал работать … это случается и иногда имеет значительные последствия. В худшем случае нужно заменить телефон на новый, или может потребоваться восстановить заводские настройки на Android.
Проблема, однако, заключается в том, что для многих людей обмен телефона на другой не так страшен, как потеря данных. К счастью, тут можно сохранить данные в некоторой степени.
Android, безусловно, является самой популярной мобильной системой, в которой уже есть определенные функции, позволяющие выполнять резервное копирование данных. Это имеет одно огромное преимущество — учетная запись Google является универсальной. Другими словами, мы можем сделать копию основных данных и восстановить ее на совершенно другом телефоне Android. Например, если мы сделали «резервную копию» на смартфоне Huawei, большая часть данных может быть восстановлена на смартфоне Samsung, Xiaomi, Sony или LG.
Во-вторых, синхронизация данных на Android может работать автоматически, если мы это позволим. Таким образом, она будет помнить, как сделать копию. В-третьих, опции резервного копирования в Android очень просты в использовании — с этим могут справиться даже новички.
Естественно, когда вы впервые настраиваете свой смартфон Android, вы должны войти в свою учетную запись Google. Если у нас ее нет, то создать учетную запись можно прямо с телефона или же на компьютере.
Чтобы сделать копию и синхронизировать данные в системе Android, надо зайти в системные настройки. Место, где находится соответствующая опция, может варьироваться в зависимости от версии системы и используемого интерфейса (графическая оболочка), но обычно синхронизация находится в меню «Учетные записи» или «Пользователи и учетные записи», а также может находится в меню «Аккаунты».
Заходим в меню и выбираем гугл аккаунт:
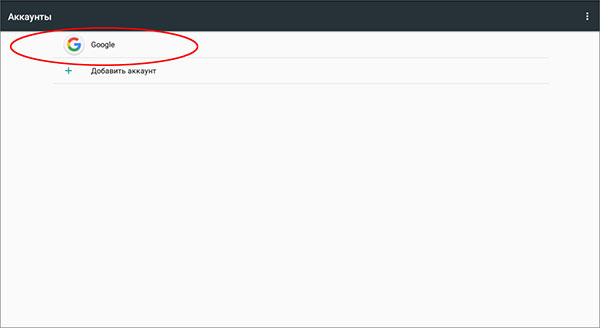
Теперь мы видим целый длинный список вещей, которые мы можем синхронизировать. Сама концепция синхронизации означает, что эти данные будут отправляться в так называемое облако, то есть на диск, который находится на серверах Google. Они также будут доступны на других устройствах, где мы вошли в ту же учетную запись Google.
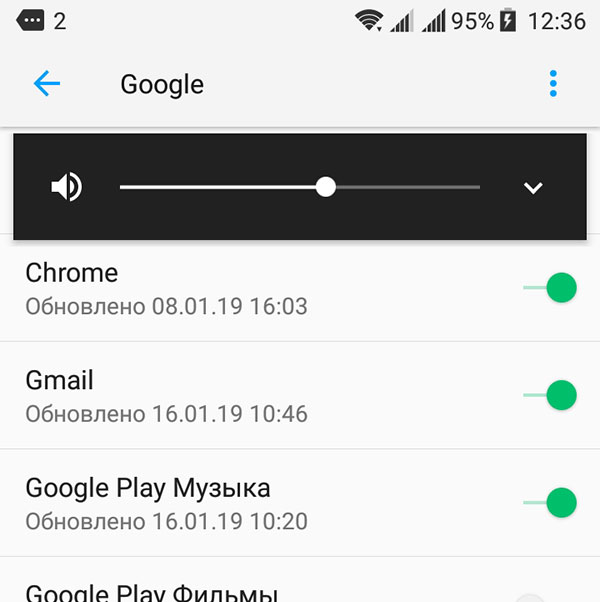
Однако на практике выполнение синхронизации также означает резервное копирование данных. Они хранятся в Google и могут быть восстановлены на том же или другом телефоне (важно, чтобы аккаунт оставался прежним).
Надо ли включить все эти опции? Наверное, нет. Сначала следует просмотреть их и выбрать только те, чья копии действительно нужны. Прежде всего, важно синхронизировать контакты, календарь, диск, Gmail, Keep Notes и Chrome.
Если в меню «Настройки» в верхней строке поиска ввести запрос «восстановление», то, возможно, найти такой вариант, как Резервное копирование и восстановление. Данная функция обычно находится в разделе расширенные настройки в меню «Восстановление и сброс».
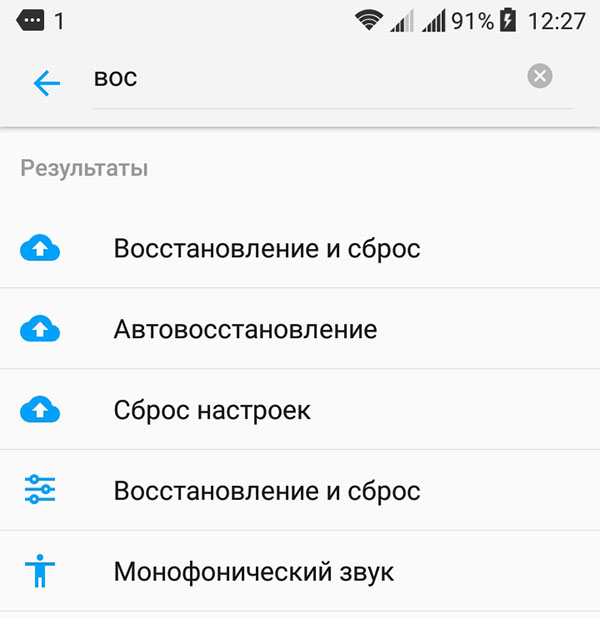
На этом этапе, безусловно, стоит активировать опцию «Сделать резервную копию» и «Авто-восстановление». В результате Google отправит копии таких настроек как: Wi-Fi, истории вызовов (исходящих и входящих), а также настроек приложения и данных и даже обоев Android. Сами приложения также будут запомнены Google и могут быть восстановлены на новом телефоне. Помимо этого, можно синхронизировать текстовые сообщения через SMS, но не через MMS.
Также стоит помнить, что резервное копирование больших файлов, таких как видео, фотографии или другие файлы, не включенные в синхронизацию по умолчанию, иногда может выполняться вручную. С одной стороны, самый простой способ — просто подключить смартфон к компьютеру и «перемещать» файлы через USB. С другой стороны, если мы хотим держать их в сети в определенном месте, к которому у нас есть легкий доступ, то мы можем использовать облачное хранение Google Drive.
Функция Резервное копирование на Google Диск
Вы можете создать резервную копию сообщений и медиафайлов на Google Диск, чтобы в случае потери телефона или перехода на другой Android телефон, ваши чаты находились в безопасности. Мы рекомендуем подключить свой телефон к Wi-Fi сети, прежде чем начать резервное копирование ваших чатов на Google Диск, так как резервные копии файлов могут отличаться по размеру и могут использовать мобильные данные, что может привести к дополнительным расходам. Узнайте больше о резервном копировании на Google Диск:
- Минимальные требования
- Создание резервной копии на Google Диск
- Восстановление из резервной копии на Google Диске
- Настройка параметров резервного копирования на Google Диск
- Удаление резервной копии из вашего аккаунта Google
- Шаги по устранению неполадок резервного копирования на Google Диск
Минимальные требования
Для того, чтобы использовать резервное копирование на Google Диск, вам необходимо:
- Активировать аккаунт Google на вашем телефоне.
- Установить сервисы Google Play. Внимание: сервисы Google Play доступны только для Android 2.3.4 и выше.
- Достаточно свободного места на Google Диске для WhatsApp чатов и медиафайлов, включая фотографии, видео, голосовые сообщения, и аудиофайлов.
- Достаточно свободного места на вашем телефоне, чтобы создать резервную копию.
Создание резервной копии на Google Диск
Как создать резервную копию на Google Диск:
- Откройте WhatsApp.
- Перейдите в Меню > Настройки > Чаты и звонки > Резервная копия чата.
- Нажмите на Резервное копирование на Google Диск и настройте частоту резервного копирование на ваше усмотрение.
- Вам будет предложено выбрать аккаунт Google, куда будет сохранена резервная копия ваших чатов. Если у вас нет аккаунта Google, нажмите наДобавить аккаунт. Пожалуйста, запомните, какой именно аккаунт Google вы используете для резервного копирования.
- Нажмите на Использовать, чтобы выбрать сеть, которую вы хотите использовать для резервного копирования. Пожалуйста, обратите внимание, что резервное копирование через мобильные Интернет может привести к дополнительным расходам.
Вы также можете вручную создать резервную копию чата на Google Диск в любое время:
- Откройте WhatsApp.
- Перейдите в Меню > Настройки > Чаты и звонки > Резервная копия чата.
- Нажмите на Резервное копирование на Google Диск и настройте любую частоту резервного копирование, кроме Никогда.
- Нажмите на Резервное копирование, чтобы начать резервное копирование на Google Диск. Этот процесс может занять несколько минут.
Внимание: В зависимости от размера чата, первое полное резервное копирование может занять некоторое время. Мы рекомендуем вам подключить свой телефон к источнику питания. Последующие резервные копии будут дополнительными, поэтому не нужно будет создавать абсолютно новую резервную копию всех ваших данных каждый раз.
Восстановление из резервной копии на Google Диске
Чтобы успешно восстановить резервную копию из Google Диска, вы должны использовать тот же номер телефона и аккаунт Google, которые вы использовали для создания резервной копии. Затем выполните следующие действия, чтобы восстановить резервную копию:
- Убедитесь, что аккаунт Google, который вы использовали для создания резервной копии, был добавлен в ваш телефон.
- Удалите и заново установите WhatsApp.
- После подтверждения вашего номера, вам будет предложено восстановить сообщения и медиафайлы из Google Диска.
- После завершения процесса восстановления, нажмите на След. и ваши чаты будут восстановлены, как только инициализация будет завершена.
- После восстановления чатов, WhatsApp начнет восстанавливать медиафайлы. Если вы устанавливаете WhatsApp, и при этом никогда не создавали резервные копии на Google Диск, WhatsApp будет автоматически восстанавливать файлы из резервных копий, которые были сохранены локально.
Настройка параметров резервного копирования на Google Диск
Чтобы изменить частоту резервного копирования на Google Диск:
- Откройте WhatsApp.
- Перейдите в Меню > Настройки > Чаты и звонки > Резервная копия чата.
- Нажмите на Резервное копирование на Google Диск.
- Установите частоту резервного копирования по своему усмотрению.
Чтобы изменить аккаунт, в который вы хотите сохранить резервную копию истории чата:
- Откройте WhatsApp.
- Перейдите в Меню > Настройки > Чаты и звонки > Резервная копия чата.
- Нажмите на Аккаунт и выберите аккаунт, в который вы хотите сохранить резервную копию истории чата.
Внимание: Если вы измените свой аккаунт Google, то вы не сможете получить доступ к резервным копиям, которые были сохранены в другом аккаунте Google.
Чтобы изменить подключение, которое вы хотите использовать для резервного копирования:
- Откройте WhatsApp.
- Перейдите в Меню > Настройки > Чаты и звонки > Резервная копия чата.
- Нажмите на Использовать и выберите сеть, которую вы хотите использовать для резервного копирования.
Удаление резервной копии из вашего аккаунта Google
Вы можете удалить данные WhatsApp из вашего Google Диска. Для этого:
- Перейдите в Google Диск (https://drive.google.com) и войдите в свой аккаунт Google. Если вы открываете данную ссылку на вашем телефоне, вы должны нажать на кнопку Меню в левом верхнем углу, затем нажмите на Полная версия.
- Нажмите на значок Шестеренки в правом верхнем углу > Настройки >Управление приложениями.
- Найдите WhatsApp в списке. Пожалуйста, обратите внимание, что появление WhatsApp в списке может занять несколько минут.
- После того как вы увидите WhatsApp, подождите, пока появится объем «Данных приложения». Это может занять несколько минут.
- Нажмите на Настройки > Удалить данные приложения.
Шаги по устранению неполадок резервного копирования на Google Диск
Если вам не удается создать резервную копию на Google Диск, пожалуйста, попробуйте следующее:
- Убедитесь, что ваш аккаунт Google добавлен в телефон.
- Убедитесь, что у вас есть достаточно свободного места на вашем Google Диске, чтобы создавать резервную копию. Вы можете посмотреть, сколько свободного места осталось на Google Диске в левом нижнем углу экрана.
- Убедитесь, что сервисы Google Play установлены на вашем телефоне.Внимание: сервисы Google Play доступны только для Android 2.3.4 и выше.
- Если вы пытаетесь создать резервную копию через мобильный Интернет, убедитесь, что у вас есть достаточно трафика для обоих WhatsApp и сервисов Google Play. Обратитесь к оператору, если вы не уверены.
- Попробуйте создать резервную копию через другую сеть (например, попробуйте подключиться к Wi-Fi, если вы не можете создать резервную копию через мобильный Интернет).
Если вы не можете восстановить резервную копию из Google Диска, пожалуйста, попробуйте следующее:
- Убедитесь, что вы пытаетесь восстановить данные, используя тот же номер телефона и аккаунт Google, которые вы использовали для создания резервной копии.
- Убедитесь, что на вашем телефоне есть достаточно свободного места для восстановления резервной копии.
- Убедитесь, что сервисы Google Play установлены на вашем телефоне.Внимание: сервисы Google Play доступны только для Android 2.3.4 и выше.
- Убедитесь, что аккумулятор полностью заряжен или телефон подключен к источнику питания.
- Убедитесь, что ваш телефон подключен к надежной и стабильной сети. Если вам не удастся восстановить данные через мобильный Интернет, пожалуйста, попробуйте Wi-Fi.
Удачи,
Служба поддержки WhatsApp
Вопрос читателя: Резервное копирование данных и смена пароля Google аккаунта на смартфоне Android
Один из наших читателей задал интересный вопрос, который наверняка заинтересует и многих других пользователей Android.
Сергей, читаю Ваши статьи на лайфхакере про андроид. Не могли бы вы рассказать, как поэтапно сделать перезагрузку устройства, что бы ничего не пропало. Особенно интересуют приложения которые могли бы делать полный клон устройства включая СМС, фото, приложения и т.д.
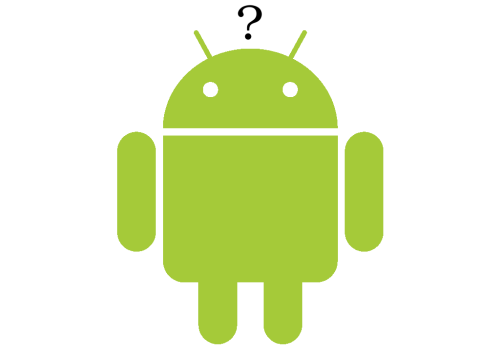
И еще пропадает синхронизация с гугло-аккаунтом если меняешь пароль от ящика из-за попытки вскрытия. Т.е пароль от гугла можно ввести в устройство только один раз при активации устройства, если потом менять пароль от ящика, поменять его в устройстве невозможно. Можно ли это как то обмануть?
Итак, начнём по порядку. Если я правильно понял, то под перезагрузкой устройства здесь понимается полный сброс всех настроек телефона с удалением установленных приложений и другой информации, то есть возврат к начальному состоянию системы.
Резервное копирование данных, привязанных к Google аккаунту
Сразу хочется отметить, что для сохранения любых данных, связанных с аккаунтом Google, никаких дополнительных средств не требуется. То есть, все ваши календари, контакты, чаты Google Talk и почта Google всегда доступны и хранятся на серверах Google. Единственное, что необходимо сделать — провести синхронизацию перед очисткой телефона, чтобы все изменения, которые вы вносили в ваши контакты и прочее с телефона, зафиксировались на серверах Google.
Резервное копирование мультимедиа
Если речь идёт о сохранении мультимедиа, будь то фотографии, видео и музыка, то вы всегда можете получить к ним доступ и скопировать в любое удобное место, подключив ваш Android в качестве съёмного диска к компьютеру. Карта памяти телефона появится на компьютере в виде съёмного диска, и вы сможете вручную скопировать с неё все необходимые файлы. Хорошим решением в данном случае может быть установка мобильного приложения Dropbox на смартфон, благодаря чему все ваши фотографии и другие файлы могут в автоматическом режиме копироваться в облачное хранилище.
Что нужно для резервного копирования
Теперь о самом проблематичном. К сожалению, просто так сделать полную резервную копию системы с установленными приложениями и настройками не получится. Для начала вам потребуются рут-права на вашем Android. Помните: процесс получения рут-прав снимает телефон с гарантии и при неудачном исходе может превратить смартфон в кирпич. Делайте это на свой страх и риск. Мы уже говорили о способах получения рут-прав для большинства популярных моделей Android, но если предложенные нами способы не подойдут для вашего устройства, вы можете найти вариант получения рута в сети.
Лучший способ резервного копирования и восстановления
Если у вас уже есть рут-права, то создать резервные копии любых данных очень просто. Скачайте в Google Play приложение Titanium Backup. Оно позволяет создавать резервные копии приложений и связанных с ними данных, после чего вы можете восстановить не только все приложения сразу, но и выбрать только определённые приложения или связанные с ними данные. Ниже представлен видеоролик на английском языке, который вполне наглядно демонстрирует возможности бесплатной версии Titanium Backup.
Восстановление синхронизации после смены пароля Google аккаунта
Вопрос, связанный с восстановлением синхронизации после смены пароля Google аккаунта действительно имеет место быть, поскольку реализован этот процесс очень криво.
- Способ 1: После смены пароля просто попробуйте запустить любое Google приложение (Play, Gmail и т.д.), есть вероятность, что приложение запросит новый пароль и синхронизация возобновится.
- Способ 2: Зайдите в настройки телефона > выберите пункт «Приложения (Applications)» > найдите приложение Gmail > зайдите на него > выберите пункт «Принудительная остановка (Force stop)» > выберите пункт «Очистка кэша (Clear cache)» > выйдите из настроек и запустите приложение Gmail. Приложение должно запросить новый пароль, после чего синхронизация сервисов Google возобновится.
- Способ 3: Перед этим необходимо сделать резервную копию данных и приложений! Выполнение этой операции удалит с телефона все данные, связанные с аккаунтом, включая контакты, сообщения и приложения! Зайдите в настройки телефона > выберите пункт «Аккаунты и синхронизация (Accounts & sync)» > выберите ваш Google аккаунт > в нижней части экрана выберите опцию «Удалить аккаунт (Remove account)». После этого заново добавьте свой аккаунт.
Если у вас есть более удобные и простые способы решения подобных проблем, поделитесь ими в комментариях.