Где заметки в samsung galaxy s8
Новые флагманские смартфоны Samsung Galaxy S8 и S8+ являются наиболее модными на данный момент аппаратами. Всё больше людей начинают становиться их обладателями и применять их в каждодневной жизни, поэтому пора повнимательнее посмотреть на интерфейс этих смартфонов и выжать максимум из их возможностей.
Смартфоны обладают обновлённым пользовательским интерфейсом Samsung поверх операционной системы Android Nougat. Улучшения заключаются в более чистом стиле и улучшенной организации меню и настроек. Также новый интерфейс более гибкий и настраиваемый, здесь основное внимание уделено тому, что имеет значение для большинства пользователей. Конечно, остались некоторые причудливые функции, но они не бросаются в глаза.
Ниже мы рассмотрим 25 вариантов улучшения качества работы с новыми флагманами Samsung. Эти советы позволят получить большее удовольствие от обладания этими дорогостоящими аппаратами.
Изменение положения кнопок Назад и переключателя приложений
Откройте Настройки > Экран > Панель навигации > Расположение кнопок
Изменение размера сетки домашнего экрана и иконок
Продолжительное нажатие на панель домашнего экрана позволит открыть настройки, здесь можно менять размер сетки. На выбор даются варианты 4х5, 4х6 и 5х5. Также можно менять сетку приложений на экране между 4х6 и 5х6.
Как включить и выключить кнопку приложений в настройках
Продолжительное нажатие на панель домашнего экрана позволит открыть настройки, Настройки домашнего экрана > Кнопка приложений. Здесь можно выбрать, показывать эту кнопку или нет.
Включение и отключение панели Edge и настройка её положения
Откройте Настройки > Экран > Экран Edge > Панели Edge, нажмите Включить или Выключить. Когда панели включены, можно сделать жест по небольшой отметке Edge сбоку и открыть настройки нажатием на иконку шестеренки внизу. На следующем экране нажмите на три кнопки > Настройки управления и выберите, будет панель Edge находиться слева или справа. Можно настроить размер панели и прозрачность.
Разделение экрана для многозадачности
Для разделения экрана между двумя приложениями нажмите на кнопку Недавние в верхней части каждого приложения. Слева от кнопки X для закрытия окна есть кнопка с двумя прямоугольниками. Нажмите на прямоугольники, чтобы это приложение перешло в режим разделения экрана. Приложение автоматически будет отображаться в верхней части экрана, внизу будут показываться другие недавние приложения. Вы можете выбрать одно из них или нажать на кнопку Больше приложений, если нужной вам программы нет в списке. Чтобы выйти из режима разделения экрана, нажмите на линию между двумя приложениями и перетащите её до конца вверх или вниз.
Устранение списка приложений
Выполните продолжительное нажатие на домашний экран и нажмите на Настройки домашнего экрана > Расположение элементов на домашнем экране. Здесь есть два варианта: только домашний экран или домашний экран и экран приложений. Выберите первый вариант, чтобы убрать список приложений. В результате все установленные приложения будут отображаться на домашнем экране.
Включение подсветки бокового экрана при входящих звонках
Активация панели Edge является одной из наиболее интересных возможностей аппаратов Galaxy, где есть боковые экраны. Хотя у Galaxy S8 изгибы экрана небольшие и эффект малозаметный, его всё же можно включить. Откройте Настройки > Экран > Экран Edge > Освещение Edge. Здесь можно нажать переключатель, чтобы функция была включена или выключена, или можно выполнить продолжительное нажатие на вкладку Освещение Edge и открыть расширенные настройки. Здесь можно задать активизацию бокового экрана, когда основной экран включён или выключен.
Как сделать скриншот и длинный скриншот на Galaxy S8
Скриншот является способом поделиться чем-то с другими людьми. На Galaxy S8 скриншот делается при одновременном нажатии на кнопку питания и регулятор громкости вниз. Также можно делать длинные скриншоты: сначала сделайте обычный скриншот, затем нажмите на кнопку продолжительных скриншотов внизу. При каждом нажатии вы будете делать новый снимок экрана. Таким образом можно снимать длинные списки и веб-страницы.
Включение энергосберегающего режима
Чтобы продлить продолжительность автономной работы, можно активировать энергосберегающий режим. Откройте Настройки > Обслуживание устройства > Батарея, выберите Среднее или Максимальное. Максимальный вариант является радикальным, он отключает большинство приложений и оставляет пользователя с чёрным экраном с несколькими программами, в результате чего смартфон проработает ещё несколько часов, когда уровень заряда падает ниже 10%. В большинстве случаев используют средний вариант, когда снижается яркость, ограничивается работа процессора и отключаются функции вроде экрана Always On Display.
Перемещение кнопки затвора вверх и вниз для зума
Есть несколько интересных подсказок для упрощения работы с камерой. Для начала, кнопку затвора можно жестом перемещать вверх и вниз для увеличения и уменьшения изображения. Результатом станет плавный зум, более удобный, чем обычный вариант изменения размера при помощи двух пальцев.
Включение съёмки в форматах RAW/DNG
Если вы хотите получить максимально качественный свет и тени на фотографиях, сохраняйте их в формате RAW. Для этого откройте приложение камеры, нажмите на вкладку Размер изображений и внизу включите опцию Сохранять файлы RAW и JPEG.
Включение стабилизации видео
Для получения качественных видеороликов нужно использовать стабилизацию изображения. Откройте приложение камеры, нажмите на настройки в правом верхнем углу и выберите вкладку Общие и параметр Стабилизация видео.
Поход по магазинам с Bixby
Цифровой ассистент Bixby на Galaxy S8 пока толком не работает, но можно уже использовать его для покупок в магазинах при помощи камеры. Откройте приложение камеры и направьте объектив на выбранный товар. Если ассистент распознает его, вы увидите летающие по экрану точки, а если нет, вы можете нажать на иконку глаза слева внизу. Если объект распознан, можно нажать на иконку магазина и увидеть цены и ссылки на товар.
Фильтры и эффекты как в Snapchat
Откройте приложение камеры, переключитесь на переднюю камеру нажатием на иконку камеры сверху слева, внизу справа вы увидите небольшую иконку. Нажмите на неё и получите множество фильтров и эффектов в стиле Snapchat.
Предварительный просмотр сканирования радужной оболочки
Вы можете установить различные варианты разблокировки смартфона, в том числе сканирование радужной оболочки глаза. Однако при настройках по умолчанию она выглядит довольно странно. Чтобы сделать процесс сканирования более интересным, откройте Настройки > Экран блокировки и безопасность > Сканер радужной оболочки > Экран предварительного просмотра и вместо собственных глаз во время предварительного просмотра вы получите эффекты в стиле Snapchat.
Голосовое управление камерой
Это будет очень полезно при съёмке селфи-фотографии. Откройте приложение камеры, нажмите на иконку шестерёнки в верхнем правом углу, внизу списка включите голосовое управление. Для съёмки фотографий нужно сказать Cheese или Smile.
Одноручный режим для крупных экранов
На новых смартфонах экраны стали более узкими, поэтому с ними не особо трудно работать одной рукой, но если вы хотите получить более компактный экран, можно активировать одноручный режим. Откройте Настройки > Расширенные возможности > Одноручный режим. Когда он включён, вы можете нажать на кнопку Home три раза для уменьшения размера экрана.
Активация звонков по Wi-Fi
Откройте Настройки > Связь > Дополнительные настройки связи и активируйте переключатель Звонки по Wi-Fi.
Запуск Google Assistant
Нажмите и удерживайте на кнопку Home для запуска Google Assistant. Поскольку цифровой ассистент Samsung Bixby пока не готов работать, придётся для работы с голосовыми командами довольствоваться вариантом от Google.
Поиск на смартфоне
На Galaxy S8 и S8+ можно выполнять поиск приложений и файлов. Для начала откройте список приложений, наверху находится поисковое поле. В нём наберите название приложения или файла, заголовок электронного письма или любое слово, которое может содержаться в названиях файлов или фотографий.
Поиск в настройках
Вы знали, что в настройках также можно искать? Откройте настройки и нажмите на иконку с увеличительным стеклом в верхнем правом углу для поиска нужной опции.
Как запретить добавлять новые иконки приложений на домашний экран
Каждый раз, когда вы устанавливаете новое приложение, его иконка появляется на домашнем экране. Также иконка добавляется в список приложений, поэтому она оказывается сразу в двух местах, что может быть излишним. Подобное поведение можно отключить. Откройте магазин Play Store, нажмите на гамбургер-меню с тремя полосками, выберите Настройки и снимите галочку с поля Добавлять иконку на домашний экран.
Расположение приложений в алфавитном порядке
Простая и полезная возможность. Если вы хотите, чтобы в списке приложений программы располагались не по порядку их установки на смартфон, откройте его и нажмите на три точки в верхнем правом углу. Здесь выберите Сортировку
Включение и отключение уведомлений на экране блокировки
Если вы не хотите, чтобы посторонние видели содержимое приходящих к вам на смартфон уведомлений, можно скрыть их или полностью отключить. Добавьте отпечаток пальцев или другой механизм безопасности для активации этой возможности. Вы увидите меню уведомлений, в нём выберите вариант Скрывать содержимое.
Включение бесшумного режима работы одним нажатием
Можно отключить рингтон на смартфоне, просто разблокировав аппарат, нажав на кнопку громкости один раз и на иконку динамика в левом верхнем углу. В результате уведомления будут приходить без звука, только с вибрацией.
Не каждая удобная функция Galaxy S8 видна сразу. Одни из них хорошенько упрятаны, другие просто утонули во множестве пунктов меню настроек. Мы расскажем вам о полезных хитростях, которые должен знать каждый пользователь Galaxy S8.
Спрятанная в Galaxy S8 кнопка «Home»
Новая кнопка «Home» к числу спрятанных функций относится в прямом смысле этого слова. Вместо механической «настоящей» кнопки в Galaxy S8 есть «сенсор давления», который располагается внутри смартфона, под дисплеем. Тот, кто при выключенном экране нажмет на смартфон в нижней его части, почти привычным образом активирует S8. Кстати, пройдя по цепочке пунктов меню «Настройки» — «Дисплей» — «Панель навигации», можно дойти до «Чувствительность кнопки Home» и настроить, насколько чутко сенсор должен реагировать на прикосновения.
Сканер отпечатка пальца со специальными функциями
Galaxy S8 держать удобно, вопросов нет, но длится это до тех пор, пока дело не доходит до использования панели уведомлений, которую перетаскивать вниз, держа смартфон одной рукой, не очень удобно. Но «потянуть» её вниз в Galaxy S8 можно и с помощью сканера отпечатка пальца. Активировать опцию можно в «Настройки» — «Расширенные функции» — «Жесты управления на сканере отпечатка пальца». Впрочем, сенсорные жесты по сравнению с обычными свайпами по экрану вряд ли предлагают какие-то преимущества в комфорте. Напротив, было бы очень здорово, если бы инфо-центр можно было просто «стащить вниз» от середины экрана — но, к сожалению, так сделать нельзя.
Меняем расположение программных кнопок управления
Расположение кнопок управления в смартфонах от компании Samsung часто вызывало раздражение у Android-пользователей, которые привыкли к моделям других производителей. Ведь в отличии от того, как это заведено у Google, компания Samsung располагает кнопку «Назад» на правой, а «Недавние приложения» — на левой сторонах. В Galaxy S8 ничего не поменялось, но теперь у пользователей есть возможность «отзеркалить» расположение данных кнопок. Для этого следует перейти в «Установки» — «Дисплей» — «Панель навигации» — «Расположение кнопок». Саму панель, к сожалению, произвольным образом переместить не получится.
Используем Google Assistant вместо Bixby
Большие надежды связывает компания Samsung со своим цифровым ассистентом Bixby, который должен обеспечить полноценное голосовое управление Galaxy S8, что по состоянию на апрель 2017 года не реализовано. Но оказывается, в системе спрятался и Google Assistant, которому все это уже удается: тот, кто долго будет жать на программную кнопку «Home», тот запустит новый сервис Google. К сожалению, компания Samsung не позволяет переназначать соответствующую кнопку вызова Bixby.
Напоминания на Edge-панели
Для тех, кто предпочитает «напоминалки» набирать текстом, а не диктовать голосовому помощнику, компания Samsung предлагает новое приложение Reminder, которое можно интегрировать в скрывающуюся Edge-панель. Для этого вам нужно сделать свайп по тонкой белой полоске к правому краю дисплея, чтобы открыть мини-меню.
Через колесико установок можно настроить в соответствующем меню, какие панели должны отображаться в так называемом «боковом экране». Наряду с «Календарем» пользователи S8 могут активировать здесь помимо прочего и «Reminder», а также приложение «Заметки». В меню «…» вы можете настроить расположение, величину и прозрачность белой полоски на краю дисплея. Если эта функция вам совсем не нужна, можете деактивировать её в меню «Настройки» — «Дисплей» — «Боковой экран».
Меняем разрешение экрана
Как и Galaxy S7 после обновления до Android 7, Galaxy S8 тоже работает не с максимально возможным разрешением экрана, а с FullHD+, то есть 2220×1080 пикселей. Если вам этого будет мало, можете увеличить плотность изображения через «Настройки» — «Дисплей» — «Разрешение экрана» до максимальных 2960х1440 пикселей, то есть WQHD+. Впрочем, на практике разницу между этими двумя режимами вы вряд ли почувствуете. Так как в режиме работы с разрешением FHD+ во время тестовых испытаний смартфоны работали примерно на 20 минут дольше, мы рекомендуем сохранить стандартные установки.
Хитрости камеры: быстрый старт, зум, селфи-режим
Одной из самых практичных функций S7 является быстрый запуск приложения камеры через двойное нажатие на кнопку «Home». У S8 есть аналогичная функция, только дважды нажимать надо на кнопку «Power». Таким же образом в уже открытом приложении камеры пользователь может переключаться между основной камерой и фронтальной. Альтернативный способ — вертикальный свайп по экрану.
Удобной также можем назвать и возможность зумирования «одной рукой»: для этого надо тянуть вправо или влево, в зависимости от желаемого изменения масштаба, за кнопку спуска затвора. Кто сделает горизонтальный свайп через изображение предпросмотра вправо, тот откроет расширенное меню настроек, а влево — параметры фильтров.
Активируем многооконный режим
На экране Galaxy S8, имеющем соотношение сторон 18:9, два одновременно открытых приложения смотрятся рядом вполне приемлемо. Для этого нужно нажать на символ «недавних приложений» и кликнуть на символ с двумя прямоугольниками в заголовке нужного приложения. Именно его система и разместит на верхней половине экрана. На нижней вы, как обычно, управляете другими приложениями. Чтобы закрыть такое отображение, вам нужно выдвинуть с рабочего стола инфо-центр и рядом с Multi-Windows нажать на «X».
Кроме того, функция, которую можно найти в «Настройки» — «Расширенные функции» — «Multi Window», еще и очень гибкая в настройке. Здесь вы можете активировать оба переключателя, чтобы многооконный режим включался через длительное нажатие на символ «недавних приложений», либо при уменьшении активного приложения, когда вы тянете левый угол окна к центру экрана. В первом случае закрытие осуществляется через длительное нажатие на символ «недавних приложений», во втором — через нажатие на «X».
Свободное масштабирование окон во время тестовых испытаний удавалось нам не очень хорошо. Второй вариант переключения гораздо более удобный.
Используем режим управления одной рукой
В большинстве случаев Galaxy S8 можно достаточно хорошо управлять одной рукой. Но тот, кто хотел бы иметь управляющие элементы еще ближе к большому пальцу, может воспользоваться специальным режимом управления одной рукой. Данную функцию можно найти в «Настройки» — «Расширенные функции» — «Режим управления одной рукой». Теперь вы сможете выбрать, каким движением пальца изображение будет уменьшаться — свайпом из нижнего угла или тройным нажатием на кнопку «Home» — и все готово. После этого S8 может отображать контент только на части экрана, в уменьшенном виде, но по нашему мнению, это лишено всякого смысла.
В режиме управления одной рукой система уменьшает рабочую поверхность экрана — активировать данный режим можно тройным нажатием на кнопку «Home»Конфигурируем центр уведомлений
Тому, кто часто пользуется различными «быстрыми ссылками» в инфо-центре, будет удобно настроить его под себя, чтобы наиболее часто вызываемые функции были под рукой еще ближе. Для этого нужно два раза проскроллить вниз, а затем нажать на три точки в верхнем левом углу. Через «настройку сетки кнопок» вы определяете, сколько «быстрых ссылок» вы хотите видеть, а через «расположение кнопок» указываете, какие из них считаете наиболее полезными. В меню настроек Galaxy S8 скрываются и другие интересные функции, так что в нем определенно стоит хорошенько покопаться.
Более подробно о Galaxy S8 и Galaxy S8 Plus вы можете почитать в отчетах о полноценном тестировании данных смартфонов. Насколько хорошим по нашему мнению оказался сканер радужной оболочки глаза и система распознавания лица, мы расскажем в отдельной статье.
10 удобных фишек смартфонов Samsung, о которых не все знают
На рынке смартфонов царит бешеная конкуренция, которая усиливается с каждым годом. Производители стремятся перещеголять друг друга, представляя оригинальные функции, доступные на их гаджетах. Особенно на этом фоне отличилась Samsung Electronics, у смартфонов которой целое море полезных «фишек», о которых не все знают.
Защищенная папка
Защищенный телефон – это хорошо, а дополнительная защищенная область в телефоне – еще лучше. Если вы храните на своем гаджете конфиденциальную информацию или важные приложения, вы можете разместить их именно в этой области, оберегаемой платформой Samsung Knox. Выглядит это как «Android внутри Android»: отдельный домашний экран, отдельная система установки приложений, изолированная от остальной ОС. При этом обе области не взаимодействуют друг с другом: даже если злоумышленники получит доступ к вашей «основной» операционной системе, они не смогут добраться до защищенной территории.
Многозадачность
Любителям больших дисплеев и приверженцам максимальной продуктивности пригодится возможность открывать сразу два приложения на смартфоне в разных окнах, каждое – на половину экрана. Это позволяет одновременно изучать новостные сводки и смотреть видео на YouTube, или работать с документами и обсуждать их с коллегой по видеосвязи. Или, например, листать Instagram и играть в игры, чтобы отдохнуть от настолько эффективной работы!
Smart Switch
Легкий и быстрый способ переноса данных со старого телефона на новый смартфон Galaxy. С помощью приложения Smart Switch можно быстро перенести на новый гаджет контакты, фотографии, а также музыку, видео, события календаря и приложения. Сделать это можно с помощью USB-кабеля, компьютера, внешнего хранилища или беспроводным способом.
Снимок экрана ладонью
Делать скриншоты на смартфонах Samsung проще простого – достаточно провести по экрану слева направо ребром ладони. Один жест – и готово! Мы считаем, что это намного удобнее, чем зажимать несколько кнопок.
Съемка жестом или касанием экрана/клавиш/голосом
Все флагманские модели Galaxy поддерживают съемку фото и без моноподов, достаточно показать камере раскрытую ладонь или отдать одну из следующих голосовых команд (причем на русском языке): «сфотографировать», «снять», «улыбнитесь», «снимаю», а для видео – «запись видео».
Samsung Smart View
Это приложение, которое предоставляет сразу несколько удобных и полезных функций. Вы можете транслировать видеоролики, изображения или даже музыкальные композиции из смартфона на телевизор Samsung Smart TV, благодаря Dual View – смотреть телепрограммы через планшет или телефон, если вы заняты чем-то в другой комнате, но не хотите отрываться от любимого сериала или спортивной программы, а режим TV Remote позволит использовать смартфон или планшет в качестве пульта дистанционного управления.
Always On Display
Смотреть на экран гаджета десятки раз за день стало привычкой современных владельцев смартфонов. Однако каждый раз нажимать на кнопки, чтобы активировать экран, не очень удобно, да и на заряде батареи это сказывается плохо. Для упрощения этой задачи Samsung придумала режим Always On Display. Функция позволяет вывести на выключенный экран полезную информацию: время, дату, уровень заряда батареи, уведомления о сообщениях и звонках.
Samsung Pay (NFC+MST)
Мобильный сервис Samsung Pay уникален тем, что смартфоном можно расплатиться практически везде. Секрет – в собственной технологии MST, позволяющей эмулировать магнитную полосу карты. MST позволяет совершать бесконтактные платежи даже на тех терминалах, которые не поддерживают бесконтактную оплату.
Встроенный детский режим
Как на ПК несколько пользователей могут работать под разными учетными записями, так как на флагманских смартфонах Samsung можно создать для ребенка его персональный аккаунт с развивающими играми, раскрасками, инструментами для создания стикеров, программами для изменения голоса и, конечно, любимыми мультфильмами. Ребенок никогда не попадет на нежелательный сайт и не увидит ваши персональные фотографии – у него будет своя галерея, и звонить он сможет только тем контактам, к которым вы предоставите доступ.
Голосовое и удаленное управление
Если вы предпочитаете управлять бытовой техникой, например, пылесосом или стиральной машиной, с помощью голоса, вам поможет Яндекс.Колонка с голосовым помощником Алиса – она поддерживает управление устройствами как от Samsung, так и от других производителей.
Скриншот с прокруткой
Еще одна неочевидная, но очень полезная фишка – скриншот с прокруткой. Нередко в тех или иных целях необходимо зафиксировать изображение всей веб-страницы, например, заскринить длинную инфографику или статью, и смартфоны Samsung позволяют с легкостью это сделать. Как это работает? Откройте страницу, снимок которой хотите сделать, нажмите комбинацию кнопок или используйте ладонь (а об этом мы упоминали выше) для скриншота. После этого внизу вы увидите значок прокрутки вниз. Зажимайте его до тех пор, пока не охватите все необходимую информацию. Функция сшивает несколько скриншотов в один длинный снимок экрана.
Быстрая зарядка
Помните, как раньше мы могли по 3-4 дня обходиться без зарядки телефона? С появлением смартфонов ситуация сильно изменилась, энергопотребление гаджетов выросло в разы, и теперь только и успевай заряжать смартфон каждую ночь. А если не успел? Технология быстрой зарядки (проводной и беспроводной) была придумана для таких случаев. Специальное зарядное устройство увеличивает мощность энергии заряда, что позволяет в разы быстрее привести гаджет в боевую готовность. У Samsung это – Duo Pad, которое поставляется с турбовентилятором для охлаждения и позволяет примерно на 33% улучшить скорость беспроводной зарядки смартфона Galaxy S10 по сравнению с Galaxy S9.
«Найти телефон»
Сервис «Найти телефон», доступный на устройствах Galaxy, – превентивная мера против потери смартфона. Если вы потеряли свой гаджет, сервис позволяет удаленно отслеживать его приблизительное местоположение и перемещения, заблокировать экран и кнопку питания, и даже отключить доступ к Samsung Pay. Вы также можете удалить все данные, хранящиеся на вашем устройстве. Если на утерянном гаджете поменяют SIM-карту, вы сможете проверить новый номер телефона через приложение.
Сценарии Bixby
Galaxy S10 предлагает до шести персонализированных и девять предустановленных сценариев, основанных на привычках владельца. Например, когда вы приезжаете домой, смартфон автоматически включает Wi-Fi и звук звонка и уведомлений, а когда приходите на работу, устройство переходит в беззвучный режим. По вечерам он сам будет переходить в «темный» режим, понижать яркость дисплея и активировать фильтр синего света.
Недавно компания выпустила обновление ПО для Galaxy S10, которое позволяет переназначить кнопку Bixby, чтобы получать быстрый доступ к выбранному приложению. Активировать функцию можно в меню Дополнительные настройки – Клавиша Bixby. Вы можете назначить открытие выбранного приложения двойным или одинарным нажатием кнопки, ассистент Bixby же будет запускаться по оставшейся комбинации.
Post Views: 2
вы должны знать об этих хитростях
Наверх- Рейтинги
- Обзоры
- Смартфоны и планшеты
- Компьютеры и ноутбуки
- Комплектующие
- Периферия
- Фото и видео
- Аксессуары
- ТВ и аудио
- Техника для дома
- Программы и приложения
- Новости
- Советы
- Покупка
- Эксплуатация
- Ремонт
- Подборки
- Смартфоны и планшеты
- Компьютеры
- Аксессуары
- ТВ и аудио
- Фото и видео
- Программы и приложения
- Техника для дома
- Гейминг
- Игры
- Железо
- Еще
- Важное
- Технологии
- Тест скорости
Советы и хитрости для Samsung Galaxy S8
Samsung Galaxy S8 является самым последним флагманским девайсом, который был выпущен южнокорейским производителем, а, так как этому устройству всего несколько месяцев, вы вряд ли ожидаете каких-либо проблем с ним – по крайней мере, пока. Мы намерены сделать все возможное, чтобы вы могли получить максимальную пользу от вашего S8, и сегодня мы публикуем нашу подборку всевозможных советов и хитростей, чтобы у вас это получилось.
Включение Smart Select
Одной из лучших и наименее известных функций, имеющихся в Galaxy S8, можно назвать Smart Select. Данная функция присутствовала в модели фаблета Note 7 и была встроена в электронное перо S Pen. Samsung адаптировала эту фишку для S8 S8+ и встроила ее в край дисплея. Экран по-прежнему разделен на отдельные панели, что дает вам быстрый доступ к вашим приложениям, задачам, контактам и многому другому. Чтобы активировать Smart Select, пройдите по схеме «Настройки>Дисплей>Дисплей Edge>Панели Edge>Smart Select».

Редактирование скриншотов и конвертация видео в GIF с помощью Smart Select
Функция Smart Select также включает в себя расширенные возможности для работы со скриншотами. Это ПО позволяет создавать и вырезать круглое или квадратное изображение, добавлять заметки или маркеры, а также сразу разделять или сохранять их. Плюс, можно разделять и преобразовывать видеофайлы в формат GIF. В целом, это хороший способ усовершенствовать публикации в соцсетях или сообщения WhatsApp.
Для начала найдите видео, которое вы бы хотели использовать в формате GIF – например, взятое с YouTube. Далее выполните нижеуказанные шаги:
- свайпните по краю экрана, чтобы открыть функциональную панель Smart Select и выберите пункт «Анимация»;
- сделайте движение вокруг видео, которое вы решили использовать, перемещая края его углов;
- выберите пункт «Запись» во время воспроизведения видео, и оно будет обработано.
Во время преобразования видео в GIF-формат, благодаря таймеру и индикатору размера файла, вы можете видеть как размер файла, так и длину видеоклипа. По окончанию процесса вы сможете найти ваш GIF-файл в приложении Google Photos и отправить его на обозрение другим пользователям.

Отключение Always On
Взглянув по-быстрому на экран смартфона, чтобы проверить время – вещь удобная, но это также способствует разряду батареи девайса. Вы можете легко избавиться от этого, отключив режим Always On Display. В настройках откройте раздел «Блокировка экрана и безопасность», далее выберите пункт «Always On Display» и передвиньте ползунок в положение «Откл.». Теперь экран блокировки не будет отображать никакую информацию, а, если вам захочется проверить время, просто нажмите на домашнюю клавишу.

Отказ от автоматической настройки яркости дисплея
Как многим из вас уже известно, одним из надежных способов экономии заряда аккумулятора является контроль уровня яркости дисплея. Как вариант такого контроля, вы можете просто отключить режим Always On Display. Это можно сделать, если в настройках открыть «Экран блокировки и безопасность», затем выбрать Always On Display и передвинуть ползунок в положение «Выкл.».

Малое время экранного таймаута
Ограничение времени активности вашего дисплея – еще один проверенный способ увеличения времени работы аккумулятора. Временной параметр таймаута дисплея в Galaxy S8 по умолчанию равен 15 секундам. Вы можете оставить его как есть, или выбрать значение в 30 секунд. Если выбрать больший параметр, это будет негативно отражаться на заряде батареи. Чтобы получить доступ к настройкам таймаута, в настройках выберите раздел «Дисплей», далее откройте «Экранный таймаут».

Оптимизация вашего использования батареи смартфона
Galaxy S8 и S8 + имеют отличный дисплей высокого разрешения, который не лишен определенных недостатков. Одним из основных недостатков можно назвать то, что дисплей может значительно уменьшить время работы аккумулятора при максимальном разрешении, и когда включены некоторые настройки оптимизации. Чтобы рядовой пользователь Galaxy S8 не рыскал в поисках настроек для регулировки тех или иных параметров, Samsung создала так называемые «режимы производительности». При заводских настройках S8 или S8 + включен режим «Оптимизация». Помимо этого, дополнительно есть три предустановленных режима: «Игровой», «Развлекательный» и «Высокая производительность».
Чтобы вам не иметь дела с регулировкой параметров через схему «Настройки>Управление устройством>Производительный режим», перед тем, как приступить к игре, просмотру видео или прослушиванию музыки, Samsung предлагает ярлык быстрого доступа в режиме «Развлекательный». Отметим, что данный ярлык будет работать лишь для переключения между режимом «Оптимизация» и тремя другими режимами.

Отправка приложений в режим сна
С выходом Galaxy S8 компания Samsung явила новую отличную функцию, которая поможет пользователям повысить их шансы избежания проблем с аккумулятором. Теперь у пользователей есть возможность вручную перевести приложения в режим сна. Когда какое-либо приложение «уснуло», оно уже не будет работать в фоновом режиме, и любые push-уведомления также будут отключены. Находящееся на покое приложение активируется в тот момент, когда вы снова захотите воспользоваться им, и после этого опять будете получать обновления и уведомления. Чтобы перевести приложение в режим сна, сделайте долгое нажатие на иконку приложения, пока не появится меню настроек. Выберите «Сон», а когда возникнет следующее окно, нажмите на «ОК».

Обход экрана блокировки при помощи клавиши «Домой»
Вы можете обойти экран блокировки и перейти на домашний экран простым нажатием на домашнюю клавишу, когда активен режим Always On Display. Эту функцию можно включить по схеме «Настройки>Дисплей>Панель навигации>Разблокировка домашней клавишей». После этого у вас будет возможность настроить чувствительность клавиши «Домой», чтобы избежать нежелательных нажатий.

Показ или сокрытие панели навигации
Иногда панель навигации создает помехи, или наоборот, ее нет рядом, когда вам это нужно. При помощи кнопки «Показать или скрыть» вы можете выйти из такого затруднительного положения. Данная кнопка находится с левой стороны навигационной панели (см. фото ниже). Если вы используете приложение, которое полностью убирает из виду панель навигации, то в этом случае вам надо вернуться на главный экран, нажав на клавишу «Домой», после чего сделать свайп вверх, чтобы увидеть вышеуказанную панель.

Включение подсветки Edge для уведомлений
Если вы полагали, что дисплей Edge представляет собой нечто малополезное, то после его использования вы наверняка поняли, что, на самом деле, он напичкан разными функциями. Есть одна функция, которую вы, возможно, пропустили – подсветка дисплея Edge. Ее можно использовать для уведомлений, даже если девайс лежит экраном вниз. Кроме того, такая функция может отображать уведомления, не отвлекая вас, когда вы играете или смотрите видео. Чтобы настроить параметры дисплея Edge, пройдите по схеме «Настройки>Дисплей>Дисплей Edge».

Создание напоминаний из URL-адресов и сообщений
Galaxy S8 располагает действительно полезной фишкой, которая позволит вам установить напоминания для вас. Когда вы находитесь в веб-браузере (даже в Chrome) и хотите сохранить URL-адрес, чтобы воспользоваться им позже, просто перейдите к параметрам совместного доступа и нажмите иконку напоминания. После этого вы сможете установить время уведомления напоминания, или данная функция уведомит вас, когда прибудете в определенное место, либо покинете его. Вы также можете сделать то же самое для текстовых сообщений в приложении «Сообщения». Сделайте долгое нажатие на сообщение, и когда меню настроек, выберите пункт «Отправить для напоминания». Вам недостаточно уведомлений, чтобы быть в курсе? В таком случае у вас есть возможность вывести напоминания на экран блокировки Always On Display. Просто откройте приложение «Напоминания», потом выберите напоминание, которое вы бы хотели отобразить, и после этого нажмите на «Вывести на экран Always on Display».

Быстрое фотографирование с клавишей «Вкл.»
Устали от пропуска наилучших возможностей делать классные фото, так как были недостаточно быстры? Решение есть! Дважды нажав на кнопку питания, вы моментально запустите приложение камеры. Чтобы быстро увеличить или уменьшить масштаб изображения, вам следует свайпнуть вправо или влево от белой иконки затвора камеры на дисплее.

Быстрый ответ с помощью датчика сердечного ритма
Это можно назвать занятным трюком для делового человека. Если вы находитесь на переговорах или собрании, и не можете ответить на звонок, тогда просто отклоните входящий вызов с помощью шаблона текстового сообщения. Такая функция под названием «Быстрый ответ» может быть доступна, если использовать датчик сердечного ритма. Просто подержите палец на нем в течение пары секунд, и у вас появится выбор настраиваемых, вежливых ответов для отправки вызывающего вас абоненту. Активировать такую функцию можно по схеме «Настройки>Дисплей>Дисплей Edge>Подсветка Edge>Дополнительно>Быстрый ответ».

Вытянутые скриншоты с возможностью прокрутки
Если вы когда-либо пытались сделать скриншоты веб-страницы, вы, вероятно, сталкивались с ситуацией, когда высоты дисплея не хватало, чтобы захватить весь нужный вам для последующего сохранения контент. В Galaxy S8 имеется функция Scroll Capture, которая поможет вам сделать скриншот такой длины, какая вам нужна. После того, как вы сделали снимок экрана, появится кнопка для прокрутки. Удерживайте эту кнопку до тех пор, пока не будет захвачен весь прокручиваемый контент. Отметим, что такая функция работает не только в веб-браузере, но и в приложениях.

Держать в поле зрения другое приложение с помощью Snap Window
Для тех случае, когда режима мультиоконности недостаточно, функция Snap Window в S8 даст вам возможность выбрать то или иное недавно открытого приложения и вывести его в верхней части дисплея. Это особенно полезно, если вы хотите просматривать видео или строку с данными котировок акций, когда вы заняты другим приложением. Вы можете активировать такую функцию, открыв ваши недавно запущенные приложения, а затем нажав на иконку Snap Window в крайнем левом углу.

Активация забавных фонов сканера радужки глаз
Вы наверняка испытывали на деле сканер радужки глаз и наслаждались ощущением, словно вы Джеймс Бонд. А можно ли получить еще больше удовольствия? Конечно, да! После того, как вы настроили ваш сканер радужки, вы можете выбрать прикольную маску-фон, который будет отображаться при активном сканере. Для того чтобы выбрать один из нескольких вариантов таких фонов, пройдите по схеме «Настройки>Блокировка экрана и безопасность>Сканер радужки глаз>Предварительный обзор экранной маски».
Совместное использование объемных файлов с помощью ссылки Samsung Cloud
Если у вас есть желание поделиться с кем-нибудь множеством файлов (фото или видео), то перед вами может встать целая проблема их отправки друзьям или родственникам. В таком случае вы можете использовать Samsung Cloud для посылания специальной URL-ссылки – иными словами, кода доступа к общим файлам в приложении Samsung Cloud – какому-либо пользователю, а не самих файлов больших размеров. К слову, размер файла ограничен 1 Гб, и вы можете сэкономить до 2 Гб в день. Samsung Cloud будет хранить файлы в течение двух дней, предоставляя получателю достаточно времени для просмотра и загрузки.

А вы не так давно уже купили себе Samsung Galaxy S8? Какие советы и хитрости вы узнали, которые помогают вам использовать этот смартфон по максимуму? Расскажите нам об этом в комментариях.
Тонкая настройка Samsung Galaxy S8 и S8+: советы профессионалов
Новый флагман корейского гиганта — отличный смартфон, однако для того, чтобы он работал еще лучше, желательна тонкая настройка Samsung Galaxy S8 и S8 Plus. Сегодня мы расскажем о том, как это можно сделать, какие здесь имеются секреты и «подводные камни».
Установленная на устройстве Android 7.0 Nougat (UPD: на данный момент обновилась до Android 8, а в 2019 году ожидается апдейт до 9.0 Pie) в сочетании с фирменной оболокой TouchWiz таит в себе немало «секретных опций», о которых многие пользователи даже не догадываются.
Максимум производительности или высокая четкость
Где искать: «Настройки» -> «Экран» -> «Разрешение экрана».
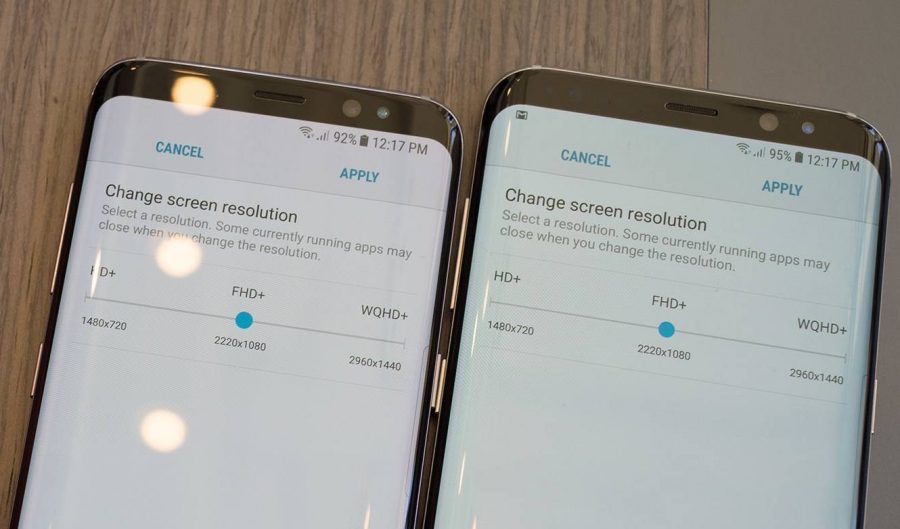
Изменение разрешения экрана Galaxy S8 и S8+ на примере английской версии
Возможность изменения эффективного разрешения экрана — одна из ключевых фишек Galaxy S8 и S8 Plus, однако далеко не все ею пользуются на практике. По умолчанию оно составляет FHD+ (2220×1080 писелей, среднее значение).
Если вы хотите увеличить скорость работы смартфона и, вместе с тем, повысить время работы от одной зарядки, рекомендуется выставить минимальное значение — HD+ (1480×720 пикселей). Правда картинка на экране при этом будет примерно как на «старичке» Galaxy Note 2.
Если же вы желаете созерцать наиболее четкую картинку, то смело выставляйте разрешение экрана «на максимум» — WQHD+ (2960×1440 пикселей). После перемещения ползунка в нужное значение нажимайте кнопку «Применить».
Используйте всю доступную плоскость экрана
Где искать: «Настройки» -> «Экран» -> «Полноэкранные приложения».

Принудительно запускаем приложения на Samsung Galaxy S8 в полноэкранном режиме
Как известно, «восьмая галактика» лишилась аппаратной кнопки «Домой» и сенсорных кнопок по бокам от нее. Теперь они стали наэкранными и обычно находятся на полоске внизу дисплея. Если вы хотите по-максимуму использовать доступную плоскость роскошного 5.8-дюймового экрана Galaxy S8, то нужно выбранными приложениям разрешить запуск на полный экран.
Только нужно иметь в виду, что пока не все приложения могут корректно работать в этом режиме. Например, пользователи жалуются на вылет Dark Sky.
Пропуск экрана блокировки
Где искать: «Настройки»> «Экран» > «Панель навигации. Включить разблокировку кнопкой «Домой» и «Smart Lock»
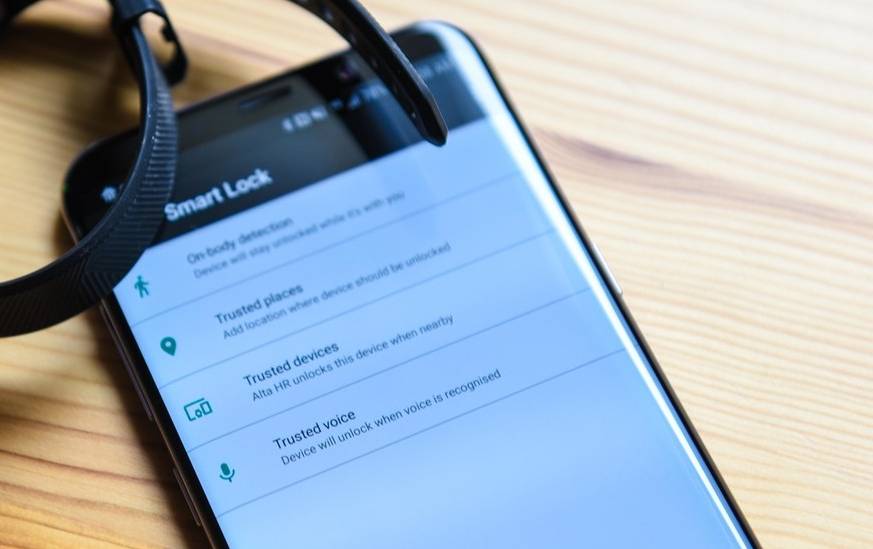
Настройка Smart Lock
Разблокировка смартфона с помощью сканера отпечатков пальцев, безусловно, делает работу со смартфоном более безопасной, однако она нужна далеко не всегда. Например, если вы находитесь дома и, конечно же, доверяете членам вашей семьи. Достаточно лишь добавить вашу локацию в список доверенных мест.
Если же вы не настроили даже этого, есть шанс разбудить смартфон за счет того, что его сенсорный дисплей может распознавать не только сами касания, но и силу нажатия. Достаточно лишь с силой нажать на наэкранную кнопку «Домой».
Вернуть кнопку с листингом приложений
Где искать: «Настройки» -> «Приложения» -> «Показывать кнопку приложений» (или спрятать)

Как вернуть кнопку лотка приложений
По умолчанию на Samsung Galaxy S8 нужно провести пальцем по экрану вверх или внизу для того, чтобы открыть листинг приложений. Однако при желании вы по-прежнему можете активировать кнопку со списком приложений (см. описание выше).
Активация многооконного режима
Где искать: «Настройки» -> «Расширенные функции» -> «Мульти-окно».

Как активировать многоконный режим на Samsung Galaxy S8
Начиная с Android 7.0 Nougat поддержка многооконного режима стала встроенной фишкой этой операционной системы, однако по умолчанию на Galaxy S8 она отключена (при этом у Samsung существует собственная реализация, доступная с незапамятных времен на смартфонах линейки Galaxy Note).
Однако при желании вы всегда можете активировать эту опцию (см. выше).
Сканер отпечатков пальцев как трекпад
Где искать: «Настройки» -> «Дополнительные функции» -> «Жесты датчика отпечатков пальцев».

Используйте сканер отпечатков пальцев как трекпад
Несмотря на довольно неудобное расположение сканера отпечатков пальцев Samsung Galaxy S8 и S8 Plus, с его помощью можно значительно облегчить управление смартфоном за счет активации специальных жестов. По сути, дактилоскопический сенсор будет работать в этом режиме как примитивный трекпад.
Примеры:
- Свайп вниз открывает панель уведомлений;
- Свайп вверх активирует Samsung Pay.
Настройка экрана Always On Display под себя
Где искать: «Настройки» -> «Экран блокировки и безопасность» -> «Always On Display».

Возможности настройки экрана Always On Display
Возможность вывода разнообразной полезной информации на экран смартфона под названием Always On Display стала фишкой флагманов Samsung еще в прошлом году. Не является исключением в этом плане и новый Galaxy S8.
Однако не все знают, что при желании этот экран можно настроить под себя, а также полностью отключить опцию в целях экономии заряда батареи (все-таки немного энергии она потребляет).
Отключение уведомлений в определенное время «Не беспокоить»
Где искать: «Настройки» -> «Звуки и вибрация» -> «Не беспокоить».
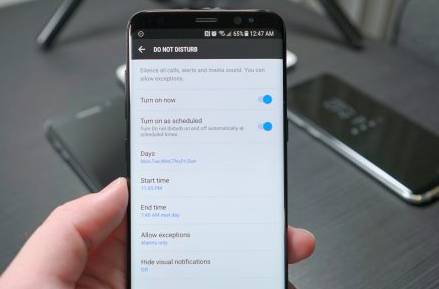
Сделайте так, чтобы Samsung Galaxy S8 не беспокоил вас
По умолчанию Galaxy S8 выводит уведомления с помощью световых и звуковых сигналов. Однако то, что полезно днем, может весьма раздражать ночью. Можно, например, отключить WiFi и мобильные данные на смартфоне, а можно и просто активировать режим «Не беспокоить» (имеет целый ряд настроек).
Отключить рамки у иконок приложений
Где искать: «Настройки» -> «Экран» -> «Значки».
Отключаем рамки
По умолчанию оболочка Samsung TouchWiz добавляет рамки к иконкам приложений, однако они могут нравится далеко не всем. При желании этой опцией также можно управлять.
Магия голубого света в помощь вашему сну
Где искать: «Настройки» -> «Экран» -> «Фильтр голубого света».
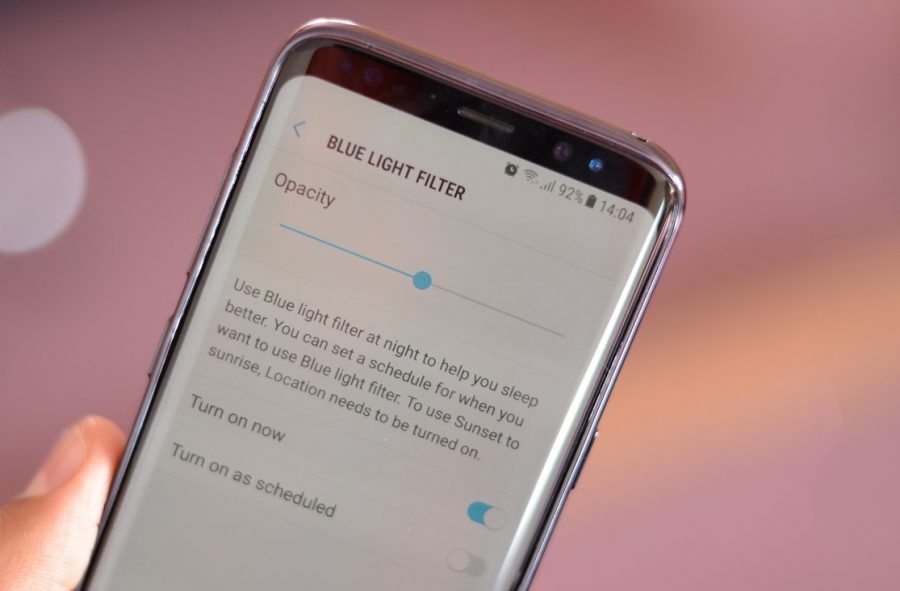
Настраиваем «Фильтр голубого света» на Samsung Galaxy S8
В прошивку Samsung Galaxy S8 встроена интересная опция под названием «Фильтр голубого света». Призвана она не много ни мало помогать владельцу смартфона при засыпании за счет особенностей нашего головного мозга. Причем вы можете не только активировать ее, но и настроить согласно своим предпочтениям.
 Загрузка…
Загрузка…Samsung Galaxy S8 — 8 секретов и советов по использованию

Новый Samsung Galaxy S8 уже начинает официально продаваться в наших странах, а это означает, что появились первые обладатели новинки с первыми вопросами по смартфону. В этой статье на Galagram мы публикуем 8 ответов на распространенные вопросы, касательно флагмана, которые помогут вам быстрее разобраться с телефоном и использовать его с максимальной пользой для вашей производительности.
Какой способ разблокировки удобнее для вас

Первое, что вы должны сделать, включив телефон и передав ему ваши личные данные — это конечно же настроить все различные биометрические методы, которые предлагает Galaxy S8 для разблокировки телефона. Смартфон имеет традиционный сканер отпечатков пальцев, но он получил не самое удачное расположение в верхней части на задней грани. В повседневной жизни постоянно тянуться к нему будет вызывать дискомфорт. Но Samsung еще предлагает разблокировку по распознанию вашего лица, сканирование сетчатки глаза и другие способы разблокировки. Советуем вам настроить все способы, чтобы понять, какой для вас предпочтительнее.
Многие пользователи уже отметили эффективность сочетания сканера отпечатков пальцев и сканирования радужной оболочки глаза. Это быстро, надежно и удобно в большинстве ситуаций. Чтобы сделать это, зайдите в Настройки > Блокировка экрана > Безопасность, чтобы активировать все способы блокировки, а затем оставьте самые удобные для вас.
По теме: Как ускорить Samsung Galaxy S8
Как настроить кнопки под экраном в Galaxy S8

S8 — первый флагманский телефон от Samsung, использующий виртуальные кнопки прямо на дисплее, вместо физических и сенсорных под ним. Но их стандартное расположение не очень удобное и логичное. Вкладки слева на право: Менеджер задач, Домой, Назад. Это может ввести в заблуждение, если вы до этого использовали Nexus или Pixel смартфоны. По сути, клавиша назад находится не в том месте, к которому мы все привыкли.
К счастью, вы можете настроить расположение этих клавиш под себя. Сейчас мы расскажем, как сделать, чтобы кнопка «Назад» находилась слева, «Домой» по центру, а «Менеджер приложений» находился справа. Этот параметр можно найти в приложении Настройки > Панель отображения и навигация. Еще один небольшой лайфхак: в этом же меню, вы можете «закрасить» нижнюю панель тем цветом, который вам больше нравится.
Как включить уведомления на грани дисплея S8

Одна из лучших вещей в программном обеспечении Galaxy S8 — это возможность заставить края экрана загораться при поступлении уведомлений. Кроме того, S8 предлагает визуальные эффекты уведомлений со стандартного Android. По некоторым причинам эти функции отключены из коробки, поэтому вам нужно покопаться в настройках, чтобы их включить. Ниже мы рассказываем, как это сделать быстро.
Перейдите в раздел Настройки > Экран > Грани, затем включите функцию освещения краев, чтобы активировать уведомления на них. Вы можете включить эту фишку для всех программ, или ограничить ее использование только самыми важными для вас уведомлениями от приложений.
Как на Galaxy S8 изменить масштабирование экрана
Если вы выбрали меньший 5.8-дюймовый Galaxy S8, вы могли заметить, что многие элементы на экране, такие как текст и кнопки, выглядят слишком большими. К счастью, вы можете настроить масштабирование дисплея таким образом, чтобы эти элементы были меньше и вы могли видеть больше информации на одном рабочем экране. Ниже мы расскажем, как сделать отображение большего количества контента на одном экране.
Для этого зайдите в меню Настройки > Экран > Экранное масштабирование и шрифт. Ползунок Screen Zoom переместите влево, чтобы на вашем экране отображалось еще больше полезной информации.
Как изменить тему на Samsung S8

Программный интерфейс Galaxy S8 довольно приятный и гораздо более привлекательный, чем предыдущие версии TouchWiz от Samsung. Но если вы не поклонник белого фона для шторки уведомлений или системных приложений, вы можете легко загрузить другую тему, чтобы полностью изменить внешний вид интерфейса.
Перейдите в раздел Настройки > Обои и темы, чтобы просмотреть различные доступные темы. В магазине контента Samsung вы найдете как платные, так и бесплатные темы для вашего телефона.
Как включить постоянно активный экран (Always On)
Если вы еще занимаетесь настройкой интерфейса под себя, вы также можете активировать функцию Always On Display. По умолчанию он может отображать время, дату, уровень заряда батареи, значки новых уведомлений и виртуальную клавишу «Домой». Но если вы перейдете к разделу настройки тем, вы можете загрузить множество других опций.
По теме: Как увеличить автономность Samsung Galaxy S8
Большинство параметров Always On отображаются в разделе Настройки > Экран блокировки и безопасность, но вы также можете установить темы для него из вышеупомянутой вкладки «Темы».
Как включить и настроить Samsung Pay
Galaxy S8 имеет полную поддержку платформы мобильных платежей Samsung Pay, которую можно использовать в гораздо большем количестве точек для совершения оплаты, чем систему Android Pay. Чтобы начать работу с ним, откройте Samsung Pay и в приложении перейдите к настройке своей учетной записи и добавлению поддерживаемой кредитной или дебетовой карты. Вы также можете добавить карточки лояльности из различных розничных магазинов. Samsung даже даст вам кучу бонусных очков в своей собственной программе вознаграждений.
Как сделать снимок экрана на S8

Самый простой способ — одновременно нажать кнопку питания и громкость вниз. После того, как скриншот готов, вы можете сразу поделиться им, отредактировать его или захватить еще больше экрана при помощи длинного скриншота. Также ознакомьтесь с нашим полным гидом, как сделать скриншот на Galaxy S8, в нем указываются все способы.
Где в самсунге а50 находится заметки
Ваш телефон самсунг а50 всегда с нами, поэтому это отличное устройство для записи всей важной информации.
Когда мы снабжаем свой смартфон соответствующим приложением, то это может стать отличным эквивалентом так называемых «Желтых карточек» — небольшие самоклеющиеся заметки, повсеместно встречающиеся в офисах.
Тем не менее, есть проблема с заметками: они должны быть под рукой, а написанные и оставленные, как правило, пропадают.
В случае заметок в samsung galaxy a50 ничего подобного нет, потому что телефон у нас всегда с собой – вам всего лишь надо узнать, где заметки находится и начать пользоваться, не беспокоясь о потере.
Где в самсунге галакси находятся заметки типа блокнот
Найти, где в самсунге а50 находятся заметки очень просто – можно сказать в одно движение вашего пальца.
Для это где-то посередине зацепите экран и потяните его вверх (как я показал на картинке выше), после чего найдите значок с надписью «Samsung Notes» — это они и будут.
Только они скорее всего будут выглядеть немного иначе чем как у меня на картинке в начале этого раздела.
Это, потому что я их обновил, а у вас возможно старая версия. Чтобы обновить нажмите вверху на троеточие справа и выберите настройки – там будет параметр обновить, хотя лично я использую другие заметки, о которых расскажу ниже.
Другие заметки для телефона самсунг а50
Простые приложения для создания заметок могут показаться неудобными, но существует очень много инструментов для хранения и отправки сообщений.
Например, вы можете отправить электронное письмо с информацией себе или использовать календарь, встроенный в андроид, для записи важной даты.
Есть также сложные приложения для создания списков задач облегчая запоминание важной информации, но слишком часто слишком сложной.
Конечно, люди, чья работа связана с выполнением разнообразных задач и проектов, многочисленными встречами, наверняка оценят полезность списков задач смартфона, но и для многих людей такая обширная функциональность не нужна.
Просто иногда нужно что-то сохранить — в этом случае пригодятся простые заметки как в вашем самсунге а50.
Лично мне больше всего понравилась программа под названием Save My Notes (установить можно с маркета).
Он сочетает в себе простоту использования с возможностью сохранять сообщения в различных формах, а не только в тексте.
Keep My Notes — это приложение, которое полностью выполняет задачу, выраженную в его названии.
Программа позволяет не только легко сохранять любые текстовые заметки, но и записывать звуковые уведомления или рисовать их на экране пальцем или стилусом.
Ни одно другое приложение в этом направлении не предлагает такие возможности. В то же время Keep My Notes остается очень простым в использовании приложением без ненужных для многих пользователей настроек, которые только излишне усложнят использование этой программы.
Сразу после запуска приложения отображается экран «Все заметки», в котором приложение представляет список всех записей, введенных до сих пор, независимо от их формы (эскиз, текст, список, запись).
Чтобы ввести новую запись, просто укажите знак +, видимый в верхней части экрана, а затем выберите из расширенного списка, какая форма подходит вам больше всего.
Диапазон выбора этих типов является элементом, который отличает это приложение от других программ, включенных в наш список.
Только «Сохранить» позволяет, например, сохранить запись как короткую, что зачастую не менее полезно, чем возможность сохранять важную информацию в текстовом виде.
Если кому-то не нравится стандартный синий цвет интерфейса, он может измен
15 скрытых функций Samsung Galaxy S10 и наши рекомендации
Новая итерация флагманов компании Samsung получила новый дизайн, в результате чего они обзавелись характерным функционалом. Помимо очевидных возможностей новинок, есть 15 скрытых функций Galaxy S10, о которых я сегодня вам расскажу.
Я и мои коллеги попользовались этими аппаратами несколько дней, и у нас накопилось немало рекомендаций. Заодно мы расскажем и о них, поэтому ознакомиться с материалом — будет интересно всем.
Прежде чем начать, отмечу, что Galaxy S10 и S10 Plus работают на программном обеспечении One UI, построенном на операционной системе Android 9.0 Pie. Из-за технических отличий, они предлагают разный функционал. Например, смартфоны имеют изогнутые панели по бокам, однако спереди у первого смартфона одиночная фронтальная камера, а у второй — двойная.
1. Настройте и пользуйтесь ультразвуковым сканером отпечатков
Несмотря на то, что ультразвуковой сканер отпечатков пальцев является одним из главных нововведений этой итерации флагманов, многие пользователи о нем не знают. Точнее, они не понимают, что к специальному биометрическому датчику прикасаться не нужно. Он спрятан в экране, а значит, палец прикладывается к дисплею.

Настроить ультразвуковой сканер на Galaxy S10 — дело простое. Откройте системные настройки фаблета и перейдите в подменю “Биометрия и безопасность”. Там есть опция “Отпечатки пальцев”, тапните по ней, а затем по кнопке “Добавить отпечаток”.
Следуйте инструкциям на экране, чтобы зарегистрировать нужный палец для разблокировки по касанию. Можете добавить 5 разных пальцев, но чаще всего пользоваться будете только одним — большим.
2. Включите ночной режим (темную тему)
С приходом Android 9.0 Pie и фирменного интерфейса One UI дебютировал ночной режим или, как его еще называют, “Темная тема”. Нет ничего проще, чем включить этот режим, а нужен он для снижения напряжения глаз в ночную пору времени, когда яркий свет может ослепить.

Переключатель ночного режима находится в настройках дисплея. Таким образом, откройте приложение “Настройки” и перейдите в раздел “Дисплей”. Переведите переключатель напротив “Ночной режим” в состояние включенного.
Чтобы не повторять процедуру каждый вечер, сеульцы предусмотрели возможность автоматической активации режима в определенных условиях. В настройках экрана есть все необходимые опции.
3. Пользуйтесь обратной беспроводной зарядкой
Обратная беспроводная зарядка PowerShare имеется в Galaxy S10e, Galaxy S10 и Galaxy S10 Plus. Она позволяет отдавать заряд беспроводным путем другим смартфонам и носимым гаджетам, которые поддерживают беспроводное питание по стандарту Qi. Так вы можете подзарядить Galaxy Buds или Galaxy Watch в пути, если у вас нет под рукой адаптера питания.

Функция PowerShare включается специальным переключателем на панели. Переведите его в состояние активного, переверните смартфон лицевой панелью вниз и положите сверху совместимый гаджет, который имеет функцию беспроводной зарядки.
4. Включите панели Edge
Galaxy S10 получил изогнутый по краям экран — это функциональные панели Edge. Боковое меню наделено огромными возможностями, которые мы рекомендуем пользоваться на постоянной основе. Туда можно добавить контакты, ярлыки и виджеты для быстрого доступа.

Откройте настройки телефона, перейдите в параметры дисплея и найдите там подменю “Панели Edge”. Настройте их под себя, чтобы там были все вам необходимое.
5. Пользуйтесь новыми жестами навигации по смартфону
Чтобы сделать взаимодействие с Galaxy более комфортным и быстрым, Samsung добавила в смартфон программные жесты для навигации. Для ознакомления с этой функцией и ее активацией перейдите в настройки дисплея и откройте подменю “Панель навигации”.

В параметрах “Полноэкранные жесты” вы найдете три жеста для трех действий. Попробуйте каждый и дайте им шанс.
6. Проведите ладонью, чтобы сделать скриншот
Жест ладонью известен владельцам Samsung Galaxy уже как несколько лет, и в Galaxy S10 он тоже присутствует. В расширенных настройках устройства среди жестов найдите эту опцию и включите ее. Для создания снимка экрана просто проведите ладонью справа налево, касаясь поверхности дисплея.

7. Можете делать фотографии одним жестом
В приложении “Камера” есть свои жесты, которые могут упростить вам жизнь. Попробуйте делать фотографии при помощи жеста “Показать ладонь”. Включите его в настройках камеры и покажите ладонь на камеру, как только вы ее уберете, телефон сделает снимок.

Нажмите шестеренку в правом нижнем углу и найдите в списке переключатель “Показать ладонь” и перетащите его в состояние активного.
8. Будите устройство по двойному тапу по экрану
Телефон может просыпаться автоматически как только пользователь берет его в руку, но это спорная функция, поскольку из-за нее сильно снижается время автономной работы. Просыпание S10 по двойному тапу по экрану более подходящий вариант, если вы переживаете за автономность.

Функция по умолчанию отключена, но включить ее не составляет большого труда. В приложении “Настройки”, найдите раздел “Расширенные функции”, зайдите в “Жесты” и включите опцию “Разбудить по двойному нажатию”.
9. Спрячьте фронтальную камеру
В этом году Samsung представил флагманы в новом дизайнерском решении Infinity-O. Ради уменьшения рамок вокруг дисплея инженеры пошли на серьезный шаг — они поместили объектив фронтальной камеры в дисплей, а именно в верхний правый угол.

Камера бросается в глаза только на светлом фоне, и в некоторых приложениях она может мешать. Если вы один из тех людей, которые не желают видеть это отверстие в экране, тогда спрячьте его. Производитель предусмотрел специальную функцию, которая позволит замаскировать объектив.
Мы уже дали ответ на вопрос, как скрыть черное отверстие в дисплее, поэтому вам остается ознакомиться с материалом на нашем сайте.
10. Включите отображение процентов батареи
По умолчанию Samsung отключил отображение заряда аккумулятора в процентах, но включить эту опцию совсем просто. В настройках телефона найдите раздел “Уведомления” (он находится в самом верху), перейдите в меню “Статус-бар” и активируйте опцию “Показывать проценты”.

11. Пользуйтесь режим двойных приложений
Режим двойных приложений подразумевает использование двух аккаунтов в социальной сети Facebook, мессенджере Telegram или так далее. Есть несколько способов активировать этот режим и добавить, например, два аккаунта Facebook, но проще всего сделать следующее:
- Вызовите меню по долгому удержанию значка Facebook и выберите пункт “Установить второе приложение”.
- В меню приложений появится второй значок. Там вы сможете ввести другую учетную запись и пользоваться двумя одновременно.
12. Не забывайте о режиме управления смартфоном одной рукой
Samsung Galaxy S10 и Galaxy S10 являются очень большими смартфонами. Первый получил 6.1-дюймовый экран, а второй — 6.4-дюймовый. Невероятно сложно взаимодействовать смартфоном с помощью одной руки, поэтому производитель добавил специальный режим.

Режим управления одной рукой включен по умолчанию, но вам потребуется открыть настройки, чтобы откорректировать параметры под себя. В разделе “Расширенные функции” откройте меню “Жесты” и тапните по “Режим управления одной рукой”. Включите его, если он был выключен.
13. Включите вспышку для оповещений
Samsung добавил в новое поколение флагманов возможность использовать вспышку для оповещений. Они будут удобны в том случае, если вы включили беззвучный режим, но боитесь пропустить сообщение или звонок. К сожалению, на улице или помещении с ярким освещением вы не сможете заметить мерцания вспышки смартфона.


Чтобы активировать функцию, сделайте следующие 3 действия:
- Запустите приложение “Настройки” и найдите там раздел “Общие настройки”.
- В меню с расширенным функционалом есть подменю уведомление вспышкой.
- Включите вспышку камеры для оповещений.
14. Быстрый доступ с помощью кнопок питания и регулировки громкости
Вы наверняка не знали, что физические кнопки питания и регулировки громкости могут использоваться для быстрого доступа к другими функциям смартфона. По большому счету, они предназначены для людей с плохим зрением и/или слухом. Найти их можно там же, где включается LED-вспышка для оповещений.

15. Переназначьте кнопку Bixby на другое действие
Голосовой ассистент Bixby ни на Galaxy S9, ни на Galaxy S10 не понимает русского языка, а значит он становится практически бесполезным. Специальную кнопку на левой грани, которая предназначена для запуска Bixby, можно переназначить на другое действие, например, для запуска какого-нибудь часто используемого приложения.
Есть возможность заменить Bixby на другой ассистент. Мы подробно осветили этот вопрос, так что ознакомьтесь с материалом, если вам интересно.
Источник: Mobigyaan
Также подписывайтесь на наши страницы Вконтакте, Facebook или Twitter, чтобы первыми узнавать новости из мира Samsung и Android.

