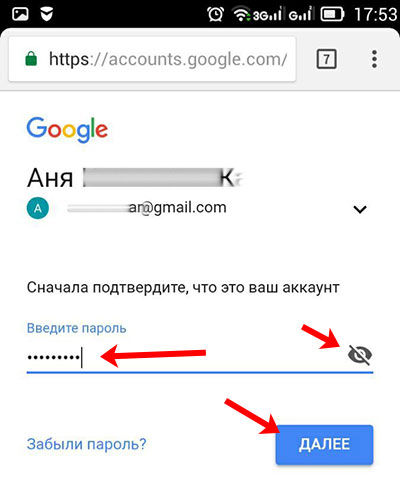Как поменять пароль в Google Pay
Как изменить пароль аккаунта Google
Если пароль от аккаунта Google потерял свою актуальность или является недостаточно надежным, измените его, используя наиболее подходящий способ из нашего руководства.
Не все используют функционал двухэтапной аутентификации учетной записи Google, и тогда пароль является основной мерой обеспечения безопасности. Раньше считалось хорошей практикой менять свой пароль регулярно, каждые несколько недель или каждый месяц. Намного проще иметь более сложный пароль и не беспокоится о его изменении в течении более длительного срока.
Как изменить пароль аккаунта Google на компьютереВойдите в свою учетную запись Google через любой веб-браузер.
В разделе «Безопасность» нажмите «Пароль» и подтвердите что это ваш аккаунт, повторно авторизовавшись.
Введите новый пароль, подтвердите его и нажмите «Изменить пароль«.
Откройте «Настройки» и зайдите в Google > Аккаунт Google.
Выберите вкладку безопасность, нажмите «Пароль» и выполните вход повторно.
Введите новый пароль и подтвердите его, нажмите кнопку «Изменить пароль«.
tunecom.ru
Как поменять пароль в Google-аккаунте на Android?
Может возникнуть такая ситуация, когда вам понадобится изменить пароль для Play Market или для аккаунта Гугл. Если вы посмотрите в настройки своего смартфона или планшета, то ничего не найдете. А почему? Дело в том, что аккаунт Google един для всех сервисов компании. Это значит, что вы можете поменять пароль в почте, ведь аккаунт, который вы используете на своем устройстве, имеет вид логин[собака]gmail.com. Делать это лучше с компьютера, но можно и со смартфона или планшета, только используйте полную версию аккаунта, а не мобильную. Мы покажем пример на десктопной (компьютерной) версии Gmail.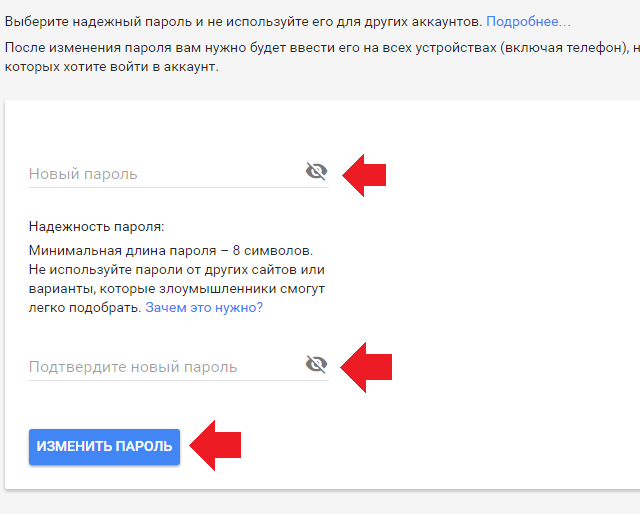
Откройте сайт Gmail.com и введите сначала логин, а затем пароль от своего аккаунта.
Когда вы окажитесь в своем аккаунте, в правой верхней части экрана нажмите на значок, на который мы указали стрелкой на скриншоте. Появится небольшое меню, в котором нужно нажать на кнопку «Мой аккаунт».
Перед вами откроется страница с настройками вашего аккаунта. Здесь выберите раздел «Безопасность и вход».
В подразделе «Вход в аккаунт Google» нажмите на пункт «Пароль».
При необходимости введите пароль еще раз.
Система предложит вам ввести новый пароль. Подтвердите его и нажмите «Изменить пароль».
Собственно, на этом все — пароль изменен. Учтите, что он изменен для всех сервисов Google, включая Play Маркет, поэтому его придется ввести заново на устройстве при входе в Google Play Market. Как это сделать, мы недавно рассказали в отдельной статье.
Друзья! Если наш сайт помог вам или просто понравился, вы можете помочь нам развиваться и двигаться дальше.
Для этого можно:
- Оставить комментарий к статье.
- Подписаться на наш канал на YouTube.
- Подписаться на нашу группу ВКонтакте.
androidnik.ru
Как обновить пароль для аккаунта пользователя Google
Если вы хотите изменить пароль вашего аккаунта Google, выполните эти действия:
- Откройте вкладку Безопасность аккаунта Google.
- Если появится страница входа в аккаунт Google, просто введите свое имя пользователя и пароль, а затем нажмите Войти .
Если вы не можете войти в свой аккаунт Google или вы забыли свой пароль, просто введите свое имя пользователя на странице восстановления пароля. Благодаря этому вы можете сбросить пароль и восстановить доступ к аккаунту.
webznam.ru
Как поменять пароль в Плей Маркете на ПК и смартфоне
Расскажем, как поменять пароль в Плей Маркете на компьютере или телефоне Андроид/iOs. Если чувствуете потребность поставить новую комбинацию или забыли старые данные для входа – наш обзор предназначен для вас!
Если чувствуете потребность поставить новую комбинацию или забыли старые данные для входа – наш обзор предназначен для вас!
На компьютере
Сначала попробуем сменить пароль Гугл Плей Маркета на ПК – инструкция простая. Следуйте описанным шагам, все получится!
- Перейдите по ссылке https://myaccount.google.com/intro на стартовую страницу аккаунта Гугл Плэй Маркета;
- При необходимости авторизуйтесь;
- В меню слева найдите раздел «Безопасность» ;
- Кликните по кнопке «Вход в аккаунт» ;
- Нажмите на иконку с одноименным названием – возможно, понадобится повторно авторизоваться;
- Введите новое значение для входа в профиль;
- Нажмите на кнопку «Изменить» , чтобы сохранить внесенные изменения.
Выбирайте надежную комбинацию, которую легко запомните! Лучше использовать разные данные для входа в разные сервисы для усиления безопасности.
Как сменить пароль в Гугл Плей Маркете на компьютере – рассказали.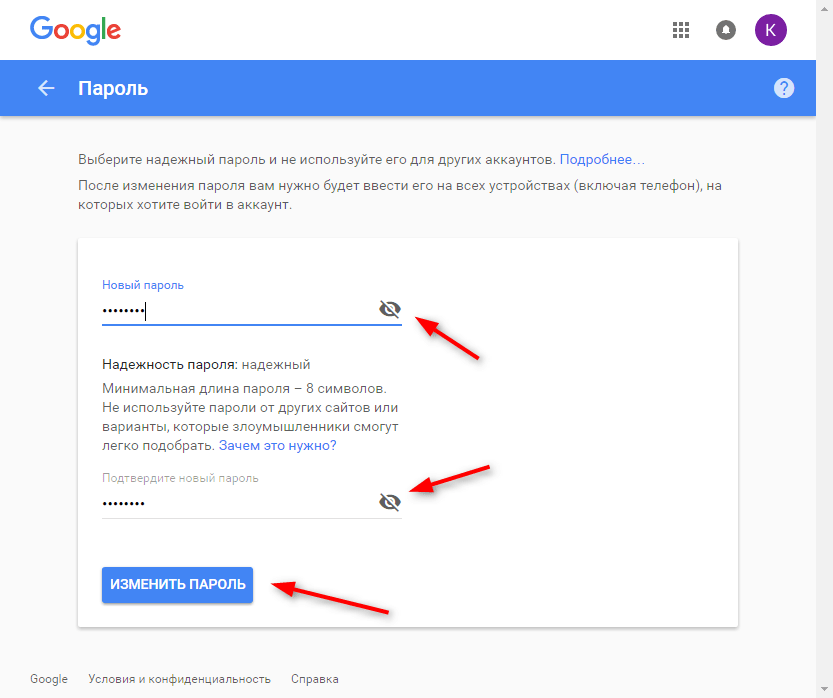 Теперь поговорим о мобильных устройствах, которыми пользуется подавляющее большинство.
Теперь поговорим о мобильных устройствах, которыми пользуется подавляющее большинство.
Инструкция для смартфонов
Не забываем о телефонах, активно эксплуатируемых каждым из нас. Не обязательно открывать страницу на компьютере, можно поменять данные в мобильной версии, которая всегда под рукой.
На Android
Если необходимо поменять пароль Гугл Плей Маркете на смартфоне Андроид, сделайте следующее:
- Откройте настройки телефона;
- Найдите иконку разработчика и перейдите к разделу «Управление аккаунтом» ;
- Сверху найдите кнопку «Безопасность» ;
- Отыщите строку «Вход в аккаунт» , где нужно щелкнуть по кнопке «Password» ;
- Осуществите авторизацию, если это необходимо;
- Введите новую комбинацию и кликните по значку «Поменять» .
Готово! Вы справились с задачей, поздравляем. Совет остается прежним – выбирайте надежную, но запоминающуюся комбинацию букв и цифр.
На iPhone
Разберемся, как поменять пароль в Google Play на Айфоне? Это последняя инструкция нашего обзора:
- Найдите на экране приложение Gmail и откройте;
- Кликните на три полоски меню;
- Перейдите к настройкам в появившемся списке;
- Выберите нужный профиль и кликните по кнопке «Управление» ;
- На верхней панели отыщите иконку «Личные данные» ;
- Перейдите к блоку «Профиль» и выберите значок «Password »;
- Придумайте новые данные и сохраните их нажатием кнопки «Изменить» .

Как поменять пароль в Гугл Плей – рассказали! Сохраняйте обзор в закладки, чтобы забыть о беспокойствах. Вашей безопасности ничто не угрожает, ведь всегда можно установить дополнительную защиту!
googlechro-me.ru
Принципы настройки и использования Google Pay
Практически все современные пользователи смартфонов знают, что google pay — платежная система, которая отменно функционирует на ОС Android. Google Pay представляет собой одну из многих систем бесконтактных платежей, которые могут производиться посредством мобильного телефона. Указанное приложение разработала компания Google, стоит отметить, что эта программа является аналогом такого софта, как Apple Pay. Если пользователь не знает, где можно расплачиваться через google pay, он может прочитать нижеприведенный материал. В статье рассмотрена возможность оплаты покупок в магазине посредством этой программы. Единственное, что придётся учесть — необходимость предварительной пошаговой настройки приложения.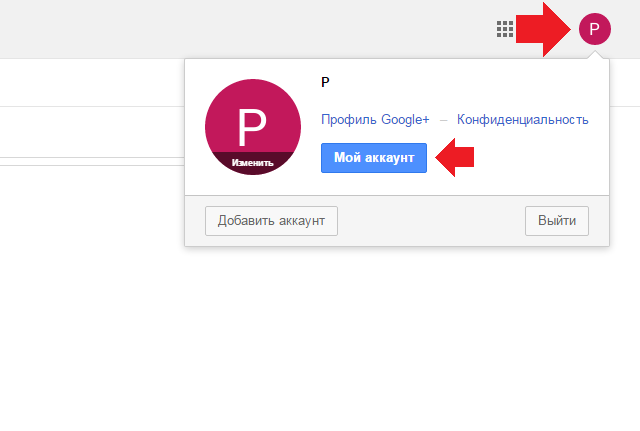
Правила работы с Google Pay.
Вход в программу Google Play
Настройка системы будет более простой и быстрой, если пользователь имеет аккаунт Google. Иными словами, должен быть создан адрес Gmail. В принципе, это та база, которая даст возможность в дальнейшем «плотно общаться» с программой Google Play Store. Если аккаунт действующий, приложение позволит без труда осуществить вход в систему, предварительно введя персональные данные, в частности, это имя пользователя и пароль (стандартная процедура всех типичных программ). Только при отсутствии адреса Gmail придётся потратить немного времени на его создание. Первостепенная настройка google pay заключается в наличии телефона и запуска данного софта, а также в пошаговом выполнении нижеприведенных рекомендаций.
Создание аккаунта в Google
После активации приложения Play Store самостоятельно укажет пользователю на необходимость осуществить персональный вход в систему. При отсутствии личного адреса следует воспользоваться командой «Создать новый аккаунт» (изображение расположено в самом низу экрана). После того, как сработает ссылка, пользователь сможет ввести своё имя. Следующий шаг — определение с именем, по которому Google будет идентифицировать юзера. Информация, которая указывается в аккаунте Gmail, будет использоваться для Google. Если с введением определённых слов возникают трудности (часто используемые имена/логины бывают заняты), следует придумать что-то более оригинальное или ввести свои персональные данные.
При отсутствии личного адреса следует воспользоваться командой «Создать новый аккаунт» (изображение расположено в самом низу экрана). После того, как сработает ссылка, пользователь сможет ввести своё имя. Следующий шаг — определение с именем, по которому Google будет идентифицировать юзера. Информация, которая указывается в аккаунте Gmail, будет использоваться для Google. Если с введением определённых слов возникают трудности (часто используемые имена/логины бывают заняты), следует придумать что-то более оригинальное или ввести свои персональные данные.
После того, как имя будет утверждено системой, придётся указать пароль. Остановиться следует не на дате рождения или имени, лучше выбрать словосочетание, которое не смогут подобрать злоумышленники, но и не сможет забыть со временем сам юзер. Самым лучшим можно назвать такой пароль, в котором будут заглавные и строчные буквы, и цифры (возможно использование символов). Уровень сложности придуманного пароля напрямую влияет на быстроту его взлома.
Чтобы подключить google pay, кроме указания имени пользователя и пароля следует указать персональный номер телефона, эта информация пригодится в том случае, если пользователь забудет данные относительно своего аккаунта. Впоследствии на смартфон придёт специальный код, с помощью которого можно будет восстановить доступ к системе. Телефонный номер будет полезен при необходимости осуществлять двухуровневую авторизацию. Конечно, не стоит добавлять персональный номер телефона в той ситуации, когда пользователь не прочитал или не согласен с политикой конфиденциальности приложения.
После прохождения указанных этапов появится итоговая страница аккаунта. Пользователю станут доступны наиболее востребованные сервисы Google, взаимодействие с которыми налажено именно регистрацией адреса Gmail. Все возможности YouTube и Google Maps станут доступны только после входа в аккаунт, юзер получит доступ к своим настройкам, сможет воспользоваться сохранёнными данными.
Подключенные посредством аккаунта способности программы стоит утвердить посредством команды «Далее», согласиться с условиями приложения, при необходимости создать резервную копию всего софта, который на данный момент установлен на смартфоне.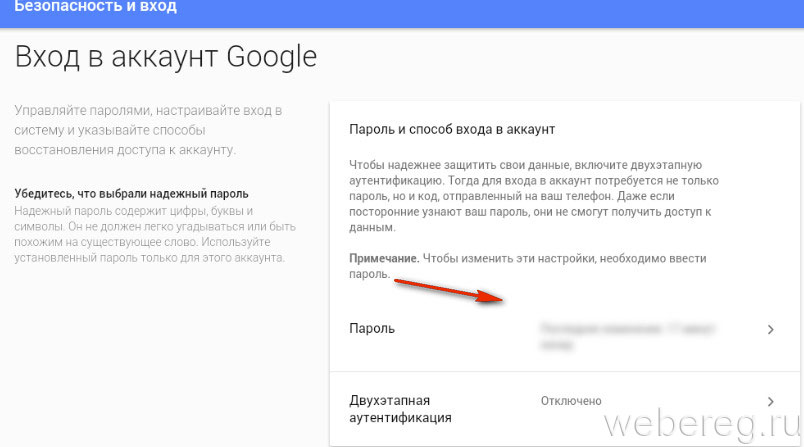 Вместе с используемыми приложениями google «запомнит» пароли от беспроводных сетей (Wi-Fi) и прочие персональные настройки. При нежелании сохранять всё и копировать следует воспользоваться командой «Далее», либо снять галочку с перечня перечисленных действий.
Вместе с используемыми приложениями google «запомнит» пароли от беспроводных сетей (Wi-Fi) и прочие персональные настройки. При нежелании сохранять всё и копировать следует воспользоваться командой «Далее», либо снять галочку с перечня перечисленных действий.
На этом шаге начальная установка и настройка google pay считается завершённой. Перед юзером стоит обязанность ввести данные, которые будут касаться непременно оплаты услуг и товаров. Платёжная информация пригодится для того, чтобы можно было впоследствии быстро оплачивать софт, книги или музыку, которые реализуются на платной основе. Кстати, добавлять кредитные карты в обязательном порядке нет нужды, это желание и необходимость каждого отдельного пользователя.
Инструкция по добавлению кредитных карт
Моментальное использование google pay — предмет необязательный, можно добавить платёжную информацию, но не пользоваться его функциями сразу же. Конечно, в интернете есть огромная масса ресурсов, бесплатно распространяющих те или иные данные, если пользователь в корне отрицает покупку какого-то контента, музыки или софта, указывать данные кредитных карт не стоит, достаточно просто пропустить этот шаг. Однако по желанию можно внести данные относительно кредитной карты, что поможет делать определённые покупки.
Однако по желанию можно внести данные относительно кредитной карты, что поможет делать определённые покупки.
Чтобы понять, как пользоваться google pay в качестве платёжного аппарата, стоит начать с добавления первой карты. В том случае, если юзер ранее привязывал свою карточку к определённому аккаунту Google, (вероятно, приобретения совершались посредством Play Market), программа автоматически «подтянет» данные, позволит выбрать данную карту. В противном случае при отсутствии платёжных карт, пользователю придётся указать информацию, которая касается номера карты, CVV-кода, срока действия платёжной карточки. Вместе с тем понадобятся данные относительно имени и фамилии владельца, номера мобильного.
Как только будут введены персональные платёжные данные, на смартфон придёт SMS, в котором будет указан код подтверждения. Символы с СМС следует указать в специальном поле программы. Кроме того, что сообщение пришлёт программа, владелец платёжной карты получит уведомление от своего банка, в котором будет подтверждение успешного добавления данных.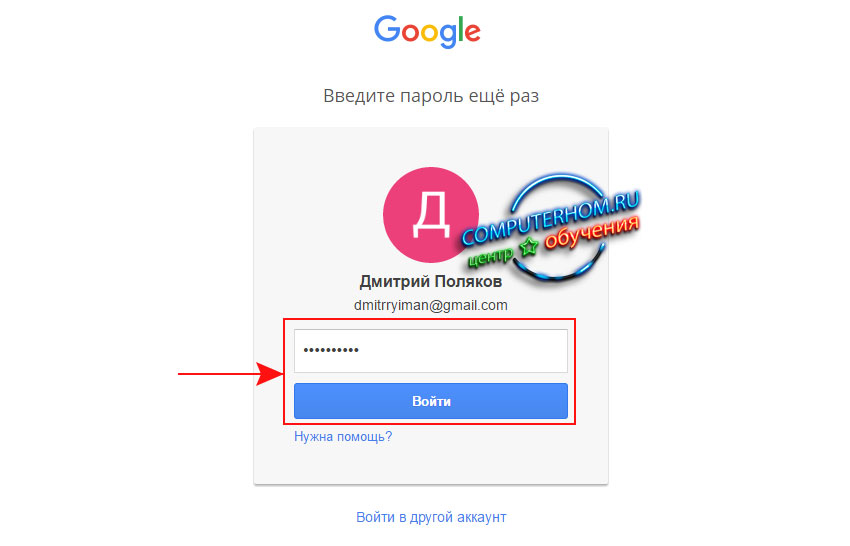
Привязка карты в Google Pay
Если Вы пользуетесь приложением, знаете, что при начальных настройках софт осуществляет запрос, касающийся параметров смартфона. После разрешения доступа появится возможность добавлять платёжные карточки, принадлежащие совершенно любым банкам. Как правило, при привязке нескольких карт одна остаётся основной, а все остальные — вспомогательными. Если оплата будет производиться, деньги будут списывать с основной карты по умолчанию. Если пользователь самостоятельно не назначит основную карточку, программа сделает это за него, определив в качестве главной ту карту, которая была добавлена первой.
Вместе с тем приложение позволяет добавлять подарочные и дисконтные карточки. Стоит отметить, что сделать это довольно просто, понадобится исключительно номер такой карты, а также отсканированный с неё штрих-код. Иногда пользователи сталкиваются с проблемами добавления таких карточек, вероятнее всего, неполадки возникают ввиду их некорректной поддержки.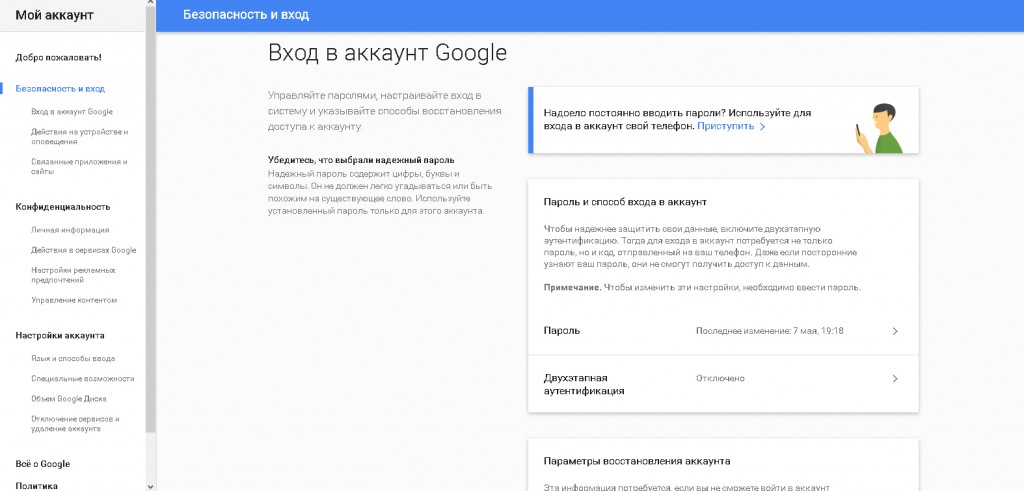
Как оплатить покупку в Google Pay
Если пользователь впервые установил приложение, наверняка, он ещё не понял, как платить в google pay. На самом деле, всё достаточно просто и доступно. Как только будут осуществлены все перечисленные шаги, настройку системы можно считать полностью завершённой и готовой к использованию. Теперь смартфон готов к бесконтактным платежам. Чтобы оплатить посредством google pay, следует разблокировать смартфон, при этом активировать программу нет нужды. Пользователь может поднести своё устройство к терминалу оплаты. Единственное, что следует учесть — поддержку терминалом технологии бесконтактной оплаты покупок. Как правило, все типичные терминалы оснащены специальным знаком.
Держать телефон над терминалом следует до появления оповещения, подтверждающего успех оплаты. Стоит ещё раз отметить, что спишутся деньги непременно с основной карты, а не с других привязанных. Если подключить google pay, будет возможность оплатить услуги посредством онлайн-сервисов. Можно будет совершать покупки в Play Market, Uber, Яндекс Такси. При этом следует помнить о необходимости указать на такой способ оплаты, как «G Pay».
Можно будет совершать покупки в Play Market, Uber, Яндекс Такси. При этом следует помнить о необходимости указать на такой способ оплаты, как «G Pay».
Оплата бесконтактных платежей посредством не основой карты
Если пользователя интересует, как использовать способ оплаты, который не является основным, он должен понимать, что посредством неосновной платёжной карты можно совершить исключительно разовый платёж. Если есть необходимость пользоваться каким-то определённым способом оплаты часто, следует его установить в качестве основного. Если предпочитаемая карта не установлена, как основная, нужно предварительно разблокировать смартфон, активировать софт Google Pay, из перечня добавленных карточек выбрать предпочитаемую. Осуществить данное действие поможет проведение справа налево по главной по умолчанию карте.
После этого стоит поднести смартфон задней панелью к платёжному терминалу, способному осуществлять бесконтактную оплату. После выбора типа карты «Кредитная» возможна необходимость введения пароля данной карты (PIN-кода, выданного банком). Определиться со способом оплаты поможет раздел Карты. В перечне добавленных стоит отметить ту карточку, с которой будут списываться средства, после чего приложив смартфон к терминалу.
Определиться со способом оплаты поможет раздел Карты. В перечне добавленных стоит отметить ту карточку, с которой будут списываться средства, после чего приложив смартфон к терминалу.
Заключение
В вышеприведенном материале рассмотрены основные критерии настройки такой платёжной системы, как Google Pay. Посредством простых действий пользователь может привязать к своему смартфону все действующие платёжные карточки, в том числе дисконтные и подарочные сертификаты. Программа позволяет без активации приложения осуществлять бесконтактные платежи с основной карты пользователя.
nastroyvse.ru
Как поменять пароль на аккаунте google play. Как изменить пароль аккаунта гугл на компе и андроиде
Больно, обидно и страшно, когда забыл пароль от Плей Маркета. Но прежде, чем серчать на дырявую память, стоит вспомнить, что нет ничего непоправимого, и все не так печально, как кажется.
Google со всем пониманием позаботился о том, чтобы пользователь мог быстро и безболезненно возобновить доступ к нужному и необходимому.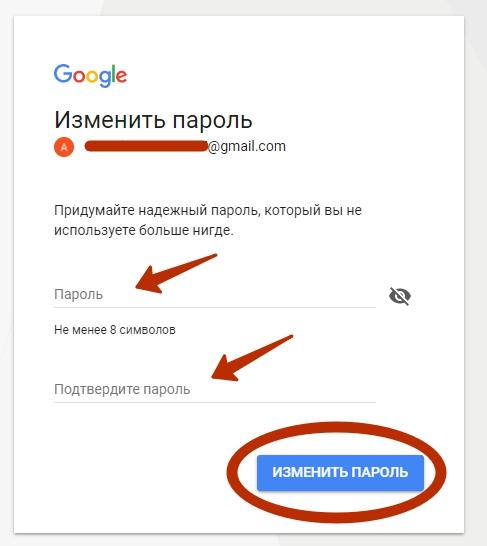 Поэтому все службы из этой серии (Play Market , Google+, Google Диск и т.д.) используют данные вашей учетной записи Google, то есть Gmail почты. Её надо бы, конечно, помнить. Дальше все просто.
Поэтому все службы из этой серии (Play Market , Google+, Google Диск и т.д.) используют данные вашей учетной записи Google, то есть Gmail почты. Её надо бы, конечно, помнить. Дальше все просто.
Как восстановить пароль в Плей Маркетепо адресу электронной почты?
Обнаружив, что попасть в аккаунт не получается, идем сюда.
Внимательно вводим адрес электронной почты и нажимаем «Далее». Система попросит ввести последний пароль, который вы помните. Подумайте – возможно, пароль от почтового ящика и есть ключ к разгадке. Дальше можно будет установить новый пароль.
Если же память изменила вам окончательно, или пароль для Плей Маркета был единственный и неповторимый, то под окном для ввода пароля есть кнопка «Другой вопрос». Вам предложат отправить код подтверждения на телефон, указанный в аккаунте при регистрации . Его последние цифры будут отображаться на экране. Получаете код, вводите его в нужном окне и спокойно выдыхаете, установив новый пароль.
Плей Маркет: логин и пароль всегда лучше записывать, чтобы потом не возиться с восстановлением
Есть и третий вариант. Жмем «Другой вопрос». Получить код подтверждения можно на резервный адрес электронной почты. Если при регистрации вы предусмотрительно указали «запасной» электронный адрес (его первые три символа будут показаны на экране), то нажимайте «Далее», получайте код, придумывайте новый пароль и запоминайте его так тщательно, как только можете.
Жмем «Другой вопрос». Получить код подтверждения можно на резервный адрес электронной почты. Если при регистрации вы предусмотрительно указали «запасной» электронный адрес (его первые три символа будут показаны на экране), то нажимайте «Далее», получайте код, придумывайте новый пароль и запоминайте его так тщательно, как только можете.
Но и это еще не все. Google решительно настроен помочь вам получить доступ к заветному аккаунту. Так что не отчаивайтесь, если первые три варианта не сработали. Смело жмите «Другой вопрос». Тут уже запросы посерьезней. Надо либо ответить на секретный вопрос – вы сами выбирали его при создании учетной записи Google (например, первый номер телефона). Ну, либо совсем мощно – указать месяц и год создания аккаунта. При помощи всех этих манипуляций вы подтверждаете, что учетная запись принадлежит именно вам, и снова получаете к ней доступ.
Вот теперь все. Вышеперечисленных инструкций в 99% случаях достаточно, чтобы обеспечить быстрое восстановление пароля Плей Маркет. На худой конец, вы всегда можете создать новый аккаунт .
Как поменять пароль в Плей Маркете?
Если вы вдруг поняли, что пора в этой жизни что-то менять, и решили начать с пароля в Плей Маркете, то вот вам подсказка, как это сделать. Управлять данными вашего Google аккаунта можно с телефона. Для этого в настройках телефона найдите пункт «Учетные записи». Тут хранятся все учетные записи, с помощью которых вы пользуетесь соцсетями и другими сервисами для обмена информацией. Выбрав среди них Google, вы можете просмотреть данные аккаунта и внести изменения: поменять пароль, указать другой электронный адрес, сменить секретный вопрос или номер телефона. Тут же можно удалить учетную запись или создать новую.
Сегодня нам предстоит понять, как сменить аккаунт в Play Market. Кроме того, необходимо разобраться, о какой программе идет речь. У современных мобильных устройств масса возможностей. Для реализации некоторых иногда приходится пользоваться дополнительным софтом. Что должен знать каждый о Play Market? На какие особенности регистрации и смены аккаунта придется обратить внимание? Могут ли в процессе работы в приложении возникнуть те или иные трудности?
Описание программы
Изначально важно понимать, с каким софтом будет работать пользователь. Как уже было сказано, в мобильных устройствах сейчас имеется огромное количество возможностей. Но некоторые программы использует меньшинство абонентов, а какие-то приложения пользуются спросом почти у всех людей.
Play Market — это программа, которая позволяет скачивать и устанавливать на телефон разные приложения и игры. Своеобразное хранилище данных для мобильных устройств. Это аналог Google Play на компьютерах. Очень полезный софт.
Но как сменить аккаунт в Play Market? Каким образом можно начать использование приложения? Что о нем должен знать каждый пользователь?
Установка и первый запуск
Для начала придется обзавестись изучаемым приложением. Без установленной программы работать с Play Market бесполезно. Ведь авторизация в подобной ситуации невозможна.
Чтобы установить Play Market придется скачать данную программу. Установочный файл находится в свободном доступе. Как показывает практика, обычно этот шаг можно пропустить. Почему?
Дело в том, что Play Market изначально есть на всех устройствах с операционной системой «Андроид». А вот на смартфонах с иным программным обеспечением придется изрядно постараться для инициализации. Чтобы установить Play Market, необходимо загрузить специальный эмулятор «Андроида». Соответственно, ситуация с авторизацией, регистрацией и работой в изучаемом приложении будет рассмотрена со смартфонами на Android.
Чтобы начать использование программы, придется:
- Открыть главное меню гаджета.
- Найти в появившемся списке пункт Play Market. Нажав на данную надпись, вы увидите, что произойдет запуск программы.
Если по каким-либо причинам данное приложение не найдено, необходимо предварительно установить на телефон Play Market. Для этого:
- Скачивается установочный файл с «Плей Маркетом».
- Документ загружается на мобильное устройство.
- С телефона/планшета запускают файл установки.
- После завершения процесса можно начать работу с «Плей Маркетом».
Все проще, чем кажется на первый взгляд. Тем не менее не всем понятно, как именно работать с изучаемой программой. Как сменить аккаунт в Play Market? Что для этого потребуется?
Регистрация в приложении
Первым делом придется завести отдельный аккаунт для работы с приложением. «Гугл Плей Маркет» будет доступен всем пользователям только после прохождения простой процедуры регистрации. Для нее необходимо обеспечить доступ к мобильному интернету. Иначе софт не начнет работать, а регистрация не пройдет обработку.
Как сменить аккаунт в Play Market на «Андроид»? А точнее, каким образом можно пройти регистрацию в соответствующем приложении? Делается это без особого труда. Даже начинающий пользователь способен освоить данную процедуру.
Для регистрации потребуется следовать инструкции:
- Найти на мобильном телефоне Play Market и запустить его.
- В появившемся окне выбрать «Новый аккаунт».
- Заполнить появившиеся поля. А именно: имя и фамилию пользователя, адрес электронной почты Google и пароль для входа.
- Подтвердить действия.
- Синхронизировать те или иные сервисы от «Гугла» с аккаунтом. Данный шаг можно пропустить и вернуться к нему в любое другое время.
На этом процесс регистрации можно закончить. Фактически он сводится к тому, чтобы зарегистрировать на Google новую почту и привязать ее к «Плей Маркету». Регистрация бесплатна по умолчанию.
Авторизация в старом аккаунте
Как сменить аккаунт в Play Market на планшете или мобильном телефоне? Что делать, если у пользователя уже есть почта на «Гугле», и он хочет воспользоваться данным аккаунтом для работы с «Гугл Плей Маркетом»?
Действовать в подобном случае не так трудно, как кажется. Весь процесс сводится к авторизации при помощи уже имеющейся электронной почты. Как это делается? Как сменить аккаунт в Play Market или воспользоваться уже имеющимся адресом почты?
Поможет следующий алгоритм действий:
- Запустить на гаджете изучаемое приложение.
- В первом диалогом окне выбрать пункт «Существующий».
- Ввести в появившихся строчках адрес зарегистрированной ранее электронной почты, а также ввести пароль доступа к ней. Данная информация никуда не передается, поэтому не стоит беспокоиться за то, что пассворд украдут.
- Нажать на кнопку «Ок».
- Подождать, пока аккаунт пройдет авторизацию в системе. На данный процесс может уходить до нескольких минут.
После проделанных действий пользователь привяжет свою электронную почту на «Гугл» к игровому центру Google Play. Что делать, если необходимо пройти авторизацию из другой почты?
Смена почты
Как сменить аккаунт в Play Market на телефоне в данной ситуации? В этом процессе нет ничего особенного или непонятного. Хотя иногда приходится задуматься над тем, где находится меню смены и регистрации нового профиля. После авторизации в «Гугл Плей» последующий запуск софта происходит с автоматическим входом в ранее введенную почту. Поэтому вопрос о том, как заменить аккаунт «Плей Маркета», возникает у некоторых пользователей.
Здесь возможно несколько вариантов развития событий. Например, можно сбросить авторизацию и пройти ее повторно. Для «Андроида 2.2» и ниже рекомендуется следовать инструкции:
- Загрузить мобильное устройство.
- Войти в главное меню телефона/планшета.
- Найти «Настройки»-«Приложения»-«Управление приложениями».
- Войти в пункт меню «Службы Гугл».
- Кликнуть по кнопке «Очистить данные».
После данного шага произойдет сброс настроек Google. Можно пройти авторизацию в «Плей Маркет» посредством ранее предложенного алгоритма с уже существующим электронным адресом. Отныне ясно, как сменить аккаунт в Play Market.
Новый «Андроид»
Ранее приведенный алгоритм действий актуален, как не трудно догадаться, для старых версий операционной системы Android. Как быть пользователям, у которых установлены более новые сборки ПО?
Если человек задумался, как сменить аккаунт в Play Market, потребуется следовать небольшой инструкции. Действия в целом мало чем отличаются от работы со старыми версиями «Андроида», но найти некоторые пункты меню уже не удастся.
Соответственно, для смены действующего аккаунта в «Плей Маркете», необходимо:
- Зайти в «Настройки» телефона или плашнета.
- Выбрать пункт меню «Аккаунты и синхронизация».
- В появившемся окне щелкнуть по Google.
- Откроется меню, которое появляется при первом запуске «Плей Маркета». В нем необходимо выбрать «Существующий». Если хочется сразу зарегистрировать новую почту, придется нажать на «Новый».
- Ввести адрес почты для авторизации с паролем либо зарегистрировать очередной ящик.
- Подтвердить действия.
Как правило, подобные манипуляции весьма быстро помогают разобраться в смене профиля «Плей Маркета». Даже начинающие пользователи способны освоить данные действия.
Смена пароля
Как поступить, если требуется поменять пароль от имеющегося аккаунта? Чтобы реализовать задумку, необходимо работать не с «Гугл Плей», а с электронной почтой. Либо с мобильного устройства, либо с компьютера.
Смена пароля аккаунта в Play Market сводится к замене пассворда на используемой электронной почте. Для этого потребуется:
- Зайти на страницу Google.
- Пройти авторизацию в электронной почте.
- В настройках ящика набрать новый пароль в соответствующем меню. Повторить его второй раз.
Можно использовать новые данные для входа. При изменении пароля придется проходить повторную авторизацию в «Плей Маркете».
Использование программы
Как пользоваться приложением под названием Play Market? Необходимо войти в аккаунт при помощи существующей на Google почты и пароля от нее. После этого можно загружать и запускать программы, игры и утилиты для мобильных устройств.
Работа сводится к тому, что пользователь:
- Ищет понравившееся ему приложение/игру. Можно пользоваться строкой поиска или специальными поисковыми фильтрами.
- Нажимает на кнопку «Запуск» или «Скачать».
- Продолжает работу с соответствующим софтом.
Отныне понятно, как сменить аккаунт в Play Market без особых проблем. Все указанные рекомендации воплощаются в жизнь всего за несколько минут.
Если пароль от вашего аккаунта в Google кажется вам недостаточно надежным или он стал неактуальным по-какой-либо другой причине, его можно легко поменять. Сегодня мы разберемся, как это сделать.
1. Выполните вход в свою учетную запись.
2. Нажмите на круглую кнопку своей учетной записи в правом верхнем углу экрана и в появившемся окошке нажмите кнопку «Мой аккаунт».
3. В разделе «Безопасность и вход» нажмите на ссылку «Вход в аккаунт Google»
4. В области «Пароль и способ входа в аккаунт» нажмите на стрелочку, расположенную напротив слова «Пароль» (как на скриншоте). После этого введите ваш действующий пароль.
5. Введите свой новый пароль в верхней строке и подтвердите его в нижней. Минимальная длина пароля — 8 символов. Чтобы пароль был более надежен, применяйте а нем буквы латинского алфавита и цифры.
Для удобства ввода паролей вы можете сделать видимыми печатаемые символы (по умолчанию они невидимы). Для этого просто щелкните на пиктограмму в виде перечеркнутого глаза справа от пароля.
После ввода нажмите кнопку «Изменить пароль».
Вот и вся процедура смены пароля! С этого момента новый пароль нужно использовать для входа во все сервисы Гугл с любого устройства.
Двухэтапная аутентификация
Чтобы сделать вход в ваш аккаунт более безопасным, используйте двухэтапную аутентификацию. Это означает то, что после ввода пароля, система потребует подтверждение входа по телефону.
Нажмите на «Двухэтапная аутентификация» в разделе «Пароль и способ входа в аккаунт». Затем нажмите «Приступить» и введите свой пароль.
Введите свой номер телефона и выберите тип подтверждения — звонок или SMS. Нажмите «Попробуйте сейчас».
Введите код подтверждения, который пришел на ваш телефон по смс. Нажмите «Далее» и «Включить».
Таким образом уровень безопасности вашего аккаунта повышен. Вы можете, также дополнительно настроить двухэтапную аутентификацию в разделе «Безопасность и вход».
К ак выйти из аккаунта Гугл на Андроиде, если вы больше не собираетесь им пользоваться? Хороший вопрос – в настройках нет ничего, похожего на кнопку выхода. Обычно она и не нужна: залогинился под учетной записью и работаешь, пока телефон жив.
Однако отсутствие конкретной кнопки еще не говорит о том, что такой возможности нет. Вы можете выйти из аккаунта, но для этого придется его удалить. Как это правильно сделать, мы сейчас разберемся .
Выход из аккаунта
М ы уже знаем, что из аккаунта Google на Android нельзя выйти. Можно лишь удалить его с телефона. При этом сама учетная запись останется нетронутой: она удаляется только через сервисы Google. Поэтому не переживайте, данные никуда не пропадут, если они были синхронизированы. Как только вы введете логин и пароль аккаунта Google на другом телефоне, синхронизированная информация снова станет доступной.Но не будем отвлекаться на синхронизацию, это отдельная тема. Сосредоточимся на удалении аккаунта Гугл:
Если вы не уверены , что вся информация была сохранена на серверах Google, то перед удалением нажмите «Синхронизировать». После этого можно спокойно стирать профиль вместе со всеми контактами и другими данными. Да, контакты, которые вы сохраняли в учетной записи Google, пропадут с телефона. Но останутся в облачном хранилище, так что вы их не потеряете.
Добавление другого аккаунта
В ы прекрасно представляете, что такое Android без привязки Google-профиля: половина функций недоступна, невозможно пользоваться. Поэтому после удаления учетной записи обязательно появится необходимость добавить другой аккаунт. Сделать это можно через Play Market:- Запустите Play Market .
- Подождите, пока он сообщит о том, что у вас нет Гугл-профиля.
- Нажмите «Добавить существующий» или «Создать новый» , в зависимости от того, есть ли у вас другой аккаунт.
- Введите идентификационные данные, чтобы авторизоваться на устройстве.
Есть и другой способ: вернуться в раздел «Аккаунты» в Настройках Android и нажать на плюс «Добавить» . Дальше останется только выбрать Google и ввести e-mail с паролем. Не забудьте после добавления нового аккаунта заново настроить Play Market, чтобы .
Смена пароля
О тключить телефон от аккаунта Google можно и удаленно : для этого достаточно изменить пароль учетной записи. Операция выполняется через любой браузер на почте Gmail.Теперь в идентификационных данных учетной записи будет один пароль, а в настройках профиля Google на Android – другой. Это приведет к тому, что вы автоматически разлогинитесь на телефоне/планшете. Чтобы снова подключить учетку Google, необходимо ввести новый пароль, который вы установили через приложение «Мой аккаунт».
Сброс настроек (оптимальный вариант при продаже старого телефона)
Е сли вы хотите удалить аккаунт Google, потому что продаете телефон, то гораздо безопаснее очистить устройства от информации через сброс настроек или Hard Reset. Выполнить его можно стандартными средствами Android:- Откройте Настройки Android.
- Перейдите в раздел «Восстановление и сброс».
- Выполните резервное копирование данных , если не хотите их потерять. Обратите внимание, что вы можете сохранить резервную копию на тот аккаунт, который используется в данный момент, или создать другую учетную запись.
- После создания резервной копии перейдите к сбросу настроек.
Помните, что при сбросе настроек будут удалены все данные из внутренней памяти, в том числе аккаунт Google, учетные записи других сервисов и мессенджеров, приложения, фотографии, музыка, контакты и другие данные. Если вы создали резервную копию, то опасности нет: при добавлении аккаунта на другой телефон сохраненная информация станет доступной после синхронизации.
Выполнить Hard Reset можно и без входа в систему: например, через Recovery Menu, режим восстановления Meiz или инженерное меню Xiaomi. Но эти способы оправданно применять только в том случае, если у вас нет доступа к системе.По умолчанию за сброс настроек в Recovery отвечает пункт Wipe Data . В меню восстановления Meizu он называется Clear data . После перезагрузки вы получите чистый смартфон, как будто только что купили его. Главное не забыть, что информация удаляется только из внутренней памяти. Данные, которые хранились на карте памяти, останутся нетронутыми, так что обязательно заберите ее себе, прежде чем отдавать телефон другому человеку.
Ещё на сайте:
Выход из аккаунта Гугл на Андроиде: удаление, смена пароля или сброс настроек? обновлено: Февраль 12, 2018 автором: Sergey
удаление, смена пароля или сброс настроек? Как в аккаунте и почте gmail поменять пароль на компьютере, в Андроиде.
Больно, обидно и страшно, когда забыл пароль от Плей Маркета. Но прежде, чем серчать на дырявую память, стоит вспомнить, что нет ничего непоправимого, и все не так печально, как кажется.
Google со всем пониманием позаботился о том, чтобы пользователь мог быстро и безболезненно возобновить доступ к нужному и необходимому. Поэтому все службы из этой серии (Play Market , Google+, Google Диск и т.д.) используют данные вашей учетной записи Google, то есть Gmail почты. Её надо бы, конечно, помнить. Дальше все просто.
Как восстановить пароль в Плей Маркетепо адресу электронной почты?
Обнаружив, что попасть в аккаунт не получается, идем сюда.
Внимательно вводим адрес электронной почты и нажимаем «Далее». Система попросит ввести последний пароль, который вы помните. Подумайте – возможно, пароль от почтового ящика и есть ключ к разгадке. Дальше можно будет установить новый пароль.
Если же память изменила вам окончательно, или пароль для Плей Маркета был единственный и неповторимый, то под окном для ввода пароля есть кнопка «Другой вопрос». Вам предложат отправить код подтверждения на телефон, указанный в аккаунте при регистрации . Его последние цифры будут отображаться на экране. Получаете код, вводите его в нужном окне и спокойно выдыхаете, установив новый пароль.
Плей Маркет: логин и пароль всегда лучше записывать, чтобы потом не возиться с восстановлением
Есть и третий вариант. Жмем «Другой вопрос». Получить код подтверждения можно на резервный адрес электронной почты. Если при регистрации вы предусмотрительно указали «запасной» электронный адрес (его первые три символа будут показаны на экране), то нажимайте «Далее», получайте код, придумывайте новый пароль и запоминайте его так тщательно, как только можете.
Но и это еще не все. Google решительно настроен помочь вам получить доступ к заветному аккаунту. Так что не отчаивайтесь, если первые три варианта не сработали. Смело жмите «Другой вопрос». Тут уже запросы посерьезней. Надо либо ответить на секретный вопрос – вы сами выбирали его при создании учетной записи Google (например, первый номер телефона). Ну, либо совсем мощно – указать месяц и год создания аккаунта. При помощи всех этих манипуляций вы подтверждаете, что учетная запись принадлежит именно вам, и снова получаете к ней доступ.
Вот теперь все. Вышеперечисленных инструкций в 99% случаях достаточно, чтобы обеспечить быстрое восстановление пароля Плей Маркет. На худой конец, вы всегда можете создать новый аккаунт .
Как поменять пароль в Плей Маркете?
Если вы вдруг поняли, что пора в этой жизни что-то менять, и решили начать с пароля в Плей Маркете, то вот вам подсказка, как это сделать. Управлять данными вашего Google аккаунта можно с телефона. Для этого в настройках телефона найдите пункт «Учетные записи». Тут хранятся все учетные записи, с помощью которых вы пользуетесь соцсетями и другими сервисами для обмена информацией. Выбрав среди них Google, вы можете просмотреть данные аккаунта и внести изменения: поменять пароль, указать другой электронный адрес, сменить секретный вопрос или номер телефона. Тут же можно удалить учетную запись или создать новую.
Если вы пользуетесь почтой от Google или другими сервисами этой компании, то, скорее всего, вам будет интересно узнать, как поменять пароль в «Гугле», тем самым снизив риск взлома аккаунта к минимуму. Вопрос безопасности учетной записи особенно актуален для тех пользователей, которые хранят на почте или, например, на Google-диске важную информацию.
Зачастую при регистрации на каком-либо сайте мы указываем слабый «пасс», состоящий из легко угадываемого набора цифр или букв (дата рождения, qwerty, имя+год рождения). Такая комбинация взламывается практически моментально. Не верите? Тогда воспользуйтесь одним из сервисов проверки сложности пароля. Например, перейдите на сайт Howsecureismypassword — и сами убедитесь в этом утверждении.
Как видите, информация оказалась правдивой, поэтому, если вы используете легкий пароль, нужно знать, как исправить ситуацию. Об этом и пойдет речь далее.
Как поменять пароль в «Гугле» (новая версия)
Итак, для того чтобы изменить password от аккаунта Google , необходимо авторизоваться и кликнуть по аватарке в правом углу. Появится окошко, в котором вас интересует кнопка «Мой аккаунт». Кликните по ней, откроется страница, где нужно обратить внимание на раздел «Безопасность и вход», а именно — на ссылку «Вход в аккаунт Google». Перейдите по ней и увидите окно, в котором можно изменить набор символов, используемых для входа в учетную запись, а также настроить двухэтапную аутентификацию.
Пока что вам нужно знать, как поменять пароль в «Гугле», поэтому нажмите на соответствующее слово и укажите действующую комбинацию символов, после чего впишите новую и подтвердите ее.
от аккаунта Google
Иногда пользователь забывает пароль от своей учетной записи или не помнит, куда его записал. Как следствие, он не может получить доступ к аккаунту, чтобы посмотреть нужную информацию или продолжить работу, например, над важным проектом.
Исправить ситуацию можно следующим образом:
- Когда потребуется ввести пароль, кликните по ссылке «Нужна помощь».
- На открывшейся странице отметьте чекбоксом вариант «Я не помню пароль», а затем укажите адрес электронной почты и щелкните «Продолжить».
- Введите номер мобильного телефона, к которому вы привязали аккаунт.
- Пропишите код, пришедший вам на телефон, и кликните «Продолжить».
- Укажите новый пароль и подтвердите его.
Вот и все! Теперь вы знаете, как восстановить пароль «Гугл», а значит, сможете решить проблему самостоятельно.
Заключение
Как видите, справиться с поставленными задачами совсем несложно. Конечно, если вы пытаетесь восстановить пароль от учетной записи Google , которая не была «привязана» к мобильному телефону , то ваши действия будут немного другими. Однако и в этом случае доступ к аккаунту достаточно легко вернуть.
Итак, теперь, когда вы узнали, как поменять пароль в «Гугле», рекомендуется выполнять эту операцию регулярно, чтобы повысить безопасность информации, хранящейся на сервисах данной компании.
Один из наших читателей задал интересный вопрос, который наверняка заинтересует и многих других пользователей Android.
Сергей, читаю Ваши статьи на лайфхакере про андроид. Не могли бы вы рассказать, как поэтапно сделать перезагрузку устройства, что бы ничего не пропало. Особенно интересуют приложения которые могли бы делать полный клон устройства включая СМС, фото, приложения и т.д.
И еще пропадает синхронизация с гугло-аккаунтом если меняешь пароль от ящика из-за попытки вскрытия. Т.е пароль от гугла можно ввести в устройство только один раз при активации устройства, если потом менять пароль от ящика, поменять его в устройстве невозможно. Можно ли это как то обмануть?
Итак, начнём по порядку. Если я правильно понял, то под перезагрузкой устройства здесь понимается полный сброс всех настроек телефона с удалением установленных приложений и другой информации, то есть возврат к начальному состоянию системы.
Резервное копирование данных, привязанных к Google аккаунту
Сразу хочется отметить, что для сохранения любых данных, связанных с аккаунтом Google, никаких дополнительных средств не требуется. То есть, все ваши календари, контакты, чаты Google Talk и почта Google всегда доступны и хранятся на серверах Google. Единственное, что необходимо сделать — провести синхронизацию перед очисткой телефона, чтобы все изменения, которые вы вносили в ваши контакты и прочее с телефона, зафиксировались на серверах Google.
Резервное копирование мультимедиа
Если речь идёт о сохранении мультимедиа, будь то фотографии, видео и музыка, то вы всегда можете получить к ним доступ и скопировать в любое удобное место, подключив ваш Android в качестве съёмного диска к компьютеру. Карта памяти телефона появится на компьютере в виде съёмного диска, и вы сможете вручную скопировать с неё все необходимые файлы. Хорошим решением в данном случае может быть установка мобильного приложения Dropbox на смартфон, благодаря чему все ваши фотографии и другие файлы могут в автоматическом режиме копироваться в облачное хранилище .
Что нужно для резервного копирования
Теперь о самом проблематичном. К сожалению, просто так сделать полную резервную копию системы с установленными приложениями и настройками не получится. Для начала вам потребуются рут-права на вашем Android. Помните: процесс получения рут-прав снимает телефон с гарантии и при неудачном исходе может превратить смартфон в кирпич. Делайте это на свой страх и риск. Мы уже говорили о, но если предложенные нами способы не подойдут для вашего устройства, вы можете найти вариант получения рута в сети.
Лучший способ резервного копирования и восстановления
Если у вас уже есть рут-права, то создать резервные копии любых данных очень просто. Скачайте в Google Play приложение Titanium Backup . Оно позволяет создавать резервные копии приложений и связанных с ними данных, после чего вы можете восстановить не только все приложения сразу, но и выбрать только определённые приложения или связанные с ними данные. Ниже представлен видеоролик на английском языке, который вполне наглядно демонстрирует возможности бесплатной версии Titanium Backup.
Восстановление синхронизации после смены пароля Google аккаунта
Вопрос, связанный с восстановлением синхронизации после смены пароля Google аккаунта действительно имеет место быть, поскольку реализован этот процесс очень криво.
- Способ 1 : После смены пароля просто попробуйте запустить любое Google приложение (Play, Gmail и т.д.), есть вероятность, что приложение запросит новый пароль и синхронизация возобновится.
- Способ 2 : Зайдите в настройки телефона > выберите пункт «Приложения (Applications)» > найдите приложение Gmail > зайдите на него > выберите пункт «Принудительная остановка (Force stop)» > выберите пункт «Очистка кэша (Clear cache)» > выйдите из настроек и запустите приложение Gmail. Приложение должно запросить новый пароль, после чего синхронизация сервисов Google возобновится.
- Способ 3 : Перед этим необходимо сделать резервную копию данных и приложений! Выполнение этой операции удалит с телефона все данные, связанные с аккаунтом, включая контакты, сообщения и приложения! Зайдите в настройки телефона > выберите пункт «Аккаунты и синхронизация (Accounts & sync)» > выберите ваш Google аккаунт > в нижней части экрана выберите опцию «Удалить аккаунт (Remove account)». После этого заново добавьте свой аккаунт.
Если у вас есть более удобные и простые способы решения подобных проблем, поделитесь ими в комментариях.
В наше время одним паролем не обходится ни один пользователь интернета. Столько сервисов окружает вас и практически в каждом необходимо регистрироваться с логином (e-mail) или паролем. И при всем этом у каждого сервиса могут быть свои требования к составлению паролей. С этим возникает необходимость в запоминании или хранении этих всех паролей. Запомнить все практически не реально, а хранить где нибудь в открытых источниках не надежно (для хранения паролей я использую программу, которая не только защищена от взлома но и предоставляет возможность помнить только один главный пароль для доступа ко всем остальным). Это я отвлекся немного от того как восстановить пароль почты gmail . Это можно сделать несколькими способами.
Восстановление доступа к учетной записи
Шаг 1: Первое что необходимо сделать — это перейти на страницу почты gmail. При входе вы скорее всего увидите следующую информацию. Если вам не удалось вспомнить пароль, нажмите на ссылку «Нужна помощь?». Чтобы сразу перейти на страницу восстановления пароля можно воспользоваться прямой ссылкой google.com/accounts/recovery/.
Шаг 2: Если вы вдруг забыли имя пользователя для входа, сразу нажимайте на вторую опцию. Для сброса пароля нажмите на первую опцию и в строке введите адрес электронной почты для которой необходимо сбросить пароль. Нажимаете продолжить.
Восстановление пароля
Шаг 3: На этом шаге гугл предложит вам вспомнить какой нибудь из предыдущих паролей (если вы конечно когда нибудь его меняли). Если не помните или никогда не приходилось делать сброс — жмите «Затрудняюсь ответить».
Шаг 4: Если вы владелец телефона с системой Android и ваш аккаунт подключен в качестве учетной записи на телефоне, вы можете воспользоваться отправкой оповещения на андроид смартфон. Google автоматически должен определить наличие у вас такого телефона и подключенного аккаунта и предложить воспользоваться данной процедурой. Об этом будет соответствующая надпись «Подтвердите сброс пароля на Android-телефоне …». Для отправки сообщения нажмите на «Отправить сообщение».
Шаг 5: На экране монитора появиться соответствующая инструкция, а на телефон придет сообщение для подтверждения сброса пароля. Если сообщение не пришло нажмите на «Отправить еще одно оповещение». Подтвердите на телефоне сброс нажав на кнопку «Да». После этого вы на компьютере сможете ввести новый пароль.
Отправить оповещение на Android-телефон чтобы восстановить пароль gmail
Шаг 6: Чтобы восстановить пароль при помощи СМС сообщения (это если при регистрации вы указывали ваш существующий номер телефона) нажмите на одном из этапов восстановления одну из ссылок «Я не могу воспользоваться устройством» на экране подтверждения через Android-телефон или «Другим способом» на других экранах.
Шаг 7: Проверьте последние цифры телефонного номера , на который должен прийти код для сброса пароля и нажмите «Продолжить». Получите код на телефон в виде СМС и введите его в поле для кода. После этого вы сможете сменить пароль.
Как восстановить пароль gmail через отправку формы в Google
Шаг 1: Чтобы получить возможность отправить форму подтверждения что вы являетесь тем, кто создал и пользовался данным электронным адресом , необходимо пройти все шаги из предыдущего способа восстановления и на последнем этапе на жать на кнопку «Я не могу воспользоваться телефоном». После этого вы перейдете на экран «Восстановление доступа к аккаунту». Процесс так же запустится автоматически если у вас нет второго e-mail и привязанного к аккаунту телефона.
Шаг 2: Процесс смены или восстановления утраченного пароля через форму восстановления доступа к аккаунту заключается в ответе на несколько вопросов, связанных с созданием и пользованием почтой. Первое, что необходимо сделать — это указать адрес электронной почты для связи с вами.
Шаг 3: Если вы попытаетесь указать такой же почтовый адрес как и указанный вами для смены пароля в gmail, система выдаст предупреждение об ошибке. Не имея доступа к аккаунту, вы не сможете прочитать присланное письмо и подтвердить сброс пароля. Естественно необходимо указать какой нибудь другой адрес. Можно даже создать новый в том же gmail. Указали новый и переходим дальше.
Шаг 4: На первом экране вам надо попытаться вспомнить когда вы последний раз входили в свой аккаунт и когда вы примерно его создали. Если вы не помните точные даты, это не страшно, укажите приблизительно. Я вообще подозреваю что можно указать какие угодно данные (не проверял и не уверен на 100%).
Шаг 5: Вторым шагом вам необходимо вспомнить самые часто используемые адреса почтовых ящиков на которые вы отсылали письма или с которых вам приходила почта. Так же попробуйте вспомнить названия ярлыков, которые вы настраивали в своем почтовом аккаунте.
Шаг 6: Последнее, что вам необходимо указать — это приложения от Google, которыми вы пользовались и приблизительные даты начала пользования. Нажмите «Отправить» и получите на адрес почты, который вы указали для связи уведомление как изменить пароль в gmail.
Если пароль от вашего аккаунта в Google кажется вам недостаточно надежным или он стал неактуальным по-какой-либо другой причине, его можно легко поменять. Сегодня мы разберемся, как это сделать.
1. Выполните вход в свою учетную запись.
2. Нажмите на круглую кнопку своей учетной записи в правом верхнем углу экрана и в появившемся окошке нажмите кнопку «Мой аккаунт».
3. В разделе «Безопасность и вход» нажмите на ссылку «Вход в аккаунт Google»
4. В области «Пароль и способ входа в аккаунт» нажмите на стрелочку, расположенную напротив слова «Пароль» (как на скриншоте). После этого введите ваш действующий пароль.
5. Введите свой новый пароль в верхней строке и подтвердите его в нижней. Минимальная длина пароля — 8 символов. Чтобы пароль был более надежен, применяйте а нем буквы латинского алфавита и цифры.
Для удобства ввода паролей вы можете сделать видимыми печатаемые символы (по умолчанию они невидимы). Для этого просто щелкните на пиктограмму в виде перечеркнутого глаза справа от пароля.
После ввода нажмите кнопку «Изменить пароль».
Вот и вся процедура смены пароля! С этого момента новый пароль нужно использовать для входа во все сервисы Гугл с любого устройства.
Двухэтапная аутентификация
Чтобы сделать вход в ваш аккаунт более безопасным, используйте двухэтапную аутентификацию. Это означает то, что после ввода пароля, система потребует подтверждение входа по телефону.
Нажмите на «Двухэтапная аутентификация» в разделе «Пароль и способ входа в аккаунт». Затем нажмите «Приступить» и введите свой пароль.
Введите свой номер телефона и выберите тип подтверждения — звонок или SMS. Нажмите «Попробуйте сейчас».
Введите код подтверждения, который пришел на ваш телефон по смс. Нажмите «Далее» и «Включить».
Таким образом уровень безопасности вашего аккаунта повышен. Вы можете, также дополнительно настроить двухэтапную аутентификацию в разделе «Безопасность и вход».
Статья описывает, как менять пароль от аккаунта «Google» на компьютере, ноутбуке, планшете и телефоне.
Навигация
Как известно, компания “Google ” даёт возможность своим пользователям заводить один аккаунт, с логином и паролем от которого возможно заходить в этой системе на различные ресурсы: «YouTube », облачное хранилище, почту Gmail , Google карты , и многие другие.
Возможно, не каждый пользователь знает о всех возможностях «Google », но в данном случае это не важно. Главное, мы уже осведомлены о том, что для почты Gmail и самого аккаунта «Google » потребуется только один логин и пароль. То есть под одним аккаунтом вы уже сможете заходить в свою почту.
Сегодня мы будем говорить о том, как менять пароль от аккаунта «Google » и почты Gmail на компьютере, ноутбуке, планшете и телефоне.
Как в аккаунте «Google» и почте Gmail сменить пароль на компьютере и ноутбуке? Вариант первый
Итак, свой аккаунт в сервисе «Google » вы можете получить, когда зарегистрируетесь в почте Gmail . Вам совсем не сложно будет поменять свой пароль от почты и аккаунта на компьютере и ноутбуке. Смена пароля и на компьютере, и на ноутбуке происходит абсолютно одинаково, поэтому мы будем говорить, например, о компьютере.
Чтобы сменить пароль от «Google » и Gmail на компьютере, следуйте данной инструкции:
- Зайдите в свой браузер Chrome (в котором вход в аккаунт от «Google » должен быть автоматическим). На стартовой странице браузера в правом верхнем углу должен быть значок от вашего аккаунта.
- При других обстоятельствах, либо другой версии браузера, или на странице сервиса «Google » в том же правом верхнем углу вместо значка аккаунта может находится синяя кнопка с надписью «Войти ». Разницы нет, значок ли это или кнопка, нажмите на неё и далее зайдите в сервис, пользуясь своим логином и паролем. Как правило, в качестве логина может служить почта или номер телефона.
Как в аккаунте и почте gmail поменять пароль на компьютере, в Андроиде
- После того, как вы произвели авторизацию, опять зайдите в начальную страницу браузера и снова в правом верхнем углу нажмите на значок (кнопки «Войти » уже не будет). Откроется выпадающее окошко, в котором вам нужно будет нажать на синюю кнопку «Мой аккаунт ».
Как в аккаунте и почте gmail поменять пароль на компьютере, в Андроиде
- Далее вы попадёте в новое окно. Там нажмите в левой части окна на блок «Безопасность и вход »
Как в аккаунте и почте gmail поменять пароль на компьютере, в Андроиде
Как в аккаунте и почте gmail поменять пароль на компьютере, в Андроиде
- Затем в новом окне в левой колонке под надписью «Добро пожаловать » нажимаем на «Безопасность и вход ». В середине окна вы увидите раздел с надписью «Пароль » — нажмите на него.
Как в аккаунте и почте gmail поменять пароль на компьютере, в Андроиде
- Далее пройдите процесс повторной авторизации, введите пароль, следуйте инструкции системы
Как в аккаунте и почте gmail поменять пароль на компьютере, в Андроиде
- Теперь же вы окажитесь на последнем шаге. Вам предложат ввести новый пароль дважды, как это и делается практически во всех случаях при смене пароля. Пройдя этот шаг, вы уже не сможете заходить под старым паролем, а под новым будете иметь доступ к аккаунту, почте, ютубу и всем прочим ресурсам от «Google ».
Как в аккаунте и почте gmail поменять пароль на компьютере, в Андроиде
Как в аккаунте «Google» и почте Gmail сменить пароль на компьютере и ноутбуке? Вариант второй
Ещё раз повторим, что пароль от почты Gmail является тем же самым паролем, под которым вы входите в аккаунт «Google ». Поэтому поменять пароль от этих сервисов можно в самой почте Gmail , что и будет вторым способом, который лично вам может показаться наиболее удобным. В противном случае вы можете воспользоваться предыдущим способом.
Итак, проследуем инструкции:
- Заходим в свою почту Gmail
Как в аккаунте и почте gmail поменять пароль на компьютере, в Андроиде
- В верхней правой части сайта нажимаем на значок звёздочки, после чего выпадет меню, в котором нужно будет кликнуть на пункт настроек.
Как в аккаунте и почте gmail поменять пароль на компьютере, в Андроиде
- Затем нас переведёт на страницу, где в верхнем меню нужно будет нажать на «Аккаунты и импорт». Оказавшись в этом разделе сразу же первой строчкой будет предложные изменить пароль.
Как в аккаунте и почте gmail поменять пароль на компьютере, в Андроиде
- После того как вы нажмёте «Изменить пароль », вас выведет на ту же страницу, которую мы указывали в предыдущей инструкции. Здесь нужно будет ввести пароль от почты/аккаунта «Google ».
Как в аккаунте и почте gmail поменять пароль на компьютере, в Андроиде
- Затем также, как и в прошлый раз, вводим новый пароль дважды и полностью меняем свой пароль
Как в аккаунте и почте gmail поменять пароль на компьютере, в Андроиде
Как поменять свой пароль от аккаунта «Google» и почты Gmail в телефоне и планшете под управлением «Android»?
Поменять пароль от аккаунта «Google » и почты Gmail в телефоне и планшете под управлением «Android » будет ещё проще, нежели на компьютере или планшете. В современных мобильных устройствах уже имеются специальные установленные приложения , упрощающие работу с различными сервисами , например, с «Google ».
Следуем инструкции:
- В вашем устройстве в настройках найдите значок с подписью «Настройки Google » и нажмите на него
Как в аккаунте и почте gmail поменять пароль на компьютере, в Андроиде
- Вас переведёт в новое окно, где вам нужно будет выбрать пункт «Безопасность и вход ».
Как в аккаунте и почте gmail поменять пароль на компьютере, в Андроиде
- Далее вы увидите то же самое окно, которое мы описывали в предыдущей главе – здесь нужно будет нажать на пункт «Пароль », чтобы перейти далее и ввести пароль от своего аккаунта, а затем ввести новый пароль дважды. После этого пароль от почты Gmail и аккаунта «Google » в вашем мобильном устройстве будет изменён.
Как в аккаунте и почте gmail поменять пароль на компьютере, в Андроиде
Здравствуйте, друзья! Если у вас есть почта Gmail или телефон на Android – это значит, что у вас есть и аккаунт Гугл. Используя от него логин и пароль, вы можете получить доступ ко всем популярным сервисам компании, например, Диск, Карты, Плей Маркет и прочие. И сегодняшняя моя статья будет касаться его безопасности.
Давайте разберемся, как сменить пароль Гугл аккаунта на телефоне или с помощью ПК. Это может потребоваться, если во время регистрации была выбрана слишком простая комбинация символов, или вам пришло сообщение об активности аккаунта, хотя вы в него давно не заходили, или же его знали другие пользователи, которым теперь нужно ограничить доступ.
Как поменять на телефоне
Чтобы поменять пароль от аккаунта Гугл на Андроид, войдите в свой профиль. Для этого можете залогиниться в любом сервисе, таком как Гугл Плей, Google+, Gmail.
Через настройки Google
Зайдите в меню на телефоне или планшете и найдите в нем кнопку, подписанную «Настройки Google».
Владельцы телефонов Самсунг ее не найдут. Вам нужно зайти в «Настройки» устройства и там уже выбрать пункт «Google».
В разделе «Мой аккаунт» нажмите на пункт «Безопасность и вход».
Вверху открывшегося окна посмотрите, чтобы был выбран тот ящик, для которого собираетесь поменять пароль. Затем жмите в поле с подходящим названием на кнопку «Изменить».
Выберите один из установленных браузеров, который хотите использовать. Чтобы подобное окошко появлялось и в последующие разы, нажмите «Только сейчас».
Если вы, как и я, не заходили в свой профиль через браузер на смартфоне, то это нужно сделать сейчас. Введите логин и жмите «Далее».
После этого вводим новую комбинацию и повторяем ее в поле ниже. Чтобы она была надежной используйте маленькие и заглавные буквы, цифры и разрешенные символы. Например, 95!Li4nfHG. Для сохранения кликайте по кнопке «Изменить».
Через установленный браузер
Сменить пароль аккаунта Гугл можно и по-другому. Для этого сразу будем использовать установленный веб-обозреватель. Запускайте его.
Заполните поле для пароля и продолжите.
Откроется окно вашего профиля. В нем выберите «Безопасность и вход».
Потом нажимайте на строку с надписью «Пароль».
Подтверждайте, что это ваш аккаунт, и кликайте «Далее».
В предложенное поле введите новую комбинацию, посмотрите, чтобы она была надежной, повторите ее и кликайте «Изменить». Смена пароля на этом закончена.
Смена пароля с компьютера
Поменять пароль Гугл аккаунта можно не только на телефоне, но и на компьютере. Для этого запустите любой браузер и перейдите на главную страницу поисковика Google по ссылке.
Если вы пользуетесь почтой от Google или другими сервисами этой компании, то, скорее всего, вам будет интересно узнать, как поменять пароль в «Гугле», тем самым снизив риск взлома аккаунта к минимуму. Вопрос безопасности учетной записи особенно актуален для тех пользователей, которые хранят на почте или, например, на Google-диске важную информацию.
Зачастую при регистрации на каком-либо сайте мы указываем слабый «пасс», состоящий из легко угадываемого набора цифр или букв (дата рождения, qwerty, имя+год рождения). Такая комбинация взламывается практически моментально. Не верите? Тогда воспользуйтесь одним из сервисов проверки сложности пароля. Например, перейдите на сайт Howsecureismypassword — и сами убедитесь в этом утверждении.
Как видите, информация оказалась правдивой, поэтому, если вы используете легкий пароль, нужно знать, как исправить ситуацию. Об этом и пойдет речь далее.
Как поменять пароль в «Гугле» (новая версия)
Пока что вам нужно знать, как поменять пароль в «Гугле», поэтому нажмите на соответствующее слово и укажите действующую комбинацию символов, после чего впишите новую и подтвердите ее.
от аккаунта Google
Иногда пользователь забывает пароль от своей учетной записи или не помнит, куда его записал. Как следствие, он не может получить доступ к аккаунту, чтобы посмотреть нужную информацию или продолжить работу, например, над важным проектом.
Исправить ситуацию можно следующим образом:
- Когда потребуется ввести пароль, кликните по ссылке «Нужна помощь».
- На открывшейся странице отметьте чекбоксом вариант «Я не помню пароль», а затем укажите адрес электронной почты и щелкните «Продолжить».
- Введите номер мобильного телефона, к которому вы привязали аккаунт.
- Пропишите код, пришедший вам на телефон, и кликните «Продолжить».
- Укажите новый пароль и подтвердите его.
Вот и все! Теперь вы знаете, как восстановить пароль «Гугл», а значит, сможете решить проблему самостоятельно.
Заключение
Как видите, справиться с поставленными задачами совсем несложно. Конечно, если вы пытаетесь восстановить пароль от учетной записи Google, которая не была «привязана» к мобильному телефону, то ваши действия будут немного другими. Однако и в этом случае доступ к аккаунту достаточно легко вернуть.
Итак, теперь, когда вы узнали, как поменять пароль в «Гугле», рекомендуется выполнять эту операцию регулярно, чтобы повысить безопасность информации, хранящейся на сервисах данной компании.
8 голосовДоброго времени суток, уважаемые читатели. Корпорация Google предлагает нам, кучу полезнейших программ и сервисов. Это и почта, и хранилище информации, и даже доска, при помощи которой можно быстрее работать с командой исполнителей. Короче говоря, Google дал миру дофига!
Более чем уверен, что вы знаете не о всех полезностях, но, о них мы будем разговаривать в других статьях. Сейчас разберемся с тем, как изменить пароль аккаунта гугл. Без этой штуковины вы не сможете даже скачать приложение на телефон, конечно же, если у вас смартфон на андроиде.
Счастливым обладателям IPhone, радоваться и закрывать статью не стоит. Я так понимаю, вы цените красивые и качественные вещи, а значит у вас нет выбора. Рано или поздно непременно начнете пользоваться дарами гугла.
Меняем пароль с компьютера
Аккаунт Гугл появляется после того как вы регистрируетесь в почте Gmail. Проще всего поменять пароль от этого аккаунта на компьютере. Открываем браузер Google Chrome и обращаем внимание на правый верхний угол стартовой страницы. Здесь уже должен стоять ваш профиль.
Вместо этого значка может торчать кнопка «Войти». Это значит, что вы еще не заходили в свой ящик. Нажимаем на нее и вводим свой логин и пароль. Если у вас нет почты Google и вы не знаете как зарегистрироваться, то можете . Кстати, при регистрации очень рекомендую указывать свой номер, в этом случае пароль будет очень просто восстановить.
Итак, теперь, когда вы зашли в почтовый ящик, снова открываете стартовую страницу и кликаете один раз по кружочку в правом верхнем углу экрана. Появляется кнопка «Мой аккаунт». Она то нам и нужна.
В открывшемся окне нас будет интересовать рубрика «Безопасность и вход».
Находим «Вход в аккаунт Гугл».
Пройдя по ней вы окажетесь на такой вот странице. Кликаем по рубрике «Пароль».
Вводим пароль от уже имеющегося ящика еще раз. Не пугайтесь, все идет правильно.
После того как вы его введете, вам перебросит на страничку, в которой понадобится пару раз повторить свой новый пароль. Кстати, теперь вы не сможете зайти под старым паролем в свою почту. Не пугайтесь и не думайте что вы его забыли, он просто поменялся. и ящика Gmail одинаковые. Изменив один, вы автоматически поменяли и другой.
Кстати, придумывать сложные пароли и не мучиться с запоминанием можно при помощи программы Roboform . Просто устанавливаете утилиту на свой компьютер, телефон и планшет и все данные будут синхронизироваться в дальнейшем.
Вы сможете быть спокойны за сохранность персональной информации, ведь для каждой регистрации программа придумает совершенно новый, уникальный и очень сложный код, который будет очень сложно взломать.
Это очень важный момент, когда речь идет о аккаунте Гугл. Ведь если вы используете слишком простые пароли или одинаковые, то узнав один из них хакерам будет достаточно просто достроить цепочку и узнать password от платежный сервисов, карт и профилей в социальных сетях.
Второй способ
Как вы уже поняли, пароль от аккаунта Гугл и почты – это одно и то же. Следовательно, вы можете поменять ее и в почтовом ящике. Зайдите в него.
Теперь в правом верхнем углу нажмите на гайку и найдите категорию «Настройки».
Как поменять пароль в Гугл аккаунте? Как поменять пароль аккаунта Гугл с телефона Андроид?. Как поменять, сменить, изменить пароль в учетной записи Гугл | Google, аккаунте, почте, диске, Гугл Плей Маркете
В данной статье мы поговорим, как правильно менять пароль от учетной записи Гугл с компьютера и смартфона Андроид.
Учётная запись Google важна для каждого пользователя Андроид. Да и сама по себе система имеет массу возможностей. По этой причине у новичков, да и бывалых пользователей возникает масса вопросов. Одним из таких является смена пароля. Давайте разберем, как поменять пароль от Google через компьютер или телефон.
Как изменить пароль в учетной записи Google с компьютера?
Аккаунт Гугл у вас появляется после регистрации в почте Google. Легче всего изменить пароль от этой учетной записи с компьютера. Чтобы это сделать:
- Откройте браузер Google Chrome
Главная страница браузера
- Справа вверху сразу высветится ваш профиль
- Если вы видете кнопку «Войти», то тогда вам надо войти в свою почту
Клавиша входа
- Нажмите на клавишу входа и введите ваши действующие логин и пароль
- Снова нажмите на «Вход» и вы окажетесь в своей почте
- Теперь в правом верхнем углу нажмите на иконку вашего профиля и перейдите в «Мой профиль»
«Мой аккаунт» Гугл
- В новом окошке выберите категорию «Безопасность и вход»
Раздел «Безопасность и вход»
- Найдите «Вход в Google аккаунт»
Вход в аккаунт Гугл
- Пройдите по ссылке и вам откроется страница настроек, где нужно нажать на «Пароль»
«Пароль»
- Укажите пароль от своей почты ещё раз
- Теперь вы окажетесь на странице для ввода нового пароля
Создание нового пароля
- Напишите его два раза и сохраните результат
Стоит сказать, что при смене пароля от почты, он сменится и в других сервисах Google.
Как поменять пароль аккаунта Гугл с телефона Андроид?
Если вы решили поменять пароль от Гугл, но не с компьютера, а с телефона или планшета Андроид, то тут все очень просто.
- Сначала откройте настройки системы
Настройки Гугл
- Дальше пройдите в «Безопасность и вход»
«Безопасность и вход»
- Теперь откроется уже знакомая вкладка, где нажимаем «Пароль»
«Пароль»
- После нажатия на эту кнопку вам нужно будет сначала ввести свой логин и пароль
- На следующей страничке система предложит придумать новый пароль
- Введите нужные данные и сохраните результат
Вот и все! Ваш пароль изменён!
Видео: Как изменить пароль в Google +?
Вопросы по работе сервиса «Личный кабинет»
Офисы обслуживания и терминалыОфисы и терминалы
‘ } ], visaTerminal: false, visaCenter: false, allWeek: false, allDay: false, eye: false, ear: false, stick: false, disable: false }, { center: [60.040389,30.393572], city: «Санкт-Петербург», adress: «Просвещения пр., д. 67», region: ‘Калининский’, subway: ‘Гражданский проспект’, line: ‘red-line’, items: [ { name: ‘Платежный терминал’, hours: ‘пн — сб: 09.30 — 20.30, вс: выходной’ }, { name: ‘Центр приема платежей’, hours: ‘пн — сб: 09.30 — 20.30, вс: выходной
‘ } ], visaTerminal: false, visaCenter: false, allWeek: false, allDay: false, eye: true, ear: true, stick: true, disable: true }, { center: [60.042447,30.389575], city: «Санкт-Петербург», adress: «Просвещения пр., д. 74, к. 2 («Перекресток»)», region: ‘Калининский’, subway: ‘Гражданский проспект’, line: ‘red-line’, items: [ { name: ‘Центр приема платежей’, hours: ‘09.30 — 20.30, без выходных
‘ } ], visaTerminal: false, visaCenter: false, allWeek: true, allDay: false, eye: true, ear: true, stick: true, disable: true }, { center: [60.031445,30.43494], city: «Санкт-Петербург», adress: «Руставели ул., д. 61А («Лента»)», region: ‘Калининский’, subway: ‘Гражданский проспект’, line: ‘red-line’, items: [ { name: ‘Платежный терминал’, hours: ‘круглосуточно‘ }, ], visaTerminal: false, visaCenter: false, allWeek: true, allDay: true, eye: false, ear: false, stick: false, disable: false }, { center: [59.840709,30.243051], city: «Санкт-Петербург», adress: «Ветеранов пр., д. 50, к. 2», region: ‘Кировский’, subway: ‘Проспект Ветеранов’, line: ‘red-line’, items: [ { name: ‘Платежный терминал’, hours: ‘ пн — сб: 09.00 — 20.00, вс: выходной
‘ }, { name: ‘Центр приема платежей’, hours: ‘пн — сб: 09.00 — 20.00, вс: выходной’ } ], visaTerminal: false, visaCenter: false, allWeek: false, allDay: false, eye: true, ear: true, stick: true, disable: false }, { center: [59.830594,30.211268], city: «Санкт-Петербург», adress: «Ветеранов пр., д. 92», region: ‘Кировский’, subway: ‘Проспект Ветеранов’, line: ‘red-line’, items: [ { name: ‘Платежный терминал’, hours: ‘пн — сб: 09.00 — 20.00, вс: выходной’ }, { name: ‘Центр приема платежей’, hours: ‘пн — сб: 09.00 — 20.00, вс: выходной
‘ } ], visaTerminal: false, visaCenter: false, allWeek: false, allDay: false, eye: true, ear: true, stick: true, disable: true }, { center: [59.854242,30.214817], city: «Санкт-Петербург», adress: «Ленинский пр., д. 94, к. 1, лит. А («Перекресток»)», region: ‘Красносельский’, subway: ‘Проспект Ветеранов’, line: ‘red-line’, items: [ { name: ‘Платежный терминал’, hours: ‘круглосуточно
‘ }, { name: ‘Центр приема платежей’, hours: ‘09.00 — 20.00, без выходных’ } ], visaTerminal: false, visaCenter: false, allWeek: true, allDay: true, eye: true, ear: true, stick: true, disable: true }, { center: [59.852393,30.25357], city: «Санкт-Петербург», adress: «Ленинский пр., д. 118», region: ‘Кировский’, subway: ‘Ленинский проспект’, line: ‘red-line’, items: [ { name: ‘Клиентский зал’, hours: ‘пн — сб: 09.15 — 20.15, перерыв: 13.30 — 14.00, вс: выходной
‘,
},
{
name: ‘Платежный терминал’,
hours: ‘пн — сб: 09.15 — 20.15, вс: выходной’
},
{
name: ‘Центр приема платежей’,
hours: ‘пн — сб: 09.15 — 20.15, вс: выходной
‘
}
],
visaTerminal: false,
visaCenter: false,
allWeek: false,
allDay: false,
eye: true,
ear: true,
stick: true,
disable: false },
{
center: [59.856903,30.230861],
city: «Санкт-Петербург»,
adress: «М. Жукова пр., д. 30А («Сезон»)»,
region: ‘Кировский’,
subway: ‘Автово’,
line: ‘red-line’,
items: [
{
name: ‘Платежный терминал’,
hours: ‘08.00 — 23.00, без выходных
‘
},
],
visaTerminal: false,
visaCenter: false,
allWeek: true,
allDay: false,
eye: false,
ear: false,
stick: false,
disable: false },
{
center: [59.858426,30.228498],
city: «Санкт-Петербург»,
adress: «М. Жукова пр., д. 31, к. 1 («О’КЕЙ»)»,
region: ‘Красносельский’,
subway: ‘Автово’,
line: ‘red-line’,
items: [
{
name: ‘Платежный терминал’,
hours: ‘08.00 — 24.00, без выходных
‘
},
{
name: ‘Центр приема платежей’,
hours: ‘10.00 — 21.00, без выходных’
}
],
visaTerminal: false,
visaCenter: false,
allWeek: true,
allDay: false,
eye: true,
ear: true,
stick: true,
disable: true },
{
center: [59.871685,30.258708],
city: «Санкт-Петербург»,
adress: «Стачек пр., д. 67, к. 2»,
region: ‘Кировский’,
subway: ‘Автово’,
line: ‘red-line’,
items: [
{
name: ‘Платежный терминал’,
hours: ‘пн — сб: 09.00 — 20.00, вс: выходной’
},
{
name: ‘Центр приема платежей’,
hours: ‘пн — сб: 09.00 — 20.00, вс: выходной
‘
}
],
visaTerminal: false,
visaCenter: false,
allWeek: false,
allDay: false,
eye: true,
ear: true,
stick: true,
disable: false },
{
center: [59.736911,30.571792],
city: «Санкт-Петербург»,
adress: «Колпино, Трудящихся б-р, д. 12 (ТК «ОКА»)»,
region: ‘Колпинский’,
subway: ‘Звёздная’,
line: ‘blue-line’,
items: [
{
name: ‘Платежный терминал’,
hours: ‘09.00 — 23.00, без выходных
‘
},
],
visaTerminal: false,
visaCenter: false,
allWeek: true,
allDay: false,
eye: false,
ear: false,
stick: false,
disable: false },
{
center: [59.752643,30.575212],
city: «Санкт-Петербург»,
adress: «Колпино, ул. Финляндская, д. 16-1, лит. А»,
region: ‘Колпинский’,
subway: ‘Звёздная’,
line: ‘blue-line’,
items: [
{
name: ‘Клиентский зал’,
hours: ‘пн — пт: 10.00 — 18.30, сб, вс: выходной
‘,
},
{
name: ‘Платежный терминал’,
hours: ‘пн — сб: 09.00 — 20.00, вс: выходной’
},
{
name: ‘Центр приема платежей’,
hours: ‘пн — сб: 09.00 — 20.00, перерыв: 13.00 — 13.30, вс: выходной
‘
}
],
visaTerminal: false,
visaCenter: false,
allWeek: false,
allDay: false,
eye: true,
ear: true,
stick: true,
disable: true },
{
center: [59.929849,30.433853],
city: «Санкт-Петербург»,
adress: «Заневский пр., д. 65/1 («О’КЕЙ»)»,
region: ‘Красногвардейский’,
subway: ‘Ладожская’,
line: ‘orange-line’,
items: [
{
name: ‘Платежный терминал’,
hours: ‘08.00 — 24.00, без выходных
‘
},
{
name: ‘Центр приема платежей’,
hours: ‘10.00 — 21.00, без выходных’
}
],
visaTerminal: false,
visaCenter: false,
allWeek: true,
allDay: false,
eye: true,
ear: true,
stick: true,
disable: true },
{
center: [59.945779,30.489243],
city: «Санкт-Петербург»,
adress: «Наставников пр., д. 24, к. 1 («Пятерочка»)»,
region: ‘Красногвардейский’,
subway: ‘Ладожская’,
line: ‘orange-line’,
items: [
{
name: ‘Платежный терминал’,
hours: ‘08.00 — 23.00, без выходных
‘
},
{
name: ‘Центр приема платежей’,
hours: ‘09.30 — 20.30, без выходных
‘
}
],
visaTerminal: false,
visaCenter: false,
allWeek: true,
allDay: false,
eye: true,
ear: true,
stick: true,
disable: true },
{
center: [59.95689,30.47752],
city: «Санкт-Петербург»,
adress: «Наставников пр., д. 46, к. 2»,
region: ‘Красногвардейский’,
subway: ‘Ладожская’,
line: ‘orange-line’,
items: [
{
name: ‘Платежный терминал’,
hours: ‘пн — сб: 08.45 — 19.45, вс: выходной’
},
{
name: ‘Центр приема платежей’,
hours: ‘пн — сб: 08.45 — 19.45, вс: выходной
‘
}
],
visaTerminal: false,
visaCenter: false,
allWeek: false,
allDay: false,
eye: true,
ear: true,
stick: true,
disable: true },
{
center: [59.931017,30.409652],
city: «Санкт-Петербург»,
adress: «Новочеркасский пр., д. 37, к.1»,
region: ‘Красногвардейский’,
subway: ‘Новочеркасская’,
line: ‘orange-line’,
items: [
{
name: ‘Платежный терминал’,
hours: ‘ пн — сб: 08.45 — 19.45, вс: выходной
‘
},
{
name: ‘Центр приема платежей’,
hours: ‘пн — сб: 08.45 — 19.45, вс: выходной’
}
],
visaTerminal: false,
visaCenter: false,
allWeek: false,
allDay: false,
eye: true,
ear: true,
stick: true,
disable: false },
{
center: [59.989811,30.438508],
city: «Санкт-Петербург»,
adress: «Пискаревский пр., д. 59 («Лента»)»,
region: ‘Красногвардейский’,
subway: ‘Площадь Мужества’,
line: ‘red-line’,
items: [
{
name: ‘Платежный терминал’,
hours: ‘круглосуточно.’
},
],
visaTerminal: false,
visaCenter: false,
allWeek: true,
allDay: true,
eye: false,
ear: false,
stick: false,
disable: false },
{
center: [59.949334,30.465707],
city: «Санкт-Петербург»,
adress: «Ударников пр., д. 19, к. 1»,
region: ‘Красногвардейский’,
subway: ‘Ладожская’,
line: ‘orange-line’,
items: [
{
name: ‘Платежный терминал’,
hours: ‘пн — сб: 08.45 — 19.45, вс: выходной’
},
{
name: ‘Центр приема платежей’,
hours: ‘пн — сб: 08.45 — 19.45, вс: выходной
‘
}
],
visaTerminal: false,
visaCenter: false,
allWeek: false,
allDay: false,
eye: true,
ear: true,
stick: true,
disable: true },
{
center: [59.93481,30.496894],
city: «Санкт-Петербург»,
adress: «Хасанская ул., д. 17, к. 1 («Лента»)»,
region: ‘Красногвардейский’,
subway: ‘Проспект Большевиков’,
line: ‘orange-line’,
items: [
{
name: ‘Платежный терминал’,
hours: ‘круглосуточно‘
},
],
visaTerminal: false,
visaCenter: false,
allWeek: true,
allDay: true,
eye: false,
ear: false,
stick: false,
disable: false },
{
center: [59.733083,30.085378],
city: «Санкт-Петербург»,
adress: «Красное Село, пр. Ленина, д. 77А»,
region: ‘Красносельский’,
subway: ‘Проспект Ветеранов’,
line: ‘red-line’,
items: [
{
name: ‘Платежный терминал’,
hours: ‘09.00 — 19.00, без выходных
‘
},
{
name: ‘Центр приема платежей’,
hours: ‘пн — сб: 09.00 — 20.00, перерыв: 13.00 — 13.30, вс: выходной
‘
}
],
visaTerminal: false,
visaCenter: false,
allWeek: true,
allDay: false,
eye: false,
ear: false,
stick: false,
disable: false },
{
center: [59.844082,30.178675],
city: «Санкт-Петербург»,
adress: «П. Германа ул., д. 2 («О’КЕЙ»)»,
region: ‘Красносельский’,
subway: ‘Проспект Ветеранов’,
line: ‘red-line’,
items: [
{
name: ‘Платежный терминал’,
hours: ‘08.00 — 23.00, без выходных
‘
},
{
name: ‘Центр приема платежей’,
hours: ‘10.00 — 21.00, без выходных’
}
],
visaTerminal: false,
visaCenter: false,
allWeek: false,
allDay: false,
eye: true,
ear: true,
stick: true,
disable: true },
{
center: [59.851666,30.093589],
city: «Санкт-Петербург»,
adress: «Петергофское ш., д. 98А («Лента»)»,
region: ‘Красносельский’,
subway: ‘Проспект Ветеранов’,
line: ‘red-line’,
items: [
{
name: ‘Платежный терминал’,
hours: ‘круглосуточно
‘
},
],
visaTerminal: false,
visaCenter: false,
allWeek: true,
allDay: true,
eye: false,
ear: false,
stick: false,
disable: false },
{
center: [59.806374,30.162314],
city: «Санкт-Петербург»,
adress: «Таллинское ш., д. 159А («Лента»)»,
region: ‘Красносельский’,
subway: ‘Проспект Ветеранов’,
line: ‘red-line’,
items: [
{
name: ‘Платежный терминал’,
hours: ‘круглосуточно
‘
},
],
visaTerminal: false,
visaCenter: false,
allWeek: false,
allDay: true,
eye: false,
ear: false,
stick: false,
disable: false },
{
center: [59.997570948218,29.765941101852],
city: «Санкт-Петербург»,
adress: «Кронштадт, пр. Ленина, д. 13, лит. А»,
region: ‘Кронштадтcкий’,
subway: ‘Чёрная речка’,
line: ‘blue-line’,
items: [
{
name: ‘Клиентский зал’,
hours: ‘пн — пт: 10.30 — 19.00, сб, вс: выходной
‘,
},
{
name: ‘Платежный терминал’,
hours: ‘пн — сб: 09.00 — 21.00, вс: 10.00 — 21.00
‘
},
{
name: ‘Центр приема платежей’,
hours: ‘пн — сб: 09.00 — 20.00, вс: выходной
‘
}
],
visaTerminal: false,
visaCenter: false,
allWeek: true,
allDay: false,
eye: false,
ear: false,
stick: false,
disable: false },
{
center: [60.19725,29.705337],
city: «Санкт-Петербург»,
adress: «Зеленогорск, пр. Ленина, д. 20а, лит. А»,
region: ‘Курортный’,
subway: ‘Старая Деревня’,
line: ‘violet-line’,
items: [
{
name: ‘Платежный терминал’,
hours: ‘пн — сб: 09.00 — 20.00, вс: выходной’
},
{
name: ‘Центр приема платежей’,
hours: ‘пн — сб: 09.00 — 20.00, перерыв: 13.00 — 13.30, вс: выходной
‘
}
],
visaTerminal: false,
visaCenter: false,
allWeek: false,
allDay: false,
eye: true,
ear: true,
stick: true,
disable: false },
{
center: [59.864548,30.315554],
city: «Санкт-Петербург»,
adress: «Бассейная ул., д. 27»,
region: ‘Московский’,
subway: ‘Парк Победы’,
line: ‘blue-line’,
items: [
{
name: ‘Платежный терминал’,
hours: ‘ пн — сб: 09.45 — 20.45, вс: выходной
‘
},
{
name: ‘Центр приема платежей’,
hours: ‘пн — сб: 09.45 — 20.45, вс: выходной’
}
],
visaTerminal: false,
visaCenter: false,
allWeek: false,
allDay: false,
eye: true,
ear: true,
stick: true,
disable: false },
{
center: [59.851304,30.350139],
city: «Санкт-Петербург»,
adress: «Космонавтов пр., д. 45, лит. А («О’КЕЙ»)»,
region: ‘Московский’,
subway: ‘Московская’,
line: ‘blue-line’,
items: [
{
name: ‘Платежный терминал’,
hours: ‘08.00 — 24.00, без выходных
‘
},
{
name: ‘Центр приема платежей’,
hours: ‘10.00 — 21.00, без выходных’
}
],
visaTerminal: false,
visaCenter: false,
allWeek: true,
allDay: false,
eye: true,
ear: true,
stick: true,
disable: true },
{
center: [59.832579,30.350741],
city: «Санкт-Петербург»,
adress: «Ленсовета ул., д. 88»,
region: ‘Московский’,
subway: ‘Звёздная’,
line: ‘blue-line’,
items: [
{
name: ‘Платежный терминал’,
hours: ‘пн — сб: 09.30 — 20.30, вс: выходной’
},
{
name: ‘Центр приема платежей’,
hours: ‘пн — сб: 09.30 — 20.30, вс: выходной
‘
}
],
visaTerminal: false,
visaCenter: false,
allWeek: false,
allDay: false,
eye: false,
ear: false,
stick: false,
disable: false },
{
center: [59.9302769656,30.3544434305],
city: «Санкт-Петербург»,
adress: «Стремянная ул., д. 21/5, лит. А (вход с ул. Марата)»,
region: ‘Центральный’,
subway: ‘Маяковская’,
line: ‘green-line’,
items: [
{
name: ‘Клиентский зал’,
hours: ‘пн -сб: 10.00 до 20.45, вс: выходной’,
},
{
name: ‘Платежный терминал’,
hours: ‘10.00 — 21.00, без выходных’
},
{
name: ‘Центр приема платежей’,
hours: ‘10.00 — 21.00, без выходных’
}
],
visaTerminal: false,
visaCenter: false,
allWeek: false,
allDay: false,
eye: false,
ear: false,
stick: false,
disable: false },
{
center: [59.833027,30.414054],
city: «Санкт-Петербург»,
adress: «Бухарестская ул., д. 89, лит. А («Перекресток»)»,
region: ‘Фрунзенский’,
subway: ‘Международная’,
line: ‘orange-line’,
items: [
{
name: ‘Платежный терминал’,
hours: ‘круглосуточно‘
},
{
name: ‘Центр приема платежей’,
hours: ‘09.30 — 20.30, без выходных’
}
],
visaTerminal: false,
visaCenter: false,
allWeek: true,
allDay: false,
eye: false,
ear: false,
stick: false,
disable: false },
{
center: [59.985135166804,30.328152812978],
city: «Санкт-Петербург»,
adress: «Белоостровская ул., д. 6, лит. А («ГУП ТЭК СПб»)»,
region: ‘Приморский’,
subway: ‘Лесная’,
line: ‘red-line’,
items: [
{
name: ‘Платежный терминал’,
hours: ‘ пн — пт: 09.00 -18.00, сб, вс: выходной’
},
],
visaTerminal: false,
visaCenter: false,
allWeek: false,
allDay: false,
eye: false,
ear: false,
stick: false,
disable: false },
{
center: [59.808061,30.320692],
city: «Санкт-Петербург»,
adress: «Шереметьевская ул., д. 11, лит. А»,
region: ‘Московский’,
subway: ‘Московская’,
line: ‘blue-line’,
items: [
{
name: ‘Платежный терминал’,
hours: ‘круглосуточно‘
},
],
visaTerminal: false,
visaCenter: false,
allWeek: true,
allDay: true,
eye: false,
ear: false,
stick: true,
disable: true },
{
center: [59.853989,30.305996],
city: «Санкт-Петербург»,
adress: «Новоизмайловский пр., д. 46, к. 1»,
region: ‘Московский’,
subway: ‘Московская’,
line: ‘blue-line’,
items: [
{
name: ‘Платежный терминал’,
hours: ‘пн — сб: 09.00 — 20.00, вс: выходной’
},
{
name: ‘Центр приема платежей’,
hours: ‘пн — сб: 09.00 — 20.00, вс: выходной
‘
}
],
visaTerminal: false,
visaCenter: false,
allWeek: false,
allDay: false,
eye: false,
ear: false,
stick: false,
disable: false },
{
center: [59.859817,30.467715],
city: «Санкт-Петербург»,
adress: «Бабушкина ул., д. 125 («Лента»)»,
region: ‘Невский (левый берег)’,
subway: ‘Пролетарская’,
line: ‘green-line’,
items: [
{
name: ‘Платежный терминал’,
hours: ‘круглосуточно
‘
},
{
name: ‘Центр приема платежей’,
hours: ‘09.30 — 20.30, без выходных’
}
],
visaTerminal: false,
visaCenter: false,
allWeek: false,
allDay: true,
eye: true,
ear: true,
stick: true,
disable: true },
{
center: [59.895502,30.426738],
city: «Санкт-Петербург»,
adress: «О. Берггольц ул., д. 11»,
region: ‘Невский (левый берег)’,
subway: ‘Елизаровская’,
line: ‘green-line’,
items: [
{
name: ‘Платежный терминал’,
hours: ‘пн — сб: 09.30 — 20.30, вс: выходной’
},
{
name: ‘Центр приема платежей’,
hours: ‘пн — сб: 09.30 — 20.30, вс: выходной
‘
}
],
visaTerminal: false,
visaCenter: false,
allWeek: false,
allDay: false,
eye: true,
ear: true,
stick: true,
disable: true },
{
center: [59.834564,30.50482],
city: «Санкт-Петербург»,
adress: «Прибрежная ул., д. 11»,
region: ‘Невский (левый берег)’,
subway: ‘Рыбацкое’,
line: ‘green-line’,
items: [
{
name: ‘Платежный терминал’,
hours: ‘ пн — сб: 09.15 — 20.15, вс: выходной
‘
},
{
name: ‘Центр приема платежей’,
hours: ‘пн — сб: 09.15 — 20.15, вс: выходной’
}
],
visaTerminal: false,
visaCenter: false,
allWeek: false,
allDay: false,
eye: false,
ear: false,
stick: false,
disable: false },
{
center: [59.909832,30.449535],
city: «Санкт-Петербург»,
adress: «Дальневосточный пр., д. 16 («Лента»)»,
region: ‘Невский (правый берег)’,
subway: ‘Улица Дыбенко’,
line: ‘orange-line’,
items: [
{
name: ‘Платежный терминал’,
hours: ‘круглосуточно
‘
},
],
visaTerminal: false,
visaCenter: false,
allWeek: true,
allDay: true,
eye: false,
ear: false,
stick: false,
disable: false },
{
center: [59.901008,30.46418],
city: «Санкт-Петербург»,
adress: «Дыбенко ул., д. 13, к. 1»,
region: ‘Невский (правый берег)’,
subway: ‘Улица Дыбенко’,
line: ‘orange-line’,
items: [
{
name: ‘Платежный терминал’,
hours: ‘пн — сб: 09.15 — 20.15, вс: выходной’
},
{
name: ‘Центр приема платежей’,
hours: ‘пн — сб: 09.15 — 20.15, вс: выходной
‘
}
],
visaTerminal: false,
visaCenter: false,
allWeek: false,
allDay: false,
eye: true,
ear: true,
stick: true,
disable: true },
{
center: [59.904207,30.476792],
city: «Санкт-Петербург»,
adress: «Дыбенко ул., д. 25, к. 1»,
region: ‘Невский (правый берег)’,
subway: ‘Улица Дыбенко’,
line: ‘orange-line’,
items: [
{
name: ‘Платежный терминал’,
hours: ‘ пн — сб: 09.15 — 20.15, вс: выходной
‘
},
{
name: ‘Центр приема платежей’,
hours: ‘пн — сб: 09.15 — 20.15, вс: выходной
‘
}
],
visaTerminal: false,
visaCenter: false,
allWeek: false,
allDay: false,
eye: true,
ear: true,
stick: true,
disable: true },
{
center: [59.922995,30.481266],
city: «Санкт-Петербург»,
adress: «Коллонтай ул., д. 28, к. 1»,
region: ‘Невский (правый берег)’,
subway: ‘Проспект Большевиков’,
line: ‘orange-line’,
items: [
{
name: ‘Платежный терминал’,
hours: ‘пн — сб: 09.15 — 20.15, вс: выходной’
},
{
name: ‘Центр приема платежей’,
hours: ‘пн — сб: 09.15 — 20.15, вс: выходной
‘
}
],
visaTerminal: false,
visaCenter: false,
allWeek: false,
allDay: false,
eye: true,
ear: true,
stick: true,
disable: true },
{
center: [59.911823,30.469471],
city: «Санкт-Петербург»,
adress: «Подвойского ул., д. 16, к. 1»,
region: ‘Невский (правый берег)’,
subway: ‘Проспект Большевиков’,
line: ‘orange-line’,
items: [
{
name: ‘Клиентский зал’,
hours: ‘пн — сб: 09.30 — 20.15, перерыв: 14.00 — 14.30, вс: выходной
‘,
},
{
name: ‘Платежный терминал’,
hours: ‘ пн — сб: 09.30 — 20.15, вс: выходной
‘
},
{
name: ‘Центр приема платежей’,
hours: ‘пн — сб: 09.30 — 20.15, вс: выходной’
}
],
visaTerminal: false,
visaCenter: false,
allWeek: false,
allDay: false,
eye: false,
ear: false,
stick: false,
disable: false },
{
center: [59.962633,30.291137],
city: «Санкт-Петербург»,
adress: «Б. Зеленина ул., д. 17, лит. А»,
region: ‘Петроградский’,
subway: ‘Чкаловская’,
line: ‘violet-line’,
items: [
{
name: ‘Платежный терминал’,
hours: ‘ пн — сб: 09.00 — 20.00, вс: выходной
‘
},
{
name: ‘Центр приема платежей’,
hours: ‘пн — сб: 09.00 — 20.00, вс: выходной’
}
],
visaTerminal: false,
visaCenter: false,
allWeek: false,
allDay: false,
eye: true,
ear: true,
stick: true,
disable: false },
{
center: [59.956665,30.301055],
city: «Санкт-Петербург»,
adress: «Введенская ул., д. 5/13»,
region: ‘Петроградский’,
subway: ‘Горьковская’,
line: ‘violet-line’,
items: [
{
name: ‘Платежный терминал’,
hours: ‘пн — сб: 08.45 — 19.45, вс: выходной’
},
{
name: ‘Центр приема платежей’,
hours: ‘пн — сб: 08.45 — 19.45, вс: выходной
‘
}
],
visaTerminal: false,
visaCenter: false,
allWeek: false,
allDay: false,
eye: true,
ear: true,
stick: true,
disable: false },
{
center: [59.967579,30.305385],
city: «Санкт-Петербург»,
adress: «Ординарная ул., д. 19»,
region: ‘Петроградский’,
subway: ‘Петроградская’,
line: ‘blue-line’,
items: [
{
name: ‘Платежный терминал’,
hours: ‘пн — сб: 08.45 — 19.45, вс: выходной’
},
{
name: ‘Центр приема платежей’,
hours: ‘пн — сб: 08.45 — 19.45, вс: выходной
‘
}
],
visaTerminal: false,
visaCenter: false,
allWeek: false,
allDay: false,
eye: true,
ear: true,
stick: true,
disable: true },
{
center: [59.869463,29.828146],
city: «Санкт-Петербург»,
adress: «Петергоф, Гостилицкое ш., д. 58, лит. А»,
region: ‘Петродворцовый’,
subway: ‘Ленинский проспект’,
line: ‘red-line’,
items: [
{
name: ‘Платежный терминал’,
hours: ‘круглосуточно
‘
},
],
visaTerminal: false,
visaCenter: false,
allWeek: true,
allDay: true,
eye: false,
ear: false,
stick: false,
disable: false },
{
center: [59.876436,29.918516],
city: «Санкт-Петербург»,
adress: «Петергоф, ул. Константиновская, д. 8, лит. А»,
region: ‘Петродворцовый’,
subway: ‘Ленинский проспект’,
line: ‘red-line’,
items: [
{
name: ‘Клиентский зал’,
hours: ‘пн — пт: 10.00 — 18.30, сб, вс: выходной
‘,
},
{
name: ‘Платежный терминал’,
hours: ‘пн — сб: 08.00 — 20.00, вс: выходной’
},
{
name: ‘Центр приема платежей’,
hours: ‘пн — сб: 09.00 — 20.00, перерыв: 13.00 — 13.30, вс: выходной
‘
}
],
visaTerminal: false,
visaCenter: false,
allWeek: false,
allDay: false,
eye: false,
ear: false,
stick: false,
disable: false },
{
center: [59.86922,29.866632],
city: «Санкт-Петербург»,
adress: «Петергоф, ул. Шахматова, д. 14, к. 1 («Дикси»)»,
region: ‘Петродворцовый’,
subway: ‘Проспект Ветеранов’,
line: ‘red-line’,
items: [
{
name: ‘Платежный терминал’,
hours: ‘09.00 — 23.00, без выходных
‘
},
],
visaTerminal: false,
visaCenter: false,
allWeek: true,
allDay: false,
eye: false,
ear: false,
stick: false,
disable: false },
{
center: [60.000025,30.270485],
city: «Санкт-Петербург»,
adress: «Богатырский пр., д. 13А («О’КЕЙ»)»,
region: ‘Приморский’,
subway: ‘Комендантский проспект’,
line: ‘violet-line’,
items: [
{
name: ‘Платежный терминал’,
hours: ‘круглосуточно
‘
},
{
name: ‘Центр приема платежей’,
hours: ‘10.00 — 21.00, без выходных’
}
],
visaTerminal: false,
visaCenter: false,
allWeek: true,
allDay: true,
eye: false,
ear: false,
stick: true,
disable: true },
{
center: [60.003147,30.228246],
city: «Санкт-Петербург»,
adress: «Богатырский пр., д. 42 («О’КЕЙ»)»,
region: ‘Приморский’,
subway: ‘Комендантский проспект’,
line: ‘violet-line’,
items: [
{
name: ‘Платежный терминал’,
hours: ‘08.00 — 24.00, без выходных
‘
},
{
name: ‘Центр приема платежей’,
hours: ‘10.00 — 21.00, без выходных’
}
],
visaTerminal: false,
visaCenter: false,
allWeek: true,
allDay: false,
eye: true,
ear: true,
stick: true,
disable: true },
{
center: [60.022386,30.293428],
city: «Санкт-Петербург»,
adress: «Вербная ул., д. 21, лит. А («Лента»)»,
region: ‘Приморский’,
subway: ‘Удельная’,
line: ‘blue-line’,
items: [
{
name: ‘Платежный терминал’,
hours: ‘круглосуточно
‘
},
{
name: ‘Центр приема платежей’,
hours: ‘09.30 – 20.30, без выходных’
}
],
visaTerminal: false,
visaCenter: false,
allWeek: true,
allDay: true,
eye: true,
ear: true,
stick: true,
disable: true },
{
center: [60.005392,30.282702],
city: «Санкт-Петербург»,
adress: «Испытателей пр., д. 19, к. 2»,
region: ‘Приморский’,
subway: ‘Пионерская’,
line: ‘blue-line’,
items: [
{
name: ‘Платежный терминал’,
hours: ‘круглосуточно
‘
},
{
name: ‘Центр приема платежей’,
hours: ‘пн — сб: 09.15 — 20.15, вс: выходной
‘
}
],
visaTerminal: false,
visaCenter: false,
allWeek: true,
allDay: true,
eye: true,
ear: true,
stick: true,
disable: true },
{
center: [60.006587110358,30.262165912688],
city: «Санкт-Петербург»,
adress: «Комендантский пр., д. 11»,
region: ‘Приморский’,
subway: ‘Комендантский проспект’,
line: ‘violet-line’,
items: [
{
name: ‘Клиентский зал’,
hours: ‘ пн — сб: 09.30 — 20.30, перерыв: 13.30 — 14.00, вс: выходной
‘,
},
{
name: ‘Платежный терминал’,
hours: ‘пн- сб: 09.30 — 20.30, вс: выходной’
},
{
name: ‘Центр приема платежей’,
hours: ‘пн- сб: 09.30 — 20.30, вс: выходной
‘
}
],
visaTerminal: false,
visaCenter: false,
allWeek: false,
allDay: false,
eye: false,
ear: false,
stick: false,
disable: false },
{
center: [60.03922,30.239538],
city: «Санкт-Петербург»,
adress: «Парашютная ул., д. 60, лит. А («Лента»)»,
region: ‘Приморский’,
subway: ‘Комендантский проспект’,
line: ‘violet-line’,
items: [
{
name: ‘Платежный терминал’,
hours: ‘круглосуточно
‘
},
{
name: ‘Центр приема платежей’,
hours: ‘09.30 — 20.30, без выходных’
}
],
visaTerminal: false,
visaCenter: false,
allWeek: true,
allDay: true,
eye: false,
ear: false,
stick: false,
disable: false },
{
center: [59.998661,30.237355],
city: «Санкт-Петербург»,
adress: «Планерная ул., д. 17, лит. А («Лента»)»,
region: ‘Приморский’,
subway: ‘Комендантский проспект’,
line: ‘violet-line’,
items: [
{
name: ‘Платежный терминал’,
hours: ‘круглосуточно
‘
},
{
name: ‘Центр приема платежей’,
hours: ‘09.30 — 20.30, без выходных’
}
],
visaTerminal: false,
visaCenter: false,
allWeek: true,
allDay: true,
eye: true,
ear: true,
stick: true,
disable: true },
{
center: [59.984629,30.226046],
city: «Санкт-Петербург»,
adress: «Савушкина ул., д. 112, лит. А («Лента»)»,
region: ‘Приморский’,
subway: ‘Старая Деревня’,
line: ‘violet-line’,
items: [
{
name: ‘Платежный терминал’,
hours: ‘круглосуточно
‘
},
],
visaTerminal: false,
visaCenter: false,
allWeek: true,
allDay: true,
eye: false,
ear: false,
stick: false,
disable: false },
{
center: [59.987048403196,30.226258296325],
city: «Санкт-Петербург»,
adress: «Савушкина ул., д. 123, к. 1»,
region: ‘Приморский’,
subway: ‘Старая Деревня’,
line: ‘violet-line’,
items: [
{
name: ‘Платежный терминал’,
hours: ‘круглосуточно‘
},
{
name: ‘Центр приема платежей’,
hours: ‘пн — сб: 09.15 — 20.15, вс: выходной
‘
}
],
visaTerminal: false,
visaCenter: false,
allWeek: true,
allDay: true,
eye: false,
ear: false,
stick: false,
disable: false },
{
center: [59.724138,30.411898],
city: «Санкт-Петербург»,
adress: «Пушкин, Октябрьский б-р, д. 16, лит. А»,
region: ‘Пушкинский’,
subway: ‘Купчино’,
line: ‘blue-line’,
items: [
{
name: ‘Клиентский зал’,
hours: ‘пн — пт: 10.00 — 18.30, сб, вс: выходной
‘,
},
{
name: ‘Платежный терминал’,
hours: ‘пн — сб: 09.00 — 20.00, вс: выходной’
},
{
name: ‘Центр приема платежей’,
hours: ‘пн — сб: 09.00 — 20.00, перерыв: 13.00 — 13.30, вс: выходной
‘
}
],
visaTerminal: false,
visaCenter: false,
allWeek: false,
allDay: false,
eye: false,
ear: false,
stick: false,
disable: false },
{
center: [59.798656,30.399223],
city: «Санкт-Петербург»,
adress: «Шушары, Московское ш., д. 16А («Лента»)»,
region: ‘Пушкинский’,
subway: ‘Купчино’,
line: ‘blue-line’,
items: [
{
name: ‘Платежный терминал’,
hours: ‘круглосуточно
‘
},
],
visaTerminal: false,
visaCenter: false,
allWeek: true,
allDay: true,
eye: false,
ear: false,
stick: false,
disable: false },
{
center: [59.829023979965,30.377969354491],
city: «Санкт-Петербург»,
adress: «Балканская пл., д. 5, лит. Я (ТК «Астра»)»,
region: ‘Фрунзенский’,
subway: ‘Купчино’,
line: ‘blue-line’,
items: [
{
name: ‘Платежный терминал’,
hours: ‘пн — сб: 09.30 — 20.30, вс: выходной’
},
{
name: ‘Центр приема платежей’,
hours: ‘пн — сб: 09.30 — 20.30, вс: выходной
‘
}
],
visaTerminal: false,
visaCenter: false,
allWeek: false,
allDay: false,
eye: true,
ear: true,
stick: true,
disable: true },
{
center: [59.869065,30.368563],
city: «Санкт-Петербург»,
adress: «Будапештская ул., д. 11»,
region: ‘Фрунзенский’,
subway: ‘Международная’,
line: ‘violet-line’,
items: [
{
name: ‘Платежный терминал’,
hours: ‘пн — сб: 09.00 — 20.00, вс: выходной’
},
{
name: ‘Центр приема платежей’,
hours: ‘пн — сб: 09.00 — 20.00, вс: выходной
‘
}
],
visaTerminal: false,
visaCenter: false,
allWeek: false,
allDay: false,
eye: false,
ear: false,
stick: false,
disable: false },
{
center: [59.849754,30.397974],
city: «Санкт-Петербург»,
adress: «Бухарестская ул., д. 69, лит. А («Лента»)»,
region: ‘Фрунзенский’,
subway: ‘Международная’,
line: ‘violet-line’,
items: [
{
name: ‘Платежный терминал’,
hours: ‘круглосуточно
‘
},
{
name: ‘Центр приема платежей’,
hours: ‘09.30 — 20.30, без выходных’
}
],
visaTerminal: false,
visaCenter: false,
allWeek: true,
allDay: true,
eye: true,
ear: true,
stick: true,
disable: true },
{
center: [59.857861,30.38979],
city: «Санкт-Петербург»,
adress: «Славы пр., д. 43/49»,
region: ‘Фрунзенский’,
subway: ‘Международная’,
line: ‘violet-line’,
items: [
{
name: ‘Клиентский зал’,
hours: ‘пн — сб: 09.15 — 20.15, обед: 14.00 — 14.30, вс: выходной
‘,
},
{
name: ‘Платежный терминал’,
hours: ‘ пн — сб: 09.15 — 20.15, вс: выходной
‘
},
{
name: ‘Центр приема платежей’,
hours: ‘пн — сб: 09.15 — 20.15, вс: выходной’
}
],
visaTerminal: false,
visaCenter: false,
allWeek: false,
allDay: false,
eye: false,
ear: false,
stick: false,
disable: false },
{
center: [59.944143,30.361988],
city: «Санкт-Петербург»,
adress: «Кирочная ул., д. 30»,
region: ‘Центральный’,
subway: ‘Чернышевская’,
line: ‘red-line’,
items: [
{
name: ‘Платежный терминал’,
hours: ‘пн — сб: 09.30 — 20.30, вс: выходной’
},
{
name: ‘Центр приема платежей’,
hours: ‘пн — сб: 09.30 — 20.30, вс: выходной
‘
}
],
visaTerminal: false,
visaCenter: false,
allWeek: false,
allDay: false,
eye: true,
ear: true,
stick: true,
disable: true },
{
center: [59.475839,33.85647],
city: «Бокситогорск»,
adress: «Бокситогорск, ул. Красных Cледопытов, д. 4, лит. А»,
region: ‘Другой город’,
subway: »,
line: ‘orange-line’,
items: [
{
name: ‘Платежный терминал’,
hours: ‘Терминал установлен в клиентском офисе ООО «РКС-Энерго». Актуальный режим работы офиса на сайте rks-energo.ru
‘
},
],
visaTerminal: false,
visaCenter: false,
allWeek: false,
allDay: false,
eye: false,
ear: false,
stick: false,
disable: false },
{
center: [59.474125,33.844325],
city: «Бокситогорск»,
adress: «Бокситогорск, ул. Советская, д. 12″,
region: ‘Другой город’,
subway: »,
line: ‘orange-line’,
items: [
{
name: ‘Платежный терминал’,
hours: ‘Терминал установлен в клиентском офисе АО «ЕИРЦ ЛО». Актуальный режим работы офиса на сайте epd47.ru
‘
},
],
visaTerminal: false,
visaCenter: false,
allWeek: false,
allDay: false,
eye: false,
ear: false,
stick: false,
disable: false },
{
center: [60.962709,34.027392],
city: «Важины»,
adress: «Важины, ул. Школьная, д. 6″,
region: ‘Другой город’,
subway: »,
line: ‘orange-line’,
items: [
{
name: ‘Платежный терминал’,
hours: ‘Терминал установлен в клиентском офисе АО «ЕИРЦ ЛО». Актуальный режим работы офиса на сайте epd47.ru
‘
},
],
visaTerminal: false,
visaCenter: false,
allWeek: false,
allDay: false,
eye: false,
ear: false,
stick: false,
disable: false },
{
center: [59.443304,29.479788],
city: «Волосово»,
adress: «Волосово, пр. Вингиссара, д.17А»,
region: ‘Другой город’,
subway: »,
line: ‘orange-line’,
items: [
{
name: ‘Платежный терминал’,
hours: ‘Терминал установлен в клиентском офисе ООО «РКС-Энерго». Актуальный режим работы офиса на сайте rks-energo.ru
‘
},
],
visaTerminal: false,
visaCenter: false,
allWeek: false,
allDay: false,
eye: false,
ear: false,
stick: false,
disable: false },
{
center: [59.450326,29.486669],
city: «Волосово»,
adress: «Волосово, пр. Вингиссара, д. 89″,
region: ‘Другой город’,
subway: »,
line: ‘orange-line’,
items: [
{
name: ‘Платежный терминал’,
hours: ‘ Терминал установлен в клиентском офисе АО «ПСК». Актуальный режим работы офиса на сайте pesc.ru
‘
},
],
visaTerminal: false,
visaCenter: false,
allWeek: false,
allDay: false,
eye: false,
ear: false,
stick: false,
disable: false },
{
center: [59.898887,32.349322],
city: «Волхов»,
adress: «Волхов, ул. Александра Лукьянова, д. 4, лит. А»,
region: ‘Другой город’,
subway: »,
line: ‘orange-line’,
items: [
{
name: ‘Платежный терминал’,
hours: ‘Терминал установлен в клиентском офисе ООО «РКС-Энерго». Актуальный режим работы офиса на сайте rks-energo.ru
‘ }, ], visaTerminal: false, visaCenter: false, allWeek: false, allDay: false, eye: false, ear: false, stick: false, disable: false }, { center: [59.903828,32.355807], city: «Волхов», adress: «Волхов, ул. Волгоградская, д. 1, к. А», region: ‘Другой город’, subway: », line: ‘orange-line’, items: [ { name: ‘Платежный терминал’, hours: ‘Терминал установлен в клиентском офисе АО «ЕИРЦ ЛО». Актуальный режим работы офиса на сайте epd47.ru
‘
},
],
visaTerminal: false,
visaCenter: false,
allWeek: false,
allDay: false,
eye: false,
ear: false,
stick: false,
disable: false },
{
center: [60.019666,30.649502],
city: «Всеволожск»,
adress: «Всеволожск, Октябрьский пр., д. 89 «,
region: ‘Другой город’,
subway: »,
line: ‘orange-line’,
items: [
{
name: ‘Платежный терминал’,
hours: ‘Терминал установлен в клиентском офисе АО «ЕИРЦ ЛО». Актуальный режим работы офиса на сайте epd47.ru
‘
},
],
visaTerminal: false,
visaCenter: false,
allWeek: false,
allDay: false,
eye: false,
ear: false,
stick: false,
disable: false },
{
center: [60.027782,30.619912],
city: «Всеволожск»,
adress: «Всеволожск, ш. Дорога жизни, д. 12 («Лента»)»,
region: ‘Другой город’,
subway: »,
line: ‘orange-line’,
items: [
{
name: ‘Платежный терминал’,
hours: ‘круглосуточно
‘
},
],
visaTerminal: false,
visaCenter: false,
allWeek: true,
allDay: true,
eye: true,
ear: true,
stick: true,
disable: true },
{
center: [60.020876,30.644364],
city: «Всеволожск»,
adress: «Всеволожск, ул. Заводская, д. 8″,
region: ‘Другой город’,
subway: »,
line: ‘orange-line’,
items: [
{
name: ‘Платежный терминал’,
hours: ‘Терминал установлен в клиентском офисе ООО «РКС-Энерго». Актуальный режим работы офиса на сайте rks-energo.ru
‘
},
],
visaTerminal: false,
visaCenter: false,
allWeek: false,
allDay: false,
eye: false,
ear: false,
stick: false,
disable: false },
{
center: [60.019666,30.649502],
city: «Всеволожск»,
adress: «Всеволожск, Октябрьский пр., д. 89″,
region: ‘Другой город’,
subway: »,
line: ‘orange-line’,
items: [
{
name: ‘Платежный терминал’,
hours: ‘ Терминал установлен в клиентском офисе АО «ПСК». Актуальный режим работы офиса на сайте pesc.ru
‘
},
],
visaTerminal: false,
visaCenter: false,
allWeek: false,
allDay: false,
eye: false,
ear: false,
stick: false,
disable: false },
{
center: [60.711266,28.747248],
city: «Выборг»,
adress: «Выборг, ул. Димитрова, д. 4″,
region: ‘Другой город’,
subway: »,
line: ‘orange-line’,
items: [
{
name: ‘Платежный терминал’,
hours: ‘Терминал установлен в клиентском офисе ООО «РКС-Энерго». Актуальный режим работы офиса на сайте rks-energo.ru
‘
},
],
visaTerminal: false,
visaCenter: false,
allWeek: false,
allDay: false,
eye: false,
ear: false,
stick: false,
disable: false },
{
center: [60.715703,28.74873],
city: «Выборг»,
adress: «Выборг, ул. Железнодорожная, д. 2 «,
region: ‘Другой город’,
subway: »,
line: ‘orange-line’,
items: [
{
name: ‘Платежный терминал’,
hours: ‘Терминал установлен в клиентском офисе АО «ЕИРЦ ЛО». Актуальный режим работы офиса на сайте epd47.ru
‘
},
],
visaTerminal: false,
visaCenter: false,
allWeek: false,
allDay: false,
eye: false,
ear: false,
stick: false,
disable: false },
{
center: [60.714475,28.730521],
city: «Выборг»,
adress: «Выборг, ул. Северный Вал, д. 3″,
region: ‘Другой город’,
subway: »,
line: ‘orange-line’,
items: [
{
name: ‘Платежный терминал’,
hours: ‘ Терминал установлен в клиентском офисе АО «ПСК». Актуальный режим работы офиса на сайте pesc.ru
‘
},
],
visaTerminal: false,
visaCenter: false,
allWeek: false,
allDay: false,
eye: false,
ear: false,
stick: false,
disable: false },
{
center: [59.408714,30.349375],
city: «Вырица»,
adress: «Вырица, ул. Жертв Революции, д. 25″,
region: ‘Другой город’,
subway: »,
line: ‘orange-line’,
items: [
{
name: ‘Платежный терминал’,
hours: ‘Терминал установлен в клиентском офисе ООО «РКС-Энерго». Актуальный режим работы офиса на сайте rks-energo.ru
‘
},
],
visaTerminal: false,
visaCenter: false,
allWeek: false,
allDay: false,
eye: false,
ear: false,
stick: false,
disable: false },
{
center: [59.559398,30.127177],
city: «Гатчина»,
adress: «Гатчина, ул. Карла Маркса, д. 18А»,
region: ‘Другой город’,
subway: »,
line: ‘orange-line’,
items: [
{
name: ‘Платежный терминал’,
hours: ‘Терминал установлен в клиентском офисе ООО «РКС-Энерго». Актуальный режим работы офиса на сайте rks-energo.ru
‘
},
],
visaTerminal: false,
visaCenter: false,
allWeek: false,
allDay: false,
eye: false,
ear: false,
stick: false,
disable: false },
{
center: [59.548281,30.096778],
city: «Гатчина»,
adress: «Гатчина, ул. Старая дорога, д. 2″,
region: ‘Другой город’,
subway: »,
line: ‘orange-line’,
items: [
{
name: ‘Платежный терминал’,
hours: ‘ Терминал установлен в клиентском офисе АО «ПСК». Актуальный режим работы офиса на сайте pesc.ru
‘
},
],
visaTerminal: false,
visaCenter: false,
allWeek: false,
allDay: false,
eye: false,
ear: false,
stick: false,
disable: false },
{
center: [59.558349,30.127887],
city: «Гатчина»,
adress: «Гатчина, ул. Чкалова, д. 23″,
region: ‘Другой город’,
subway: »,
line: ‘orange-line’,
items: [
{
name: ‘Платежный терминал’,
hours: ‘Терминал установлен в клиентском офисе АО «ЕИРЦ ЛО». Актуальный режим работы офиса на сайте epd47.ru
‘
},
],
visaTerminal: false,
visaCenter: false,
allWeek: false,
allDay: false,
eye: false,
ear: false,
stick: false,
disable: false },
{
center: [59.500474,34.657767],
city: «Ефимовский»,
adress: «Ефимовский, 1 микрорайон, д. 11а»,
region: ‘Другой город’,
subway: »,
line: ‘orange-line’,
items: [
{
name: ‘Платежный терминал’,
hours: ‘ Терминал установлен в клиентском офисе АО «ПСК». Актуальный режим работы офиса на сайте pesc.ru
‘
},
],
visaTerminal: false,
visaCenter: false,
allWeek: false,
allDay: false,
eye: false,
ear: false,
stick: false,
disable: false },
{
center: [59.375702,28.221895],
city: «Ивангород»,
adress: «Ивангород, Кингисеппское ш., д. 7А»,
region: ‘Другой город’,
subway: »,
line: ‘orange-line’,
items: [
{
name: ‘Платежный терминал’,
hours: ‘Терминал установлен в клиентском офисе ООО «РКС-Энерго». Актуальный режим работы офиса на сайте rks-energo.ru
‘
},
],
visaTerminal: false,
visaCenter: false,
allWeek: false,
allDay: false,
eye: false,
ear: false,
stick: false,
disable: false },
{
center: [59.371805,28.607829],
city: «Кингисепп»,
adress: «Кингисепп, ул. Воровского, д. 3″,
region: ‘Другой город’,
subway: »,
line: ‘orange-line’,
items: [
{
name: ‘Платежный терминал’,
hours: ‘Терминал установлен в клиентском офисе АО «ЕИРЦ ЛО». Актуальный режим работы офиса на сайте epd47.ru’
},
],
visaTerminal: false,
visaCenter: false,
allWeek: false,
allDay: false,
eye: false,
ear: false,
stick: false,
disable: false },
{
center: [59.366569,28.618968],
city: «Кингисепп»,
adress: «Кингисепп, ул. М. Гражданская, д. 4″,
region: ‘Другой город’,
subway: »,
line: ‘orange-line’,
items: [
{
name: ‘Платежный терминал’,
hours: ‘ Терминал установлен в клиентском офисе АО «ПСК». Актуальный режим работы офиса на сайте pesc.ru
‘
},
],
visaTerminal: false,
visaCenter: false,
allWeek: false,
allDay: false,
eye: false,
ear: false,
stick: false,
disable: false },
{
center: [59.44464,32.024985],
city: «Кириши»,
adress: «Кириши, пр. Героев, д. 16″,
region: ‘Другой город’,
subway: »,
line: ‘orange-line’,
items: [
{
name: ‘Платежный терминал’,
hours: ‘ Терминал установлен в клиентском офисе АО «ПСК». Актуальный режим работы офиса на сайте pesc.ru
‘
},
],
visaTerminal: false,
visaCenter: false,
allWeek: false,
allDay: false,
eye: false,
ear: false,
stick: false,
disable: false },
{
center: [59.454337,32.023574],
city: «Кириши»,
adress: «Кириши, ул. Комсомольская, д. 3 «,
region: ‘Другой город’,
subway: »,
line: ‘orange-line’,
items: [
{
name: ‘Платежный терминал’,
hours: ‘Терминал установлен в клиентском офисе АО «ЕИРЦ ЛО». Актуальный режим работы офиса на сайте epd47.ru
‘
},
],
visaTerminal: false,
visaCenter: false,
allWeek: false,
allDay: false,
eye: false,
ear: false,
stick: false,
disable: false },
{
center: [59.448739,32.016747],
city: «Кириши»,
adress: «Кириши, пр. Ленина 26, лит. А»,
region: ‘Другой город’,
subway: »,
line: ‘orange-line’,
items: [
{
name: ‘Платежный терминал’,
hours: ‘Терминал установлен в клиентском офисе ООО «РКС-Энерго». Актуальный режим работы офиса на сайте rks-energo.ru
‘
},
],
visaTerminal: false,
visaCenter: false,
allWeek: false,
allDay: false,
eye: false,
ear: false,
stick: false,
disable: false },
{
center: [59.884451,30.992776],
city: «Кировск»,
adress: «Кировск, б-р Партизанской Славы, д. 5″,
region: »,
subway: »,
line: ‘orange-line’,
items: [
{
name: ‘Платежный терминал’,
hours: ‘Терминал установлен в клиентском офисе АО «ЕИРЦ ЛО». Актуальный режим работы офиса на сайте epd47.ru’
},
],
visaTerminal: false,
visaCenter: false,
allWeek: false,
allDay: false,
eye: false,
ear: false,
stick: false,
disable: false },
{
center: [59.888749,30.999836],
city: «Кировск»,
adress: «Кировск, ул Северная, д. 16″,
region: ‘Другой город’,
subway: »,
line: ‘orange-line’,
items: [
{
name: ‘Платежный терминал’,
hours: ‘Терминал установлен в клиентском офисе ООО «РКС-Энерго». Актуальный режим работы офиса на сайте rks-energo.ru
‘
},
],
visaTerminal: false,
visaCenter: false,
allWeek: false,
allDay: false,
eye: false,
ear: false,
stick: false,
disable: false },
{
center: [59.884266,30.989353],
city: «Кировск»,
adress: «Кировск, ул. Энергетиков, д. 6″,
region: ‘Другой город’,
subway: »,
line: ‘orange-line’,
items: [
{
name: ‘Платежный терминал’,
hours: ‘ Терминал установлен в клиентском офисе АО «ПСК». Актуальный режим работы офиса на сайте pesc.ru
‘
},
],
visaTerminal: false,
visaCenter: false,
allWeek: false,
allDay: false,
eye: false,
ear: false,
stick: false,
disable: false },
{
center: [59.619989,30.390258],
city: «Коммунар»,
adress: «Коммунар, ул. Гатчинская, д. 12″,
region: ‘Другой город’,
subway: »,
line: ‘orange-line’,
items: [
{
name: ‘Платежный терминал’,
hours: ‘Терминал установлен в клиентском офисе АО «ЕИРЦ ЛО». Актуальный режим работы офиса на сайте epd47.ru
‘
},
],
visaTerminal: false,
visaCenter: false,
allWeek: false,
allDay: false,
eye: false,
ear: false,
stick: false,
disable: false },
{
center: [59.628316,30.400283],
city: «Коммунар»,
adress: «Коммунар, ул. Ижорская, д. 24″,
region: ‘Другой город’,
subway: »,
line: ‘orange-line’,
items: [
{
name: ‘Платежный терминал’,
hours: ‘Терминал установлен в клиентском офисе ООО «РКС-Энерго». Актуальный режим работы офиса на сайте rks-energo.ru
‘
},
],
visaTerminal: false,
visaCenter: false,
allWeek: false,
allDay: false,
eye: false,
ear: false,
stick: false,
disable: false },
{
center: [61.125216,29.876888],
city: «Кузнечное»,
adress: «Кузнечное, ул. Молодежная, д. 10, лит. А»,
region: ‘Другой город’,
subway: »,
line: ‘orange-line’,
items: [
{
name: ‘Платежный терминал’,
hours: ‘08.00 — 20.00, без выходных
‘
},
],
visaTerminal: false,
visaCenter: false,
allWeek: true,
allDay: false,
eye: false,
ear: false,
stick: false,
disable: false },
{
center: [60.735554,33.554744],
city: «Лодейное Поле»,
adress: «Лодейное Поле, ул. Карла Маркса, д. 27″,
region: ‘Другой город’,
subway: »,
line: ‘orange-line’,
items: [
{
name: ‘Платежный терминал’,
hours: ‘ Терминал установлен в клиентском офисе ООО «РКС-Энерго». Актуальный режим работы офиса на сайте rks-energo.ru
‘
},
],
visaTerminal: false,
visaCenter: false,
allWeek: false,
allDay: false,
eye: false,
ear: false,
stick: false,
disable: false },
{
center: [60.738554,33.538853],
city: «Лодейное Поле»,
adress: «Лодейное Поле, ул. Ульяновская, д. 15, к. 1″,
region: ‘Другой город’,
subway: »,
line: ‘orange-line’,
items: [
{
name: ‘Платежный терминал’,
hours: ‘Терминал установлен в клиентском офисе АО «ПСК». Актуальный режим работы офиса на сайте pesc.ru
‘
},
],
visaTerminal: false,
visaCenter: false,
allWeek: false,
allDay: false,
eye: false,
ear: false,
stick: false,
disable: false },
{
center: [59.915089,29.771327],
city: «Ломоносов»,
adress: «Ломоносов, Дворцовый пр., д. 22а»,
region: ‘Другой город’,
subway: »,
line: ‘orange-line’,
items: [
{
name: ‘Платежный терминал’,
hours: ‘Терминал установлен в клиентском офисе АО «ЕИРЦ ЛО». Актуальный режим работы офиса на сайте epd47.ru’
},
],
visaTerminal: false,
visaCenter: false,
allWeek: false,
allDay: false,
eye: false,
ear: false,
stick: false,
disable: false },
{
center: [58.738229,29.845187],
city: «Луга»,
adress: «Луга, Железнодорожная ул., д. 2/6″,
region: ‘Другой город’,
subway: »,
line: ‘orange-line’,
items: [
{
name: ‘Платежный терминал’,
hours: ‘Терминал установлен в клиентском офисе АО «ПСК». Актуальный режим работы офиса на сайте pesc.ru
‘
},
],
visaTerminal: false,
visaCenter: false,
allWeek: false,
allDay: false,
eye: false,
ear: false,
stick: false,
disable: false },
{
center: [58.736183,29.861689],
city: «Луга»,
adress: «Луга, пр. Комсомольский, д. 16″,
region: ‘Другой город’,
subway: »,
line: ‘orange-line’,
items: [
{
name: ‘Платежный терминал’,
hours: ‘Терминал установлен в клиентском офисе ООО «РКС-Энерго». Актуальный режим работы офиса на сайте rks-energo.ru
‘
},
],
visaTerminal: false,
visaCenter: false,
allWeek: false,
allDay: false,
eye: false,
ear: false,
stick: false,
disable: false },
{
center: [58.738696,29.851942],
city: «Луга»,
adress: «Луга, ул. Тоси Петровой, д. 12″,
region: ‘Другой город’,
subway: »,
line: ‘orange-line’,
items: [
{
name: ‘Платежный терминал’,
hours: ‘Терминал установлен в клиентском офисе АО «ЕИРЦ ЛО». Актуальный режим работы офиса на сайте epd47.ru
‘
},
],
visaTerminal: false,
visaCenter: false,
allWeek: false,
allDay: false,
eye: false,
ear: false,
stick: false,
disable: false },
{
center: [60.064358,30.457973],
city: «Мурино»,
adress: «Мурино, ул. Шоссе Лаврики, д. 85″,
region: ‘Другой город’,
subway: »,
line: ‘orange-line’,
items: [
{
name: ‘Платежный терминал’,
hours: ‘Терминал установлен в клиентском офисе АО «ЕИРЦ ЛО». Актуальный режим работы офиса на сайте epd47.ru’
},
],
visaTerminal: false,
visaCenter: false,
allWeek: false,
allDay: false,
eye: false,
ear: false,
stick: false,
disable: false },
{
center: [60.914625,34.067251],
city: «Никольский»,
adress: «Никольский, пр. Речного Флота, д. 19а»,
region: ‘Другой город’,
subway: »,
line: ‘orange-line’,
items: [
{
name: ‘Платежный терминал’,
hours: ‘Терминал установлен в клиентском офисе АО «ЕИРЦ ЛО». Актуальный режим работы офиса на сайте epd47.ru
‘
},
],
visaTerminal: false,
visaCenter: false,
allWeek: false,
allDay: false,
eye: false,
ear: false,
stick: false,
disable: false },
{
center: [60.114531,32.322147],
city: «Новая Ладога»,
adress: «Новая Ладога, ул. Луначарского, д. 2″,
region: ‘Другой город’,
subway: »,
line: ‘orange-line’,
items: [
{
name: ‘Платежный терминал’,
hours: ‘ Терминал установлен в клиентском офисе АО «ПСК». Актуальный режим работы офиса на сайте pesc.ru
‘
},
],
visaTerminal: false,
visaCenter: false,
allWeek: false,
allDay: false,
eye: false,
ear: false,
stick: false,
disable: false },
{
center: [59.774593,30.794338],
city: «Отрадное»,
adress: «Отрадное, ул. Заводская, д. 11″,
region: ‘Другой город’,
subway: »,
line: ‘orange-line’,
items: [
{
name: ‘Платежный терминал’,
hours: ‘Терминал установлен в клиентском офисе ООО «РКС-Энерго». Актуальный режим работы офиса на сайте rks-energo.ru
‘
},
],
visaTerminal: false,
visaCenter: false,
allWeek: false,
allDay: false,
eye: false,
ear: false,
stick: false,
disable: false },
{
center: [59.769868,30.796341],
city: «Отрадное»,
adress: «Отрадное, ул. Лесная, д. 1″,
region: ‘Другой город’,
subway: »,
line: ‘orange-line’,
items: [
{
name: ‘Платежный терминал’,
hours: ‘Терминал установлен в клиентском офисе АО «ЕИРЦ ЛО». Актуальный режим работы офиса на сайте epd47.ru
‘
},
],
visaTerminal: false,
visaCenter: false,
allWeek: false,
allDay: false,
eye: false,
ear: false,
stick: false,
disable: false },
{
center: [59.515592,34.178085],
city: «Пикалево»,
adress: «Пикалево, ул. Заводская, д. 11 А»,
region: ‘Другой город’,
subway: »,
line: ‘orange-line’,
items: [
{
name: ‘Платежный терминал’,
hours: ‘Терминал установлен в клиентском офисе ООО «РКС-Энерго». Актуальный режим работы офиса на сайте rks-energo.ru
‘
},
],
visaTerminal: false,
visaCenter: false,
allWeek: false,
allDay: false,
eye: false,
ear: false,
stick: false,
disable: false },
{
center: [60.916772,34.158259],
city: «Подпорожье»,
adress: «Подпорожье, ул. Комсомольская, д. 1а»,
region: ‘Другой город’,
subway: »,
line: ‘orange-line’,
items: [
{
name: ‘Платежный терминал’,
hours: ‘ Терминал установлен в клиентском офисе АО «ЕИРЦ ЛО». Актуальный режим работы офиса на сайте epd47.ru
‘
},
],
visaTerminal: false,
visaCenter: false,
allWeek: false,
allDay: false,
eye: false,
ear: false,
stick: false,
disable: false },
{
center: [61.038907,30.147003],
city: «Приозерск»,
adress: «Приозерск, ул. Калинина, д. 51″,
region: ‘Другой город’,
subway: »,
line: ‘orange-line’,
items: [
{
name: ‘Платежный терминал’,
hours: ‘ Терминал установлен в клиентском офисе АО «ПСК». Актуальный режим работы офиса на сайте pesc.ru
‘
},
],
visaTerminal: false,
visaCenter: false,
allWeek: false,
allDay: false,
eye: false,
ear: false,
stick: false,
disable: false },
{
center: [60.255908,29.61078],
city: «Рощино»,
adress: «Рощино, ул. Советская, д. 57″,
region: ‘Другой город’,
subway: »,
line: ‘orange-line’,
items: [
{
name: ‘Платежный терминал’,
hours: ‘ Терминал установлен в клиентском офисе АО «ПСК». Актуальный режим работы офиса на сайте pesc.ru
‘
},
],
visaTerminal: false,
visaCenter: false,
allWeek: false,
allDay: false,
eye: false,
ear: false,
stick: false,
disable: false },
{
center: [61.106737,28.863382],
city: «Светогорск»,
adress: «Светогорск, ул. Победы, д. 28″,
region: ‘Другой город’,
subway: »,
line: ‘orange-line’,
items: [
{
name: ‘Платежный терминал’,
hours: ‘Терминал установлен в клиентском офисе ООО «РКС-Энерго». Актуальный режим работы офиса на сайте rks-energo.ru’
},
],
visaTerminal: false,
visaCenter: false,
allWeek: false,
allDay: false,
eye: false,
ear: false,
stick: false,
disable: false },
{
center: [60.147804,30.215571],
city: «Сертолово»,
adress: «Сертолово, Парковый проезд, д. 2, к. 1″,
region: ‘Другой город’,
subway: »,
line: ‘orange-line’,
items: [
{
name: ‘Платежный терминал’,
hours: ‘Терминал установлен в клиентском офисе АО «ЕИРЦ ЛО». Актуальный режим работы офиса на сайте epd47.ru’
},
],
visaTerminal: false,
visaCenter: false,
allWeek: false,
allDay: false,
eye: false,
ear: false,
stick: false,
disable: false },
{
center: [60.146048,30.207962],
city: «Сертолово»,
adress: «Сертолово, ул. Школьная, д. 2″,
region: ‘Другой город’,
subway: »,
line: ‘orange-line’,
items: [
{
name: ‘Платежный терминал’,
hours: ‘ Терминал установлен в клиентском офисе АО «ПСК». Актуальный режим работы офиса на сайте pesc.ru
‘
},
],
visaTerminal: false,
visaCenter: false,
allWeek: false,
allDay: false,
eye: false,
ear: false,
stick: false,
disable: false },
{
center: [60.086057,29.955841],
city: «Санкт-Петербург»,
adress: «Сестрорецк, ул. Токарева, д. 1»,
region: ‘Курортный’,
subway: ‘Старая Деревня’,
line: ‘violet-line’,
items: [
{
name: ‘Платежный терминал’,
hours: ‘Терминал установлен в клиентском офисе АО «ПСК». Актуальный режим работы офиса на сайте pesc.ru
‘
},
],
visaTerminal: false,
visaCenter: false,
allWeek: false,
allDay: false,
eye: false,
ear: false,
stick: false,
disable: false },
{
center: [59.121786,28.08342],
city: «Сланцы»,
adress: «Сланцы, ул. Грибоедова, д. 1″,
region: ‘Другой город’,
subway: »,
line: ‘orange-line’,
items: [
{
name: ‘Платежный терминал’,
hours: ‘Терминал установлен в клиентском офисе АО «ЕИРЦ ЛО». Актуальный режим работы офиса на сайте epd47.ru
‘
},
],
visaTerminal: false,
visaCenter: false,
allWeek: false,
allDay: false,
eye: false,
ear: false,
stick: false,
disable: false },
{
center: [59.116617,28.087705],
city: «Сланцы»,
adress: «Сланцы, ул. Кирова, д. 39″,
region: ‘Другой город’,
subway: »,
line: ‘orange-line’,
items: [
{
name: ‘Платежный терминал’,
hours: ‘Терминал установлен в клиентском офисе ООО «РКС-Энерго». Актуальный режим работы офиса на сайте rks-energo.ru
‘
},
],
visaTerminal: false,
visaCenter: false,
allWeek: false,
allDay: false,
eye: false,
ear: false,
stick: false,
disable: false },
{
center: [59.117592,28.086555],
city: «Сланцы»,
adress: «Сланцы, ул. Ленина, д. 10″,
region: ‘Другой город’,
subway: »,
line: ‘orange-line’,
items: [
{
name: ‘Платежный терминал’,
hours: ‘ Терминал установлен в клиентском офисе АО «ПСК». Актуальный режим работы офиса на сайте pesc.ru
‘
},
],
visaTerminal: false,
visaCenter: false,
allWeek: false,
allDay: false,
eye: false,
ear: false,
stick: false,
disable: false },
{
center: [60.531042,28.669687],
city: «Советский»,
adress: «Советский, ул. Школьная, д. 27″,
region: ‘Другой город’,
subway: »,
line: ‘orange-line’,
items: [
{
name: ‘Платежный терминал’,
hours: ‘Терминал установлен в клиентском офисе ООО «РКС-Энерго». Актуальный режим работы офиса на сайте rks-energo.ru’
},
],
visaTerminal: false,
visaCenter: false,
allWeek: false,
allDay: false,
eye: false,
ear: false,
stick: false,
disable: false },
{
center: [60.558316,30.221985],
city: «Сосново»,
adress: «Сосново, ул. Механизаторов, д. 11″,
region: ‘Другой город’,
subway: »,
line: ‘orange-line’,
items: [
{
name: ‘Платежный терминал’,
hours: ‘Терминал установлен в клиентском офисе АО «ПСК». Актуальный режим работы офиса на сайте pesc.ru
‘
},
],
visaTerminal: false,
visaCenter: false,
allWeek: false,
allDay: false,
eye: false,
ear: false,
stick: false,
disable: false },
{
center: [59.902758,29.101876],
city: «Сосновый Бор»,
adress: «Сосновый Бор, ул. Петра Великого, д. 9″,
region: ‘Другой город’,
subway: »,
line: ‘orange-line’,
items: [
{
name: ‘Платежный терминал’,
hours: ‘Терминал установлен в клиентском офисе ООО «РКС-Энерго». Актуальный режим работы офиса на сайте rks-energo.ru
‘
},
],
visaTerminal: false,
visaCenter: false,
allWeek: false,
allDay: false,
eye: false,
ear: false,
stick: false,
disable: false },
{
center: [59.730116,30.615187],
city: «п. Тельмана»,
adress: «п. Тельмана, д. 2Б («Лента»)»,
region: ‘Другой город’,
subway: »,
line: ‘orange-line’,
items: [
{
name: ‘Платежный терминал’,
hours: ‘круглосуточно
‘
},
],
visaTerminal: false,
visaCenter: false,
allWeek: true,
allDay: true,
eye: false,
ear: false,
stick: false,
disable: false },
{
center: [59.645078,33.563233],
city: «Тихвин»,
adress: «Тихвин, 1а микрорайон, д. 37″,
region: ‘Другой город’,
subway: »,
line: ‘orange-line’,
items: [
{
name: ‘Платежный терминал’,
hours: ‘ Терминал установлен в клиентском офисе АО «ПСК». Актуальный режим работы офиса на сайте pesc.ru
‘
},
],
visaTerminal: false,
visaCenter: false,
allWeek: false,
allDay: false,
eye: false,
ear: false,
stick: false,
disable: false },
{
center: [59.644541,33.508274],
city: «Тихвин»,
adress: «Тихвин, ул. Советская, д. 41″,
region: ‘Другой город’,
subway: »,
line: ‘orange-line’,
items: [
{
name: ‘Платежный терминал’,
hours: ‘Терминал установлен в клиентском офисе ООО «РКС-Энерго». Актуальный режим работы офиса на сайте rks-energo.ru
‘
},
],
visaTerminal: false,
visaCenter: false,
allWeek: false,
allDay: false,
eye: false,
ear: false,
stick: false,
disable: false },
{
center: [59.644859,33.545347],
city: «Тихвин»,
adress: «Тихвин, 1 микрорайон., д. 2″,
region: ‘Другой город’,
subway: »,
line: ‘orange-line’,
items: [
{
name: ‘Платежный терминал’,
hours: ‘Терминал установлен в клиентском офисе АО «ЕИРЦ ЛО». Актуальный режим работы офиса на сайте epd47.ru
‘
},
],
visaTerminal: false,
visaCenter: false,
allWeek: false,
allDay: false,
eye: false,
ear: false,
stick: false,
disable: false },
{
center: [59.540299,30.863813],
city: «Тосно»,
adress: «Тосно, ш. Барыбина, д. 16″,
region: ‘Другой город’,
subway: »,
line: ‘orange-line’,
items: [
{
name: ‘Платежный терминал’,
hours: ‘Терминал установлен в клиентском офисе ООО «РКС-Энерго». Актуальный режим работы офиса на сайте rks-energo.ru
‘
},
],
visaTerminal: false,
visaCenter: false,
allWeek: false,
allDay: false,
eye: false,
ear: false,
stick: false,
disable: false },
{
center: [59.547013,30.864595],
city: «Тосно»,
adress: «Тосно, пр. Ленина, д. 19″,
region: ‘Другой город’,
subway: »,
line: ‘orange-line’,
items: [
{
name: ‘Платежный терминал’,
hours: ‘Терминал установлен в клиентском офисе АО «ЕИРЦ ЛО». Актуальный режим работы офиса на сайте epd47.ru’
},
],
visaTerminal: false,
visaCenter: false,
allWeek: false,
allDay: false,
eye: false,
ear: false,
stick: false,
disable: false },
{
center: [59.537885,30.851758],
city: «Тосно»,
adress: «Тосно, ул. Энергетиков, д. 7″,
region: ‘Другой город’,
subway: »,
line: ‘orange-line’,
items: [
{
name: ‘Платежный терминал’,
hours: ‘ Терминал установлен в клиентском офисе АО «ПСК». Актуальный режим работы офиса на сайте pesc.ru
‘
},
],
visaTerminal: false,
visaCenter: false,
allWeek: false,
allDay: false,
eye: false,
ear: false,
stick: false,
disable: false },
{
center: [59.945752,31.034215],
city: «Шлиссельбург»,
adress: «Шлиссельбург, ул. Жука, д. 3″,
region: »,
subway: »,
line: ‘orange-line’,
items: [
{
name: ‘Платежный терминал’,
hours: ‘Терминал установлен в клиентском офисе АО «ЕИРЦ ЛО». Актуальный режим работы офиса на сайте epd47.ru
‘
},
],
visaTerminal: false,
visaCenter: false,
allWeek: false,
allDay: false,
eye: false,
ear: false,
stick: false,
disable: false },
]
Фильтр
РайонВсе районыАдмиралтейскийВасилеостровскийВыборгскийКалининскийКировскийКолпинскийКрасногвардейскийКрасносельскийКронштадтcкийКурортныйМосковскийНевский (левый берег)Невский (правый берег)ПетроградскийПетродворцовыйПриморскийПушкинскийФрунзенскийЦентральныйСтанция метроВсе станцииАвтовоАкадемическаяБалтийскаяВасилеостровскаяГорьковскаяГражданский проспектЕлизаровскаяЗвёзднаяКомендантский проспектКупчиноЛадожскаяЛенинский проспектЛеснаяМаяковскаяМеждународнаяМосковскаяНарвскаяНовочеркасскаяПарк ПобедыПетроградскаяПионерскаяПлощадь ЛенинаПлощадь МужестваПриморскаяПролетарскаяПроспект БольшевиковПроспект ВетерановПроспект ПросвещенияРыбацкоеСенная площадьСтарая ДеревняТехнологический институтУдельнаяУлица ДыбенкоЧёрная речкаЧернышевскаяЧкаловскаяНаселенный пунктВсе населенные пунктыСанкт-ПетербургБокситогорскВажиныВолосовоВолховВсеволожскВыборгВырицаГатчинаЕфимовскийИвангородКингисеппКиришиКировскКоммунарКузнечноеЛодейное ПолеЛомоносовЛугаМуриноНикольскийНовая ЛадогаОтрадноеПикалевоПодпорожьеПриозерскРощиноСветогорскСертоловоСланцыСоветскийСосновоСосновый Борп. ТельманаТихвинТосноШлиссельбург
На карте
Списком
Как я могу отследить утерянный или украденный простой мобильный телефон?
Вам не нужно беспокоиться о потерянном или украденном простом мобильном телефоне в первую очередь благодаря сети T-Mobile. Приложение Lookout от T-Mobile поможет вам отслеживать пропавшее устройство на коротких и больших расстояниях с помощью звуковой системы сигнализации и карты с активированным GPS.
Как отследить утерянный или украденный мобильный телефон
Потеря телефона может вызвать стресс; однако потеря простого мобильного телефона не такая уж большая проблема, так как вы можете быстро его восстановить.В этом посте я расскажу о различных способах отслеживания потерянного или украденного простого мобильного телефона.
1. Обращение в службу поддержки клиентов
Если вы потеряете свой простой мобильный телефон, вы всегда можете обратиться в службу поддержки клиентов Simple Mobile, чтобы помочь отследить ваш телефон.
Вы можете сделать это, позвонив по номеру службы поддержки клиентов, отправив электронное письмо или проведя чат с одним из агентов.
Они могут потребовать, чтобы вы предоставили им подробную информацию;
- Серийный номер вашего телефона
- Ваш номер телефона
- Последнее место, где вы были и думали, что потеряли свой телефон
- Актуальная дата и время предыдущего использования телефона
- Описание места и событий, в результате которых вы потеряли телефон.
Они также могут потребовать от вас подтвердить, что вы действительно являетесь владельцем телефона.
2. Поставщики услуг
Простые мобильные телефоны используют сеть T-Mobile. Существуют различные способы отслеживания потерянного простого мобильного телефона при использовании сети T-Mobile.
3. Обращение в службу поддержки клиентов
Вы можете связаться со службой поддержки клиентов T-Mobile, чтобы помочь отследить потерянное или украденное простое мобильное устройство. Вы можете связаться с ними по: позвонив по номеру службы поддержки клиентов, проведя чат с агентом или отправив ему электронное письмо.
Они могут попросить вас доказать, что вы действительно являетесь владельцем телефона. Они также могут потребовать такие данные, как:
- Серийный номер утерянного устройства
- Телефонный номер
- Дата и время последнего использования
- Последнее место с телефоном и физическим описанием места.
4. Приложение T- Mobile Lookout
Приложение Lookout — это программное обеспечение, разработанное T-Mobile для отслеживания потерянных и украденных устройств, использующих сотовую сеть T-Mobile.Он доступен как на Android, так и на iOS. Приложение может помочь отследить пропавший телефон, только если он уже есть в телефоне.
Чтобы использовать приложение, войдите в свою учетную запись T-Mobile Lookout из другого браузера. Если вы не помните учетные данные для входа, обратитесь за помощью в службу поддержки клиентов.
Нажмите на значок меню и прокрутите вниз до «найти мой телефон». Это дает вам варианты для «звука будильника» или «карты».
Звук будильника помогает отслеживать телефон, если вы случайно его потеряли дома или в офисе.Карта, с другой стороны, позволяет определять местоположение вашего телефона на больших расстояниях с помощью GPS.
Вы можете начать с нажатия на «сигнал будильника». Если телефон рядом, вы услышите громкий сигнал тревоги через динамик. Работает даже в беззвучном режиме.
Если вам не удалось определить местонахождение вашего телефона с помощью будильника, вы можете перейти к использованию карты. При нажатии на значок «карта» карта появляется на вашем экране. Затем он сужается до точки на карте. Здесь находится ваш телефон, и вы можете использовать карту, чтобы получить точный адрес и направление.
Приложение Lookout эффективно, поскольку оно может определять местонахождение вашего телефона, даже когда он выключен. Приложение также блокирует экран вашего телефона, чтобы никто другой не мог пользоваться телефоном, пока вы его не найдете.
Почему GetHuman написала «Как отследить утерянный или украденный простой мобильный телефон?»?
После того, как тысячи клиентов Simple Mobile пришли в GetHuman в поисках решения этой (и многих других) проблем, мы решили, что пора опубликовать инструкции. Итак, мы собрали вместе Как я могу отследить утерянный или украденный простой мобильный телефон? чтобы попытаться помочь.По мнению других пользователей, для выполнения этих шагов требуется время, включая время, потраченное на проработку каждого шага и обращение в Simple Mobile, если это необходимо. Желаем удачи и дайте нам знать, если вы успешно решите проблему с помощью инструкций на этой странице.
Почему GetHuman пишет инструкции по устранению простых мобильных проблем?
GetHuman более 10 лет работает над поиском источников информации о крупных организациях, таких как Simple Mobile, чтобы помочь клиентам быстрее решать проблемы с обслуживанием клиентов.Мы начали с контактной информации и самых быстрых способов связаться с людьми в крупных компаниях. Особенно с медленными или сложными системами IVR или меню телефона. Или компании, у которых есть форумы самообслуживания вместо отдела обслуживания клиентов. После этого мы поняли, что потребителям по-прежнему нужна более подробная помощь в решении наиболее распространенных проблем, поэтому мы расширились до этого набора руководств, который растет с каждым днем. И если вы обнаружите какие-либо проблемы с нашим, как я могу отследить утерянный или украденный простой мобильный телефон? гид, пожалуйста, дайте нам знать, отправив нам отзыв.Мы хотим быть максимально полезными. Если вам понравилось это руководство, поделитесь им со своими любимыми людьми. Наша бесплатная информация и инструменты основаны на вас, клиентах. Чем больше людей им пользуются, тем лучше.
Как изменить пароль Google Play
Как изменить пароль Google Play
Google Play — это версия магазина ITunes для Android. С помощью Google Play пользователи могут загружать бесплатные приложения, а также приложения, доступ к которым стоит денег. Существует множество бесплатных приложений, таких как Facebook, браузер Firefox, банковские приложения и тысячи других.К платным приложениям относятся те, за скачивание которых взимается фиксированная плата. Есть и другие, для использования которых требуется ежемесячная абонентская плата, например фитнес-приложения. Пользователи магазина приложений Google также могут совершать покупки из приложения. Если у вас есть платежная информация Google, сохраненная в вашей учетной записи Google, вы можете случайно списать средства. Добавьте уровень безопасности, установив пароль Google Play. Если вы передали кому-то информацию о пароле, вы также можете изменить свой пароль в Google Play.
Если вы подозреваете, что ваша учетная запись Google Play была взломана, или если вы вошли в нее во время путешествия или при использовании общедоступной сети Wi-Fi, рекомендуется изменить пароль для Google Play.На самом деле, вы должны регулярно менять этот и другие пароли, чтобы предотвратить нежелательное использование или кражу.
Чтобы предотвратить случайные или другие несанкционированные покупки в Google Play, пользователи могут установить пароль для всех покупок, включая покупки в приложении. Это необходимо сделать на каждом устройстве, используемом для учетной записи. Это особенно важно, если вы разрешаете своим детям использовать смартфон, планшет или другое устройство для создания приложений для детей. Они могут заплатить за что-то случайно. Установка пароля Google Play может предотвратить это.Вы всегда можете изменить или сбросить пароль своего аккаунта Google. Пользователи также могут настроить общий способ оплаты в Google Play.
Пароль Google Play Store
Пароль Google Play аутентификации можно изменить или установить в любое время. Чтобы настроить устройство на запрос пароля или аутентификации для покупок. Измените настройки аутентификации на мобильном устройстве
Как установить пароль Google Play Android
- Откройте приложение Google Play Store
- Нажмите «Меню» гамбургер-меню в верхнем левом углу приложения
- Выберите «Настройки»
- Нажмите «Требовать аутентификацию для покупки
- Выберите настройку (для всех покупок, каждые 30 минут или никогда)
- Вам будет предложено ввести пароль Google для подтверждения изменений
Как изменить пароли Google Play Рабочий стол
- Перейдите на https: // играть.google.com/store
- Откройте свой аккаунт Google. Возможно, вам потребуется войти в систему.
- В разделе «Вход и безопасность» выберите Вход в Google
- Выберите пароль. Возможно, вам потребуется войти снова.
- Введите новый пароль, затем выберите «Изменить пароль».
Как изменить пароль Google Play Android
- На устройстве Android откройте настройки своего устройства
- Перейдите в Google и выберите учетную запись Google
- Вверху нажмите Безопасность
- В разделе «Вход в Google» нажмите Пароль
- Введите новый пароль, затем нажмите «Изменить пароль»
Измените пароль Google Play iPhone
- Откройте свою учетную запись Google.Возможно, вам потребуется войти в систему.
- В разделе «Вход и безопасность» выберите Вход в Google
- Выберите пароль. Возможно, вам потребуется снова войти в систему.
- Введите новый пароль, затем выберите «Изменить пароль».
Помните, что настройки пароля Google Play работают только на устройстве с учетной записью, в которую вы их добавили. Если вы используете свою учетную запись Google на нескольких устройствах, например на ноутбуке и телефоне, вам придется установить или изменить пароль на каждом устройстве.
Как сбросить забытый пароль Google
Источник: Джо Маринг / Android Central
Итак, вы забыли свой пароль Google.Не волнуйтесь! Мы все бывали там раньше. Ваша учетная запись Google используется для множества различных приложений и служб, поэтому забыть пароль может быть очень сложно.
Если вам посчастливилось оказаться в этой лодке, у нас есть хорошие новости. Сброс пароля — очень простая задача, и весь процесс займет у вас всего пару минут. Давайте начнем.
Как сбросить забытый пароль Google
Для этого процесса мы собираемся сбросить ваш пароль Google с телефона Android.Скриншоты ниже были сделаны на Pixel 4 под управлением Android 10, но шаги должны быть одинаковыми, независимо от того, какой телефон вы используете.
VPN-предложения: пожизненная лицензия за 16 долларов, ежемесячные планы за 1 доллар и более
- Откройте на телефоне Настройки .
- Прокрутите вниз и коснитесь Google .
Нажмите Управление учетной записью Google .
Источник: Джо Маринг / Android Central- Tap Безопасность .
- Нажмите Пароль .
Tap Забыли пароль?
Источник: Джо Маринг / Android Central- Если вы помните последний пароль, который вы использовали для своей учетной записи, введите его. В противном случае нажмите Попробуйте другой способ .
- Нажмите Да , чтобы запустить двухфакторный запрос.
Нажмите Да , чтобы подтвердить, что вы действительно пытаетесь изменить свой пароль.
Источник: Джо Маринг / Android Central- Нажмите Отправить , чтобы отправить проверочный код на резервную электронную почту.
- Проверьте свой резервный адрес электронной почты на наличие кода подтверждения.
- Введите код и нажмите Далее .
- Введите новый пароль.
- Подтвердите свой новый пароль.
Нажмите Сохранить пароль .
Источник: Джо Маринг / Android Central
Это так просто
После этого вы успешно сбросили свой пароль Google и теперь можете легко войти в свою учетную запись.
Мы ценим, насколько просто Google делает сброс пароля на случай, если вы его забудете, но прежде чем вы позволите новому паролю ускользнуть из вашей памяти, может быть хорошей идеей ввести его в диспетчере паролей, если вы еще не используете один.
Менеджеры паролей — отличный способ оставаться на вершине своих учетных записей в Интернете, не используя один и тот же пароль для всех из них. Если вам нужны рекомендации о том, с чего начать, ознакомьтесь с нашим обзором лучших из доступных в настоящее время.
Лучшие менеджеры паролей для Android в 2020 году
Куда все идут? Бинго?Обзор: Resident Evil 4 VR — потрясающий римейк классики на все времена
Resident Evil 4 VR — одна из лучших игр Quest 2, в которые я играл в этом году.Он превращает игру от третьего лица в игру от первого лица, делая игровой процесс более напряженным и насыщенным, чем когда-либо прежде. Я очень рекомендую это … хотя спор о цензуре может отпугнуть некоторых игроков.
Google хочет упростить изменение ваших скомпрометированных паролей
Если вы не будете убирать свои скомпрометированные пароли, то Google, как рассерженный родитель, должен будет сделать это за вас.
Во время ежегодной конференции разработчиков технического гиганта во вторник, Google I / O, компания объявила о новой (и пока ограниченной) попытке помочь пользователям Chrome изменить пароли, которые могли быть раскрыты в результате взлома.Эта новая функция дополняет встроенный менеджер паролей Chrome и следует за объявлением 2019 года о том, что Chrome будет предупреждать пользователей о потенциально раскрытых паролях.
По сути, с помощью Duplex Google пытается автоматизировать иногда трудоемкий процесс входа в редко используемую онлайн-учетную запись, перехода в меню смены пароля и выполнения необходимых шагов.
«Chrome имеет встроенный надежный менеджер паролей», — говорится в сообщении Google. «Он уже некоторое время проверяет безопасность ваших паролей.И начиная с сегодняшнего дня, всякий раз, когда Chrome обнаруживает нарушение, он также может быстро и безопасно исправить любые взломанные пароли ».
Меняем его. Кредит: Google
Поскольку люди часто повторно используют пароли (чего им не следует делать!), Скомпрометированный пароль на случайном веб-сайте продажи билетов, например, может позволить хакеру получить доступ к банковскому счету жертвы с помощью атаки, называемой заполнением учетных данных.
По сути, хакер получает список комбинаций паролей и адресов электронной почты от якобы малоценной цели, такой как учетные записи Dunkin ‘Donuts Perks, а затем пробует каждую из этих комбинаций на банковских сайтах.Многие из этих клиентов Dunkin, вероятно, используют онлайн-банкинг — и по крайней мере некоторые из них могут использовать одни и те же пароли для своих Dunkin ‘и банковских счетов.
Примечательно, что новая функция Google пока работает только с «поддерживаемыми сайтами» в США, и неясно, какие (или сколько) сайтов поддерживаются.
«Эта функция внедряется в небольшом количестве приложений и веб-сайтов, включая Twitter, но в будущем будет распространяться на другие сайты / приложения / страны», — пояснил представитель компании, когда его попросили предоставить список поддерживаемых сайтов.
СМОТРИ ТАКЖЕ: Почему вы должны лгать в вопросах восстановления пароля
Google заявляет, что намерен расширить эту услугу за пределы США «в ближайшие месяцы».
Для пользователей Chrome, у которых за годы накопились сотни взломанных паролей, этот автоматизированный процесс не может произойти в ближайшее время.
Видео по теме: Как придумать (и запомнить!) Безумно безопасный пароль
Добавление защиты паролем в Google Play Store для предотвращения нежелательных покупок
Когда дело доходит до покупок в Google Play, вам обязательно стоит использовать защиту паролем.Вы никогда не знаете, когда ваше Android-устройство попадет в чужие руки и будет совершена нежелательная покупка, будь то покупка у ребенка, друга, одолжившего ваш телефон, или даже просто случайная покупка с вашей стороны, потому что вы не обратили внимания. К счастью, это легко предотвратить с помощью нескольких настроек в Play Маркете.
Давайте покажем вам, как настроить защиту паролем в Google Play.
- Откройте приложение Google Play Store. Вы можете найти его на панели приложений вашего телефона или где-нибудь на главном экране, если у вас есть ярлык.
- Коснитесь меню гамбургеров в верхнем левом углу приложения. Это откроет боковое меню для Play Store, где вы сможете вносить всевозможные изменения и проверять свою учетную запись. Однако для защиты паролем мы хотим перейти в подменю «Настройки».
- Спуститесь в нижнюю половину меню, и вы увидите раздел Пользовательские элементы управления . Здесь хранятся меры безопасности Google Play. Выберите Требовать аутентификацию для покупок , так как это даст нам возможность защитить вашу учетную запись от нежелательных или случайных покупок контента.Перед этим вы можете активировать Аутентификацию по отпечатку пальца , потому что использование биометрии вместо того, чтобы каждый раз вводить пароль, намного быстрее и проще в современных версиях Android.
- Теперь вам предлагается три варианта. Вы можете не запрашивать пароли, и это нормально, если вы единственный, кто пользуется телефоном, и на 100% уверены, что ничто случайно не может стоить вам денег. Но если вы не на 100%, следующая пара вариантов будет лучше.Вы можете запрашивать пароль при каждой покупке, сделанной на вашем телефоне, что, безусловно, является наиболее безопасным вариантом. Однако, если вы часто совершаете оптовые покупки, вы можете запрашивать пароль каждые 30 минут. После того, как вы введете свой пароль (или отпечаток пальца) один раз, в течение получаса больше не будет предлагаться, чтобы вы могли покупать все, что вам нужно, без ограничений.
- Поскольку вы решили потребовать аутентификацию в той или иной форме, купите что-нибудь! Когда вы выбираете приложение, игру, фильм, телешоу, песню, книгу или журнал, которые хотите купить, Google Play приветствует вас либо предложением прикоснуться к сканеру отпечатков пальцев вашего устройства, либо текстовым полем для ввода вашего Google пароль.Затем покупка будет отправлена, и контент начнет загружаться на ваше устройство.
Эту защиту паролем легко установить и легко изменить, и она определенно может избавить вас от головной боли при списании средств с кредитной карты. Если вы не знаете, как в настоящее время настроено ваше устройство, то сейчас самое время просмотреть свои настройки, чтобы убедиться, что все настроено так, как вы этого хотите.
Джаред родился в южной Алабаме. В рабочее время он продает телефоны, а в свободное время — пишет о них.Энтузиазм Android начался с оригинального Motorola Droid, но технический энтузиазм в настоящее время охватывает практически все. Ему нравятся компьютерные игры, линейка Moto Z от Lenovo и хорошее приложение для повышения производительности.
Управляйте своим паролем UCSF | UCSF IT
Обзор
Надежные методы управления паролями имеют решающее значение для обеспечения безопасности вас, вашей работы и UCSF.
Большинство систем в UCSF (электронная почта, беспроводная связь, Pulse VPN и многие приложения) используют вашу учетную запись в сети или учетные данные электронной почты (или и то, и другое) для аутентификации.
UCSF предоставляет инструменты, которые помогут вам управлять паролями и обеспечить безопасность и работу.
Выделить время для завершения
- Будьте готовы завершить процесс за один присест без перерыва.
- Соберите свои мобильные устройства.
Создайте новый пароль
- Подумайте, каким должен быть ваш новый пароль:
- Короткое слово или фраза, которые легко запомнить, но трудно угадать и которые соответствуют новым требованиям:
- Не менее 12 знаков из 3 из 4 категорий (прописные, строчные, цифры, символы)
- Не менее 12 знаков из 3 из 4 категорий (прописные, строчные, цифры, символы)
- Короткое слово или фраза, которые легко запомнить, но трудно угадать и которые соответствуют новым требованиям:
- Это пароль, который вы будете использовать каждый раз при подключении к сети UCSF — Windows или Mac — каждый раз, когда вы входите в систему; Pulse VPN, когда вы работаете удаленно; MyAccess и так далее.
Зарегистрируйтесь на своем компьютере
- На своем компьютере зарегистрируйтесь в UCSF Password Management Tool, задав контрольные вопросы.
- Вы успешно зарегистрировались, если попали в главное меню Password Tool.
- Подробные инструкции по регистрации можно найти в этом руководстве в разделе «Регистрация и вход».
Активируйте мобильное устройство
- В главном меню Password Tool выберите Register mobile device .
- В Apple App Store или приложении Google Play найдите Hitachi ID Mobile Access App и загрузите приложение на свое устройство.
- Необязательно: подключите мобильное устройство с помощью приложения Hitachi ID Mobile Access для сканирования QR-кода, созданного с помощью Password Tool.
- На экране компьютера вы увидите сообщение о том, что ваше устройство было активировано.
- Связывание вашего мобильного устройства позволит вам управлять своим паролем UCSF с помощью приложения на вашем устройстве.
Дополнительный метод активации
Вы также можете управлять своим паролем на мобильном устройстве, не используя отдельное приложение.
- Закройте все программы на вашем компьютере (например, Outlook), кроме Password Tool.
- Закройте все приложения на вашем устройстве.
- Переведите мобильное устройство в режим полета.
- Вернитесь в главное меню Password Tool и выберите Изменить пароли.
- Введите и подтвердите свой новый 12-значный или более длинный пароль .
- Нажмите Ctrl + Alt + Delete в Windows или Shift-Opt-Cmd-Q на Mac и выйдите из вашего компьютера.
- Войдите в систему с новым паролем. (Если у вас есть возможность Использовать мою учетную запись пользователя Windows , отметьте в этом поле.)
Обновите новый пароль на вашем компьютере
- Вам необходимо обновить свой пароль в нескольких местах, чтобы избежать блокировки вашей учетной записи UCSF.
- UCSFwpa WiFi: Следуйте этим инструкциям для Outlook (Windows) или Mac.
- Outlook: Откройте Outlook и введите ваш новый пароль при появлении запроса.
- Обновите любые другие программы, для которых требуется ваша учетная запись UCSF, например Jabber.
- Мы также рекомендуем очистить кеш и файлы cookie в браузерах и удалить пароли, которые вы сохранили в браузерах.
- Найдите исчерпывающие руководства в разделе «Связанное содержимое».
Обновите новый пароль на каждом из мобильных устройств
- Вам необходимо обновить пароль на всех своих мобильных устройствах сейчас, чтобы избежать блокировки.
Используйте свой мобильный телефон в качестве примера дальнейших действий:
- Повторите описанный ниже процесс для каждого из ваших устройств, вынимая их из режима полета по одному.
- Повторите этот процесс для любых других приложений, которым требуется ваша учетная запись UCSF.
Поздравляем! Готово.
Используйте новый пароль каждый раз при подключении к сети UCSF — Windows или Mac, каждый раз, когда вы входите в систему; Pulse VPN, когда вы работаете удаленно; MyAccess и так далее.
- Обратитесь в службу ИТ-обслуживания, если у вас возникнут вопросы или вы заблокированы (см. Ниже):
- BCH Oakland: Если вы являетесь клиентом BCH Oakland, обратитесь в службу поддержки BCH Oakland: 510-428-3885 x4357.
В случае блокировки
В случае блокировки используйте наш инструмент управления паролями UCSF, чтобы изменить свой пароль и разблокировать учетную запись.
Хранилище паролей хранителя
Используйте Keeper Password Vault бесплатно, чтобы управлять своими паролями просто и интуитивно, установив единый мастер-пароль.
Восстановите свою учетную запись Norton
Если вы забыли свое имя пользователя или пароль, вы можете восстановить его и установить новый пароль для своей учетной записи.
Если у вас нет доступа к своей старой электронной почте или вы не получили электронное письмо для сброса пароля, обратитесь за помощью в службу поддержки участников.
Получите ваше имя пользователя, которое вы используете для входа в систему
Перейдите на страницу входа.
Щелкните ссылку.
Введите адрес электронной почты, который вы использовали для совершения покупки или для создания учетной записи.
Сбросить пароль учетной записи
Перейдите на страницу «Забыли пароль».
Введите адрес электронной почты, который вы использовали для совершения покупки или для создания учетной записи.
Щелкните.
Norton отправит вам электронное письмо с инструкциями по сбросу пароля, если под этим адресом электронной почты есть учетная запись.
Если вы не получили электронное письмо для сброса пароля в течение нескольких минут, проверьте папки для спама или нежелательной почты. Электронные письма для восстановления пароля от Norton содержат следующую информацию:
Откройте письмо и нажмите кнопку.
Введите и обновите новый пароль для своей учетной записи.
Видео: Как сбросить пароль учетной записи Norton?
Нужна дополнительная помощь?
Решение облегчило мне решение моей проблемы.
да НетПомогите нам улучшить это решение.
Спасибо за помощь в улучшении этого опыта.
Что бы вы хотели сделать сейчас?
Найдите решения, выполните поиск или свяжитесь с нами.
DOCID: v55260946
Операционная система: Mac OS X, Windows
Последнее изменение: 11.10.2021


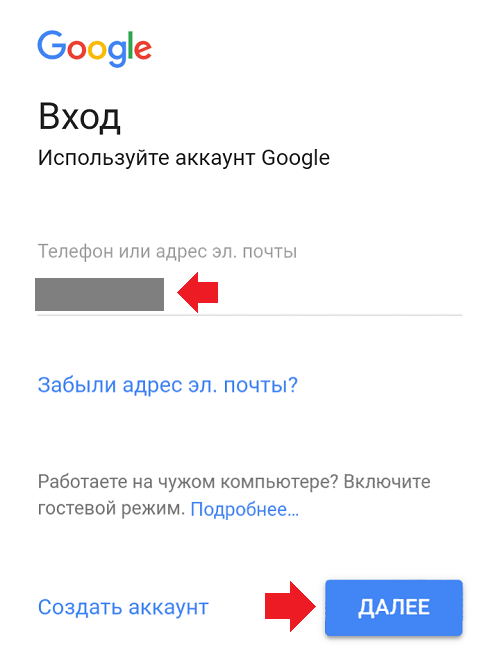 Для этого можно:
Для этого можно: