Что делать, если не работает Google Play Store
Без Google Play Store сложно представить полноценное функционирование устройств под управлением Android, ведь все важные приложения и обновления для них можно скачать именно оттуда. Однако же порой случается так, что Play Store перестает работать и сегодня мы хотели бы рассказать вам о тех факторах, которые могут на это повлиять. А также, естественно, о том, что делать для того, чтобы вновь получить доступ к виртуальному магазину приложений.
Не работает Google Play Store? Не беда!
Содержание
- 1 Как выявить проблему с Play Store
- 2 Проверьте свои приложения Google
- 3 Почистите кэш Google Play Store
- 4 Отключите VPN
- 5 Удалите данные Play Store
- 6 Сброс учетной записи Google на вашем устройстве
Как выявить проблему с Play Store
Прежде всего, нужно убедиться, что проблема находится именно «на вашей стороне», а не у самой Google. Для этого подойдет, например, сервис Downdetector. Находится он по этой ссылке и службы сервиса регулярно сканируют различные площадки на предмет работоспособности. И, например, если многие пользователи сообщают о проблеме с доступом к Play Store, то скорее всего, вам нужно лишь подождать, пока поисковый гигант ее исправит. Также стоит проверить подключение к интернету (как бы банально это не звучало). Бывает так, что при подключении к Wi-Fi Play Store работает прекрасно, а в сети сотовой связи — нет (и наоборот). В этом случае что-то происходит на стороне провайдера и вам стоит связаться с ним для того, чтобы решить проблему.
Находится он по этой ссылке и службы сервиса регулярно сканируют различные площадки на предмет работоспособности. И, например, если многие пользователи сообщают о проблеме с доступом к Play Store, то скорее всего, вам нужно лишь подождать, пока поисковый гигант ее исправит. Также стоит проверить подключение к интернету (как бы банально это не звучало). Бывает так, что при подключении к Wi-Fi Play Store работает прекрасно, а в сети сотовой связи — нет (и наоборот). В этом случае что-то происходит на стороне провайдера и вам стоит связаться с ним для того, чтобы решить проблему.
Проверьте свои приложения Google
Некоторые приложения могут мешать работе сервисов, поэтому их лучше переустановить
Итак, мы убедились, что что-то не так именно на нашем смартфоне. Прево-наперво, если Play Store не работает или сбоит, принудительно закройте его, перейдя в «Настройки» — «Приложения и уведомления». В списке выберите Google Play Store и нажмите «Остановить» (Force stop). Затем убедитесь, что у вас установлена последняя версия сервисов Google Play.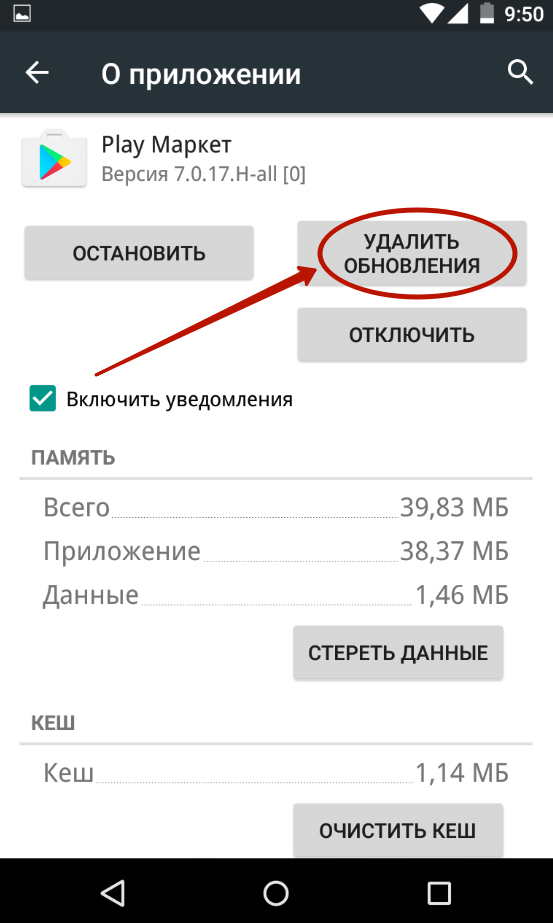 Тому, как это сделать мы даже посвящали отдельный материал. Рекомендуем ознакомиться с ним по этой ссылке. А чтобы в будущем не пропускать подобные статьи — подпишитесь на наш Телеграм-канал.
Тому, как это сделать мы даже посвящали отдельный материал. Рекомендуем ознакомиться с ним по этой ссылке. А чтобы в будущем не пропускать подобные статьи — подпишитесь на наш Телеграм-канал.
Почистите кэш Google Play Store
Очистка кэша может дать хороший результат
В некоторых случаях вы можете снова запустить Play Store, просто очистив кэш. Кэш — это различные временные данные, которые хранятся на вашем устройстве для того, чтобы гаджет смог быстро получить к ним доступ без необходимости повторной загрузки. Поэтому с ними можно безболезненно расстаться. Чтобы очистить кэш, перейдите в настройки смартфона, а оттуда в «Диспетчер приложений». Тут вы и найдете заветный пункт «Очистить кэш».
Отключите VPN
Иногда причиной неполадок может быть VPN
Использование VPN — это отличный способ безопасного пребывания в сети. Но иногда его наличие каким-то образом мешает работе сервисов Google Play Store. Если VPN работает непосредственно с вашего устройства, то отключите его.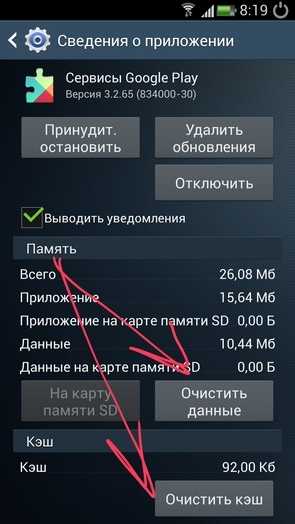 Если же вы «подняли» VPN-сервер на роутере, то временно выключите его на этом устройстве. Если все наладилось, то просто смените ваше местоположение в сервисе или сам сервис по предоставлению доступа к VPN.
Если же вы «подняли» VPN-сервер на роутере, то временно выключите его на этом устройстве. Если все наладилось, то просто смените ваше местоположение в сервисе или сам сервис по предоставлению доступа к VPN.
Удалите данные Play Store
Не забудьте сделать бэкап данных!
Если все вышеперечисленное не помогло, то придется перейти к более радикальным мерам. Вам придется удалить все, что вы загрузили из магазина приложений. Учтите, что вы потеряете и большую часть информации, сохраненной внутри приложений, поэтому рекомендуется сделать хи резервное копирование. Перейдите в «Настройки» — «Диспетчер приложений» и найдите пункт «Стереть все данные». Затем заново заходите в Play Store и проверяйте результат.
Сброс учетной записи Google на вашем устройстве
Удаление аккаунта — самое радикальное решение
Теперь мы подходим к самой последней мере, которую стоит применить в случае неполадок. Если приложение Play Store по-прежнему не работает, вам может потребоваться сбросить учетную запись Google на устройстве Android. Вы можете потерять вообще все данные, включая сообщения и записную книжку. Поэтому бэкап тут, опять же, крайне необходим. При этом имейте в виду, что сброс учетной записи удалит ее со смартфона. Сами данные о ней, включая логин и пароль, останутся на серверах компании.
Вы можете потерять вообще все данные, включая сообщения и записную книжку. Поэтому бэкап тут, опять же, крайне необходим. При этом имейте в виду, что сброс учетной записи удалит ее со смартфона. Сами данные о ней, включая логин и пароль, останутся на серверах компании.
Чтобы произвести сброс, перейдите в «Настройки» и нажмите «Учетные записи». Теперь вам нужно нажать на свою учетную запись Google, после входа в которую вам потребуется нажать «Удалить учетную запись». Сделайте это для каждого аккаунта Google на вашем устройстве, если у вас их несколько. Теперь вам останется заново войти аккаунт Google и восстановить настройки.
не отвечает и не запускается
Убедитесь, что проблема на стороне пользователя
Первое, что нужно сделать при проблемах с Google Play, — проверить работу сервиса на других устройствах. Можно запустить магазин в браузере на ПК или же попросить, чтобы кто-то из близких открыл приложение на своём смартфоне.
Если проблема наблюдается не только на вашем гаджете, то ничего предпринимать не стоит.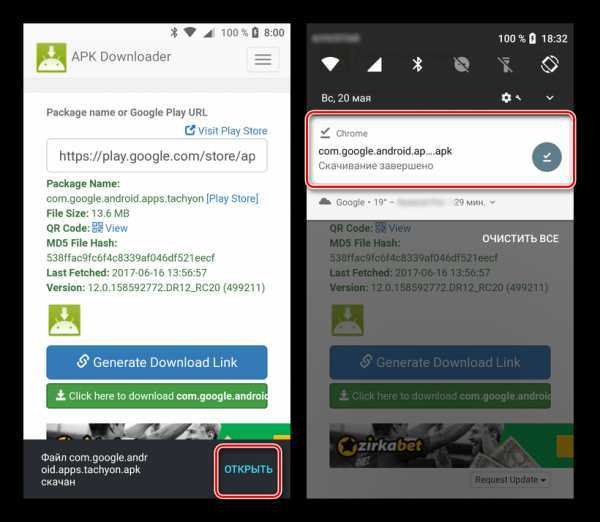 Скорее всего, произошёл какой-то сбой на стороне Google Play, и вскоре он будет устранён.
Скорее всего, произошёл какой-то сбой на стороне Google Play, и вскоре он будет устранён.
Если же магазин не открывается или работает некорректно только у вас, необходимо выполнить одно или несколько действий из списка ниже.
Как исправить ошибку Сервисов Google Play без номера
Практически каждый сбой для удобства пользователь имеет определённую комбинацию кода. Однако встречаются варианты, когда система пишет, что произошла ошибка в сервисах Google Play, но никакого обозначения не даётся. В подобных ситуациях рекомендуется придерживаться общих методов, ознакомиться с которыми можно ниже.
Способ 1: очистка кэша и данных приложений, связанных с Гугл Плей
Сначала нужно открыть настройки на устройстве. Далее:
- Переходим во вкладку «Все приложения» либо «Установленные программы».
- Здесь ищем приложение «Сервисы Google Play», которое постоянно вылетает и глючит. Для удобства и ускорения процесса воспользуемся панелью поиска.

- Теперь открываем окно с программой, где в самом низу кликаем кнопку «Очистить», затем выбираем «Кэш».
Способ 2: удаление недавно установленных приложений
Вспомните, после загрузки какого софта начались проблемы с операционной системой. Возможно, это была вирусная игра, либо книга. Если происходила установка большого количества программ одновременно, то попробуйте удалять каждую утилиту последовательно, периодически проверяя наличие ошибки.
Способ 3: проверка на вирусы и чистка файла hosts
Довольно часто рассматриваемый сбой наблюдается из-за наличия в системе вредоносного ПО. Понять, что смартфон заражён вирусами можно по следующим факторам:
- Быстро разряжается аккумулятор.
- Рабочий стол устройства заняли определённые рекламные баннеры, природа которых неизвестна.
- Невозможно посетить конкретный сайты либо при переходе происходит перенаправление на мошеннические проекты.
 Также возможно появление рекламы там, где её не должно быть.
Также возможно появление рекламы там, где её не должно быть. - Происходит списание средств с электронных кошельков либо мобильного банкинга.
- Установленный раннее антивирус внезапно исчез.
Обнаружить и удалить вирус можно с помощью специализированного софта. Однако в большинстве случаев простой деинсталляции бывает недостаточно. Определённые трояны могут проникать в систему смартфона, а еще вносить корректировки в файл hosts.
Для доступа к документу hosts необходимо наличие прав суперпользователя, а также диспетчера файлов, имеющего доступ к редактированию системных данных. Самыми популярными являются ES проводник и Total Commander.
Нужный файл расположен в директории /etc и не имеет никакого расширения. Вносить правки можно при помощи любого редактора текста, подойдёт любая стандартная программа.
Важно! На экране должен появиться код, основную часть которого составляют записи, начинающиеся со значка решетки (#). Эта информация называется комментариями, и не несёт никакой функции.
Эта информация называется комментариями, и не несёт никакой функции.
Единственная и самая важная строчка — 127.0.0.1 localhost. Она свидетельствует о том, что указанный IP-адрес принадлежит конкретному смартфону. Помимо данного сообщения и комментариев не должно быть ничего лишнего. При наличии других строк следует их удалить. После перезагрузите устройство и попытайтесь установить какую-то программу. Скорее всего, ошибка Google Play Services исчезнет.
Способ 4: создание нового Гугл-аккаунта
Принцип регистрации новой учетной записи достаточно просто. Потребуется указать имя и фамилию, придумать логин и пароль. Подробное руководство представлено ниже:
- Переходим в настройки смартфона.
- Здесь заходим во вкладку «Аккаунты».
- Кликаем кнопку «Добавить новый аккаунт».
- Выбираем
- Далее попадаем на окно с авторизацией, в нижней части которого нужно нажать «Создать аккаунт».

- Указываем имя и фамилию. При желании можно вписать любой набор букв.
- Предоставляем информацию о поле и дате рождения. Кстати, если указать возраст меньше 18-и лет, то будут действовать небольшие ограничения. Например, на YouTube станут запрещенными ролики с ограничением по возрасту.
- Теперь выбираем формат вашей электронной почты. Если никакой из предложенных вариантов не нравиться, то можно придумать свой адрес.
- В конце создаем надежный пароль из 8-и и более символов.
Таким способом возможно убрать постоянно выскакивающую ошибку Google Play.
Способ 5: сброс к заводским настройкам
Данный метод наиболее действенный, но в это же время достаточно затратный. Во-первых, со смартфона будут удалены все фотографии, приложения, видеозаписи. Во-вторых, придётся заново добавлять аккаунты, вводить пароли, устанавливать программы. Однако несмотря на его недостатки, в его эффективности не стоит сомневаться.
Сначала откроем настройки, после:
- Зайдем в раздел «Расширенные настройки» либо «Дополнительные функции».

- Здесь найдем вкладку «Восстановление и сброс».
- Теперь кликаем по пункту «Сброс настроек».
- Попадаем на страницу, внизу которой нажимаем «Сбросить настройки».
Смартфон должен погасить дисплей и перезагрузиться. Также перед подобным действием рекомендуется перенести все контакты, приложения и фотографии на SD-карту. Так можно избежать их удаления.
Способ 6: проверка точности даты и времени
Некорректно установленная дата и время является одной из самых распространенных причин ошибки в Google Play Market. Помимо постоянных вылетов и сбоев могут появиться проблемы с доступом к определенным Интернет-порталам и сервисам. Для установки правильного времени выполним следующее:
- Перейдем в настройки телефона.
- Откроем вкладку «Расширенные настройки».
- Выберем пункт «Дата и время».
- Здесь рекомендуем активировать ползунок напротив строки «Использовать время сети».
 Так будут установлены максимально точные значения.
Так будут установлены максимально точные значения. - При использовании ручного способа установите каждый параметр по-отдельности.
Теперь ошибка в системе Android должна исчезнуть.
Способ 7: перенос Сервисов Google Play во внутреннюю память
Сразу оговорим, что для данного метода необходимо наличие root-прав на смартфоне. Также потребуется установить специальный софт, способный переносить приложения с карты памяти во внутреннее хранилище (Link2SD, Files To SD Card).
Бывают случаи, когда пользователь по ошибке переместил программу Сервисов Гугл Плей на карту памяти. При таком раскладе возможны частые вылеты и сбои. Используйте вышеуказанные сервисы для переноса приложения в хранилище устройства.
Удалите обновления Google Play
Удалить само приложение Google Play стандартным способом нельзя, а вот избавиться от загруженных для него обновлений вполне можно. Это позволит откатиться к старой версии программы, которая может оказаться более работоспособной.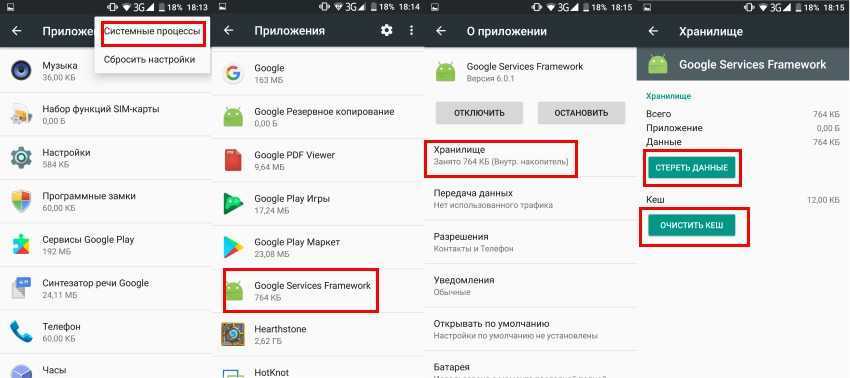
Удалить обновления можно через раздел настроек «Приложения», где нужно выбрать «Google Play Маркет» и нажать «Удалить обновления». В зависимости от оболочки системы, эта кнопка может как находиться на виду, так и скрываться в дополнительном меню в правом верхнем углу.
Если программа пишет название ошибки
Такие случаи — самые простые, так как зная название ошибки, мы можем посмотреть, почему не работает Гугл Плей Маркет и “лечить” программу прицельно.
В следующей таблице даны объяснения, что делать, если не работает Плей Маркет в разных случаях. Советуем начать с чистки кэша — это самое простое и не требует последующей настройки смартфона. А дальше пробуем то, что, по-вашему, проще всего выполнить.
| Действие | Как это делается |
| Удаление обновлений | Меню устройства → Настройки → Приложения → Google Play Маркет → Меню → Удалить обновления → запустить Плей Маркет → дождаться обновления программы. |
Ручной запуск обновления, если не работает Google Play. | Открыть Плей Маркет → Меню → Настройки → Версия → Обновить* |
| Чистка кэша | Меню устройства → Настройки → Приложения → Google Play Маркет → Память → Очистить кэш. |
| Очистка данных | Меню устройства → Настройки → Приложения → Google Play Маркет → Память → Очистить данные. |
| Обход блокировки по IP адресу, если не работает Гугл Плей Маркет на Андроид. | Установить на Андроид программу, подменяющую актуальный IP адрес на принадлежащий другой стране. Например — ZenMate VPN, Hola Free VPN, Hideman VPN и пр. |
| Поиск приложения, конфликтующего с Play Маркет | Меню устройства → Настройки → Приложения → иконка недавно установленной программы → Остановить / Отключить → проверить работоспособность Плей Маркета. Если не помогло, остановленное приложение запускаем и пробуем останавливать последующие. |
| Проверка на наличие вирусного ПО | Запустить на телефоне программу-антивирус и выполнить полную проверку устройства.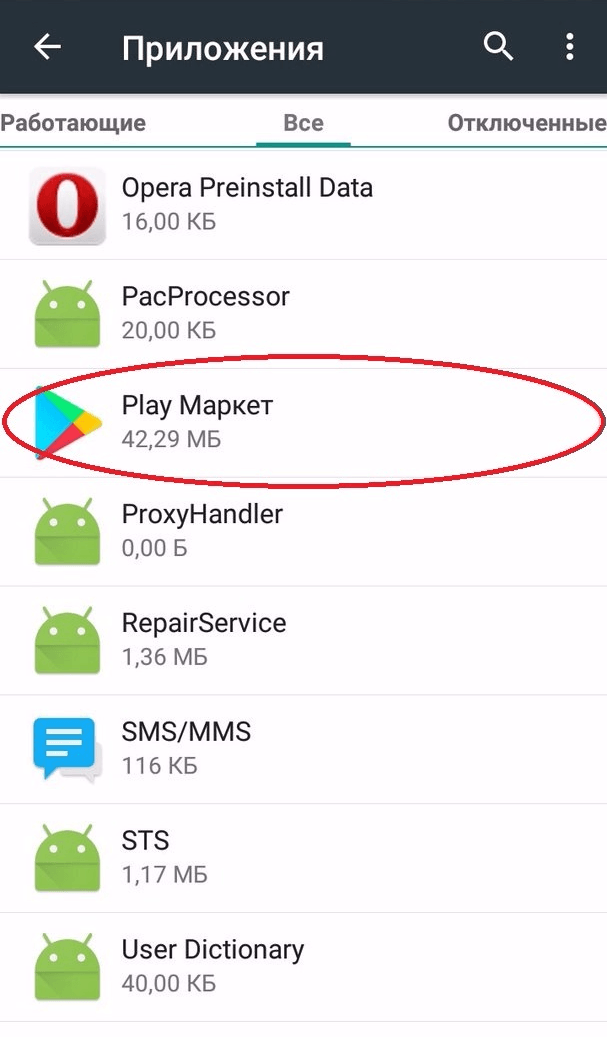 |
| Если Гугл Плей Маркет не работает на телефоне из-за сбитых настроек времени и даты | Настройки → Общие настройки → Дата и время → Автоопределение времени (устройство получит актуальные данные из интернета). |
*Если такой кнопки нет, значит нет доступных обновлений или система не успела их найти (в случае, когда удалялись ранее установленные обновления) — тогда повторяем процедуру через несколько минут.
Обратите внимание: если на Андроиде нет установленного антивируса, а скачать его (потому что не работает Google Плей Маркет на телефоне) не получается, выполните сначала загрузку на компьютер. Далее подсоедините телефон по USB-кабелю к ПК, перенесите на него файл с программой в раздел “Загрузки” и запустите установку.
Сбой аутентификации Google Talk
“Сбой аутентификации Google Talk” — названием этой ошибки очень часто сопровождаются в поисковиках запросы на тему “почему на планшете не работает Плей Маркет”.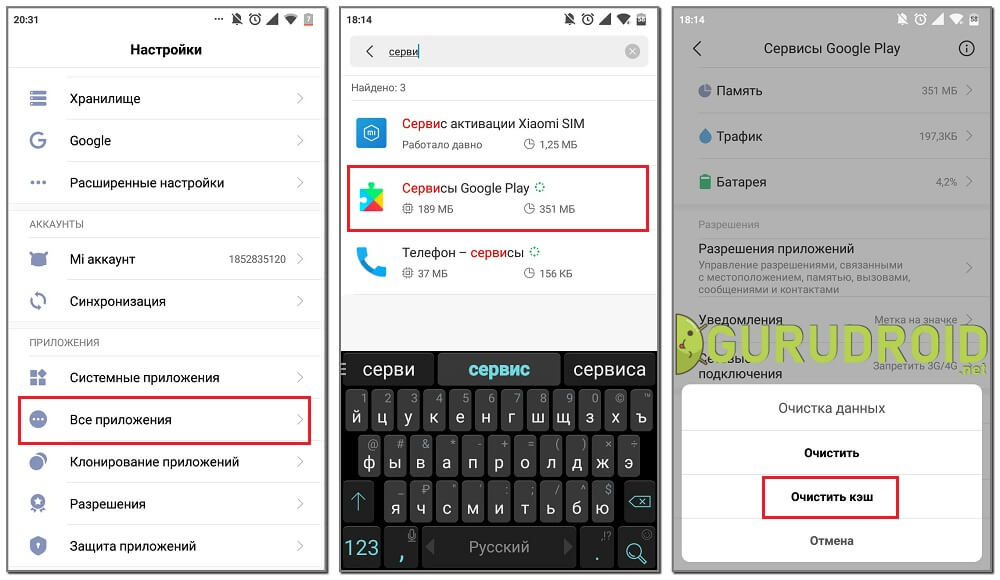 * Речь идет о проблемах синхронизации для актуальной учетной записи. Может возникнуть на любых устройствах, работающих на Android, но чаще в планшетах. Эта проблема устраняется в несколько этапов, поэтому поговорим о ней отдельно.
* Речь идет о проблемах синхронизации для актуальной учетной записи. Может возникнуть на любых устройствах, работающих на Android, но чаще в планшетах. Эта проблема устраняется в несколько этапов, поэтому поговорим о ней отдельно.
Что нужно делать, если Гугл Плей Маркет не работает:
- Очистить кэш и данные приложения. Как это сделать описано в таблице выше.
- Останавливаем Плей Маркет. Меню устройства → Настройки → Приложения → Google Play Маркет → Остановить.
- Открываем настройки смартфона, затем: Облако и учетные записи → Учетные записи → имя актуальной учетной записи (почтовый адрес) → Синхронизация учетной записи → передвинуть все ползунки влево (в положение выкл.).
- Перезагружаем устройство.
- Повторяем п. 3, только теперь возвращаем ползунки в прежнее положение (вкл.).
- Перезагружаем устройство.
*По этой причине иногда не работает Плей Маркет и на Андроиде — смартфоне, но реже.
Главные причины неисправности
Для начала рассмотрим причины, почему не работает Плей Маркет на Андроиде. Правильная диагностика — первый шаг к возвращению к нормальному режиму работы. Эксперты выделяют следующие обстоятельства, которые могут привести к сбоям:
Правильная диагностика — первый шаг к возвращению к нормальному режиму работы. Эксперты выделяют следующие обстоятельства, которые могут привести к сбоям:
- Проблема с Интернетом. Иногда даже после подключения к Вай-Фай соединения с Сетью не наблюдается. Такая ситуация также характерна для 3G и 4G сетей.
- Недоступность сервиса. Бывают ситуации, когда не работает Google Play или Плей Маркет из-за сбоев в работе платформы. Подобная проблема бывает редко, но все же случается.
- Неправильные настройки файла hosts, который иногда редактируется системой, что требует ручного внесения изменений.
- Сбои в работе платформы. Иногда, если не работает Google Play на планшете или смартфоне, причиной могут быть банальные проблемы в работе ПО. Подобные ситуации разрешаются перезапуском или другими действиями (об этом ниже).
- Сбросилось время и дата, что также может нарушить работу Плей Маркет.
- Устаревшее программное обеспечение, требующее обновления.
Существуют и другие причины, из-за которых встроенные сервисы Андроид могут не функционировать в нормальном режиме. Ниже рассмотрим решения подобных ситуаций.
Ниже рассмотрим решения подобных ситуаций.
Очистка кэша
Соединение с сервером невозможно установить, хотя интернет на устройстве работает стабильно и дата установлена правильно. Первое что нужно сделать — это очистить кэш приложений Плей Маркет и Сервисы Google Play.
Для этого заходим в настройки системы в пункте «Устройство» и выбираем «Приложения». Находим Плей маркет и последовательно нажимаем:
- остановить;
- стереть данные;
- очистить кэш;
- удалить обновления.
Как очистить кэш
Те же действия проводим для приложения Сервисы Google Play.
Также как и в приложении Маркета, нажимаем остановить, удалить данные и очистить кэш
Перезагружаем устройство и пробуем зайти в Плей маркет. Если соединение с сервером всё равно не удаётся установить, пробуем сделать следующий шаг.
С чем могут быть связаны проблемы?
Необходимо понимать, что сам по себе клиент Play Market является обычным приложением — это не часть операционной системы, как могут подумать некоторые люди. В связи с этим никто не застрахован от того, что клиент выйдет из строя. Причины этому могут быть совершенно разные.
В связи с этим никто не застрахован от того, что клиент выйдет из строя. Причины этому могут быть совершенно разные.
Данная программа регулярно обновляется. Если же вы запретили этот процесс, то в скором времени ваш клиент устареет. Отчасти у некоторых людей не работает Play Market именно по этой причине. Хотя чаще всего способ обновить приложение всё же остаётся, в результате чего работоспособность клиента восстанавливается достаточно быстро.
Но чаще всего проблемы вызваны состоянием самой операционной системы. Какие-то внутренние процессы мешают работоспособности Google Play, из-за чего на экране отображается сообщение с номером ошибки. Любопытно, что этот номер чаще всего ничего не говорит даже опытному профессионалу, регулярно занимающемуся ремонтом смартфонов. В любом случае вы сможете заставить Play Market работать, если воспользуетесь нашим руководством.
Как исправить Google Play Store перестал работать Проблема
Google Play Store — это наш шлюз для установки приложений на Android. Никто не оценит, если Google Play Store начнет закатывать истерики и не будет работать. Если Google Play Store не открывается, вы попали по адресу. Давайте узнаем, как исправить проблему с Google Play Store на Android.
Никто не оценит, если Google Play Store начнет закатывать истерики и не будет работать. Если Google Play Store не открывается, вы попали по адресу. Давайте узнаем, как исправить проблему с Google Play Store на Android.
К сожалению, у многих пользователей Google Play Store не открывается или выдает ошибку «К сожалению, Google Play Store остановлен». У других система встречает 910 ошибка. Какой бы ни была проблема с Play Store, этот пост поможет. Давайте начнем.
1. Перезагрузите телефон
Всегда следует начинать с основных решений. Один из них перезагружает телефон. Поэтому, если Google Play Store продолжает останавливаться, перезагрузите телефон Android и посмотрите результат.
2. Проверьте дату и время на телефоне
Точные данные и время имеют решающее значение для правильной работы Google Play Store. Если время указано неправильно, вы можете столкнуться с проблемами в Play Store, такими как проблема с ожиданием загрузки, Play Store остановлен и т. д.
д.
Чтобы решить проблему, из-за которой Play Store перестал работать, вам следует использовать функцию автоматической даты и времени, а не устанавливать ее вручную. Для этого выполните следующие действия:
Шаг 1: Откройте «Настройки» на своем телефоне и перейдите в «Система».
Шаг 2: В разделе «Система» нажмите «Дата и время». Здесь включите автоматическую дату и время / установите время автоматически. Если он уже включен, выключите его, а затем снова включите.
Шаг 3: Перезагрузите телефон и попробуйте загрузить приложения из Play Store.
Совет: На телефонах Samsung Galaxy выберите «Настройки» > «Общие настройки» > «Дата и время».
3. Очистить кэш
Если Google Play Store не работает, попробуйте очистить кэш Google Play Store и сервисов Google Play на своем телефоне. Если вам интересно, очистка кеша не удалит файлы или приложения с вашего телефона. Он удалит только временные файлы, которые могут вызывать проблемы с Play Store.
Шаг 1: Перейдите в «Настройки» на своем телефоне и нажмите «Приложения/Установленные приложения/Диспетчер приложений».
Шаг 2: Найдите Google Play Store. Если он недоступен напрямую, посмотрите в разделе «Все приложения». Нажмите на нее.
Шаг 3: Нажмите «Хранилище», а затем «Очистить кеш».
Шаг 4: Перезагрузите телефон.
Шаг 5: Повторите описанные выше шаги для сервисов Google Play и менеджера загрузки. Вы найдете их в разделе «Приложения». Перезагрузите телефон Android. Надеюсь, Google Play Store будет работать нормально.
4. Очистить данные
Если проблема не устранена, попробуйте очистить данные Google Play Store и Play Services. Подобно очистке кеша, очистка данных не приведет к удалению установленных приложений. Единственное, что произойдет, — вы выйдете из Play Store, и ваши настройки в Play Store будут сброшены.
Теперь, когда вас устраивают последствия, повторите шаги с 1 по 3 описанного выше метода. Но вместо того, чтобы нажимать «Очистить кеш», нажмите «Очистить данные / хранилище».
Но вместо того, чтобы нажимать «Очистить кеш», нажмите «Очистить данные / хранилище».
Совет: Знайте, что происходит, очищая данные популярных приложений.
5. Освободить память
Память вашего телефона Android заполнена? Это может быть причиной того, что Google Play Store не работает на вашем телефоне. Перейдите в «Настройки» > «Хранилище», чтобы проверить доступное хранилище. Здесь вы также увидите обзор того, что занимает память на вашем телефоне Android. Кроме того, ознакомьтесь с различными способами освобождения памяти без удаления приложений на Android.
Совет: Откройте «Настройки» > «Уход за аккумулятором и устройством», а затем «Хранилище» на телефонах Samsung Galaxy. Кроме того, узнайте, как исправить, что Play Store не работает на телефонах Samsung.
6. Удаление обновлений
Другим решением, которое помогает, является удаление обновлений для Google Play Store и Play Services. Поскольку оба они являются системными приложениями, вы не можете удалить их со своего телефона. Однако вы можете удалить их обновления, которые вернут их к заводской версии, тем самым решив проблему с неработающим Play Store.
Однако вы можете удалить их обновления, которые вернут их к заводской версии, тем самым решив проблему с неработающим Play Store.
Шаг 1: Перейдите в «Настройки», затем «Приложения».
Шаг 2: Нажмите на Google Play Store.
Шаг 3: Нажмите на значок с тремя точками вверху и выберите Удалить обновления.
Шаг 4: Повторите шаги для сервисов Google Play. Затем перезагрузите телефон. Подождите 2-3 минуты, а затем попробуйте загрузить приложения из Play Store.
7. Загрузитесь в безопасном режиме
Хотя безопасный режим обычно помогает выявить проблемы, связанные со сторонними приложениями. Иногда простая загрузка в безопасном режиме также может помочь вам в решении проблем, связанных с Play Store.
Чтобы загрузиться в безопасном режиме, нажимайте кнопку питания на телефоне, пока не увидите параметры питания. Затем удерживайте параметр «Выключить», и интерфейс спросит вас, хотите ли вы загрузиться в безопасном режиме. Выберите соответствующий вариант.
Выберите соответствующий вариант.
Если описанный выше метод не работает, выключите телефон. Затем удерживайте кнопку питания нажатой, чтобы включить его. Как только вы увидите логотип производителя, отпустите кнопку питания и сразу же удерживайте клавишу уменьшения громкости. Держите ее нажатой, пока не попадете в безопасный режим. Вы увидите текст Безопасный режим.
В безопасном режиме оставайтесь в нем минуту или две, а затем перезагрузите устройство, чтобы выйти из него. Затем попробуйте загрузить приложения из Play Store в обычном режиме.
8. Проверьте наличие обновлений Play System
Если вы продолжаете получать сообщение об ошибке «К сожалению, Google Play Store остановлен», вы должны проверить наличие обновлений Play System на своем телефоне.
Шаг 1: Перейдите в «Настройки», затем в «Безопасность и конфиденциальность».
Шаг 2: Разверните раздел «Обновления» и посмотрите, доступно ли какое-либо обновление.
9. Обновите операционную систему
Магазин Google Play может давать сбой из-за устаревшей версии программного обеспечения, установленного на вашем телефоне. Вы должны проверить и обновить программное обеспечение. Перейдите в «Настройки», затем «Система» и нажмите «Обновление системы». Знайте, что происходит, обновляя свой телефон.
10. Обновление магазина Google Play вручную
Магазин Google Play автоматически обновляется вашим телефоном. Но если Google Play Store продолжает останавливаться или не работает, вы должны обновить его вручную, используя файл APK.
Для этого загрузите последнюю версию Google Play Store с APKMirror.com, одного из надежных источников файлов APK. После загрузки нажмите на него, чтобы установить. Если вы впервые устанавливаете внешний APK, вам будет предложено предоставить разрешение. Сделайте это в соответствии с инструкциями на экране, а затем установите его. После установки Play Store больше не должен выдавать ошибку. Ознакомьтесь с нашим подробным руководством по обновлению Play Store.
Ознакомьтесь с нашим подробным руководством по обновлению Play Store.
Совет для профессионалов: Вам также следует попробовать обновить сервисы Google Play вручную, если сервисы Google Play перестали появляться.
11. Сброс настроек приложения (Настройки)
Если ничто не помогает устранить проблему, из-за которой Google Play Store перестал работать, вам необходимо сбросить все настройки, т. е. сбросить настройки приложения на телефоне Android. Опять же, вы не потеряете приложение или данные приложения. Однако все настройки будут сброшены на значения по умолчанию. Сюда входят отключенные приложения, приложения по умолчанию, фон, ограничения разрешений и т. д.
Чтобы сбросить настройки приложения на Android, выполните следующие действия:
Шаг 1: Перейдите в «Настройки», затем «Система».
Шаг 2: Нажмите «Сбросить параметры», а затем «Сбросить настройки приложения».
Совет: На телефонах Samsung Galaxy выберите «Настройки» > «Основное управление» > «Сброс» > «Сбросить все настройки». А на старых телефонах перейдите в «Настройки» > «Приложения». В разделе «Все приложения» коснитесь трехточечного значка вверху. Выберите Сбросить настройки приложения в меню.
А на старых телефонах перейдите в «Настройки» > «Приложения». В разделе «Все приложения» коснитесь трехточечного значка вверху. Выберите Сбросить настройки приложения в меню.
Часто задаваемые вопросы о Google Play Store остановлен
Как перезапустить Google Play Store?
Перейдите в «Настройки», а затем в «Приложения» на своем телефоне Android. Нажмите на Play Store и нажмите кнопку «Принудительно закрыть».
Как удалить и переустановить Play Store?
Play Store не может быть удален. Вы можете только удалить его обновления, как показано выше. Play Store будет снова автоматически обновляться, если вы удалите его обновления.
Давайте вернемся к работе
Мы не будем осуждать вас, если вы собираетесь выбросить свой телефон или сбросить его до заводских настроек из-за того, что Play Store не работает. Это сделал бы любой. Но мы ожидаем, что приведенные выше решения будут работать для вас. Как только Play Store будет запущен, попробуйте эти небольшие приложения, которые весят менее 1 МБ.
Как только Play Store будет запущен, попробуйте эти небольшие приложения, которые весят менее 1 МБ.
Как исправить ошибку «К сожалению, Google Play Store остановлен» в Android?
Есть много пользователей, которые сталкиваются с различными ошибками в Android? « К сожалению, Google Play Store остановлен». — одна из распространенных ошибок в Android. Таким образом, в любой момент при использовании телефона Android вы можете столкнуться с этой ошибкой. Есть много людей, которые сталкиваются с этой ошибкой, или если вы один из них, кто еще не нашел решение, то вы попали в нужное место. Сегодня я расскажу вам о некоторых методах Исправить ошибку «К сожалению, магазин Google Play остановился» в Android?
Не делайте вывод, что решение не работает, просто попробовав одно. Я рекомендую вам попробовать все данные методы, пока вы не решите проблему.
1. Исправить ошибку «К сожалению, магазин Google Play остановился» в Android?
2. Альтернативные методы исправления ошибки:
Альтернативные методы исправления ошибки:
2.1. Способ 5: сбросить настройки приложения
2.2. Способ 6: удалить и добавить учетную запись Google
2.3. Способ 7: сброс настроек вашего устройства до заводских настроек
Исправление «К сожалению, Google Play Store остановлен» Ошибка в Android?
Способ 1: Перезапустите устройствоИногда проблему можно решить, просто перезапустив устройство. Так почему бы не попробовать это один раз. Чтобы перезагрузить устройство:
- Разблокируйте экран устройств.
- Нажмите и удерживайте кнопку « Power », пока не появится меню.
- Выберите «Выключение питания» .
- Подождите, пока устройство выключится.
- Подождите 10 секунд , затем нажмите и удерживайте кнопку «Питание», чтобы снова включить устройство ВКЛ .
- После этого посмотрите, решит ли это вашу проблему или нет.

- Перейдите к Настройка >> Перейдите к Настройки приложения (На некоторых устройствах настройка приложения называется Приложения 900 18).
- Перейти, Все приложения > > Найти Google Play Store >> Очистить Кэш и Данные
- После того, как вы все очистите. Далее вам необходимо принудительно остановить приложение.
- Аналогичным образом найдите Службу Google Play >> Очистите Кэш и Данные
- Теперь перезагрузите устройство и посмотрите, устранена ли ваша ошибка.
Если вы по-прежнему получаете всплывающее сообщение об ошибке, перейдите к способу 3.
Метод 3: Включить загрузки- Перейти на Установка >> Перейти на Настройка приложения (в некоторых приложениях настройки приложения называется приложения).

- Перейти, Все приложения > > Найти Загрузки >> Открыть и
- Сейчас, Перезагрузите устройство, и вы больше не столкнетесь с ошибкой.
Этот метод срабатывал в большинстве случаев и должен сработать и у вас. На всякий случай, это не работает, попробуйте следующие методы.
Метод 4: Обновите или понизьте версию Google Play Store ОбновленияЧасто причиной ошибок является устаревшая версия Google Play Store. Итак, проверьте, доступно ли обновление или нет. Если доступно обновление, обновите Play Store и посмотрите, решит ли оно проблему.
Но если обновление недоступно, ваш Play Store обновлен. Таким образом, есть вероятность, что обновленный магазин Google Play вызывает ошибку. Есть вероятность, что обновленная версия магазина Google Play может иметь проблемы совместимости. Таким образом, в этом случае вам необходимо Удалить обновлений Google Play Store. Просто следуйте инструкциям по удалению обновления Google Play Store.
Таким образом, в этом случае вам необходимо Удалить обновлений Google Play Store. Просто следуйте инструкциям по удалению обновления Google Play Store.
- Перейдите к настройке >> Перейдите к настройке приложения (на некоторых устройствах настройки приложений называются приложениями).
- Перейти, Все приложения > > Найти Магазин Google Play >> Удалить обновления
- Теперь перезагрузите устройство и попробуйте открыть Google Play Store.
Этот метод должен исправить вашу ошибку. Если вы все еще получаете сообщение об ошибке, следуйте следующему методу.
Альтернативные методы устранения ошибки:
Метод 5: Сбросить настройки приложения- Перейти к Настройка >> Перейти к Настройки приложения (На некоторых устройствах параметр приложения называется Приложения).

- Перейти, Все Приложения > >Нажмите Меню Ключ/кнопка [На некоторых устройствах вы даже можете увидеть три точки в правом верхнем углу экрана – нажмите на нее]
- Вы увидите другую опцию >> Нажмите
- Появится диалоговое окно >> Прочтите содержимое и нажмите RESET APPS
- Теперь перезагрузите устройство и проверьте, исправляет ли оно вашу ошибку.
- Перейти к Настройка >> Аккаунты >> Google
- Удалить все ваши аккаунты Google
- Вернитесь в магазин Google Play и Войдите в систему Данные вашей учетной записи
- Примите все условия Google и настройте параметры Google, затем запустите Google Play Store и посмотрите, исправит ли он вашу ошибку или нет.



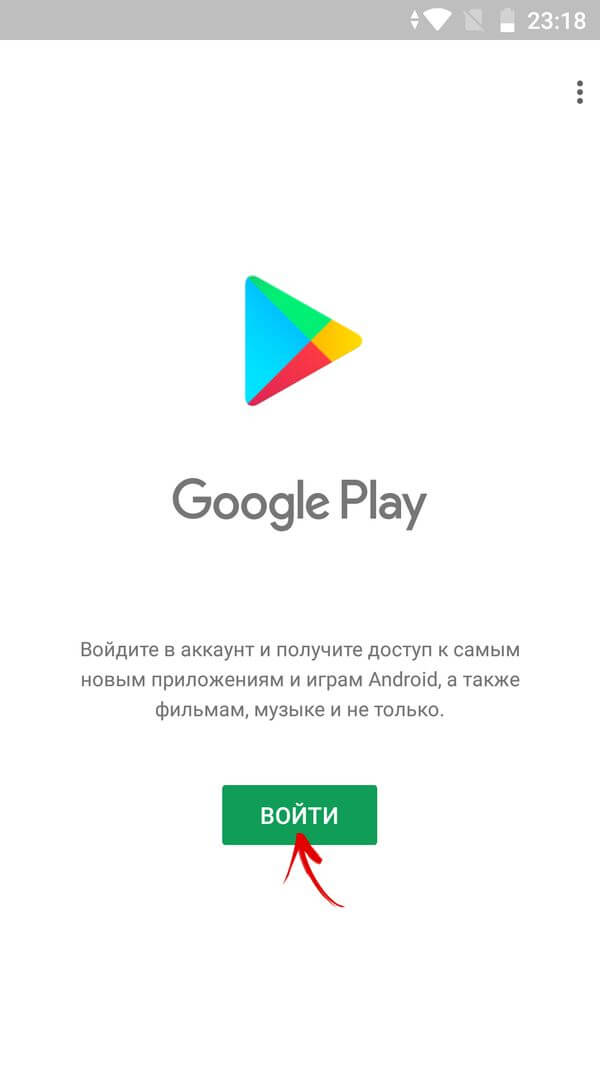
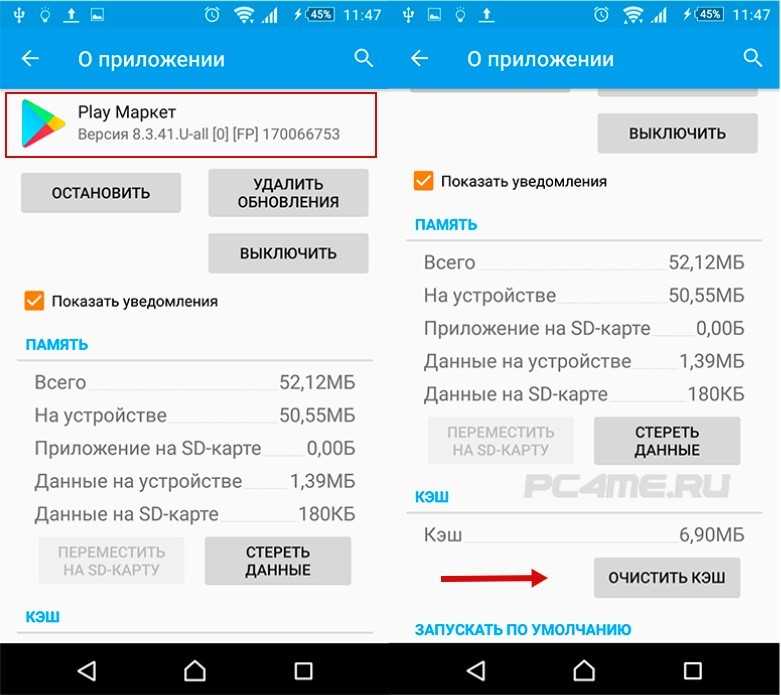 Также возможно появление рекламы там, где её не должно быть.
Также возможно появление рекламы там, где её не должно быть.

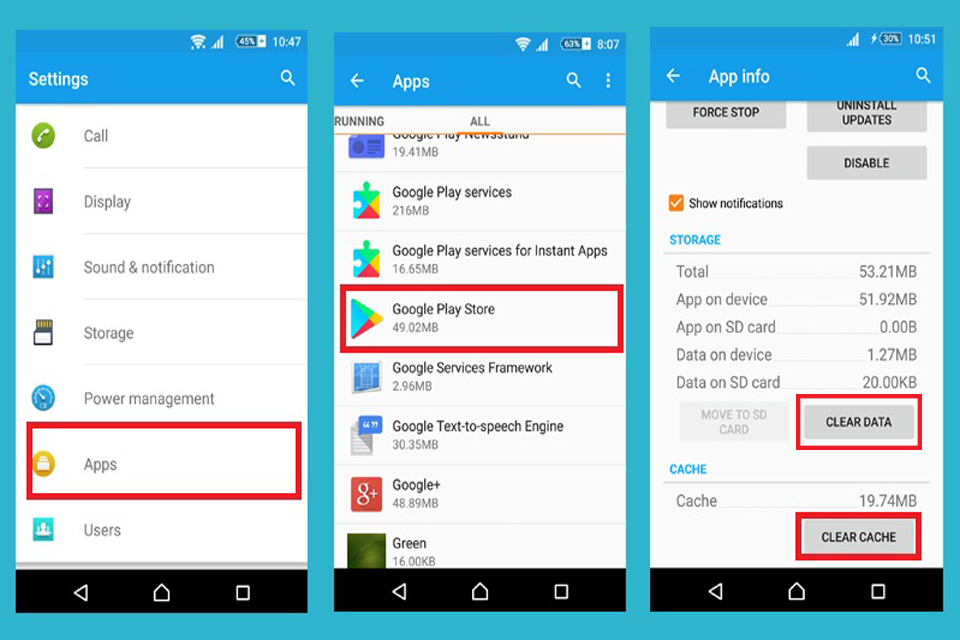 Так будут установлены максимально точные значения.
Так будут установлены максимально точные значения.