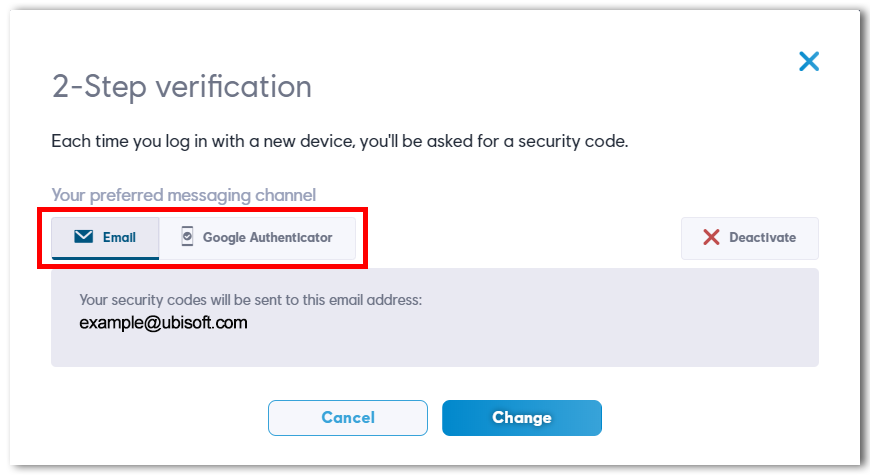Как использовать код безопасности Google для входа в Google
У большинства из нас есть учетная запись Google, которую мы используем для доступа к Gmail, YouTube, поиску и другим продуктам Google. Кроме того, мы сохраняем вход в наши учетные записи Google на нашем ноутбуке и / или настольных компьютерах. Зачем? Потому что мы думаем, что это безопасно.
Но что, если вы хотите войти в свою учетную запись Google на общедоступном компьютере или компьютере друга? Что еще более важно, как вы защищаете свою учетную запись от входа без вашего разрешения?
Хотя двухфакторная или двухфакторная аутентификация является популярным способом защиты хакеров от доступа к вашей учетной записи, Google продвинулся вперед и сделал вещи проще, быстрее и безопаснее. Теперь вы можете использовать свой телефон Android в качестве ключа безопасности для входа в учетную запись Google на любом компьютере. Это называется 2SV или двухступенчатая система проверки.
Это называется 2SV или двухступенчатая система проверки.
Давайте посмотрим, как это работает и как вы можете это реализовать.
1. Предпосылки
Есть несколько вещей, которые вам понадобятся, прежде чем вы сможете сделать эту работу. Вам нужен смартфон с Android 7.0 (Nougat) или выше. Вам также нужно будет загрузить и установить Chrome на этот смартфон и войти в Android и Chrome, используя одну и ту же учетную запись Google.
Затем вам понадобится компьютер (OS no bar) с браузером Chrome, где вы пытаетесь получить доступ к службе, принадлежащей Google, такой как Gmail или YouTube.
Также на
Как сделать резервную копию 2FA кодов и почему вы должны это сделать
2. Включить 2SV
Нажмите на ссылку ниже, чтобы посетить мой аккаунт. Войдите, используя предпочитаемый идентификатор Google здесь.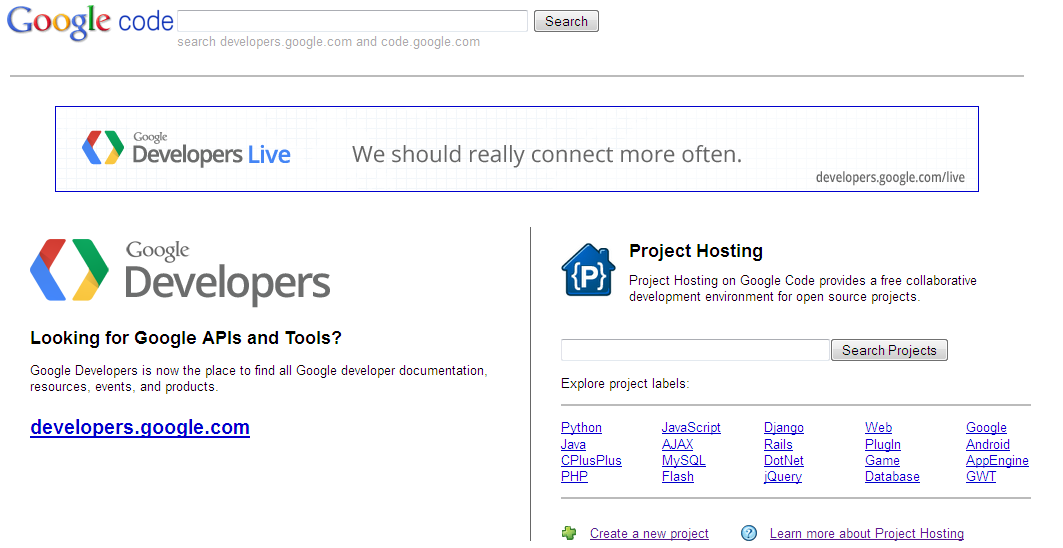
Посетите Google Мой аккаунт
Сначала мы включим подсказку Google и посмотрим, как она работает, поэтому нажмите на первую опцию. Нажмите «Начать» на следующей странице.
На этом этапе вам будет предложено повторно ввести пароль вашей учетной записи Google в целях безопасности. Теперь вы должны увидеть список всех телефонов Android, которые подключены к этому идентификатору Google. Если вы не видите свое устройство, нажмите на ссылку «Не видеть ваше устройство».
Нажмите на ссылку Try It Now, и вы сразу же получите всплывающее окно на своем смартфоне Android.
Эта подсказка Google содержит такую информацию, как ваш идентификатор электронной почты, ОС устройства, которое пытается получить доступ к вашей учетной записи, местоположение, время и две очевидные опции.
Нажмите на опцию «Настроить». Введите ваш пароль Google еще раз. Убедитесь, что вы выбрали правильный телефон Android из выпадающего меню и что у вашего телефона есть блокировка экрана. Зачем? Без блокировки экрана любой может украсть ваш телефон и использовать его для входа в систему с помощью приглашения Google. Ваш телефон тоже должен быть заблокирован и защищен. Нажмите Next, когда будете готовы.
Google теперь запустит имитацию симуляции, когда вы будете притворяться, что входите в учетную запись Google, используя свои учетные данные для входа. Следуйте инструкциям и введите данные для входа.
Теперь вы увидите подсказку на вашем телефоне. Это будет немного по-другому, потому что это пробное упражнение, которое поможет вам выучить веревки.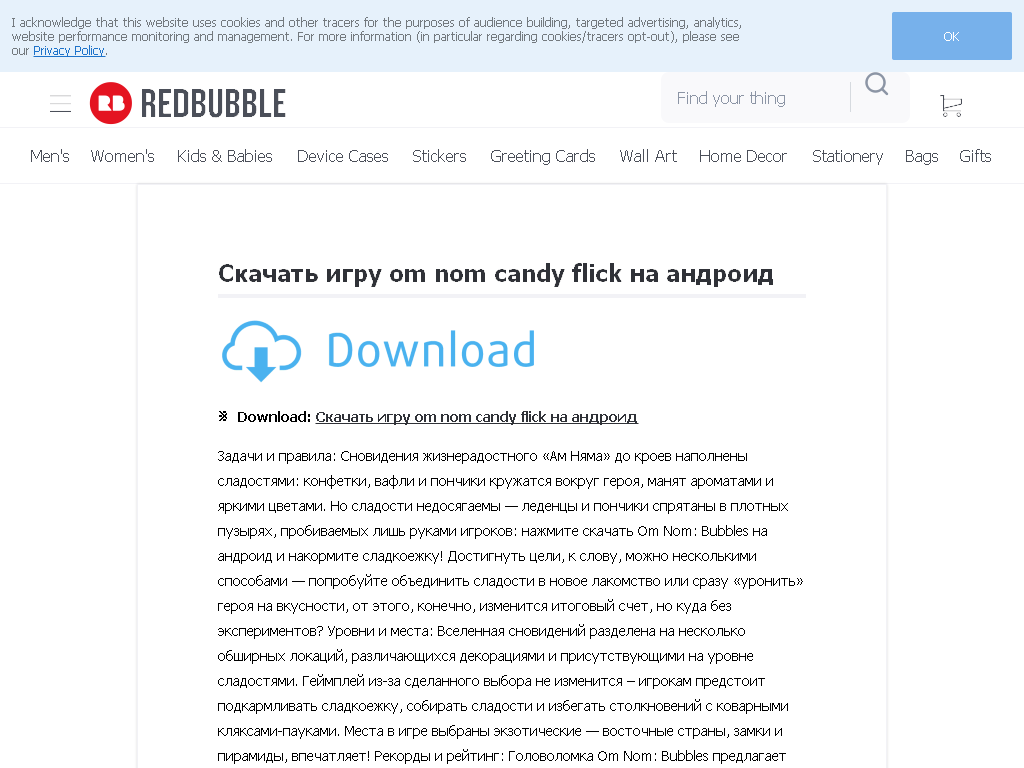
На этот раз нет информации о местонахождении или ОС. Нажмите на Да, чтобы продолжить упражнение.
Вы будете уведомлены о том, что приглашение Google работает, но есть один последний шаг, который нужно позаботиться. Вам придется включить эту функцию.
Если у вас есть Google Pixel 3, вы можете ответить на приглашение Google, нажав и удерживая кнопку уменьшения громкости. Это связано с тем, что телефоны Pixel поставляются с чипом Titan M Security, в котором хранятся учетные данные FIDO. Кажется, что Google взял лист из BlackBerry. Жаль, что они больше не в гонке. Я все еще скучаю по своему Bold 2!
Также на
Почему и как включить 2FA в Firefox
3. Потеря доступа к телефону
Так что же происходит, когда у вас нет доступа к вашему смартфону? Причин может быть много: батарея разряжена, телефон украден, или ваш ребенок не вернет его вам. Ну, вы не можете войти в свою учетную запись Google, используя приглашение. Однако вы можете войти, используя свой пароль.
Однако вы можете войти, используя свой пароль.
Просто выберите опцию «Попробовать другой способ» внизу, чтобы войти, используя пароль или ваши резервные коды. В случае кражи вашего телефона вы можете быть уверены, что никто другой не сможет использовать подсказку Google, так как имеется блокировка экрана. Вот почему он указан в качестве предварительного условия во время установки.
Если у вас два смартфона, вы можете настроить дополнительный номер для получения текстового или голосового сообщения, которое можно использовать для входа вместо приглашения. Вы увидите возможность добавить его прямо под приглашением Google.
На этом же экране, если вы прокрутите немного больше, вы также можете настроить 2FA с помощью выбранного вами приложения-аутентификатора, использовать ключ безопасности на основе USB, такой как Yubikey, и записывать резервные коды на случай чрезвычайных ситуаций. Последний должен быть написан на листе бумаги и храниться в безопасном месте.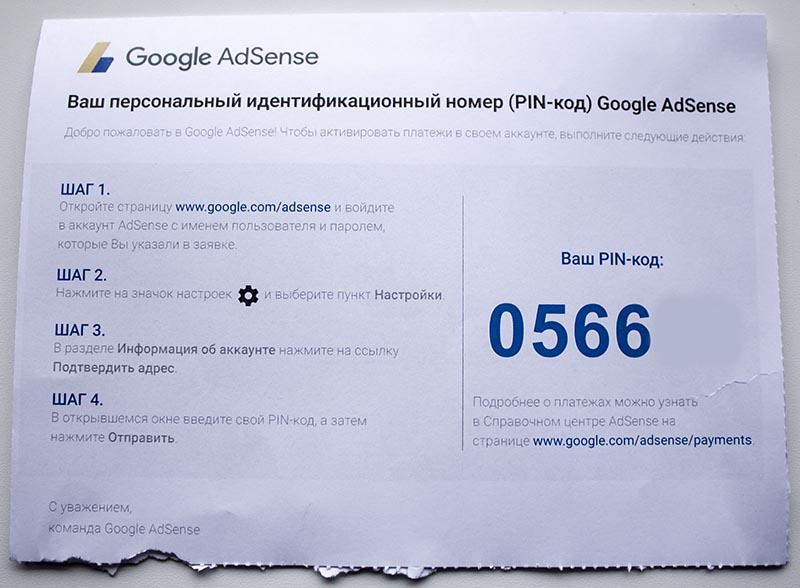
Защитите коды
Я бы порекомендовал сохранить ваши резервные коды в безопасном месте на случай чрезвычайной ситуации Теперь вы можете войти в любой сервис Google, используя смартфон Android в качестве устройства безопасности. Будучи физическим устройством, он добавляет уровень безопасности над паролем и более удобен, чем использование кодов 2FA.
Далее: вы используете ноутбук / компьютер с Windows? Вот три приложения для Windows 10 для создания кодов 2FA для других сайтов / приложений.
Сведения для защиты и коды проверки учетных записей Майкрософт
Справка по учетным записям Майкрософт
Обзор и справка по входу
- Обзор учетной записи Майкрософт
- Не удается войти
Сброс и восстановление пароля
- Изменение известного пароля
- Сброс забытого пароля
- Не удается восстановить учетную запись
Забыли имя пользователя?
-
1.
 Поиск имени пользователя
Поиск имени пользователя
- 2. Проверка продуктов и услуг
- 3. Проверьте, закрыта ли учетная запись
Коды безопасности и проверки
- Защитите свою учетную запись
- Сведения для защиты и коды безопасности
- Устранение неполадок с кодами подтверждения
- Ожидание сведений для защиты
- Приложение Microsoft Authenticator
- Двухфакторная проверка подлинности
- Работа без паролей
- Пароли приложений
Заблокированные или скомпрометированные учетные записи
- Учетная запись заблокирована
- Восстановление взломанной учетной записи
- Сообщения от Майкрософт
- Тексты Microsoft
Действия в учетных записях и закрытые учетные записи
- Страница последних действий
- Необычные действия при входе
- Закрытие учетной записи
- Повторное открытие учетной записи Майкрософт
Связанные учетные записи
- Изменение адреса электронной почты или номера телефона
- Добавление адреса электронной почты или номера телефона
- Объединение учетных записей Майкрософт
- Связывание учетной записи GitHub или Google
Что такое учетная запись Майкрософт?
- Что такое учетная запись Майкрософт
- Как войти в учетную запись Майкрософт
- Создание учетной записи Майкрософт
Обновление профиля
- Изменение имени или адреса
- Изменение даты рождения
- Изменение аватара
Microsoft account Панель мониторинга учетной записи Майкрософт Еще.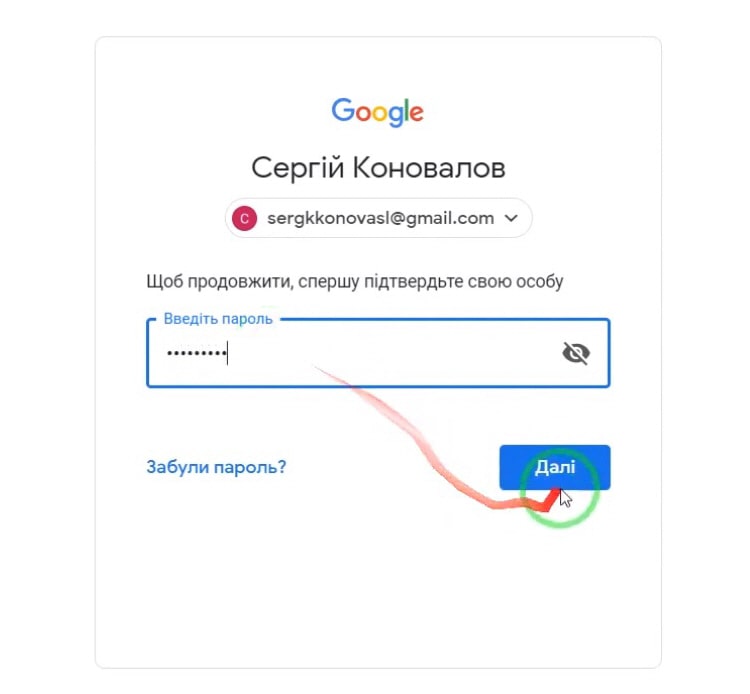
Сведения о безопасности используются для подтверждения вашей личности
Сведения для защиты — это дополнительный контактный адрес электронной почты или номер телефона, добавляемый к учетной записи. Если вы забудете пароль или кто-то попытается получить доступ к вашей учетной записи, на этот адрес или номер телефона будет отправлен код проверки. Когда вы отправите этот код обратно нам, мы убедимся, что это действительно вы, и сможем восстановить доступ к вашей учетной записи Майкрософт.
Примечание: Эта статья содержит сведения о безопасности. Если вы потеряли или забыли пароль, либо у вас возникли другие проблемы с паролем, см. раздел Изменение или сброс пароля для Windows.
Прежде чем приступить к управлению сведениями о безопасности, убедитесь, что вы получили код проверки.
-
Если вы хотите сбросить свой пароль, но код проверки не пришел, см. раздел Не удается войти в учетную запись Майкрософт.
-
Советы по получению и использованию кодов проверки см. в разделе Устранение проблем с кодом проверки.
Управление сведениями о безопасности
На странице Расширенные параметры безопасности можно просмотреть существующие методы входа или добавить новый способ входа или проверки.
Управление сведениями безопасности
Разверните раздел, чтобы узнать, как добавить или удалить способ входа.
Войдите на страницу Расширенные параметры безопасности с помощью учетной записи Майкрософт.
Выберите Добавить новый способ входа или проверьте , а затем выберите способ получения кодов безопасности.
Совет: Адрес электронной почты или номер телефона не обязательно должен быть вашим — вам просто нужно иметь доступ к нему, если вы хотите использовать его для проверки своей учетной записи.
Мы отправим код безопасности для подтверждения. Введите этот код при появлении запроса и нажмите кнопку Далее.
Ну вот. В следующий раз, когда вам потребуется код проверки входа, вы увидите новый параметр в списке.
Используйте актуальный список телефонных номеров или адресов электронной почты, применяемых для входа в вашу учетную запись. Откройте Параметры входа, чтобы отключить настройки входа для номера телефона или адреса электронной почты, которые вы редко используете
Важно:
-
Не обязательно удалять старые сведения безопасности, кроме случаев, когда существует заведомый риск для учетной записи (например, когда у другого пользователя есть доступ к вашему старому почтовому ящику).
-
Если нужно заменить сведения безопасности, сначала добавьте новые сведения.
-
Если вы запросили удаление всех сведений безопасности в вашей учетной записи информация на самом деле не меняется в течение 30 дней.
 В течение этого периода мы не принимаем запросов на внесение других изменений и дополнений ни в параметры безопасности, ни в реквизиты выставления счетов. Ваша учетная запись остается открытой и активной, и вы по-прежнему можете использовать электронную почту, Skype, OneDrive и устройства обычным образом. Мы сообщим вам, когда потребуется ввести новые сведения для защиты учетной записи. Подробнее.
В течение этого периода мы не принимаем запросов на внесение других изменений и дополнений ни в параметры безопасности, ни в реквизиты выставления счетов. Ваша учетная запись остается открытой и активной, и вы по-прежнему можете использовать электронную почту, Skype, OneDrive и устройства обычным образом. Мы сообщим вам, когда потребуется ввести новые сведения для защиты учетной записи. Подробнее.
-
На странице Основные сведения о безопасности нажмите кнопку Обновить сведения. Если вы еще не вошли в свою учетную запись Майкрософт, отобразится запрос на выполнение входа.
-
Вам может быть предложено ввести код проверки для продолжения.
 Если у вас нет доступа к дополнительному адресу электронной почты или номеру телефона, нажмите У меня нет этих данных и следуйте инструкциям, чтобы обновить свои сведения безопасности.
Если у вас нет доступа к дополнительному адресу электронной почты или номеру телефона, нажмите У меня нет этих данных и следуйте инструкциям, чтобы обновить свои сведения безопасности. -
Вы увидите свои сведения безопасности в разделе Параметры безопасности. Чтобы удалить ненужные данные, выберите пункт Удалить. Возможно, потребуется добавить новые контактные данные безопасности, прежде чем можно будет удалить старые.
Подробнее
Устранение проблем с кодом проверки
8 лучших способов исправить ситуацию, когда Google не отправляет код безопасности
Хотя Google предлагает несколько способов аутентификации вашей личности, большинство пользователей предпочитают завершать проверку с помощью кода безопасности, полученного на номер их мобильного телефона. Но если Google не отправит защитный код, вы можете оказаться в неудобной ситуации. Вот лучшие способы решить проблему.
Но если Google не отправит защитный код, вы можете оказаться в неудобной ситуации. Вот лучшие способы решить проблему.
Вы не можете подтвердить свою личность без кода безопасности. Вы не можете получить доступ к своим Google Документам, Таблицам, Презентациям, Диску, Фото или другим службам компании. Прежде чем связаться с Google, воспользуйтесь приведенными ниже приемами, чтобы получить код подтверждения.
1. Проверьте сетевое подключение
Сначала проверьте состояние и качество сетевого подключения на вашем телефоне. Вы не получите защитный код от Google, если услуги вашего оператора мобильной связи не работают. Однако вы можете проверить это несколькими способами, помимо проверки значка уровня сигнала на вашем телефоне.
Вы можете включать и отключать режим полета, чтобы временно останавливать и возобновлять все сетевые подключения. Пользователи Android могут получить к нему доступ из меню Quick Toggles, проведя пальцем вниз от верхней части дисплея.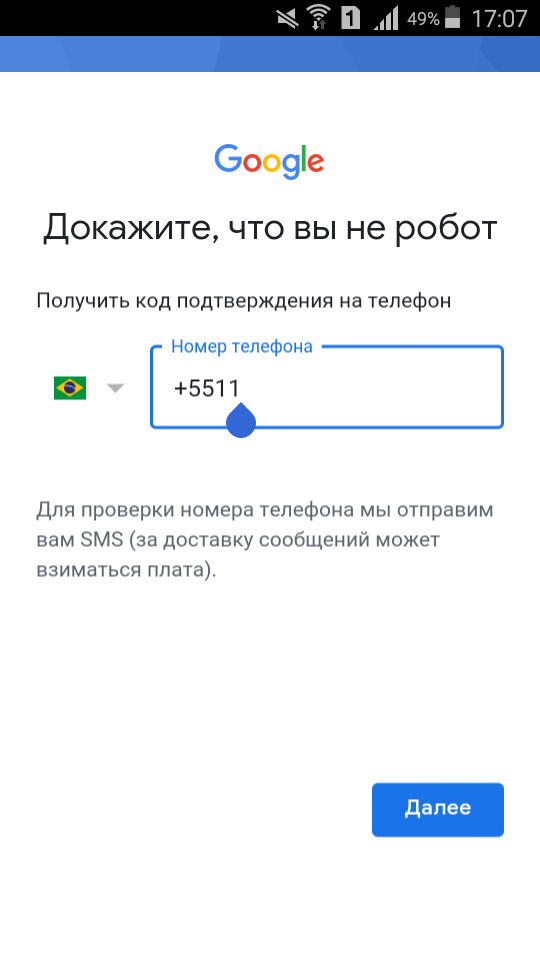 Пользователи iPhone (на основе Face ID) могут провести вниз от правого верхнего угла, чтобы открыть Центр управления. Затем они могут нажать на плитку режима полета, чтобы включить его, а затем снова нажать через минуту, чтобы отключить его.
Пользователи iPhone (на основе Face ID) могут провести вниз от правого верхнего угла, чтобы открыть Центр управления. Затем они могут нажать на плитку режима полета, чтобы включить его, а затем снова нажать через минуту, чтобы отключить его.
Если вы по-прежнему не получаете защитный код от Google, вы можете сбросить сетевые настройки своего телефона и повторить попытку. Вы можете прочитать наш специальный пост, чтобы узнать о последствиях сброса настроек сети.
2. Проверьте свой тарифный план
Ваш оператор мобильной связи может отключить службы обмена сообщениями, если срок действия тарифного плана вашего телефона истек. Вам необходимо повторно активировать план на своем номере и снова запросить защитный код у Google.
3. Проверить сообщение на спам
Приложение «Сообщения» по умолчанию на iPhone и Android поставляется с фильтром спама, который скрывает ненужные сообщения. Иногда он может стать агрессивным и отправить важный код безопасности в ящик для спама.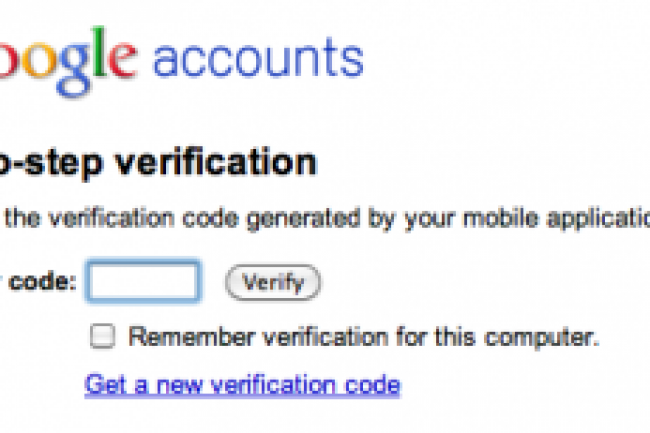
Android
Шаг 1: Откройте Сообщения на телефоне Android.
Шаг 2: Выберите меню-гамбургер вверху и нажмите Спам и заблокирован.
Проверьте свой защитный код от Google.
iOS
Шаг 1: Запустите приложение «Сообщения» на iPhone.
Шаг 2: Выберите Фильтры в верхнем левом углу.
Шаг 3: Нажмите «Все сообщения» и найдите свой код.
4. Попробуйте альтернативные способы подтверждения вашей личности
Если вы не получили защитный код от Google, вы можете выбрать альтернативный способ завершения аутентификации.
Шаг 1: Если вы застряли на экране «Двухэтапная проверка», выберите «Попробовать другим способом».
Шаг 2: Вы можете получить код безопасности по электронной почте, использовать приглашение устройства или стороннее приложение для проверки подлинности.
Google отправит код подтверждения на ваш адрес электронной почты для восстановления, чтобы вы могли получить доступ к учетной записи.
5. Проверка электронной почты на спам
Вам необходимо проверить папку «Спам» в вашей учетной записи Gmail. Возможно, он отправил защитный код прямо в спам.
Шаг 1: Откройте Gmail в веб-браузере на рабочем столе.
Посетите Gmail
Шаг 2: Выберите Спам на левой боковой панели.
Шаг 3: Проверьте код безопасности для аутентификации.
6. Отключить VPN
Когда Google обнаруживает попытки входа в систему при активном VPN-подключении, он может заблокировать доступ к учетной записи и запросить дополнительную проверку. Такое VPN-подключение изменяет IP-адрес на вашем телефоне или компьютере и помещает вас в новое виртуальное местоположение. Поставщики услуг, такие как Google, Microsoft или Apple, могут заподозрить несанкционированный доступ и заблокировать попытки входа в систему.
Вам необходимо отключить такую услугу VPN на своем телефоне или компьютере и повторить попытку.
7. Проверьте статус Google
Если серверы Google не работают, компания не отправит защитный код на вашу учетную запись. Вы можете проверить статус сервиса Google на Downdetector. Вы можете посетить веб-сайт и выполнить поиск в Google. Вы увидите графики с высоким уровнем простоев и комментарии пользователей, сообщающие об этом. Вам нужно подождать, пока Google исправит такие проблемы с их стороны. Вы можете попробовать через час или два и получить код безопасности без проблем.
8. Добавьте еще один способ аутентификации вашей учетной записи
После того, как вы снова получите доступ к своей учетной записи, вы можете добавить другие эффективные способы двухфакторной аутентификации. Вот что вам нужно сделать.
Шаг 1: Откройте страницу своей учетной записи Google в веб-браузере и войдите, используя свои данные.
Посетите аккаунт Google
Шаг 2: Выберите «Безопасность» на боковой панели.
Шаг 3: Откройте меню «Двухэтапная проверка».
Шаг 4: Используйте резервные коды, приложение для проверки подлинности или настройте ключ безопасности в качестве метода проверки.
Доступ к вашей учетной записи Google
Вы можете не получить код безопасности от Google на свой номер мобильного телефона во время поездки в другой регион. Мы рекомендуем настроить печатные резервные коды, которые можно использовать в качестве одноразовых паролей. Они также позволяют вам подтвердить свою личность, находясь вдали от телефона. Какой трюк сработал у вас? Поделитесь своими выводами в комментариях ниже.
Как исправить коды Google Authenticator, которые перестали работать
Фишинговые мошенники постоянно изобретают творческие способы обмана пользователей Gmail, заставляя их раскрывать свои пароли, поэтому двухфакторная аутентификация является важным шагом в обеспечении безопасности вашей учетной записи.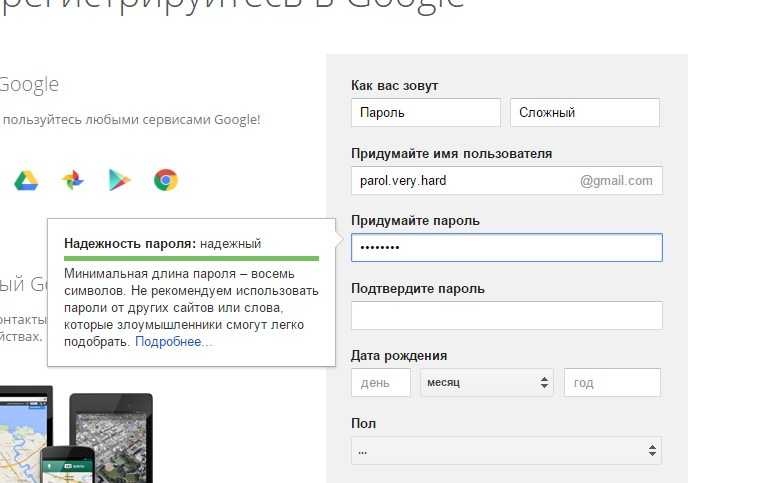 Но если ваши коды Google Authenticator внезапно перестают работать, это может быть связано с проблемой на вашем телефоне. Итак, как вы можете исправить коды Google Authenticator, которые перестали работать?
Но если ваши коды Google Authenticator внезапно перестают работать, это может быть связано с проблемой на вашем телефоне. Итак, как вы можете исправить коды Google Authenticator, которые перестали работать?
1. Синхронизируйте время приложения
Пользователи мобильных устройств могут обнаружить, что их коды Google Authenticator не работают при входе в их учетные записи. И как ни странно, проблема может быть связана с настройками времени Google Authenticator.
Если ваше приложение Google Authenticator не работает на Android или iPhone, возможно, произошел сбой с синхронизацией времени. К счастью, это легко исправить, если Google Authenticator перестал работать. Вот как.
Все, что вам нужно сделать, это убедиться, что время вашего приложения Google Authenticator синхронизировано правильно. Запустите приложение, коснитесь кнопки меню (три точки в правом верхнем углу экрана) и перейдите к пункту 9.0027 Настройки > Коррекция времени для кодов > Синхронизировать сейчас .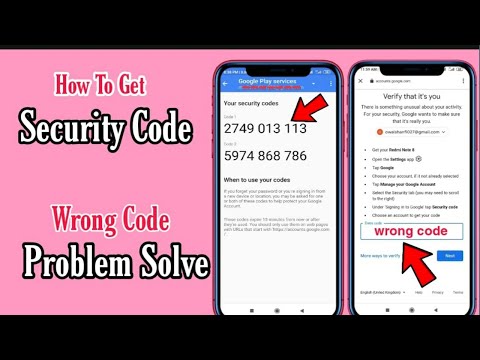
2 изображения
После этого вы обнаружите, что ваши коды Google Authenticator работают правильно.
Синхронизация времени в приложении Google Authenticator не повлияет на настройку времени на вашем телефоне.
2. Обновите приложение Authenticator
Вы уверены, что для приложения Authenticator на вашем телефоне установлены последние обновления? Сколько времени прошло с момента последнего обновления? Если вы не уверены, возможно, пришло время для обновления.
Обновления необходимы не только для исправления лазеек в системе безопасности, но и для исправления существующих или новых ошибок в программном обеспечении. Устаревшее приложение вполне может быть причиной сбоя Google Authenticator (и именно поэтому обновления так важны). Быстрое обновление прояснит, так ли это на самом деле.
Как проверить, обновлено ли ваше приложение Google Authenticator?
- На устройстве Android перейдите в приложение Google Play Store .

- Нажмите на значок своего профиля в правом верхнем углу.
- Теперь выберите Управление приложениями и устройствами .
- Приложения с новыми доступными обновлениями помечаются как «Доступно обновление».
- Выберите Обновить .
Если для Google Authenticator доступно новое обновление, оно будет загружено в течение нескольких секунд. Все должно вернуться к норме, если приложение Authenticator действительно перестало работать из-за проблемы с обновлением.
Следует также отметить, что в целом всегда лучше включить автоматическое обновление на своих устройствах. Это предотвратит любые угрозы безопасности или распространенные ошибки, которые могут возникнуть в противном случае.
3. Установите Google Authenticator на несколько устройств
Возможно, вас беспокоит использование только одного устройства в качестве аутентификатора. Например, вы можете потерять основное устройство. Его батарея может разрядиться, когда вам это нужно.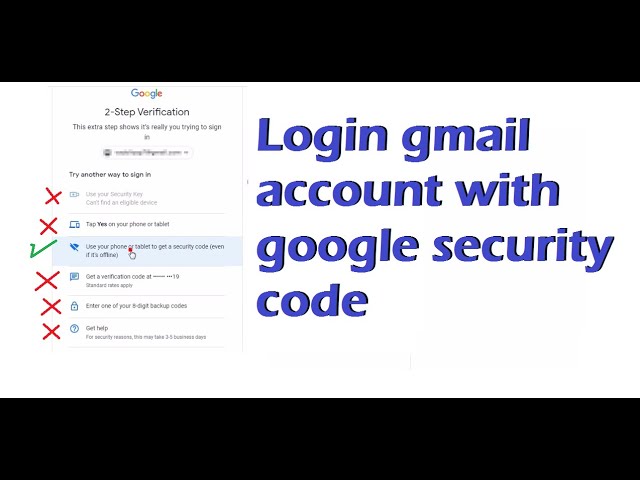 Или он может быть недоступен, когда вы путешествуете по какой-то причине. Есть много причин, по которым Google Authenticator мог перестать работать.
Или он может быть недоступен, когда вы путешествуете по какой-то причине. Есть много причин, по которым Google Authenticator мог перестать работать.
В этих случаях одним из вариантов является установка Google Authenticator на несколько устройств. Если у вас есть старый телефон, который вы больше не используете, вы можете использовать его. Или вы можете установить приложение на свой планшет или ноутбук, а также на свой телефон.
Настройка двух устройств с помощью Google Authenticator на самом деле довольно проста. Во-первых, установите приложение из Play Store на оба устройства. Теперь перейдите на страницу настройки двухфакторной аутентификации.
Затем вы увидите QR-код. Используйте этот QR-код сначала на основном устройстве, а затем на дополнительном. Введите числовой код с любого устройства, чтобы убедиться, что оно работает.
Теперь оба устройства будут отображать одинаковые числовые коды для входа в систему. Если ваше основное устройство недоступно, вы можете использовать вместо него дополнительное устройство.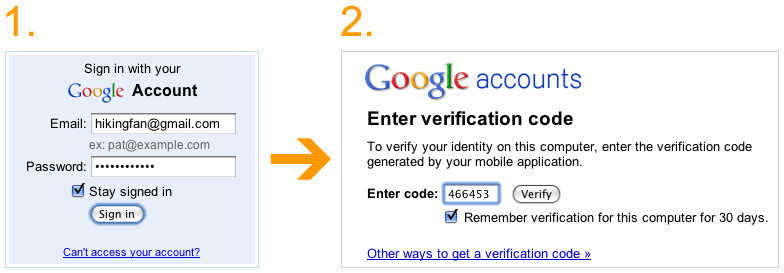 Если вы сделаете это, помните, что вам нужно будет хранить дополнительное устройство в безопасном месте.
Если вы сделаете это, помните, что вам нужно будет хранить дополнительное устройство в безопасном месте.
В качестве альтернативы, если вы недавно приобрели новое устройство, вы можете рассмотреть возможность переключения Google Authenticator на новый телефон.
При настройке приложения Google Authenticator у вас есть возможность создать резервные коды на случай, если вы потеряете исходные коды или они перестанут работать. Эти коды представляют собой цепочки цифр, и вы можете использовать каждый код только один раз для входа в систему.
Резервные коды очень полезны, если вы потеряете свое устройство с установленным на нем Google Authenticator. Или если приложение Google Authenticator по какой-то причине не работает. Рекомендуется сделать копию резервных кодов и хранить их в безопасном месте.
Как создавать резервные коды на рабочем столе
Чтобы создать резервные коды для вашего приложения Google Authenticator при просмотре на компьютере, выполните следующие действия:
- Перейдите на страницу двухэтапной аутентификации своей учетной записи Google, выбрав Управление учетной записью Google > Безопасность > Двухэтапная аутентификация .
 Возможно, вам потребуется войти в свою учетную запись, чтобы пройти дальше этого этапа.
Возможно, вам потребуется войти в свою учетную запись, чтобы пройти дальше этого этапа. - Прокрутите вниз до параметра Добавить еще вторые шаги , чтобы убедиться, что это ваш раздел. Найдите подзаголовок резервного кода.
- Если вы уже настроили коды, вы увидите опцию Показать коды . Если нет, нажмите Настройка .
- Страница сгенерирует 10 кодов. Каждый состоит из восьми цифр.
- Храните эти коды в безопасном месте — в идеале не следует хранить их на компьютере, так как это может быть проблемой безопасности.
- Если вы использовали свои коды и вам нужно сгенерировать новые, вы можете нажать Получить новые коды .
- Нажмите Print , чтобы распечатать коды на бумаге. Или нажмите Закрыть , чтобы закрыть окно.
Как создавать резервные коды на Android
В качестве альтернативы, если вы находитесь на Android-устройстве, то вы можете сгенерировать резервные коды другим способом:
- Перейдите в Настройки на вашем устройстве Android.

- Перейдите на Google , а затем на Управление учетной записью Google .
- Выберите Security из меню вверху.
- Найдите заголовок Вход в Google и выберите Двухэтапная аутентификация . Возможно, вам потребуется войти в свою учетную запись.
- Теперь найдите раздел «Резервные коды» и коснитесь «Показать коды », чтобы увидеть свои коды. Либо, если вы еще не настроили коды, нажмите Настройка .
- Здесь вы можете распечатать свои коды или записать их. Существует возможность загрузки ваших кодов на ваше устройство, но это не идеально по соображениям безопасности. Вместо этого запишите коды на бумаге: да, это все еще связано с риском, но пока вы храните эту бумагу в надежном месте, все будет в порядке.
- Если вы израсходовали свои коды, вы можете нажать Получить новые коды , чтобы сгенерировать новые.

2 Изображения
Как использовать резервные коды для исправления аутентификатора
Если вы когда-нибудь обнаружите, что ваше приложение Google Authenticator не работает, и вам нужно использовать свои резервные коды, вот как это сделать.
- Войдите в службу Google как обычно, используя свое имя пользователя и пароль.
- Когда вас попросят ввести код подтверждения, выберите Дополнительные параметры .
- Выберите Введите один из ваших 8-значных резервных кодов .
- Введите резервный код.
- Теперь вы войдете в систему как обычно.
Помните, что каждый код можно использовать только один раз, поэтому убедитесь, что у вас есть запасные коды на будущее. Поэтому, если у вас есть резервные коды, и если ваше приложение Google Authenticator по какой-либо причине перестанет работать, вы сможете восстановить свою учетную запись в кратчайшие сроки.


 Поиск имени пользователя
Поиск имени пользователя
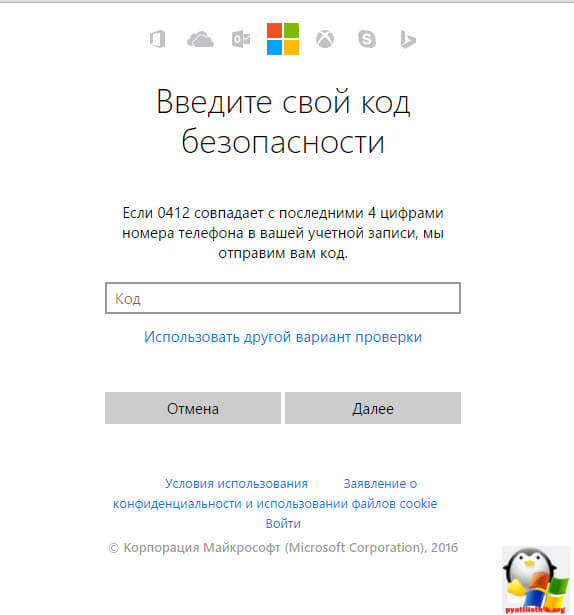 В течение этого периода мы не принимаем запросов на внесение других изменений и дополнений ни в параметры безопасности, ни в реквизиты выставления счетов. Ваша учетная запись остается открытой и активной, и вы по-прежнему можете использовать электронную почту, Skype, OneDrive и устройства обычным образом. Мы сообщим вам, когда потребуется ввести новые сведения для защиты учетной записи. Подробнее.
В течение этого периода мы не принимаем запросов на внесение других изменений и дополнений ни в параметры безопасности, ни в реквизиты выставления счетов. Ваша учетная запись остается открытой и активной, и вы по-прежнему можете использовать электронную почту, Skype, OneDrive и устройства обычным образом. Мы сообщим вам, когда потребуется ввести новые сведения для защиты учетной записи. Подробнее.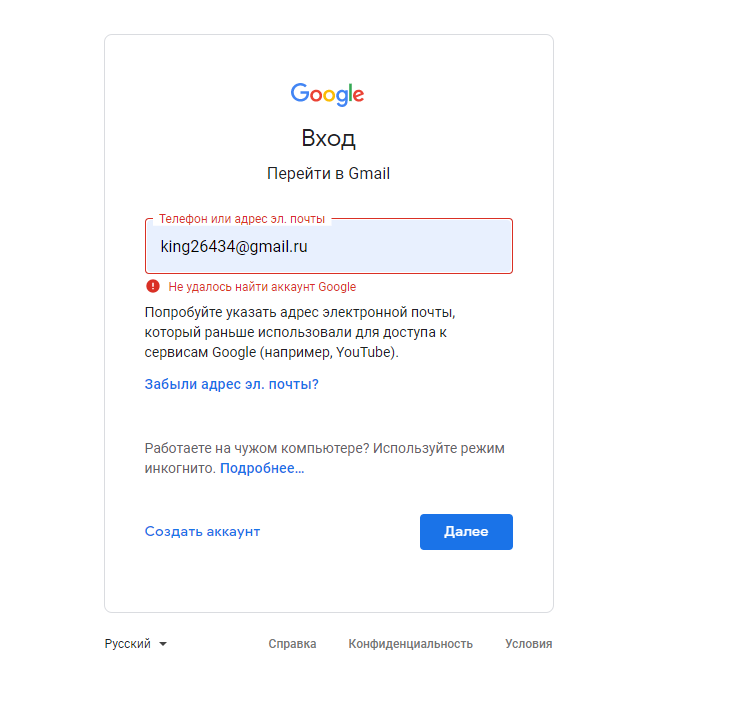 Если у вас нет доступа к дополнительному адресу электронной почты или номеру телефона, нажмите У меня нет этих данных и следуйте инструкциям, чтобы обновить свои сведения безопасности.
Если у вас нет доступа к дополнительному адресу электронной почты или номеру телефона, нажмите У меня нет этих данных и следуйте инструкциям, чтобы обновить свои сведения безопасности.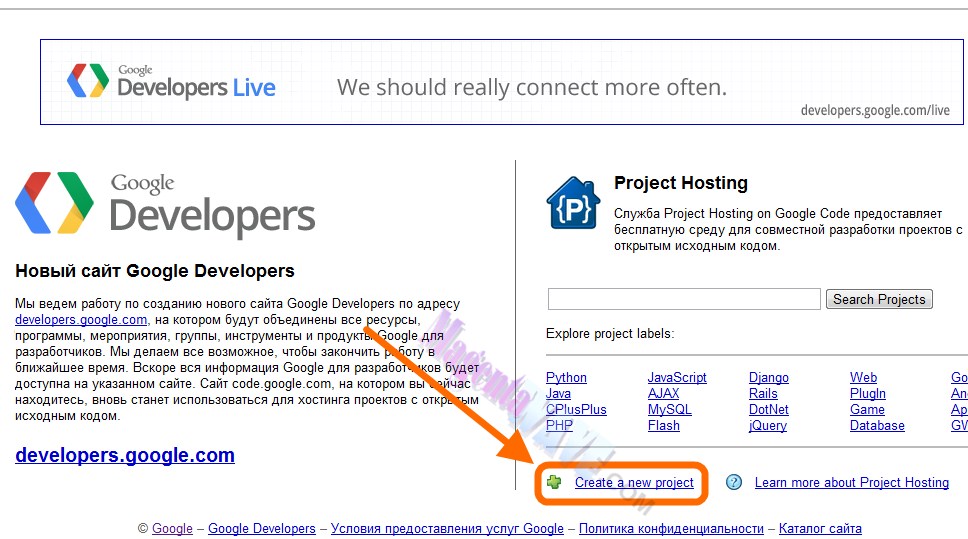
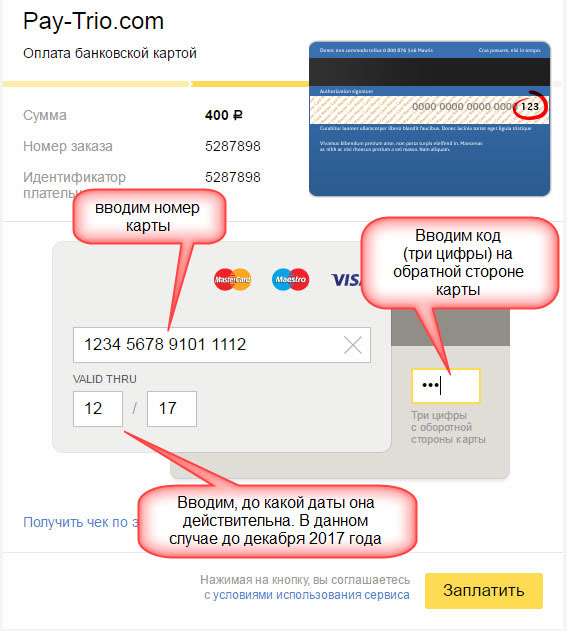 Возможно, вам потребуется войти в свою учетную запись, чтобы пройти дальше этого этапа.
Возможно, вам потребуется войти в свою учетную запись, чтобы пройти дальше этого этапа.