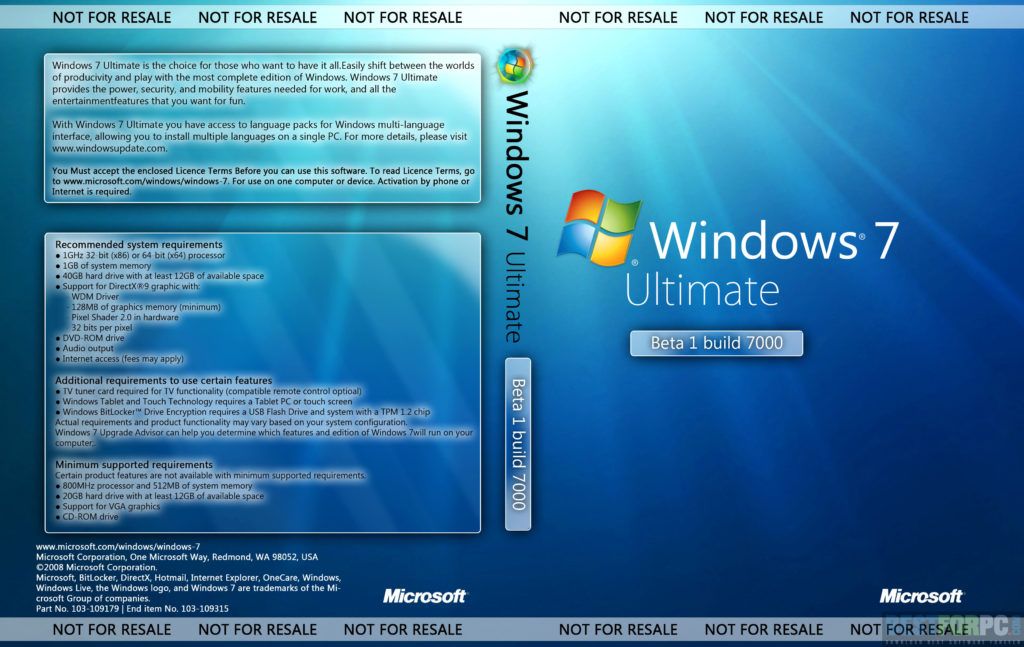Все «секреты» Windows 7 / Хабр
По многочисленным просьбам — перевод статьи «The Bumper List of Windows 7 Secrets».
Здесь пропущено вступление о том как здорово, что Windows 7 вышла в свет, которое все равно все пропустят и будут читать сами «секреты».
1. Управление окнами
Вы, наверное, уже знаете, что Windows 7 делает работу с окнами во многом проще. Окно можно «прикрепить» к левой или правой половине экрана просто придвинув к соответствующему краю, а так же окно можно разворачивать/восcтанавливать по вертикали двойным щелчком по нижней границе окна. Но вот чего вы, наверное, не знаете, так это того, что все эти действия доступны через горячие клавиши.
- Win+Влево и Win+Вправо — прикрепить окно
- Win+Вверх и Win+Вниз — разворачивает и восстанавливает/сворачивает окно
- Win+Shift+Вверх и Win+Shift+Вниз — разворачивает и восстанавливает окно по вертикали
2.
 Проекторы.
Проекторы.Вам уже надоели мучения со специфическим драйвером, для того, чтобы заставить ваш ноутбук отображать десктоп на проектор? В этом случае вы будете рады узнать, что работа с проектором гораздо проще в Win 7. Комбинация
Нажимая стрелки или повторяя комбинацию Win+P можно переключаться в режимы «клон», «расширить рабочий стол»[на внешнее устройство] или «только внешнее устройство». Это так же можно сделать через приложение displayswitch.exe
Если вы хотите более широкого контроля, то его можно получить через «Центр мобильности» (Win+X), который позволяет включить режим презентации, во время которого клиенты сообщений переключаются в режим «не беспокоить», отключаются скринсейверы, устанавливаются нейтральные обои и т.д. (p.s. Центр мобильности есть и в Windows Vista)
3. Устранение шума
В оригинальной статье расписывается как «модная опция устранения заднего шума», на самом деле представляет из себя комбинацию клавиш Win+Home, которая сворачивает/восстанавливает все окна, кроме активного.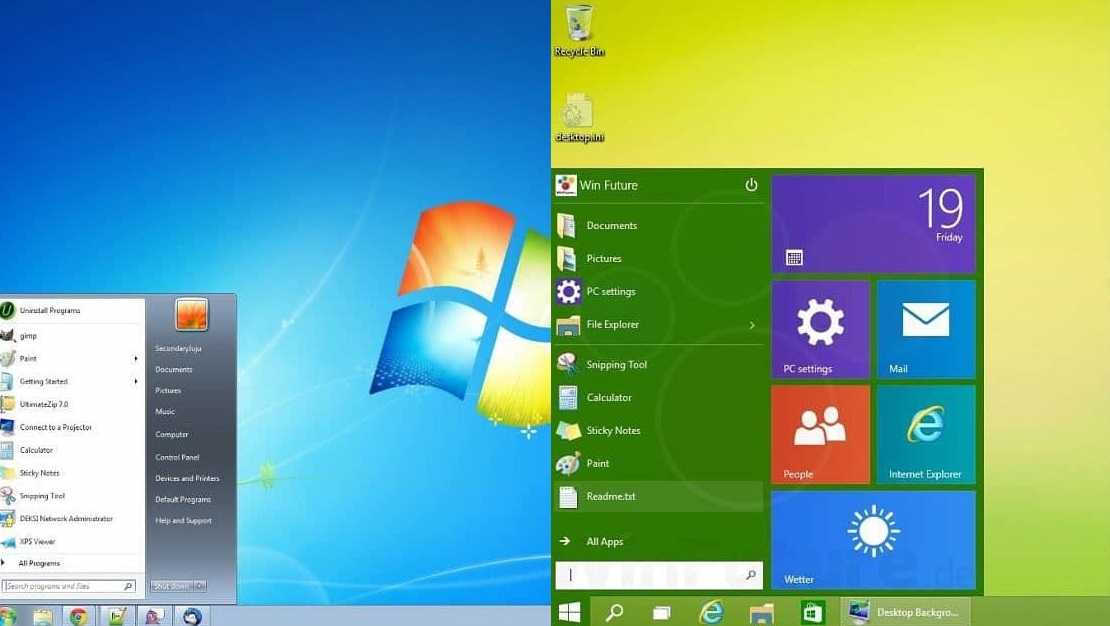
4. Управление несколькими дисплеями
Предыдущие туры показывали, что вы можете прикреплять окна к дисплею. В дополнение к этому можно сказать что для этого существую горячие клавиши. Win+Shift+Влево и Win+Shift+Вправо будуте перемещать окно между дисплеями удерживая его на одинаковом расстоянии от левого верхнего угла.
5. Только для маньяков командной строки
Одной из самых популярных утилит в наборе Windows XP Power Toys был пункт контекстного меню проводника «Открыть командную отсюда» (“Open Command Prompt Here”). В Windows 7 (да и в Windows Vista тоже, хотя многие не знают) этот пункт есть в контекстном меню, но при вызове меню нужно удерживать клавишу Shift. Если текущая директория является сетевой — Windows автоматически присоединит сетевой диск.6. Большая деревня
Рассказывается о том, что набор стандартных обоев зависит от языка выбранного при установке.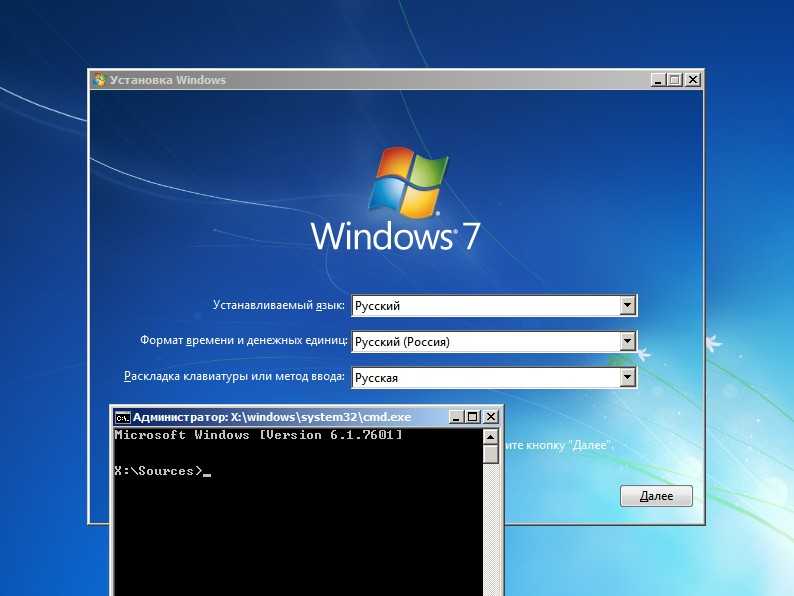 Однако каждый дистрибутив несет в себе все обои. Они лежат в C:\Windows\Globalization\MCT.
Однако каждый дистрибутив несет в себе все обои. Они лежат в C:\Windows\Globalization\MCT.
7. Чёрный ящик
Каждый разработчик мечатет о том, чтобы конечный пользователь мог быстро и легко продемонстрировать, что и как не работает именно на его (пользователя) машине. Windows 7 спешит на помощь!
Одной из встроенных диагностических утилит, которые мы используем, чтобы отсылать отчеты об ошибках — это Problem Steps Recorder, который представляет собой простой инструмент для записи последовательности действий (не в виде видео! — прим. перев) происходящих на экране. Когда вы нажимаете «Record», он отслеживает действия клавиатуры и мыши и делает снимки экрана, к которым можно добавлять комментарии. После окончания записи, утилита сохраняет все снимки в ZIP-архив, содержащий HTML-презентацию из всех снимков. Программа называется

8. Шрифты
В апплет просмотра шрифтов добавили кнопку «Install»
А в стандартном диалоге выбора шрифта, имя шрифта теперь отображается именно этим шрифтом
Так же появилось много улучшений связанных с типографикой: группировка по жирности, скрытие/отображение шрифтов в зависимости от региональных настроек, новый механизм рендеринга текста, встроенный в DirectWrite API, а так же больше настроек декорирования шрифта, в отличие от стандартных четырёх.
9. Gabriola
Наряду с другими улучшениями типографики, в Windows 7 включена Gabriola — улучшенный выделительный шрифт, разработанный Tiro Typeworks, с помощью которой OpenType Layout может быть использован для отображения множества стилей оформления и начертания.
10. Кто украл мой браузер?
Если вам кажется, что Internet Explorer медленно загружает страницы, то есть смысл заглянуть в установленные дополнения (add-ons) т.
11. Перестановка мебели
Если только вам кто-нибудь не покажет, вы, возможно, и не заметите, что иконки на панели задач зафиксированы (видимо имеется в виду, что одно и то же приложение создает иконку всегда в одном и том же месте — прим. перев). Вы можете перемещать их как хотите. Что ещё здорово — вы можете запустить любое из первых пяти приложений (иконок на панели задач) комбинацией клавиш Win+1, Win+2, Win+3…. Мне, например, очень нравится, что я могу в любой момент запустить новое окно Notepad2 просто нажав Win+5, например.
Однако ещё меньше людей знает, что иконки в системном лотке (трее) тоже можно перемещать так, как вам удобно.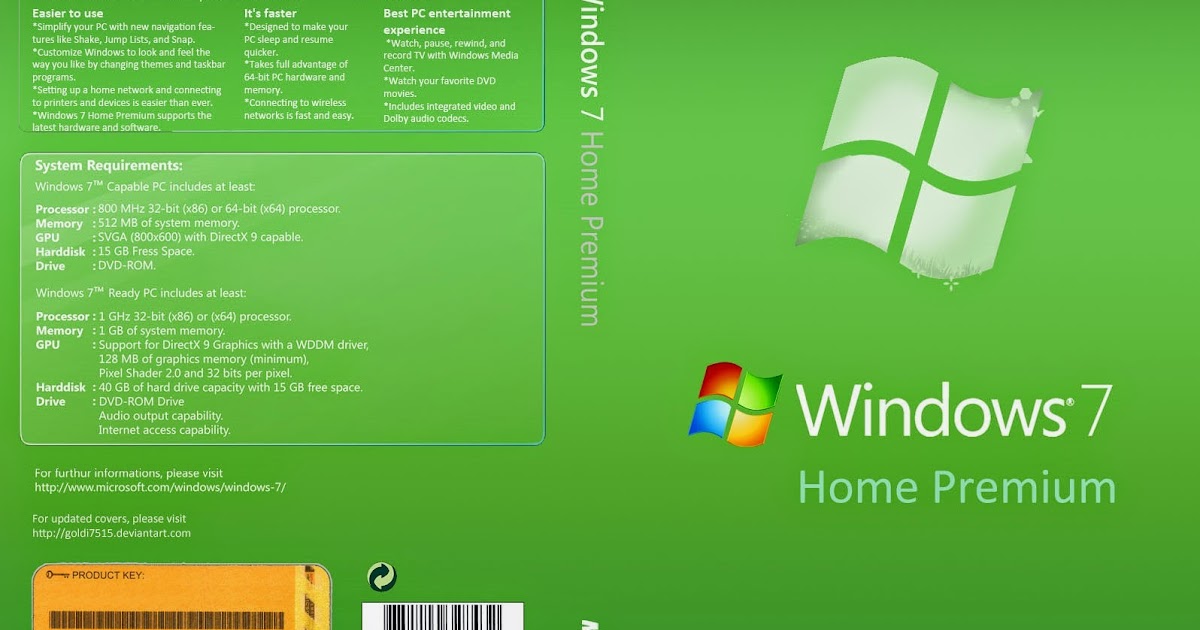
12. Инсталляция с USB-флешки
У моей жены нетбук Samsung NC10 и мы хотели поставить туда Windows 7, дабы заменить предустановленную Windows XP. Как и в большинстве машин такого класса у него не было DVD-привода, и внешнего DVD USB-привода у меня тоже не оказалось. Проблема решилась так: я взял 4-х гигабайтную флешку (USB 2.0) форматированную в FAT32 и просто скопировал на своем стационарном компьютере содержимое ISO-образа Windows 7 Beta на эту флешку командой xcopy e:\ f:\ /e /f (e: — это мой DVD, а f: — сама флешка).
Инсталляция с флешки не только простая, но еще и быстрая — быстрее чем с DVD на моей стационарной рабочей станции.
Не могу не отметить что Windows 7 гораздо лучше подходит для нетбуков, она использует меньше дискового пространства и памяти, чем Vista, в то же время будучи более подготовленной для работы с SSD (например выключает дефрагментацию, т.к. она неактуальна для таких устройств, и особым образом работает с удалением файлов (каким — не указывается — прим. перев), чтобы снизить износ SSD).
перев), чтобы снизить износ SSD).
13. Отдайте сейчас же нашу
Вы, наверное, заметили, что старая добрая панель быстрого запуска не только отключена по-умолчанию в Windows 7 — она вообще отсутствует в списке доступных панелей. Как, я думаю, всем ясно, на заменена концепцией «закреплённых приложений», которую поддерживает новая панель задач.
На основании ранних тестирований мы можем сказать, что подавяющему большинству пользователей (имеется в виду не те, кто почитывает этот блог, за исключением разве что моем мамы) вполне подходит эта модель. Но если вы поклонник старого подхода, то будете рады знать, что старые ярлыки все еще на месте. Чтобы включить их, сделайте следующее:
- Правый клик по панели задач, Toolbars / New Toolbar
- В диалоге выбора папок впишите следующую строчку и нажмите OK:
%userprofile%\AppData\Roaming\Microsoft\Internet Explorer\Quick Launch - Выключите настройку «закрепить панель задач» (lock the taskbar) и нажмите правой кнопкой по разделителю (очевидно, на новосозданной панели — прим.
 перев). Убедитесь что пункты Show text и Show title отключены, а в качестве вида (view) выбраны «маленькие значки» (small icons)
перев). Убедитесь что пункты Show text и Show title отключены, а в качестве вида (view) выбраны «маленькие значки» (small icons) - Используйте разделители, чтобы передвинуть панель туда, куда удобно, а затем снова закрепите панель задач.
Если это не совсем очевидно из вышеописанного утомительного процесса, то стоит заметить, что мы не очень-то поддерживаем идею, чтобы пользователи включали эту панель. Но, если она вам действительно нужна — она есть.
14. It’s a Drag
Прим. перев: игра слов drag — перетягивать, и drug — наркотик. Фраза It’s a drug — переводится как «Это просто наркотик», «Не могу оторваться».
В Windows 7 многое завязано на список «быстрых действий» (jump list), позволяющий приложениям, вроде Windows Live Messenger предоставлять удобные средства для управления прямо с панели задач. «Быстрые действия» заменяют стандартные контекстные меню на панели задач. Помимо стандартного есть ещё один способ вызывать их — «потянуть» кнопку панели немного вверх и отпустить. Такое поведение было сделано для устройств с экранным вводом (touch-based).
«Быстрые действия» заменяют стандартные контекстные меню на панели задач. Помимо стандартного есть ещё один способ вызывать их — «потянуть» кнопку панели немного вверх и отпустить. Такое поведение было сделано для устройств с экранным вводом (touch-based).
Ещё одно место, где можно повторить последний трюк — это адресная строка в IE8, где «тянущий вниз» жест в буквальном смысле вытягивает расширенный список, состоящий из истории, закладок и прочих подобных элементов. Чем медленнее потянете — тем круче анимация!
15. Поддержка стандартов
Каждый обзор Windows 7, который я видел, из основных новшеств WordPad и Paint выделял меню в стиле Office2007. Однако, мало кто обращал внимание, одну маленькую, но, думаю, ожидаемую вещь: WordPad теперь может просматривать и сохранять не только документы стандарта Office Open XML (совместимые с Word 2007), но и и документы типа OpenDocument (ODF).
16. Панель задач в стиле Windows-Vista
Мне не сразу понравилась панель задач Windows 7, но ближе к бете она была доработана, и теперь я ее активно использую.
Чтобы получить такой вид, вызовите контекстное меню на панели задач, и откройте диалог свойств (Properties). Отметьте пункт «Маленькие значки» (Small icons) и в группе вкладке «Кнопки панели задач» (taskbar buttons) выберите «Объединять, когда мало места» (combine when taskbar is full). Панель будет не «точь-в-точь» такая же, но с точки зрения функциональности — очень близка.
17. На десктоп одним глазком
Пока мы на панели задач, отметим ещё одну мелочь. Вы, наверное, заметили маленький прямоугольник справа в углу: это функционал, который мы называем «Пик Aero». Он позволяет вам увидеть гаджеты или иконки на вашем десктопе. Стоит отметить, что для этого есть горячая клавиша —
18. Запуск с повышенными привилегиями
Хотите быстро запустить приложение, закреплённое на панели задач с правами администратора? Легко: удерживайте Ctrl+Shift и нажмите на иконку приложения (у вашей учетной записи, конечно, должны быть соответствующие права).
19. Повторите, пожалуйста!
Я видел людей, которых следующее ставило в тупик. Предположим у вас уже открыто какое-то приложение (например командная строка) и вы хотите открыть вторую копию того же приложения. Вам не нужно снова лезть в меню Пуск. Просто удерживайте Shift и нажмите на иконку на панели задач, и вместо переключения в существующее окно будет открыта новая копия этого приложения. Того же эффекта можно добиться кликнув по этой кнопке средней кнопкой мыши.
20. Переключение по конкретным окнам
Еще одно новшество, которое понравится опытным пользователям позволяет переключаться между окнами одного приложения. Например, если у вас открыто 5 сообщений в Outlook, то можно быстро переключаться между ними, удерживая Ctrl и нажимая кнопку на панели задачи. Это гораздо удобнее, чем выискивать эти окошки в диалоге по Alt+Tab.
21. Прогулка по панели задач
Сочетание Win+T перенесет фокус на панель задач, после чего можно использовать курсор чтобы перемещаться между приложениями. Enter активирует выбранное приложение/группу. Esc уберет фокус с панели задач.
Enter активирует выбранное приложение/группу. Esc уберет фокус с панели задач.
22. Уловки для широких экранов
Почти каждый дисплей продаваемый сегодня — широкоэкранный. Это удобно для просмотра фильмов, но в работе можно почувствовать некую скованность по вертикали.
Поэтому, первая вещь, которую я делаю при установке — передвигаю панель задач влево. Мы не ставим её туда по-умолчанию, т.к. все еще много старых мониторов, и мы бы получали огромное количество жалоб.
Раньше Windows слабо поддерживала альтернативщиков размещения панели. Да, вы могли переместить панель влево, но она выглядела неестественно, градиенты могли быть неверными, стартовое меню становилось неудобным и вообще, ты ощущал себя гражданином «второго сорта». панель задач в Windows 7 выглядит так, будто была разработана для положения слева. Перемещение по панели после нажатия Win+T (упомянутое выше) сразу переключается с «право-лево» на «вверх-вниз», а новым удобством является то, что вы увеличиваете свое рабочее пространство по вертикали.
Серьёзно говорю: если у вас широкий экран, и особенно на нетбуке — попробуйте такое размещение. Сначала может показаться немного непривычно, но потом вы оцените и не захотите возвращаться!
23. Прикрепляйте частые папки
Если вы часто работаете с какими-то 4-мя — 5-ю папками, то их можно быстро прикрепить к кнопке проводника на панели задач. Удерживая правую кнопку мыши, перетащите папку на панель задач, и она автоматически будет помещена в «Быстрые действия» (Jump List) кнопки проводника.
24. Открытие проводника с папки Мой компьютер
Если вы больше времени проводите вне папки Мои Документы, то вам, наверное, будет удобно сменить стандартную директорию проводника, чтобы он открывал мой Компьютер.
Чтобы жто сделать, откройте меню Пуск, найдите там Проводник — он в папке Стандартные (Accessories) — и измените запускаемую программу на
%SystemRoot%\explorer.exe /root,::{20D04FE0-3AEA-1069-A2D8-08002B30309D}
Если вы хотите так же изменить поведение кнопки на панели задач, то вам нужно будет открепить её и снова закрепить.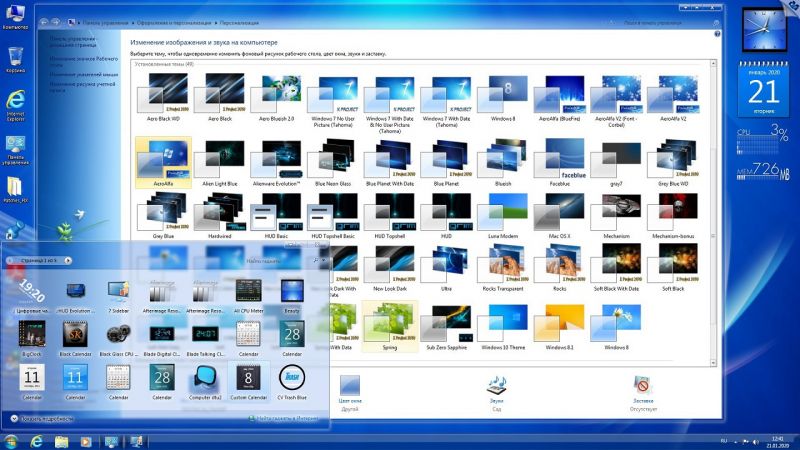 Но это всё ерунда, потому что Win+E всё равно будет открывать Мои документы. Я не нашел способа это изменить.
Но это всё ерунда, потому что Win+E всё равно будет открывать Мои документы. Я не нашел способа это изменить.
25. Настройка ClearType и калибровка монитора
Теперь, если вы хотите подстроить цветопередачу или сглаживание шрифтов, для этого есть стандартные утилиты. Удивительно, но легкое затемнение цветов вместе с вытягиванием гаммы немного наверх — и вот уже шрифты на моем лаптопе выглядят гораздо чётче. Вы же настраиваете цветопередачу для 42-дюймового телека, который купили вчера? Почему бы не сделать то же самое для монитора, в который смотрите весь день?
Можно запускать через утилиты cttune.exe и dccw.exe, или через контрольную панель.
26. Запись ISO-образов
Легко пропустить, если не ищешь. Двойным щелчком по файлу ISO-образа открывается полезный маленький апплет, позволяющий записать этот образ на чистый диск. И больше никаких поисков платных утилит сомнительного происхождения!
27.
 Windows Movie Maker
Windows Movie MakerНа данный момент в Windows 7 не включены утилиты редактирования видео. Все потому, что Movie Maker теперь включен в пакет Windows Live Essentials и сейчас находится на стадии переработки. Для «ранних пташек» пока советом будет использовать Windows Movie Maker 2.6. В нем нету всех эффектов, что есть в Windows Vista и он не поддерживает редактирование HD-видео но остальной функционал работает.
Скачать Windows Movie Maker 2.6 можно по этой ссылке
28. Скрытие иконки Windows Live Messenger
Надеюсь, первое что вы сделали, после установки Windows 7 beta — это скачали набор утилит Windows Live Essentials (елси нет — то многие новшества Windows 7 обходят вас стороной). Если вы много времени проводите в клиентах мгновенных сообщений, то вам понравится, что иконка Windows Live Messenger хорошо заметна и всегда в центре панели задач. Оттуда можно легко сменить статус или отослать кому-нибудь сообщение.
С другой стороны, вы, возможно, захотите держать его только в системном лотке (трее), как в предыдущих версиях. Чтобы сделать это, можно очень просто обмануть приложение, просто отредактируйте ярлык запуска и поставьте в свойствах «Запускать в режиме совместимости с Windows Vista».
29. Наслаждайтесь рыбкой
Я удивлен, что немногие поняли шутку с бойцовой рыбкой (Siamese fighting fish) на стандартных обоях. Так что я не буду раскрывать секрет. Тем, кому интересно — wikipedia в помощь. (Ответ действительно легко ищется — прим. перев)
30. Когда ничего не работает…
Бывает случаются огорчения — система не грузится. И что вам действительно хочется в этот момент — это что-нибудь, чтобы получить доступ к диску и в командную консоль. Windows 7 теперь включает в себя возможность создавать аварийный диск, который, конечно, представляет собой загрузочную версию Windows, включающую в себя консоль и набор системных утилит. Просто напишите «system repair disc» в строке поиска меню Пуск и вы найдете утилиту для его создания.
Просто напишите «system repair disc» в строке поиска меню Пуск и вы найдете утилиту для его создания.
Можно ли ускорить старый ноутбук
- Компьютерный магазин
- Блог
- Ноутбуки (notebook, laptop)
- Можно ли ускорить старый ноутбук
Автор статьи: Сергей Коваль ([email protected])
Опубликовано: 15 августа 2022
Ваш любимый старенький ноутбук стал тормозить во время работы? Не спешите покупать новое устройство, попробуйте привести в его чувство и оптимизировать некоторые аспекты
В рамках статьи рассмотрим несколько способов, которые ускорят работу вашего устаревшего девайса
Замена операционной системы
Windows, которая чаще всего используется на ноутбуках, имеет свойство засоряться. В ней накапливается много ненужных файлов и сохраняются различные неправильные настройки. Все это сильно тормозит систему и влияет на функционирование самого устройства.
Все это сильно тормозит систему и влияет на функционирование самого устройства.
Если Windows на ноутбуке служит уже несколько лет, то она начинает периодически подвисать. Поэтому ее необходимо переустановить.
Отметим, что последняя 10 версия будет сильно нагружать ваш компьютер. Лучше использовать Windows 7 или более ранние версии Windows 10.
Отключение автозагрузки
Когда происходит включение ноутбука, то запускается операционная система и вместе с ней некоторые программы. Данные утилиты могут забирать много оперативной памяти, что провоцирует торможение устройства. Соответственно, автозагрузку лишних приложений желательно отключить.
В Windows 10 программы из автозагрузки находятся в отдельной вкладке в разделе диспетчера задач. Необходимо определить, какой софт является ненужным и отключить его. Но здесь стоит учитывать, что существуют и важные служебные утилиты. Поэтому, если нет точной уверенности в их назначении — найдите название программ в интернете и изучите их функционал.
В операционной системе Windows 7 найти раздел “Автозагрузка” нужно путем одновременного нажатия клавиш Win + R. Они откроют окно, в поле которого надо ввести «msconfig». Появится нужная вкладка, где также надо отключить ненужные программы.
Антивирусная проверка
Встроенная служба безопасности Windows не всегда эффективна. На устройстве нужно обязательно устанавливать надежное антивирусное программное обеспечение. Наличие вредоносных файлов в системе значительно замедляют ее быстродействие.
Антивирусная программа должны быть в действии постоянно. Она следит за попаданием вредоносных утилит в систему и предотвращает их проникновение. Как минимум раз в неделю также требуется сканировать устройство в режиме глубокой проверки.
Увеличение файла подкачки
Этот вариант подойдет для устройств с небольшим объемом оперативной памяти. Чтобы увеличить файл подкачки, нужно выполнить следующие действия:
- в поисковой строке Windows ввести «Настройка представления и производительности системы»;
- в результате поиска появится окно, в котором надо открыть раздел “Дополнительно” и снять галочку вверху;
- выбрать пункт “Указать размер” и задать число в два раза больше текущего значения.

Установленный размер подкачки указан внизу страницы.
Чистка комплектующих
В процессе пользования ноутбуком внутри него накапливается много пыли. Она является главным врагом любой техники. Из-за нее устройство начинает перегреваться и, соответственно, снижается производительность.
Минимум раз в год, а лучше перед началом лета и по его окончанию, ноутбук необходимо проверять на отсутствие пыли в системе охлаждения. Это можно сделать самостоятельно, но очень аккуратно, не повредив при этом детали устройства. Если есть сомнения, то лучше обратиться за услугой в сервисный сервис. Стоит она не очень дорого, но специалисты все сделают на профессиональном уровне.
Обеспечение надежного охлаждения
Очистка ноутбука от пыли и обновление термопасты увеличат теплопроводные свойства компьютера. Также рекомендуется проверить состояние кулеров, они должны находится в исправном виде и стабильно выполнять свои функции. Можно даже установить специальную подставку с активным охлаждением.
Можно даже установить специальную подставку с активным охлаждением.
Снижение температур предотвращает троттлинг процессора. Это в свою очередь препятствует уменьшению производительности самого компьютера. Исключением здесь могут быть ноутбуки с пассивной системой охлаждения. Здесь бороться с троттлингом и принимать какие-либо меры не нужно.
Корректная настройка электропитания
В процессе эксплуатации ноутбук работает в трех режимах энергопотребления:
- экономный;
- сбалансированный;
- высокопроизводительный.
Если установлены первые два режима, то электроэнергия расходуется ограничено. Соответственно, быстродействие самого ноутбука заметно снижается.
Чтобы максимально увеличить скорость работы устройства, необходимо включить режим высокой производительности. Для этого щелкните на значок батареи и в появившемся окне выберите дополнительные параметры электропитания. Откроется меню с режимами, где нужно установить необходимый вариант и сохранить изменения.
Откроется меню с режимами, где нужно установить необходимый вариант и сохранить изменения.
Апгрейд и разгон железа
Обновление железа в виде установки нового твердого накопителя (SSD) и увеличение объема оперативной памяти значительно повысят производительность устройства. Эти два компонента могут помочь увеличить отзывчивость ноутбука. Но стоит учитывать, что если компьютер совсем старый, апгрейд его комплектующих особо не решит проблему. Здесь уже требуется покупка нового устройства в целом.
Разгон железа включает в себя оверклокинг оперативной памяти, видеокарты и процессора. Это еще один работоспособный метод повышения производительности старого девайса. Но здесь присутствует риск нестабильного функционирования устройства и выхода разгоняемых элементов. Поэтому при разгоне очень важно соблюдать баланс и не гнаться за скоростью.
Пару слов в заключение
В материале статьи представлены основные способы увеличения производительности ноутбука. Их можно использовать как вместе, так и по отдельности.
Их можно использовать как вместе, так и по отдельности.
- Все посты
- KVM-оборудование (equipment) (2)
- Powerline-адаптеры (2)
- Безопасность (security) (4)
- Беспроводные адаптеры (3)
- Блоки питания (power supply) (11)
- Видеокарты (videocard) (38)
- Видеонаблюдение (CCTV) (6)
- Диски HDD и твердотельные SSD (59)
- Дисковые полки (JBOD) (2)
- Звуковые карты (sound card) (3)
- Инструменты (instruments) (1)
- Источники бесперебойного питания (ИБП, UPS) (23)
- Кабели и патч-корды (5)
- Коммутаторы (switches) (12)
- Компьютерная периферия (computer peripherals) (40)
- Компьютеры (PC) (40)
- Контроллеры (RAID, HBA, Expander) (4)
- Корпусы для ПК (13)
- Материнские платы для ПК (23)
- Многофункциональные устройства (МФУ) (6)
- Модули памяти для ПК, ноутбуков и серверов (16)
- Мониторы (monitor) (35)
- Моноблоки (All-in-one PC) (8)
- Настольные системы хранения данных (NAS) (2)
- Ноутбуки (notebook, laptop) (34)
- Общая справка (44)
- Охлаждение (cooling) (15)
- Планшеты (tablets) (3)
- Плоттеры (plotter) (1)
- Принтеры (printer) (6)
- Программное обеспечение (software) (36)
- Программное обеспечение для корпоративного потребителя (11)
- Проекторы (projector) (2)
- Процессоры для ПК и серверов (40)
- Рабочие станции (workstation) (5)
- Распределение питания (PDU) (1)
- Расходные материалы для оргтехники (1)
- Расширители Wi-Fi (повторители, репиторы) (3)
- Роутеры (маршрутизаторы) (14)
- Серверы и серверное оборудование (42)
- Сетевые карты (network card) (4)
- Сетевые фильтры (surge protector) (2)
- Системы хранения (NAS) (1)
- Сканеры (scanner) (1)
- Телекоммуникационные шкафы и стойки (6)
- Телефония (phone) (4)
- Тонкие клиенты (thin client) (2)
- Трансиверы (trensceiver) (5)
- Умные часы (watch) (1)
профессиональных ноутбуков с Windows 7, которые вы все еще можете приобрести сейчас
Автор Джо Кили
Windows 8 существует с 2012 года, Windows 10 выйдет этим летом, а в 2014 году Microsoft прекратила распространение лицензий Windows 7 Home. Сейчас может быть ваш последний шанс получить устройство с Windows 7. Мы покажем вам, как это сделать.
Windows 8 была выпущена еще в 2012 году, а с октября 2014 года Microsoft больше не распространяет лицензии на выпуски Windows 7 Home. Если вы предпочитаете Windows 7 и ищете новый ноутбук, вам будет приятно узнать, что вы по-прежнему можете выбирать из множества ноутбуков с Windows 7 Professional.
Пока неизвестно, когда предустановленная версия Windows 7 Professional перестанет быть доступной, но с учетом того, что Microsoft полностью отменяет операционную систему, а Windows 10 не за горами, это, вероятно, не заставит себя долго ждать.
Здесь мы составили список лучших мест, где вы все еще можете купить ноутбук с Windows 7. Если вы считаете, что мы что-то пропустили, обязательно напишите в комментариях, чтобы поделиться своими находками.
Dell предлагает ряд ноутбуков с Windows 7 Professional. Главной достопримечательностью здесь являются их серии Inspiron 15 и 17. Хотя они и предлагают свои ноутбуки Alienware, цены на них обычно считаются завышенными; вы можете получить лучшую отдачу от затраченных средств в другом месте.
Цены на системы Inspiron различаются в зависимости от того, насколько мощными они должны быть. Все они имеют большие экраны, начиная с 15 дюймов и выше, и большинство из них оснащены жестким диском емкостью 1 ТБ и 8 ГБ оперативной памяти.
Помимо игровых ноутбуков Alienware, все они имеют встроенные графические карты, что не идеально, если вы любите игры. Но предлагается широкий выбор процессоров Intel, а это означает, что вы все равно можете получить относительно высокопроизводительный ноутбук с Windows 7 по приемлемой цене.
HP [Неверный URL удален]
HP по-прежнему активно поддерживает ноутбуки с Windows 7. На самом деле, когда вы посещаете обзор операционной системы HP, раздел для Windows 7 находится в центре внимания.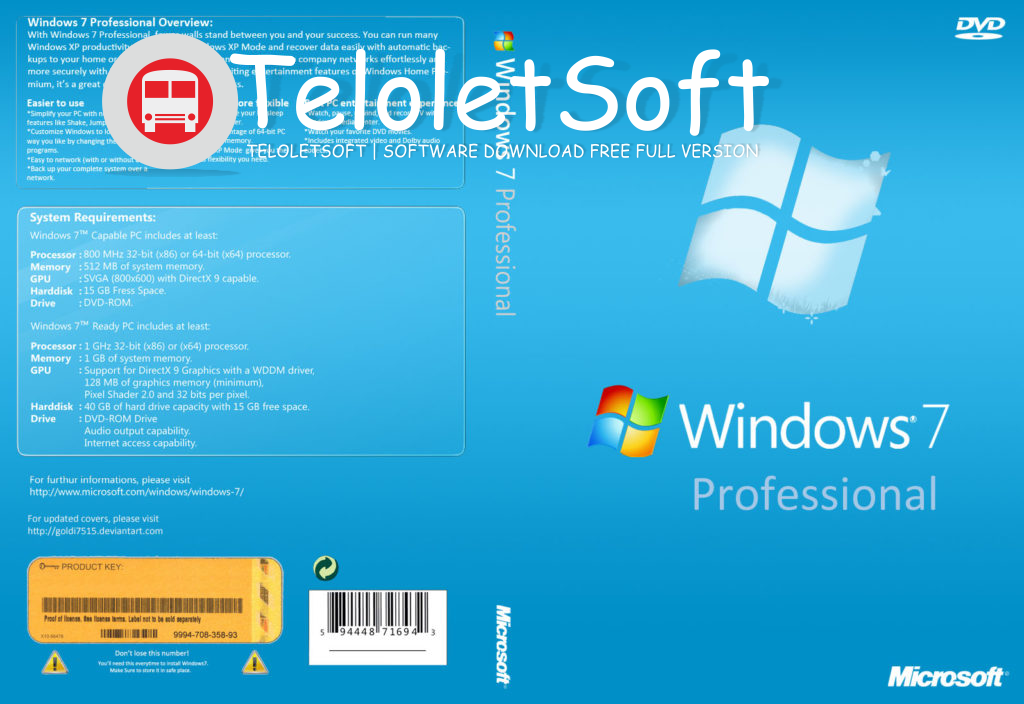 У них есть целый ряд различных ноутбуков, включая серии EliteBook, ENVY и Pavilion.
У них есть целый ряд различных ноутбуков, включая серии EliteBook, ENVY и Pavilion.
Что бы вы ни выбрали, это зависит от множества факторов, включая внешний вид ноутбуков и предлагаемую ими производительность. Если вы ищете что-то легкое, тонкое и мощное, обратите внимание на ноутбуки EliteBook, но имейте в виду, что почти все они обойдутся вам более чем в 1000 долларов.
Если вам нужен более доступный по цене ноутбук, но при этом обладающий некоторой привлекательностью, отправляйтесь в Pavilions. Отличительной чертой HP является то, что вы можете настроить большинство ноутбуков для обновления компонентов. Например, вы можете добавить выделенную графическую карту или удвоить размер жесткого диска. Стоит поиграть с параметрами настройки, чтобы вы могли создать идеальный ноутбук для себя.
Тошиба
На момент написания у Toshiba был в наличии 41 ноутбук с Windows 7. На самом деле, некоторые из них поставляются с Windows 8 по умолчанию, но самое замечательное то, что все системы можно настраивать, то есть вы можете переключать операционную систему на то, что предпочитаете.
Хотя другие производители по умолчанию предлагают только Windows 7 Professional, у Toshiba есть готовые ноутбуки с Home Premium. Satellite C50-BST2N02 имеет процессор i3, 500 ГБ памяти и 4 ГБ ОЗУ, и все это в настоящее время по отличной цене 399,99 долларов. Также имеется веб-камера и порт HDMI, что делает его отличным выбором для тех, кто ищет недорогой ноутбук.
В других местах есть ноутбуки с различными размерами экрана и дизайном, некоторые с выделенными графическими картами и твердотельными накопителями для более быстрого доступа к данным. Конечно, нет никаких ограничений в выборе. Тем не менее, будьте осторожны с некоторыми более дорогими системами, потому что они определенно переоценены за то, что они есть, особенно по сравнению с другими производителями.
Разумеется, обращаться напрямую к производителю не обязательно. Вы можете найти более выгодные предложения в розничном магазине, таком как Best Buy, который предлагает ноутбуки таких компаний, как Lenovo, Acer и Panasonic (среди прочих), поэтому обязательно присмотритесь к ценам. Только в Best Buy доступно более 1000 ноутбуков с Windows 7, некоторые из которых были отремонтированы или приобретены у третьих лиц, и вы, безусловно, можете заключить сделку.
Только в Best Buy доступно более 1000 ноутбуков с Windows 7, некоторые из которых были отремонтированы или приобретены у третьих лиц, и вы, безусловно, можете заключить сделку.
Предлагается так много вариантов, что вы, вероятно, захотите использовать фильтры слева, чтобы сузить результаты до того, что вам нужно. Вы можете указать размер экрана, цвет, цену и многое другое.
Перед покупкой ноутбука обязательно ознакомьтесь с обзорами на сайте Best Buy и в других местах в Интернете, чтобы убедиться, что вы выбираете надежную систему. И не забывайте искать лучшую цену. Best Buy предлагает гарантию соответствия цены на некоторые из своих ноутбуков, и вы можете еще больше снизить цену.
Pro Совет: Если вы нашли ноутбук с Windows 8 Professional по выгодной цене, обратите внимание, что на этих устройствах у вас есть возможность перейти на Windows 7 Professional. How-To Geek объясняет как перейти на Windows 7.
Обновление до Windows 10
Никогда не бывает легко узнать, когда лучше всего покупать новый компьютер, но не откладывайте это, если вы просто ждете Windows 10. Все, кто использует Windows 7 и более поздние версии, получат бесплатное обновление до Windows 10 в течение первый год его существования.
Все, кто использует Windows 7 и более поздние версии, получат бесплатное обновление до Windows 10 в течение первый год его существования.
Если вы не собираетесь обновляться и хотите просто наслаждаться Windows 7, сейчас самое время нанести удар, прежде чем операционную систему станет трудно найти, а производители прекратят предустанавливать ее на свои системы.
Вы ищете новый ноутбук с Windows 7? Есть ли магазины или ноутбуки, которые мы пропустили в нашем списке, которые вы рекомендуете?
Топ-10 лучших ноутбуков с Windows 7 2023 года (обзоры)
Майк Дэвис
Последнее обновление: 5 февраля 2023 г.
Существует множество вариантов ноутбуков с Windows 7 на выбор, таких как Dell, Lenovo, качественные восстановленные компьютеры, Microsoft, HP и другие, так как же узнать, какой из них лучше? Мы провели тщательное исследование и нашли 10 лучших ноутбуков с Windows 7 на рынке прямо сейчас.
Мы потратили некоторое время на изучение ноутбуков с Windows 7 по цене от 110 до 1199 долларов. Согласно нашему исследованию, мы считаем ноутбуки Dell лучшими в целом. Ознакомьтесь с остальными отличными вариантами и нашим руководством по покупке, где вы можете найти всю информацию, которую вам нужно знать, прежде чем совершать осознанную покупку.
* Наши группы редакторов независимо изучают, просматривают и рекомендуют лучшие продукты на основе обширного анализа данных; если вы нажмете на ссылку продукта, мы можем получить комиссию от соответствующих покупок.
Краткий обзор: наш лучший выбор
#ТОП 1
Ноутбук Dell Latitude E6530, процессор Intel Core 3-го поколения i5-3340M, 2,70 ГГц в режиме Turbo, 4 ГБ, 320 ГБ HD, Windows 7 Professional
9,8
Оценка FTB The score is based on product features, online popularity, price, brand reputation, and other expert reviews.»/>
Ноутбук Dell Latitude E6530, процессор Intel Core 3-го поколения i5-3340M, 2,70 ГГц, турбо, 4 ГБ, 320 ГБ HD, Windows 7 Professional
#TOP 1
#ТОП 2
2018 Делл Широта Э4310 13,3-дюймовый портативный компьютер
9,7
Оценка FTB
2018 Dell Latitude E4310 13,3-дюймовый портативный компьютер
#TOP 2
#ТОП 3
Lenovo ThinkPad T420 14-дюймовый ноутбук со светодиодной подсветкой Intel Dual Core i7-2640M 2,80 ГГц 8 ГБ ОЗУ DDR3 1 ТБ HD DVD-RW WiFi Bluetooth Веб-камера Windows 7 Professional, 64-разрядная версия
9,5
Оценка FTB The score is based on product features, online popularity, price, brand reputation, and other expert reviews.»/>
Lenovo ThinkPad T420 14-дюймовый ноутбук со светодиодной подсветкой Intel Dual Core i7-2640M 2,80 ГГц 8 ГБ ОЗУ DDR3 1 ТБ HD DVD-RW WiFi Bluetooth Веб-камера Windows 7 Профессиональная, 64-разрядная версия
#ТОП 3
#TOP 1
Ноутбук Dell Latitude E6530, процессор Intel Core 3-го поколения i5-3340M 2,70 ГГц Turbo, 4 ГБ, 320 ГБ HD, Windows 7 Professional
Делл
Е6530
16,00 x 10,00 x 2,00 дюйма
5,60 фунтов
Отзывы о Делл (Оценка ФТБ)
9,8
Посмотреть на Амазоне Найти в Walmart
Отзывы клиентов
Ноутбук Dell Latitude E6530 — отличный выбор для тех, кто ищет традиционный ноутбук. Он оснащен процессором Intel Core i5-3340M 3-го поколения с тактовой частотой 2,70 ГГц Turbo, 4 ГБ оперативной памяти, жестким диском на 320 ГБ, Windows 7 Professional, DVD-приводом, графическим процессором Intel HD Graphics 4000 и 15,6-дюймовым светодиодным дисплеем. Это отличный ноутбук для базовое вычислительное использование «на ходу» или для базового домашнего использования.Это также отличный выбор для тех, кто ищет ноутбук по сниженной цене.Однако на нем могут быть царапины и вмятины, а программное обеспечение MS Security Essentials может быть поврежден
Он оснащен процессором Intel Core i5-3340M 3-го поколения с тактовой частотой 2,70 ГГц Turbo, 4 ГБ оперативной памяти, жестким диском на 320 ГБ, Windows 7 Professional, DVD-приводом, графическим процессором Intel HD Graphics 4000 и 15,6-дюймовым светодиодным дисплеем. Это отличный ноутбук для базовое вычислительное использование «на ходу» или для базового домашнего использования.Это также отличный выбор для тех, кто ищет ноутбук по сниженной цене.Однако на нем могут быть царапины и вмятины, а программное обеспечение MS Security Essentials может быть поврежден
Что нам нравится
Процессор Intel Core i5-3340M 3-го поколения с тактовой частотой 2,70 ГГц Turbo
4 ГБ оперативной памяти
320 ГБ HD
Windows 7 Профессиональная
DVD-привод
Intel HD Graphics 4000
15,6-дюймовый светодиодный дисплей
Отлично подходит для базовых вычислений «на ходу» или для домашнего использования
Цена снижена
#TOP 2
2018 Dell Latitude E4310 13,3-дюймовый портативный компьютер
Делл
Широта E4310
12,00 x 5,00 x 12,00 дюймов
6. 00 фунтов
00 фунтов
Отзывы о Делл (Оценка ФТБ)
9,7
Посмотреть на Амазоне Найти в Walmart
Отзывы клиентов
13,3-дюймовый ноутбук Dell Latitude E4310 2018 года — отличный выбор для тех, кому нужен надежный ноутбук для работы или личного использования. Он оснащен процессором Intel Core i5 2,4 ГГц, 4 ГБ оперативной памяти DDR3 и жестким диском на 160 ГБ. Ноутбук также имеет 13,3-дюймовый HD-дисплей с разрешением 1366 x 768. Он поставляется с Windows 7 Professional (64-разрядная) и 90-дневная гарантия. Хотя у некоторых клиентов возникли проблемы с батареей и подключением к Интернету, большинство клиентов остались довольны своей покупкой.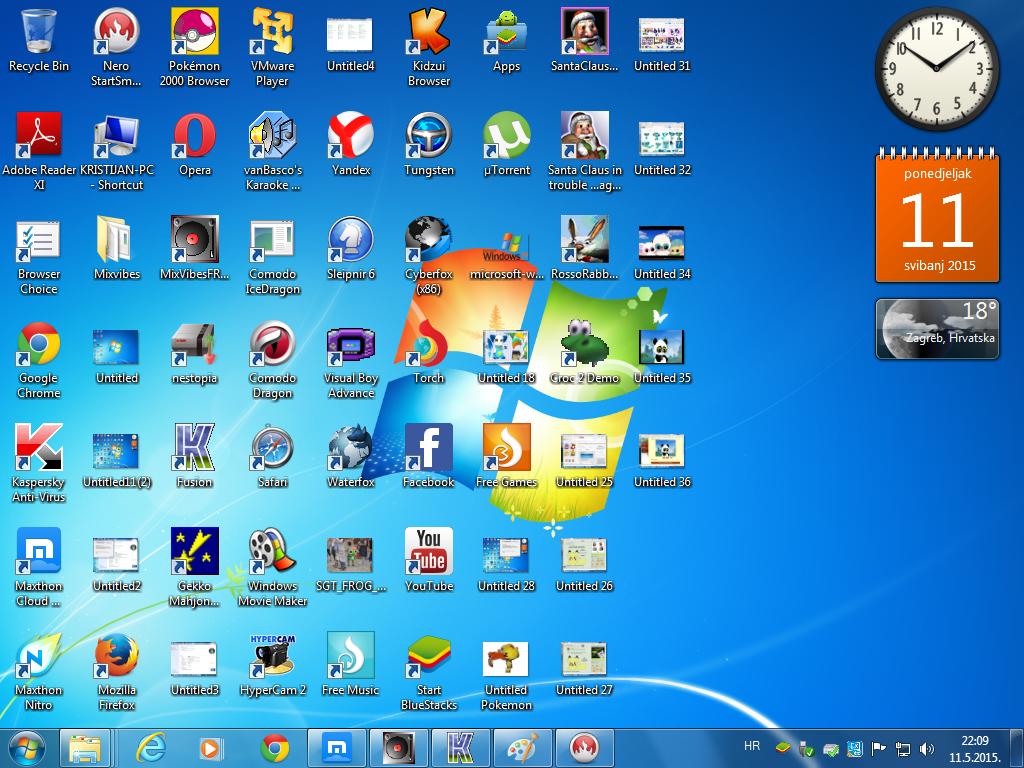
Что нам нравится
Процессор Intel Core i5 2,4 ГГц
4 ГБ DDR3L SDRAM
Жесткий диск 160 ГБ
13,3-дюймовый HD-дисплей
Windows 7 Профессиональная (64-разрядная)
90-дневная гарантия
#TOP 3
Lenovo ThinkPad T420 14-дюймовый ноутбук со светодиодной подсветкой Intel Dual Core i7-2640M 2,80 ГГц 8 ГБ DDR3 RAM 1 ТБ HD DVD-RW WiFi Bluetooth Веб-камера Windows 7 Профессиональная (64-разрядная)
Леново
Т420
9,05 x 13,40 x 1,20 дюйма
4,84 фунта
Отзывы о Леново (Оценка ФТБ)
9,5
Посмотреть на Амазоне Найти в Walmart
Отзывы клиентов
14-дюймовый ноутбук Lenovo ThinkPad T420 со светодиодной подсветкой — отличный выбор для тех, кто ищет надежный ноутбук с мощным процессором и большим объемом памяти. Он поставляется с предустановленной 64-разрядной версией Windows 7 Professional и оснащен процессором Intel Core i7. Двухъядерный процессор 2640M с тактовой частотой 2,8 ГГц, 8 ГБ оперативной памяти DDR3, жесткий диск Serial ATA емкостью 1 ТБ, графика Intel HD 3000, устройство чтения карт памяти «4 в 1», встроенная веб-камера высокой четкости 720p, а также возможность подключения по Wi-Fi и Bluetooth. производительность, надежность и доступность ноутбука, однако некоторые из них столкнулись с проблемами времени автономной работы и времени запуска9.0003
Он поставляется с предустановленной 64-разрядной версией Windows 7 Professional и оснащен процессором Intel Core i7. Двухъядерный процессор 2640M с тактовой частотой 2,8 ГГц, 8 ГБ оперативной памяти DDR3, жесткий диск Serial ATA емкостью 1 ТБ, графика Intel HD 3000, устройство чтения карт памяти «4 в 1», встроенная веб-камера высокой четкости 720p, а также возможность подключения по Wi-Fi и Bluetooth. производительность, надежность и доступность ноутбука, однако некоторые из них столкнулись с проблемами времени автономной работы и времени запуска9.0003
Что нам нравится
Предустановленная Windows 7 Профессиональная 64-разрядная
Двухъядерный процессор Intel Core i7-2640M с тактовой частотой 2,8 ГГц
ОЗУ DDR3 8 ГБ, жесткий диск Serial ATA 1 ТБ
Графический адаптер Intel HD 3000, устройство чтения карт памяти 4-в-1, встроенная веб-камера высокой четкости 720p
Подключение по Wi-Fi и Bluetooth
Надежная работа и доступная цена
#TOP 4 Windows 7 Ультрабуки
ноутбук Dell Latitude E6440 14″ i5 4300M 8GB RAM 500GB HD Windows 7
Делл
Широта E6440
13,31 x 9,16 x 1,25 дюйма
4,68 фунта
Отзывы о Делл (Оценка ФТБ)
The score is based on product features, online popularity, price, brand reputation, and other expert reviews.»/>9,5
Посмотреть на Амазоне Найти в Walmart
Отзывы клиентов
Dell Latitude E6440 — отличный ноутбук для тех, кто ищет надежную машину с отличным качеством сборки. У него отличный яркий экран и одна из лучших клавиатур для ноутбуков на рынке. Кроме того, его очень легко обслуживать и обновлять, что делает его отличным выбором для тех, кто хочет получить максимальную отдачу от своего ноутбука. Он также очень отзывчив, что делает его идеальным для работы с Office и финансовым программным обеспечением. Тем не менее, это не лучший выбор для тех, кто ищет ноутбук, чтобы таскать его с собой весь день, поскольку он больше и тяжелее современного стандартного ноутбука.
Что нам нравится
Отличное качество сборки
Яркий экран
Отличная клавиатура
Простота обслуживания и модернизации
Очень отзывчивый
#TOP 5
Ноутбук Dell Latitude E6420, 14 дюймов, 2,50 ГГц Процессор Intel Core i5 i5-2520M, 320 ГБ, 4 ГБ, Windows 7 Professional
Делл
469-0247
17,00 x 14,00 x 8,00 дюймов
4,56 фунта
Отзывы о Делл (Оценка ФТБ)
The score is based on product features, online popularity, price, brand reputation, and other expert reviews.»/>9,5
Посмотреть на Амазоне Найти в Walmart
Отзывы клиентов
14-дюймовый ноутбук Dell Latitude E6420 — отличный ноутбук для тех, кому нужна надежная и долговечная машина. Он выполнен в виде танка, имеет прочную конструкцию и водонепроницаемость. Это не лучший с точки зрения производительности, с медленным жестким диском и старым процессором, но он отлично подходит для тех, кому нужен ноутбук для чистого офиса, кемпинга или пожилых людей. Он также имеет отличное время автономной работы 2-4 часа и может работать после 2009 года.игры.
Что нам нравится
Построен как танк
Прочная конструкция и водонепроницаемость
Идеально подходит для чистого офиса, кемпинга или пожилых людей
Хорошее время автономной работы 2-4 часа
Может работать с играми после 2009 года
#TOP 6
Lenovo ThinkPad Edge E560 15,6-дюймовый бизнес-ноутбук: Intel Core i5-6200U, 8 ГБ ОЗУ, 500 ГБ жесткий диск, сканер отпечатков пальцев, DVD+RW, 802.
 11AC, Windows 7 Professional 64 -бит
11AC, Windows 7 Professional 64 -битЛеново
Lenovo ThinkPad Edge E560
14,80 x 10,00 x 1,10 дюйма
5,39 фунта
Отзывы о Леново (Оценка ФТБ)
9.3
Посмотреть на Амазоне Найти в Walmart
Отзывы клиентов
15,6-дюймовый бизнес-ноутбук Lenovo ThinkPad Edge E560 — отличный выбор для тех, кто ищет надежный и недорогой ноутбук для своих бизнес-задач. Он оснащен 15,6-дюймовым HD-экраном с соотношением сторон 16:9.Дисплей 1366 x 768 со светодиодной подсветкой и антибликовым покрытием, Intel HD Graphics 520, двухъядерный мобильный процессор Intel Core i5-6200U, 8 ГБ оперативной памяти DDR3L 1600 МГц, жесткий диск 500 ГБ, 7200 об/мин, 3 порта USB 3. 0, 1 разъем HDMI, 1 разъем VGA, 1 разъем RJ-45 (Ethernet), 802.11ac, Bluetooth 4.0, веб-камера, 4 в 1 SD/SDHC/SDXC, MMC Media Reader, стереодинамики, сенсорная панель и трекпоинт, 64-разрядная версия Windows 7 Professional, 1,1 «тонкий, вес 5,39 фунта, Аккумулятор: 6-элементный литий-ионный, обеспечивает до 9 часов работы без подзарядки (48 Втч), цвет: черный.Это отличный ноутбук для офисной или бухгалтерской работы, но не подходит для разработчиков.Он имеет качественную клавиатуру и чистый экран, но скорость прокрутки не регулируется.0003
0, 1 разъем HDMI, 1 разъем VGA, 1 разъем RJ-45 (Ethernet), 802.11ac, Bluetooth 4.0, веб-камера, 4 в 1 SD/SDHC/SDXC, MMC Media Reader, стереодинамики, сенсорная панель и трекпоинт, 64-разрядная версия Windows 7 Professional, 1,1 «тонкий, вес 5,39 фунта, Аккумулятор: 6-элементный литий-ионный, обеспечивает до 9 часов работы без подзарядки (48 Втч), цвет: черный.Это отличный ноутбук для офисной или бухгалтерской работы, но не подходит для разработчиков.Он имеет качественную клавиатуру и чистый экран, но скорость прокрутки не регулируется.0003
Что нам нравится
15,6-дюймовый дисплей HD 16:9 со светодиодной подсветкой и антибликовым покрытием 1366 x 768
Двухъядерный мобильный процессор Intel Core i5-6200U
8 ГБ DDR3L 1600 МГц ОЗУ
Жесткий диск 500 ГБ 7200 об/мин
3 x USB 3.0, 1 x HDMI, 1 x VGA, 1 x RJ-45 (Ethernet)
802.11ac, Bluetooth 4.0, веб-камера, 4 в 1 SD/SDHC/SDXC, MMC Media Reader, стереодинамики, сенсорная панель и трекпоинт
Windows 7 Профессиональная 64-разрядная
Тонкий 1,1 дюйма, вес 5,39 фунта, аккумулятор: 6-элементный литий-ионный, обеспечивает до 9 часов работы на одном заряде (48 Втч)
#TOP 7 Ультрабуки Windows 7
Dell Latitude E6510 15,6-дюймовый ноутбук Ноутбук Windows 7 Pro Core i7-620M 2,66 ГГц/ 8 ГБ ОЗУ / Твердотельный накопитель 120 ГБ SSD HD DVD-RW + MS OFFICE
Качественные восстановленные компьютеры
E6501i7620M8120ssd
15,6-дюймовый ноутбук Dell Latitude E6510 с Windows 7 Pro Core i7-620M — отличный ноутбук для работы. Жесткий диск, предустановленная 64-разрядная версия Windows 7 Pro и Microsoft Office 2007, а также устройство записи CD/DVD-RW.Это отличный ноутбук для работы, но он очень тяжелый, сильно нагревается и имеет короткое время автономной работы9.0003
Жесткий диск, предустановленная 64-разрядная версия Windows 7 Pro и Microsoft Office 2007, а также устройство записи CD/DVD-RW.Это отличный ноутбук для работы, но он очень тяжелый, сильно нагревается и имеет короткое время автономной работы9.0003
Что нам нравится
Быстрый процессор Intel Core i7-620M 2,66 ГГц
Поставляется с Wi-Fi — Обновлено до 8 ГБ ОЗУ DDR3 Память
ТВЕРДОТЕЛЬНЫЙ SSD-накопитель емкостью 120 ГБ для хранения огромного количества музыки и фильмов!
Предустановлена Windows 7 Pro 64-bit и Microsoft Office 2007!
Устройство записи CD/DVD-RW, запись и копирование CD/DVD, просмотр фильмов на DVD
#TOP 8 Windows 7 Ультрабуки
Dell Latitude E6430 Core i5 2,8 ГГц 8 ГБ ОЗУ 500 ГБ Жесткий диск HDMI DVDRW WiFi Windows 7 Professional 64-разрядный ноутбук Ноутбук W7 Pro BlueTooth
Делл
Е6430
9,50 x 13,50 x 1,10 дюйма
4,40 фунта
Отзывы о Делл (Оценка ФТБ)
The score is based on product features, online popularity, price, brand reputation, and other expert reviews.»/>9.2
Посмотреть на Амазоне Найти в Walmart
Отзывы клиентов
Ноутбук Dell Latitude E6430 Core i5 — это мощный традиционный ноутбук с 14-дюймовым дисплеем, 8 ГБ ОЗУ, жестким диском на 500 ГБ, процессором Intel Core i5 2,8 ГГц, графикой NVIDIA Quadro NVS 5200M, DVDRW, WiFi, HDMI, веб-камерой, BlueTooth и 64-битная Windows 7 Pro. Клиенты высоко оценили его производительность, ценность и обслуживание клиентов, хотя некоторые отметили, что заявленное разрешение экрана не соответствует действительности и что оно появилось с Windows 10 вместо Windows 7.
Что нам нравится
Высокая производительность
Хорошая цена
Отличное обслуживание клиентов
#TOP 9
Microsoft Surface Pro 7 | 12,3-дюймовый сенсорный экран | Процессор Intel Core i7 | 16 ГБ ОЗУ | 256 ГБ SSD-накопитель | Windows 10 Про
Майкрософт
ПВТ-00015
16,00 x 9,00 x 3,00 дюйма
1,90 фунта
Обзоры для Майкрософт (Оценка ФТБ)
The score is based on product features, online popularity, price, brand reputation, and other expert reviews.»/>9.2
Посмотреть на Амазоне Найти в Walmart
Отзывы клиентов
Microsoft Surface Pro 7 — это мощный и универсальный ноутбук, идеально подходящий для бизнеса и учебы. Он оснащен 12,3-дюймовым сенсорным экраном с разрешением 2736 x 1824, процессором Intel Quad-Core i7-1065G7 10-го поколения, 16 ГБ оперативной памяти LPDDR4, 256 ГБ SSD-накопителя и Windows 10 Pro. Он также имеет слот для карты Micro SDXC, порты USB-C и USB-A и 10,5 часов автономной работы. Благодаря встроенной подставке и съемной крышке (продается отдельно) его можно легко превратить из планшета в ноутбук.
Что нам нравится
Мощный процессор Intel Quad-Core i7-1065G7 10-го поколения
256 ГБ SSD и 16 ГБ LPDDR4 RAM
10,5 часов автономной работы и слот для карты Micro SDXC
Трансформируется из планшета в ноутбук со встроенной подставкой и съемной крышкой (продается отдельно)
ХП
15-eg0025nr
14,18 x 9,21 x 0,70 дюйма
3,86 фунта
Отзывы о HP (Оценка ФТБ)
The score is based on product features, online popularity, price, brand reputation, and other expert reviews.»/>9,0
Посмотреть на Амазоне Найти в Walmart
Отзывы клиентов
Ноутбук HP Pavilion 15 — отличный выбор для тех, кто ищет мощный и надежный ноутбук. Он оснащен процессором Intel Core i7-1165G7 11-го поколения, 16 ГБ ОЗУ, 512 ГБ SSD-накопителя, дисплеем Full HD IPS с тонкими рамками, Windows 11 Pro и аккумулятором с длительным сроком службы. Он идеально подходит для работы и учебы благодаря впечатляющей графике, высокой производительности и простому подключению. Однако у него нет микрофона, а вентилятор может шуметь при работе.
Что нам нравится
Процессор Intel Core i7-1165G7 11-го поколения
16 ГБ ОЗУ, 512 ГБ SSD-накопитель
Дисплей Full HD IPS с тонкими рамками
Windows 11 Про
Аккумулятор длительного действия
Впечатляющая графика
Высокая производительность
Простое подключение
Дилемма ноутбуков с Windows 7
С прекращением поддержки Windows 7 14 января 2020 года многие люди хотят обновить свои ноутбуки до более новых операционных систем.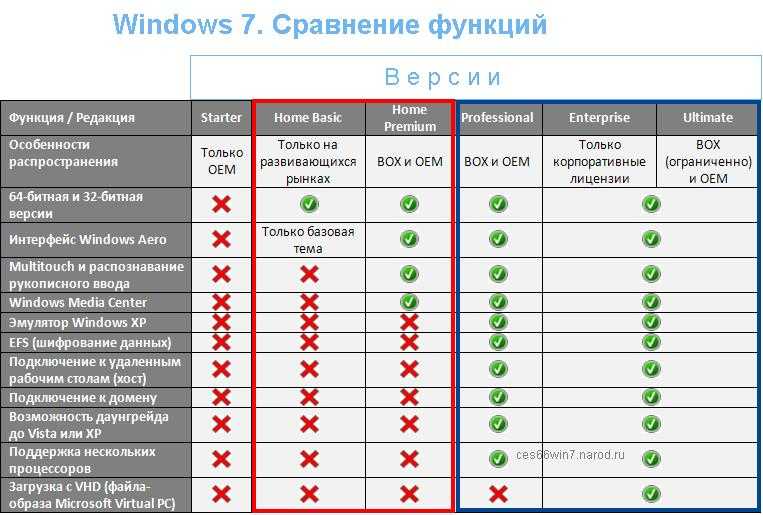 Однако выбор нового ноутбука может оказаться непростой задачей, особенно если вы привыкли к знакомому интерфейсу Windows 7. Вот несколько моментов, которые следует учитывать при покупке ноутбука с Windows 7.
Однако выбор нового ноутбука может оказаться непростой задачей, особенно если вы привыкли к знакомому интерфейсу Windows 7. Вот несколько моментов, которые следует учитывать при покупке ноутбука с Windows 7.
Процессор
Одним из наиболее важных компонентов, который следует учитывать при выборе ноутбука, является процессор. Процессор является мозгом ноутбука и отвечает за работу всех приложений и программ. Более быстрый процессор означает, что ноутбук сможет выполнять больше задач одновременно и в целом будет работать быстрее.
При рассмотрении процессоров обратите внимание на тактовую частоту, которая измеряется в гигагерцах (ГГц). Более высокая тактовая частота означает, что процессор может выполнять больше вычислений в секунду. Вы также захотите посмотреть на количество ядер. Например, четырехъядерный процессор имеет четыре ядра и может одновременно обрабатывать больше задач, чем двухъядерный процессор.
Память
Другим важным фактором, который следует учитывать при выборе ноутбука, является объем памяти или ОЗУ.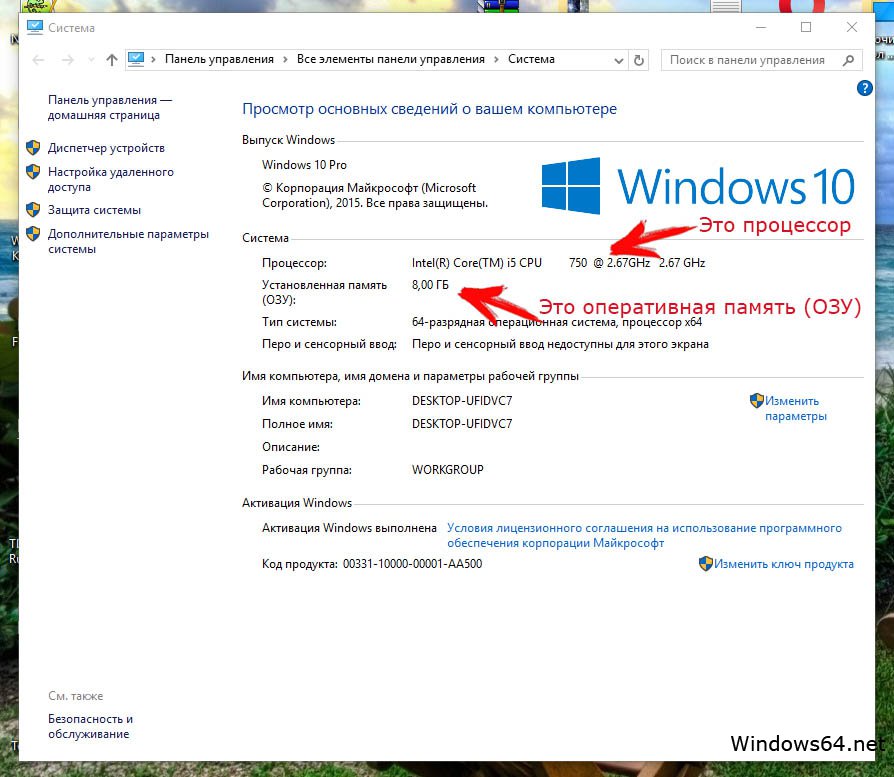 Память используется компьютером для хранения данных и инструкций для приложений и программ. Чем больше памяти у ноутбука, тем больше приложений и программ он может запускать одновременно без замедления работы.
Память используется компьютером для хранения данных и инструкций для приложений и программ. Чем больше памяти у ноутбука, тем больше приложений и программ он может запускать одновременно без замедления работы.
При покупке ноутбука обратите внимание на тот, у которого не менее 4 ГБ памяти. Это позволит вам запускать несколько программ и приложений одновременно без каких-либо задержек. Если вы опытный пользователь или планируете использовать ресурсоемкие программы, такие как программное обеспечение для редактирования видео, вы можете рассмотреть ноутбук с 8 ГБ или более памяти.
Память
Объем памяти ноутбука — еще один важный фактор, который следует учитывать. Хранилище — это место, где ноутбук сохраняет все свои файлы, включая приложения, программы и ваши личные документы. Чем больше памяти на ноутбуке, тем больше файлов вы сможете на нем сохранить.
При покупке ноутбука обратите внимание на тот, у которого объем памяти не менее 500 ГБ. Это даст вам достаточно места для сохранения всех ваших важных файлов, включая документы, фотографии и видео.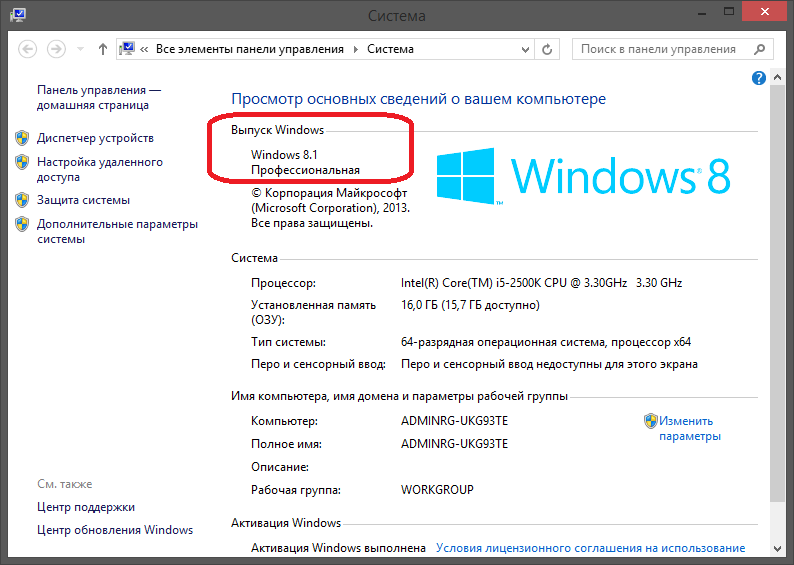 Если вам нужно больше места, вы всегда можете добавить внешний жесткий диск или использовать облачное хранилище.
Если вам нужно больше места, вы всегда можете добавить внешний жесткий диск или использовать облачное хранилище.
Размер и разрешение экрана
Размер и разрешение экрана являются важными факторами, которые следует учитывать при выборе ноутбука. Размер экрана определяет, насколько велик дисплей, а разрешение определяет, насколько четким и четким будет изображение.
Что касается размера экрана, то больше не всегда значит лучше. Большой экран может облегчить просмотр деталей ваших программ и приложений, но он также может сделать ноутбук более громоздким и тяжелым. Если вы планируете носить свой ноутбук с собой, вы можете рассмотреть меньший размер экрана, например 13 или 14 дюймов.
Разрешение экрана также важно. Более высокое разрешение означает, что изображение на экране будет четче и детальнее. Большинство современных ноутбуков имеют разрешение не менее 1920×1080, также известное как Full HD. Если вы хотите еще больше деталей, вы можете поискать ноутбук с разрешением 4K или Ultra HD.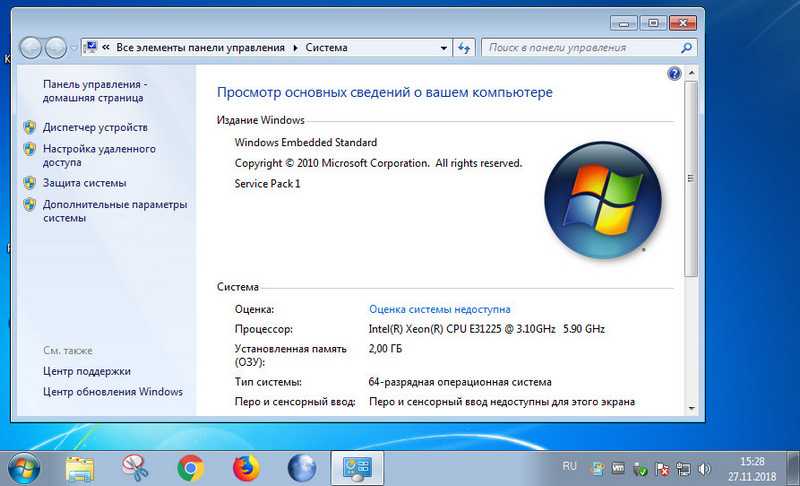
Срок службы батареи
При покупке ноутбука вам также следует учитывать срок службы батареи. Срок службы батареи — это время, в течение которого ноутбук может работать без подзарядки. Более длительное время автономной работы означает, что вы можете использовать свой ноутбук в течение более длительного периода времени без необходимости его подзарядки.
При оценке срока службы батареи обратите внимание на расчетный срок службы батареи, указанный производителем. Это даст вам представление о том, как долго ноутбук может работать без подзарядки. Имейте в виду, что фактическое время автономной работы может варьироваться в зависимости от того, как вы используете ноутбук. Если вы планируете использовать свой ноутбук для интенсивных задач, таких как игры или редактирование видео, вам может понадобиться ноутбук с более длительным временем автономной работы.
Цена
Безусловно, одним из самых важных факторов, которые следует учитывать при выборе ноутбука, является цена. Ноутбуки могут стоить от нескольких сотен долларов до нескольких тысяч долларов, в зависимости от характеристик и технических характеристик.
Ноутбуки могут стоить от нескольких сотен долларов до нескольких тысяч долларов, в зависимости от характеристик и технических характеристик.
Покупая ноутбук, вы должны установить для себя бюджет и придерживаться его. Решите, сколько вы готовы потратить на ноутбук, и найдите тот, который соответствует вашему бюджету. Имейте в виду, что вам, возможно, придется пойти на компромисс с некоторыми функциями, если вы работаете с ограниченным бюджетом.
Заключение
Выбор ноутбука может оказаться непростой задачей, особенно если вы привыкли к знакомому интерфейсу Windows 7. При покупке ноутбука обратите внимание на процессор, память, хранилище, размер и разрешение экрана, время автономной работы, и цена. Потратив время на рассмотрение этих факторов, вы сможете найти ноутбук, который соответствует вашим потребностям и вписывается в ваш бюджет.
Примечания редактора
В ходе нашего исследования ноутбуков с Windows 7 мы обнаружили 4335 ноутбуков с Windows 7 и выбрали 10 качественных продуктов.


 перев). Убедитесь что пункты Show text и Show title отключены, а в качестве вида (view) выбраны «маленькие значки» (small icons)
перев). Убедитесь что пункты Show text и Show title отключены, а в качестве вида (view) выбраны «маленькие значки» (small icons)