Не удается найти gpedit.msc в Windows 10, 8 и Windows 7 — как исправить?
Многие инструкции по исправлению проблем и настройке Windows содержат в качестве одного из пунктов запуск редактора локальной групповой политики — gpedit.msc, однако иногда после Win+R и ввода команды пользователи получают сообщение о том, что не удается найти gpedit.msc — «Проверьте правильно ли указано имя и повторите попытку». Эта же ошибка может возникать при использовании некоторых программ, использующих редактор локальной групповой политики.
В этом руководстве подробно о том, как установить gpedit.msc в Windows 10, 8 и Windows 7 и исправить ошибку «Не удается найти gpedit.msc» или «gpedit.msc не найден» в этих системах.
Обычно, причина ошибки в том, что на вашем компьютере установлена домашняя или начальная версия ОС, а gpedit.msc (он же Редактор локальной групповой политики) недоступен в этих версиях ОС. Однако, это ограничение можно обойти.
Как установить Редактор локальной групповой политики (gpedit.
 >nul’) do dism /online /norestart /add-package:»C:\Windows\servicing\Packages\%%i»
echo Gpedit ustanovlen.
pause
>nul’) do dism /online /norestart /add-package:»C:\Windows\servicing\Packages\%%i»
echo Gpedit ustanovlen.
pauseКак видите, способ очень простой и всё необходимое уже имеется в вашей ОС. К сожалению, метод не подойдет для Windows 8, 8.1 и Windows 7. Но и для них существует вариант проделать то же самое (кстати, он будет работать и для Windows 10, если по какой-то причине вышеописанный способ вам не подошел).
Как исправить «Не удается найти gpedit.msc» в Windows 7 и 8
Если gpedit.msc не найден в Windows 7 или 8, то причина, вероятнее всего, также в домашней или начальной редакции системы. Но предыдущий способ решения проблемы не сработает.
Для Windows 7 (8) можно скачать gpedit.
- На сайте https://drudger.deviantart.com/art/Add-GPEDIT-msc-215792914 скачайте ZIP-архив (ссылка на скачивание находится справа на странице).
- Распакуйте архив и запустите файл setup.exe (учитывая, что файл стороннего разработчика, безопасности я не гарантирую, однако по VirusTotal всё в порядке — одно обнаружение, вероятно, ложное, и отличный рейтинг).
- Если компоненты .NET Framework 3.5 отсутствуют на вашем компьютере вам также будет предложено скачать и установить их. Однако, после установки .NET Framework, установка gpedit.msc в моем тесте показалась как завершенная, но по факту файлы скопированы не были — после перезапуска setup.exe всё прошло успешно.
- Если у вас 64-разрядная система, после установки скопируйте папки GroupPolicy, GroupPolicyUsers и файл gpedit.msc из папки Windows\SysWOW64 в Windows\System32.
После этого редактор локальной групповой политики будет работать в вашей версии Windows.
Более того, похоже, в gpedit.msc, установленном таким способом отображаются только параметры Windows 7 (большинство из них те же и в 8-ке, но некоторые, специфичные именно для Windows 8 не видны).
Примечание: этот способ иногда может вызвать ошибку «MMC не может создать оснастку» (MMC could not create the snap-in). Это можно исправить следующим способом:
- Снова запустите установщик и не закрывайте его на последнем шаге (не нажимайте Finish).
- Перейдите в папку C:\Windows\Temp\gpedit\
- Если на вашем компьютера 32-битная Windows 7, кликните правой кнопкой мыши по файлу x86.bat и выберите пункт «Изменить». Для 64-разрядной — то же самое с файлом x64.bat
- В этом файле, везде измените %username%:f на
"%username%":f
(т.е. добавьте кавычки) и сохраните файл. - Запустите измененный bat файл от имени администратора.
- Нажмите Finish в программе установки gpedit для Windows 7.

На этом всё, надеюсь, проблема «Не удается найти gpedit.msc» была исправлена.
remontka.pro в Телеграм | Способы подписки
Ошибка при открытии gpedit.msc — Windows Client
Twitter LinkedIn Facebook Адрес электронной почты
- Статья
- Чтение занимает 2 мин
Эта статья поможет устранить проблему, из-за которой при открытии gpedit. msc возникает ошибка (resource $(string, на которую ссылаются в атрибуте displayName.
msc возникает ошибка (resource $(string, на которую ссылаются в атрибуте displayName.
Область действия: Windows 10, версия 1803
Исходный номер базы знаний: 4292332
Симптом
Предположим, что вы обновили файл ADML и ADMX до версии Windows 10 версии 1803. При открытии gpedit.msc возникает следующее сообщение об ошибке:
Не удалось найти ресурс $(string, указанный в атрибуте displayName
Причина
Это известная проблема. Существуют текстовые обновления в Windows 10 версии 1803 searchOCR.ADML. Однако при внесении изменений эта строка была вырезана из нового ADML:
\<string>Microsoft Windows 7 or later\</string>
Решение
Чтобы устранить эту проблему, скачайте обновленный пакет ADMX по следующей ссылке. Затем используйте обновленные файлы SearchOCR.ADMX и SearchOCR.ADML.
Административные шаблоны (.admx) для Windows 10 обновления за апрель 2018 г. (1803)
Временные решения
Чтобы обойти эту проблему, выполните указанные ниже действия.
- Добавьте недостающую строку в версию SearchOCR.adml 1803.
- Скопируйте Windows 10 версии 1511 searchOCR.admx в систему. Этот файл не был обновлен после Windows 10 версии 1511 до выпуска Windows 10 версии 1803.
Чтобы обновить SearchOCR.adml, выполните следующие действия.
Примечание.
Это для США версии на английском языке. Другие языки будут иметь аналогичные инструкции.
Найдите файл в папке
\path\PolicyDefinitions\en-USСоздайте резервную копию searchOCR.adml в случае ошибки при редактировании файла.
Откройте файл в текстовом редакторе. (Если вы используете notepad.exe, включите строку состояния в меню «Вид«.)
Найдите строку 26.
Добавьте пустую строку. Строка 26 теперь должна быть пустой.
В пустую строку 26 вставьте следующий текст:
\<string>Microsoft Windows 7 or later\</string>Сохраните файл.

Как исправить ошибку Windows не удается найти gpedit.msc
- Миниинструмент
- Центр новостей MiniTool
- Как исправить Windows не может найти gpedit.msc Ошибка
Сара | Подписаться | Последнее обновление
Редактор групповой политики — это инструмент администрирования, который люди могут использовать для настройки важных параметров на своих компьютерах или в сетях. Пользователям необходимо иногда открывать gpedit.msc для настройки операционных систем, пользовательских настроек и приложений. Однако пользователи могут столкнуться с ошибкой gpedit.msc not found; эта страница расскажет вам, как с этим бороться.
gpedit.msc не найден на устройствах Windows
Групповая политика — это функция, которую можно найти в системе Windows; Редактор групповой политики на самом деле представляет собой консоль управления Microsoft, встроенную в Windows, чтобы помочь пользователям контролировать рабочую среду компьютеров и учетных записей пользователей.
Как бесплатно скачать MS Excel 2021 для Win 10 32/64 Bit и Win 11?
В этом посте мы представим бесплатную загрузку Microsoft Excel 2021 для устройств Windows 10 32/63 бит, Windows 11, Mac, Android и iOS.
Подробнее
gpedit.msc Missing Windows 10
При попытке открыть редактор групповой политики на ПК с Windows 10 может появиться ошибка gpedit.msc not found (gpedit не найден) или ошибка gpedit.msc отсутствует (редактор групповой политики отсутствует в вашей версии Windows 10). Пожалуйста, проверьте редакцию Windows 10, которую вы используете. Затем следуйте указанным ниже исправлениям, если вы не можете найти gpedit.msc.
Windows не может найти «gpedit.msc». Убедитесь, что вы правильно ввели имя, затем повторите попытку.
У вас нет другого выбора, кроме как нажать кнопку OK во всплывающем окне, верно? И вы должны знать эффективные способы устранения неполадок, связанных с gpedit.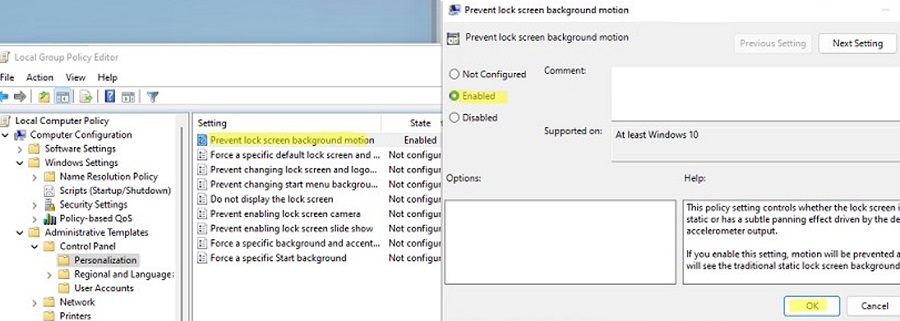 msc. (Пожалуйста, позвольте MiniTool помочь вам, если у вас есть проблемы с системой/диском/данными/видео/резервным копированием.)
msc. (Пожалуйста, позвольте MiniTool помочь вам, если у вас есть проблемы с системой/диском/данными/видео/резервным копированием.)
Консоль управления Microsoft перестала работать — решено!
Исправить Windows не может найти gpedit.msc Windows 10
Как исправить Windows не может найти gpedit.msc? Вы должны сначала попытаться открыть или включить его. Если это не удалось, следуйте приведенным ниже решениям, чтобы устранить проблему с gpedit.msc.
Как включить gpedit.msc
Если вы обнаружите, что редактор групповой политики (gpedit.msc) отсутствует в Windows 10, сначала попробуйте включить или открыть gpedit: нажмите Windows + R , чтобы открыть диалоговое окно «Выполнить» -> введите gpedit.msc -> нажмите Введите или нажмите OK . Однако вы все равно можете получить сообщение об ошибке «не удается найти gpedit (отсутствует gpedit.msc)» на компьютере с Windows 10. Ты можешь починить это?
Как исправить gpedit. msc не найден Windows 10? Есть в основном 3 решения.
msc не найден Windows 10? Есть в основном 3 решения.
- Обновление до Windows 10 Pro или Enterprise.
- Скопируйте и вставьте GroupPolicy, GroupPolicyUsers и gpedit.msc.
- Установите и включите gpedit.msc вручную, создав файл gpedit_enabler.bat.
Внимательно следуйте приведенным ниже инструкциям, чтобы исправить ошибку gpedit, не найденную самостоятельно.
Способ 1. Обновление до Windows 10 Pro или Enterprise
На самом деле, выпуск Windows 10 Home не поставляется с редактором групповой политики; неудивительно, что многие пользователи считают, что gpedit отсутствует в домашней версии. Самый прямой и популярный способ исправить отсутствующий файл gpedit.msc — это обновить вашу систему с домашней версии до Windows 10 Pro или Enterprise.
- Приобрести лицензию на Windows 10 Pro/Enterprise; убедитесь, что версия поддерживает gpedit.msc.
- Выполните полную установку на свой компьютер; Пожалуйста, внимательно следуйте инструкциям.
 Вам будет предложено ввести лицензионный ключ Pro/Enterprise для активации Windows 10 во время процесса.
Вам будет предложено ввести лицензионный ключ Pro/Enterprise для активации Windows 10 во время процесса.
Загрузка и установка PowerShell в Windows
Способ 2: копирование файлов и папок
Некоторые пользователи заявили, что исправили ошибку gpedit.msc not found, просто скопировав и вставив файлы и папки в определенное место.
- Открыть проводник в Windows 10.
- Перейдите по этому пути: C:\Windows\ SysWOW64 .
- Найдите GroupPolicy , GroupPolicyUsers и gpedit. msc соответственно.
- Скопируйте эти файлы и папки, нажав Ctrl + C (или другими способами).
- Перейдите к C:\Windows\System32 и вставьте элементы, нажав Ctrl + V .
Доступ к файлу запрещен: Windows 10 не может копировать или перемещать файлы!
Способ 3: установить и включить gpedit.
 msc вручную
msc вручнуюЕсли вы не можете найти gpedit.msc (ошибка gpedit.msc не найден) в Windows 10 Home, вам следует открыть и включить редактор групповой политики (gpedit) таким образом: нажмите Windows + R , чтобы открыть диалоговое окно «Выполнить» -> введите gpedit.msc в текстовое поле -> нажмите кнопку OK или нажмите Enter . Если это не сработало, вам следует установить gpedit.msc в Windows 10 Home.
Как установить редактор групповой политики:
- Загрузите setup.exe для Windows 10 Домашняя .
- Загрузите или создайте файл gpedit_enabler.bat.
- Дважды щелкните файл setup.exe и следуйте инструкциям для завершения установки.
- Щелкните правой кнопкой мыши файл bat и выберите Запуск от имени администратора .
- Дождитесь завершения выполнения команд.
- Нажмите любую кнопку, чтобы закрыть окно командной строки.

- Перезагрузите компьютер и попробуйте снова открыть редактор групповой политики.
Как создать файл gpedit_enabler.bat : создайте новый текстовый файл -> скопируйте и вставьте в него следующее содержимое -> дайте ему имя (например, gpedit_enabler) и сохраните его как файл bat.
@echo off
pushd «%~dp0»
dir /b %SystemRoot%\servicing\Packages\Microsoft-Windows-GroupPolicy-ClientExtensions-Package~3*.mum >List.txt 9>nul’) do dism /online /norestart /add-package:»%SystemRoot%\servicing\Packages\%%i»
pause
После выполнения вышеуказанных шагов вы должны были решить проблему — Windows не может найти gpedit.msc.
Где находятся загрузки на этом устройстве (Windows/Mac/Android/iOS)?
Если вы хотите узнать, где находятся ваши загрузки на Windows, Mac, Android, iPhone или iPad, вы можете прочитать этот пост, чтобы получить ответ.
Подробнее
- Фейсбук
- Твиттер
- Линкедин
- Реддит
Об авторе
Комментарии пользователей:
Как включить редактор групповой политики (gpedit.
 msc) в Windows 10 Home
msc) в Windows 10 HomeРедактор групповой политики (gpedit.msc) — это важный инструмент администрирования для настройки важных параметров на компьютере с Windows. К сожалению, Windows 10 Home по умолчанию не включает редактор групповой политики.
Если вы запустите gpedit.msc, вы получите сообщение об ошибке, например следующее:
Windows не может найти «gpedit.msc». Убедитесь, что вы правильно ввели имя, а затем повторите попытку.gpedit.msc не распознается в Windows Home
Хотя вы можете получить большую часть функций, доступных в редакторе групповой политики, с помощью реестра Windows, это может быть очень сложной и рискованной работой.
Вместо этого мы можем включить редактор групповой политики в Windows 10 Home, используя методы, описанные ниже.
Включить Gpedit.msc в Windows 10 Home
Если вы используете Windows 10 или 11 Home edition, вы можете легко включить редактор групповой политики, выполнив следующие действия:
Открыть командную строку в административном режиме.
Открыть командную строку от имени администратора
Выполните следующие команды одну за другой:
FOR %F IN ("%SystemRoot%\servicing\Packages\Microsoft-Windows-GroupPolicy-ClientTools-Package~*.mum") DO (DISM /Online /NoRestart /Add-Package: "%F") FOR %F IN ("%SystemRoot%\servicing\Packages\Microsoft-Windows-GroupPolicy-ClientExtensions-Package~*.mum") DO (DISM /Online /NoRestart /Add-Package: "%F")Установите GPEdit в Windows 10 Home. Эти команды установят консоль gpedit.msc на ваш компьютер.
Запустите gpedit.msc.
Редактор групповой политики, установленный в Windows 10 Home. После успешного выполнения команд введите « gpedit.msc » в поле «Выполнить команду». Это откроет редактор групповой политики в вашей домашней версии Windows.
Есть и другие способы включения редактора групповой политики в Windows 10, 11 Home, которые обсуждаются ниже.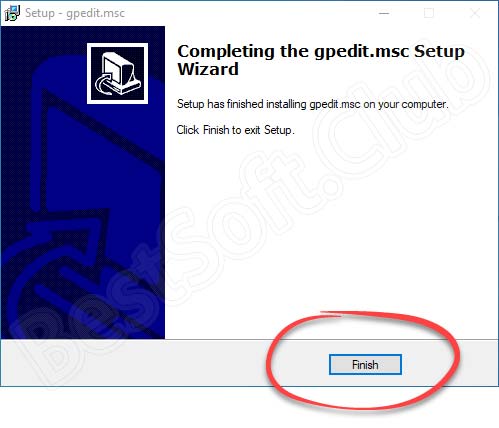
Далее на этой странице
Что такое редактор групповой политики (GPedit)?
Редактор групповой политики (gpedit.msc) — это диспетчер конфигурации для Windows, упрощающий настройку параметров Windows для разных пользователей.
Редактор локальной групповой политики«Gpedit.msc» — это команда для открытия консоли управления групповой политикой для настройки различных групповых политик.
Команда для открытия редактора групповой политикиЕсли редактор групповой политики отсутствует в вашей версии Windows 10 или если вы получаете сообщение об ошибке на gpedit.msc не найден , вам следует проверить, какую версию Windows 10 вы используете . Вы должны найти gpedit.msc в папке «C:\Windows\System32», и он должен принадлежать TrustedInstaller.
Вы можете узнать версию своей ОС, выпуск и другие сведения, введя « winver » в поле «Выполнить команду».
В этой статье мы поможем вам установить редактор групповой политики для выпуска Windows 10 Home.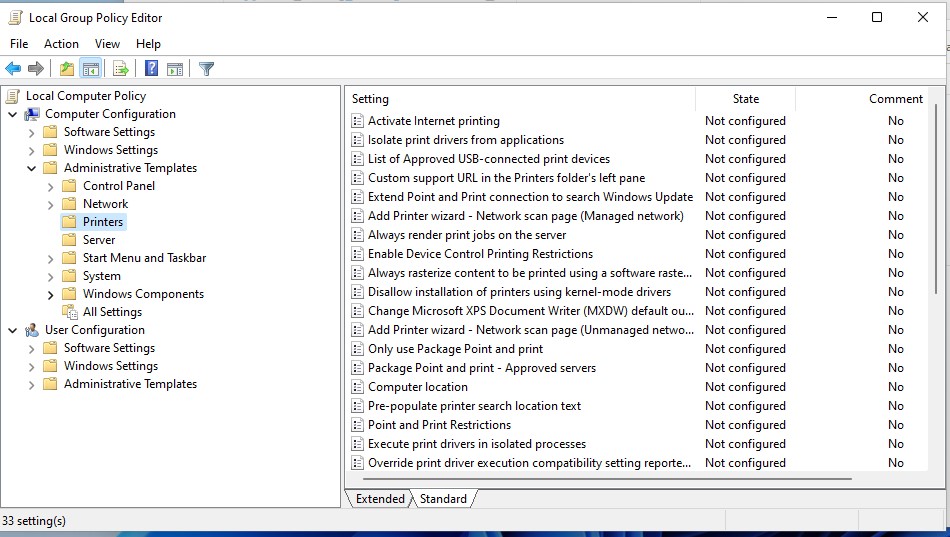 Этот метод также можно использовать в Windows 11, Windows 7 и Windows 8.
Этот метод также можно использовать в Windows 11, Windows 7 и Windows 8.
Включить GPEdit.msc с помощью сценария PowerShell
Если вам неудобно выполнять команды, вы можете загрузить и запустить приведенный ниже пакетный файл. Это сделает то же самое и установит gpedit.msc на ваш домашний компьютер с Windows:
- .
Загрузите скрипт GPEdit Enabler по ссылке ниже :
GPEdit Enabler для Windows 10 Home Edition (393 байта, 260 841 обращение)
Это простой сценарий PowerShell, который установит отключенную функцию групповой политики в выпуске Windows 10 Home.
Щелкните правой кнопкой мыши загруженный файл «gpedit-enabler.bat» и выберите «Запуск от имени администратора» в контекстном меню.
Запустить скрипт от имени администратораЭто запустит процесс установки. Это может занять некоторое время в зависимости от производительности вашей системы.
После завершения процесса нажмите любую клавишу, чтобы закрыть командную строку.
Нажмите любую клавишу для продолжения
(необязательно) Перезагрузите компьютер.
Включить редактор групповой политики с помощью установщика GPEdit
Если описанные выше методы не работают для вас, вы можете попробовать этот метод, который позволяет загрузить и установить фактический редактор групповой политики.
Поскольку редактор групповой политики не включен в Windows 10 Home по умолчанию, нам нужно сначала загрузить редактор. Выполните следующие действия, чтобы загрузить установочные файлы и установить редактор групповой политики с помощью установщика GPEdit:
Загрузите установщик GPEdit, нажав на эту ссылку:
Загрузить установщик GPEdit.msc (854,7 КиБ, 208 598 обращений)
Извлеките содержимое сжатого файла.
Запустите файл «Setup.exe».
Запустите файл установки.
Запустится мастер установки.
Нажмите «Далее».
Приступить к установкеНажмите «Установить».
Начать установку(условно) Если вас попросят установить .NET Framework 3.5, нажмите «Загрузить и установить этот компонент».
Установить .NET Framework 3.5Закройте программу установки .NET по завершении.
Нажмите «Готово» в программе установки редактора групповой политики.
Закройте мастер установкиПерезагрузите компьютер.
Теперь на ваш компьютер будет установлен редактор групповой политики. Однако вы, вероятно, не сможете запустить его из окна «Выполнить команду». Для этого выполните оставшиеся шаги ниже.
Примечание: Остальные шаги ниже необходимо выполнять только в том случае, если вы используете 64-разрядную ОС Windows.
Перейдите в следующий каталог с помощью Проводника:
C:\Windows\SysWOW64
Скопируйте следующие элементы:
- Групповая политика
- GroupPolicyUsers
- gpedit.
 msc
msc
Вставьте элементы в следующий каталог:
C:\Windows\System32
Теперь вы сможете запустить редактор групповой политики, введя « gpedit.msc » в поле «Выполнить команду».
Решение распространенных проблем при запуске Gpedit.msc
Если вы получаете сообщение об ошибке «MMC не может создать оснастку» при запуске gpedit.msc, вы можете выполнить следующие шаги для решения:
Перейдите в следующий каталог и убедитесь, что он существует:
C:\Windows\Temp\gpedit
Перейдите в папку gpedit .Загрузите следующий zip-файл:
gpedit-temp-files-x86x64 (1,3 КиБ, 71 514 обращений)
Извлеките сжатый файл в следующую папку:
C:\Windows\Temp\gpedit
Это должно заменить два файла: x86.bat и x64.
 bat .
bat .Теперь запустите соответствующий командный файл от имени администратора в соответствии с архитектурой вашей системы:
- x86.bat , если архитектура вашей системы 32-разрядная.
- x64.bat , если архитектура вашей системы 64-битная.
После выполнения вышеуказанных шагов у вас должен быть работающий редактор групповой политики в Windows 10 Home edition. В случае какой-либо путаницы или проблемы, вам всегда предлагается обсудить, оставив комментарий ниже.
Policy Plus — портативный редактор политик для Windows
Policy Plus — стороннее приложение, альтернатива встроенному редактору групповой политики. Интерфейс очень похож на GPEdit. Одним из основных преимуществ использования Policy Plus является наличие функции поиска, с помощью которой вы можете искать нужные вам политики.
Загрузите Policy Plus по этой ссылке:
Policy Plus (363,5 КиБ, 39 377 обращений)
Запустите Policy-Plus.
Policy Plus exe.
exe. Это портативное приложение, поэтому оно открывается сразу. Вы можете вносить изменения в политики точно так же, как во встроенном редакторе групповых политик Windows.
Надеюсь, эти методы помогут вам включить gpedit.msc в вашей системе.
Здесь следует отметить, что эти методы полезны, когда вы хотите использовать редактор локальной групповой политики. Если вы являетесь администратором домена и хотите настроить групповые политики на компьютере с Windows 10 Home с помощью Windows Server Active Directory, этот метод не будет эффективным, поскольку Windows 10 Home не поддерживает присоединение к домену в Active Directory.
Как открыть редактор групповой политики
Откройте окно «Выполнить команду», нажав сочетание клавиш «Windows + R».
Введите «gpedit.msc» и нажмите «ОК».
Откройте редактор групповой политики .
Откроется редактор локальной групповой политики.


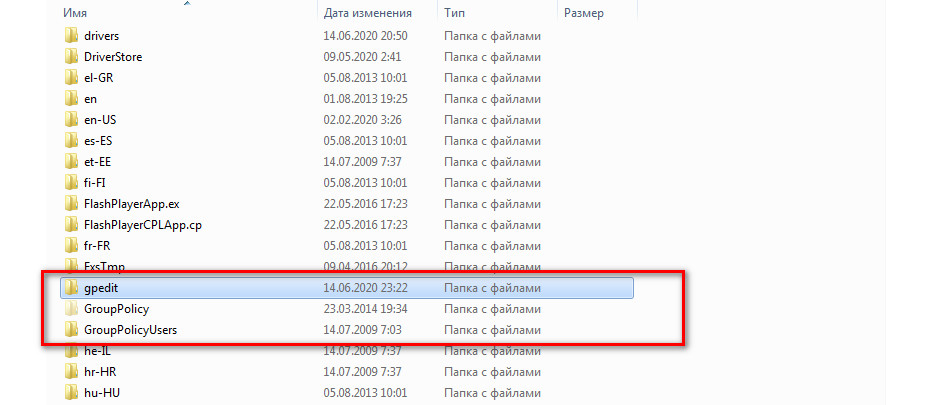
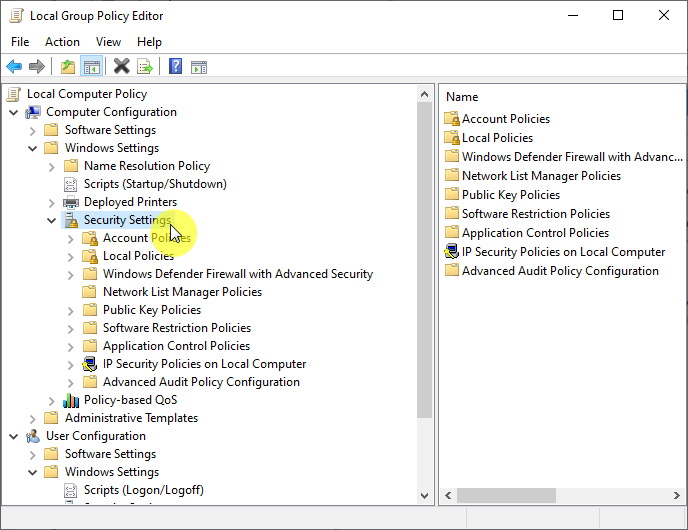
 Вам будет предложено ввести лицензионный ключ Pro/Enterprise для активации Windows 10 во время процесса.
Вам будет предложено ввести лицензионный ключ Pro/Enterprise для активации Windows 10 во время процесса.
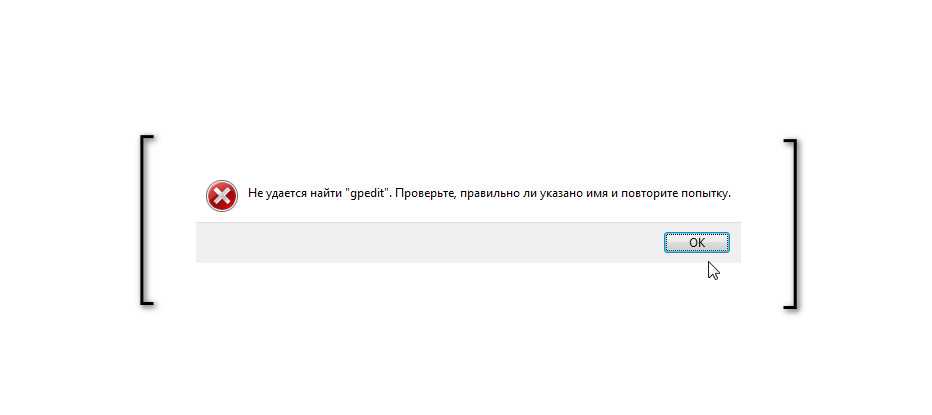
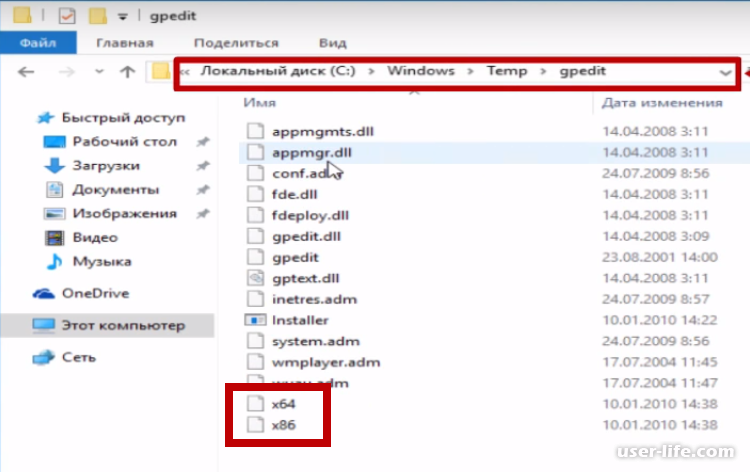
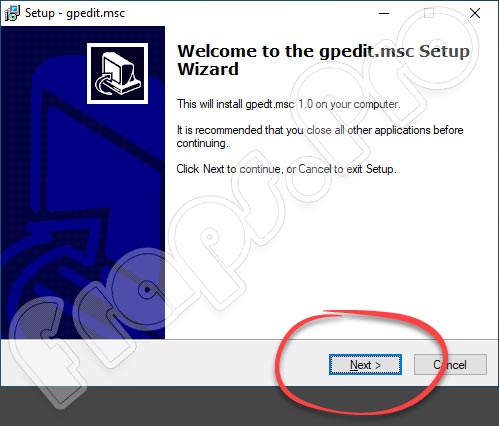
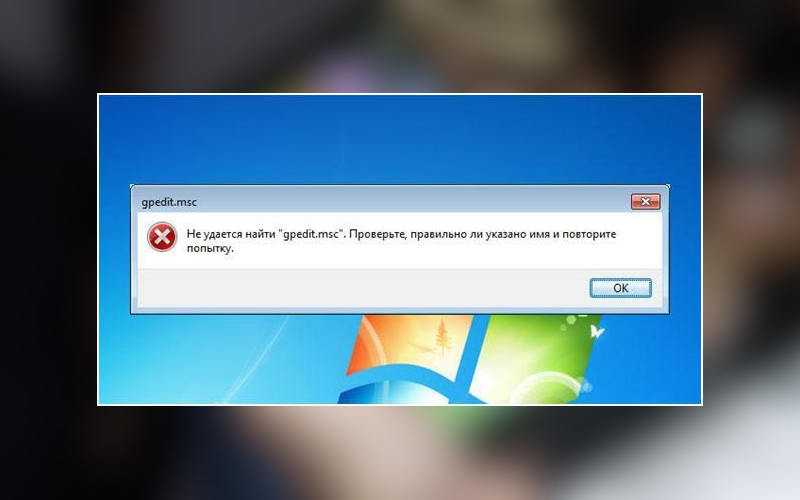 msc
msc 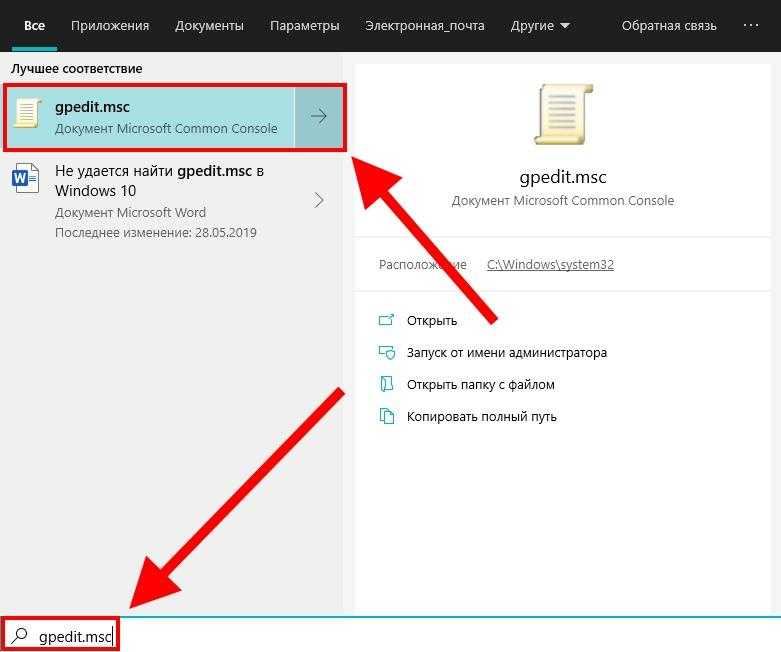 bat .
bat . exe.
exe.