Дополнительные условия использования Chrome и Chrome OS
Последнее изменение: 1 января 2021 г.
Используя Chrome или Chrome OS, Вы принимаете Условия использования Google, опубликованные на странице https://policies.google.com/terms, а также настоящие Дополнительные условия использования Chrome и Chrome OS.
Настоящие Дополнительные условия использования Google Chrome и Chrome OS применяются к исполняемому коду Chrome и Chrome OS. Большая часть исходного кода Google Chrome предоставляется бесплатно на условиях лицензионного соглашения на программное обеспечение с открытым исходным кодом. Соглашение опубликовано на странице https://code.google.com/chromium/terms.html.
Использование некоторых компонентов Chrome и Chrome OS регулируется следующими условиями:
ТЕХНОЛОГИЯ AVC
ПРОДУКТ ПРЕДОСТАВЛЯЕТСЯ ПО ЛИЦЕНЗИИ В СОСТАВЕ ПОРТФЕЛЯ ПАТЕНТНЫХ ЛИЦЕНЗИЙ НА ТЕХНОЛОГИЮ AVC ДЛЯ ЛИЧНОГО И ИНОГО НЕКОММЕРЧЕСКОГО ИСПОЛЬЗОВАНИЯ ПОТРЕБИТЕЛЕМ С ЦЕЛЬЮ 1) КОДИРОВАНИЯ ВИДЕО В СООТВЕТСТВИИ СО СТАНДАРТОМ AVC (ДАЛЕЕ – AVC-ВИДЕО) И/ИЛИ 2) ДЕКОДИРОВАНИЯ AVC-ВИДЕО, КОТОРОЕ ПОЛЬЗОВАТЕЛЬ ЗАКОДИРОВАЛ В ЛИЧНЫХ И НЕКОММЕРЧЕСКИХ ЦЕЛЯХ И/ИЛИ ПОЛУЧИЛ ОТ ПОСТАВЩИКА, ОБЛАДАЮЩЕГО ЛИЦЕНЗИЕЙ НА ПОСТАВКУ AVC-ВИДЕО.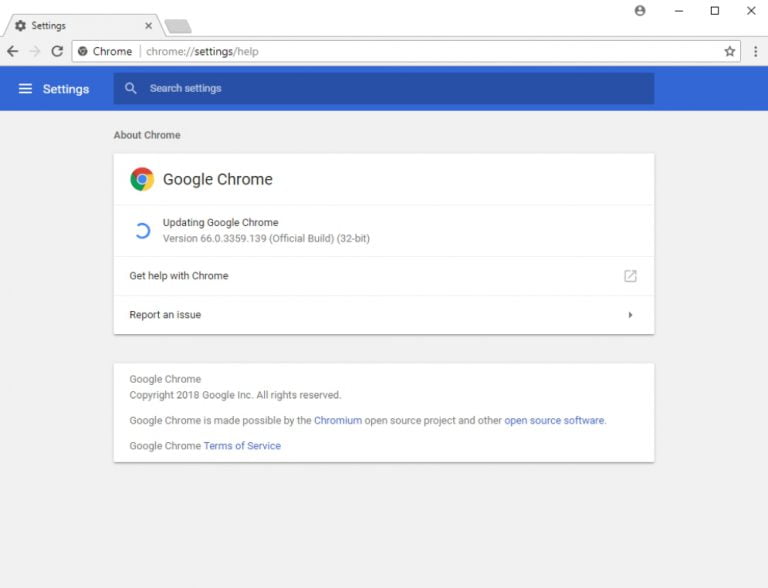
Кроме того, использование некоторых компонентов Chrome OS регулируется следующими условиями:
ТЕХНОЛОГИЯ MPEG-4
ПРОДУКТ ПРЕДОСТАВЛЯЕТСЯ ПО ЛИЦЕНЗИИ В СОСТАВЕ ПОРТФЕЛЯ ПАТЕНТНЫХ ЛИЦЕНЗИЙ НА ТЕХНОЛОГИЮ MPEG-4 ДЛЯ ЛИЧНОГО И НЕКОММЕРЧЕСКОГО ИСПОЛЬЗОВАНИЯ ПОТРЕБИТЕЛЕМ С ЦЕЛЬЮ 1) КОДИРОВАНИЯ ВИДЕО В СООТВЕТСТВИИ С ВИЗУАЛЬНЫМ СТАНДАРТОМ MPEG-4 (ДАЛЕЕ – ВИДЕО MPEG-4) И/ИЛИ 2) ДЕКОДИРОВАНИЯ ВИДЕО MPEG-4, КОТОРОЕ ПОЛЬЗОВАТЕЛЬ ЗАКОДИРОВАЛ В ЛИЧНЫХ И НЕКОММЕРЧЕСКИХ ЦЕЛЯХ И/ИЛИ ПОЛУЧИЛ ОТ ПОСТАВЩИКА, ОБЛАДАЮЩЕГО ЛИЦЕНЗИЕЙ КОМПАНИИ MPEG LA НА ПОСТАВКУ ВИДЕО MPEG-4. В ИНЫХ ЦЕЛЯХ НИКАКИХ ЛИЦЕНЗИЙ НЕ ПРЕДОСТАВЛЯЕТСЯ И НЕ ПРЕДПОЛАГАЕТСЯ. ЗА ДОПОЛНИТЕЛЬНОЙ ИНФОРМАЦИЕЙ, ВКЛЮЧАЯ СВЕДЕНИЯ О ЛИЦЕНЗИРОВАНИИ И ИСПОЛЬЗОВАНИИ В ЛИЧНЫХ, РЕКЛАМНЫХ ИЛИ КОММЕРЧЕСКИХ ЦЕЛЯХ, ОБРАЩАЙТЕСЬ В КОМПАНИЮ MPEG LA, LLC. СМ.
разработчики приватного конкурента Chrome запустили свой поисковик
Создатели Brave — браузера, который позиционируется как полностью приватная и безопасная альтернатива Chrome, — объявили о запуске бета-версии собственной поисковой системы. По словам разработчиков, новая функция Brave Search абсолютно независима, поскольку опирается на собственный, а не сторонний индекс вроде Google, и прозрачна — «без скрытых методов или алгоритмов, искажающих результаты поиска».
Кроме того, вскоре будут применяться открытые модели ранжирования, созданные сообществом пользователей. Это позволит «обеспечить разнообразие, не допустить алгоритмическую предвзятость и прямую цензуру», сказали в компании.
Что касается монетизации, то в будущем Brave Search будет предлагаться в двух версиях — бесплатной с рекламой и платной без таковой. При этом поиск в любом случае останется «полностью анонимным», пообещали в Brave.
Разработчики также рассмотрят вариант, при котором пользователи поисковика смогут получать вознаграждение в виде криптовалюты BAT (Brave Attention Token) за просмотр контекстной рекламы. Такая программа — сугубо добровольная — уже действует при посещении сайтов через Brave. Заработанные токены можно потратить на поддержку блогеров, обменять на ваучеры, позволяющие забронировать отели или получить скидку в ресторанах, или сконвертировать в другую валюту через криптобиржи вроде Coinbase.
Такая программа — сугубо добровольная — уже действует при посещении сайтов через Brave. Заработанные токены можно потратить на поддержку блогеров, обменять на ваучеры, позволяющие забронировать отели или получить скидку в ресторанах, или сконвертировать в другую валюту через криптобиржи вроде Coinbase.
Brave Search доступен в десктопной и мобильной версиях приложения. Также в поисковик можно зайти из любого другого браузера по адресу search.brave.com.
Brave — это один из самых популярных «альтернативных» браузеров, основанных на том же движке Chromium, что и Google Chrome, но при этом избавленный от технологий рекламного отслеживания, применяемых в своей разработке крупнейшим мировым поисковиком. За счет этого, говорят его создатели, Brave работает «до 3 раз быстрее, чем Chrome», и потребляет на 35% меньше энергии аккумулятора.
В состав просмотрщика уже включены инструменты, «режущие» раздражающую рекламу, отключающие автозапуск видео, интернет-жучки и обеспечивающие приватность, — пользователям никаких дополнительных плагинов устанавливать не нужно.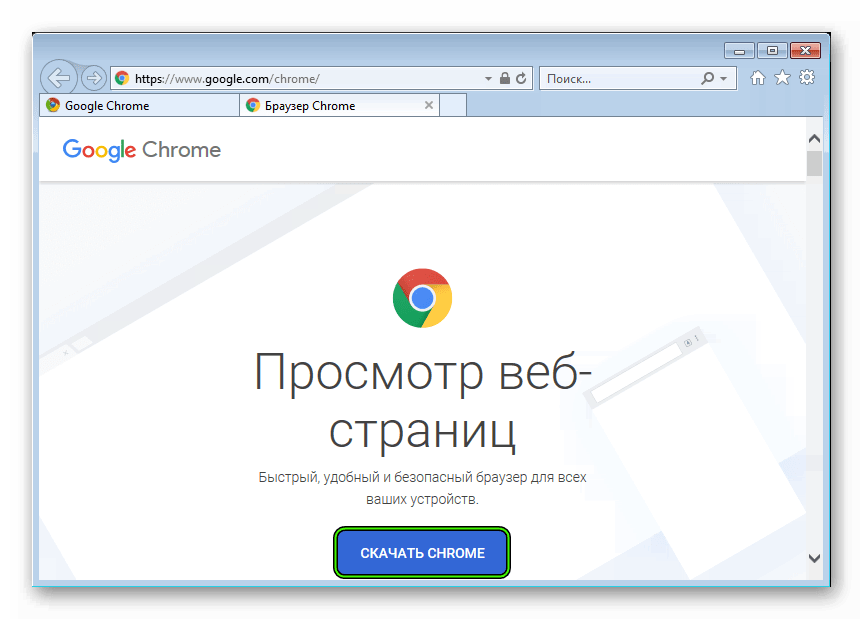
Как изменить (добавить) поисковую систему в Google Chrome
Прочитав данную статью и выполнив несколько несложных действий можно изменить (добавить) поисковую систему в браузере Google Chrome.
В браузере Google Chrome по умолчанию используется поисковая система Google, и Вы можете вводить поисковые запросы прямо в адресную строку (омнибокс). Но для поиска нужной информации во всемирной паутине вы также можете использовать другие поисковые системы, такие как Яндекс, @MAIL.RU, Bing или DuckDuckGo.
Как изменить (задать) поисковую систему по умолчанию в браузере Google Chrome
Чтобы изменить (задать) поисковую систему по умолчанию в браузере Google Chrome, в правом верхнем углу окна браузера нажмите на значок Настройка и управление Google Chrome и в открывшемся меню выберите пункт Настройки.
В разделе «Поисковая система» рядом с пунктом Поисковая система, используемая в адресной строке нажмите на стрелку вниз и в выпадающем списке выберите новую поисковую систему по умолчанию, например Яндекс или @MAIL.RU. Теперь поисковая система изменена.
Чтобы изменить поисковую систему по умолчанию можно использовать следующий способ.
В правом верхнем углу окна браузера нажмите на значок Настройка и управление Google Chrome и в открывшемся меню выберите пункт Настройки.
В разделе «Поисковая система» выберите Управление поисковыми системами.
Затем в разделе «Поисковая система по умолчанию», нажмите на значок Другие действия справа от нужной поисковой системы и в открывшемся меню выберите пункт Использовать по умолчанию. Теперь поисковая система изменена.
И ещё один способ, который позволяет быстро открыть настройки поисковых систем.
Наведите курсор мыши на адресную строку (омнибокс) и нажмите правую кнопку мыши, в открывшемся контекстном меню выберите пункт Изменить поисковые системы…
Затем в разделе «Поисковая система по умолчанию», нажмите на значок Другие действия справа от нужной поисковой системы и в открывшемся меню выберите пункт Использовать по умолчанию. В результате поисковая система изменена.
В результате поисковая система изменена.
Как добавить поисковую систему в Chrome
В браузере Chrome также есть возможность добавить другие поисковые системы.
Чтобы добавить поисковую систему в браузере Google Chrome, в правом верхнем углу окна браузера нажмите на значок Настройка и управление Google Chrome и в открывшемся меню выберите пункт Настройки.
В разделе «Поисковая система» выберите Управление поисковыми системами.
В окне «Управление поисковыми системами» нажмите кнопку Добавить.
Затем в окне «Добавить поисковую систему» нужно заполнить три поля, например добавим поисковую систему Bing, для этого в поле Поисковая система укажите название сайта bing.com, в поле Ключевое слово введите слово для быстрого перехода к поисковой системе в адресной строке, в данном примере bing.com, в поле Ссылка с параметром %s вместо запроса введите https://www.bing.com/search?q=%s и нажмите кнопку Добавить.
При необходимости установите добавленную поисковую систему по умолчанию.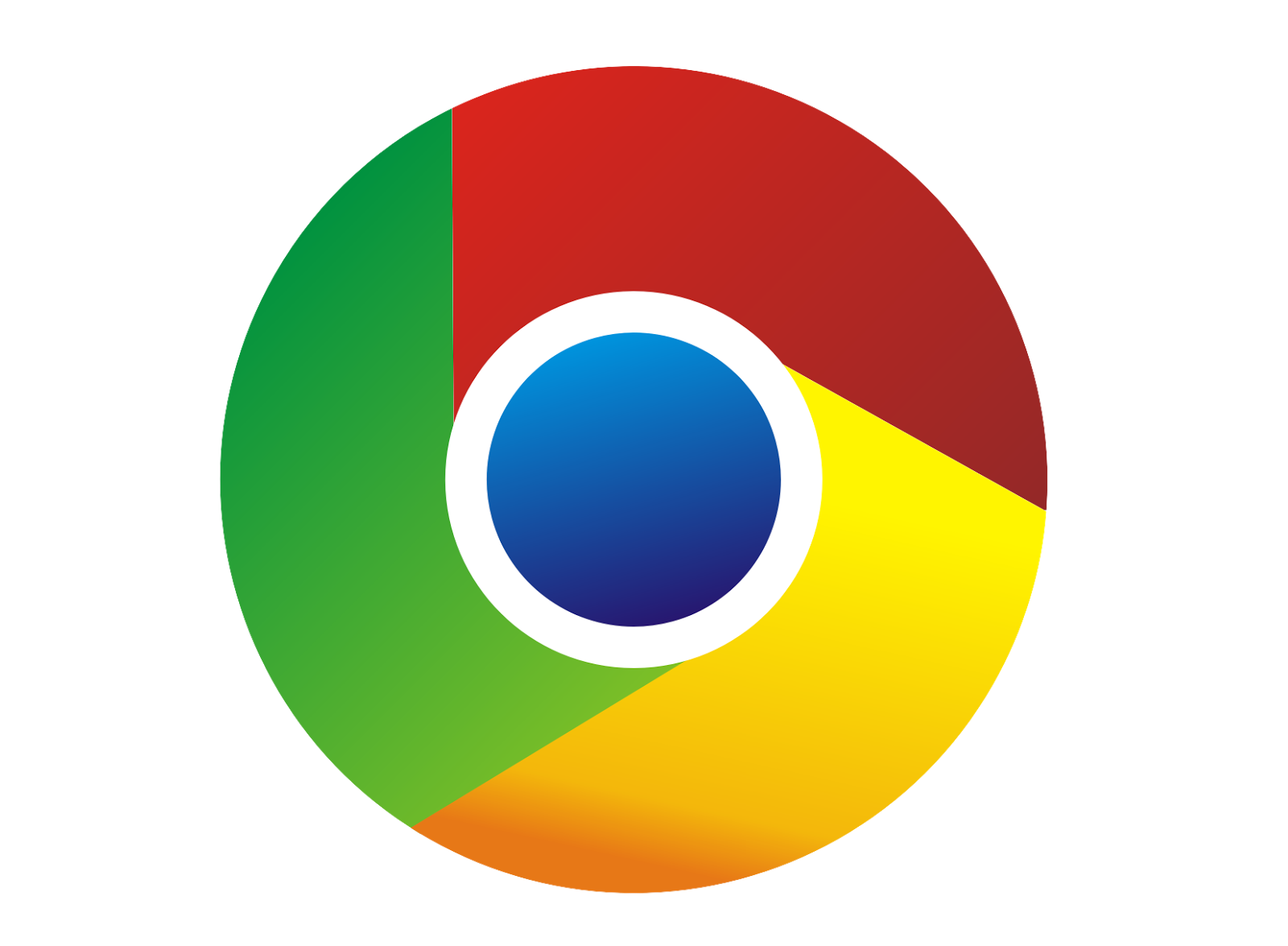
Используя рассмотренные выше действия, можно изменить (добавить) поисковую систему в браузере Google Chrome.
: Технологии и медиа :: РБК
«Спутник.Дети» — запущенный в апреле 2015 года отдельный продукт компании, к которому на старте было подключено около 5 тыс. сайтов, сейчас — более 6 тыс. В базу подключенных к «Спутник.Дети» ресурсов входят сайты с интересным детям контентом — в основном мультфильмами.
Разработкой поисковых сервисов для детей занимается и Googlе. В частности, в марте 2014 года Mashable писал, что команда YouTube (принадлежит Google) работает над отдельным видеопродуктом для детей, цель которого — обезопасить поиск для этой аудитории. О том, что Google задумывается о развитии детского направления, говорила вице-президент корпорации Павни Диванджи в интервью USA Today. «Внутри компании, у многих сотрудников которой есть дети, существует мотивация изменить наши продукты, чтобы пользоваться ими для детей было весело и безопасно», — цитировала Диванджи USA Today в декабре 2014 года.
Читайте на РБК Pro
Как запускался «Спутник»
«Спутник» (sputnik.ru) был презентован 22 мая 2014 года на Петербургском экономическом форуме. Его прозвали госпоисковиком: ООО «Спутник» на 74,99% принадлежит «дочкам» госкомпании «Ростелеком» — «РТКомм.ру» и «Ростелеком интернэшнл лимитед», остальное принадлежит частным инвесторам Вячеславу Рудникову и Василию Васину. За год в режиме бета-тестирования (нефинальная версия; в случае со «Спутником» — версия без рекламы) компания запустила несколько сервисов — карты, новости, картинки, видео, погода, курсы валют. Аналогичные продукты, но обладающие более продвинутым функционалом, есть у других поисковиков.
В отличие от «Яндекса» и Google, у «Спутника» есть сервисы, которые компания причисляет к социально-значимым: «Мой дом» (поиск организаций рядом с домом), «Лекарства» (поиск лекарств в аптеках), «Удобная Россия» (рекомендации по госуслугам, например форма записи на прием к врачу), афиша для детей, платформа «Мой регион» (поиск организаций). Поиск «Спутника» позиционируется как безопасный для детей — имеет фильтры, ограничивающие доступ к порнографической и другой вредной информации.
Поиск «Спутника» позиционируется как безопасный для детей — имеет фильтры, ограничивающие доступ к порнографической и другой вредной информации.
Война браузеров
Основной игрок на рынке браузеров в России — Google. По данным счетчика StatCounter, в июне 2015 года доля его браузера Google Chrome на персональных компьютерах (десктопах) составила 43,32%, на мобильных устройствах — 29,3%. Второе место на десктопах с большим отставанием занимает Firefox (16,42%), на мобильных устройствах — Safari, принадлежащий корпорации Apple (30,07%). Единственный российский браузер в топ-10 популярных в России — это «Яндекс.Браузер», созданный крупнейшей российской интернет-компанией «Яндекс». Он же и самый молодой: запущен только в 2012 году. Его доля на десктопах — 9,82%, на мобильных устройствах — 3,16%.
LiveInternet дает общую статистику по Рунету: лидируют продукты Google — Google Chrome (35%) и Android Browser (17,1%), далее следуют мобильный браузер Safari (12,6%), Firefox (7,1%) и «Яндекс. Браузер» (6,1%). Рейтинг замыкает «Хром» от Mail.ru c долей 1,8%, браузер «Спутника» в топ не попал. LiveInternet доли поиска по типам устройств (стационарные и мобильные) не дает, только выделяет конкретные устройства, например iPad.
Браузер» (6,1%). Рейтинг замыкает «Хром» от Mail.ru c долей 1,8%, браузер «Спутника» в топ не попал. LiveInternet доли поиска по типам устройств (стационарные и мобильные) не дает, только выделяет конкретные устройства, например iPad.
«В текущей войне браузеров крайне сложно без каких-то серьезных инвестиций или явных конкурентных преимуществ играть на этом рынке», — убежден создатель LiveInternet Герман Клименко. По его мнению, «Спутнику» либо придется вкладывать деньги в продвижение, либо искать уникальные сервисы для того, чтобы пользователи ставили его вирусно. Клименко не считает, что опции безопасного поиска для детей и социальные сервисы помогут в таком вирусном продвижении.
При существующей конкуренции у «Спутника» «без правильной стратегии продвижения» нет «никаких шансов» на обретение заметной доли на рынке, считает руководитель аналитического сервиса Index.ru Леонид Филатов. Он видит несколько вариантов для развития нового продукта «Спутника». Первый — сделать браузер уникальным в части функционала и возможностей авторизации при доступе к государственным сервисам — в этом случае браузер может стать вторым на устройствах, как дополнение к основному. Второй — сделать ставку на «российскость». Продвижению этой темы будут способствовать запретительные действия со стороны Роскомнадзора в части использования «вражеских», то есть зарубежных, браузеров.
Второй — сделать ставку на «российскость». Продвижению этой темы будут способствовать запретительные действия со стороны Роскомнадзора в части использования «вражеских», то есть зарубежных, браузеров.
Автор
Дарья Луганская
Как изменить поисковую систему по умолчанию в google chrome
Пошаговая инструкция по смене поисковой системы в интернет браузере Гугл Хром (Google Chrome) с наглядными изображениями процесса.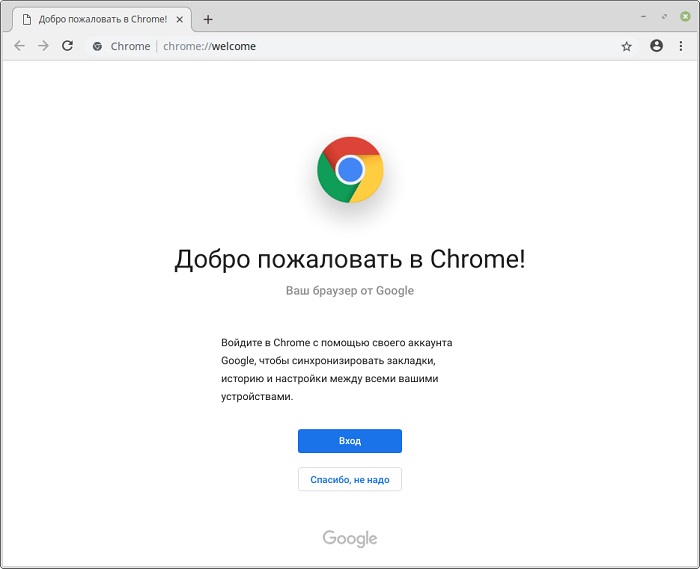
Данная инструкция поможет вам изменить поисковую систему по умолчанию, а также восстановить стандартные значения настроек.
Часто в следствии использования сторонних плагинов, приложений, рекламного ПО, возможно заражение компьютера вирусами. Тут и возникает неприятный момент, а именно открытие стороннего поисковика, который вам вовсе не нравится.
Для восстановления справедливости проделайте следующие шаги:
1. Откройте браузер Google Сhrome.
2. В правом верхнем углу экрана нажмите на вертикальное троеточие, (чуть выше находится кнопка закрытия браузера). См. копию экрана.
3. В появившемся меню нажмите на «Настройки».
4. В открывшемся окне найдите строчку «ПОИСК», а в выпадающем меню выберете предустановленную поисковую систему: google, яндекс, маил. Перезапустите браузер, всё!
Если в открывшемся списке нет нужной поисковой системы, то читайте далее.
5. Нажмите на кнопку «Настроить поисковые системы». В новом открывшемся окне выберите из списка нужный поисковик, который автоматически добавляется при посещении вами сайтов с возможностью поиска по ним. Наведите на необходимый поисковик и нажмите «Использовать по умолчанию».
6. Добавление своего адреса. В принципе, чтобы не заполнять поля добавления новой страницы, просто перейдите на интересующий вас сайт. Например, поисковик nigma.ru. Он автоматически сохранится в настройке поисковых систем. Вам останется только выбрать его и использовать по умолчанию. Если поисковик не появился в списке, то закройте и заново откройте браузер.
Полезная информация!
Если ничего не получилось и после проделанных действий поисковик так и не поменялся, значит вы стали жертвой хакеров, которые заразили ваш компьютер. Это не значит, что ваш компьютер был взломан. Вы могли сами из-за невнимательности установить «левое программное обеспечение» при установке полезной программы. Происходит такое, когда читается невнимательно лицензионное соглашение и ставятся все галки подряд. Кстати, после этого, как многие думают, самостоятельно устанавливается Амиго 😉 Будьте внимательны!
Происходит такое, когда читается невнимательно лицензионное соглашение и ставятся все галки подряд. Кстати, после этого, как многие думают, самостоятельно устанавливается Амиго 😉 Будьте внимательны!
Что делать?
1. Проверить компьютер на вирусы.
2. Удалить лишнее и ненужное программное обеспечение.
3. Воспользоваться программой ADWCleaner. Он удаляет рекламные окна и баннеры.
4. Отключить, деактивировать или удалить «левое» приложение из браузера (читайте инструкцию в другой статье).
5. Проверить ярлык браузера или создать новый.
6. Очистить автозапуск программ.
7. Очистить настройку групповой политики.
8. Удалить «левые» ключи из системного реестра.
9. Шуточный — смериться, переустановить Windows, купить новый компьютер.
P.S
Надеюсь у вас всё получилось. И помните, если долго мучиться что-нибудь получится 🙂
Уважаемые пользователи!
Если у вас возникли вопросы по данному материалу — оставьте свой комментарий и мы постараемся вам помочь.
С уважением, Администратор сайта snapcomp.ru
Дорогой друг! Возможно, тебе будут интересны следующие статьи:
Если заметили ошибку, выделите фрагмент текста и нажмите Ctrl+Enter
Новые возможности поиска в Google и проблемы приватности в Chrome
Google анонсировала крупные изменения работы поисковой системы, а также подверглась критике за принудительную активацию функции в Chrome, которая ставит под удар приватность пользователей. Подробнее о новых возможностях поиска и о том, как отключить неоднозначную функцию.
Компания Google анонсировала ряд предстоящих изменений в своем поисковике. Они призваны улучшить и упростить процесс поиска, а также сделать его результаты более наглядными.
По словам разработчиков, пользователи часто возвращаются к своим поисковым запросам. Для этого Google вводит так называемые карточки активности, в которых можно будет увидеть свои предыдущие действия. Для каждой активности поисковик будет заводить отдельную тематическую карточку с запросами и ссылками, которые просматривал пользователь.
Для каждой активности поисковик будет заводить отдельную тематическую карточку с запросами и ссылками, которые просматривал пользователь.
Эти подборки помогут упростить процесс поиска: они будут добавлять похожую информацию по нужной теме, давать возможность сохранять результаты поиска и показывать схожие ссылки.
В поисковой выдаче появится больше визуального контента. Google будет показывать в выдаче связанные с запросом видеоролики, а анонсированные зимой AMP истории будут выдавать «сториз» при запросе об известных персонах, чтобы ознакомить информацией о их жизни в наглядном формате.
Лента Google в мобильном приложении поиска получит новые функции и сменит название на Discover. Рядом с каждой новостью и публикацией будет отображаться тема, при клике на которую откроются похожие посты. Также пользователи смогут подписываться на темы и указывать, какой контент они хотят видеть больше, а какой — меньше.
Нововведения были анонсированы на фоне претензий к принудительному изменению принципа работы браузера Chrome, которые могут нанести удар по конфиденциальности пользователя.
Теперь браузер версии Chrome 69 автоматически авторизует пользователя в самом браузере без какого-либо спроса или уведомления, если он вошел в свой аккаунт на одном из множества сервисов корпорации (будь то Gmail, YouTube или другое).
Для этого используется механизм Sync, который синхронизирует истории, пароли, закладки и прочую информацию между разными устройствами одного и того же пользователя. Sync был представлен достаточно давно, но раньше он работал без автоматической загрузки данных на сервера Google. Эти данные могут быть привязаны к аккаунтам пользователей.
В компании заявили, что механизм автовхода сделали из-за того, что часто одни и те же компьютеры и браузеры используют разные люди. Таким образом, браузер сможет отправлять и синхронизировать данные с правильным аккаунтом.
Чтобы отключить функцию автоматической авторизации в браузере:
наберите в строке адреса chrome://flags/#account-consistency
найдите на открывшейся странице Identity consistency between browser and cookie jar
отключите ее, выбрав вариант Disabled.

После перезапуска браузера функция будет отключена. Следите за нашими новостями в социальных сетях ВКонтакте, Одноклассники, Facebook и Twitter.
Можно ли изменить поисковую систему по умолчанию на Google Chrome extension?
Я должен разработать расширение, которое добавит новую поисковую систему и установит ее по умолчанию.
Я ничего не нашел в https://developer.chrome.com/extensions/
Возможно ли это?
javascript google-chrome-extension google-chrome-devtoolsПоделиться Источник michele 24 июля 2013 в 12:18
2 ответа
5
Вы не можете установить поисковую систему по умолчанию на поисковую систему, определяемую расширением :
Разрешить движку, добавленному с расширением, быть по умолчанию проблематично, потому что нет четкого запасного пути для удаления расширения, особенно если предыдущее значение по умолчанию (или, что еще хуже, все другие движки) будут удалены первыми.
Это может позволить нам войти в движок «no как в случай default», с которым Chrome не готов справиться.
Chrome поддерживает ключевые слова напрямую, например добавьте поисковую систему для Википедии и сделайте так, чтобы ключевые слова «w», и «w foo» искали в Википедии foo. Возможно, вы можете использовать эту встроенную возможность в качестве обходного пути?
Вы можете добавить новый поставщик поиска на основе ключевых слов через chrome.omnibox API (но вы не можете сделать его по умолчанию).
Поделиться apsillers 24 июля 2013 в 14:34
1
Теперь можно создать новую поисковую систему и даже установить ее по умолчанию; однако способ сделать это доступен только на Windows в соответствии с документами Chrome :
Переопределение настроек-это способ для расширений переопределить выбранные настройки Chrome.
The API доступен только на Windows.
Суть заключается в следующем: если список веб-магазина вашего расширения связан с проверенным доменом , используемым в поиске, вы можете указать его в манифесте.
Это означает, что вы можете сделать это только в том случае, если вы контролируете страницу поисковой системы до такой степени, чтобы иметь возможность проверить ее для своей учетной записи в инструментах веб-мастера .
Ниже приведена минимальная конфигурация:
"chrome_settings_overrides": {
"name": "Example search",
"keyword": "example",
"search_url": "https://example.com/s?={searchTerms}",
"favicon_url": "https://example.com/favicon.ico",
"encoding": "UTF-8",
"default": true
},
Поделиться Xan 16 октября 2016 в 19:54
Похожие вопросы:
Как определить поисковую систему Chrome по умолчанию
Я разрабатываю расширение chrome, и мое требование состоит в том, чтобы обнаружить поисковую систему по умолчанию веб-браузера Chrome.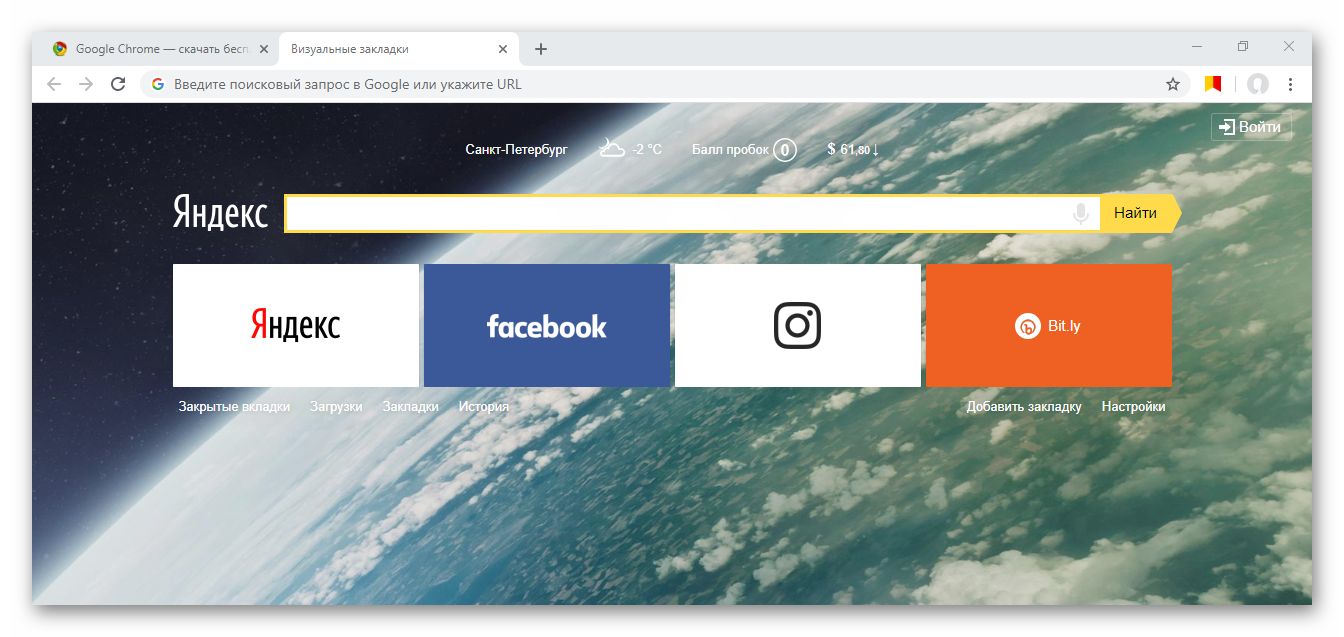 Я много искал в интернете, но не нашел ни одного api, чтобы…
Я много искал в интернете, но не нашел ни одного api, чтобы…
Изменить поисковую систему по умолчанию в приложение
Можно ли изменить поисковую систему по умолчанию внутри моего приложения iOS, чтобы вместо safari с помощью Google она использовала другой движок? Если это возможно, как мне это сделать? Спасибо
Возможно ли изменить поисковую систему по умолчанию с Google.com на какую-то другую программно для браузера Android
Мне нужно изменить поисковую систему по умолчанию с Google.com на какую-то другую для android программно, или можно изменить домашнюю страницу браузера по умолчанию в android? OR Возможно ли…
Можно ли запросить поисковую систему через Matlab?
Мне было интересно, можно ли запросить поисковую систему через matlab. Я хотел бы получить количество обращений по определенному запросу через matlab.
Установить поисковик по умолчанию в Гугл Хром
Я должен разработать приложение exe, которое заменит поисковую систему Google Chrome по умолчанию и установит мою частную поисковую систему Google Chrome после установки на эту exe.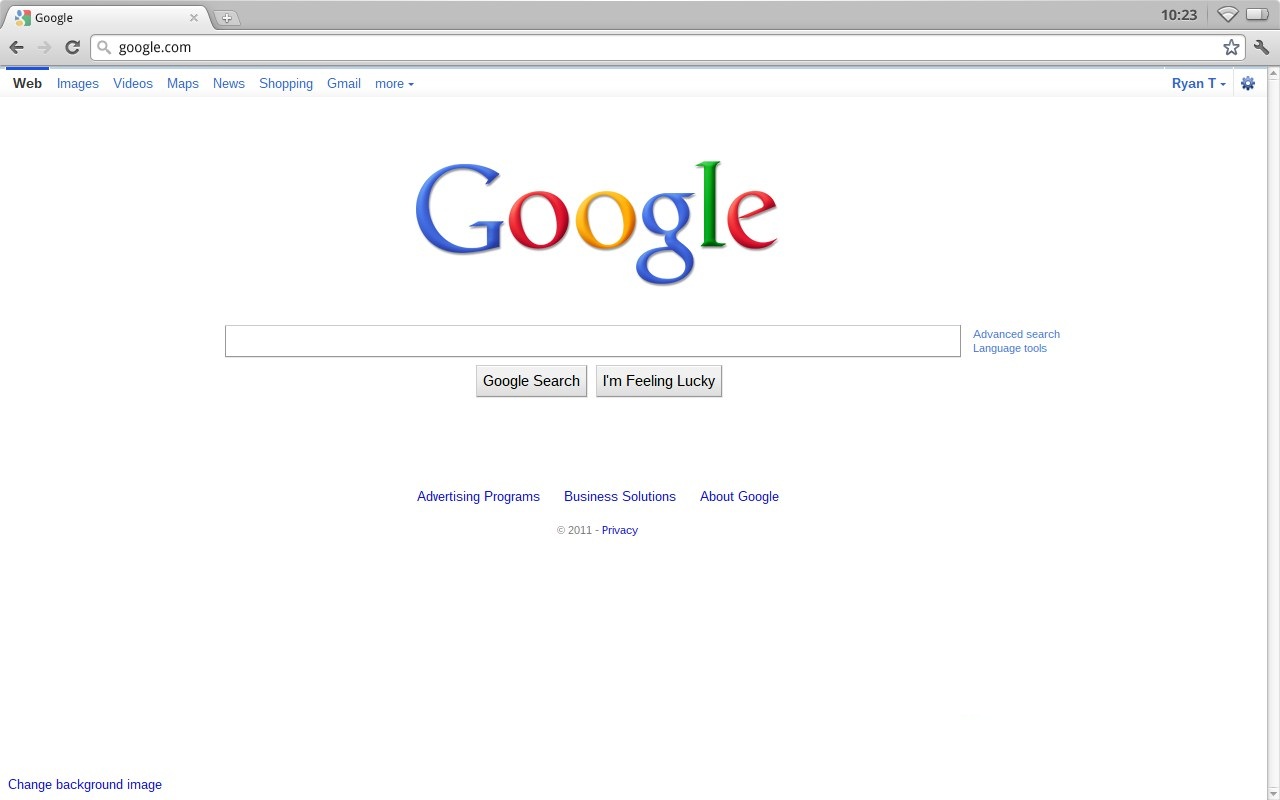
Предлагаю сменить поисковую систему по умолчанию на омнибар
Я хочу предложить пользователю (внутри моего расширения Chrome) возможность изменить свою поисковую систему Omnibox по умолчанию. К сожалению, я не смог найти никакой документации о том, как сделать…
Расширение Chrome: установите как темы, так и значения по умолчанию в одном расширении
Можно ли установить как темы chrome, так и настройки chrome по умолчанию (например, домашнюю страницу по умолчанию и поисковую систему) в одном расширении chrome?
Можно ли создать Google Chrome extension, который может устанавливать сетевые настройки моего компьютера?
У меня есть устройство, которое использует браузер Chrome для своего внешнего интерфейса. Я хотел бы добавить к нему мастер, но я не хочу использовать больше памяти или места для хранения на…
Как изменить поисковую систему по умолчанию с javascript на chrome
Я хочу установить поисковую систему chrome по умолчанию на свой сайт, когда пользователь нажимает кнопку. Возможно ли это сделать с javascript? Если это возможно, то как мне это сделать? Спасибо.
Возможно ли это сделать с javascript? Если это возможно, то как мне это сделать? Спасибо.
Измените поисковую систему браузера для каждого пользователя/машины в домене windows
Я хочу, чтобы каждая рабочая станция в моей школе имела Ecosia в качестве поисковой системы по умолчанию. Если кто-то хочет изменить свою поисковую систему на Ecosia на своем домашнем компьютере с…
Как добавить пользовательские поисковые системы в Chrome
Адресная строка Chrome служит также способом быстрого поиска в Google, но вы не ограничены поиском в Google. На этой же панели вы можете искать по любому сайту или приложению.
Это удобно, если вы часто ищете определенные приложения, например Gmail, Google Диск или Twitter. Вы можете выполнять поиск по любому сайту, не открывая его, точно так же, как вам не нужно заходить на google.com для поиска в Google. Введите ключевое слово, нажмите вкладку, и все готово.
Добавление этих систем пользовательского поиска не займет много времени, и время, которое они могут сэкономить, складывается.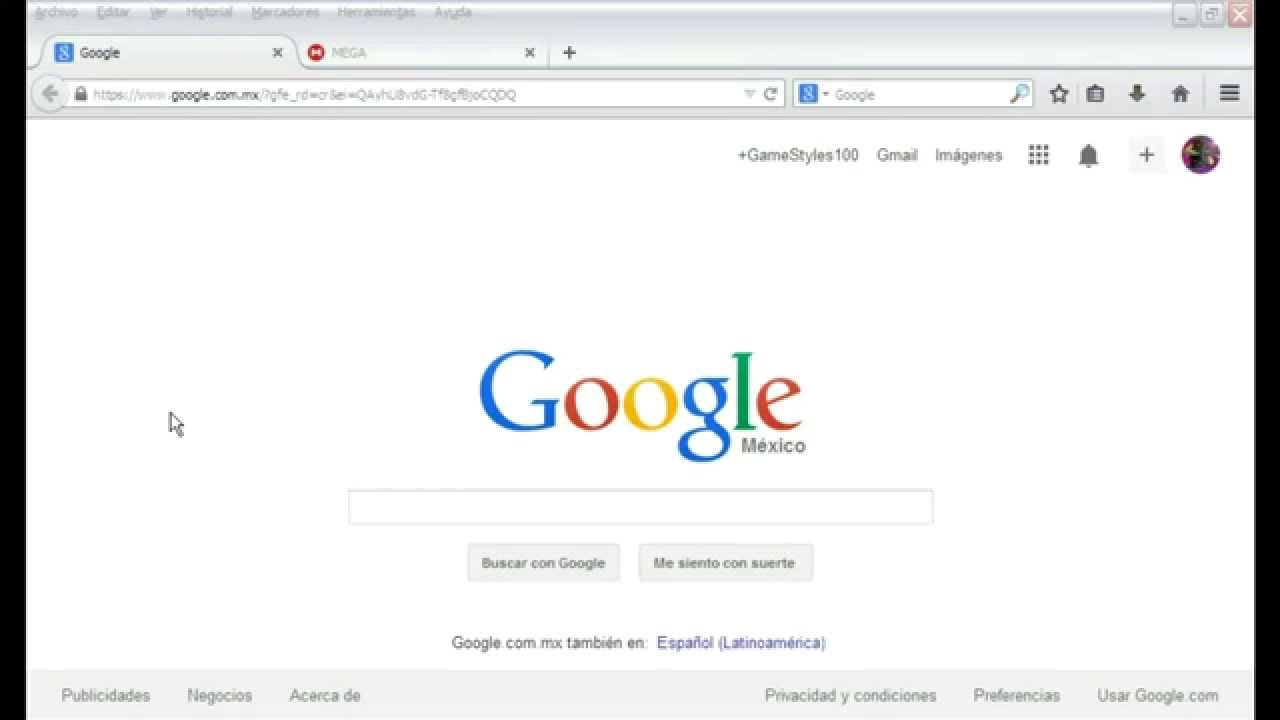 Вот как начать.
Вот как начать.
Знаете ли вы, что Google может выполнять функции калькулятора и переводчика? Ознакомьтесь с нашим
Найдите любое приложение в строке поиска Chrome.
Чтобы начать работу, откройте настройки Chrome, щелкнув три точки в правом верхнем углу.
Щелкните Поисковая машина , затем Управляйте поисковыми системами или перейдите прямо на chrome: // settings / searchEngines .
Отсюда вы можете добавлять новые поисковые системы.
Это выглядит немного сложно …
… но не волнуйтесь: на самом деле это довольно просто.
Для поисковой системы добавьте название сайта; например
Twitter.Для Keyword вы можете использовать все, что захотите. По умолчанию Google обычно использует URL-адрес; например
twitter.com.
URL немного сложнее, но не так уж плохо. Перейдите на сайт, для которого вы создаете поисковую систему, а затем найдите что-нибудь. Мне нравится использовать что-нибудь, что легко заметить, например
Перейдите на сайт, для которого вы создаете поисковую систему, а затем найдите что-нибудь. Мне нравится использовать что-нибудь, что легко заметить, например asdf .
Скопируйте URL-адрес из строки поиска, затем вернитесь на вкладку настроек Chrome и вставьте URL-адрес. Наконец, замените поисковый запрос asdf на % s . Как это:
Нажмите Добавить , и все готово. Вы добавили в Chrome систему пользовательского поиска. Теперь введите ключевое слово в адресную строку, чтобы увидеть текст Нажмите Tab для поиска в Twitter.com .
Нажмите клавишу Tab , и вы сможете выполнить поиск прямо в адресной строке. Вы также можете просто ввести ключевое слово и нажать Пробел — это работает так же.
Теперь вы можете искать в Twitter, не открывая twitter dot com. Для реальной задачи попробуйте придумать что-нибудь для поиска, которое не даст никаких токсичных результатов.
Twitter любит красных панд, и я тоже.Конечно, Twitter — лишь один из примеров. Этот метод работает для любого веб-сайта с полем поиска, если вы можете скопировать URL-адрес.Попробуйте это с любым приложением, которое вы часто ищете.
Как выполнять поиск по сайту без панели поиска
На некоторых сайтах нет функции поиска, включая тот, который вы просматриваете прямо сейчас. Это не значит, что вы не можете добавить для него систему пользовательского поиска.
Начните с поиска в Google по конкретному сайту. Например, если вы хотите выполнить поиск в Zapier, введите образец поискового запроса, за которым следует site: zapier.com .
Скопируйте URL-адрес, как указано выше, и замените образец поискового запроса на % s .
Вы можете использовать этот метод для поиска на любом веб-сайте с быстрым ключевым словом.
|
Системы пользовательского поиска в Google Chrome
Google Chrome поставляется с небольшим набором поисковых систем, к которым пользователи браузера имеют доступ по умолчанию.Поисковой системой по умолчанию является Google Search, но пользователи Chrome могут переключиться на поиск Bing, Yahoo или AOL в настройках.
Chrome автоматически выбирает поисковые системы, которые используют открытый формат поиска, когда вы открываете веб-сайт. Эти поисковые системы также становятся доступными, и вы можете сделать их поисковой системой по умолчанию, чтобы добавить их в список постоянных поисковых систем браузера.
Системы пользовательского поиска в Chrome: основы
Каждый раз, когда вы посещаете веб-страницу, поддерживающую открытый поиск, Chrome автоматически выбирает поисковую систему и добавляет ее в список поисковых систем, которые вы можете использовать в браузере.
Список удаляется, когда вы очищаете историю просмотров в веб-браузере, но в противном случае его не трогают.
Совет : используйте расширение Chrome Не добавляйте пользовательские поисковые системы, чтобы Chrome не мог автоматически добавлять поисковые системы в браузер.
Вы можете получить доступ к настройкам поиска следующими способами:
- Загрузите chrome: // settings / searchEngines в адресную строку браузера.
- Щелкните правой кнопкой мыши адресную строку Chrome и выберите «Редактировать поисковые системы».
- Откройте Меню> Настройки> Управление поисковыми системами.
На странице «Управление поисковыми системами» в верхней части интерфейса перечислены стандартные (постоянные) поисковые системы, а ниже — все остальные поисковые системы.
Для быстрого поиска конкретной поисковой системы предусмотрен поиск, но вы также можете нажать клавишу F3, чтобы выполнить поиск на странице, вместо того чтобы найти поисковую систему.
Одна поисковая система указана Chrome по умолчанию. Именно с этой поисковой системой Chrome взаимодействует всякий раз, когда вы вводите поисковый запрос в адресную строку браузера.
Вы можете сделать любую поисковую систему, указанную на странице, поисковой системой по умолчанию. Для этого нажмите на три точки в строке поисковой системы и выберите «Сделать по умолчанию». С этого момента Chrome будет использовать эту поисковую систему для выдачи результатов поиска.
Меню «три точки» отображает две дополнительные опции. Это дает вам возможность удалить любую поисковую систему из списка, выбрав «удалить из списка», и отредактировать поисковую систему.
Параметры расширенного поиска
Google Chrome поддерживает два расширенных параметра поиска: ключевые слова и добавление поисковых систем вручную.
Ключевые слова
Каждой поисковой системе назначено ключевое слово, которое вы можете использовать в адресной строке Chrome для выполнения поиска в этой конкретной поисковой системе.
Совет : мы опубликовали подробное руководство по настройке и использованию ключевых слов в браузерах.
Ключевым словом по умолчанию является URL-адрес поисковой системы, но вы можете изменить его в параметрах, чтобы упростить ввод или запоминание.
Чтобы использовать ключевое слово, вы просто набираете его в адресной строке браузера и после этого нажимаете клавишу Tab.Chrome отображает «поиск [название поисковой системы]» в адресной строке немедленно, чтобы указать, что вы запускаете поисковый запрос с помощью выбранной поисковой системы.
Добавление поисковых систем вручную
Что делать, если Chrome не выбирает поисковые системы автоматически? Тогда вам нужно вручную добавить поисковую систему в браузер.
Самое первое, что вам нужно сделать, это запустить тестовый поиск в поисковой системе, которую вы хотите добавить, поскольку вам нужна правильная структура URL-адресов
Я предлагаю вам выполнить поиск TEST с помощью поисковой системы, чтобы быстро найти параметр .Если вы запустите поиск на Ghacks, вы получите ответ https://www.ghacks.net/?s=TEST.
Скопируйте URL-адрес в буфер обмена и нажмите кнопку добавления на странице настроек Chrome «Управление поисковыми системами».
Выберите любое имя поисковой системы и ключевое слово, которые вы хотите, и вставьте URL-адрес в поле URL-адреса. Вам нужно заменить TEST на% s, поскольку Chrome использует переменную в качестве заполнителя для ваших условий поиска.
Выберите добавить, чтобы добавить поисковую систему в Chrome. Вы не можете сделать его поисковой системой по умолчанию во время создания; если вы хотите сделать это, щелкните значок меню рядом с строкой поисковой системы и выберите для этого запись «сделать по умолчанию».
Совет: Вы можете использовать функцию пользовательского поиска, чтобы добавить в Chrome разные версии одной и той же поисковой системы, например международный поиск Google и поиск Google в Германии.
Статьи по теме
Сводка
Название статьи
Системы пользовательского поиска в Google Chrome
Описание
Google Chrome поставляется с небольшим набором поисковых систем, к которым пользователи браузера имеют доступ по умолчанию. Поисковой системой по умолчанию является Google Search, но пользователи Chrome могут переключиться на поиск Bing, Yahoo или AOL в настройках.
Автор
Мартин Бринкманн
Издатель
Ghacks Technology News
Логотип
РекламаКак изменить поисковую систему по умолчанию в Google Chrome
- Вы можете изменить поисковую систему по умолчанию в Google Chrome, перейдя в меню настроек.
- В этом меню вы можете изменить поисковую систему Google Chrome по умолчанию с Google на Bing, Yahoo, DuckDuckGo и другие.
- Как настольное, так и мобильное приложение Google Chrome позволяют изменить поисковую систему по умолчанию в любое время.
- Посетите домашнюю страницу Business Insider, чтобы узнать больше.
Google может показаться естественным выбором для поисковой системы по умолчанию в Google Chrome.
Но, как пользователь Windows с iPhone, мы не всегда верны одной компании. В конце концов, отбор и выбор лучших продуктов, доступных нам, — важная часть умного потребителя.
Итак, будь то Google, Bing или даже более малоизвестная поисковая система, суть в следующем: у вас есть варианты.
И независимо от ваших предпочтений — судить нечего — вот как установить эту поисковую систему по умолчанию в Google Chrome, используя либо настольное приложение для Mac и ПК, либо мобильное приложение для iPhone и устройств Android.
Ознакомьтесь с продуктами, упомянутыми в этой статье:MacBook Pro (от 1299,99 долл. США при лучшей покупке)
Lenovo IdeaPad 130 (от 299,99 долл. США при наилучшей покупке)
iPhone 11 (от 699,99 долл. США при лучшей покупке)
Samsung Galaxy S10 (от 899,99 долларов США в наилучшей покупке)
Как изменить поисковую систему по умолчанию в Google Chrome на рабочем столе1. На вашем Mac или ПК откройте Гугл Хром окна и щелкните три вертикальные точки в правом верхнем углу.
2. В раскрывающемся меню выберите «Настройки».
Значок меню настроек имеет вид символа многоточия (…) это было повернуто боком. Эмма Уитман / Business Insider3. Выберите «Поисковая система» на левой боковой панели и нажмите «Управление поисковыми системами» в появившемся меню.
Вы также можете прокрутить вниз до раздела «Поисковая система» в настройках, вместо того, чтобы переходить к нему щелчком по меню.Эмма Уитман / Business Insider4. Найдите предпочитаемую поисковую систему и щелкните символ из трех точек справа от нее. В раскрывающемся меню выберите «Использовать по умолчанию».
Я выберу Bing в качестве браузера по умолчанию.Эмма Уитман / Business Insider Как изменить поисковую систему по умолчанию в Google Chrome на мобильном устройстве1. Запустите приложение Chrome на вашем iPhone или устройстве Android.
2. Коснитесь трех точек в правом нижнем углу экрана и выберите «Настройки».
3. Нажмите «Поисковая система».
4. Выберите предпочитаемую поисковую систему из появившегося списка.
Здесь у вас будут те же параметры по умолчанию, что и в настольном приложении.Эмма Уитман / Business InsiderКак восстановить поисковую систему Google по умолчанию в Chrome?
Как восстановить поисковую систему Google по умолчанию в Chrome? — СуперпользовательСеть обмена стеков
Сеть Stack Exchange состоит из 178 сообществ вопросов и ответов, включая Stack Overflow, крупнейшее и пользующееся наибольшим доверием онлайн-сообщество, где разработчики могут учиться, делиться своими знаниями и строить свою карьеру.
Посетить Stack Exchange- 0
- +0
- Авторизоваться Подписаться
Super User — это сайт вопросов и ответов для компьютерных энтузиастов и опытных пользователей.Регистрация займет всего минуту.
Зарегистрируйтесь, чтобы присоединиться к этому сообществуКто угодно может задать вопрос
Кто угодно может ответить
Лучшие ответы голосуются и поднимаются наверх
Спросил
Просмотрено 313к раз
Как мне вернуться к поисковой системе Google по умолчанию в Chrome?
На большинстве сайтов есть простой поиск по строке запроса, например http: // mysite / search /? Query =% s , но у Google есть странная строка запроса, и я не уверен, как ее восстановить.
37.3k1717 золотых знаков
Создан 05 апр.
Empzempz59355 золотых знаков1515 серебряных знаков3838 бронзовых знаков
1Вы можете перейти к
Настройки> Управление поисковыми системамив Google Chrome и снова добавить поисковую систему Google.Вот как:
- Внизу вы найдете
Другие поисковые системы
и ниже текстовые поля для добавления новой поисковой системы. - Дайте имя —
Google
Ключевое слово —google.com
и вставьте приведенный ниже код в поле URL:{google: baseURL} search? q =% s & {google: RLZ} {google: acceptSuggestion} {google: originalQueryForSuggestion} {google: assistedQueryStats} {google: searchFieldtrialParameter} {google: searchClient} {google: sourceIdmeter} {google: InstantExtendedEdmeter } ie = {inputEncoding}
Надеюсь, это поможет.
Создан 05 апр.
Анураг82911 золотой знак66 серебряных знаков1111 бронзовых знаков
3 Перейдите в Chrome → Настройки и нажмите кнопку Управление поисковыми системами .
Добавить новую поисковую систему
- Имя:
Google - Ключевое слово:
google.com - URL:
{google: baseURL} search? Q =% s & {google: RLZ} {google: acceptSuggestion} {google: originalQueryForSuggestion} {google: assistedQueryStats} {google: searchFieldtrialParameter} {google: searchClient} {google: sourceId} {google: InstantExtendedEnabledParameter} ie = {inputEncoding}
Это то, что я установил в Chrome.
Создан 05 апр.
Брэд ПаттонБрэд Паттон10.3k1212 золотых знаков3838 серебряных знаков6868 бронзовых знаков
(Мой ответ от webapps.SA)
Если вы просто хотите постоянно использовать google.com (или любой другой фиксированный URL-адрес) в качестве поисковой системы, два вышеуказанных метода, вероятно, не то, что вы ищете. / ncr и добавление другой поисковой системы нарушают стандартную функцию поиска в реальном времени.Попробуйте это,
- Закройте все браузеры Chrome / Chrome,
перейти в папку User Data
- Windows:
users \ username \ appdata \ local \ google \ chromium \ User Data(или аналогичный — отредактируйте, если это неверно) - Linux:
~ / .config / chromium / По умолчанию
- Windows:
откройте файл с именем
LocalState(windows) илиPreferencesв vim / notepad и измените,-
last_known_google_urlи -
last_prompted_google_urlк любому базовому URL-адресу, который вы хотите.Бывший."https://www.google.com/"
-
Сохранить.
Дополнительные сведения см. В этом старом отчете об ошибке.
Создан 31 янв.
xcoratxcorat25111 золотой знак33 серебряных знака99 бронзовых знаков
1 Высокоактивный вопрос .Заработайте 10 репутации (не считая бонуса ассоциации), чтобы ответить на этот вопрос. Требование репутации помогает защитить этот вопрос от спама и отсутствия ответов. Суперпользователь лучше всего работает с включенным JavaScriptВаша конфиденциальность
Нажимая «Принять все файлы cookie», вы соглашаетесь, что Stack Exchange может хранить файлы cookie на вашем устройстве и раскрывать информацию в соответствии с нашей Политикой в отношении файлов cookie.
Принимать все файлы cookie Настроить параметры
Как изменить поисковую систему по умолчанию в Chrome
Что нужно знать
- Откройте Chrome, выберите значок Дополнительные параметры (три точки), затем выберите Настройки > Search Engine .Выберите новый вариант поисковой системы.
- Управление, редактирование или добавление поисковых систем: перейдите к Дополнительные параметры (три точки) и выберите Настройки > Поисковая система > Управление поисковыми системами .
- Изменение псевдонима или ключевого слова поисковой системы: В Управление поисковыми машинами выберите три точки рядом с поисковой системой и внесите изменения.
В этой статье объясняется, как изменить поисковую систему по умолчанию в веб-браузере Chrome с Google на другую поисковую систему.
Как изменить поисковую систему по умолчанию в Chrome
Сменить поисковую систему довольно просто, если вы знаете, где искать. Вот как подобрать правильную настройку для этого.
Откройте Google Chrome.
Выберите три точки справа от фотографии вашего профиля пользователя.
Или выберите Файл > Настройки или Chrome > Настройки .
Выберите Настройки .
Прокрутите вниз до Search Engine .
Выберите раскрывающееся меню, чтобы выбрать один из предварительно выбранных параметров поисковой системы.
Выберите тот, на который хотите изменить. В качестве альтернативы Chrome предлагает Bing, Yahoo !, и DuckDuckGo.
На какую поисковую систему мне заменить Chrome?
Все зависит от вас.У каждой поисковой системы есть свои преимущества и недостатки. Yahoo! — одна из старейших поисковых систем с дружественным интерфейсом, а Bing — разработка Microsoft, очень похожая на Google.
DuckDuckGo — отличный выбор, если вы заботитесь о конфиденциальности, поскольку он всегда сохраняет конфиденциальность вашей истории поиска и блокирует рекламные трекеры. Это в основном гугл без трекинга.
Как управлять выбором поисковых систем
Google Chrome предлагает способ добавления нескольких поисковых систем, поэтому вы можете легко переключаться между ними, используя метод, описанный выше.
Откройте Google Chrome.
Выберите три точки сбоку от фотографии вашего профиля пользователя.
Или выберите Файл > Настройки или Chrome > Настройки . Вы также можете попасть туда, скопировав и вставив chrome: // settings / searchEngines в адресную строку
.Выберите Настройки .
Прокрутите вниз до Search Engine .
Выберите Управление поисковыми системами .
Вы также можете изменить несколько дополнительных настроек, включая редактирование ссылки, по которой вы выполняете поиск, а также добавление дополнительных поисковых систем для использования в будущем.
Как редактировать запись в поисковой системе
Из Управление поисковыми машинами выберите три точки сбоку от выбранной вами поисковой системы.
Выберите Изменить .
Введите псевдоним для поисковой системы или измените ключевое слово.
Ключевое слово — это то, что вы вводите в адресной строке для быстрого использования поисковой системы. Сделайте что-нибудь знакомое и легко запоминающееся.
Выберите Сохранить .
Вы успешно изменили и сохранили поисковую систему в Google Chrome.
Как добавить другую поисковую систему
В Google Chrome можно добавить дополнительные поисковые системы.
Откройте Google Chrome.
Выберите три точки сбоку от фотографии вашего профиля пользователя.
Или выберите Файл > Настройки или Chrome > Настройки . Вы также можете попасть туда, скопировав и вставив chrome: // settings / searchEngines в адресную строку.
Выберите Настройки .
Прокрутите вниз до Search Engine .
Выберите Управление поисковыми системами .
Прокрутите вниз до Другие поисковые системы .
Выберите Добавить .
Введите метку для поисковой системы в поле Search Engine
Введите ключевое слово, которое легко запомнить при вводе его в адресную строку.
Ключевое слово — это слово, которое вы вводите в адресную строку для быстрого поиска и сделайте его запоминающимся.
Введите URL-адрес или адрес веб-сайта поисковой системы.
Выберите Сохранить .
Готово! Теперь вы можете использовать эту поисковую систему, набрав ее ключевое слово в адресной строке.
Спасибо, что сообщили нам!
Расскажите, почему!
Другой Недостаточно подробностей Трудно понятьКак добавить пользовательские поисковые системы в Chrome для более эффективного поиска
Вы когда-нибудь мечтали о более простом способе поиска в Google Диске или Входящих из Chrome? С небольшой помощью пользовательских поисковых систем Джек Уоллен покажет вам, как это сделать.
Изображение: Джек Уоллен
Google Chrome «из коробки» отлично справляется с задачей облегчения поиска. Введите все, что хотите, в строку поиска и нажмите Enter. Однако некоторые пользователи могут не знать, что вы также можете создавать и использовать специальные поисковые «машины», чтобы затем можно было ввести что-то вроде techrepublic, нажав Tab, а затем ввести строку поиска.Это выполняет поиск заданной строки на включенном сайте с помощью поисковой системы этого конкретного URL-адреса. Например, вы вводите techrepublic и нажимаете клавишу пробела; когда URL-адрес трансформируется в поле (, рис. A, ), вы вводите строку поиска и нажимаете Enter, и появляются результаты поиска с techrepublic.com.
Рисунок A
Изображение: Джек Уоллен
Использование Chrome для поиска в TechRepublic.
Как вы это создаете? Простой. Позвольте мне сначала показать вам, как вы можете добавить TechRepublic в качестве поисковой системы в Chrome, а затем я покажу вам, как добавить поисковую систему Google Drive (а также Google Inbox), чтобы вы могли упростить поиск в своем массивный Google Диск для определенных элементов (без предварительного перехода на Google Диск).
ПРИМЕЧАНИЕ. Это работает на всех итерациях Chrome, кроме мобильной версии (для этого у вас должно быть рутированное устройство).
Что нового в TechRepublic
Добавление новой поисковой системы
Давайте добавим TechRepublic в качестве поисковой системы. Сначала вам нужно собрать необходимый URL-адрес для поиска TechRepublic. Если вы перейдете на techrepublic.com и нажмете кнопку поиска, в строке поиска появится URL-адрес:
http://www.techrepublic.com/search/?q=
Этого недостаточно для Chrome. Вам нужно добавить% s в конце, чтобы он выглядел так:
http: // www.techrepublic.com/search/?q=%s
С этой информацией откройте Chrome и перейдите в Настройки | Управление поисковыми системами …. В появившемся окне прокрутите вниз до трех текстовых полей. В эти поля вы добавите:
Нажмите Готово, и ваша новая поисковая система готова к использованию.
Google Drive
Этот конкретный трюк сэкономил мне довольно много времени за последний год. Вместо того, чтобы открывать Google Диск и затем выполнять поиск в иерархии папок, вы можете просто открыть Chrome, ввести «Диск», нажать «Ввод» и ввести свой запрос.



 Это может позволить нам войти в движок «no как в случай default», с которым Chrome не готов справиться.
Это может позволить нам войти в движок «no как в случай default», с которым Chrome не готов справиться. The API доступен только на Windows.
The API доступен только на Windows.