Как проверить камеру на ноутбуке
Общение с помощью видеосвязи удобно и вызывает положительные эмоции. Еще связь онлайн с веб-камерой – обязательное условие удаленного рабочего или учебного процесса, которое ставят некоторые компании и учебные заведения. Чтобы не тратить рабочее время на настройку качества связи непосредственно во время трансляции, стоит проверить работу веб-камеры на ноутбуке заранее, до начала звонка. Рассказываем, как это сделать встроенными средствами Windows и с помощью сторонних приложений.
Содержание
- Подготовка к использованию камеры на ноутбуке
- Как включить камеру на ноутбуке
- Установка драйверов
- Проверка веб-камеры на ноутбуке средствами Windows
- Проверка через онлайн-сервисы
- Webcamtests.com
- OnlineMicTest
- Проверка с помощью программ
- «Камера» в Windows
- Skype
- ManyCam
- VLC
- Устранение ошибок
Подготовка к использованию камеры на ноутбуке
Веб-камера – цифровая видеокамера, которая подключается к ПК по USB или встроенная в корпус ноутбука. Почти все модели ноутбуков и планшетов имеют веб-камеру. Определить ее наличие можно по небольшому глазку выше верхнего края экрана. Это и есть объектив камеры.
Почти все модели ноутбуков и планшетов имеют веб-камеру. Определить ее наличие можно по небольшому глазку выше верхнего края экрана. Это и есть объектив камеры.
Проверка камеры на ноутбуке Windows нужна, чтобы убедиться в работоспособности вебки, а также выяснить, сколько она отображает кадров в секунду, определить ее разрешение и количество доступных цветов.
Прежде чем проверять работоспособность веб-камеры, ее нужно аппаратно включить и убедиться в наличии драйвера – установленной на ПК программы, позволяющей камере работать.
Как включить камеру на ноутбуке
Перед включением трансляции изображения с камеры на экран и проверкой ее работы следует убедиться, что сама камера включена, а если нет, то включить ее.
Многие пользователи отключают камеру функциональными клавишами, чтобы избежать гипотетической слежки за собой после ее возможного взлома хакерами.
Камеру на ноутбуке могли отключить и случайно – перепутав сочетание клавиш на клавиатуре или случайно нажав на специальную кнопку. На разных моделях ноутбуков за аппаратное включение камеры отвечают разные клавиши и их сочетания:
На разных моделях ноутбуков за аппаратное включение камеры отвечают разные клавиши и их сочетания:
- ASUS – FN+F10, реже – клавиша V;
- Acer – V;
- MSI – F6;
- Lenovo – F7;
- Toshiba – F5;
- HP – F2.
На ноутбуках китайских брендов часто встречается отдельная клавиша с изображением веб-камеры. Более точно установить нужное сочетание клавиш поможет инструкция от вашего ноутбука или ее электронная версия, найти которую можно в интернете по бренду и модели устройства. После нажатия нужных кнопок на экране появится всплывающее уведомление о включенной камере.
Как включить веб-камеру через настройки в Windows 10:
- Перейдите в меню Пуск – Параметры (или сочетание клавиш Windows+I).
- Выберите раздел «Конфиденциальность».
- В списке справа выбираете «Камера».
- Сверху в центре, под надписью «Доступ к камере для этого устройства выключен» жмите кнопку «Изменить».
- Переместите флажок на «Вкл».
Также нужно разрешить доступ к камере для приложений. Для всех или по отдельности: для браузера (чтобы работали сайты вроде чат-рулетки), для Skype, Discord или для приложений, которыми будем проверять работоспособность вебки и качество видео.
Для всех или по отдельности: для браузера (чтобы работали сайты вроде чат-рулетки), для Skype, Discord или для приложений, которыми будем проверять работоспособность вебки и качество видео.
Камера на ноутбуке после этого включена, но еще никуда не транслирует изображение.
Установка драйверов
Веб-камеры не будет работать без драйвера – специального ПО. В новом ноутбуке драйвер камеры установлен по умолчанию. Но если вы переустанавливали систему, потребуется его установка заново. Где найти драйвер:
- на диске с драйверами, который идет в комплекте с портативным ПК;
- на сайте производителя, на странице с данной моделью ноутбука;
- найти по модели веб-камеры.
Как найти драйвер по модели встроенной вебки:
- Перейдите в Диспетчер устройств.
- Ищите строку Камеры/Устройства обработки изображений.
- Выберите доступное устройство.
- Щелкаете на нем правой кнопкой мыши – Свойства – Сведения.

- Вам нужна строка «ID оборудования». Копируете ее в поиск. Можно добавить к запросу модель ноутбука.
Так вы найдете или отдельный драйвер, или сборник драйверов для определенного бренда портативных ПК, в котором есть и программное обеспечение на вашу камеру.
Перед установкой и другими манипуляциями с драйверами оборудования создавайте точки восстановления системы Windows, чтобы при неудачной установке откатить изменения.
Проверка веб-камеры на ноутбуке средствами Windows
После включения и установки драйвера стоит проверить камеру. Как это сделать:
- Перейдите в Диспетчер устройств Windows.
- Найдите веб-камеру в разделах «Камеры», «Устройства обработки изображений» или «Звуковые, игровые и видео устройства».
- Щелкаете на камере 2 раза левой кнопкой мыши.
- В окне «Состояние» должна появиться надпись «Устройство работает нормально».
Если данная надпись отображается, то можно приступать к проверке качества видео с помощью встроенных инструментов системы, приложений и онлайн-сервисов. Если нет, нужно запустить средство обнаружения и устранения неполадок и ошибок Windows, и следовать инструкции на экране.
Если нет, нужно запустить средство обнаружения и устранения неполадок и ошибок Windows, и следовать инструкции на экране.
Проверка через онлайн-сервисы
Протестировать веб-камеру на ноутбуке можно онлайн, для этого не требуется установка программ.
Чтобы пользоваться сайтами для проверки, убедитесь, чтобы вы разрешили браузеру доступ к веб-камере (Параметры – Конфиденциальность – Камера).
Webcamtests.com
Полностью бесплатный сервис, есть русский язык, показывается много параметров камеры, можно даже написать детальный отзыв на свое устройство исходя из результатов теста. Сайт попросит разрешить доступ к камере и микрофону. После выдачи доступа в центральном окне появится картинка, слева отобразятся параметры устройства. Этот сайт может проверить встроенный звук в веб-камере, но, по заявлению разработчиков, функция работает не всегда стабильно. Лучше проверить микрофон отдельно.
OnlineMicTest
Бесплатный онлайн-сервис для проверки микрофона и веб-камеры на ноутбуке и ПК. Русского в списке доступных языков нет, но текста мало, можно разобраться с английским написанием или перевести страницу через встроенный в браузер переводчик. Как использовать сервис:
Русского в списке доступных языков нет, но текста мало, можно разобраться с английским написанием или перевести страницу через встроенный в браузер переводчик. Как использовать сервис:
- По умолчанию открыто тестирование микрофона. Проверка камеры доступна во вкладке «Инструменты» слева.
- Нажмите кнопку «Воспроизвести» справа.
- Разрешите доступ сайта к камере.
- Если появилось изображение, то устройство работает.
Аналогично тестируется микрофон на ноутбуке, встроенный или внешний.
Разработчики обещают, что сайт безопасный – ваш голос никто не записывает, видео не снимает, и не получает расширенный доступ к вашему оборудованию. Но из-за этого вы можете только визуально убедиться, что микрофон записывает звуки, по искривлению линии. Послушать собственный голос и убедиться в качестве звучания здесь нельзя.
Еще на этом сайте есть специальные инструменты для музыкантов – детектор высоты тона, гитарный тюнер, тюнер для укулеле и т. д., и подробные технические руководства – как устранить неполадки с микрофоном и вебкой на Windows, Linux и Mac OS, или конкретно в популярных приложениях – Zoom, Discord.
д., и подробные технические руководства – как устранить неполадки с микрофоном и вебкой на Windows, Linux и Mac OS, или конкретно в популярных приложениях – Zoom, Discord.
Проверка с помощью программ
Для проверки веб-камеры и микрофона на ноутбуке и ПК существуют программы, устанавливаемые на ПК или встроенные в ОС Windows.
«Камера» в Windows
Встроенное приложение появилось начиная с версии 8, и сохраняется до 11 версии системы. Найти его можно в меню «Пуск», или через поиск. После запуска в окне сразу появляется изображение, если камера работает.
Skype
Приложение по умолчанию стали устанавливать в систему Windows с версии 10. Чтобы открыть Skype, нужно регистрировать аккаунт или заходить под своей учетной записью Microsoft. Для проверки веб-камеры ноутбука нужно:
- Зайдите в аккаунт
- Справа от никнейма нажать на три точки, далее выбрать Настройки. Другой способ – сочетание клавиш Ctrl+запятая (в английской раскладке).
- Выберите пункт «Звук и видео».
 Там можно проверить камеру и микрофон отдельно, а также сделать бесплатный пробный звонок.
Там можно проверить камеру и микрофон отдельно, а также сделать бесплатный пробный звонок.
ManyCam
Это программа для наложения фильтров на транслируемое изображение с вебки, для замены фона и т.д. Также с ее помощью можно настроить разрешение, число FPS, добавить титры и заменять аудиодорожку. Пользоваться программой можно прямо во время видеозвонков. Также в ней можно и проверить камеру до онлайн-звонка. Запустите программу и попробуйте наложить фильтр. Если изображение с камеры появилось, значит, все в порядке и она заработает в других приложениях.
VLC
Бесплатный плеер, в котором можно проверить камеру:
- Откройте вкладку Медиа – Открыть устройство захвата. Появится окно с настройками.
- Выбирайте режим захвата DirectShow, в полях для вебки и микрофона выбирайте доступные устройства.
- Жмите «Воспроизвести».
- В плеере отобразится картинка с вебки.
Данный плеер показывает изображение с камеры не в самом лучшем качестве.
Если вам нужно посмотреть именно на качество транслируемой картинки, выбирайте более продвинутый сервис.
Устранение ошибок
Распространенные ошибки при настройке веб-камер на ноутбуках:
- Устройство отключено аппаратно. На отдельной камере может быть и своя кнопка включения.
- Проблема с драйверами.
- Выбор не того устройства в конкретном приложении, особенно когда веб-камеры у ноутбука две – внешняя и встроенная.
- Запрет приложению доступа к веб-камере.
Пройдите по этому списку, чтобы исправить неполадки.
Как настроить камеру на ноутбуке Windows?
Время на чтение: 6 мин
Web-камера – это уже неотъемлемая часть любого ноутбука.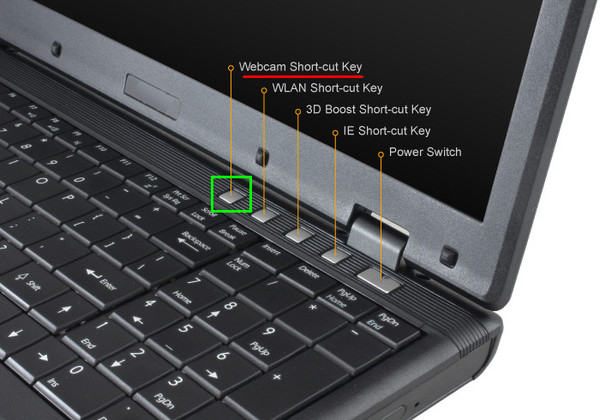 Все более менее современные ноутбуки обладают встроенной камерой для передачи изображения. Обычно качество такой вебки сильно страдает, но всё же она есть.
Все более менее современные ноутбуки обладают встроенной камерой для передачи изображения. Обычно качество такой вебки сильно страдает, но всё же она есть.
Зачастую многие пользователи хотят проверить работу такого аппарата ноутбука, но не могут определить в каких условиях он вообще функционирует и пригоден ли он вовсе. Поэтому прежде нежели разобраться как настроить веб-камеру на ноутбуке, нужно узнать, как её использовать. Также инструкция будет актуальна и для внешних камер ноутбука или стационарного ПК, так как они работают по одному алгоритму.
Веб-камера встраивается в ноутбук и, если приложение поддерживает обработку изображения, то у вас спросят, хотите ли вы её включить. К таким приложениям относятся известный Skype, простая Live Webcam и другие подобные программы сетевой связи.
Читайте также: Программа Skype — лучший софт для общения
Проверка работоспособности камеры
Существует несколько простых методов, которые помогут узнать, как настроить камеру на ноутбуке Windows и нужно ли это вообще. Прежде всего узнаем, в рабочем ли состоянии камера, возможно никаких действий и не потребуется, а вы просто не знали, как её запустить. Для этой цели можно использовать программу Live Webcam – весьма простая утилита, работающая с камерой, также можно воспользоваться онлайн сервисами.
Прежде всего узнаем, в рабочем ли состоянии камера, возможно никаких действий и не потребуется, а вы просто не знали, как её запустить. Для этой цели можно использовать программу Live Webcam – весьма простая утилита, работающая с камерой, также можно воспользоваться онлайн сервисами.
В случае с Live Webcam действия элементарны и сводятся к загрузке и запуску программы. После пуска программы вы попадёте в главное меню, где будет производиться трансляция картинки с камеры.
Другой способ — это использование онлайн сайтов. К примеру перейдите на https://webcamtest.ru или https://webcammictest.com/ru/ и нажмите соответствующую кнопку. После этого браузер выдаст диалоговое окно, содержащее запрос на разрешение использования Flash Player’ом вашей камеры.
Альтернативный способ для владельцев Acer или Asus ноутбуков. В комплекте приложений присутствуют стандартные программы, вроде CrystalEye, ECap Camera или другие. Чтобы их запустить нужно воспользоваться горячими клавишами Fn + V или найти с помощью поиска.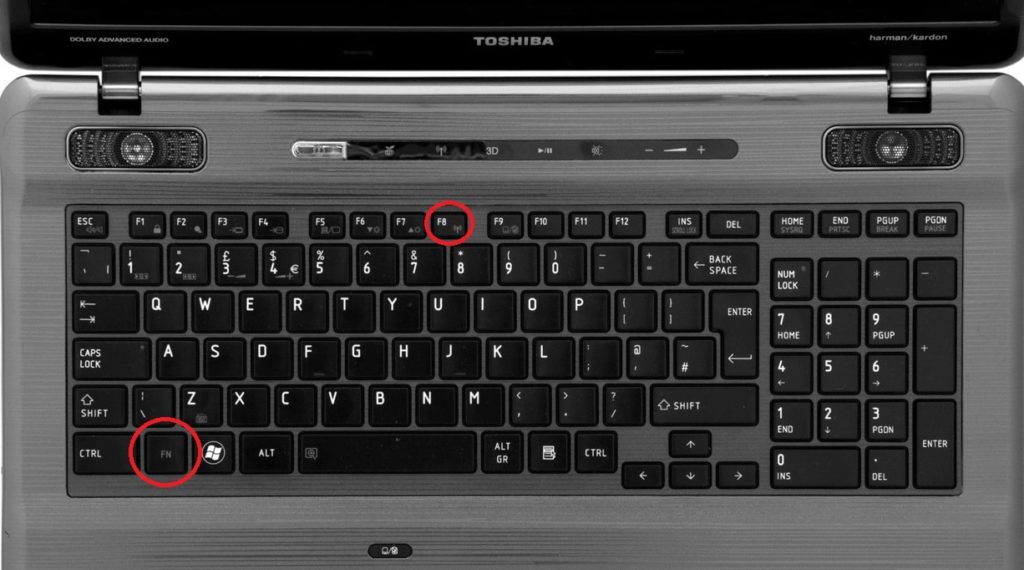 Интерфейс интуитивно понятен и разберётся даже неуверенный пользователь.
Интерфейс интуитивно понятен и разберётся даже неуверенный пользователь.
Зачастую какие-либо проблемы с камерой возникают не столько из-за физического износа устройства, сколько из-за программного сбоя или отсутствия драйверов. Поэтому при разборе, как настроить камеру на ноутбуке Windows 7 и выше, нельзя не упомянуть о возможной проблеме из-за отключенного устройства.
Для выполнения диагностики следует:
- Нажмите Пуск и ПКМ по «Компьютер», где выбрать «Свойства»;
- Перейдите на ссылку «Диспетчер устройств»;
- Найдите раздел «Устройства обработки изображений», возможно такой пункт отсутствует или пустой, тогда вам нужно перейти к следующему разделу;
- Нажмите правой кнопкой по элементу «Интегрированная веб камера» и выберите «Задействовать».
Данный вариант позволяет включить поддержку камеры для приложений, если она отключена на системной уровне. Подобное возможно, в результате использования внешней камеры и встроенная отключилась или из-за намеренных действий.
Читайте также: Веб-камера не отображается в диспетчере устройств, что делать?
Установка драйверов на веб-камеру
Данный раздел является ответвлением предыдущего и актуален, если вы не нашли среди устройств вашу камеру или она отражается с желтым знаком восклицания. Это свидетельствует об отсутствии установленных драйверов или их неисправности. Обычно возникают подобные проблемы вследствие неквалифицированной установки Windows, когда большая доля системы не способна работать нормально из-за драйверов, а точнее их отсутствия.
Поправить ситуацию можно при помощи:
- Из той же панели диспетчера нужно найти раздел «Другие устройства» или среди «Устройства обработки изображений» будет камера с знаком восклицания;
- Нажмите правой кнопкой и выберите «Обновить драйвера». Если система сможет найти оригинальные драйвера, то выберите их. После проверьте работоспособность камеры, если не помогло тогда читайте далее;
- Перейдите на оф сайт производителя ноутбука и в разделе «Поддержка» найдите вашу модель и загрузите драйвера.
 После установки неисправность должна исчезнуть;
После установки неисправность должна исчезнуть; - Настроить камеру на ноутбуке встроенную или внешнюю также можно, если воспользоваться ID устройства. Данная информация находится: двойной клик по аппарату и перейдите во вкладку «Сведения», где выберите «Ид оборудования». Скопировав строку и внеся её в поиск на сайте https://devid.info вы можете узнать точное название устройства и отсюда или с другого сайта загрузить драйвер.
Обычно этот метод помогает пользователям, так как проблема чаще всего проявляется вследствие лени мастера по установке Windows, а без связующего звена, в нашем случае, драйвера, работать веб-камера не будет.
Читайте также: Как записать разговор в Скайп в формате аудио или видео?
Альтернативные причины неисправности
Конечно, нельзя не отметить тех, у кого действительно не работает веб-камера по техническим причинам. Возможно это дефект самой камеры (встречается нечасто). Здесь уже следует воспользоваться гарантией или сервисным центром, вручную добиться цели может быть сложно.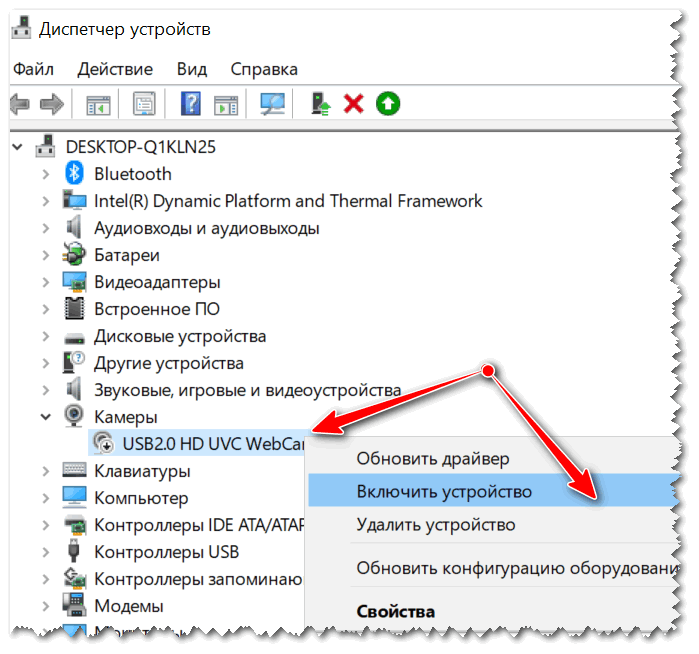
Вероятна ситуация, когда вследствие падения ноутбука или неправильного сбора, камера не подключена к плате. Возможно, шлейф просто не подключен или слетел, также встречается, что провод вовсе износился.
Другой вариант, как настроить камеру в скайпе на ноутбуке — это закрыть другое приложение использующее её. Два параллельных подключения будут перебивать друг друга и, в результате, одна программа просто не будет использовать веб-камеру. Также для приложений вроде Skype, требуется установка DirectX, что также может быть ключом к устранению проблем.
[tip]Читайте также: Что такое DirectX?[/tip]
Поочерёдно выполняя предложенные методы решения проблемы, вы сможете наблюдать как камера придёт в рабочее состояние и откроет новые возможности при общении с собеседником.
Если у Вас остались вопросы по теме «Как настроить камеру на ноутбуке?», то можете задать их в комментариях
Оцените материал
Рейтинг статьи 5 / 5.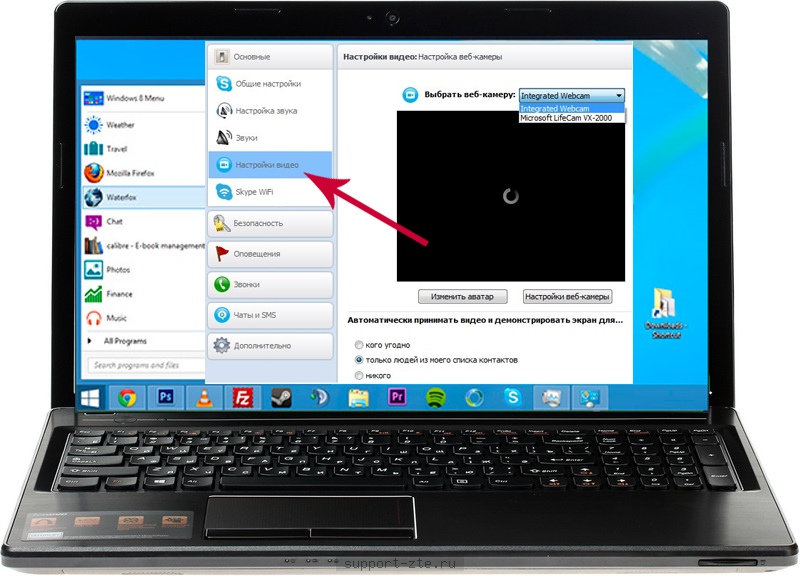 Голосов: 1
Голосов: 1
Пока нет голосов! Будьте первым, кто оценит этот пост.
Стоит ли закрывать камеру ноутбука?
Все мы слышали, что камера нашего компьютера может использоваться для слежки за нами. Это правда? Это вообще возможно? Мы попросили технических экспертов дать нам загрузку.
В нашем технологическом мире теперь очевидно, что нашу конфиденциальность можно легко скомпрометировать. Если хакеры смогут проникнуть в Белый дом, они, вероятно, смогут взломать наши личные устройства. И все же мы по-прежнему используем наши телефоны, ноутбуки, планшеты и многое другое, как будто этой угрозы не существует. Но можем ли мы позволить себе игнорировать это?
Если у вас есть современное устройство, способное выходить в интернет, скорее всего, оно оснащено камерой. А раз так, есть вероятность, что кто-то ищет деньги или взгляд на ваши интимные моменты. Такие движущие факторы уступили место процветающему черному рынку скомпрометированных веб-камер и видео или фотографий, которые они могут производить.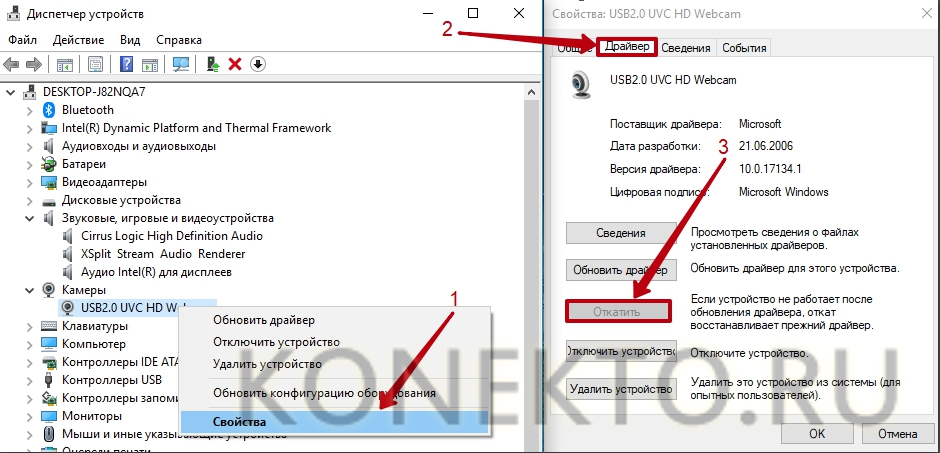 Вот почему вы, возможно, слышали предложение защитить себя, заклеив пленкой камеру вашего компьютера и другие устройства с камерами.
Вот почему вы, возможно, слышали предложение защитить себя, заклеив пленкой камеру вашего компьютера и другие устройства с камерами.
Подсказка основана не только на паранойе. В 2014 году ФБР провело крупнейшую на сегодняшний день кибероперацию, в ходе которой были арестованы десятки взломщиков веб-камер в более чем 12 странах. Согласно отчету, программа под названием Blackshades давала пользователям доступ к «фотографиям и другим файлам на компьютере жертвы и записывала все нажатия клавиш на клавиатуре жертвы». Это позволило им украсть пароли к онлайн-аккаунтам жертв и даже активировать веб-камеру жертвы, чтобы тайно шпионить за ними. Вот 9причины, по которым ваш пароль может быть взломан.
И это только один мстительный инструмент, который хакеры использовали на компьютерах по всему миру. По-видимому, есть некоторые доказательства того, что ФБР также взламывало компьютеры людей, чтобы получить доступ к их веб-камерам для наблюдения.
Многие веб-камеры, подключенные к Интернету, имеют собственный IP-адрес для обеспечения удаленного доступа, который позволяет подключаться к веб-камере напрямую из любой точки мира.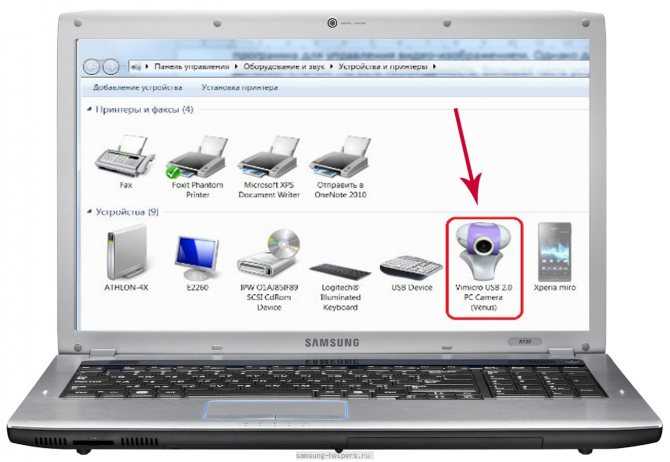 Однако, если ваша камера не защищена надежным паролем (а многие из них таковыми не являются), проникновение хакеров становится намного проще. Убедитесь, что вы не используете эти вопросы для восстановления пароля, которые безумно легко взломать.
Однако, если ваша камера не защищена надежным паролем (а многие из них таковыми не являются), проникновение хакеров становится намного проще. Убедитесь, что вы не используете эти вопросы для восстановления пароля, которые безумно легко взломать.
Что касается веб-камер, подключенных к компьютеру, хакеры могут использовать вредоносное ПО для доступа к камерам. Это может произойти, когда вы случайно нажмете неверную ссылку или загрузите зловещий файл.
«Я совершенно уверен, что мой собственный компьютер не заражен вредоносным ПО — пока», — говорит Микко Херманни Хиппёнен, эксперт по компьютерной безопасности и обозреватель, помогающий правоохранительным органам США, Европы и Азии с 1990-х годов. дела о киберпреступлениях. «Я закрываю камеру на всякий случай и для примера. Это неплохая идея».
Главный научный сотрудник F-Secure, компании по кибербезопасности и конфиденциальности, базирующейся в Хельсинки, Финляндия, Хиппёнен известен тем, что в августе 2003 года уничтожил Sobig Worm, компьютерного червя, заразившего миллионы подключенных к Интернету компьютеров Microsoft Windows.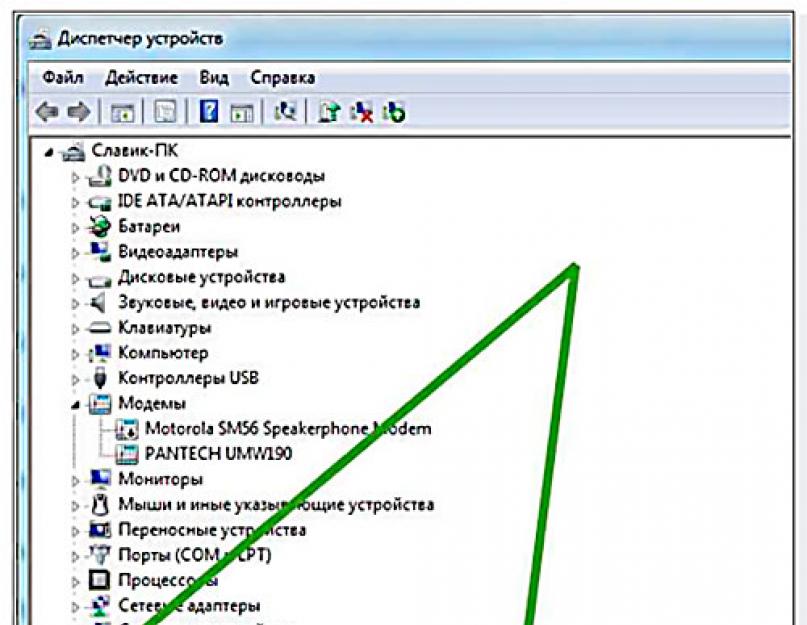
«Существует множество троянов, которые могут шпионить за вами через камеру вашего компьютера. Мы даже видели, как преступники просили деньги у людей после того, как они собирали их смущающие фотографии через веб-камеру», — говорит он.
Кажется, можно с уверенностью сказать, что если вы не хотите, чтобы люди следили за каждым вашим движением, особенно без вашего разрешения и когда вы этого не знаете, единственный способ защитить себя с точки зрения вашей технологии — это прикрыть камеру. когда не используется. И, честно говоря, это действительно не может повредить. Это просто кусок ленты.
Алекса Эриксон
Алекса — опытный журналист и журналист, который в настоящее время работает с Reader’s Digest, Shape Magazine и другими изданиями. Она любит писать о своих путешествиях, здоровье, благополучии, домашнем декоре, еде и напитках, моде, красоте и научных новостях. Следите за ее приключениями в путешествиях в Instagram: @living_by_lex, отправьте ей сообщение: [email protected] и посетите ее веб-сайт:livingbylex.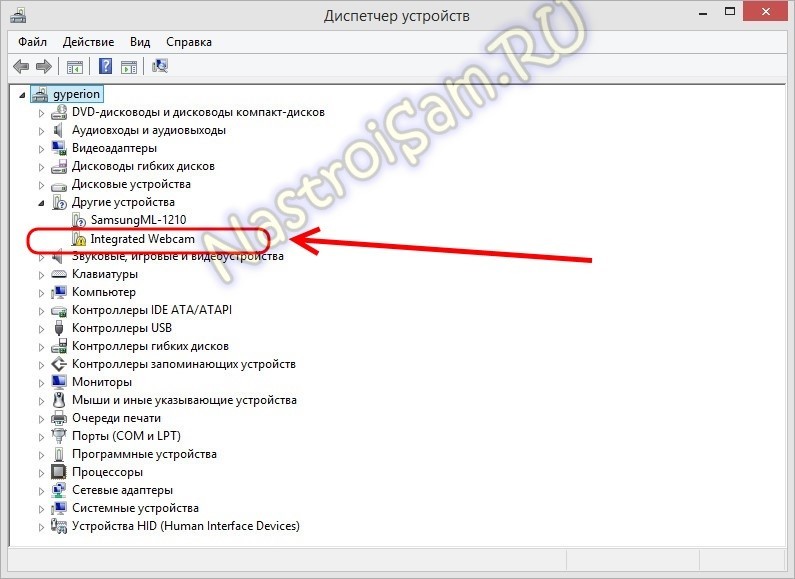 com
com
Как проверить, правильно ли работает веб-камера ноутбука с Windows 10
Обновлено
Быстро и легко проверить, работает ли веб-камера ноутбука с Windows 10. Есть также довольно много онлайн и сторонних приложений, которые также могут помочь.
Веб-камерыприобретают все большее значение с ростом удаленной работы, и все больше людей должны полагаться на них как на средство связи Windows 10 (и Windows 11) как на работе, так и дома. К счастью, проверить, правильно ли работает веб-камера на ноутбуке, несложно. Есть также несколько альтернатив для проверки функциональности веб-камеры, включая различные сторонние приложения.
Windows 10 впервые была выпущена Microsoft в 2015 году и может работать на ноутбуках различных марок, включая модели Acer, Lenovo, Samsung, Dell и HP (и это лишь некоторые из них). Он предлагает различные инструменты и функции, такие как инструменты обрезки и диктовки. Другие функции включают помощь в фокусировке, которая позволяет пользователю свести к минимуму возможные отвлекающие факторы, отправляя уведомления в Центр уведомлений для последующего чтения.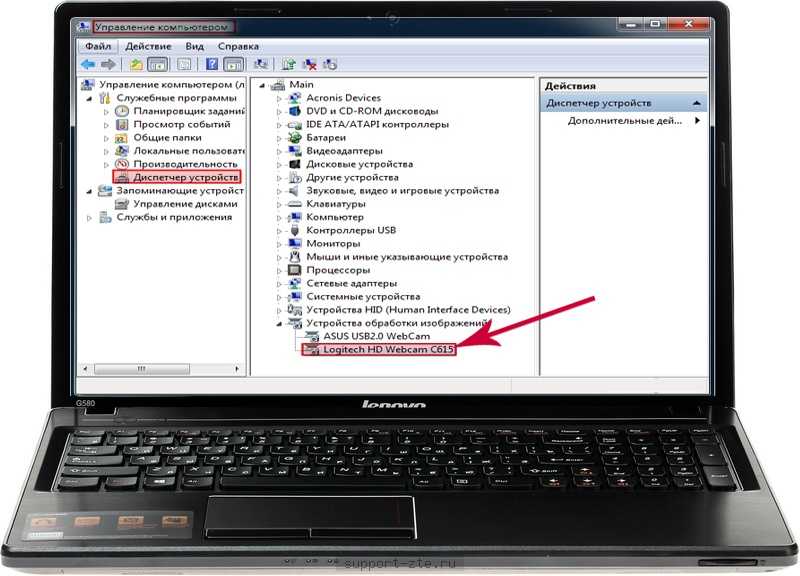 Веб-камеры часто встроены в ноутбуки и планшеты, хотя они также продаются как отдельные устройства, которые можно подключить к компьютеру. Будь то внутренние или внешние, они являются важным инструментом, когда речь идет о работе из дома и общении в целом. Совершаете ли вы рабочий звонок в Zoom или общаетесь с друзьями в Google Meet, работающая веб-камера на вашем ноутбуке с Windows просто необходима.
Веб-камеры часто встроены в ноутбуки и планшеты, хотя они также продаются как отдельные устройства, которые можно подключить к компьютеру. Будь то внутренние или внешние, они являются важным инструментом, когда речь идет о работе из дома и общении в целом. Совершаете ли вы рабочий звонок в Zoom или общаетесь с друзьями в Google Meet, работающая веб-камера на вашем ноутбуке с Windows просто необходима.
Связано: Вот как перенести фотографии с iPhone на ПК с Windows Чтобы начать, нажмите значок «Пуск» и выберите «Камера» в появившемся списке приложений. Если приложение «Камера» не отображается сразу, при вводе слова «камера» в строке поиска приложение «Камера» будет возвращено в качестве первого результата. При запуске приложения может появиться запрос на доступ к веб-камере вашего ноутбука, после чего пользователь должен согласиться. Если веб-камера работает, она будет немедленно активирована. Вы должны увидеть всплывающее окно, показывающее, что происходит перед веб-камерой в это время.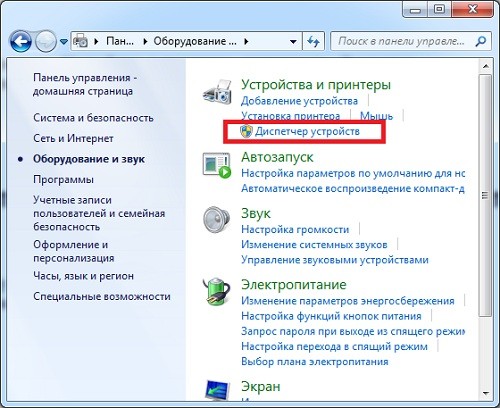 Индикатор записи также загорится рядом с самой веб-камерой, указывая на то, что камера используется.
Индикатор записи также загорится рядом с самой веб-камерой, указывая на то, что камера используется.
Как заставить веб-камеру работать с другими приложениями
Однако функциональная веб-камера в приложении «Камера» не всегда означает, что она будет работать в Zoom, Google Meet, Microsoft Teams и т. д. Это связано с тем, что вам необходимо разрешить работу веб-камеры. для использования сторонними сайтами и приложениями. Для этого нажмите кнопку «Пуск», выберите «Настройки», нажмите «Конфиденциальность», а затем нажмите «Камера». На этой странице нажмите на переключатель рядом с пунктом «Разрешить приложениям использовать мою камеру». Как только это будет включено, вы сможете использовать веб-камеру ноутбука с Windows 10 с любым веб-сайтом или приложением, которое вам нужно.
Другие способы заставить вашу веб-камеру работать
Другой вариант для пользователей ноутбуков — запустить онлайн-тестирование веб-камеры. Существует множество веб-сайтов, таких как WebcamMicTest , которые позволяют пользователям проверить, работает ли их веб-камера. Эти сайты, как правило, просто включают кнопку «Проверить веб-камеру», которая поможет вам включить разрешения камеры. Нажатие кнопки «разрешить» должно немедленно активировать камеру, позволяя пользователю увидеть, все ли работает должным образом. Другой вариант — Vidyard, онлайн-видеоплатформа, ориентированная на бизнес. Еще раз, посетив веб-сайт и предоставив разрешение на доступ к камере, пользователь сможет убедиться, что его веб-камера работает правильно.
Эти сайты, как правило, просто включают кнопку «Проверить веб-камеру», которая поможет вам включить разрешения камеры. Нажатие кнопки «разрешить» должно немедленно активировать камеру, позволяя пользователю увидеть, все ли работает должным образом. Другой вариант — Vidyard, онлайн-видеоплатформа, ориентированная на бизнес. Еще раз, посетив веб-сайт и предоставив разрешение на доступ к камере, пользователь сможет убедиться, что его веб-камера работает правильно.
Конечно, есть и сторонние приложения, которые можно использовать для тестирования веб-камеры. Такие приложения, как Skype и Google Hangouts, обычно позволяют пользователям протестировать свою веб-камеру, прежде чем начать видеозвонок. Этот параметр можно найти в меню настроек приложения, и, как и в случае с другими решениями, пользователь должен видеть, работает ли веб-камера его ноутбука Windows 10 или ПК должным образом.
Далее: Альтернативы покупке веб-камеры по завышенной цене
Источник: Microsoft
Подписывайтесь на нашу новостную рассылку
Похожие темы
- Технология
- Майкрософт
- Окна (1980)
Об авторе
Брианна Гарбатт, 26-летняя выпускница Университета Южной Каролины, живет в Колумбии, штат Южная Каролина.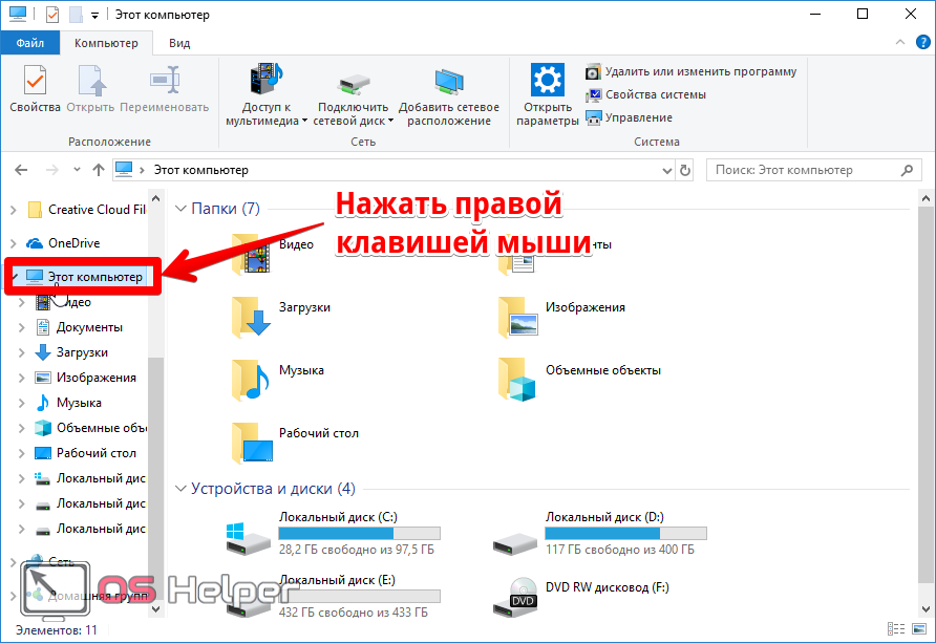



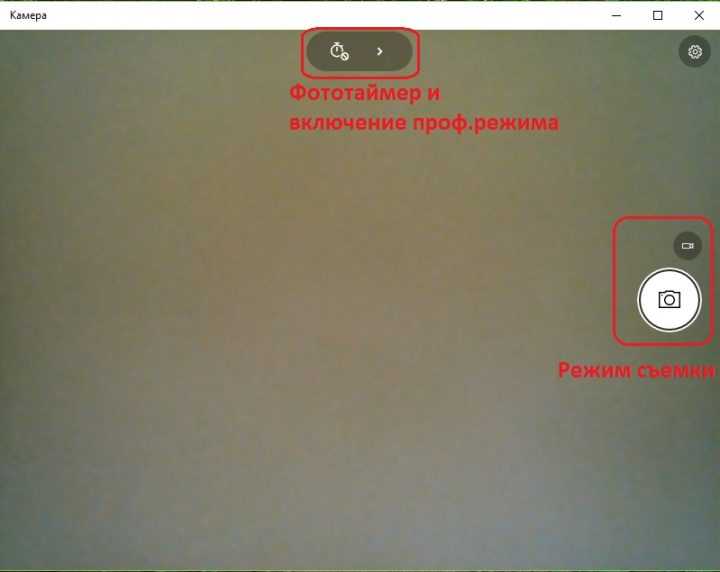 Там можно проверить камеру и микрофон отдельно, а также сделать бесплатный пробный звонок.
Там можно проверить камеру и микрофон отдельно, а также сделать бесплатный пробный звонок. Если вам нужно посмотреть именно на качество транслируемой картинки, выбирайте более продвинутый сервис.
Если вам нужно посмотреть именно на качество транслируемой картинки, выбирайте более продвинутый сервис. После установки неисправность должна исчезнуть;
После установки неисправность должна исчезнуть;