Img — Html тег для вставки картинки (Src), выравнивания и обтекание ее текстом (align), а так же задания фона (background)
Обновлено 10 января 2021 Просмотров: 98 908 Автор: Дмитрий ПетровЗдравствуйте, уважаемые читатели блога KtoNaNovenkogo.ru. Про то, какие именно форматы растровой графики (Gif, Png, Jpg) и в каких случаях лучше всего будет использовать для вставки картинок на страницы своего сайта, мы подробно успели поговорить с статье, ссылка на которую приведена чуть выше.
Сегодня же мы подробно рассмотрим все аспекты использования тега Img для вставки изображений, посмотрим как задать обтекание фотографии текстом в Html коде, узнаем как использовать изображения в качестве фона для сайта, как изменять их размер и задавать выравнивание (по центру, влево и вправо).
Использование тега Img и его атрибутов Src, Width и Height
Итак, давайте посмотрим, как можно использовать графику на своем сайте. Во-первых, это возможность вставки изображения как элемента (объекта) в Html код страницы. Как раз именно такая вставка осуществляется с помощью Img, который является особенным — строчным элементом с замещаемым контентом, к которым относятся всего лишь четыре элемента языка гипертекстовой разметки, одни из которых мы уже упомянули, а три остальных — Iframe (современный вариант использования фреймов), Object и Embed (для вставки видео и другого медиа контента).
Как раз именно такая вставка осуществляется с помощью Img, который является особенным — строчным элементом с замещаемым контентом, к которым относятся всего лишь четыре элемента языка гипертекстовой разметки, одни из которых мы уже упомянули, а три остальных — Iframe (современный вариант использования фреймов), Object и Embed (для вставки видео и другого медиа контента).
Ведет себя он в точности как строчный элемент, но вот внутри него отображается посторонний внешний контент (фото в случае Img или видео и флеш в случае Object и Embed). Любой из этих четырех элементов подразумевает наличие внешнего файла, который будет подгружаться вот в эту самую область, заданную в нем атрибутами.
Для указания пути до графического файла, который должен подгружаться на страницу, служит специальный атрибут Src.
<img src="путь_до_файла_изображения">
Браузер пользователя при разборе Html кода страницы, как только встретит в нем тэг Img, сразу же создает область для строчного элемента, в которую загружается внешний файл (например, фотография). Путь до файла браузер берет из содержимого Src.
Путь до файла браузер берет из содержимого Src.
Когда изображение начинает загружаться с вашего сервера на компьютер пользователя, браузер определяет истинные размеры этой картинки и раздвигает на эти самые размеры ту строчную область, которую создал при обнаружении в коде элемента Имг.
Если вы хотите, чтобы браузер сразу же выделял для этого элемента область нужного размера, а не потом ее изменял при получении данных о размере загружаемого изображения, то вы должны будет обязательно указать атрибуты Width и Height.
<img src="путь до файла изображения">
Если вы задали их, то тогда браузер пользователя создает область с нужными размерами и туда уже будет вписывать ваше фото, даже если оно другого размера. Кстати, иногда приходится встречать на сайтах начинающих вебмастеров такую ошибку.
На сервер заливается графический файл огромного размера и весом в несколько мегабайт (сразу после фотографирования без обработки) и прописывается до него путь в Src.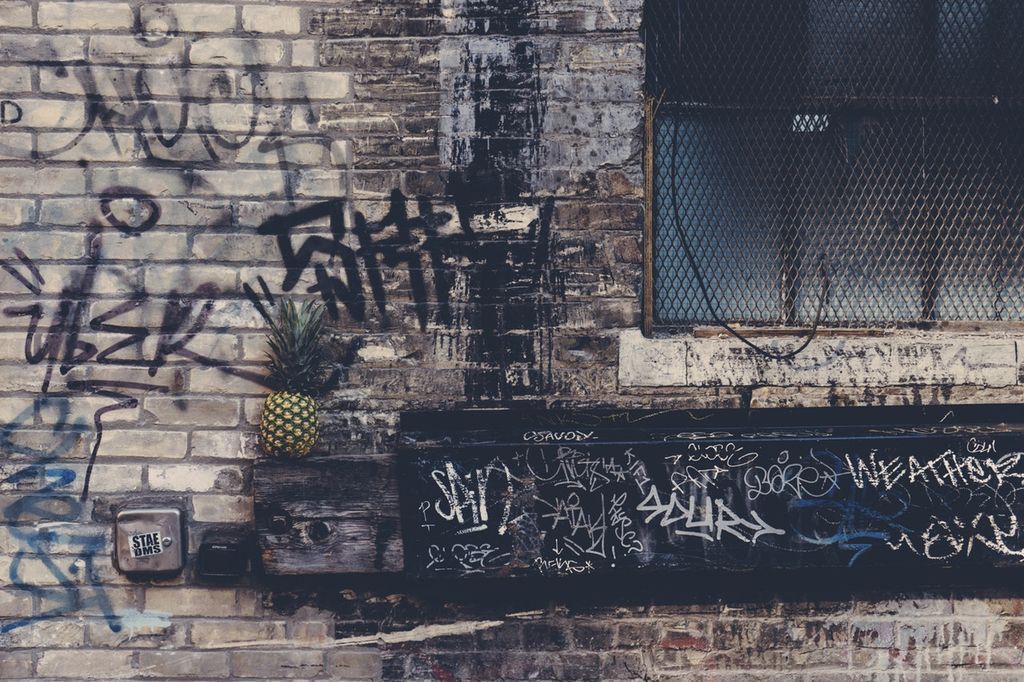 А для того, чтобы изображение не занимало бы весь экран, в тэг Img дописывают Width и Height с приемлемыми размерами по ширине и высоте.
А для того, чтобы изображение не занимало бы весь экран, в тэг Img дописывают Width и Height с приемлемыми размерами по ширине и высоте.
И что получается в результате? Посетитель такого сайта наблюдает удручающе медленную подгрузку изображения в сравнительно малую область, заданную в упомянутых атрибутах (несколько мегабайт веса вписываются в размер 300 на 400 пикселов).
Поэтому сразу же делайте картинки для выкладывания в Веб того самого размера, который вы будете показывать на сайте и прописывать в Width и Height тега Img. Уважайте своих пользователей и не тратьте понапрасну их трафик (особенно мобильный). Сжать фото можно, например, в FastStone Image Viewer или любом другом графическом ректоре, например, онлайн фотошопе Пикслр.
Кстати, кроме заблаговременного уменьшения размера изображений для вставки на страницы сайта, следует со всей тщательностью подойти еще и к оптимизации веса. Порой можно без потери качества добиться кратного уменьшения веса графических файлов, что приведет к гораздо более быстрой их загрузке и снижению нагрузки на сервер хостинга. Можете для этой цели воспользоваться очень удобным и эффективным онлайн сервисом по оптимизации изображений.
Можете для этой цели воспользоваться очень удобным и эффективным онлайн сервисом по оптимизации изображений.
Теперь давайте посмотрим, каким образом можно указать путь до файла с изображением в Src тега Img. Собственно, можно использовать и относительные, и абсолютные ссылки, о которых я уже довольно подробно писал в приведенной статье. Все зависит от нюансов и удобства.
Т.е. Src может содержать, например, следующие записи:
<img src="название_файла">
<img src="папка/название_файла">
<img src="https://ktonanovenkogo.ru/папка/название_файла">
В первом случае, графический файл должен лежать в той же папке, что и файл вашей веб страницы (в случае использования вами CMS, первые два варианта вам вряд ли подойдут, хотя для задания фонового изображения в CSS это очень удобно). Во-втором случае, графика лежит во вложенной папке относительно файла вашей страницы, ну, а в третьем случае, в Src указан абсолютный путь до файла с картинкой.
И тут следует обратить внимание, что картинка, которую вы вставляете в Html код, может лежать абсолютно на любом сервере. Т.е. вы можете, допустим, скопировать путь до нее на моем блоге и вставить этот путь в атрибут Src тэга Img на своем сайте. Все будет прекрасно работать, правда, если я не запрещу подобные действия в .htaccess на своем сервере, но это уже отдельная песня (погуглите на тему «Защита от хотлинков»).
Вообще, по правилам языка Html, на вашем сервере обязан находиться только сам документ (web страница), а все остальные документы и файлы (графика, видео, скрипты, стили), которые будут подгружаться вместе с ним, могут находиться на разных серверах.
В этом, кстати говоря, заключается один из способов повышения скорости загрузки. Да и те же самые счетчики посещений, которые вы наверняка будет использовать на своем ресурсе для наблюдения за статистикой посещаемости, тоже будут подгружать свои информеры и скрипты с отличных от вашего хостов.
Как вставить картинку с ссылкой, назначение Alt и Title в Img?
Если Img по своей сути является строчным элементом, то его можно просто считать большой буквой, а значит нам ничто не мешает сделать изображение ссылкой, заключив этот тег внутрь гиперссылки. Вообще, про это я уже достаточно подробно писал в недавней статье про создание гиперссылки в Html коде, но немного повториться будет не грех.
Вообще, про это я уже достаточно подробно писал в недавней статье про создание гиперссылки в Html коде, но немного повториться будет не грех.
<a href="https://ktonanovenkogo.ru"><img src="https://ktonanovenkogo.ru/image/webcamxp.png"></a>
В браузере IE вокруг картинки, которую вы сделали ссылкой, появится рамочка шириной в три пиксела. Чтобы ее убрать, вам нужно будет добавить в тэг Img атрибут Border со значением ноль:
<a href="https://ktonanovenkogo.ru"><img border=0 src="https://ktonanovenkogo.ru/image/webcamxp.png"></a>
Для всех тех случаев, когда графический файл по каким-либо причинам не может подгрузиться вместе с Html документом (путь до него прописан не верно или же еще что-то), предусмотрен специальный атрибут Alt.
Alt выполняет роль альтернативного представления изображения. Что происходит в том случае, когда графика не грузится? Браузер все равно, обнаружив в коде элемент Img, формирует под него область, которая в зависимости от используемого пользователем браузера может либо оставаться заданного размера, либо схлопываться.
Но чтобы пользователь имел представление, что на этом месте страницы должна быть картинка, вы и прописываете Alt в Img, где и вводите текст с описанием того, что здесь должно быть изображено. Содержимое Alt будут выводиться в области неподгрузившейся фотографии.
<img src="путь до файла изображения" >
Ну, и кроме этого, для картинок в Html коде, а так же и для других элементов языка гипертекстовой разметки (например, все для тех же гиперссылок) имеется возможность при наведении пользователем на них курсором мыши показывать ему какой-либо сопровождающий текст.
Делается это с помощью специального атрибута Title, который в нашем случае вставляется в Img. Он по сути является всплывающей подсказкой и его можно использовать практически для всех видимых на странице элементах Html кода, когда вам нужно что-то дополнительно пояснить.
Раньше, кстати, к всплывающей подсказке приводило и добавление текста Alt, но сейчас от такого поведения отказываются и этот атрибут теперь в основном выполняет только роль альтернативного текста, а Title используется исключительно для всплывающих подсказок.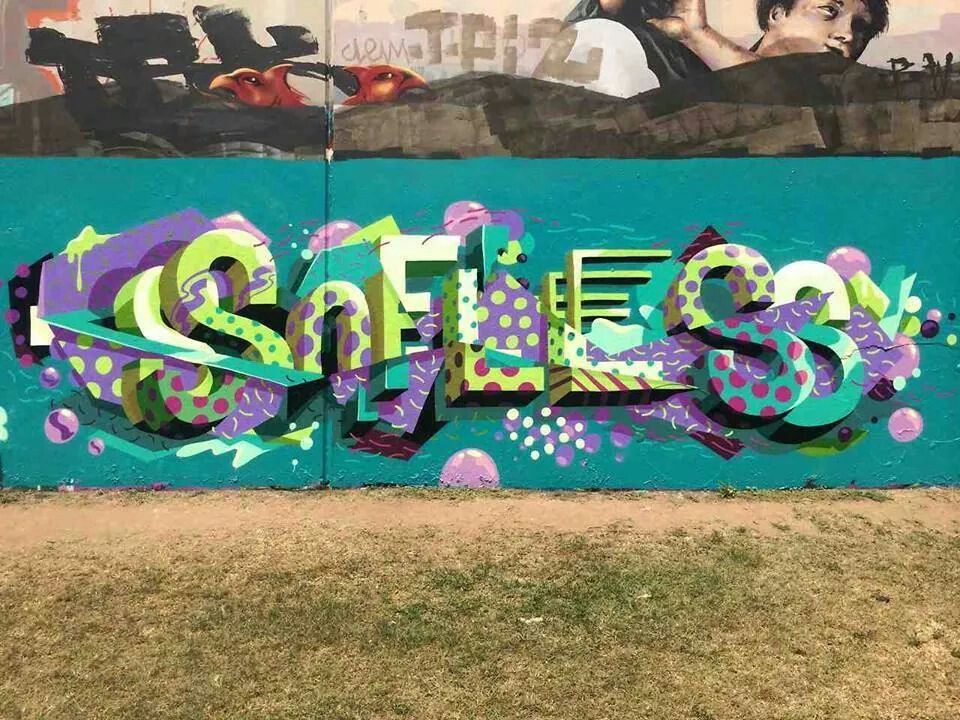
<img src="https://ktonanovenkogo.ru/image/rss_no_drop1.pngя" alt="" title="">
На самом деле содержимое Alt и Title тега Img не только служит для удобства посетителей вашего сайта, но и может оказывать очень существенную роль на успешность продвижения вашего проекта.
Для этого нужно не забывать употреблять в них ключевые слова, как я об этом неоднократно писал, например, в статье про продвижение сайта своими силами или же в публикации про то, как раскрутить сайт самому.
Ключевые слова в Alt и Title (особенно в Alt) могут заметно улучшить ранжирование вашего сайта, а так в сервисах поиска по изображениям (картинкам) Яндекса или Google. Однако с этим нужно быть осторожным, ибо довольно легко можно попасть под фильтр за спам от Яндекса или Гугла.
Обтекание картинки текстом в Html — атрибут Align тега Img
Теперь давайте поговорим про выравнивание вставленных изображений в Html коде. У всех четырех строчных элементов с замещаемым контентом (Img, Iframe, Object и Embed) есть возможность выравнивания с помощью атрибута Align. Но он вообще-то применяется только для блочных элементов, а упомянутые теги — строчные.
Но он вообще-то применяется только для блочных элементов, а упомянутые теги — строчные.
Поэтому некоторые значения Align для Img (например, задание обтекания картинки текстом) будут означать совсем иное, нежели при использовании этого же атрибута в блочных элементах (параграфах P, заголовках h2-H6 и т.п.).
Вообще, выравнивание картинок с помощью Align при использовании в Img можно разделить на две группы.
Итак, что же происходит, когда мы вставляем графический файл в текст документа? Фактически он встает как одна большая буква:
По умолчанию используется выравнивание по нижнему краю, т.е. добавление в элемент Img атрибута align=»bottom» ничего не изменит. Но зато можно попробовать задать выравнивание картинки по верхнему краю, добавив в элемент align=»top»:
<img src="https://ktonanovenkogo.ru/image/rss_no_drop1.png" align="top">
В этом случае произошло выравнивание текста в строке, где расположена фотография, по верхнему ее краю.
Возможно еще одно значение этого атрибута align=»middle»:
<img src="https://ktonanovenkogo.ru/image/rss_no_drop1.png" align="middle">
В этом случае текст в строке с картинкой будет выравниваться по середине этого самого рисунка.
Но кроме выравнивания по вертикали в Html предусмотрено и обтекание картинок текстом, для чего используются значения — Left и Right. Эта группа значений атрибута Align сильно отличается от предыдущей.
При использовании значений Left и Right внутри элемента Img мы добиваемся, так называемого, обтекания картинки текстом, которое задается в Html коде. В этом случае рисунок становится плавающим элементом (аналог Float в CSS) и текст начинает ее обтекать.
Например, при align=»left» мы получим такой результат:
<img src="https://ktonanovenkogo.ru/image/rss_no_drop1.png" align="left">
Значение Left в Img означает, что фото плавает в левую сторону, а текст ее обтекает справа. В случае align=»right» картинка будет плавать в правую сторону, а текст ее будет обтекать слева:
В случае align=»right» картинка будет плавать в правую сторону, а текст ее будет обтекать слева:
<img src="https://ktonanovenkogo.ru/image/rss_no_drop1.png" align="right">
При задании обтекания изображения текстом есть один нюанс — текст слишком близко располагается от него, что создает неприятный глазу эффект прилипания. Данную проблему совсем легко решить с помощью CSS свойств padding или margin, но и в чистом Html существует свое решение.
Для этого можно использовать атрибуты элемента Img — Hspace и Vspace. С помощью них отжимается обтекающий текст от изображения. Hspace задает отступы слева и справа от изображения до обтекающего его текста, а Vspace — сверху и снизу. Отступы задаются в пикселах, например:
<img src="https://ktonanovenkogo.ru/image/rss_no_drop1.png" align="left" hspace="30" vspace="30">
Background — как сделать фон для сайта в чистом Html
Графические файлы можно использовать не только как элементы кода страницы, но и как заливку в качестве ее фона. Вообще, фон для сайта в языке Html можно задать либо цветом, либо с помощью фоновых изображений. Ну, а в современной верстке с использованием свойств CSS , фоновые картинки (background image) являются одним из основных элементов, ибо никаких оформительских элементов, вставленных с помощью Img на страницах современных сайтов, нет.
Вообще, фон для сайта в языке Html можно задать либо цветом, либо с помощью фоновых изображений. Ну, а в современной верстке с использованием свойств CSS , фоновые картинки (background image) являются одним из основных элементов, ибо никаких оформительских элементов, вставленных с помощью Img на страницах современных сайтов, нет.
Поэтому фоновые изображения играют очень важную роль в современной верстке с использованием CSS (поговорим об этом в приведенной статье). Пока же мы рассмотрим, как это все делается в чистом Html с помощью атрибута Background элемента Body и тегов таблицы Table, показывает путь до графического файла, которым будет залита web страница или же таблица (или ее отдельная ячейка).
Например, добавив в Body атрибут Background следующего вида:
<body background="https://ktonanovenkogo.ru/image/bgkletka.gif">
Мы получим фон для нашего сайта, состоящий из размноженной фотки, которой будет заполнена вся видимая область на манер плитки:
Фоновое изображение, начиная с левого верхнего угла, повторяется сразу по двум осям (абсцисс и ординат). Последующее состыковывается с предыдущим и т.д. Кстати, если вы захотите залить фон страницы или таблицы одним цветом, то для этого вам нужно использовать уже не Background, а атрибут bgcolor, в качестве значения которого вы может вставить код цвета, например, так:
Последующее состыковывается с предыдущим и т.д. Кстати, если вы захотите залить фон страницы или таблицы одним цветом, то для этого вам нужно использовать уже не Background, а атрибут bgcolor, в качестве значения которого вы может вставить код цвета, например, так:
<body bgcolor="#f0f8ff">
То получим следующий цвет фона заданный через bgcolor:
Точно так же, как и в случае с атрибутом background, bgcolor можно еще использовать и для задания фона всей таблицы или же отдельных ее элементов.
Внимание! Атрибуты bgcolor и background сейчас не рекомендуются к использованию. Как и другие описанные выше атрибуты, задающие обтекание и отступы. Вместо них нужно использовать соответствующие CSS свойства.
Удачи вам! До скорых встреч на страницах блога KtoNaNovenkogo.ru
— HTML | MDN
HTML-элемент <img> встраивает изображение в документ. Это замещаемый элемент.
Приведённый выше пример показывает очень простое использование элемента <img>. Атрибут src обязателен и содержит путь к изображению, которое вы хотите встроить в документ. Атрибут alt содержит текстовое описание изображения, которое не обязательно, но невероятно полезно для доступности — программы чтения с экрана читают это описание своим пользователям, так они знают какое изображение показано, и так же оно отображается на странице, если изображение не может быть загружено по какой-либо причине.
Есть много других атрибутов, которые могут быть указаны для достижения различных целей, например:
- управление Referrer/CORS в целях безопасности. Смотрите ниже атрибуты
crossoriginreferrerpolicy; - настройка внутреннего размера (en-US) с использованием
widthиheight, которые полезны, когда вы хотите задать пространство занимаемое изображением, чтобы обеспечить стабильность макета страницы перед его загрузкой; - адаптивные изображения рекомендуется использовать с атрибутами
sizesиsrcset(смотрите также элемент<picture>и наше руководство «Адаптивные изображения»).
Стандарт HTML не содержит списка форматов изображений, которые должны поддерживаться. Поэтому разные пользовательские агенты поддерживают разные наборы форматов.
Firefox
Форматы изображений, поддерживаемые Firefox:
- JPEG;
- GIF, включая анимированные GIF;
- PNG;
- APNG;
- SVG;
- BMP;
- BMP ICO;
- PNG ICO.
Если ошибка происходит во время загрузки или отрисовки изображения и обработчик события onerror был настроен на обработку события error (en-US), тогда этот обработчик события будет вызван. Это может произойти в ряде ситуаций, в том числе когда:
- атрибут
srcпустой или null; - указанный URL в атрибуте
srcсовпадает с URL страницы, на которой в данный момент находится пользователь; - указанное изображение каким-то образом повреждено, что препятствует его загрузке;
- метаданные указанного изображения повреждены таким образом, что невозможно получить его размеры, и в атрибутах элемента
<img>не было указано никаких размеров; - указанное изображение имеет формат, который не поддерживается пользовательским агентом.

К этому элементу применимы глобальные атрибуты.
altЭтим атрибутом задаётся альтернативное текстовое описание изображения.> Примечание: Браузеры не всегда отображают изображение на которое ссылается элемент. Это относится к неграфическим браузерам (включая те, которые используются людьми с нарушениями зрения), если пользователь решает не отображать изображения, или если браузер не может отобразить изображение, потому что оно имеет неверный или неподдерживаемый тип. В этих случаях браузер может заменить изображение текстом записанным в атрибуте
altэлемента. По этим и другим причинам вы должны по возможности предоставлять полезное описание в атрибутеalt.> Примечание: Пропуст этого атрибута в целом указывает, что изображение является ключевой частью контента и текстовый эквивалент не доступен. Установка этого атрибута в значение пустой строки (alt="") указывает, что это изображение не является ключевой частью контента (декоративное), и что невизуальные браузеры могут пропустить его при рендеринге (en-US).
crossoriginЭтот атрибут указывает, следует ли использовать CORS при загрузке изображения или нет. Изображения с включённой поддержкой CORS могут быть повторно использованы в элементе
<canvas>не будучи «испорченными». Допустимые значения:*anonymous: Запрос cross-origin (т.е. с HTTP-заголовкомOrigin) выполняется, но параметры доступа не передаются (т.е. нет cookie, не используется стандарт X.509 или базовая HTTP-аутентификация). Если сервер не предоставляет параметры доступа исходному сайту (не устанавливая HTTP-заголовокAccess-Control-Allow-Origin), изображение будет «испорчено» и его использование будет ограничено;use-credentials: Запрос cross-origin (т.е. с HTTP-заголовкомOrigin) выполняется вместе с передачей параметров доступа (т.е. есть cookie, используется стандарт X.509 или базовая HTTP-аутентификация). Если сервер не предоставляет параметры доступа исходному сайту (посредством HTTP-заголовка Если этот атрибут не задан, то CORS при загрузке изображения не используется (т.е. без отправки HTTP-заголовка
Если этот атрибут не задан, то CORS при загрузке изображения не используется (т.е. без отправки HTTP-заголовка Origin), ограничивая его использование в элементе<canvas>. Если задан неправильно, то он обрабатывается так, как если бы использовалось значениеanonymous. Для получения дополнительной информации смотрите «Настройки атрибутов CORS».
decodingПредоставляет рекомендации браузеру по декодированию изображения. Допустимые значения:*
sync: Декодировать изображение синхронно для одновременного отображения с другим контентом;async: Декодировать изображение асинхронно, чтобы уменьшить задержку отображения другого контента;auto: Режим по умолчанию, который указывает на отсутствие предпочтений к режиму декодирования. Браузер решает, что лучше для пользователя.
heightВнутренняя высота (см.
 Внутренний размер (en-US)) изображения в пикселях.
Внутренний размер (en-US)) изображения в пикселях.importanceЭкспериментальная возможностьУказывает сравнительную важность ресурса. Приоритет выбирается с помощью значений:*
auto: Указывает на отсутствие предпочтений. Браузер может использовать собственную эвристику для определения приоритета изображения;high: Указывает браузеру, что изображение имеетlow: Указывает браузеру, что изображение имеет низкий приоритет.
intrinsicsizeЭкспериментальная возможностьЭтот атрибут говорит браузеру игнорировать действительный внутренний размер (en-US) изображения и делать вид, что это размер, указанный в атрибуте.
 В частности, изображение будет растровым в этих измерениях, а
В частности, изображение будет растровым в этих измерениях, а narutalWidth/naturalHeightизображения будут возвращать значения, указанные в этом атрибуте. Объяснение, примеры.ismapЭто атрибут логического типа, указывающий, что изображение является частью серверной карты ссылок. Если это так, то точные координаты клика отправляются на сервер.> Примечание: Этот атрибут разрешён, только если элемент
<img>является потомком элемента<a>с валидным (соответствующий требованиям) атрибутомhref.loadingЭкспериментальная возможностьУказывает на то, как браузер должен загрузить изображение:*
eager: Загружает изображение немедленно независимо от того, находится оно в области просмотра или нет (является значением по умолчанию).
lazy: Откладывает загрузку изображения до того момента, пока оно не достигнет подсчитанного расстояния области просмотра, определяемого браузером. Данное значение помогает избежать использования ресурсов сети и хранилища, необходимых для обработки изображения, пока это действительно не понадобится. В большинстве случаев использование этого аргумента улучшает производительность.>
referrerpolicyЭкспериментальная возможностьСтрока, указывающая, какой реферер (referrer) использовать при выборке ресурсов:*
no-referrer: ЗаголовокRefererне будет отправлен;no-referrer-when-downgrade: ЗаголовокRefererне отправляется, когда происходит переход к источнику без TLS (HTTPS). Это поведение по умолчанию для пользовательских агентов, если не указано иное;
Это поведение по умолчанию для пользовательских агентов, если не указано иное;origin: ЗаголовокRefererбудет содержать схему адресации ресурса (HTTP, HTTPS, FTP и т.д), хост и порт;origin-when-cross-origin: Переход на другие источники ограничит включённые реферальные данные схемой адресации ресурса, хостом и портом, в то время как переход из того же источника будет включать полный путь реферала;unsafe-url: ЗаголовокRefererбудет включать источник и путь, но не фрагмент URL, пароль или имя пользователя. Этот метод небезопасен, потому что будет утечка источников и путей от ресурсов, защищённых TLS, к незащищённым источникам.
sizesСписок из одного или нескольких строк, разделённых запятыми, указывающих набор размеров источника. Каждый размер источника состоит из:1. Условия медиа-запроса. Должно быть пропущено для последнего элемента.

srcset, если эти источники описываются с помощью дескриптора ширины ‘w‘ (сокращение от width). Выбранный размер источника влияет на внутренний размер (en-US) изображения (отображаемый размер изображения, если не применены стили CSS). Если атрибутsrcsetотсутствует или не содержит значений с дескриптором ‘w‘, то атрибутsizesне будет иметь никакого эффекта.srcURL изображения. Этот атрибут является обязательным для элемента
<img>. В браузерах, поддерживающихsrcset,srcобрабатывается как изображение-кандидат с дескриптором плотности пикселей1x, если только изображение с этим дескриптором уже не определено вsrcsetили еслиsrcsetне содержит дескрипторы ‘w‘.
srcsetСписок из одной или нескольких строк, разделённых запятыми, указывающих набор возможным источников изображения для использования пользовательскими агентами. Каждая строка состоит из:1. URL изображения. 2. Необязательного, пробела, сопровождаемого:
* дескриптором ширины или положительным целым числом, за которым сразу же следует '`w`'. Дескриптор ширины делится на размер источника, полученный из атрибута `sizes`, для расчёта эффективной плотности пикселей; * дескриптором плотности пикселей, который является положительным числом с плавающей точкой за которым сразу же следует '`x`'.Если не указано ни одного дескриптора, то источнику присваивается дескриптор по умолчанию: `1x`.Нельзя смешивать дескрипторы ширины с дескрипторами плотности пикселей в одном атрибуте `srcset`. Повторение дескрипторов (например, два источника в одном `srcset` с одинаковым дескриптором '`2x`') так же является недопустимым.Пользовательские агенты выбирают любой из доступных источников на своё усмотрение.
 Это предоставляет им значительную свободу действий для адаптации их выбора на основе таких вещей, как предпочтения пользователя или пропускная способность. Смотрите наше руководство "[Адаптивные изображения](/ru/docs/Learn/HTML/Multimedia_and_embedding/Responsive_images)" для примера.
Это предоставляет им значительную свободу действий для адаптации их выбора на основе таких вещей, как предпочтения пользователя или пропускная способность. Смотрите наше руководство "[Адаптивные изображения](/ru/docs/Learn/HTML/Multimedia_and_embedding/Responsive_images)" для примера.
widthВнутренняя ширина (см. Внутренний размер (en-US)) изображения в пикселях.
usemapНеполный URL (начиная с ‘
#‘) карты-изображения, связанной с элементом.> Примечание: вы не можете использовать этот атрибут, если элемент<img>является потомком элемента<a>или<button>.
Устаревшие атрибуты
alignЭтот API вышел из употребления и его работа больше не гарантируется.Выравнивание изображения относительно окружающему его контексту.
 Этот атрибут больше не должен быть использован — вместо этого используйте CSS-свойства
Этот атрибут больше не должен быть использован — вместо этого используйте CSS-свойства floatи/илиvertical-align. Вы можете так же использовать CSS-свойствоobject-positionдля позиционирования изображения внутри границ элемента<img>. Допустимые значения:*top: Аналогvertical-align: topилиvertical-align: text-top;middle: Аналогvertical-align: -moz-middle-with-baseline;bottom: Отсутствует значение по умолчанию, аналогvertical-align: unsetилиvertical-align: initial;left: Аналогfloat: left;right: Аналогfloat: right.
borderЭтот API вышел из употребления и его работа больше не гарантируется.Ширина рамки вокруг изображения. Вы должны использовать CSS-свойство
borderвместо этого атрибута.
hspaceЭтот API вышел из употребления и его работа больше не гарантируется.Отступ слева и справа от изображения в пикселях. Вы должны использовать CSS-свойство
marginвместо этого атрибута.longdescЭтот API вышел из употребления и его работа больше не гарантируется.Ссылка на более подробное описание изображения. Возможными значениями являются URL или
idэлемента.> Примечание: Этот атрибут упомянут в последней версии от W3C, HTML 5.2, но был удалён из живого стандарта HTML от WHATWG. У него неопределённое будущее; авторы должны использовать альтернативы WAI-ARIA, такие как aria-describedby или aria-details.nameЭтот API вышел из употребления и его работа больше не гарантируется.Имя для элемента. Вы должны использовать атрибут
idвместо этого атрибута.vspaceЭтот API вышел из употребления и его работа больше не гарантируется.
Отступ сверху и снизу от изображения в пикселях. Вы должны использовать CSS-свойство
marginвместо этого атрибута.
<img> является замещаемым элементом; по умолчанию он имеет значение свойства display равное inline, но его размеры по умолчанию определяются внутренними значениями (см. внутренний размер (en-US)) встроенного изображения. Вы можете установить на изображение такие свойства, как border/border-radius, padding/margin, width/height и так далее.
Однако, часто бывает полезно установить для изображений свойство display в значение block, так что вы имеете максимальный контроль над стилизацией (например, margin: 0 auto не работает на изображениях с display: inline, легче размещать изображения в контексте с окружающими элементами, когда они являются блочными).
У <img> нет базовой линии, когда изображения используются в ситуации со строчным форматированием (display: inline) вместе с vertical-align: baseline, нижняя граница изображения будет размещена на базовой линии контейнера.
Вы можете использовать свойство object-position для позиционирования изображения внутри границ элемента <img> и свойством object-fit регулировать размеры изображения внутри этих границ (например, должно ли изображение помещаться в границы элемента или заполнить элемент полностью, даже если потребуется обрезка).
В зависимости от типа, изображение может иметь собственную (внутреннюю) ширину и высоту. Для некоторых типов изображений тем не менее внутренние размеры (en-US) не обязательны. SVG-изображения, например, могут не иметь внутренних размеров, если для корня их элемента <svg> не заданы width и height.
Альтернативный текст
Следующий простой пример встраивает изображение с альтернативным текстом в страницу для улучшения доступности.
<img src="https://developer.mozilla.org/static/img/web-docs-sprite.22a6a085cf14.svg"
alt="Логотип MDN - изображение динозавра с текстом MDN web docs">
Изображение-ссылка
Этот пример основан на предыдущем и показывает как превратить изображение в ссылку. Это очень просто сделать так — вы вставляете тег <img> внутрь элемента <a>. Также вы должны изменить альтернативный текст, чтобы он описывал назначение ссылки.
<a href="https://developer.mozilla.org">
<img src="https://developer.mozilla.org/static/img/web-docs-sprite.22a6a085cf14.svg"
alt="Посетить сайт MDN">
</a>
Использование атрибута srcset
В этом примере мы добавляем атрибут srcset, содержащий ссылку на версию логотипа в высоком разрешении; оно будет загружено вместо изображения в src на устройствах с высоким разрешением. Изображение указанное в атрибуте
Изображение указанное в атрибуте src, считается 1x кандидатом в пользовательских агентах, которые поддерживают srcset.
<img src="mdn-logo-sm.png"
alt="MDN"
srcset="mdn-logo-HD.png 2x">
Использование атрибутов srcset и sizes
Атрибут src игнорируется в пользовательских агентах, которые поддерживают srcset, когда добавлены дескрипторы ‘w‘. Когда условие медиавыражения (max-width: 600px) совпадает с состоянием устройства, будет загружено изображение шириной 200px (оно то самое, которое наиболее близко соответствует 200px, указанным в медиавыражении), иначе будет загружено другое изображение.
<img src="clock-demo-thumb-200.png"
alt="Часы"
srcset="clock-demo-thumb-200.png 200w,
clock-demo-thumb-400.png 400w"
>
Хотя у элементов <img> есть множество безобидных применений, они могут иметь нежелательные последствия для безопасности и приватности пользователя. Смотрите «Заголовок Referer: проблемы приватности и безопасности (en-US)» для получения дополнительной информации.
Смотрите «Заголовок Referer: проблемы приватности и безопасности (en-US)» для получения дополнительной информации.
Создание значимых альтернативных описаний
Значение атрибута alt должно чётко и кратко описывать содержимое изображения. Он не должен описывать наличие самого изображения или название файла изображения. Если атрибут alt намеренно пропущен, потому что изображение не имеет текстового эквивалента, рассмотрите альтернативные способы представления содержимого, которое изображение пытается передать.
Плохо
<img alt="image" src="penguin.jpg">
Хорошо
<img alt="Пингвин на пляже." src="penguin.jpg">
Когда у изображения отсутствует атрибут alt, некоторые программы чтения с экрана могут объявить вместо него имя файла изображения. Это может привести к путанице, если имя файла не соответствует содержимому изображения.
- Дерево решений атрибута alt • Изображения • Веб-руководство WAI по доступности.

- Альтернативные тексты: максимальное руководство — Axess Lab.
- Как создать отличный альтернативный текст: введение | Deque.
- MDN Понимание WCAG, Руководство 1.1. объяснения.
- Понимание критерия успешного исхода 1.1.1 | W3C Понимание WCAG 2.0.
Атрибут title
Атрибут title не является приемлемой заменой атрибута alt. Кроме того, избегайте повторения значения атрибута alt в атрибуте title, объявленном на том же изображении.
Атрибут title также не должен использоваться в качестве подписи, сопровождающей альтернативное описание изображения. Если изображению нужна подпись, используйте элемент <figure> вместе с элементом <figcaption>.
- Использование HTML-атрибута title — обновлено | The Paciello Group.
| Specification |
|---|
| HTML Standard # the-img-element |
BCD tables only load in the browser with JavaScript enabled. Enable JavaScript to view data.
Enable JavaScript to view data.
- Изображения в HTML.
- Адаптивные изображения.
- Элементы
<picture>,<object>(en-US) и<embed>. - Связанные с изображениями CSS-свойства:
object-fit,object-position,image-orientation(en-US),image-rendering(en-US), иimage-resolution(en-US).
Last modified: , by MDN contributors
Тег Img: вставка картинок в HTML-код
Автор: Нотан Ройамов
Создано:
Обновлено:
Оценка:
Комментарии: 1
HTML-код вставки является этапом оптимизации изображений, т. к. может влиять на их отображение, а также на ранжирование как самого изображения, так и всей веб-страницы в поисковой выдаче.
Содержание
На что может влиять HTML-код изображений?
Наличие и качество оформления картинок на веб-страницах могут повлиять на их восприятие не только живыми пользователями, но и поисковыми роботами. В частности, HTML-код вставки картинки может влиять на:
- Релевантность и ранжирование изображения и контента
- Это обеспечивается правильным применением атрибутов Alt и Title тега img, а также другими особенностями вставки картинок в HTML-код.
- Отображение картинки на веб-странице
- Условия, влияющие на отображение картинок, могут отличаться в зависимости от настроек д.).<div class="seog-tooltip-more-link"><a href="/terminy/brauzer">Подробнее</a></div> »>браузера, размеров экрана устройства вывода, скорости передачи данных.
HTML-тег <img>
Для вставки картинки в HTML применяется одинарный тег img с указанием обязательных по стандарту атрибутов src и alt:
<!-- код вставки картинки в HTML: --> <img src="/image.jpg" alt="[альтернативный текст]" />
После вставки данного тега в HTML-код на веб-странице будет отображено изображение, размещенное по указаному пути (в атрибуте src) в своём реальном геометрическом размере (если он не задан атрибутами width и height тега img или соответствующими CSS-свойствами). Например:
Тег img является строчным HTML-элементом. Это значит, что он может применяться внутри текста и к нему применимы соответствующие CSS-свойства (такие как text-align и vertical-align), но не применимы свойства для блочных элементов (например, картинку нельзя выровнять по центру с помощью свойства margin: auto).
К HTML-тегу img применяются следующие атрибуты:
Атрибут Src тега <img>
Атрибут src должен содержать прямой или относительный путь к изображению:
<img src="/image.jpg" alt="" /> <!-- или --> <img src="/seoportal.net/image.jpg" alt="" />
Атрибут Alt тега <img>
В качестве значения атрибута alt указывается альтернативный текст для изображения, отображаемый в случае проблем с отображением самой картинки. Если в альтернативном тексте нет необходимости, то следует оставлять пустое значение атрибута:
<img src="/image.jpg" alt="" />
О влиянии значения атрибута alt на релевантность изображений и текста читайте в материале по ссылке.
Атрибут Title тега <img>
В качестве значения атрибута title указывается текст, отображаемый при наведении на картинку в качестве всплывающей подсказки:
<img src="/image.jpg" alt="" title="Всплывающая подсказка" />
На практике это будет выглядеть так (наведите курсор на изображение):
О влиянии значения атрибута title на релевантность изображений и текста читайте в соответствующем материале.
Атрибуты Width и Height тега <img>
С помощью атрибутов width (ширина) и height (высота) можно задавать геометрический размер отображения картинки на веб-странице. В HTML5 значение данных атрибутов может указываться в виде положительных чисел, выраженных в пикселях (для обоих атрибутов) или процентах (для атрибута width) от размера родительского элемента:
<img src="/image.jpg" alt="" /> <!-- или --> <img src="/image.jpg" alt="" /> <!-- или --> <img src="/image.jpg" alt="" />
При применении только одного из указанных атрибутов значение второй величины регулируется автоматически с сохранением пропорций изображения.
Указание размера картинки ускоряет скорость загрузки веб-страницы, сообщая браузеру данную информацию.
Для стилизации изображений на сайте, в том числе для указания их размеров можно применять CSS-свойства:
width(ширина),height(высота)max-width(максимальная ширина),max-height(максимальная высота),min-width(минимальная ширина),min-height(минимальная высота).
Для указания размеров картинок на сайте рекомендуется применять CSS-свойства.
Пример указания размера картинки с помощью CSS в HTML-коде:
<img src="/image.jpg" alt="" />
Атрибут Border тега <img>
Атрибут border должен содержать значение толщины границы вокруг изображения. Стиль и цвет границы определяется посредством CSS:
Атрибут border является устаревшим, вместо него следует применять CSS-свойство border или другие соответствующие свойства с префиксом border-.
Атрибут Align тега <img>
Атрибут align применяется для выравнивания картинки относительно текста и других строчных элементов:
Атрибут align является устаревшим, вместо него следует применять CSS-свойства.
Как вставить картинку в HTML?
Как вставить картинку в HTML-страницу?
Чтобы добавить картинку в HTML применяется тег img.
Как вставить картинку в таблицу в HTML?
HTML-код вставки изображения в ячейку таблицы может выглядеть следующим образом:
<table> <tr> <td> <img src="/image.jpg" alt="" /> </td> </tr> </table>
Как вставить картинку в HTML в блокноте?
Для этого достаточно открыть необходимый HTML-файл в блокноте и в нужном месте прописать тег вставки изображения, в атрибуте src которого следует указать путь к файлу.
Как вставить картинку в качестве фона?
Чтобы применить изображение в качестве фона применяются CSS-свойства background и background-image. Тег <img> для таких целей применять не целесообразно.
Как вставить ссылку в картинку?
Для этого необходимо разместить тег <img> в тег a:
<a href="/seoportal.net"> <img src="/image.jpg" alt="" /> </a>
В результате в качестве «>анкора ссылки будет применено указанное изображение.
Как вставить картинку по центру?
Чтобы выровнять изображение по центру веб-страницы применяются CSS-свойства.
Т. к. img является строчным HTML-элементом, можно прописать родительскому элементу изображения CSS-свойство text-align со значением center:
<p> <img src="/image.jpg" alt="" /> </p>
Также можно переопределить свойства тега img, сделав его блочным с помощью CSS-свойства display со значением block. В результате к элементу изображения можно применить стандартный способ выравнивания блочных элементов по центру:
<img src="/image.jpg" alt="" />
Тег «фото» — МогуЗа
- Сортировать по:
- дате рейтингуотзывамРейтинг продавцов
{{/if}}
{{if revCount > 0}} ${revCount} отзывов {{else}} Оставить отзыв {{/if}}
(${serRate})
{{/if}}${serviceDescription}
0
Оставить отзыв
Могу раскрасить (колоризировать) вашу черно-белую фотографию при помощи нейронных сетей.

Оставить отзыв
Могу улучшить качество ваших фотографий, сделать менее пиксилизированными, улучшить детали лица.
Оставить отзыв
Сделаю обработку любой фотографии по вашему выбору. Имею большой опыт, поэтому без проблем справлюсь с абсолютно любой задачей (работаю с фотографией уже свыше 3х лет)
Оставить отзыв
Приветствую.
 Могу колоризировать любое ваше фото, портреты, пейзажи, военные баталии и т.д.
Могу колоризировать любое ваше фото, портреты, пейзажи, военные баталии и т.д.
Оставить отзыв
Обработка фото в программе Photoshop — довожу до необходимого вам результата — От замены фона, до покраски волос и прочих манипуляций!
Оставить отзыв
Помощь в обработке фото. Использую фотошоп последней версии и выполняют любые задания — от ретуши до чего-то более сложного. Имею опыт свыше 3х лет!
Оставить отзыв
Помощь в обработке фотографий различной сложности.
 Убираю морщины, редактирую проблемную кожу, делаю ретушь, убираю лишних людей и многое другое!
Убираю морщины, редактирую проблемную кожу, делаю ретушь, убираю лишних людей и многое другое!
Оставить отзыв
Редактирование фотографии до идеального результата. Ретушь, обтравка, удаление дефектов и многое другое! Пишите, обсудим!
Оставить отзыв
Обработка фотографий согласно вашим пожеланиям. Работаем до идеального результата =)
Оставить отзыв
Предоставление услуг по фотошопу различной сложности.
 От простого удаления фона — до качественной ретуши!
От простого удаления фона — до качественной ретуши!
Оставить отзыв
Создание стильных и мощных превью для Youtube, исходя из ваших самых смелых пожеланий, прислушиваюсь ко всем хотелкам =)
Оставить отзыв
Обработка фотографий в 2D формат, в кратчайшие сроки и за хорошую цену.
Оставить отзыв
Удалю фон с любой фотографии или картинки — включая крайне сложные фото.
 Также сделаю обтравку
Также сделаю обтравку
Оставить отзыв
Обработка фотографий любой сложности. Ретушь, коррекция и другие услуг. Цена указана за одну фотографию+правки, если нужно
Оставить отзыв
Предлагаю обработку изображений в программе Фотошоп под любые Ваши идеи — фотомонтаж, обтравка, добавление или удаление элементов на фото, различные дизайнерские решения. НЕ РИСУЮ. Делаю максимально качественное и…
Оставить отзыв
Редактирование фотографий в фотошопе.
 Работы любой сложности — ретушь, цветокоррекция, удаление фона и многое другое!
Работы любой сложности — ретушь, цветокоррекция, удаление фона и многое другое!
Оставить отзыв
Цветокоррекцию могу сделать на ваш вкус, могу сделать ярче,тусклее, темнее, светлее всё как захотите.
Оставить отзыв
Произведу работу с экспозицией, цветом, контрастностью Вашего фото
Оставить отзыв
Вырежу любой объект из фотографии и отправлю вам графический файл с прозрачным фоном
Оставить отзыв
Отредактирую фото любой сложности. Все по вашему пожеланию. От размера до содержания.
Как показать фотографии в Instagram с тегами?
Содержание:
Если вы не знаете, где вы отметили фотографии в Instagram или скрыли их, вы можете отменить это действие, как я объясню здесь.
Как показать фотографии с тегами в Instagram?
Чтобы показать фотографии из Instagram с тегами, вам нужно перейти в раздел «Теги» в разделе «Конфиденциальность».
Чтобы показать фотографии с тегами в Instagram:
- Откройте приложение Instagram и перейдите в свой профиль, нажав на изображение профиля или имя пользователя дома.
- Найдите фотографию с тегами и проверьте, есть ли там изображения (затем вы можете использовать описанный выше метод и отобразить их прямо из профиля Instagram)
- Нажмите на значок гамбургера в правом верхнем углу.

- Перейти к настройке
- Откройте Конфиденциальность
- Найти теги. Вы должны увидеть ожидающие обработки фотографии с тегами (с их количеством), откройте их.
- Нажмите на любую фотографию, которую хотите показать.
- Нажмите на трехточечный значок в правом верхнем углу выбранной фотографии.
- Вы должны увидеть Параметры публикации.
- Нажмите на Показать в моем профиле
Вы можете увидеть фотографии с тегами в своем профиле в разделе отметок, если вернетесь в свой профиль.
Как скрыть фотографии с тегами в Instagram?
Если вам неудобно показывать фотографии с тегами в ленте Instagram, удалите свое имя или скройте его из своего профиля. Доступны оба варианта.
Метод №1: Скрыть фотографии с тегами прямо из вашего профиля
Если вы ищете фотографии, на которых вас отметили, вы можете перейти на страницу своего профиля в Instagram . Щелкните значок под своей биографией. Если кто-то отметил вам фотографию, вы можете увидеть ее там.
Щелкните значок под своей биографией. Если кто-то отметил вам фотографию, вы можете увидеть ее там.
Вы можете нажать на картинку; доступны два варианта: удалить меня из сообщения и скрыть из моего профиля. Нажмите на кнопку, чтобы включить «Скрыть из моего профиля». Он также исчезнет из вашего профиля для ваших подписчиков.
- Откройте приложение Instagram и, нажав на изображение профиля, перейдите в свою ленту.
- Найдите раздел с тегами и откройте его, чтобы увидеть фотографии с тегами в Instagram.
- Нажмите на фотографию, которую вы собираетесь скрыть.
- Нажмите на трехточечный значок, чтобы увидеть несколько вариантов.
- Выберите Скрыть из моего профиля прямо здесь
Однако, если вы уже удалили метку, фотографии не будут в разделе фотографий с тегами, если только кто-то не отметит вас снова.
Для этого повторите предыдущую инструкцию. В конце выберите «Удалить меня» из сообщения. Таким образом, сообщение больше не будет отображаться в вашей ленте Instagram.
В конце выберите «Удалить меня» из сообщения. Таким образом, сообщение больше не будет отображаться в вашей ленте Instagram.
Вы также можете удалить свое имя из сообщений в разделе «Теги» Instagram в разделе «Настройки»> «Конфиденциальность».
Если вы вернетесь в ленту Instagram и коснетесь раздела с тегами, вы больше не увидите фотографии. Вы можете найти скрытые фотографии с тегами в разделе «Настройки»> «Конфиденциальность»> «Теги».
Если вам интересно, как отмечать людей, пока вы загружаете изображение, вы можете увидеть нижнюю часть под фотографией. Вы можете нажать на это и написать имя пользователя, которого вы собираетесь пометить.
Даже если вы разместили картинку, вы можете перейти к публикации. В верхнем левом углу изображения нажмите на значок и выберите редактировать. Пока открыто редактирование, вы можете нажать на значок тега и написать имена пользователей, которых вы хотите пометить.
Можно отменить скрытую помеченную вами фотографию в Instagram обратно в свой профиль, если вы только не удалили тег с изображений. Если вы удалили метку, кто-то должен снова отметить вас на картинке.
Были ли вы когда-нибудь отмечены на тех фотографиях в Instagram, которые содержат спам или непрофессионально, но не хотите, чтобы они были в вашем профиле? Например, фотография вашего пьяного лица на свадьбе друга или спам из неизвестного бизнес-аккаунта. Я здесь, чтобы сказать вам, что вы можете отвлечься от этих нежелательных фотографий.
Фух! Правильно? Не волнуйся, я помогу тебе пройти через это. Просто следуйте инструкциям, и все будет в порядке.
Как и в Facebook, вы можете быстро избавиться от нежелательных фотографий с тегами или изображений, которые даже не относятся к вам!
Если вы хотите увидеть фотографии с тегами:
1- Зайдите в свой профиль в Instagram

Здесь хранятся ваши фотографии с тегами. Если у вас есть фотография, на которой вы больше не хотите отмечаться, продолжайте читать эту статью, и я покажу вам, как удалить их из вашего профиля.
Как убрать отметку с фото в Инстаграм?
Instagram позволяет вам удалить себя из фотографий с тегами. Единственное, что вам нужно сделать, это выполнить следующие действия:
Примечание: если вы просто хотите скрыть эту фотографию из своего профиля (и не снимать отметку с нее), нажмите «Скрыть из моего профиля».
 Это уберет вас с отметки о посте. А также скроет это фото из вашего профиля.
Это уберет вас с отметки о посте. А также скроет это фото из вашего профиля.И готово! Не о чем беспокоиться.
Резюме
Название статьи — Как скрыть и показать фотографии с тегами в Instagram? Описание Если вы постоянно используете Instagram, вы, конечно, знаете, как использовать его функции, такие как лента, истории, фотографии с тегами. В Instagram есть опция, позволяющая людям отмечать вас на изображении, которое, после вашего подтверждения, будет отображаться в вашей ленте Instagram.
Seо-оптимизация изображений, картинок, фото – мета-теги, улучшение скорости загрузки
2.8 — рейтинг статьи
4 Окт 2017
Очень часто в процессе внутренней оптимизации сайта картинкам уделяется мало внимания. И напрасно, ведь их оптимизация помогает повысить релевантность и поднять трафик с сервисов Яндекс и Гугл Картинки. Безусловно, речь идет об уникальном контенте, чужие фото вряд ли дадут хороший эффект, а вот наказать за их использование вас могут легко. Если своих у вас нет, можно купить их в фотобанке и обязательно поставить водяной знак – логотип своей компании, он не должен закрывать важные места, но и вырезать или затереть его должно быть сложно – так вы обезопасите себя от воровства.
Безусловно, речь идет об уникальном контенте, чужие фото вряд ли дадут хороший эффект, а вот наказать за их использование вас могут легко. Если своих у вас нет, можно купить их в фотобанке и обязательно поставить водяной знак – логотип своей компании, он не должен закрывать важные места, но и вырезать или затереть его должно быть сложно – так вы обезопасите себя от воровства.
Cео-оптимизация картинок поэтапно
Очевидно, что картинка не должна искажаться, растягиваться или распадаться на пиксели, качество должно быть высоким. Если вы фотографируете самостоятельно, необходимо выставить правильную резкость и баланс белого. Фото лучше всего делать без вспышки, при естественном дневном свете. Если речь идет о товаре, то фон должен быть светлым. Людей лучше всего фотографировать на однотонном фоне. При работе с мелкими товарами (например, бижутерия) необходимо использовать макросъемку.
Пара слов о формате – используйте jpg или png. Другие – более тяжеловесны и не всегда корректно отображаются. Анимированные картинки часто определяются как баннеры или элементы верстки.
Другие – более тяжеловесны и не всегда корректно отображаются. Анимированные картинки часто определяются как баннеры или элементы верстки.
Теперь зададим размер изображения. Оно не должно быть меньше 150 пикселей. Крупные изображения должны отображаться в превью и открываться в отдельном окне. При помощи стилей такие картинки уменьшать не стоит, иначе замедлится скорость загрузки сайта. Маленькая хитрость: загружайте на сайт немного сжатые изображения, и если их у вас украдут, то вы сможете выложить оригинал. Таким образом, для поисковых систем станет ясно, у кого больше прав на картинку.
Далее нужно прописать название картинки. Оно должно быть понятным и отображать суть изображения: например, не «99458754DSCIM», а «optimizacija-izobrazhenij» — обязательно транслитом. Впоследствии из этого названия формируется ссылка на картинку.
На сайте нужно заполнить атрибуты alt и title тэга img (русским текстом). Альтернативный текст (alt) должен быть понятным и содержать вхождение ключевого слова. Он не должен быть слишком длинным – 3-8 слов вполне достаточно. Alt нужно заполнять обязательно, по нему поисковые системы распознают, что изображено на картинке. А в title можно добавить дополнительное описание для картинки, оно не должно совпадать с содержимым alt, но частично включать в себя слова из этого атрибута. Также можно заполнить Description изображения, но если данные тэг уже заполнен для страницы, то можно это не делать.
Он не должен быть слишком длинным – 3-8 слов вполне достаточно. Alt нужно заполнять обязательно, по нему поисковые системы распознают, что изображено на картинке. А в title можно добавить дополнительное описание для картинки, оно не должно совпадать с содержимым alt, но частично включать в себя слова из этого атрибута. Также можно заполнить Description изображения, но если данные тэг уже заполнен для страницы, то можно это не делать.
Все эти данные можно заполнить заранее, до загрузки на сайт – в этом вам помогут различные программы и сервисы. Но обязательно проверьте этот способ на небольшом количестве картинок, поскольку при загрузке на сайт может ничего не сохраниться – не все эти программы работают идеально.
Если времени в обрез – сделайте подпись для людей на 150-200 зн., тогда поисковый робот сможет использовать её. Это, конечно, не то, но лучше чем ничего.
Роботу поможет найти ваши картинки атрибуты «HEIGHT» и «WIDTH» (высота и ширина), поскольку в сервисах картинок пользователи могут искать информацию по этим параметрам.
Маленькая хитрость: расположите картинки рядом с заголовками h2-h6 – поисковые системы придают им больше веса.
В итоге получится так:
<img title=»как сделать SEO-оптимизацию картинок пошагово» src=»http://site.ru/optimizacia-kartinok.jpg» alt=»SEO оптимизация картинок» />
Описанные выше методы подходят как для продвижения в Яндексе, так и в Гугле.
Оптимизация картинок для улучшения скорости загрузки
Теперь поговорим о технической оптимизации изображений, что не менее важно для SЕО.
- Очевидно, что большие картинки «утяжеляют» сайт и он будет долго грузиться. Чтобы понять, сколько у вас на странице картинок, требующих сжатия, воспользуйтесь Google Pagespeed Insights:
Там же вы можете скачать оптимизированные медиа-файлы. Но перед загрузкой на сайт обязательно откройте их и посмотрите. Иногда сервис сжимает настолько сильно, что картинки распадаются на пиксели.
- Старайтесь не использовать формат gif и заменять его на png. А png, в свою очередь, можно сжать при помощи различных онлайн-сервисов, которые вы легко сможете найти сами. Большие изображения следует перевести в jpg и тоже сжать с максимальным сохранением качества.
Кроме того, при работе с этим форматом используйте последовательные изображения вместо базовых. Что это значит: первые загружаются постепенно, с увеличением качества, а вторые – по частям. И если у пользователя медленный интернет, то он всё равно разглядит, что изображено на последовательном изображении, а базовое – вряд ли будет ждать.
Также из них нужно вычистить всю лишнюю информацию (теги, дата фото и т.п.). Это добавляет ненужной тяжести.
- Вместо того чтобы использовать масштабирование (когда для большой картинки в административной панели сайта задается намного меньший размер), загружайте сразу небольшие и средние фото.
- При работе в Фотошопе у вас может сохраниться ненужная информация в слоях.
 И там, где с виду прозрачно, на самом деле может быть занято и объем изображения от этого увеличится. Перед добавлением на сайт проверьте картинку и удалите лишнее.
И там, где с виду прозрачно, на самом деле может быть занято и объем изображения от этого увеличится. Перед добавлением на сайт проверьте картинку и удалите лишнее. - Также советуем уменьшить количество изображений. Это не значит, что нужно удалить картинки, просто скомпонуйте несколько картинок в одну. Что это дает, ведь суммарный объем остается таким же? Да, но при загрузке каждого изображения поступает запрос к серверу и на его обработку уходит некоторое время. Когда картинка одна – получается быстрее.
При выполнении всех этих рекомендаций вам помогут различные онлайн-сервисы и программы, в них несложно будет разобраться даже новичку. В общем, ничего сложного, только придется потратить время, но это того стоит – в результате страницы будут грузиться быстро, и вы получите дополнительный трафик с Яндекс и Гугл Картинок.
ПОДЕЛИТЬСЯ:
Please enable JavaScript to view the comments powered by Disqus.
Как пометить свои фотографии, чтобы их было легко найти
На этой неделе у меня в семье умер мой зять Майкл Страуд после трехнедельного пребывания в больнице. Конечно, процесс скорби состоит из многих частей, и одна большая — это возвращение к воспоминаниям с фотографиями и видео.
Как фотограф и архивариус в семье, я провел несколько дней на этой неделе, собирая фотографии для мемориала. Мои записи, вероятно, лучше, чем у большинства, но они все еще ужасно слабые.
Но я наткнулся на несколько способов сделать этот процесс более эффективным и задумался о том, как подготовить свои цифровые активы к неизбежному.
Независимо от того, молоды вы или стары, вам придется искать фотографии в такое время и иметь дело с надоедливыми вещами, такими как пароли к цифровому архиву. фотоальбомы были фантастическими. Вы знали, где они были, вы знали, что в них было, и поэтому найти что-то было легко. Но в эпоху цифровых технологий мы просматриваем тысячи фотографий на наших телефонах или в социальных сетях, и найти именно тот кадр, который нам нужен, очень сложно. (Боковая панель: в прошлом году я сделал более 22 000 изображений на iPhone. Это много для архива.)
(Боковая панель: в прошлом году я сделал более 22 000 изображений на iPhone. Это много для архива.)
Один из лучших инструментов для поиска вещей — либо пометить каждую фотографию описательным именем файла (попробуйте это 22 000 раз!), либо выделить 30 минут, чтобы пометить их для распознавания лиц, что легко сделать, если у вас есть iPhone или Мобильный телефон Андроид.
Как выглядит Google Фото до того, как вы отметите лица.Как пометить свои фотографии
Одной из самых сложных вещей в работе архивариуса является поиск материала. К счастью, инструменты для тегов на телефонах iPhone и Android довольно просты. Вам просто нужно найти время, чтобы сделать это.
Google Фото
Во-первых, давайте рассмотрим теги в Google Фото. Нажмите на строку поиска, и появится множество лиц, а Google автоматически сгруппирует их из ваших фотографий. Самые распространенные будут отмечены. Для людей, не входящих в ваш круг, вам придется проделать небольшую работу и отметить их самостоятельно. Нажмите на лицо без тега, и Google направит вас к «Добавить имя». Сделайте это, и теперь он или она должным образом помечены, и с этого момента их будет легче найти.
Нажмите на лицо без тега, и Google направит вас к «Добавить имя». Сделайте это, и теперь он или она должным образом помечены, и с этого момента их будет легче найти.
iPhone
В приложении «Фотографии» нажмите «Альбомы» и прокрутите вниз до пункта «Люди и места», чтобы увидеть, кто уже отмечен. Чтобы добавить новые теги, просто откройте библиотеку и прокрутите свою библиотеку.
Когда вы найдете лицо без тега, щелкните вкладку «Информация» (та, что рядом с корзиной) в нижней части экрана и снова посмотрите на фотографию. Вы увидите маленький кружок внизу изображения с лицом внутри. Нажмите на него и «Пометить с именем», как указано. Теперь вы отмечены.
В приложении «Камера iPhone» нажмите информационную кнопку под фотографией и увидите маленький кружок с непомеченным лицом. Нажмите на нее и назовите человека. Теперь они отмечены.Amazon Photos
Как бы то ни было, Amazon автоматически помечает фотографии для своего приложения Photos (неограниченное бесплатное хранилище фотографий для членов Prime), но его поиск довольно слаб. Обратите внимание на поиск «лодки» ниже.
Обратите внимание на поиск «лодки» ниже.
Обмен семейными фотографиями
На этой неделе я собрала столько важных фотографий Майкла, сколько смогла найти, и создала веб-галерею на своем сайте SmugMug, на которую я подписана, как способ представить свои фотографии без алгоритма, который следует за мной повсюду и архивировать мою резервную копию.
У SmugMug тоже есть поиск, но его ИИ не так продвинут, как у Apple и Google. Он предлагает вам использовать ключевые слова вместо тегов. Здесь вам нужно убедиться, что вы правильно маркируете галереи. Например, у меня слишком много галерей «Семейные фотографии 2020» и «Ханука 2012», которые дают мне подсказку, но не очень конкретны. Чем конкретнее я буду, тем лучше.
Это то, что видели члены семьи, когда им присылали ссылку для обмена фотографиями на SmugMug. Что действительно здорово, так это то, что моей галереей Майкла можно легко поделиться с членами семьи, которые, в свою очередь, могут добавлять свои фотографии в галерею с помощью простых для понимания инструментов загрузки одним щелчком мыши. Фотография выше — это то, что видят члены семьи после перехода по моей ссылке. Подписка SmugMug начинается с 75 долларов в год.
Фотография выше — это то, что видят члены семьи после перехода по моей ссылке. Подписка SmugMug начинается с 75 долларов в год.
Apple Photos позволяет людям делиться фотографиями и добавлять их в галереи, но вам понадобится iPhone. Чтобы это произошло, нужно пройти через кучу обручей, и я позволю Apple объяснить. То же самое для Google.
Создание альбомов
Еще один способ найти фотографии на телефоне — создать альбомы в Google Photos или приложении iPhone Photos. Тем не менее, есть еще несколько шагов, и вы не уверены, что фотографии Джека, показанные выше, обязательно появятся в поиске альбома «Лос-Анджелес», если они не помечены. Поверьте, теги работают лучше.
Ключи к цифровому архиву
Теперь, когда вы отметили и, возможно, лучше пометили свои фотографии, пожалуйста, сделайте мне одолжение и поделитесь своими паролями с близкими. Что, если бы все ваши архивные фотографии хранились в Dropbox, и после перехода никто не смог бы их снова увидеть, потому что вы унесли свой пароль с собой в могилу?
Что, если бы ваш любимый человек писал семейную историю, так и не завершил ее и сохранил в Google Docs? Никто не мог получить к нему доступ без пароля.
Очень просто: кто-то, кто живет с вами или знает вас очень хорошо, должен иметь ваши ключи для входа, в первую очередь для Apple, Facebook, Dropbox, Microsoft и Google. (Все те письменные документы, которые хранятся в Документах Google, резервные копии файлов на Google Диске.) Если вы используете менеджер паролей, как я (Dashlane), поделитесь мастер-паролем с любимым человеком, и наоборот.
Apple и Facebook Legacy
Apple позволяет заранее назначить «устаревший контакт», и в этой статье объясняется, как это сделать. Google и Facebook предлагают одни и те же бесплатные услуги.
Метка, Метка, Метка!
Опять же, в прошлом году я сделал более 22 000 фотографий на свой iPhone (и еще десятки тысяч на Sony и GoPro), и вы можете снимать меньше, чем я, но давайте смотреть правде в глаза — вы, вероятно, фотографируете больше, чем когда-либо, и легко накапливать тысячи новых изображений ежегодно, верно?
Так что никуда не деться. Если вы хотите найти что-то, вам придется потратить время и пометить. Это не так сложно. И это обязательно окупается.
Если вы хотите найти что-то, вам придется потратить время и пометить. Это не так сложно. И это обязательно окупается.
Об авторе: Джефферсон Грэм — писатель и фотограф из Лос-Анджелеса и ведущий потокового телесериала Photowalks о путешествиях. Мнения, выраженные в этой статье, принадлежат исключительно автору. Эта статья также была опубликована здесь.
Изображение предоставлено: Фотография заголовка лицензирована с Depositphotos
PhotoTag Программное обеспечение для управления фотографиями | SDG Systems
Систематизация и доступ к фотографиям с помощью категорий, тегов и данных штрих-кода или NFC
Когда фотографии используются в процессе документации, будь то проверки, обеспечение качества или проверка состояния, очень важно хранить все фотографии в одном месте, чтобы их было легко извлекать и управлять ими.
PhotoTag — это облачное программное решение, которое помогает пользователям и интеграторам решений упростить и автоматизировать процесс съемки, хранения, организации и использования фотографий. Он позволяет маркировать и сортировать фотографии по номерам штрих-кодов, тегам NFC и определяемым пользователем категориям. Затем фотографии автоматически загружаются в облако, где они надежно хранятся. После того как фотографии сохранены в облаке, их можно легко получить, выбрав теги в нашем веб-приложении, приложении для Android или iOS.
Он позволяет маркировать и сортировать фотографии по номерам штрих-кодов, тегам NFC и определяемым пользователем категориям. Затем фотографии автоматически загружаются в облако, где они надежно хранятся. После того как фотографии сохранены в облаке, их можно легко получить, выбрав теги в нашем веб-приложении, приложении для Android или iOS.
Интеграция осуществляется напрямую с помощью нашего REST API или функций веб-перехватчиков. REST API PhotoTag позволяет разработчикам извлекать данные и фотографии из PhotoTag для хранения в другой системе. С помощью Webhooks PhotoTag может уведомлять ваш сервер или другую службу о загрузке фотографий. Расширенное сопоставление шаблонов позволяет сопоставлять категории и теги PhotoTag с вашими бизнес-данными без ручных процессов. Удобный для программиста сервис PhotoTag и широкий выбор доступных полей данных экономят время и усилия. Мы помогаем вам собирать и управлять вашими данными.
Войти в PhotoTag
«С тех пор, как мы начали использовать приложение PhotoTag, количество времени, затрачиваемого на съемку и сохранение фотографий, сократилось до нескольких минут (более 400 фотографий в день)… Действительно отличный продукт».
— Билл Флинчам, координатор по обеспечению качества, Babbitting Service, Inc.
Простое в использовании мобильное приложение
Автоматическая установка GPS и даты
Легкодоступный каталог изображений
Настраиваемые категории
Свяжите данные штрих-кода или NFC с фотографиями
Поддерживает встроенные сканеры штрих-кода на защищенных устройствах Android
Фотографии загружаются и хранятся в безопасном месте
Простой в использовании открытый REST API для ваших разработчиков
Настраиваемые права пользователя
Совместимость с камерами Ricoh серии G900
Экспорт для Google Мои карты
Надежность, проверенная миллионами фотографий!
Webhooks для интеграции в реальном времени
Преимущества
PhotoTag может использоваться любым авторизованным фотографом благодаря удобному интерфейсу
Нет необходимости вручную помечать фотографию датой или местоположением, так как PhotoTag делает это автоматически.

Фотографии автоматически синхронизируются, поэтому вам не нужно загружать фотографии вручную.
- Облачное решение
можно использовать в любом месте и в любое время.
Фотографии, сделанные разными устройствами и людьми, хранятся в одном месте, что упрощает их поиск.
Работает с вашим корпоративным программным обеспечением
Категории можно применять к нескольким фотографиям без необходимости вручную выбирать категорию перед съемкой каждой фотографии.
Как работает PhotoTag?
Краткое описание мобильного рабочего процесса PhotoTag приведено в шагах под каждой фотографией.
1. После входа в приложение перейдите на вкладку Настройка тегов, чтобы добавить теги и категории, которые вы хотите применить к своим фотографиям. Категории используются для широкой группировки фотографий, а теги обычно используются для более подробной маркировки фотографий.
2. Если вы хотите, чтобы штрих-код был меткой, выберите значок штрих-кода, чтобы отсканировать штрих-код с помощью встроенной камеры вашего устройства. После того, как вы отсканируете его, номер штрих-кода появится вместе с другими вашими метками на вкладке «Настройка метки».
3. Сделайте снимок, выбрав вкладку камеры. Теги и категории будут отображаться на изображении. Теги и категории автоматически связываются с этими фотографиями и загружаются в облако.
4. Просмотрите изображение на вкладке Список фотографий, а также найдите изображения и управляйте ими с помощью приложения или веб-интерфейса. Изображения можно искать по тегам, категориям, дате или GPS-координатам.
Пример веб-интерфейса PhotoTag
Примеры использования: Примеры рабочих процессов
Транспортные претензии. Неправильно отправленный, поврежденный или потерянный груз может быть дорогостоящим и трудоемким для обработки. Используйте PhotoTag для сканирования штрих-кодов номера заказа, этикетки поддона или другого штрих-кода или метки NFC. Затем сфотографируйте груз во время его упаковки, складирования или загрузки в грузовики. При обнаружении неправильного, поврежденного или отсутствующего груза ваша команда обслуживания клиентов может легко найти фотографии и отправить их клиенту или логистической компании. Эти фотографии служат доказательством состояния и количества товаров при отправке и чрезвычайно ценны для претензий, связанных со страховкой. Прочтите пример из практики одного из наших клиентов, компании Madix, которая использует PhotoTag для подачи заявок на перевозку.
Затем сфотографируйте груз во время его упаковки, складирования или загрузки в грузовики. При обнаружении неправильного, поврежденного или отсутствующего груза ваша команда обслуживания клиентов может легко найти фотографии и отправить их клиенту или логистической компании. Эти фотографии служат доказательством состояния и количества товаров при отправке и чрезвычайно ценны для претензий, связанных со страховкой. Прочтите пример из практики одного из наших клиентов, компании Madix, которая использует PhotoTag для подачи заявок на перевозку.
Производство. Важно делать фотографии производственного процесса в процессе, особенно когда ваша команда обнаруживает дефекты или другие аномалии, не снижая скорости. PhotoTag позволяет быстро сканировать штрих-код, например рабочий заказ, и захватывать изображения продуктов или сборок. Фотографии автоматически загружаются в облако для просмотра и корректирующих действий.
Для получения дополнительной информации посетите нашу страницу PhotoTag для производства.
Инспекции и отслеживание прогресса. Ведение организованной истории фотографий может занять много времени. PhotoTag сделает все за вас! Считайте метку NFC или штрих-код в точке или месте проверки. Делайте снимки текущего состояния предметов. Со временем вы можете увидеть отсортированные организованные изменения для каждого элемента. Если вы используете Ricoh G900SE, вы можете использовать функцию водяного знака для выравнивания фотографий для каждого снимка.
Вводное видео PhotoTag
Узнайте больше о PhotoTag, посмотрев наше вводное видео ниже.
Бесплатная пробная версия
Если вы хотите попробовать PhotoTag перед оплатой, вы можете зарегистрироваться для получения бесплатной 30-дневной пробной версии. Кредитная карта не требуется.
Попробуйте бесплатно
Загрузите наше приложение в Google Play и iOS App Store.
Загрузите наше мобильное приложение PhotoTag в Google Play и App Store!
Демонстрационное видео PhotoTag
Посмотрите наше видео ниже, чтобы увидеть, как PhotoTag захватывает и упорядочивает фотографии.
Учебный плейлист PhotoTag
Узнайте, как использовать дополнительные функции PhotoTag, просмотрев наш плейлист PhotoTag на YouTube.
PhotoTag Руководство пользователя и брошюра
Ознакомьтесь с нашим руководством пользователя для PhotoTag.
Цены
Пометка фотографий :: Секреты цифровых фотографий
РегистрацияВойти
- Как мне?
- Избегайте Redeye
- Создать селфи
- Изображения Луны
- Fix Blurry Photos
- Take Sports Photos
- Защитите мои фотографии
- . Правила фотосъемки
- Понятие «мм» на моем объективе
- Создание размытого фона
- Что такое P-режим?
- Tips and Tutorials
- Techniques
- Common Subjects
- Composition
- Types of Photography
- Post Processing
- Color
- Gear
- Camera Settings
- Being a Photographer
- Free Courses
- Улучшите свою фотографию
- Еженедельный информационный бюллетень
- Пейзажная фотография
- Flash Photography
- HDR Photography
- Black and White Photography
- Photographing Christmas
- Products
- Photography Simplified
- Photograph Your Year
- Post Processing for Photographers
- Intermediate Post Processing
- EBooks
- Пейзажная фотография
- Съемка со вспышкой
- Фотография HDR
- Черно-белая фотография
Организация
Дэвид Петерсон 13 комментариев
Большинство программ для работы с фотографиями, которые позволяют упорядочивать фотографии, имеют возможность помечать фотографии. Это включает в себя программное обеспечение, такое как Photoshop Elements, а также онлайн-сервисы, такие как Flickr.
Это включает в себя программное обеспечение, такое как Photoshop Elements, а также онлайн-сервисы, такие как Flickr.
Но что такое тегирование и зачем его использовать? Читайте дальше…
Тегирование
Тегирование — это процесс присвоения фотографиям слов, описывающих фотографию. После того, как ваши фотографии будут помечены, ваше программное обеспечение может сгруппировать все связанные изображения вместе, что сэкономит вам много времени на сортировку.
Например, я мог бы пометить изображение справа такими тегами: «Кэролайн», «Линда», «Париж», «Эйфелева башня», «Каникулы в Европе» и «Сентябрь 2005».
После того, как ваши изображения будут помечены, вы сможете очень быстро найти все изображения, сделанные в сентябре 2005 года, во время вашего отпуска в Европе, или все изображения с Кэролайн. Или даже все фото с Линдой в Париже.
По сути, пометка позволяет вам искать ваши фотографии так же, как поисковая система ищет в Интернете. Вы можете быстро найти фотографию (или группы фотографий), просто выполнив поиск по тегам.
Какие имена тегов я даю?
Преимущество тегов в том, что вы можете сказать о своих фотографиях столько, сколько хотите. Например, я мог бы пометить фотографию выше словами «Полдень», «Кэролайн слева», «Облачный день» или даже «Зеленый свитер» и «Джинсы». Но на их создание уходит больше времени, поэтому я рекомендую вам отмечать только самые важные особенности ваших фотографий.
Тег может быть любым (или всеми) из следующих.
- место съемки фото
Я стараюсь отмечать хотя бы кто, где и когда на каждой своей фотографии.
Отметка онлайн
Если вы используете программу обмена фотографиями, такую как Flickr, вы делитесь своими тегами со всеми другими пользователями Flickr. Поэтому, как только я загрузил свою фотографию Эйфелевой башни, я могу нажать на свой тег Эйфелевой башни и найти множество других фотографий знаменитого сооружения, сделанных и отмеченных другими! (см. все фотографии Эйфелевой башни или Парижа на Flickr).
Поэтому, как только я загрузил свою фотографию Эйфелевой башни, я могу нажать на свой тег Эйфелевой башни и найти множество других фотографий знаменитого сооружения, сделанных и отмеченных другими! (см. все фотографии Эйфелевой башни или Парижа на Flickr).
Рейтинг тегов
Еще одна идея для тегов — оценивать фотографии. Иногда органайзер изображений позволяет вам присваивать фотографиям определенное количество звездочек. Чем больше звездочек, тем больше вам нравится фото. Если ваш органайзер не дает вам такой возможности, вы можете использовать теги. Добавьте тег «Рейтинг 5» или «Рейтинг 1», чтобы, когда вы хотите просто показать свои лучшие фотографии, вы можете искать фотографии «Рейтинг 5» (или фотографии «Рейтинг 5» в «Париже» с участием «Линды»!)
Отмечаете ли вы свои фотографии? Помогло ли это вам быстрее находить свои фотографии позже? Дайте мне знать, комментируя ниже.
Большинство людей считают этот пост полезным. Что вы думаете?
Awesome (25)
Интересно (27)
Полезно (32)
СКАЗИ Peterson
Дэвид Петерсон является создателем Digital Photo Secrets и Photography Dash и любит обучать фотографии других фотографов по всему миру. Вы можете следить за ним в Твиттере на @dphotosecrets или в Google+.
Вы можете следить за ним в Твиттере на @dphotosecrets или в Google+.
469 022
Подписчики
1 269
Статьи
231
Видео
Помогаем миру делать лучшие фотографии.
Секреты цифрового фото
О Дэвиде
Отзывы
Регистрация
Войти
Разделы
Как мне?
Советы и учебные пособия
Бесплатные курсы
Продукты
Электронные книги
Помощь и поддержка
Свяжитесь с нами
Политика конфиденциальности
Задать вопрос Дэвиду
Информационный бюллетень по электронной почте
Новые советы и руководства каждую неделю. Единственный информационный бюллетень по фотографии , который вам когда-либо понадобится прочитать!
Политика конфиденциальности
Ночная фотография
Любой может улучшить свои ночные фотографии, и для этого вам не обязательно нужна модная камера. Всего несколько удивительных советов по ночной фотосъемке помогут вам. Используйте творческие возможности, которые появляются, когда садится солнце.
Всего несколько удивительных советов по ночной фотосъемке помогут вам. Используйте творческие возможности, которые появляются, когда садится солнце.
Часть курса «Секреты цифрового фото»
Фотосъемка со вспышкой
Придайте вашим изображениям новое измерение с помощью вспышки!
Бесплатный электронный курс по использованию вспышки вашей камеры
- Подписывайтесь на нас!
© 2022 Vivitec Pty Ltd. Все права защищены.
Тег HTML img
❮ Назад Полный справочник HTML Далее ❯
Пример
Как вставить изображение:

Попробуйте сами »
Другие примеры «Попробуйте сами» ниже.
Определение и использование
Тег используется для встраивания изображения в HTML-страницу.
Технически изображения не вставляются на веб-страницу; картинки
связаны с веб-страницами. Тег
Тег создает пространство для хранения изображения, на которое указывает ссылка.
Тег имеет два обязательных атрибута:
- src — Указывает путь к образу
- alt — Указывает альтернативный текст для изображения, если изображение для некоторых причина не может быть отображена
Примечание: Также всегда указывайте ширину и высоту изображения. Если ширина и высота не указаны, страница может мерцать при отображении изображения. нагрузки.
Совет: Чтобы связать изображение с другим документом, просто вставьте тег внутрь
тег (см. пример ниже).
Поддержка браузера
| Элемент | |||||
|---|---|---|---|---|---|
| | Да | Да | Да | Да | Да |
Атрибуты
| Атрибут | Значение | Описание |
|---|---|---|
| или | текст | Указывает альтернативный текст для изображения |
| перекрестное происхождение | анонимный использование учетных данных | Разрешить использование изображений со сторонних сайтов, которые разрешают доступ к другим источникам, с холстом |
| высота | пикселей | Задает высоту изображения |
| исмап | ismap | Указывает изображение в качестве карты изображений на стороне сервера |
| загрузка | нетерпеливый ленивый | Указывает, должен ли браузер загружать изображение немедленно или отложить загрузка изображений до выполнения некоторых условий |
| длинное описание | URL-адрес | Указывает URL-адрес подробного описания изображения |
| реферальная политика | без реферера без реферера при переходе на более раннюю версию источник источник при перекрестном происхождении небезопасный URL-адрес | Указывает, какую информацию о реферере использовать при получении изображения |
| размеры | размеры | Задает размеры изображений для разных макетов страниц |
| источник | URL-адрес | Указывает путь к образу |
| источник | URL-список | Задает список файлов изображений для использования в различных ситуациях |
| карта использования | #название_карты | Указывает изображение в качестве карты изображения на стороне клиента |
| ширина | пикселей | Задает ширину изображения |
Глобальные атрибуты
Тег также поддерживает глобальные атрибуты в HTML.

Атрибуты событий
Тег также поддерживает атрибуты событий в HTML.
Дополнительные примеры
Пример
Выровнять изображение (с помощью CSS):





Попробуйте сами »
Пример
Добавить рамку изображения (с помощью CSS):

Попробуйте сами »
Пример
Добавьте левое и правое поля к изображению (с помощью CSS):

Попробуйте сами »
Пример
Добавьте верхнее и нижнее поля к изображению (с помощью CSS):
 gif» alt=»Smiley face»>
gif» alt=»Smiley face»>
Попробуйте сами »
Пример
Как вставить изображения из другой папки или с другого веб-сайта:


Попробуйте сами »
Пример
Как добавить гиперссылку на изображение:
Попробуйте сами »
Пример
Как создать карту изображения с областями, на которые можно щелкнуть. Каждый регион гиперссылка:

Попробуйте сами »
Связанные страницы
Руководство по HTML: Изображения HTML
Ссылка HTML DOM: Объект изображения
Учебное пособие по CSS: стилизация изображений
Настройки CSS по умолчанию
Большинство браузеров отображают элемент со следующими значениями по умолчанию:
Пример
img {
display: inline-block;
}
Попробуйте сами »
❮ Предыдущая Полный справочник HTML Далее ❯
НОВИНКА
Мы только что запустили
Видео W3Schools
Узнать
ВЫБОР ЦВЕТА
КОД ИГРЫ
Играть в игру
Лучшие учебники
Учебник HTMLУчебник CSS
Учебник JavaScript
How To Tutorial
Учебник SQL
Учебник Python
Учебник W3.
 CSS
CSS Учебник Bootstrap
Учебник PHP
Учебник Java
Учебник C++
Учебник jQuery
Top92s Reference
9008 000
Справочник по HTML
Справочник по CSS
Справочник по JavaScript
Справочник по SQL
Справочник по Python
Справочник по W3.CSS
Справочник по Bootstrap
Справочник по PHP
Цвета HTML
Справочник по Java
Справочник по Angular
Справочник по jQuery
Основные примеры
Примеры HTMLПримеры CSS
Примеры JavaScript
Примеры инструкций
Примеры SQL
Примеры Python
Примеры W3.CSS
Примеры Bootstrap
Примеры PHP
Примеры Java
Примеры XML
Примеры jQuery
3
О
W3Schools оптимизирован для обучения и обучения. Примеры могут быть упрощены для улучшения чтения и обучения.
Учебники, ссылки и примеры постоянно пересматриваются, чтобы избежать ошибок, но мы не можем гарантировать полную правильность всего содержания. Используя W3Schools, вы соглашаетесь прочитать и принять наши условия использования,
куки-файлы и политика конфиденциальности.
Используя W3Schools, вы соглашаетесь прочитать и принять наши условия использования,
куки-файлы и политика конфиденциальности.
Copyright 1999-2022 Refsnes Data. Все права защищены.
W3Schools работает на основе W3.CSS.
Все, что вам нужно знать
Теги — важная часть Facebook, поскольку они позволяют вам динамически ссылаться на чей-либо профиль. Один из самых распространенных способов сделать это — пометить фотографии.
Давайте посмотрим, что такое пометка фотографий на Facebook, и ответим на некоторые из наиболее часто задаваемых вопросов о том, как работает пометка фотографий.
Что такое теги на Facebook?
Во-первых, давайте определим, что значит отмечать на Facebook. По сути, пометка — это явное упоминание кого-либо в сообщении Facebook, которое создает ссылку на профиль человека, по которой любой может щелкнуть.
Важно отметить, что вы должны специально создать тег. Просто напечатайте «Сегодня я ходил в торговый центр с Тревором!» недостаточно для создания тега, поэтому он не будет содержать ссылку на их профиль. Чтобы отметить кого-то в текстовом сообщении или комментарии, вы можете просто ввести символ @ , а затем его имя.
Чтобы отметить кого-то в текстовом сообщении или комментарии, вы можете просто ввести символ @ , а затем его имя.
Однако пометка фотографий немного отличается, поэтому давайте рассмотрим ее полностью. Если вас интересуют другие типы тегов, ознакомьтесь с различными способами отметить кого-либо на Facebook.
Как отметить кого-то на фотографии Facebook
Чтобы пометить существующую фотографию на Facebook, откройте любую фотографию; это может быть ваше собственное изображение, изображение друга или случайное изображение. В правом верхнем углу вы увидите значок Tag Photo . Нажмите, чтобы войти в режим тегов.
Если изображение не принадлежит вам и вы не видите этот значок, значит, владелец фотографии отключил пометку на нем. Вы не можете пометить эту фотографию, если не попросите их изменить параметр.
Если вы хотите пометить новое изображение при его загрузке, нажмите кнопку Редактировать в верхнем левом углу публикации, затем выберите Отметить фото с левой стороны.
В любом случае, находясь в режиме маркировки, поместите метку, щелкнув лицо человека, которого хотите отметить. Вы увидите окно, а также поле, где вы можете начать вводить имя для поиска.
Приоритет отдается именам ваших друзей, но вы также увидите совпадения для страниц и людей, которых нет в вашем списке друзей. Обратите внимание, что вы также можете отметить себя на фотографии Facebook; просто введите свое имя.
Выберите имя из списка, и вы отметили его на фотографии. Вы можете повторить этот процесс, чтобы отметить дополнительных людей (до 50 на фото). Выберите Done Tagged внизу, когда закончите добавлять людей.
Хотя по умолчанию любой может отмечать кого угодно на фотографии, вы можете получить больше контроля над отметкой фотографий в Facebook, используя параметры, которые мы обсуждаем ниже. Имейте в виду, что невозможно «запросить», чтобы кто-то добавил тег к фотографии на Facebook. Если вы не можете пометить фото самостоятельно, вам придется написать владельцу и попросить добавить тег.
Что происходит, когда вы отмечаете кого-то на фотографии в Facebook?
После того, как вы отметите кого-то на фотографии, дальнейшие действия зависят от его настроек конфиденциальности.
Если у них не включены обзоры тегов, тег будет немедленно применен к фотографии. Это означает, что любой, кто откроет изображение и наведет курсор на свое лицо, увидит тег и сможет щелкнуть его, чтобы перейти в свой профиль. Если у человека включены уведомления о тегах, он также получит уведомление о том, что вы его отметили.
Если у отмеченного человека выбраны определенные настройки конфиденциальности Facebook, ему может потребоваться просмотреть и утвердить тег, прежде чем он будет опубликован. Мы рассмотрим их ниже.
Кто может видеть фото с тегами на Facebook?
Как и для всего контента на Facebook, то, кто может видеть помеченный контент, в первую очередь зависит от аудитории, которую выбирает владелец учетной записи. См. наше руководство по настройкам конфиденциальности фотографий Facebook для получения информации о выборе аудитории, такой как Друзья или Общедоступная .
Однако пометки добавляют больше людей. По умолчанию, когда вы отмечаете кого-то на фотографии, исходная аудитория, человек, отмеченный на фотографии, и друзья отмеченного человека могут видеть публикацию. Однако люди могут изменить это в своих параметрах конфиденциальности, как мы увидим ниже.
Как удалить тег на Facebook
Если кто-то отметил вас в публикации или на фотографии, которые вам не нравятся, вы можете удалить отметку. Для этого найдите сообщение и щелкните трехточечное меню 9.0085 в правом верхнем углу. Выберите Удалить тег , и он исчезнет.
Чтобы удалить чужую метку на своей фотографии, откройте фотографию и щелкните значок X , который появляется рядом с его именем, чтобы удалить метку.
Если вы не помните, на какой фотографии был отмечен тег, который вы хотите удалить, ниже мы объясним, как просмотреть все фотографии, на которых вы были отмечены.
Как изменить параметры маркировки фотографий на Facebook
Facebook предлагает несколько вариантов тегов. Давайте посмотрим на них.
Давайте посмотрим на них.
Помните, что то, как ваши друзья устанавливают эти параметры для себя, влияет на видимость тегов в их сообщениях. Если вы отмечаете кого-то на фото, но его друзья не видят этого, вероятно, поэтому.
Изменить аудиторию для постов с тегами
Чтобы начать, щелкните значок со стрелкой в правом верхнем углу Facebook и выберите Настройки и конфиденциальность > Настройки . Затем на левой боковой панели выберите Profile and Tagged .
Здесь, в Теги , вы увидите некоторые параметры, которые управляют тегами Facebook для вашей учетной записи. Используйте Кто может видеть сообщения, в которых вы отмечены в вашем профиле , чтобы контролировать, какие люди будут видеть фотографии (и другой контент), на которых вы были отмечены, при посещении вашей страницы.
Варианты аналогичны выбору аудитории при создании новой публикации, включая Друзья , Конкретные друзья , Друзья кроме , а также любую пользовательскую группу, которую вы настроили. Используйте Только мне , если вы вообще не хотите, чтобы контент с тегами отображался в вашем профиле.
Используйте Только мне , если вы вообще не хотите, чтобы контент с тегами отображался в вашем профиле.
Затем установите флажок Когда вас отмечают в публикации… , чтобы контролировать, кто добавляется в аудиторию публикации, когда кто-то отмечает вас. Если для этого параметра установлено значение Друзья , что является значением по умолчанию, любой человек в вашем списке друзей может видеть фотографию, когда другой человек отмечает вас на ней. Установите его на Only me или Custom , чтобы ограничить это.
Просмотр тегов Facebook
Используя параметры в разделе Review в том же меню настроек, вы можете запросить подтверждение, прежде чем тегированное содержимое будет опубликовано. Включите Просматривайте сообщения, в которых вы отмечены… , и Facebook запросит ваше одобрение, прежде чем показывать эти сообщения в вашем профиле. Даже если эта функция включена, теги по-прежнему отображаются в ленте новостей и результатах поиска.
Точно так же включите Проверка тегов, которые люди добавляют к вашим сообщениям… и вам придется одобрять теги, которые люди добавляют к вашим сообщениям, прежде чем они появятся. Независимо от того, что вы выберете здесь, вас всегда попросят просмотреть теги людей, с которыми вы не дружите.
Если вы не уверены, отображается ли что-либо на вашей временной шкале, используйте параметр Просмотреть как на этой странице, чтобы увидеть свой профиль в том виде, в котором он отображается для всех.
Отключить распознавание лиц
Нарушающая конфиденциальность функция распознавания лиц Facebook позволяет сайту легко узнавать вас на фотографиях. Если эта функция включена, Facebook будет использовать ее для определенных функций, например предлагать людям отмечать вас при загрузке изображения с вашим лицом.
Если вы не хотите, чтобы сайт делал это, выберите Распознавание лиц на левой боковой панели меню «Настройки». Вы увидите описание с вопросом, хотите ли вы, чтобы Facebook мог узнавать вас на фотографиях и видео. Чтобы отключить распознавание лиц, установите в поле Нет .
Вы увидите описание с вопросом, хотите ли вы, чтобы Facebook мог узнавать вас на фотографиях и видео. Чтобы отключить распознавание лиц, установите в поле Нет .
Уведомления о тегах Facebook
Чтобы изменить способ получения уведомлений о тегах, выберите Уведомления на левой боковой панели и выберите Теги из списка. Это позволяет вам выбрать, получать ли уведомления, когда вы отмечены Любой , Друзья друзей или Друзья .
Вы также можете выбрать способ получения уведомлений о тегах (push-уведомления, электронная почта и/или SMS).
Просмотрите свой журнал активности
Журнал активности Facebook содержит текущий список всего, что вы делаете на сайте. Вы можете использовать его, чтобы проверить, кто отметил вас в последнее время, если вам интересно.
Для этого щелкните стрелку в правом верхнем углу Facebook и выберите Настройки и конфиденциальность > Журнал активности . Выбрав Журнал активности в левом верхнем углу, вы увидите журнал всего, что вы сделали за последнее время. В разделе Типы действий выберите Действия, на которых вы отмечены , затем вы можете выбрать просмотр сообщений и комментариев, отмеченных вами в или фотографий, на которых вы отмечены в .
Выбрав Журнал активности в левом верхнем углу, вы увидите журнал всего, что вы сделали за последнее время. В разделе Типы действий выберите Действия, на которых вы отмечены , затем вы можете выбрать просмотр сообщений и комментариев, отмеченных вами в или фотографий, на которых вы отмечены в .
Это позволяет легко просматривать каждую публикацию, содержащую ваш тег на Facebook. Используйте меню с тремя точками справа от любого сообщения, чтобы легко удалить тег или скрыть его из своего профиля.
Также на левой боковой панели выберите Хронология, просмотр фотографий и тегов , чтобы отобразить три раздела: Просмотр сообщений, на которых вы отмечены , Просмотр фотографий, в которых вы можете быть , и Просмотр тегов к вашим сообщениям .
Если вы включили проверку тегов, как описано выше, вы сможете одобрить или отклонить ожидающие теги здесь. Обратите внимание, что второй вариант требует, чтобы у вас было включено распознавание лиц.
Обратите внимание, что второй вариант требует, чтобы у вас было включено распознавание лиц.
Мастер тегирования фотографий на Facebook
Теперь вы знаете, как отмечать фотографии на Facebook, что происходит на фотографиях с тегами и как управлять работой тегов. Это простая функция, но помните, что кто именно может видеть отмеченную фотографию, зависит от индивидуальных настроек человека.
Если у кого-то отключены теги для его учетной записи, вы мало что можете с этим поделать. Вы можете попросить их просмотреть свои варианты, но большая часть видимости тега сводится к тому, что они решат.
Между тем, когда вы настраиваете Facebook, неплохо было бы исправить и другие распространенные проблемы.
Что это такое и как это работает
Мы не говорим, что теги изображений — это решение всех ваших проблем. Но мы говорим, что отказ от использования программного обеспечения для маркировки фотографий является основным фактором, способствующим дезорганизации сотрудников. И, согласно Entrepreneur, это может стоить вам до шести часов в неделю и 11 000 долларов в год для каждого из ваших сотрудников, которые работают с вашими творческими активами. Не говоря уже о потерянном времени на воссоздание 5-15% изображений, фотографий и других медиафайлов просто потому, что невозможно найти оригиналы.
И, согласно Entrepreneur, это может стоить вам до шести часов в неделю и 11 000 долларов в год для каждого из ваших сотрудников, которые работают с вашими творческими активами. Не говоря уже о потерянном времени на воссоздание 5-15% изображений, фотографий и других медиафайлов просто потому, что невозможно найти оригиналы.
Вам не кажется, что вы один из этих несчастливых брендов? Представьте себе: ваша команда вместе работает над проектом. Вам нужно найти изображение в вашей базе данных, чтобы поддержать новую кампанию. Вы, наконец, находите его после часа поисков или, что еще хуже, приходите с пустыми руками и разочарованными.
Если это звучит знакомо, вы теряете время и деньги, которые может помочь вам вернуть теги изображений. Пометка изображений, также называемая пометкой фотографий, не только упрощает поиск файлов, но также позволяет быстро находить изображения и — с помощью подходящего программного обеспечения для разметки изображений — может даже автоматизировать сам процесс пометки фотографий. Как? Рад, что вы спросили.
Как? Рад, что вы спросили.
В этом руководстве мы разберем:
- Что такое тегирование изображений?
- Разница между тегами изображений и метаданными
- Примеры тегов изображений
- 3 преимущества программного обеспечения для маркировки изображений
- Как улучшить разметку изображений сегодня
Давайте пометим.
Что такое тегирование изображений?
Во-первых, давайте рассмотрим основы.
Тегирование изображений — это процесс маркировки изображений ключевыми словами, чтобы сделать их более доступными для поиска. Хотя маркировку фотографий можно выполнять вручную, программное обеспечение для маркировки изображений автоматизирует весь процесс маркировки в библиотеках изображений любого размера, чтобы сделать процесс более быстрым и эффективным.
После импорта ресурсов программное обеспечение для маркировки изображений автоматически добавит метки на основе того, что находится на изображении. Это позволяет осуществлять интуитивно понятный поиск и открытие. Затем пользователи могут редактировать эти теги, чтобы контролировать, какие категории изображений заполняются при поиске.
Это позволяет осуществлять интуитивно понятный поиск и открытие. Затем пользователи могут редактировать эти теги, чтобы контролировать, какие категории изображений заполняются при поиске.
Маркировка изображений позволяет компаниям быстро и легко искать и находить изображения в репозиториях изображений любого размера. Это значительно экономит время, особенно для предприятий и агентств, которые работают с очень большим количеством изображений в разных проектах и отделах. Возможность организовать их все в одном месте с помощью программного обеспечения для тегов изображений дает им преимущество.
Посмотрите на этот пример программного обеспечения для маркировки изображений в действии.
Представьте, что у вас есть папка с логотипами и важными изображениями товаров. Эти изображения массово загружаются на ваш сайт. По мере добавления каждого изображения программа автоматической пометки фотографий заполняет метаданные и добавляет теги на основе объектов на изображении.
Например, если на картинке есть изображение Ferrari, добавление программного обеспечения для ключевых слов будет прикреплять связанные слова (например, «автомобиль») в качестве тегов. Эти теги помогут в дальнейшем при быстром поиске и фильтрации.
Пометка изображений аналогична ключевым словам в SEO. Однако теги изображений используют более короткие фразы, которые обычно состоят из одного или двух слов. Ключевые слова тегов изображений можно настроить в соответствии с потребностями вашей команды. Это означает, что вы можете не ограничиваться простым описанием цвета или местоположения и включать имена клиентов, внутренние коды проектов и многое другое.
Разница между тегами изображений и метаданными
Прежде чем двигаться дальше, важно понять разницу между тегами изображений и метаданными.
Ключ в имени. В то время как ключевые слова будут описывать, что находится на изображении, метаданные полагаются только на это — данные — для полной передачи его содержимого. Метаданные — это данные, встроенные в изображение, в которых хранится такая информация, как пиксели, высота и ширина. Такие инструменты, как программное обеспечение для тегов фотографий, добавляют ключевые слова, которые точно описывают то, что видно на изображении, поэтому их легче найти для использования.
Метаданные — это данные, встроенные в изображение, в которых хранится такая информация, как пиксели, высота и ширина. Такие инструменты, как программное обеспечение для тегов фотографий, добавляют ключевые слова, которые точно описывают то, что видно на изображении, поэтому их легче найти для использования.
Существует также большая разница между тем, как происходит каждый процесс. Метаданные мгновенно встраиваются в каждое создаваемое вами изображение, и вам не нужно ничего делать. Пометка изображения? Не так много.
В зависимости от того, какое программное обеспечение для маркировки изображений вы используете, маркировка изображений — это процесс, который может выполняться вручную или автоматически. Если вы выберете ручной маршрут, вам придется просмотреть каждое изображение и пометить то, что вы видите. Программное обеспечение для тегов фотографий, такое как Brandfolder, может автоматизировать процесс с помощью искусственного интеллекта. Это гарантирует, что ваши изображения будут помечены быстро и точно, а также будут учитываться уникальные термины, которые ваша команда будет использовать для их поиска.
Примеры тегов изображений
В зависимости от используемого программного обеспечения для маркировки изображений процесс может включать в себя широкие теги (например, «логотип»), а также иерархические теги, такие как объекты («галстук») и эмоции («счастливые»).
Вот простой пример того, что мы имеем в виду:
Заметили здесь что-нибудь интересное?
Объекты на изображении помечены тегами (мужчина, собака, обувь), но эмоции изображения (счастливые) и цвета (красный) также помечены. Это полезно по нескольким причинам.
Во-первых, это расширенное тегирование означает, что теги на изображении являются более описательными и дают вам (или поисковой системе) больше шансов найти именно то, что вы ищете, прикрепив соответствующий контекст. Но тегирование изображений широкими первичными тегами, такими как «небо», означает, что вы также можете использовать теги изображений для проведения широкого поиска в вашей базе данных изображений. Перевод: вы можете искать термины, которые являются настолько конкретными или широкими, насколько вы хотите, и при этом получать результаты, которые идеально соответствуют тому, что вы ищете.
Перевод: вы можете искать термины, которые являются настолько конкретными или широкими, насколько вы хотите, и при этом получать результаты, которые идеально соответствуют тому, что вы ищете.
Вот как выглядит широкий поиск с использованием Brandfolder:
Поскольку несколько изображений были помечены словом «ладонь», теперь у вас будет множество вариантов на выбор.
Но кто добавляет эти теги? И как они узнают, какие из них выбрать? Как вы можете видеть из приведенного выше примера, существует бесчисленное множество буквальных и контекстных слов, которые мы можем использовать для описания каждого изображения. Вот где на помощь приходит программное обеспечение для автоматической маркировки AI.
Платформы DAM, такие как Brandfolder, используют автоматическую маркировку AI, что означает, что программное обеспечение помечает изображения для вас. Это не только сокращает ручную работу по маркировке фотографий по отдельности, но также гарантирует, что программное обеспечение для маркировки изображений со временем узнает, насколько точна его работа по маркировке.
Прелесть искусственного интеллекта в том, что программное обеспечение самообучается и автоматически сокращает ручную работу. Думайте об этом как о стажере, который улучшает свою работу каждый день, и вам не нужно и пальцем пошевелить! Таким образом, теги, добавляемые к каждому изображению, становятся все лучше и лучше с каждым разом.
3 ценных функции программного обеспечения для маркировки изображений
Использование программного обеспечения для маркировки изображений имеет несколько преимуществ. Это не только облегчает людям быстрый поиск изображений на основе условий поиска, но и программное обеспечение для маркировки фотографий также обеспечивает легкий доступ к папкам и библиотекам. Если клиент выполняет поиск на вашем веб-сайте или член команды ищет изображение в вашей базе данных, теги изображений сделают этот процесс быстрым и легким.
Вот три преимущества использования программного обеспечения для автоматической пометки фотографий, которые помогают максимально упростить поиск изображений:
1.
 Экономьте часы на административных задачах
Экономьте часы на административных задачахПрограммное обеспечение для маркировки фотографий AI автоматически помечает изображения на основе объектов на изображении. Его технология на основе искусственного интеллекта ищет релевантные ключевые слова и добавляет их в качестве тегов к каждому изображению, которое вы импортируете в библиотеку контента или на веб-сайт. Это означает, что изображения маркируются более точно, а члены команды также экономят значительное время на ручной маркировке изображений.
После завершения процесса мгновенной автоматической пометки любой, у кого есть доступ к вашей медиатеке, может искать, редактировать и обновлять теги по мере необходимости. ИИ учится вместе с вами по мере того, как вы вносите изменения, поэтому каждый новый этап маркировки будет лучше предыдущего.
2. Оптимизируйте управление активами
Мы уже говорили об этом раньше, но это настолько ценно, что стоит повторить: та же технология автоматической пометки использует искусственный интеллект для пометки изображений сразу после импорта. Упрощая последовательную категоризацию и поиск изображений по определенным критериям, программное обеспечение для маркировки изображений оптимизирует процесс управления активами. Менее напряженная работа для вашей команды плюс меньше времени на восполнение неуместных активов означает больше времени для сосредоточения на задачах с более высокой рентабельностью.
Упрощая последовательную категоризацию и поиск изображений по определенным критериям, программное обеспечение для маркировки изображений оптимизирует процесс управления активами. Менее напряженная работа для вашей команды плюс меньше времени на восполнение неуместных активов означает больше времени для сосредоточения на задачах с более высокой рентабельностью.
Но не верьте нам на слово — убедитесь сами! Вот пример инструмента распознавания изображений AI от Brandfolder:
.
Как видите, все автоматически выбранные теги написаны одинаково, имеют одну и ту же четкую структуру и обеспечивают дополнительный контекст для самого изображения. Даже если вы никогда не видели этот ресурс, вы сразу же узнаете, что это реклама с рецептом еды, отображаемой на столе, просто прочитав теги, выбранные ИИ.
Вы даже можете настроить теги, добавив такие фразы, как «Платная реклама Facebook» или «Кампания Q2», чтобы дополнительно различать и классифицировать каждую часть.
3. Найдите то, что вам нужно, когда вам это нужно
К настоящему моменту мы все знаем, что поиск и обнаружение ресурсов может отнимать у вашей команды часы времени. Хорошей новостью является то, что использование одного из лучших программ для тегирования изображений может сделать поиск актива более простым, чем поиск изображения в Google!
Поскольку программное обеспечение для маркировки изображений основано на технологии обработки естественного языка (NLP), оно может точно понять истинную цель вашего поиска изображения и соответственно предложить релевантный контент. Это выводит все варианты на стол, поэтому вы выбираете лучший, независимо от того, был ли он исходным активом, который вы намеревались использовать.
И в отличие от других методов организации библиотеки изображений, программное обеспечение для добавления тегов к фотографиям не полагается на таксономию или создание глоссария. Это упрощает реализацию и использование. Вместо того, чтобы детализировать списки релевантных ключевых слов, ваша команда может передать задачу надежному программному обеспечению для маркировки фотографий на основе искусственного интеллекта, что сэкономит время и нервы в процессе.
Вместо того, чтобы детализировать списки релевантных ключевых слов, ваша команда может передать задачу надежному программному обеспечению для маркировки фотографий на основе искусственного интеллекта, что сэкономит время и нервы в процессе.
Как улучшить маркировку изображений сегодня с помощью программного обеспечения
К настоящему моменту мы рассмотрели множество преимуществ использования программного обеспечения для маркировки изображений для вашего бизнеса.
Он не только упрощает поиск изображений (как людьми, так и поисковыми системами), но также гарантирует, что изображения получают точные и автоматические теги. Использование программного обеспечения для управления цифровыми активами (DAM), такого как Brandfolder, позволяет корпоративным компаниям легко загружать и автоматически помечать целые библиотеки изображений, независимо от их размера.
Давайте подробнее рассмотрим лучшее программное обеспечение для маркировки изображений и то, как правильное программное обеспечение может помочь упростить процесс маркировки изображений с использованием всего, от автоматизации до распознавания изображений с помощью ИИ.
1. Импорт активов
Компании имеют сотни, тысячи или даже миллионы изображений для хранения и систематизации в долгосрочной перспективе. Программное обеспечение для тегов фотографий позволяет легко добавлять ресурсы и управлять ими с помощью таких функций, как массовая загрузка и перетаскивание. Например, если вам нужно загрузить сотни файлов изображений одновременно, все, что вам нужно сделать, это перетащить всю папку на панель инструментов вашего программного обеспечения для тегов изображений — и все готово!
Давайте продемонстрируем, как этот процесс работает, используя Brandfolder. Сначала зайдите на панель инструментов программного обеспечения и щелкните поле загрузки:
Можно выбрать перетаскивание отдельных ресурсов или массовую загрузку целых папок ресурсов. У вас также есть возможность загружать изображения из нескольких внешних источников, включая Dropbox, Box, Google Drive, Link, Flickr или FTP. После загрузки программное обеспечение автоматически добавит к вашим ресурсам общие и характерные для бренда теги.
После загрузки программное обеспечение автоматически добавит к вашим ресурсам общие и характерные для бренда теги.
Совет: если вы используете Chrome для массовой загрузки изображений, Brandfolder автоматически подтянет имена папок в качестве тегов!
2. Массовое редактирование тегов изображений
Автоматическая пометка ИИ очень полезна для сокращения ручной работы, связанной с пометкой изображений, но что, если вы захотите изменить теги позже?
С помощью программного обеспечения для тегов изображений вы можете массово редактировать теги после их загрузки, чтобы процесс автоматической пометки был настроен в соответствии с вашими точными предпочтениями. Но подождите, это еще не все — вы также можете массово изменять размер изображений и форматы файлов. Сочетание этих функций гарантирует, что каждое изображение, загруженное в вашу библиотеку, будет готово к использованию независимо от любых изменений в последнюю минуту.
Опять же, давайте воспользуемся Brandfolder, чтобы посмотреть, как это работает. Функция массового управления позволяет вам изменять существующие теги, массово управлять тегами и даже добавлять метки и ссылки — и все это на одной панели. Панель управления тегами выглядит так:
Здесь вы можете массово обновить имена тегов, посмотреть, с какими активами они связаны, или полностью удалить тег.
3. Установите правила маршрутизации
Одна из самых умных частей программного обеспечения для маркировки изображений заключается в том, что оно следует правилам, которые вы создаете. Если вы хотите, чтобы изображение добавлялось в определенную папку изображений в соответствии с определенными тегами или метками, вы можете создать правило, чтобы это делалось автоматически. Это автоматизирует процесс проверки и еще больше сокращает ручную работу.
Используя Smart Rules Engine от Brandfolder, вы можете создавать правила, которые будут автоматически запускать действия при соблюдении параметров. Опять же, все это происходит внутри панели управления изображениями программного обеспечения для тегов фотографий:
Опять же, все это происходит внутри панели управления изображениями программного обеспечения для тегов фотографий:
. Здесь вы можете создавать правила на основе определенных критериев, тегов и активов. Например, если вы хотите, чтобы каждое изображение, использующее ваш логотип, добавлялось в папку с активами фирменного стиля, все, что вам нужно сделать, это добавить правило, подобное этому:
Метаданные находятся внутри каждого изображения, а текст можно извлечь, как только вы загрузите изображения на платформу управления активами. Метаданные не только облегчают вам поиск и поиск ресурсов на основе данных, но программное обеспечение также может использовать правила для автоматического преобразования встроенных метаданных в теги или настраиваемые поля.
Используя Brandfolder, вы можете настроить загрузку для извлечения определенных полей метаданных EXIF, встроенных в файл, и автоматического преобразования их в тег или настраиваемое поле.
Извлечение метаданных увеличивает шансы того, что эти изображения появятся в результатах поиска. Это также делает теги более точными и последовательными, поскольку ключевые слова будут основаны на данных, встроенных в каждое изображение.
5. Легко находите изображения
Лучшее в программном обеспечении для разметки изображений — это функции поиска, которые оно предлагает. После того, как изображения помечены, вы можете использовать ключевые слова, настраиваемые поля и метаданные для быстрого поиска ресурсов. Это сэкономит вашей команде много времени. Используя Brandfolder, вы можете легко находить изображения, сужая поиск по ключевым словам до следующей логики:
- Любой из этих терминов
- Все эти термины
- Содержит эту фразу
- Именно эта фраза
Например, если вы хотите найти изображения «дайверов со скал» в своей библиотеке, вы можете сузить поиск, используя любой из четырех параметров, чтобы убедиться, что отображаемые результаты соответствуют цели вашего поиска:
Готовый.




