Как создать загрузочную usb флешку для установки windows 8/7/XP (2 способа)
Способ 1. Создание загрузочной флешки с помощью WinSetupFromUsb.
Создать загрузочную флешку для установки windows 8, 7 или XP очень просто, для этого мы будем использовать бесплатную программу WinSetupFromUsb.
Для начала нам необходимо отформатировать флешку. Делается это стандартными средствами.
Заходим в Мой Компьютер, кликаем правой кнопкой по флешке и жмем “Форматировать”
Теперь открываем программу WinSetupFromUsb. Скачать можно здесь WinSetupFromUsb.rar
Программа не требует установки.
Выбираем Bootice

В открывшемся окошке нажимаем Perform Format

Выбираем USB-HDD mode (Single Partition) и нажимаем Next Step.

В появившемся окне выбираем файловую систему: «NTFS», соглашаемся с тем, что предложит программа и дожидаемся завершения форматирования.

Следующий шаг — создание необходимой загрузочной записи на флешке. Для этого во все ещё запущенном Bootice нажимаем Process MBR, в появившемся окне останавливаем свой выбор на GRUB for DOS, нажимаем Install/Config, затем, ничего не меняя в настройках — Save to Disk. Флешка готова. Закрываем Bootice и возвращаемся к главному окну WinSetupFromUSB, которое Вы видели на первом рисунке.
Ставим галочку напротив Windows 2000/XP/2003 Setup и выбираем нашу папку с Windows XP, Windows 7 или Windows 8 которую мы предварительно подготовили распаковав ее из ISO образа (распаковать можно с помощью WinRAR например, или другой программы).
И нажимаем GO.
Если все удачно, то в конце мы увидим сообщение Job done.
Поздравляю, наша загрузочная флешка с Windows XP готова.
При загрузке компьютера видим загрузочное окно с 2 пунктами:
Start PLoP boot manager
Windows XP/2000/2003 Setup
Выбираем 2 пункт, в нем пункт начинающийся со слов First Part… и начинаем установку Windows XP c флешки.
Способ 2. Создание загрузочной флешки с помощью программы UltraISO
Открываем UltraISO и выбираем пункт “Файл-Открыть”, где выбираем iso образ для нашей флешки.
Либо выбираем “Файл-Открыть CD/DVD” если хотим создать загрузочную флешку с реального диска.
После того как образ или диск подгрузился мы увидим следующее

После этого заходим в “Самозагрузка-Записать образ жесткого диска” и форматируем флешку.
Советую файловую систему выбрать NTFS, и поставить галочку быстрое (очистка оглавления)

После чего метод записи ставим “HDD-USB+”, удостоверяемся что путь до файла образа верен, и нажимаем кнопку записать.

PS: Если после загрузки с флешки вы получается ошибку: txtsetup.sif поврежден или отсутствует, положение 18, воспользуйтесь другим способом создания загрузочной флешки.
Источник: http://itfound.ru/22-sozdat-zagruzochnuyu-fleshku.html
Форматирование флешки для записи загрузочного USB-диска Windows

Чтобы отформатировать флешку для создания установочного носителя Windows можно воспользоваться стандартными средствами операционной системы или специальными программами.
Реклама:
Стандартное форматирование флешки
Алгоритм действий следующий:
- Вставить флешку в USB-порт
- Открыть «Мой компьютер» или «Проводник»
- Нажать правой кнопкой мыши на значке USB-диска
- Выбрать пункт «Форматировать»
- Задайте настройки и нажмите кнопку «Начать»
Скриншоты: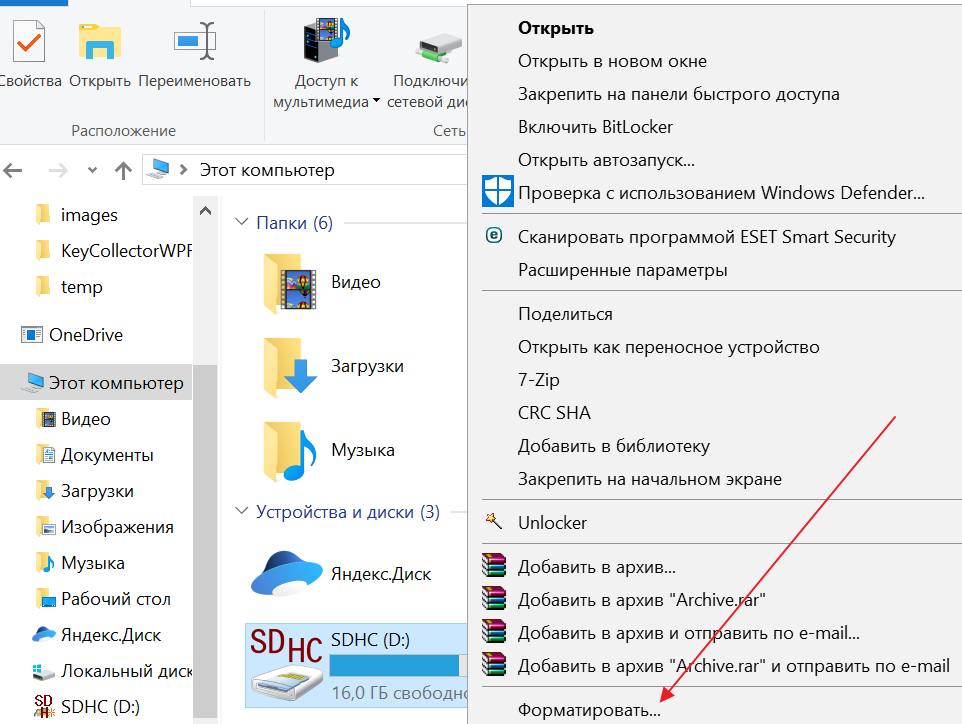
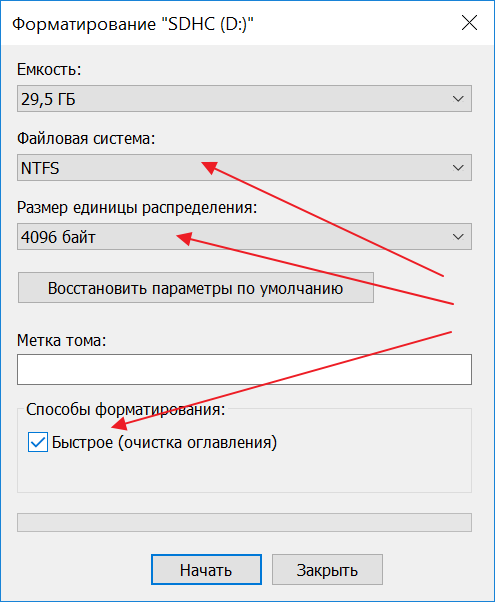
Форматирование флешки в программе Rufus
Скачать Rufus 2.16 можно на этой странице. Программа Rufus для создания загрузочного USB-диска Windows удобна тем, что при записи флешки из образа, предварительно форматирует её в автоматическом режиме.
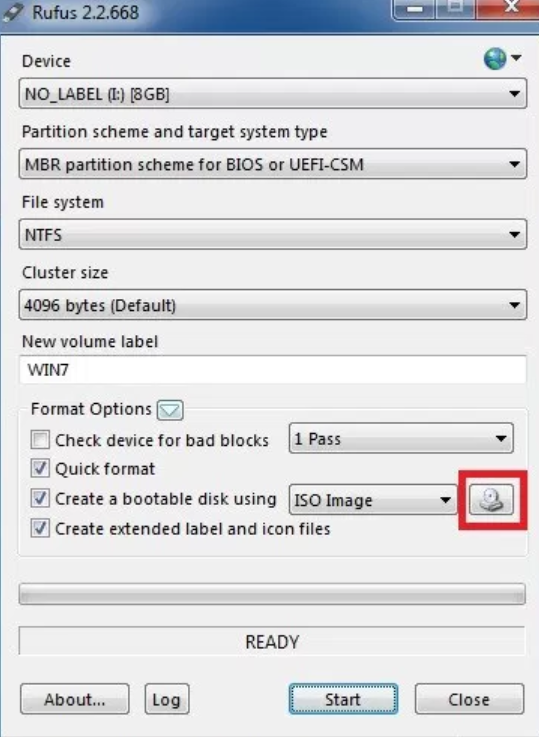
Поэтому, чтобы упростить себе задачу, рекомендую создавать установочную флешку именно в этой программе.
Прежде чем приступать к форматированию, убедитесь, что вся нужная информация скопирована. При форматировании флешки, все файлы и документы удаляются с устройства.
Реклама:
Как создать загрузочную флешку для установки Windows • Обучение компьютеру
Как создать загрузочную флешку с Windows:
- Обычную для BIOS Legacy с целью установки системы на MBR-диск;
- Флешку UEFI для, соответственно, BIOS UEFI с целью установки на GPT-диск;
- Флешку USB-HDD для отдельных случаев.
Вся эта разность имеет ключевое значение для корректного создания установочного носителя. Масса средств на рынке софта предлагается для реализации данных целей, ниже мы рассмотрим с вами отдельные из них.
Чтобы загрузочная флешка с ОС Windows запустилась, нужно создать её правильным методом. Этот метод зависит от типа BIOS компьютера:
- Legacy – это обычный BIOS для старых ноутбуков и материнских плат. С ней работают жёсткие диски со старым стилем разметки MBR;
- UEFI – это BIOS нового формата, установленный практически на всех ноутбуках и материнских платах, которые были выпущены после 2011 года. Обычно он имеет режим совместимости с Legacy и позволяет пользователю выбирать тот режим, который ему нужен. С UEFI работают жёсткие диски с новым стилем разметки GPT.
Для совместимости с Legacy USB флешка предварительно может форматироваться в файловую систему как FAT32, так и в NTFS, но на ней в обязательном порядке должна быть структура с активным разделом загрузки. Флешка UEFI форматируется только в FAT32 и не требует разметки с активным разделом загрузки.
В результате, если Windows вам нужно устанавливать на MBR-диск, создаём обычную загрузочную флешку. Если на GPT-диск – создаём флешку UEFI.
Оптимальный способ создания загрузочной флешки, совместимой и с обычной BIOS, и с UEFI — это бесплатная утилита MediaCreationTool от самого создателя ОС Windows, компании Microsoft. Более того, утилита может сама и дистрибутив свежий скачать. Но нынче компания её поставляет только для Windows 10.
Страница загрузки утилиты: www.microsoft.com/ru-ru/software-download/windows10

Запускаем MediaCreationTool, принимаем условия Microsoft.

Выбираем создание носителя.

Выбираем язык и разрядность.

Выбираем USB-устройство.

Если устройств к компьютеру подключено несколько, выбираем нужную флешку.

И далее, собственно, запускаем процесс создания флешки.
Флешка UEFI обычным копированием данных
Для загрузочной флешки UEFI, как уже упоминалось, не нужен активный загрузочный раздел. Её можно создавать путём стандартного копирования файлов дистрибутива Windows на флешку. Но прежде её необходимо отформатировать.

И обязательно в файловой системе FAT32.

Далее монтируем установочный ISO. В среде Win 8.1 и 10, кстати, это можно сделать без сторонних программ, в контекст-меню проводника.

Теперь всё содержимое подключённого ISO мы просто скопируем и вставляем на отформатированную флешку.
Rufus
Бесплатная утилита Rufus умеет записывать и обычные USB флешки, и UEFI. Но без их совместимости. Указываем утилите ISO-образ с Виндовс. Выбираем схему раздела – MBR или GPT. И жмём «Старт».

Совместимые флешки, создаваемые MediaCreationTool, и флешки UEFI с выбором GPT, создаваемые Rufus, имеют недостаток. Они форматируются в FAT32, а эта файловая система ограничена весом одного файла до 4 Гб. Если в составе ISO-образа с Виндовс будет находиться файл больше этого размера, FAT32 его просто не увидит. Но на этот случай у Rufus есть простенькое решение. Для схемы раздела GPT можно выбирать файловую систему NTFS, неограниченную в размерах.

Однако в таком случае принципиально важно, чтобы в BIOS UEFI была отключена функция безопасной загрузки.
4. UltraIso
В очень редких случаях для компьютеров с BIOS Avard может потребоваться создание загрузочной флешки методом записи USB-HDD. В идеале Avard должна видеть Legacy-флешки, созданные и MediaCreationTool, и Rufus при выборе схемы раздела MBR. Но только в идеале. Метод записи флеш-устройств как USB-HDD предусматривается в программе UltraIso. Открываем в ней ISO-образ с Windows.

Далее в меню «Самозагрузка» выбираем функцию записи образа жёсткого диска.

Метод записи «USB-HDD+». Далее нажимаем «Форматировать», а затем – «Записать».

На этом пожалуй всё. Увидимся на следующих страницах блога. А пока… Пока.
в каком формате она должна быть
В статье описано, как форматировать флешку для установки Windows 10 при помощи встроенных в операционную систему средств и посредством различных сторонних инструментов.
Файловая система
В сети много споров на тему «Какой формат файловой системы флешки нужен для распаковки образа с установочными файлами Windows 10?». Рассмотрим вопрос.
Одни рекомендуют NTFS как файловую систему (ФС), которая умеет работать с документами, объем которых превышает 4 ГБ. Другие, в том числе и Microsoft, говорят, что форматировать USB-накопитель нужно в FAT32. Кто прав, ведь ОС устанавливается с флешки с любой разметкой?
На новых компьютерах, где используются современные разметки дисков GPT и UEFI вместо устаревшего BIOS, инсталляция Windows 10 возможна только с USB-накопителей с FAT32.
Старые BIOS «не понимают» GPT разметки, им нужна MBR. И для получения главной загрузочной записи на жестком диске с инсталлированной ОС флешка должна быть размечена в NTFS. При наличии NTFS флешки инсталлировать Windows 10 на накопитель с GPT трудно.
Стандартный способ, и сторонняя программа
Отформатировать флешку можно как через встроенные в Windows средства, так и сторонние утилиты.
Проводник
Способ актуален только для компьютеров с поддержкой EFI-загрузки (вместо BIOS используется UEFI), на которых ОС устанавливается на диск с разметкой GPT. После изменения содержимое установочного образа можно распаковать или скопировать на USB-накопитель без создания загрузочной записи на нём.
1. Подключите накопитель объемом от 4 ГБ (а если образ занимает больше – от 8 ГБ) и убедитесь, что важные данные скопированы из него.
2. Откройте контекстное меню носителя и вызовите команду «Форматировать…».

3. Выберите целевую файловую систему, введите метку тома, отметьте флажком опцию «Быстрое…» и кликните «Начать».

4. Подтвердите удаление данных с последующим изменением разметки накопителя.

Флешка готова. Осталось записать на неё содержимое ISO файла.
Rufus
1. Запустите программу (портативная версия не требует установки) и выберите флеш-накопитель в списке «Устройство».
Обязательно скачивайте программу с официального сайта разработчика https://rufus.ie.
2. В поле «Метод загрузки» укажите «Не загрузочный образ».
3. Выберите целевую систему и схему разделов накопителя компьютера.
4. В зависимости от них укажите файловую систему.
5. Активируйте опцию «Быстрое форматирование» (остальные данные не столь важны) и кликайте «Старт».

Работа с остальными утилитами для создания на флешках новой файловой системы не отличается. Главное, выбирать правильный тип ФС.
«Как создать загрузочную флешку Windows 10?» – Яндекс.Знатоки
Отчасти, зависит от конкретной ситуации, создание загрузочной флешки Windows 10 возможно различными способами:
- Официальная утилита на сайте Майкрософт, доступная по ссылке «скачать средство сейчас» на странице загрузки Windows 10. Позволяет создать флешку с официальным последним образом, содержащим сразу несколько редакций системы. Можно запустить как в UEFI так и Legacy режиме.
- Rufus — одна из самых популярных и простых бесплатных программ для создания загрузочной флешки из образа ISO (который можно скачать и с официального сайта). Позволяет выбрать режим загрузки (UEFI/Legacy), а при желании — записать накопитель не только для установки, но и для запуска Windows 10 с флешки (Windows To Go)
- Если у вас уже есть образ, а загрузка планируется в UEFI режиме, вы можете просто распаковать содержимое ISO образа на флешку в файловой системе FAT32 (при условии, что внутри образа нет файлов более 4 Гб) — она успешно загрузится на современном компьютере.
- Для создания мультизагрузочной флешки с более чем одним образом и возможностью установить и Windows 10 и Windows 7, а возможно, запустить какой-то диагностический Live CD, удобным средством будет WinSetupFromUSB.
Доступных методов даже больше: можно записать дистрибутив с помощью командной строки, популярных программ, таких как UltraISO, а не столь популярных можно перечислить еще пяток.
Как отформатировать флешку в Windows или macOS
Форматирование не только удаляет все файлы с USB-накопителя, но и может привести его в порядок, если тот вдруг откажется работать на каком-то из устройств. Эта инструкция поможет правильно очистить флешку и будет полезна как опытным пользователям, так и новичкам.
Как отформатировать флешку в Windows
Шаг 1. Запустите системное средство для форматирования
Подключив флешку, откройте «Мой компьютер». Когда здесь появится иконка накопителя, кликните по ней правой кнопкой мыши и нажмите «Форматировать».

Шаг 2. Укажите нужные параметры и отформатируйте флешку
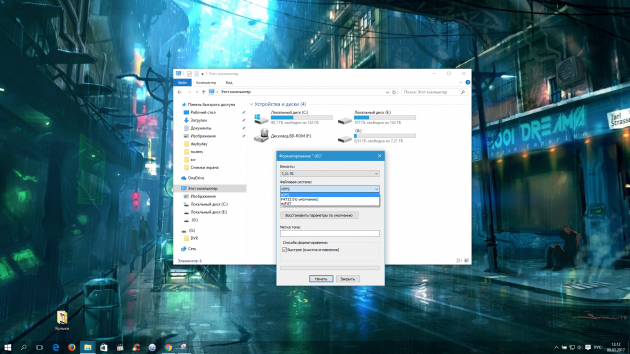
Файловая система — это способ организации данных на флешке. Выберите тот из них, который вам подходит больше всего.
- FAT32. Флешка будет полностью совместима с Windows, macOS, а также с большинством USB-устройств вроде игровых консолей, магнитол и медиаплееров. Но вы не сможете записать на неё файлы, объём которых превышает 4 ГБ.
- exFAT. Накопитель будет полностью совместим с Windows, начиная с версии XP SP2, а также c Mac OS X Snow Leopard и новее. Но многие USB-устройства не смогут с ним работать. Зато на флешку можно будет записывать файлы любого размера.
- NTFS. Накопитель будет полностью совместим с Windows. Однако в macOS вы сможете лишь просматривать файлы на флешке без возможности записи на неё. Многие USB-устройства не будут видеть накопитель. С другой стороны, вы сможете сохранять на нём файлы любого объёма.
Сделав выбор, укажите размер кластера (размер единицы распределения). Этот параметр определяет минимальный объём памяти, который флешка может выделить под один файл. Например, если размер кластера 64 КБ, а размер записанного файла 12 КБ, то последний займёт не меньше 64 КБ памяти.
Выбирайте небольшой размер кластера, если собираетесь хранить на флешке много мелких файлов. Это поможет эффективно использовать свободное место, но скорость работы флешки будет ниже.
Если же хотите хранить крупные файлы, то разумно указать значение побольше, чтобы ускорить накопитель. Если не можете найти оптимальное значение, проще всего оставить стандартный размер кластера.
В поле «Метка тома» введите желаемое название накопителя.
Убедитесь, что пункт «Быстрое (очистка оглавления)» отмечен галкой. Так вы сэкономите время на очистку. Но если хотите, чтобы во время форматирования система проверила флешку на ошибки, то снимите галку — тогда процесс продлится намного дольше. Нажмите «Начать» и дождитесь завершения процедуры.
При необходимости файловую систему можно будет изменить снова. Для этого достаточно повторно отформатировать накопитель.
Как отформатировать защищённую флешку
Иногда компьютер отказывается форматировать накопитель из-за того, что в настройках Windows выставлена защита от записи. Отключить её можно в редакторе реестра.

Откройте редактор реестра: воспользуйтесь комбинацией клавиш Windows + R, вставьте в появившейся строке regedit и нажмите Enter.
В дереве папок выберите следующий путь: HKEY_LOCAL_MACHINE → SYSTEM → CurrentControlSet → Control → StorageDevicePolicies (последнего каталога может не быть в списке).
Внутри папки StorageDevicePolicies откройте двойным щелчком параметр WriteProtect, измените его значение с 1 на 0 и сохраните результат. Закройте редактор реестра, отключите накопитель и перезагрузите ПК.
Если на вашей флешке есть переключатель, она может быть защищена физически. Чтобы разрешить запись, переведите его в другое положение.
Если же каталог StorageDevicePolicies отсутствует, кликните правой кнопкой мыши по каталогу Control, затем выберите «Создать» → «Раздел» и назовите его StorageDevicePolicies.
Кликните правой кнопкой по разделу StorageDevicePolicies, затем «Создать» → «Параметр DWORD» или «Параметр QWORD» (в зависимости от разрядности вашей ОС: 32 или 64 бита). Назовите новый параметр WriteProtect, откройте его двойным щелчком и проверьте, чтобы его значение было равным 0.
Закройте редактор реестра, отключите флешку и перезагрузите ПК.
После этих действий, скорее всего, защита будет снята, а вы сможете отформатировать накопитель.
Что делать, если не удаётся отформатировать флешку
Windows может сообщить о невозможности отформатировать накопитель. Значит, где-то возникает ошибка. Причём иногда сама флешка просит отформатировать её, но сбой в работе накопителя или ПК не позволяет этого сделать.
В таком случае вместо стандартных средств Windows попробуйте специальные программы, которые восстанавливают правильную работу накопителей и форматируют их. Такое ПО обычно можно найти на сайте производителя флешки. К примеру, JetFlash Online Recovery — для накопителей фирмы Transcend. Или USB Flash Drive Online Recovery — для флешек бренда ADATA.
Но есть и универсальные утилиты, которые могут принудительно отформатировать почти любой накопитель. Например, бесплатная программа USB Disk Storage Format Tool. Она очень проста в использовании, разобраться в ней не составит труда.
Если же с помощью сторонних программ исправить ошибки не удаётся, возможно, накопитель повреждён и нуждается в ремонте.
Как отформатировать флешку в macOS
Шаг 1. Запустите «Дисковую утилиту»
Подключив накопитель, откройте Finder → «Программы» → «Утилиты» → «Дисковая утилита».
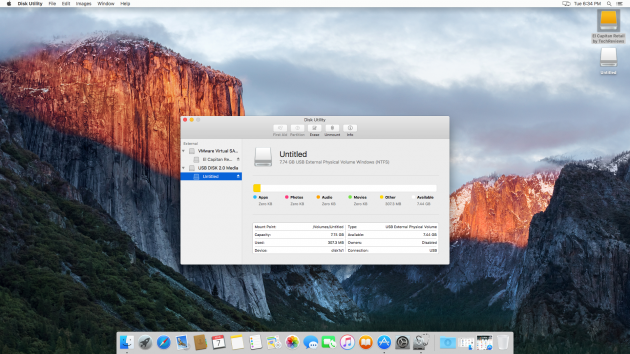
На панели слева выделите свой USB-накопитель. Затем кликните по вкладке «Стереть» (Erase) в верхней части окна.
Шаг 2. Отформатируйте флешку, выбрав нужные параметры

В появившемся окне выберите для флешки одну из следующих файловых систем.
- OS X Extended (Журнальная). Накопитель будет полностью совместим с macOS. Но в Windows вы даже не откроете его. Не все медиаплееры и другие USB-устройства будут видеть флешку. Но она сможет хранить файлы любого размера.
- MS-DOS (FAT/FAT32), exFAT — особенности этих файловых систем приведены выше.
Выбрав нужный из перечисленных вариантов, нажмите на кнопку «Стереть» (Erase) и дождитесь завершения форматирования.
Опять же, вы можете менять файловую систему во время каждого форматирования флешки.
Что делать, если не удаётся отформатировать флешку
Проблемы с форматированием в macOS могут возникать, если флешка повреждена или же на её корпусе есть физический переключатель. В первом случае остаётся лишь отнести накопитель в сервисный центр. Во втором достаточно снять защиту, нажав на переключатель.
Как восстановить отформатированную флешку
Как сказано выше, форматируя накопитель, вы стираете всё его содержимое. Если забыть об этом, можно лишиться важных файлов. Кроме того, записанная на флешку информация может оказаться недоступной из-за сбоев в работе ПО. К счастью, во многих случаях такие проблемы несложно решить с помощью специальных программ для восстановления данных.
Создание установочной USB-флешки или MicroSD с Windows 10
Установить Windows 10 можно с любого носителя, имеющего на себе установочную программу Windows. Носителем может служить USB-флешка, подходящая под параметры, описанные ниже в статье. Превратить обычную флешку в установочную можно с помощью сторонних программ или официального приложения от Microsoft.
Подготовка и характеристики флешки
Используемая вами флешка должна быть абсолютно пустая и работать в определённом формате, этого мы добьёмся её форматированием. Минимальный объём для создания загрузочной флешки — 4 ГБ. Созданный установочный носитель вы сможете использовать сколько угодно раз, то есть с одной флешки можно установить Windows 10 на несколько компьютеров. Конечно, для каждого из них вам понадобится отдельный лицензионный ключ.
Подготовка флешки
Выбранную вами флешку нужно отформатировать перед тем, как приступить к размещению на неё установочного ПО:
- Вставьте флешку в USB-порт компьютера и подождите, пока она определится в системе. Запустите программу «Проводник».


Открываем проводник
- Найдите флешку в главном меню проводника и кликните по ней правой кнопкой мыши, в развернувшемся меню нажмите на кнопку «Форматировать…».


Нажимаем кнопку «Форматировать»
- Форматировать флешку стоит в расширении FAT32. Учтите, все данные, находящиеся в памяти носителя, будут безвозвратно удалены.


Выбираем формат FAT32 и форматируем флешку
Второй способ форматирования
Есть ещё один способ, позволяющий отформатировать флешку — через командную строку. Разверните командную строку, используя права администратора, а после выполните следующие команды:
- Введите поочерёдно: diskpart и list disk, чтобы увидеть все диски, имеющиеся на ПК.
- Для выбора диска напишите: select disk №, где № — номер диска, указанный в списке.
- clean.
- create partition primary.
- select partition 1.
- active.
- format fs=FAT32 QUICK.
- assign.
- exit.


Выполняем указанные команды, чтобы отформатировать флешку
Получение ISO-образа операционной системы
Есть несколько способов создания установочного носителя, для некоторых из них потребуется наличие ISO-образа системы. Вы можете скачать взломанную сборку на свой страх и риск на одном из сайтов, распространяющих Windows 10 бесплатно, или получить официальную версию ОС с сайта Microsoft:
- Перейдите на официальную страницу Windows 10 и скачайте с неё установочную программу от Microsoft (https://www.microsoft.com/ru-ru/software-download/windows10).


Скачиваем Media Creation Tool
- Запустите скачанную программу, прочтите и согласитесь со стандартным лицензионным соглашением.


Соглашаемся с лицензионным соглашением
- Выберите вариант, позволяющий создать установочный носитель.


Подтверждаем, что хотим создать установочный носитель
- Выберите язык ОС, версию и разрядность. Версию стоит выбирать, опираясь на ваши потребности. Если вы среднестатистический пользователь, не работающий с Windows на профессиональном или корпоративном уровне, то устанавливайте домашнюю версию, нет смысла брать более навороченные варианты. Разрядность устанавливается та, что поддерживается вашим процессором. Если он двухъядерный, то выбирайте формат 64x, если одноядерный — то 32x.


Выбираем версию, язык и архитектуру системы
- Когда вам предложат выбрать носитель, отметьте вариант «ISO-файл».


Отмечаем, что хотим создать ISO-образ
- Укажите, куда сохранить образ системы. Готово, флешка подготовлена, образ создан, можно приступать к созданию установочного носителя.


Указываем путь до образа
Создание установочного носителя из USB-флешки
Самый простой способ можно использовать в том случае, если ваш компьютер поддерживает режим UEFI — более новую версию BIOS. Обычно, если BIOS открывается в виде оформленного меню, то он поддерживает UEFI. Также поддерживает ли ваша материнская плата этот режим или нет, можно узнать на сайте компании, её сделавшей.
- Вставьте флешку в компьютер и только после этого начните его перезагрузку.


Перезагружаем компьютер
- Как только компьютер выключится и начнётся процесс включения, нужно войти в BIOS. Чаще всего для этого используется клавиша Delete, но возможны и другие варианты, зависящие от модели материнской платы, установленной на вашем ПК. Когда настанет момент для входа в BIOS, внизу экрана появится подсказка с горячими клавишами.


Следуя указаниям в нижней части экрана, входим в BIOS
- Перейдите к разделу «Загрузка» или Boot.


Переходим в раздел «Загрузка»
- Измените порядок загрузки: по умолчанию компьютер включается с жёсткого диска, если находит на нём ОС, но вы должны установить на первое место вашу флешку, подписанную UEFI: USB. Если флешка отображается, но нет подписи UEFI, то этот режим не поддерживается вашим компьютером, этот способ установки не подходит.


Устанавливаем флешку на первое место
- Сохраните изменения, внесённые в BIOS, и начните запуск компьютера. Если всё сделано правильно, начнётся процесс установки ОС.


Сохраняем изменения и выходим из BIOS
Если оказалось, что ваша плата не подходит для установки через режим UEFI, то используем один из нижеприведённых способов создания универсального установочного носителя.
Media Creation Tool
С помощью официальной утилиты Media Creation Tool можно также создать установочный носитель Windows.
- Перейдите на официальную страницу Windows 10 и скачайте с неё установочную программу от Microsoft (https://www.microsoft.com/ru-ru/software-download/windows10).


Скачиваем программу для создания установочной флешки
- Запустите скачанную программу, прочтите и согласитесь со стандартным лицензионным соглашением.


Подтверждаем лицензионное соглашение
- Выберите вариант, позволяющий создать установочный носитель.


Выбираем вариант, позволяющий создать установочную флешку
- Как описывалось раньше, выберите язык ОС, версию и разрядность.


Выбираем разрядность, язык и версию Windows 10
- Когда вам предложат выбрать носитель, укажите, что хотите использовать USB-устройство.


Выбираем USB-устройство флэш-памяти
- Если к компьютеру подключено несколько флешек, выберите ту, что подготовили заранее.


Выбираем флешку для создания установочного носителя
- Дождитесь, пока программа в автоматическом режиме создаст из вашей флешки установочный носитель. После этого нужно будет изменить способ загрузки в BIOS (на первое место в разделе «Загрузка» поставить установочную флешку) и перейти к установке ОС.


Дожидаемся окончания процесса
C помощью неофициальных программ
Существует много сторонних программ, создающих установочные носители. Все они работают по одному сценарию: записывают образ Windows, созданный вами заранее, на флешку так, чтобы она превратилась в загрузочный носитель. Рассмотрим самые популярные, бесплатные и удобные приложения.
Rufus
Rufus — бесплатная программа для создания загрузочных USB-дисков. Она работает в ОС Windows, начиная с Windows XP SP2.
- Скачайте и установите программу с официального сайта разработчика: http://rufus.akeo.ie/?locale.


Скачиваем Rufus
- Все функции программы умещаются в одном окошке. Укажите устройство, на которое будет записан образ.


Выбираем устройство для записи
- В строке «Файловая система» (File system) укажите формат FAT32, так как именно в нём мы форматировали флешку.


Ставим файловую систему в формате FAT32
- В типе системного интерфейса установите вариант для компьютеров с BIOS и UEFI, если вы убедились, что ваш компьютер не поддерживает UEFI-режим.


Выбираем вариант «MBR для компьютера с BIOS или UEFI»
- Укажите расположение заранее созданного образа системы и выберите стандартную установку Windows.


Указываем путь до места хранения образа Windows 10
- Кликните по кнопке «Старт», чтобы запустить процесс создания установочного носителя. Готово, после окончания процедуры измените способ загрузки в BIOS (в разделе «Загрузка» на первое место нужно поставить флэш-карту) и перейдите к установке ОС.


Нажимаем кнопку «Старт»
UltraISO
UltraISO — очень многофункциональная программа, позволяющая создавать образы и работать с ними.
- Купите или скачайте пробную версию, которой вполне хватит для выполнения нашей задачи, с официального сайта разработчика: https://ezbsystems.com/ultraiso/.


Скачиваем и устанавливаем UltraISO
- Находясь в главном меню программы, раскройте меню «Файл».


Открываем меню «Файл»
- Выберите пункт «Открыть» и укажите расположение заранее созданного образа.


Нажимаем на пункт «Открыть»
- Вернитесь к программе и раскройте меню «Самозагрузка».


Раскрываем раздел «Самозагрузка»
- Выберите пункт «Записать образ Жёсткого диска».


Выбираем раздел «Записать образ Жёсткого диска»
- Укажите, какую флешку хотите использовать.


Выбираем, на какую флешку записывать образ
- В методе записи оставьте значение USB-HDD.


Выбираем значение USB-HDD
- Кликните по кнопке «Записать» и дождитесь окончания процесса. После завершения процедуры измените способ загрузки в BIOS (на первое место в разделе «Загрузка» поставьте установочную флешку) и перейдите к установке ОС.


Кликаем по кнопке «Записать»
WinSetupFromUSB
WinSetupFromUSB — утилита для создания загрузочной флешки с возможностью установки Windows, начиная с версии XP.
- Скачайте последнюю версию программы с официального сайта разработчика: http://www.winsetupfromusb.com/downloads/.


Скачиваем WinSetupFromUSB
- Запустив программу, укажите флешку, на которую будет производиться запись. Так как мы отформатировали её заранее, делать это снова нет необходимости.


Указываем, какая флешка станет установочным носителем
- В блоке Windows укажите путь до образа ISO, скачанного или созданного заранее.


Указываем путь до файла с образом ОС
- Кликните по кнопке Go и дождитесь окончания процедуры. Перезагрузите компьютер, измените способ загрузки в BIOS (на первое место в разделе «Загрузка» также необходимо поставить установочный флэш-накопитель) и перейдите к установке ОС.


Кликаем по кнопке Go
Можно ли вместо USB-флешки использовать MicroSD
Ответ — да, можно. Процесс создания установочного MicroSD ничем не отличается от того же процесса с USB-флешкой. Единственное, вы должны убедиться, что на вашем компьютере есть подходящий для MicroSD порт. Для создания установочного носителя такого типа лучше использовать сторонние программы, описанные выше в статье, а не официальную утилиту от Microsoft, так как она может не распознать MicroSD.
Ошибки во время создания установочной флешки
Процесс создания установочного носителя может быть прерван по следующим причинам:
- на накопителе недостаточно памяти — меньше 4 ГБ. Найдите флешку с большим объёмом памяти и повторите попытку,
- флешка не отформатирована или отформатирована не в том формате. Пройдите процесс форматирования заново, внимательно соблюдая вышеприведённые инструкции,
- образ Windows, записываемый на флешку, повреждён. Скачайте другой образ, лучше всего его брать с официального сайта Microsoft,
- если один из способов, описанных выше, в вашем случае не работает, то воспользуйтесь другим вариантом. Если ни один из них не подойдёт, то дело во флешке, её стоит заменить.
Видео: создание установочной флешки с Windows 10
Создание установочного носителя — лёгкий процесс, осуществляемый по большей части автоматически. Если вы используете рабочую флешку, качественный образ системы и правильно пользуетесь инструкциями, то всё получится, и после перезагрузки компьютера вы сможете приступить к установке Windows 10. Если после завершения установки вы захотите сохранить установочную флешку, то не перемещайте на неё никакие файлы, тогда ей можно будет воспользоваться вновь.








































