Как поставить пароль и зашифровать флешку с помощью VeraCrypt
 Вероятно, многие пользователи задумывались о том, что было бы не лишним обезопасить свои файлы (фото, документы и т.д.), расположенные на переносном носителе (флешке), от доступа посторонних лиц, ведь флешку можно потерять или попросту где-то забыть, а это в свою очередь может иметь самые неприятные последствия.
Вероятно, многие пользователи задумывались о том, что было бы не лишним обезопасить свои файлы (фото, документы и т.д.), расположенные на переносном носителе (флешке), от доступа посторонних лиц, ведь флешку можно потерять или попросту где-то забыть, а это в свою очередь может иметь самые неприятные последствия.

Но если носитель информации будет надёжно зашифрован, и для доступа к его содержимому потребуется ввод пароля, то кому-бы то ни было кроме владельца станет практически невозможно получить доступ к данным. Далее в статье как раз и рассмотрим, как зашифровать содержимое на флешке и задать пароль для доступа к ней.
Для этих целей можно воспользоваться и штатными средствами ОС Windows 7/8/10, речь в данном контексте идёт о BitLocker, но сегодня разговор пойдёт о другой, абсолютно бесплатной программе VeraCrypt, которая во многом превосходит штатный инструмент Windows.
VeraCrypt – это форк некогда популярной программы для шифрования на «лету» TrueCrypt. VeraCrypt не только «унаследовал» всё самоё лучшее от прекратившего своё существование TrueCrypt (28 мая 2014 было объявлено о прекращении поддержки программы TrueCrypt), но и имеет ряд преимуществ в сравнении со своим предшественником, да и в настоящее время программа всё продолжает совершенствоваться.
И так, рассмотрим самый простой и быстрый способ надёжного шифрования флешки с помощью этой замечательной программы.
Установка не должна вызвать у вас затруднений, тут всё стандартно:
- Скачиваем программу по ссылке или с сайта разработчика;
- Запускаем полученный файл VeraCrypt Setup.exe;
- Далее мастер установки предложит два варианта установки: стандартный (Install) и портативный, в нашем примере мы выберем портативную версию VeraCrypt (Extract) и нажимаем «Next»;

- Указываем папку для извлечения файлов программы (любую на ваш выбор), и нажимаем «Extract»;

На этом установка завершена, переходим в ту папку, что указали на предыдущем шаге, в нашем примере D:\VeraCrypt\, у вас может быть другая, и запускаем программу (файл VeraCrypt-x64.exe).
Первым делом переключим интерфейс с английского на русский, для этого в открывшемся окне программы нажмите: «Settings» → «Language…» → в списке находим Русский (есть и другие локализации).

 В результате главное окно VeraCrypt примет следующий вид.
В результате главное окно VeraCrypt примет следующий вид.
Далее подготовим собственно наш носитель, — для «чистоты эксперимента» флешку отформатируем (предварительно обязательно убедившись, что на ней нет ничего для вас важного). Клик правой кнопкой мыши в проводнике по флешке и в открывшемся контекстном меню выбираем «Форматировать…».
При форматировании носителя лучше сразу же выбирать формат файловой системы NTFS, т.к. при выборе FAT32 объёмные файлы свыше 4 ГБ держать на флешке не получится. Жмём «Начать», а после завершения процесса форматирования возвращаемся к VeraCrypt.

 В главном окне программы выбираем: «Сервис» → «Мастер создания томов».
В главном окне программы выбираем: «Сервис» → «Мастер создания томов».
Далее рассмотрим самый простой и быстрый способ шифрования из предлагаемых VeraCrypt (с остальными способами, при желании, вы можете ознакомиться самостоятельно).
Выбираем «Создать зашифрованный файловый контейнер», и нажимаем «Далее».

Тип тома → Обычный том VeraCrypt → «Далее».

Размещение тома → используя кнопку «Файл», выбираем нашу флешку → придумываем любое название и создаём файл (например, 12345), где будет размещаться наш зашифрованный виртуальный диск → «Сохранить» → «Далее».

Настройки шифрования оставляем по умолчанию.

Размер тома → на ваше усмотрение (всё зависит от объёма вашего накопителя и от того какую часть данных вы хотите зашифровать, а какую оставить открытой) → «Далее».

Пароль тома – здесь необходимо придумать надёжный пароль, в окне мастера создания томов на этот счёт приводится подробная инструкция → «Далее».

Форматирование тома → нажимаем «Разметить» (перед этим обязательно читаем комментарий с пометкой ВАЖНО в окне мастера создания томов).


 Том VeraCrypt успешно создан. Нажимаем «Выход».
Том VeraCrypt успешно создан. Нажимаем «Выход».
 На этом процесс создания зашифрованного тома можно считать завершённым.
На этом процесс создания зашифрованного тома можно считать завершённым.Осталось только загрузить файлы VeraCrypt на флешку, чтобы вы могли пользоваться зашифрованным разделом и на других компьютерах.
В главном окне VeraCrypt выбираем «Сервис» → «Настройка переносного диска».

Появится такое предупреждение.

Настройка переносного диска VeraCrypt → используя кнопку «Обзор» (файловые параметры), выбираем в проводнике Windows нашу флешку → настраиваем параметры автозапуска, здесь выбираем автомонтирование тома (в этом случае не придётся запускать программу и монтировать зашифрованный том вручную) → в параметрах монтирования тома VeraCrypt с помощью второй кнопки «Обзор» находим и указываем том для монтирования (тот файл, который мы ранее создали, в нашем примере это файл 12345) → «Создать».

Переносной диск VeraCrypt успешно создан.

На этом всё. Флешка с зашифрованным разделом и паролем готова.
Для проверки результата просто извлеките флешку, и снова подключите её к компьютеру. Если у вас включена автозагрузка, то останется лишь дождаться монтирования носителя, получить пароль, и пользоваться зашифрованным разделом в своё удовольствие.
В проводнике Windows флешка с зашифрованным томом будет отображаться следующим образом (как два носителя, при этом буквы разделов у вас будут свои): 1) Переносной диск VeraCrypt (E:) (данные не зашифрованы), 2) Локальный диск (J:) (зашифрованный раздел).
Т.е. теперь любые файлы, которые вы поместите в зашифрованный раздел (в нашем примере это Локальный диск (J:)), будут надёжно защищены, а для доступа к ним понадобится пароль, придуманный вами в процессе создания зашифрованного тома.

Если у вас автозагрузка не включена, то необходимо самостоятельно запустить VeraCrypt с флешки (одноименная папка есть на флешке, она появилась там в процессе настройки переносного диска VeraCrypt). В папке VeraCrypt на флешке находим и запускаем файл VeraCrypt-x64.exe. Далее в главном окне программы нажимаем любую понравившуюся букву из списка, используя кнопочку «Файл» находим и выбираем созданный нами файл тома на флешке (12345), жмём «Смонтировать» → вводим пароль → «ОК».

 Когда вы завершите работу с зашифрованным разделом нажмите «Размонтировать».
Когда вы завершите работу с зашифрованным разделом нажмите «Размонтировать».
На этом всё. Теперь у нас есть надёжно зашифрованная USB-флешка, доступ к содержимому которой, не зная пароля, получить очень и очень непросто.
Как зашифровать файлы, диски, флешку — YouCrypt
Эта статья посвящено надёжной защите именно жизненно важной информации, а также любых файлов, которые вы хотите оградить от доступа других лиц, даже если ваш компьютер или носитель (флешка, жёсткий диск) попали в руки посторонних лиц, в том числе технически продвинутых и имеющих доступ к мощным вычислительным ресурсам.
Почему не стоит доверять программам для шифрования с закрытым исходным кодом
В программы с закрытым исходным кодом могут быть внедрены «закладки» (и не надо надеяться, что их там нет!) и возможность открывать зашифрованные файлы с помощью мастер-ключа. Т.е. вы можете использовать любой, самый сложный пароль, но ваш зашифрованный файл всё равно с лёгкостью, без перебора паролей, может быть открыт с помощью «закладки» или владельцем мастер-ключа. Размер компании-производителя программного обеспечения для шифрования и название страны в данном вопросе роли не играют, поскольку это является частью государственной политики многих стран. Ведь нас всё время окружают террористы и наркоторговцы (а что делать?).
Т.е. на действительно надёжное шифрование можно надеяться правильно используя популярное программное обеспечение с открытым исходным кодом и стойким для взлома алгоритмом шифрования.
Стоит ли переходить с TrueCrypt на VeraCrypt
Эталонной программой, которая много лет позволяет очень надёжно шифровать файлы является TrueCrypt. Эта программа до сих пор прекрасно работает. К сожалению, в настоящее время разработка программы прекращена.
Её лучшей наследницей стала программа VeraCrypt.
VeraCrypt – это бесплатное программное обеспечение для шифрование дисков, она базируется на TrueCrypt 7.1a.
VeraCrypt продолжает лучшие традиции TrueCrypt, но при этом добавляет повышенную безопасность алгоритмам, используемым для шифрования систем и разделов, что делает ваши зашифрованные файлы невосприимчивым к новым достижениям в атаках полного перебора паролей.
VeraCrypt также исправила многие уязвимости и проблемы безопасности, обнаруженные в TrueCrypt. Она может работать с томами TrueCrypt и предлагает возможность конвертировать контейнеры TrueCrypt и несистемные разделы в формат VeraCrypt.
Эта улучшенная безопасность добавляет некоторую задержку только к открытию зашифрованных разделов без какого-либо влияния на производительность в фазе использования зашифрованного диска. Для легитимного пользователя это практически незаметное неудобство, но для злоумышленника становится практически невозможным получить доступ к зашифрованным данным, несмотря на наличие любых вычислительных мощностей.
Это можно продемонстрировать наглядно следующими бенчмарками по взлому (перебору) паролей в Hashcat:
Для TrueCrypt:
1 2 3 4 5 6 7 8 9 10 11 12 13 14 15 16 |
|
Для VeraCrypt:
1 2 3 4 5 6 7 8 9 10 11 12 13 14 15 16 17 18 19 20 21 22 23 24 25 |
|
Как можно увидеть, взломать зашифрованные контейнеры VeraCrypt на несколько порядков сложнее, чем контейнеры TrueCrypt (которые тоже совсем не просты).
Второй важный вопрос – надёжность. Никто не хочет, чтобы особо ценные и важные файлы и сведения были потеряны из-за ошибки в программе. Я знаю о VeraCrypt сразу после её появления. Я следил за её развитием и постоянно к ней присматривался. На протяжении последнего года я полностью перешёл с TrueCrypt на VeraCrypt. За год ежедневной работы VeraCrypt меня ни разу не подводила.
Таким образом, на мой взгляд, сейчас стоит переходить с TrueCrypt на VeraCrypt.
Как работает VeraCrypt
VeraCrypt создаёт специальный файл, который называется контейнер. Этот контейнер является зашифрованным и может быть подключён только при вводе верного пароля. После ввода пароля, контейнер отображается как дополнительный диск (как вставленная флешка). Любые файлы, помещённые на этот диск (т.е. в контейнер), шифруются. Пока контейнер подключён, вы беспрепятственно можете копировать, удалять, записывать новые файлы, открывать их. Как только контейнер отключён, все файлы на нём становятся абсолютно недоступными, пока вновь не будет выполнено его подключение, т.е. пока не будет введён пароль.
Работа с файлами в зашифрованном контейнере ничем не отличается от работы с файлами на любом другом диске.
При открытии файла или записи его в контейнер, не нужно ждать расшифрования – всё происходит очень быстро, будто бы вы действительно работаете с обычным диском.
Как установить VeraCrypt в Windows
С TrueCrypt имела место полушпионская история – были созданы сайты для «скачать TrueCrypt», на них бинарный файл (ну естественно!) был заражён вирусом/трояном. Те, кто скачивал TrueCrypt с этих неофициальных сайтов заражали свои компьютеры, что позволяло злоумышленникам воровать персональные информацию и способствовать распространению вредоносного ПО.
Официальными местами размещения установочных файлов VeraCrypt являются:
Установка VeraCrypt в Windows
Имеется мастер установки, поэтому процесс установки VeraCrypt схож с аналогичным процессом других программ. Разве что можно пояснить несколько моментов.
Установщик VeraCrypt предложит две опции:

- Install (Установить VeraCrypt в вашу систему)
- Extract (Извлечь. Если вы выберите эту опцию, все файлы из этого пакета будут извлечены, но в вашу систему ничего не будет установлено. Не выбирайте её если вы намереваетесь шифровать системный раздел или системный диск. Выбор этой опции может быть полезен, например, если вы хотите запускать VeraCrypt в так называемом портативном режиме. VeraCrypt не требует установки в операционную систему, в которой она будет запускаться. После извлечения всех файлов, вы можете запускать непосредственно извлечённый файл ‘VeraCrypt.exe’ (откроется VeraCrypt в портативном режиме))
Если вы выберите отмеченную опцию, т.е. ассоциацию с файлами .hc, то это добавит удобство. Поскольку если вы создадите контейнер с расширением .hc, то по двойному клику по данному файлу будет запускаться VeraCrypt. Но минус в том, что посторонние лица могут знать, что .hc являются зашифрованными контейнерами VeraCrypt.

Программа напоминает о донате:

Инструкция VeraCrypt для начинающих
У VeraCrypt много разных возможностей и продвинутых функций. Но самой востребованной функцией является шифрование файлов. Далее пошагово показано как зашифровать один или несколько файлов.
Начнём с переключения на русский язык. Русский язык уже встроен в VeraCrypt. Его нужно только включить. Для этого в меню Settings выберите Language…:

Там выберите русский язык, после этого язык программы сразу поменяется.
Как уже было сказано, файлы хранятся в зашифрованных контейнерах (их ещё называют «тома»). Т.е. начать нужно с создания такого контейнера, для этого в главном интерфейсе программы нажмите на кнопку « Создать том».

Появится мастер создания томов VeraCrypt:

Нас интересует именно первый вариант («Создать зашифрованный файловый контейнер»), поэтому мы, ничего не меняя, нажимаем Далее,

VeraCrypt имеет очень интересную функцию – возможность создать скрытый том. Суть в том, что в файле создаётся ни один, а два контейнера. О том, что имеется зашифрованный раздел знают все, в том числе возможные неблагожелатели. И если вас силой заставляют выдать пароль, то трудно сослаться, что «зашифрованного диска нет». При создании скрытого раздела, создаются два зашифрованных контейнера, которые размещены в одном файле, но открываются разными паролями. Т.е. вы можете в одном из контейнеров разместить файлы, которые выглядят «чувствительными». А во втором контейнере – действительно важные файлы. Для своих нужд вы вводите пароль для открытия важного раздела. В случае невозможности отказать, вы раскрываете пароль от не очень важного диска. Никаких возможностей доказать, что имеется второй диск, нет.
Для многих случаев (сокрытие не очень критических файлов от посторонних глаз) будет достаточно создать обычный том, поэтому я просто нажимаю Далее.
Выберите место расположения файла:

Том VeraCrypt может находиться в файле (в контейнере VeraCrypt) на жёстком диске, флэш-накопителе USB и т.п. Контейнер VeraCrypt ничем не отличается от любого другого обычного файла (например, его можно перемещать или удалять как и прочие файлы). Нажмите кнопку ‘Файл’, чтобы указать имя и путь к создаваемому файлу-контейнеру для хранения нового тома.
ВНИМАНИЕ: Если вы выберете уже имеющийся файл, VeraCrypt НЕ зашифрует его; этот файл будет удалён и заменён вновь созданным контейнером VeraCrypt. Вы сможете зашифровать имеющиеся файлы (впоследствии), переместив их в создаваемый сейчас контейнер VeraCrypt.
Можно выбрать любой расширение файла, это никак не влияет на работу зашифрованного тома. Если вы выберите расширение .hc, а также если вы при установке задали ассоциацию VeraCrypt с данным расширением, то при двойном клике по данному файлу будет запускаться VeraCrypt.
История недавно открытых файлов позволяет быстро получать доступ к этим файлам. Тем не менее, записи в истории вроде «H:\Мои офшорные счета наворованного на охулиадр долларов.doc» могут у посторонних лиц зародить сомнения в вашей порядочности. Чтобы открытые с зашифрованного диска файлы не попадали в историю, поставьте галочку напротив «Не сохранять историю».
Выбор алгоритмов шифрования и хеширования. Если вы не уверены, что выбрать, то оставьте значения по умолчанию:

Введите размер тома и выберите единицы измерения (килобайты, мегабайты, гигабайты, терабайты):

Очень важный этап, установление пароля для вашего зашифрованного диска:

Хороший пароль — это очень важно. Избегайте паролей из одного или нескольких слов, которые можно найти в словаре (или комбинаций из 2, 3 или 4 таких слов). Пароль не должен содержать имён или дат рождения. Он должен быть труден для угадывания. Хороший пароль — случайная комбинация прописных и строчных букв, цифр и особых символов (@ ^ = $ * + и т.д.).
Рекомендуем выбирать пароли длиннее 20 символов (чем больше, тем лучше). Максимальная длина: 64 символа.
Теперь снова в качестве паролей можно использовать русские буквы.
Помогаем программе собрать случайные данные:

Обратите внимание, что здесь вы можете поставить галочку для создания динамического диска. Т.е. он будет расширятся по мере заполнения его информацией.
В результате у меня создан на рабочем столе файл test.hc:

Если вы создали файл с расширением .hc, то вы можете дважды кликнуть по нему, откроется главное окно программы, причём уже будет вставлен путь до контейнера:

В любом случае, вы можете открыть VeraCrypt и выбрать путь до файла вручную (Для этого нажмите кнопку «Файл»).
Далее нажмите кнопку Смонтировать, появится окно для ввода пароля:

Если пароль введён верно, то у вас в системе появится новый диск:

Вы можете скопировать/переместить на него любые файлы. Также вы можете создавать там папки, копировать оттуда файлы, удалять и т.д.
Чтобы закрыть контейнер от посторонних, нажмите кнопку Размонтировать:

Чтобы вновь получить доступ к своим секретным файлам, заново смонтируйте зашифрованный диск.
Настройка VeraCrypt
У VeraCrypt довольно много настроек, которые вы можете изменить для вашего удобства. Я настоятельно рекомендую поставить галочку на «Автоматически размонтировать тома при неактивности в течение»:

А также установить горячую клавишу для «Сразу размонтировать все, очистить кэш и выйти»:

Портативная версия VeraCrypt в Windows
Начиная с версии 1.22 (которая на момент написания является бетой) для Windows был добавлен портативный вариант. Если вы прочитали раздел про установку, вы должны помнить, что программа и так является портативной и позволяет просто извлечь свои файлы. Тем не менее, отдельный портативный пакет имеет свои особенности: для запуска установщика вам нужны права администратора (даже если вы хотите просто распаковать архив), а портативная версия может быть распакована без прав администратора – отличие только в этом.
Официальные бета версии доступны только здесь. В папке VeraCrypt Nightly Builds файлом с портативной версией является VeraCrypt Portable 1.22-BETA4.exe.
Файл с контейнером можно разместить на флешке. На эту же флешку можно скопировать портативную версию VeraCrypt – это позволит вам открывать зашифрованный раздел на любом компьютере, в том числе без установленной VeraCrypt. Но помните об опасности перехвата нажатия клавиш – вероятно, в этой ситуации может помочь экранная клавиатура.
Как правильно использовать программное обеспечение для шифрования
Несколько советов, которые помогут вам лучше сохранять свои секреты:
- Старайтесь не допускать посторонних лиц до вашего компьютера, в том числе не сдавайте ноутбуки в багаж в аэропортах; если есть возможность, отдавайте компьютеры в ремонт без системного жёсткого диска и т.д.
- Используйте сложный пароль. Не используйте тот же самый пароль, который вы используете для почты и т.д.
- При этом не забудьте пароль! Иначе данные будет невозможно восстановить.
- Скачивайте все программы только с официальных сайтов.
- Используйте бесплатные программы или купленные (не используйте взломанный софт). А также не скачивайте и не запускайте сомнительные файлы, поскольку все подобные программы, среди прочих зловредных элементов, могут иметь килоггеры (перехватчики нажатий клавиш), что позволит злоумышленнику узнать пароль от вашего зашифрованного контейнера.
- Иногда в качестве средства от перехвата нажатий клавиш рекомендуют использовать экранную клавиатуру – думается, в этом есть смысл.
Как зашифровать файлы на флешке
Доброго времени суток, друзья! Наверное, у каждого в той или иной мере появлялась необходимость спрятать конфиденциальную информацию от ненужных глаз, но далеко не каждый использовал для этого программное решение. Некоторые умельцы создают паутинную систему из огромного количества папок, для того чтобы спрятать файл. Этот способ явно не для нас. Мы разберёмся, как зашифровать файлы на флешке и с помощью встроенных функций операционной системы, и с помощью специализированных программ. В конце статьи мы уделим внимание правильному хранению паролей с помощью программы KeePass.

Шифрование флешки можно выполнить с помощью встроенного функционала Windows или сторонних программ.
BitLocker
BitLocker — это встроенное решение операционной системы для шифрования флешки. Присутствует оно во всех версиях Windows, начиная с Vista и выше. Способ тривиальный и не самый надёжный, но, если нужно поставить пароль очень быстро, и некогда скачивать дополнительный софт — такой подход вполне может пригодиться.
Особых манипуляций не понадобится производить, достаточно открыть «Мой компьютер». Вставляем флешку, когда она станет «видна», жмём по ней правой кнопкой и выбираем пункт «Включить BitLocker…». Появится стандартное окно, где нам нужно поставить галочку в первом чекбоксе и задать пароль для накопителя. Жмём «Далее», нам предложат варианты сохранения ключа восстановления. Он может понадобиться, если вы забудете или потеряете пароль. Вещь нужная, поэтому выбираем, распечатать его или сохранить в файле, жмём ещё раз «Далее», происходит процесс шифрования, после чего флешка готова к работе.
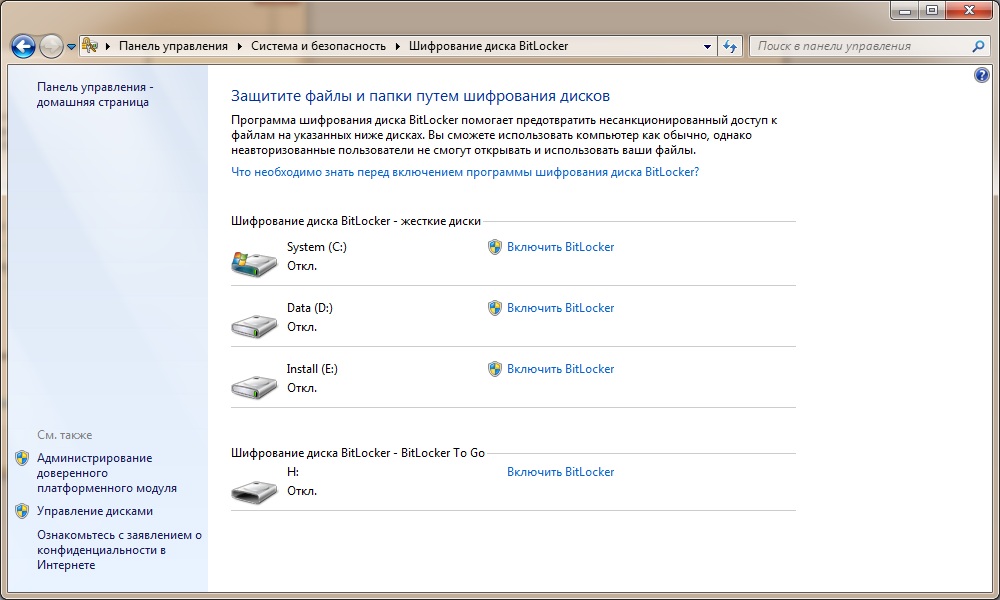
На этом стандартные возможности системы заканчиваются, переходим к специализированным программам.
Rohos Mini Drive
В этом способе мы будем использовать программу Rohos Mini Drive, она абсолютно бесплатна, скачиваем с сайта разработчика, распаковываем и устанавливаем. Файл весит около 6 МБ. Запускаем утилиту. В окне программы выбираем пункт «Зашифровать диск». Откроется новое окно, в которое автоматически подгрузится наша флешка, проследите, чтобы это была именно она, изменить устройство можно через меню «Выбор». Если до конца не уверены, то зайдите в «Мой компьютер» и проверьте букву диска, в крайнем случае удалите все устройства кроме нужного из USB портов. В этом же окне вводим сложный пароль, который вы сможете запомнить или сохранить где-либо. В конце статьи мы разберёмся, как правильно создавать и надёжно хранить пароли. Жмём «Создать диск», ожидаем. После окончания процесса откроется новый диск, в который мы прямо сейчас можем переносить все нужные файлы.
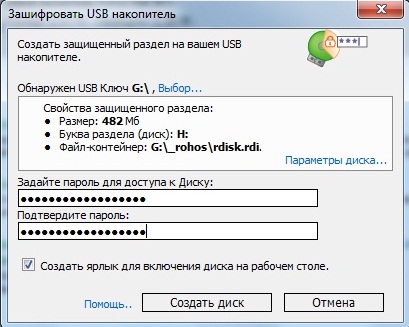
Управлять диском можно через ярлык, который создастся на рабочем столе, или через системный трей. После того как все нужные файлы будут перемещены на зашифрованный раздел, мы кликаем правой кнопкой по иконке Rohos в трее и выбираем пункт «Выключить диск». Таким образом диск пропадёт из видимости системы, вернуть его обратно можно точно также через трей или ярлык, выбрав пункт «Включить диск».
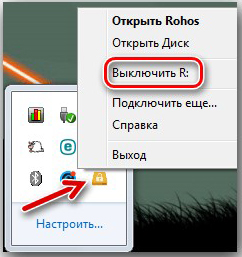
Если необходимо открыть скрытый раздел на другом компьютере, то нужно зайти в корень флешки и запустить исполняемый файл от Rohos с расширением *.exe и ввести пароль.
TrueCrypt
Самая популярная программа для шифрования флешки — TrueCrypt. Серьёзное решение, так же как и в Rohos Mini Drive, будет создан зашифрованный логический раздел, с которым мы можем работать как обычно. Настройка ТруКрипт многовариантна, поэтому стоит рассмотреть создание раздела более подробно, для примера возьмём самый простой вариант.
После того как мы скачали TrueCrypt, запускаем его, перед нами выпадает выбор: распаковать или установить. Если вы собираетесь пользоваться им один раз, то достаточно будет просто распаковать, в обратном случае — устанавливайте. После установки можно кинуть файл Language.ru из русификатора в папку с файлами программы, если у вас такой имеется. Запускаем программу и переставляем язык, если до этого воспользовались русификатором.
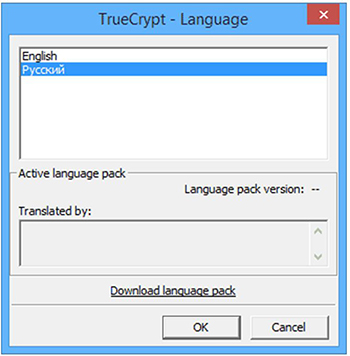
Приступаем к шифрованию, для этого нам нужно создать новый том. Заходим во вкладку «Сервис» и выбираем пункт «Мастер создания томов». Далее выбираем первый радиопереключатель и следуем указаниям мастера, никаких сложных настроек производить не придётся. Проследите, чтобы была указана именно ваша флешка с шифрованием данных. После окончания настройки мы можем копировать все важные файлы в новый том.
Неплохо было бы настроить автозагрузку для флешки, чтобы каждый раз не настраивать том и не искать лишних файлов. Для этого заходим на вкладку «Сервис» и выбираем пункт «Настройка переносного диска». Настраиваем все пункты меню, как показано на скриншоте.
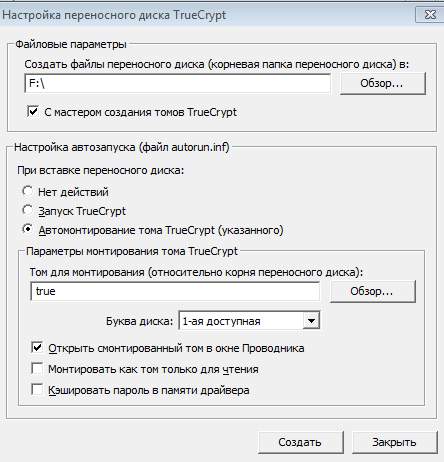 Том для монтирования нужно будет указать через кнопку «Обзор», нужный файл уже лежит на вашей флешке с названием «true». Заканчиваем настройку, создаём переносной диск. После этого носитель полностью готов к работе. После его подключения к другому компьютеру, появится окно с запросом пароля, введя который мы получим доступ к флешке с аппаратным шифрованием. Если вы не стали настраивать автозагрузку, то нужно вручную запустить исполнительный файл в корне флешке, чтобы вызвать меню для ввода пароля.
Том для монтирования нужно будет указать через кнопку «Обзор», нужный файл уже лежит на вашей флешке с названием «true». Заканчиваем настройку, создаём переносной диск. После этого носитель полностью готов к работе. После его подключения к другому компьютеру, появится окно с запросом пароля, введя который мы получим доступ к флешке с аппаратным шифрованием. Если вы не стали настраивать автозагрузку, то нужно вручную запустить исполнительный файл в корне флешке, чтобы вызвать меню для ввода пароля.
Как правильно хранить пароли?
Создать надёжный пароль — половина дела, его ещё нужно хранить. Очень сложные пароли невозможно хранить в голове, а слишком простые могут быть скомпрометированы с помощью Брут форс программ. На помощь приходит замечательная программа KeePass. Она позволит не только хранить данные под надёжной защитой, но и поможет при создании пароля. Всё, что нам необходимо — скачать программу.
Запускаем приложение и вводим пароль к файлу, в котором будут храниться все ваши пароли. Попав в начальное меню нам нужно создать новую запись, при её создании можно будет одновременно придумать пароль, который будет соответствовать указанным требованиям. Не скупитесь на символы, создайте действительно сложный пароль, в дальнейшем его можно будет использовать для флешки с шифрованием данных. Сохраните все изменения и закройте программу, на выходе вы получите файл, пароль от которого знаете только вы. Спрячьте его от чужих глаз, и в нужный момент все ваши пароли, логины и конфигурации доступа могут быть использованы, всего лишь открыв один файл. Удобно, не правда ли?
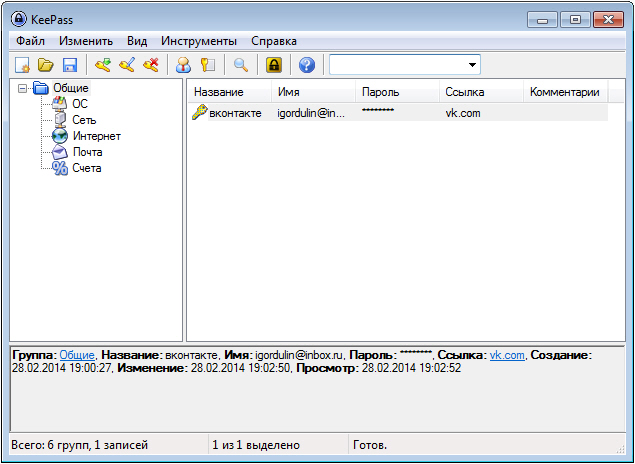
Разобраться с интерфейсом не составит никакого труда, он до неприличия прост и понятен даже ребёнку. Мы можем создавать логические разделы, «папки», в которых будут храниться разные данные. Пароли от накопителей можно хранить в одном месте, а логины для социальных сетей — в другом. Кроме того, программа невероятно лёгкая и быстрая.
Заключение
Мы разобрались, как зашифровать флешку тремя различными способами. Выбирайте любой, который вам больше подходит, и не забывайте пароли. Для их хранения лучше использовать специализированные программы, это удобно, надёжно и легко. Делайте резервные копии всех данных на флешке, тогда вы исключите риск потери данных, если флешка сломается или потеряется. Не оставляйте свою учётную запись доступной, если отходите от компьютера, соблюдайте правила информационной безопасности.
Если у вас появились вопросы — задайте их в комментариях!
Как поставить пароль на саму флешку usb или папку на ней
Флешка — отличный инструмент для хранения и переноса информации. Но если вы её потеряете, то все данные попадут в чужие руки. Чтобы этого избежать, необходимо запаролить USB-носитель. Это можно сделать как встроенными средствами ОС, так и при помощи других программ.
Шифрование с помощью BitLocker
В операционную систему от корпорации Microsoft, начиная с версии Windows 7 (за исключением версий для домашнего использования), встроена программа BitLocker. С её помощью можно установить пароль на съёмный носитель. Зашифровать отдельную папку этой программой нельзя. Чтобы установить пароль на флешку в ОС Windows 10 Pro:
- Подключаем USB-носитель к компьютеру или ноутбуку.
- Открываем «Проводник».
- Выбираем флешку и правой кнопкой мыши вызываем контекстное меню.


В окне «Проводника» выбираем нашу флешку
- Нажимаем BitLocker.


Для начала процесса шифрования в контекстном меню выбираем BitLocker
- Выбираем способ разблокировки диска. В нашем случае устанавливаем галочку в пункте «Использовать пароль для снятия блокировки диска» и дважды вводим пароль. Если у вас есть смарт-карта с ПИН-кодом, можно использовать второй вариант. Нажимаем «Далее».


Выбираем способ шифрования и вводим пароль
- Выбираем способ сохранения пароля. Это можно сделать в учётной записи, в файле на жёстком диске или распечатать. Выбираем и нажимаем «Далее».


Из трёх вариантов выбираем «Сохранить в файл»
- Решаем, будем мы шифровать всю флешку или только размещённую на ней информацию. Во втором случае шифруются файлы и папки, которые находятся на носителе. Если занята только половина свободного пространства, то она и будет зашифрована. Это сэкономит время. Выбираем и нажимаем «Далее».


Для ускорения процесса рекомендуется шифровать только занятое место
- Выбираем режим шифрования. Если будем открывать этот USB-диск на разных компьютерах, то лучше использовать режим совместимости. Новый режим шифрования используется для несъёмных носителей.


Режим совместимости позволит нам открывать файлы на более ранних версиях Windows
- Нажимаем «Начать шифрование».
Процесс шифрования довольно долгий. В моём случае он занял около часа. Размер флешки — 16 Гб, из них занято — 9 Гб.
Видео: установка пароля на флешку в Windows 10 с помощью программы BitLocker
Защита информации с помощью сторонних программ
Если в вашей операционной системе нет BitLocker, для защиты информации на флешке можно воспользоваться сторонней программой. Есть как платные, так и бесплатные версии. К бесплатным относятся: TrueCript, Rohos Mini drive и MyFolder. У TrueCript довольно сложный интерфейс, а MyFolder шифрует только папку на диске или флешке. Rohos Mini drive позволяет зашифровать как часть съёмного диска, так и отдельную папку. Возьмём её в качестве примера.
Шифрование с помощью Rohos Mini drive
Программа бесплатна, имеет русскоязычный интерфейс и проста в использовании. Скачать её можно с официального сайта. Она создаёт на существующем USB-диске раздел, доступ к которому будет осуществляться с использованием пароля:
- Запускаем программу и в рабочем окне выбираем пункт «Зашифровать USB диск».


Для установки пароля выбираем пункт «Зашифровать USB диск»
- Rohos Mini drive автоматически определяет подключенный USB-носитель.


Окно для ввода пароля и изменения параметров
- В разделе «Параметры диска» назначаем букву диска и его размер или оставляем как есть. Тип шифрования предлагается только один. Дважды вводим пароль и нажимаем «Создать диск».
- Немного ждём (время зависит от размера накопителя).


После завершения процесса появится оповещение о создании раздела и описания способа открытия на других компьютерах
- Теперь у нас есть ещё один раздел, доступ к которому осуществляется с помощью пароля.
Видео: защита флешки с помощью программы Rohos Mini drive
Защита папки или файла
Если необходимо защитить отдельную папку или файл на жёстком диске ПК или USB-носителе, то это можно сделать программой-архиватором. Например, 7Zip или WinRAR. Для этого:
- Кликаем правой кнопкой мышки по файлу или папке, которые будем архивировать.
- Выбираем действие «Добавить в архив» (Add to archive…).
- Далее находим и заполняет поля «Шифрование».


В поля «Введите пароль» и «Повторите пароль» дважды вводим пароль
В некоторых версиях архиваторов блок с установкой пароля скрывается под кнопкой «Set password».


В некоторых версиях архиваторов блок с установкой пароля скрывается под кнопкой «Set password»
Что делать, если забыли пароль
Единственный проверенный способ открыть информацию на флешке, если вы забыли пароль, — обратиться в сервисный центр. Там это делают при помощи специальных устройств — анлокеров. Но снятие пароля таким образом приводит к форматированию флешки, т. е. потере всех данных. Существуют программы, которые предназначены для программного сброса паролей, но их эффективность пока оставляет желать лучшего.
Когда я самостоятельно пытался извлечь данные из запароленной флешки с помощью одной из таких программ, информацию мне сохранить не удалось. Но флешку получилось отформатировать и использовать в дальнейшем. Поэтому я бы рекомендовал использовать защиту информации, только когда это действительно необходимо, а пароль придумать легко запоминающийся.
Защитить флешку и данные на ней довольно просто. Главное — запомнить пароль, а лучше ещё где-то записать.
Обзор защищенной флешки Aegis Secure Key / Habr
Время от времени, то здесь, то там, проскакивали новости о защищенных флешках с аппаратным шифрованием. Время шло, шило росло и вот однажды я понял — время пришло. Первым делом я открыл Яндекс Маркет и через расширенный поиск стал смотреть что предлагает нам рынок. Список предложений оказался всего на пару листов. По мере изучения специфики я выделял основные требования. Самым главным, пожалуй, становился вопрос работы без дополнительных программ с любой ОС. Таким образом почти все предложения моментально исчезли из поля зрения, так как большинство флешек, при подключении к ПК запускали встроенную программу с запросом пароля и дальнейшей расшифровкой контейнера. И как и следовало ожидать, такой подход работал только под windows. В итоге в поле зрения стали крутиться устройства с физической клавиатурой — ввел код, вставил в usb и работаешь. Яндекс предлагал только Corsair Flash Padlock 2. Но по многим параметрам безопасности он меня не устраивал. В поисках по интернету прилично удивил тот факт, что информации о подобного рода устройствах практически нет на русском языке. На хабре проскакивал пост о потрясающей флешке IStorage datAshur. Впечатляет. Но вот не задача. Такие устройства запрещены к продаже в России. Ebay, Amazon — поиск не дал нужных результатов. И тут мне на глаза попадается Aegis Secure Key. По виду и по описанию — один в один datAshur, только от другой компании. Ebay — результат 0, Amazon — результат положителен. 16Gb — 125$. Месяц ожидания, извещение, очередь, радость.Держа первый раз в руках новую игрушку, первым делом обращаешь внимание на приятный вес, легкую прохладу металлического футляра. Плавно снимаем футляр и… домофон, покрытый по всему корпусу материалом, похожим на софт-тач.
На лицевой стороне десять цифровых кнопок, одна системная и три светодиода.
С обратной стороны — полезная информация, которая нам сообщает, что флешка на 16gb, использует шифрование AES 256 bit, и работает от лития-полимерного аккумулятора, который подзаряжается от usb. Не смотря на то, что в спецификации указаны защита от воды и ударов, проверить это я пока не готов.
Вернемся к панели кнопок. Не смотря на то, что физические размеры флешки 80х20х10 мм (вместе с футляром), кнопки получились очень удачными, достаточного размера, 5х5 мм. Поскольку у меня пальцы не крупные, нажатие кнопок не вызывает трудностей. Кнопки имеют достаточно тугой, тактильный ход. Нажатие хорошо ощущается легким щелчком. Материал кнопок сделан из хорошей, жесткой резины, на которой не остается следов (вмятин) от твердых предметов, например ногтей.
Ну что же, пора посмотреть как она работает! Втыкаем в usb…, несколько раз мигает красный светодиод, затем постоянно мигает синий и… ой, устройство usb не опознано.
Открываем инструкцию, узнаем заводской пароль, нажимаем ключик, вводим 11223344 и еще раз ключик. Дружественно замигал зеленый светодиод и теперь у нас есть 30 секунд чтобы подключить накопитель в порт. Установка нового оборудования, 10 секунд и окно с выбором задачи. Открываем свойства.
Пробуем закинуть фильм, весом в 700мб. Скорость стартует от 42мб/с и завершается 21мб/с. Скорость чтения никак не превышает 12мб/с. Видимо сказывается расшифровка на лету. Ни fat32, ни ntfs существенной разницы не дают.
Взлом:
Проверяем защиту от брутфорса. Делаем 10 неправильных попыток и не мигая горит красный светодиод, больше он нам пробовать вводить коды не дает. Программируем новый пароль, подключаем к usb и вуаля, нас просят отформатировать диск.
Вскрывать флешку я конечно не буду, так что поверим производителю. По заявлениям производителя, внутри все покрыто жесткой эпоксидной смолой, которая разрушает чип при попытке ее удалить.
Терморектальный криптоанализ? На сколько я понял, нет возможности настроить код удаления данных…
Итог.
Довольно качественный и надежный продукт, относительно недорогой, компактный и стильный. Прекрасная защита данных при потере или краже устройства. Хотел попробовать разбить на разделы и посмотреть что получится, но программы по работе с жесткими дисками ее не видят. Буду рад ответить на вопросы.
Как поставить пароль на флешку в BitLocker
Довольно часто пользователи сталкиваются с ситуациями, когда бывает необходимо поставить пароль на флешку. Обычно, это делается в целях безопасности, для предотвращения доступа других людей к переносному USB накопителю.
На флешке может находиться коммерческая информация, важные конфиденциальные или приватные данные, которые необходимо защитить от постороннего доступа. Один из способов решения проблемы: зашифровать информацию на внешнем USB диске.
Можно ли поставить пароль на флешку? Да, имеются способы, при которых шифруются данные на всем диске (флешке), или на USB флэш накопителе создается отдельный зашифрованный раздел, к которому не будет свободного доступа. Для разблокировки всей флешки, или раздела на флеш накопителе необходимо ввести пароль.
Шифрование USB флешки бывает двух типов: с аппаратным шифрованием от производителя устройства или с помощью программного обеспечения.
В продаже имеются флешки с аппаратным шифрованием данных. На флешке имеется физическая клавиатура, с помощью которой на переносное устройство устанавливается пароль для надежной блокировки доступа к содержимому флэш накопителя. Аппаратный вариант шифрования не имеет широкого распространения, большинство пользователей используют программный способ для защиты USB Flash устройств.


Другой способ подразумевает использование для шифрования флешки программного обеспечения, встроенного в операционную систему, или софт от сторонних разработчиков. В данной статье мы разберем, как установить пароль на флешку без программ, используя средство системы. Мы установим пароль на флешку USB полностью, а не будем создавать отдельный зашифрованный раздел на съемном носителе.
Как установить пароль на флешку? В операционной системе Windows имеется встроенная технология BitLocker (BitLocker Drive Encryption) для шифрования дисков, в том числе съемных носителей подключенных к компьютеру. Штатное средство BitLocker использует в своей работе алгоритмы шифрования AES 128 и AES 256.
Давайте посмотрим, как поставить пароль на флешку без программ сторонних производителей, на примере использования системного средства BitLocker. Это самый простой способ запаролить флешку в Windows, сделать недоступными важные данные.
Средство BitLocker To Go позволит полностью зашифровать флешку в Windows в следующих редакциях операционной системы:
- Windows 7 Максимальная, Windows 7 Корпоративная
- Windows 8 Профессиональная, Windows 8 Корпоративная
- Windows1 Профессиональная, Windows 8.1 Корпоративная
- Windows 10 Профессиональная, Windows 10 для образовательных учреждений, Windows 10 Корпоративная
Зашифрованная флешка будет отображаться в Проводнике, но получить доступ к съемному носителю станет возможным только после ввода пароля.
Обязательно позаботьтесь о сохранности пароля, потому что в случае его утери, вы не сможете получить доступ к зашифрованным данным на флешке.
Если вас интересуют другие способы скрытия важных данных, прочитайте статьи на моем сайте о том, как срыть информацию в файле-контейнере на виртуальном диске VHD, зашифровать архив в WinRAR или в 7-Zip, скрыть файлы и папки в специализированных программах.
Вам также может быть интересно:
Как поставить пароль на флешку в BitLocker
В процессе создания зашифрованной флешки в BitLocker, необходимо выполнить следующие шаги:
Сначала необходимо вставить в USB порт компьютера переносной флеш накопитель, с данными требующими защиты от посторонних лиц.
Запустите средство BitLocker из контекстного меню. В окне Проводника кликните правой кнопкой мыши по значку флешки, в открывшемся меню выберите «Включить BitLocker».


Во время запуска приложения выполняется инициализация диска (флешки).
Не вытаскивайте флешку из разъема на компьютере во время установки BitLocker.


В следующем окне выберите способы для разблокировки диска. В BitLocker предлагается два способа для получения доступа к данным на зашифрованной флешке:
- Использовать пароль для снятия блокировки диска.
- Использовать смарт-карту для снятия блокировки с диска.
В первом случае, необходимо создать пароль для снятия блокировки с флешки (пароль должен состоять из прописных и строчных букв, цифр, пробелов и символов). Второй вариант предусматривает использование дополнительного устройства: смарт-карты с ПИН-кодом. В большинстве случаев, предпочтительнее выбрать первый вариант.
Поставьте галку напротив пункта «Использовать пароль для снятия блокировки диска», введите пароль, подтвердите пароль, а затем нажмите на кнопку «Далее».
Пароль должен иметь минимальную длину не менее 8 символов.


Далее нужно выбрать способ для архивирования ключа восстановления. Ключ восстановления пригодится в случае, если вы забудете свой пароль или потеряете смарт-карту. С помощью ключа восстановления вы сможете разблокировать флешку.
Выберите один из трех возможных вариантов:
- Сохранить в вашу учетную запись — ключ восстановления будет сохранен в учетной записи.
- Сохранить в файл — ключ восстановления будет сохранен в текстовом файле на компьютере.
- Напечатать ключ восстановления — ключ восстановления будет напечатан на бумаге.
После сохранения ключа восстановления, перейдите к следующему этапу.


В открывшемся окне следует выбрать, какую часть диска требуется зашифровать:
- Шифровать только занятое место на диске.
- Шифровать весь диск.
В первом случае, будет зашифрована только та часть флешки, которая содержит данные. Новые данные, добавленные на флешку, будут зашифрованы автоматически. При этом способе процесс шифрования проходит быстрее.
При шифровании всего диска, кроме занятого места, будет зашифровано неиспользуемое пространство флешки. Это более надежный способ защиты флешки, так как он делает невозможным восстановление ранее удаленных файлов на USB накопителе, с помощью специализированных программ, например, Recuva. При выборе данного варианта, процесс шифрования займет больше времени.
Выберите подходящий способ, нажмите на кнопку «Далее».


Если вы ставите пароль на флешку в операционной системе Windows 10, вам предложат выбрать режим шифрования:
- Новый режим шифрования — шифрование несъемных дисков в новом режиме, начиная с обновления Windows 10 версии 1511.
- Режим совместимости — оптимальный режим для съемных носителей, используемый в разных версиях Windows.
Выберите «Режим совместимости», а затем перейдите к следующему этапу.


В новом окне нажмите на кнопку «Начать шифрование».


Процесс шифрования занимает довольно длительное время, продолжительность шифрования зависит от размера флешки, или от размера шифруемых файлов на флешке (при выборе соответствующей опции).
- Во избежание повреждения файлов на флешке, не удаляйте съемный накопитель с компьютера во время процесса шифрования.
После завершения шифрования, на компьютере появится запароленная флешка.


Как открыть зашифрованную флешку в BitLocker
Для разблокировки флешки, необходимо выполнить следующие шаги:
- Щелкните правой кнопкой мыши по флеш накопителю в Проводнике (на значке зашифрованной флешки установлен замок).
- В контекстном меню выберите пункт «Разблокировать диск…».
- В окне «BitLocker (буква_диска)» введите пароль для разблокировки диска, а затем нажмите на кнопку «Разблокировать».
Если нажать на «Дополнительные параметры» откроются опции: «Введите ключ восстановления» для разблокировки флешки, если вы забыли пароль, и «Автоматически разблокировать на этом ПК» для открытия доступа к данным без ввода пароля на данном компьютере (для включения этого параметра потребуется ввести пароль).


В окне Проводника на значке флешки появится открытый замок. Зашифрованные данные снова доступны для использования.


Как отключить шифрование флешки в BitLocker
Если отпадет необходимости иметь зашифрованную флешку, отключите шифрование съемного диска в BitLocker.
Выполните следующие настройки:
- Разблокируйте зашифрованную флешку.
- Кликните правой кнопкой мыши по значку флешки в Проводнике, выберите «Управление BitLocker».
- В разделе «Съемные носители — BitLocker To Go» напротив USB диска станут доступными следующие опции:
- Архивировать ключ восстановления.
- Удалить пароль.
- Добавить смарт-карту.
- Включить автоматическую разблокировку.
- Отключить BitLocker.
- Выберите параметр «Отключить BitLocker».


- В открывшемся окне нажмите на кнопку «Отключить BitLocker».


- Далее начнется процесс расшифровки флеш накопителя, во время которого не извлекайте флешку из USB разъема компьютера.
- После завершения расшифровки диска, флешка снова можно использовать в обычном режиме.
Выводы статьи
В случае необходимости, пользователь может зашифровать флешку USB на своем компьютере для защиты конфиденциальной или важной информации от постороннего доступа. Поставить пароль на флешку можно с помощью системного средства BitLocker в операционных системах: Windows 7 в редакциях Ultimate и Enterprise, Windows 8, Windows 8.1, Windows 10 в редакциях Pro и Enterprise.
Похожие публикации:

 Автор статьи: Василий Прохоров — автор 650+ статей на сайте Vellisa.ru. Опытный пользователь ПК и Интернет
Автор статьи: Василий Прохоров — автор 650+ статей на сайте Vellisa.ru. Опытный пользователь ПК и ИнтернетКак зашифровать флешку в macOS

Случаи, когда берешь работу на дом, нередки. Бывают, безумно любишь дело, которым занимаешься, но чаще банально сроки горят.
Программистам проще — они почти всегда пользуются системами управления версий. А как быть всем остальным? Или если не будет доступа в Сеть? Например, если работать придется на даче, где нет интернета? Или в пути? В этом случае, можно скопировать документы на внешний жесткий диск или флешку. А для безопасности данные можно зашифровать. Тогда даже потеря носителя, не станет проблемой.
В OS X давно можно создавать зашифрованные образы. Но лишь с Mountain Lion процедура стала максиммально простой. Для начала вы подключаете жесткий диск или флешку к Маку. Как только Finder распознает новое устройство, щелкните правой кнопкой мыши по названию подключенного диска (флешки) в боковой панели Finder.
В контекстном меню выберите «Зашифровать (имя диска)»:

Появится окно, где вам будет предложено ввести пароль, подтвердить его, а также указать подсказу. Последнее необходимо на тот случай, если забудете пароль (без него вы доступ к данным не получите).

Обратите внимание, что диск, который вы хотите зашифровать, должен использовать схему разделов GUID:

Проверить схему разделов можно в Дисковой утилите. Запустите ее, выберите диск, перейдите на вкладку «Раздел диска, выберите раздел и щелкните кнопку «Параметры»:

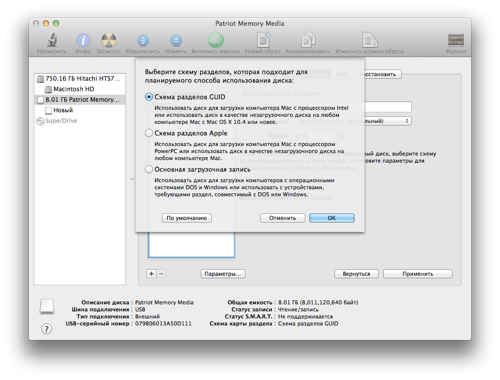
Процедура шифрования займет некоторое время (чем больше данных, тем больше потребуется времени). Извлекать диск в это время нельзя. Когда процесс завершится, ОС сначала диск извлечет, а затем снова его подключит.
Теперь, когда вы подключаете флешку или диск к Маку, будет появляться окно:

MacWorld пишет, что зашифрованный диск не отображается в Дисковой утилите. Поэтому, чтобы его расшифровать, надо щелкнуть правой кнопкой мышки по имени диск в боковой панели и выбрать в контекстном меню «Расшифровать (имя диска)» («Decrypt (drive name)»). Отмечу, что на моем Маке зашифрованный диск в Дисковой утилите все-таки показывается.
Ну и последнее. Использовать такое шифрование можно, если все компьютеры работают под управлением Lion и Mountain Lion.
via MacWorld и alliosnews.











