Как найти загруженный файл в Android-смартфоне?
Неопытных пользователей Android-смартфонов немало. Именно поэтому мы решили показать, как найти загруженные файлы в вашем смартфоне. Для их просмотра вам понадобится файловый менеджер. Как правило, оболочки различных производителей уже включают в себя встроенные решения, однако в моём случае мне всё же придется установить его. Итак, начнем мы с поиска лучшего файлового менеджера. Я предпочитаю Cabinet Beta — удобно и стильно. После установки приложения вы сможете просматривать любые файлы вашего смартфона.
После этого скачиваем интересующий вас файл из Интернета. Как правило, его можно открыть, просто нажав на уведомление, однако если по какой-либо причине оно свернулось, а файл открыть всё же нужно, на помощь придет файловый менеджер. Поможет он и просто в том случае, если кто-то из ваших друзей перекинул документ на ваш смартфон с помощью USB-кабеля. Тогда вопрос «Где же он находится?» станет самым актуальным.
Все скачанные из Интернета файлы хранятся в папке «Download».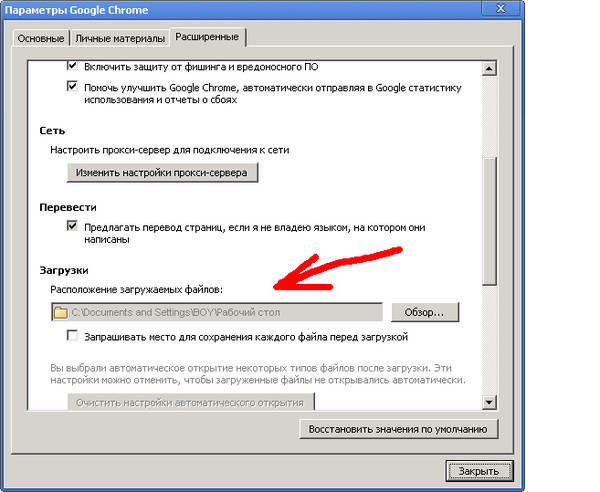 Для её открытия вам требуется открыть файловый менеджер, затем найти в каталогах данную папку. После этого вы сможете открыть любой скачанный ранее файл, в том числе установочный *.apk, *.zip и так далее.
Для её открытия вам требуется открыть файловый менеджер, затем найти в каталогах данную папку. После этого вы сможете открыть любой скачанный ранее файл, в том числе установочный *.apk, *.zip и так далее.
В случае, если вам неизвестно, где именно сохранился ваш файл, вы можете произвести поиск, нажав на иконку лупы в приложении, речь не идет именно о Cabinet. С тем же успехом можно использовать и ES Проводник, например.
Хотим обезопасить пользователей от случайных действий. Так как память смартфонов разделена на два раздела: системная и внутренняя, есть риски удаления системных файлов, что приведет к некорректной работе смартфона. Для их удаления вам потребуются Root-права, однако возможны и случаи, когда Root-доступ имеется, а сам пользователь об этом и понятия не имеет.
Таким образом, мы научились находить скачанные из Интернета файлы. Предлагаем поддержать неопытных пользователей и прокомментировать статью, добавив свои дополнения.
Как пользоваться менеджером загрузок в Safari для iOS
Если у вас есть Mac, и вы пользуетесь браузером Safari, то вы уже знакомы с менеджером загрузок. Однако, если у вас есть только iPhone или iPad с iOS 13/iPadOS, то он будет для вас новинкой.
Однако, если у вас есть только iPhone или iPad с iOS 13/iPadOS, то он будет для вас новинкой.
Менеджер загрузок – это панель со списком всех ваших загруженных из сети файлов в Safari. Здесь же можно следить за процессом загрузки, а также быстро и удобно открывать скачанные файлы.
Ниже мы расскажем, как пользоваться менеджером загрузок в Safari на iPhone и iPad.
Как найти менеджер загрузок в Safari?
Вы увидите значок менеджера загрузок только после того, как скачаете какой-нибудь файл. Значок появится в правом верхнем углу экрана, а выглядит он как стрелка вниз.
Коснитесь этого значка, и вы увидите полный список своих загруженных файлов. Выберите любой из них, чтобы сразу к нему перейти.
Как управлять загрузками?
Вы можете Очистить список загрузок, нажав соответствующую кнопку внизу списка. Также можно удалить только некоторые загрузки, смахнув их влево и нажав
По умолчанию загруженные из Safari файлы появляются в папке Загрузки в iCloud Drive. Здесь вы можете быстро найти все свои скачанные файлы. Папку сохранения можно изменить. Об этом у нас есть отдельная инструкция, но если вкратце:
Здесь вы можете быстро найти все свои скачанные файлы. Папку сохранения можно изменить. Об этом у нас есть отдельная инструкция, но если вкратце:
- Настройки > Safari > Загрузки
Вы также можете настроить время, в течение которого менеджер загрузок доступен. По умолчанию значок исчезает спустя один день. Чтобы изменить срок, делайте следующее:
1) Откройте приложение Настройки и выберите секцию Safari.
2) Здесь выберите пункт Загрузки.
3) Внизу нажмите Очищать список загрузок
.4) Здесь есть выбор между: через день, после удачной загрузки или же вручную.
Что ещё можно делать с менеджером загрузок?
Открыв менеджер загрузок, вы можете перетянуть любой файл из него в другое приложение. Это особенно удобно в режиме Split View или Slide Over на iPad.
К примеру, какой-нибудь файл можно перетянуть из менеджера загрузок прямо в Почту, чтобы прикрепить его к электронному письму.
Ещё менеджер загрузок удобен тем, что он самостоятельно работает в фоновом режиме. Вы можете начать загрузку большого файла и продолжить заниматься другими делами, пока он будет скачиваться на фоне.
Оцените пост
[всего: 1 рейтинг: 5]Смотрите похожее
iOS iOS 13 iPadOS SafariИсправление неполадок при открытии продукта Norton для Mac
Перезагрузите компьютер
Завершите работу всех программ.
Перезагрузите компьютер Mac.
Если неполадка не будет устранена после перезапуска компьютера Mac, перейдите к шагу 2 и удалите продукт Norton с помощью средства RemoveNortonMacFiles, а затем повторно установите этот продукт.
ШАГ 2
Загрузка и запуск RemoveNortonMacFiles от имени администратора
Загрузите файл RemoveNortonMacFiles.zip.
Нажмите значок в доке.
В окне Finder нажмите на левой панели в разделе Избранное.
Выполните одно из следующих действий:
Если для загрузки файла использовался браузер Safari, откройте папку .
Если для загрузки файла использовался браузер Mozilla Firefox или Google Chrome, дважды щелкните файл , чтобы развернуть его, и затем откройте папку .
В папке RemoveNortonMacFiles нажмите файл , удерживая клавишу Ctrl, и затем нажмите пункты > .
Для запуска этого средства необходимо войти в систему Mac с помощью учетной записи администратора, указав непустой пароль.
Выполните одно из следующих действий:
Если вы не удалили приложение Norton на macOS 10.
 15.x или более поздней версии, в окне Терминал появится сообщение с предложением перетащить Norton из папки «Приложения» в корзину. Перейдите к шагу 7.
15.x или более поздней версии, в окне Терминал появится сообщение с предложением перетащить Norton из папки «Приложения» в корзину. Перейдите к шагу 7.Если вы используете macOS 10.14.x или более ранней версии, ИЛИ если вы уже удалили Norton на macOS 10.15.x или более поздней версии, перейдите к шагу 13.
В окне Терминал нажмите , чтобы открыть папку Приложения в Finder.
В папке Приложения выберите приложение Norton, а затем перетащите его в .
При появлении запроса введите пароль от учетной записи администратора и нажмите .
В окне программы установки Norton нажмите .
При появлении запроса введите пароль от учетной записи администратора и нажмите .
Когда закончится процесс удаления Norton, снова запустите файл RemoveNortonMacFiles.
command в Терминале.
Для получения дополнительной информации обратитесь к инструкциям в шаге 5 выше.
В окне Терминал введите пароль администратора и нажмите клавишу .
Во время ввода пароля символы не отображаются.
Для удаления всех файлов и папок Norton введите .
Для завершения работы RemoveNortonMacFiles без удаления файлов введите .
Нажмите клавишу .
Средство RemoveNortonMacFiles удаляет все файлы Norton.
Когда средство RemoveNortonMacFiles завершит удаление файлов Norton, в окне Терминал введите и нажмите клавишу , чтобы перезапустить компьютер Mac.
Перед нажатием клавиши Return убедитесь, что все необходимые данные в других открытых приложениях сохранены.
RemoveNortonMacFiles удаляет все папки, созданные программами установки Norton, и все файлы в этих папках, включая созданные вами файлы.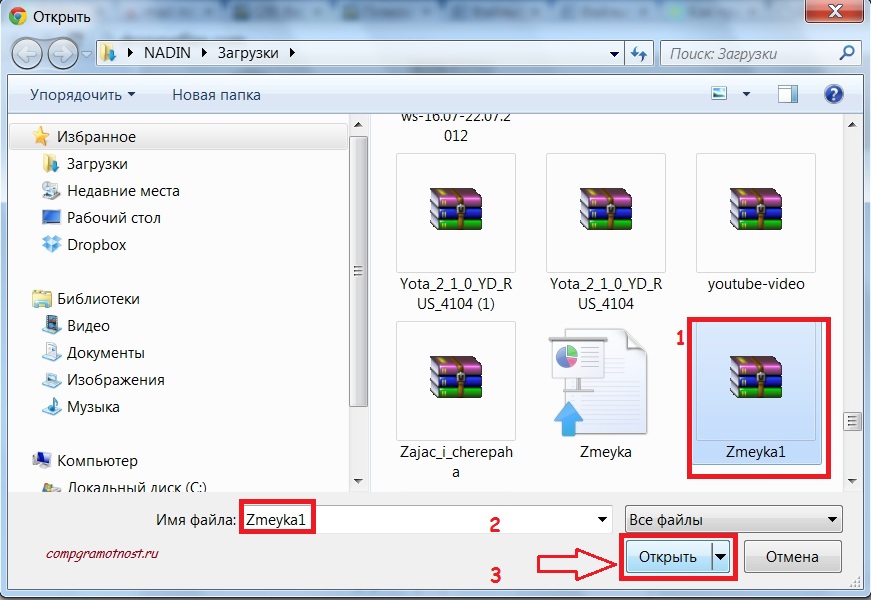
ШАГ 3
Установка продукта Norton

Если вы еще не выполнили вход в Norton, вам будет предложено войти. Укажите адрес электронной почты и пароль Norton , затем нажмите .
В окне Начало работы нажмите .
Нажмите .
Нажмите , чтобы сохранить и открыть файл Setup.zip.
По окончании загрузки дважды щелкните загруженный файл программы установки продукта Norton.
Нажмите , чтобы запустить установку продукта.
При выводе запроса на присоединение к Norton Community Watch нажмите .
Если вы не хотите присоединяться к Norton Community Watch, нажмите . Чтобы узнать больше, нажмите в окне запроса.
При появлении запроса введите пароль от учетной записи администратора и нажмите .
Во время установки на macOS 10.
 13.x или выше может появиться сообщение «Загрузка системного программного обеспечения была заблокирована…» (в зависимости от ваших настроек безопасности). Для продолжения нажмите . Если на компьютере Mac установлено несколько программных продуктов, требующих аутентификации, выберите и нажмите .
13.x или выше может появиться сообщение «Загрузка системного программного обеспечения была заблокирована…» (в зависимости от ваших настроек безопасности). Для продолжения нажмите . Если на компьютере Mac установлено несколько программных продуктов, требующих аутентификации, выберите и нажмите .Для завершения установки следуйте инструкциям на экране.
В окне Установка завершена успешно нажмите кнопку .
Для завершения процесса установки необходимо перезапустить компьютер.
С помощью этого решения мне удалось легко устранить неполадку.
Да НетПомогите нам улучшить это решение.
Благодарим вас за комментарии относительно качества обслуживания.

Какие действия следует выполнить сейчас?
Идентификатор документа (DOCID): v105332768
Операционная система: Windows, Mac OS X
Последнее изменение: 13/05/2020
Загрузка данных из внешнего файла в формате *.XML
Загрузка данных из документа, сформированного в формате XML, в Личном кабинете выполняется в следующем порядке:
- Нажмите кнопку Загрузить из файла:
- либо в списке документов в колонке Действия,
- либо в веб-форме документа на панели действий.
По кнопке Выбрать найдите и выберите файл, содержащий данные документа в формате XML.
Рис.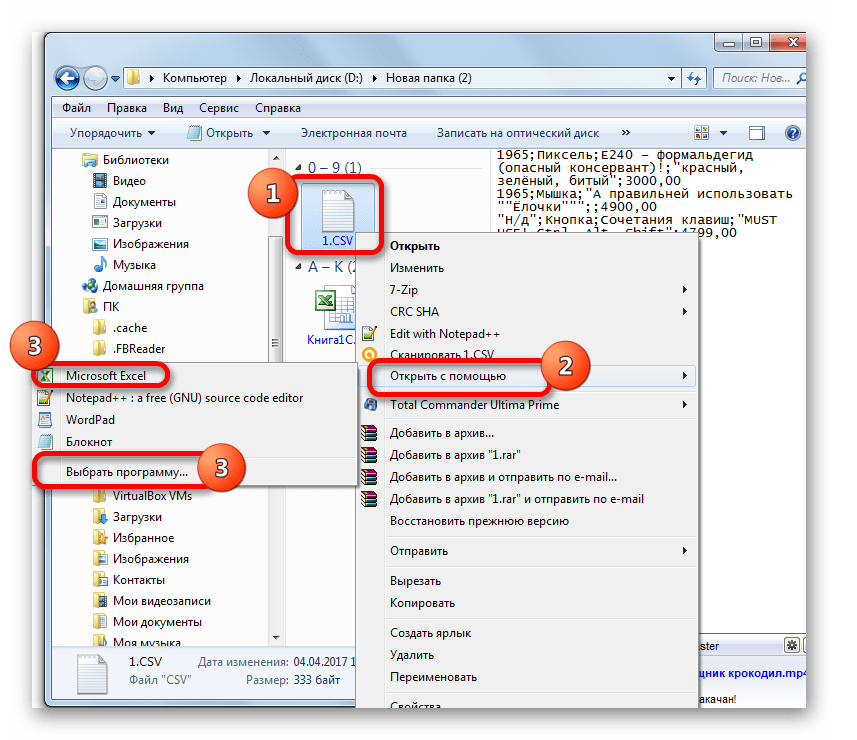 1. Окно выбора файла для загрузки
1. Окно выбора файла для загрузкиВ результате выполнения операции поля веб-формы документа заполняются данными из файла в формате XML.
Выгрузка данных во внешний файл в формате *.XML
Данные, ввведенные в документ, в любое время можно сохранить в виде внешнего файла в формате XML. Таким образом, например, можно сохранить документ с целью последующего использования для формирования новых документов.
Выгрузка документа во внешний файл в формате XML выполняется в следующем порядке:
- Нажмите кнопку Выгрузить в файл:
- либо в списке документов в колонке Действия,
- либо в веб-форме документа на панели действий.
- Затем с помощью стандартных функций вашего ПК и браузера выберите папку, в которую следует поместить выгружаемый файл, и сохраните файл. (Запрос указания папки для документа НЕ появится, если в настройках браузера установлена по умолчанию папка для сохранения файлов.

В результате выполнения операции в указанной папке будет сохранен электронный документ в формате XML.
Загрузка данных из внешнего файла в формате Excel
В сервисах ЛК для некоторых документов, в которых данные/часть данных вводятся в таблицу (например, сведения о товарах/товарной партии или список документов с реквизитами), реализована возможность загрузить табличные данные, сформированные во внешнем файле формата MS Excel.
Загрузка данных из файла Excel в таблицу выполняется в следующем порядке:
Откройте окно загрузки файла Excel по ссылке Загрузить из Excel над таблицей данных.
Рис. 2. Загрузка в таблицу сведений из файла ExcelПо ссылке Скачать шаблон скачайте и сохраните файл-шаблон в формате Excel для заполнения данными к загрузке.
Рис. 3. Загрузка шаблона для ввода сведений о товарах
- Подготовьте файл-шаблон для загрузки в документ – введите в предлагаемую в шаблоне таблицу данные и сохраните файл. При этом ничего не меняйте в файле-шаблоне: НЕ меняйте наименования колонок, их расположение, формат данных в ячейках.
Снова откройте окно загрузки файла Excel по ссылке Загрузить из Excel (см. Рис. 2) и по кнопке Выберите файл (Рис. 4) найдите и выберите подготовленный вами файл с данными.
Рис. 4. Выбор файла Excel со сведениями о товарах для загрузки- Ответьте на запрос системы: удалять или нет из таблицы все добавленные ранее строки данных?
В результате выполнения загрузки данные из файла Excel переносятся в таблицу документа. При этом если в таблице уже имелись строки с данными и вы отказались их удалять при запросе системы, то загруженные из файла данные добавляются в таблицу как дополнительные строки.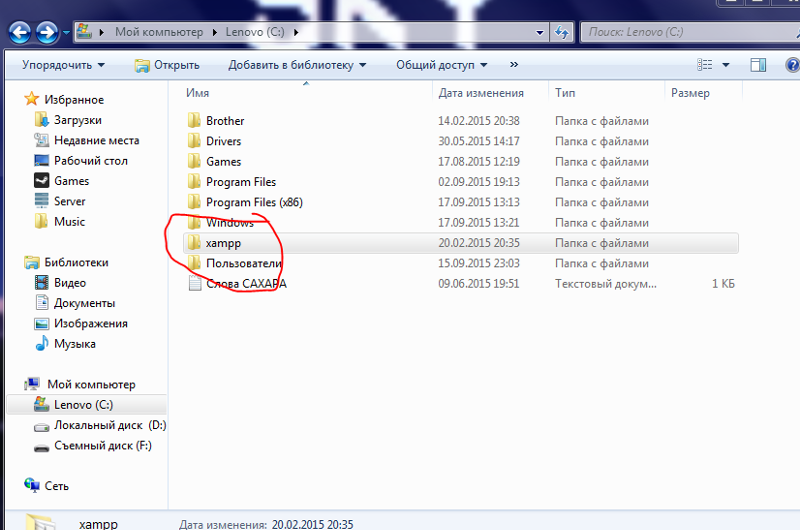
Выгрузка данных во внешний файл в формате Excel
В некоторых документах, содержащих информацию в виде таблицы, можно выгрузить данные из таблицы во внешний файл в формате MS Excel.
Выгрузка данных из таблицы в файл Excel выполняется в следующем порядке:
Нажмите ссылку Выгрузить в Excel над таблицей данных.
Рис. 5. Выгрузка сведений из таблицы в файл Excel- Затем с помощью стандартных функций вашей операционной системы выберите папку, в которую следует поместить выгружаемый файл, откорректируйте название файла и сохраните файл.
В результате выполнения операции в указанной папке будет сохранен файл в формате Excel с табличными данными.
Как найти загруженный документ в. Как открыть свои загрузки в браузере
Как правило, все браузеры по умолчанию сохраняют скачанные файлы в папку «Мои загрузки» или просто «Загрузки», которая автоматически создаётся для каждого пользователя операционной системы. Но где её искать? В этой статье мы расскажем, как открыть папку загрузок через браузер и где она может находиться в Windows.
Но где её искать? В этой статье мы расскажем, как открыть папку загрузок через браузер и где она может находиться в Windows.
Папка загрузок в Windows
Обычно папка для хранения загрузок располагается в каталоге пользовательского профиля. В Windows XP её можно найти по адресу «C:\Documents and Settings\Имя пользователя\Мои документы\Downloads». А можно просто открыть меню «Пуск», нажать в нём ссылку «Мои документы» и найти в открывшемся окне папку загрузок.
В Windows Vista, Windows 7 и Windows 8 папка «Загрузки» находится обычно по адресу «C:\Users\Имя пользователя\Downloads». Как правило, она добавлена в панель избранного в Проводнике, так что достаточно открыть любую папку и нажать ссылку «Загрузки» в левой части окна.
Как открыть загрузки в Internet Explorer
Открыть «Мои загрузки» можно и прямо через браузер. В Internet Explorer для этого нажмите на значке шестерёнки в верхнем правом углу окна и выберите в появившемся меню пункт «Просмотреть загрузки», а затем нажмите на названии папки в графе «Расположение».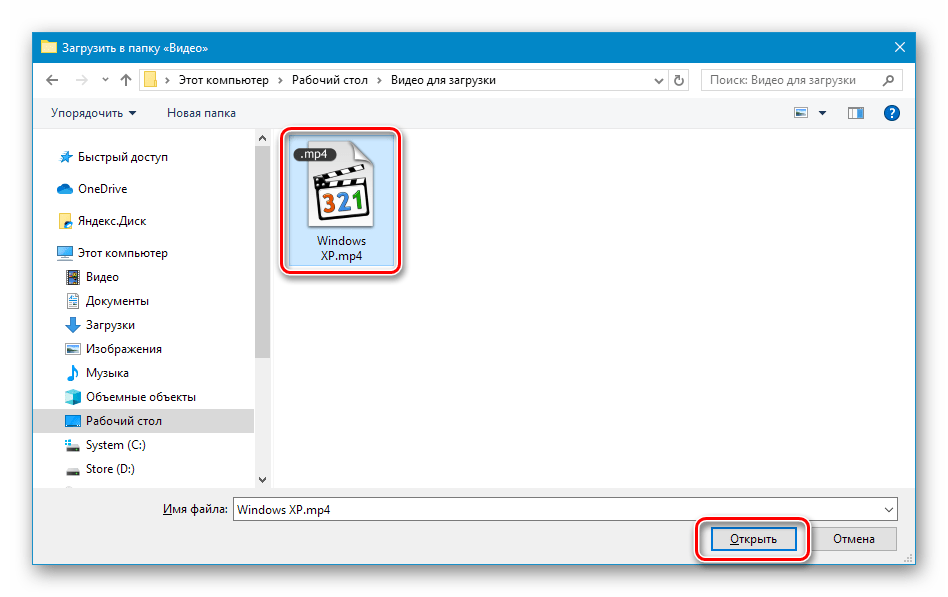 Также вы можете нажать кнопку «Открыть папку» в сообщении, которое появляется внизу непосредственно после завершения скачивания. В старых версиях IE вместо такого сообщения появляется окно загрузки, в котором тоже есть кнопка «Открыть папку».
Также вы можете нажать кнопку «Открыть папку» в сообщении, которое появляется внизу непосредственно после завершения скачивания. В старых версиях IE вместо такого сообщения появляется окно загрузки, в котором тоже есть кнопка «Открыть папку».
Как открыть загрузки в Mozilla Firefox
Чтобы открыть загрузки в Firefox, нажмите на значке в виде широкой направленной вниз стрелки рядом с адресной строкой и щёлкните на значке в виде папки напротив имени скачанного файла. Также панель загрузок можно вызвать через меню «Инструменты > Загрузки», которое можно увидеть, нажав клавишу . В появившемся окне нажмите на значке в виде папки, чтобы открыть папку с загруженными файлами.
Как открыть загрузки в Google Chrome
В Google Chrome после загрузки файла появляется строка внизу окна, в которой можно нажать на стрелку рядом с именем файла и выбрать пункт «Показать в папке». Страницу загрузок также можно вызвать из меню — нажмите на кнопке из трёх горизонтальных полосок в правом верхнем углу и выберите пункт «Загрузки». На появившейся странице нажмите ссылку «Открыть папку загрузок».
На появившейся странице нажмите ссылку «Открыть папку загрузок».
Как открыть загрузки в Яндекс.Браузере
В Яндекс.Браузере нажмите на узкой направленной вниз стрелке в правом углу окна, чтобы развернуть панель загрузок, затем щёлкните на стрелке рядом с именем файла и выберите пункт «Показать в папке». Также вы можете нажать ссылку «Все загрузки», а затем на открывшейся странице щёлкнуть ссылку «Открыть папку загрузок».
Как открыть загрузки в Opera
В Opera нажмите на направленной вниз стрелке в правом углу окна и щёлкните на кружке напротив имени файла. Другой вариант: нажмите кнопку «Подробнее» и на открывшейся странице щёлкните под скачанным файлом «Показать в папке».
Как открыть загрузки в Safari
В Safari непосредственно после загрузки появляется окно «Загрузки», в котором можно нажать на значке в виде лупы напротив имени файла, чтобы открыть папку, в которой он сохранился. А чтобы вызвать окно «Загрузки», если оно уже закрыто, нажмите на значке шестерёнки в верхнем правом углу браузера и выберите пункт «Загрузки».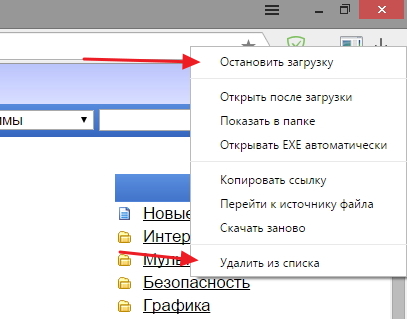
У вас бывали ситуации, когда вы скачали программу, а потом не можете её найти в своём компьютере? Если да, то думаю, что вам пора разобраться с этим вопросом — изучив данный урок, вы забудете об этой проблеме раз и навсегда, т.к. будете знать куда скачиваются файлы.
Некоторые начинающие пользователи уверены, что после скачивания файл куда-то исчезает. Другие просто утверждают, что у них не получается скачать. На самом деле причина не в исчезновении или неумении, а в непонимании того, что перед скачиванием надо точно представлять, куда будет этот файл скачиваться.
Запомните — прежде чем запускать скачивание (загрузку, закачку) файла надо знать конкретное место на жестком диске, в которое будет помещен загружаемый файл. Именно поэтому, давайте сразу разберемся, куда деваются файлы, которые мы скачиваем.
Если во время загрузки файла не было никаких сбоев, наш антивирус не подавал никаких сигналов, и мы уверены, что загрузка закончилась то, скорее всего файл был нормально скачан, и наша задача его найти.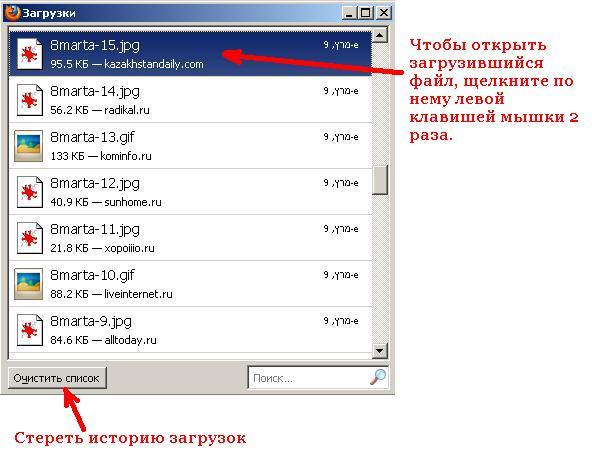
Чаще всего начинающие пользователи скачивают из Интернета с помощью браузера (наверняка у вас это Opera, Firefox, IE или Chrome). Более опытные пользователи для этого используют специальные программы . Но не все пользователи знают, что любой браузер (или программа) изначально настроен на скачивание файлов в определенное место.
Проверьте эти папки и вероятнее всего вы найдете там свои «потерянные» файлы.
Но надо отметить, что это очень неудобные места для хранения информации, так как они расположены в том же разделе где и операционная система (Windows). Если вдруг случится какой-то сбой в системе, и потребуется её переустановка, то все файлы в этих папках будут удалены.
Поэтому я предлагаю сделать следующее: создать отдельную папку для всех загрузок (в более надежном месте на жестком диске) и настроить браузер (или программу) на скачивание всех файлов в эту папку.
Если согласны, то давайте приступим…
Создавать папку можно в любом месте, но важно, чтобы это не был системный раздел (обычно это диск С).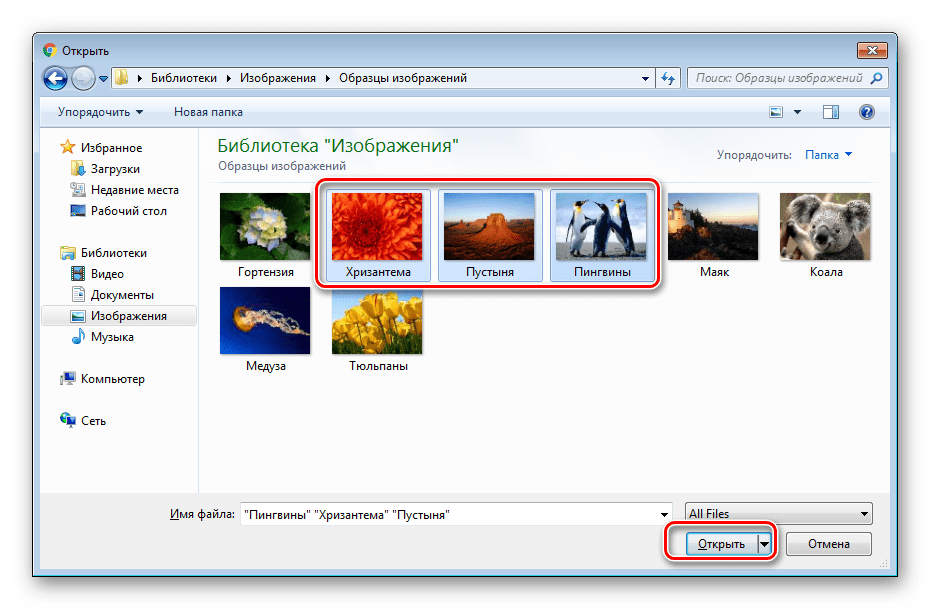 К примеру, можно создать папку в разделе D, назвав её «Загрузки из Интернета»:
К примеру, можно создать папку в разделе D, назвав её «Загрузки из Интернета»:
Теперь давайте настроим наш браузер так, чтобы все закачки попадали именно в эту папку. Я покажу, как это сделать на примере всех основных браузеров.
Opera
Запускаем Opera и заходим в настройки браузера. Это можно сделать из меню (Инструменты — Общие настройки ) или просто нажав комбинацию клавиш Ctrl + F12 .
В появившемся окне переходим на вкладку Расширенные (1), затем выбираем пункт Загрузки (2), после чего с помощью кнопки Обзор… (3) находим и выбираем нашу папку (4):
После этого нажимаем кнопку Ok (5).
Настройка загрузок в браузере Firefox
Запускаем Firefox, в верхней части окна нажимаем кнопку Firefox и выбираем пункт Настройки (либо то же самое через меню Инструменты — Настройки ):
В открывшемся окне на вкладке Основные (1) с помощью кнопки Обзор… Ok (4):
Настройка загрузок в браузере Internet Explorer (версия 9)
Запускаем IE и нажимаем комбинацию клавиш Ctrl + J .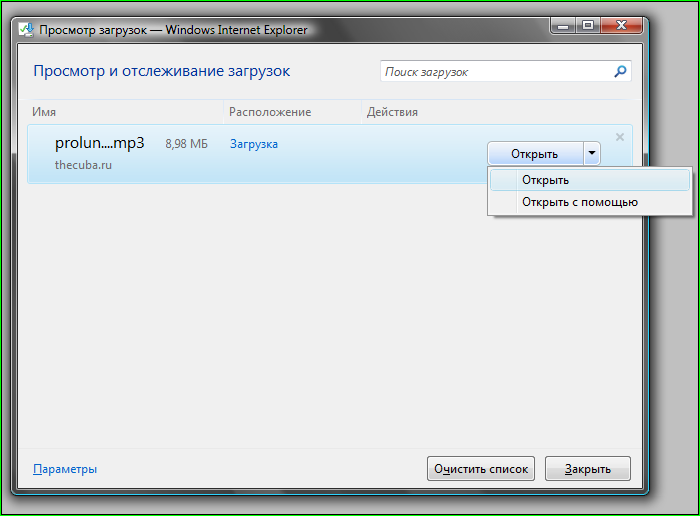 В появившемся окне нажимаем пункт Параметры внизу окна:
В появившемся окне нажимаем пункт Параметры внизу окна:
А в следующем окне с помощью кнопки Обзор… (1) находим и выбираем нашу папку, после чего нажимаем кнопку Ok (2):
Настройка загрузок в браузере Chrome
Запускаем Chrome и нажимаем значок с ключиком в правом верхнем углу, а в выпавшем меню выбираем пункт Параметры :
В настройках браузера Chrome кнопки Ok нет, т.к. все настройки сохраняются без подтверждения, поэтому больше ничего нажимать не надо.
Как видите, ничего сложного нет!
Настройка загрузок в программе Download Master
Те же самые настройки можно сделать в любой программе для скачивания (менеджер закачек). К примеру, в программе Download Master это делается через пункт меню Инструменты — Настройки :
В открывшемся окне в левом списке выбираем пункт Закачки (1) и с помощью кнопки Изменить (2) находим и выбираем нашу папку (3), после чего нажимаем кнопку Ok (4):
Вот и все! Теперь вы не потеряете ни одного загруженного файла.
Здравствуйте, друзья! Сегодня мы разберемся, где находится папка загрузок на компьютере, и как можно изменить ее расположение, чтобы туда загружались файлы, скачанные с помощью Яндекс браузера.
По умолчанию, все файлы, которые вы скачивайте через браузер с интернета, помещаются в Загрузки или Downloads на жестком диске. У большинства пользователей в ПК или ноутбуке установлен один жесткий диск, который разделен на разделы. Так вот она хранится именно на системном разделе, которому обычно присваивается буква С:.
Давайте рассмотрим, как можно изменить папку загрузок в браузере Yandex, и, например, переместим ее на не системный раздел.
Как найти папку Загрузки на компьютере
Если вы хотите знать, куда сохраняются все программы, картинки, фильмы и прочее, скачанное с интернета с помощью Яндекс браузера – запустите данный веб-обозреватель. Затем кликните по кнопочке в виде трех горизонтальных полос вверху слева и выберите из списка «Настройки».
Откроется новая вкладка с настройками Яндекс браузера. Пролистайте страницу в самый низ и нажмите «Показать дополнительные настройки».
Пролистайте страницу в самый низ и нажмите «Показать дополнительные настройки».
Выделяем мышкой данный путь, кликаем по полю правой кнопкой мыши и из контекстного меню нажимаем «Копировать».
Теперь откройте окно Проводника Windows. Сделать это можно кликнув по иконке «Компьютер» на рабочем столе. Выделите курсором все, что написано в верхней строке, и нажмите Ctrl+V, чтобы вставить ранее скопированный путь. Нажмите «Enter».
После этого, откроется окно Загрузки, в котором вы увидите скачанные программы и прочее.
Если хотите, можете поэтапно открывать каждый пункт. Сначала зайдите на диск С:, потом в папку «Users» и так далее.
Как переместить папку загрузок Яндекс браузера на компьютере
Для того чтобы переместить ее, и чтоб в нее по прежнему сохранялись все скачанные файлы через Яндекс браузер, сделайте следующее.
Найдите в браузере раздел «Скачанные файлы», как было описано выше. Дальше, напротив поля «Сохранять в» нажмите на кнопку «Изменить».
Откроется окно обзора. Выберите в нем ту, куда хотите сохранять файлы и нажмите «ОК». В моем случае, они будут сохраняться на несистемный раздел диска D: в article.
Если вы не создали ничего заранее, давайте сделаем это сейчас. Например, создадим на диске D: и назовем ее «Загрузки». Выделяем раздел диска D: и нажимаем «Создать папку».
Многие неопытные пользователи компьютера не могут найти файл, скачанный из интернета. Вроде бы файл и скачался удачно, а куда именно непонятно. Можно пытаться найти его, открывая все папки подряд, но так можно потратить год своей жизни, так ничего и не найдя. Так, что же делать? Куда сохраняются файлы на компьютере? Где их потом искать?
Куда сохраняются файлы в браузере
Но, давайте разбираться постепенно. Рассмотрим процедуру поиска файлов с помощью самых популярных браузеров.
Если вы используете Internet Explorer, то еще перед скачиванием файла, вы можете сохранить документ в удобное для вас место, нажав «Сохранить как». После чего, должно открыться новое окошко, в котором нужно выбрать необходимую папку, и нажать «Сохранить». Если же вы нажали просто сохранить, и понятие не имеете, куда сохранился файл, то зайдите в настройки браузера, и затем в «Посмотреть загрузки». В результате, откроется список загруженных файлов, из которых нужно выбрать нужный.
После чего, должно открыться новое окошко, в котором нужно выбрать необходимую папку, и нажать «Сохранить». Если же вы нажали просто сохранить, и понятие не имеете, куда сохранился файл, то зайдите в настройки браузера, и затем в «Посмотреть загрузки». В результате, откроется список загруженных файлов, из которых нужно выбрать нужный.
Процесс сохранения файла в браузере Opera аналогичен предыдущему. Для поиска ранее скачанного файла, нужно в левой функциональной панели найти «Все загрузки» и нажать на неё, после чего откроется список всех скачанных файлов, и останется только найти нужный.
С браузером Firefox дела обстоят несколько проблематичнее. Проблема состоит в том, что сохраняя файл, он не просит указать его для сохранения, и порой возникают трудности с его поиском. Для поиска необходимой загрузки пройдите по следующей цепочке меню: » Инструменты»>»Загрузки», а после найдите в открывшемся окне нужный файл.
Если вы ярый приверженец браузера Google Chrome, то найти только что скачанный файл можно на панели внизу, или зайти в «настройки», и выбрать «загрузки», и искать его в списке.
Также стоит знать, куда сохраняются скачанные файлы через программу Torrent. Файл сохраняется в моих документах, либо в папке загрузки, однако место хранения файла можно изменить, зайдя в настройки программы.
Если вы не меняли настроек в браузере или торренте, то файлы по умолчанию сохраняются в папке по адресу D:\Users\Имя пользователя\Downloads.
Где хранятся временные файлы
Многих также интересует вопрос: куда сохраняются временные файлы? Месторасположение временных файлов зависит от того, какие именно файлы вы ищите.
Временные файлы программ сохраняются на тот жесткий диск, куда установлена операционная система. То есть, вам нужно открыть, например, диск C, затем перейти в папку «Documents and Settings», далее в папку «Имя пользователя», после чего в «Local Settings», и, наконец, в папку «Temp» (Для Windows XP) или сначала диск C, затем «Users», дальше папка «Имя пользователя», потом «Local Settings», и «Temp» (для Windows Vista и 7)
Если вас интересует местоположение временных файлов браузера, то их следует искать по цепочке диск C:\users\Имя пользователя\Local Settings\Application Data\Название браузера.
Если все попытки найти файл оказались безуспешными, но вы помните хотя бы часть его названия, то воспользуйтесь стандартным поиском Windows.
После прочтения этой стать вы узнаете, как скачать файл и найти его месторасположение для дальнейшего запуска, а на примере будет участвовать популярный Архиватор WinRar, это очень нужная программа и обязательно должна быть у каждого на компьютере.
Очень часто у новичков возникают проблемы со скачиванием файлов не то, чтобы не выходит скачать нет, тут то все получается, но вот потом где найти скачанный файл, вот тут появляется проблема.
Знакомая ситуация? Если да, тогда я покажу вам излюбленные места, где они любят скрываться от Вас!
Как скачать файл
Надеюсь, если читаете это руководство, у вас есть Браузер и подключение к сети Интернет.
И так как я уже говорил нам нужно будет скачать WinRar, для этого копируем данную ссылку Win-rar.ru в поисковую строку вашего браузера, нажимаем Найти.
Появиться страница с сайтами выбираете тот, где написано Официальный сайт России порядок расположения будет отличаться, чем предоставлен на этом скриншоте.
Здесь выбираете вкладку Загрузить, обратите свое внимание на вкладку Обучение там предоставлена краткая информация по применению, советую ознакомиться.
В этом окне Локализованные версии ищем Russian, нажимаем на нее для скачивания архиватора после чего он будет сразу закачан на ваш ПК.
Как найти скачанный файл?
Вообще по умолчанию любой из браузеров уже настроен на путь сохранения, обычно это C:\Users\Имя пользователя\ Downloads
, если конечно его не меняли.
Находясь в любом из браузеров, при сочетании клавиш Ctrl + j открывается история загрузок, где также можно увидеть путь сохранения.
Так будет выглядеть история в этом браузере, все ясно без комментариев.
Здесь производите клик правой кнопкой мыши по символу папки, в появившемся меню выбираете нужное действие.
К сожаление другими браузерами я не пользуюсь, не могу предоставить скриншоты и описания, но уверен, разберетесь сами.
Следующие 4 способа выполняются с помощь главного Меню пуск путем копирования в строку поиска из ниже приведенных значений.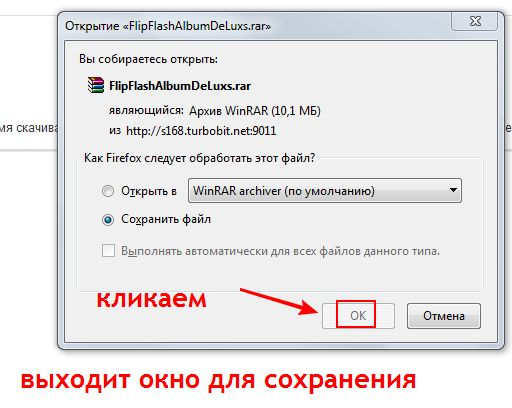
4 способа найти файл
1. %userprofile%\AppData\Local\Temp – копируем, вставляем данное значение в поисковую строку Пуск. Кстати все, что вам ненужно и непонятно в данной папке можно смело удалять, что то лишнее вам не даст удалить сама Система.
В этой статье найдете подробную информацию про папки Temp и временные файлы какой вред они приносят.
2. Мои документы – копируем данную фразу, вставляем или вписываем в ручную.
3. Загрузки – копируем, вставляем или печатаем сами.
4. Если помните название файла, хотя бы несколько первых букв даже бывает достаточно всего одной чтобы найти искомый файл.
Следующий вариант – нужно просто, что то скачать, куда сохранится, значит там, все остальное находится.
Как запустить файл?
Ну, вот зная как скачать файлы с интернета, а потом как их найти на компьютере осталось узнать, как их устанавливать уверяю вас все очень просто!
Покажу на примере поиска папки «Загрузки» через поиск Главного меню, можете воспользоваться любым выше описанным способом.
Входим в найденную папку в ней двойным кликом по файлу запускаем его.
Появиться окно о Лицензионном соглашении и сообщением о том, что это пробная версия через 40 дней закончится, на самом деле ничего не закончиться попросту по истечении указанного периода будет появляться окно, о просьбе купить программу его нужно будет всякий раз закрывать.
Теперь нам надо изменить папку назначения C:\Program Files\WinRAR потому как нежелательно все устанавливать на системный диск, почему? Узнаете из этого урока, а еще научитесь разделять самостоятельно жесткий диск на разделы за считанные минуты базовой утилитой Windows.
Конечно можете сразу нажать кнопку Установить и перейти в конец статьи. Как найти файлы вы уже знаете в общем мой совет на ваше усмотрение.
Сохранение файла платежного поручения в разных браузерах — Контур.Экстерн
Для сохранения платежного поручения выберите в окне просмотра в каком виде его сформировать: для интернет-банка или в бумажном виде.
Для интернет-банка: нажмите «Скачать платежку для интернет-банка» > загрузится документ с именем «1c_to_kl» в формате.txt.
Для сохранения в бумажном виде: нажмите «Скачать бумажную платежку» > загрузится документ с именем «payment» в формате.docx или pdf.
Далее, появятся всплывающие окна, в зависимости от браузера (см. разделы ниже):
В браузере Internet Explorer 8.0
Появится окно, в котором можно открыть файл для просмотра или сохранить его. Нажмите на кнопку «Сохранить».
Выберите папку для сохранения файла. Имя файла можно задать самостоятельно.
После завершения загрузки будет предложено открыть файл или папку, в которую этот файл был сохранен.
Чтобы выбрать папку, в которую по умолчанию будут сохранятся документы, необходимо воспользоваться редактором реестра. Для настройки места (папки) хранения документов, рекомендуем обратиться к системному администратору.
В браузере Internet Explorer 11.
 0
0Внизу страницы появится всплывающее окно для сохранения файла. Нажмите на кнопку «Сохранить» и дождитесь завершения загрузки.
После завершения процесса нажмите на кнопку «Открыть папку».
Откроется папка, в которой будет сохранено платежное поручение для интернет-банка. Обычно, эта папка называется «Загрузки» или «Download».
Для настройки папки хранения скачанных файлов нажмите на кнопку «Настройки» в правом верхнем углу экрана. Затем, выберите «Просмотреть загрузки».
Нажмите на кнопку «Параметры» > «Обзор» и выберите папку для хранения.
В браузере Mozilla Firefox
Откроется окно для сохранения файла. Выберите пункт «Сохранить файл» > «ОК».
Файл будет загружен в папку по умолчанию. Чтобы найти, где расположен уже загруженный файл, нажмите на кнопку «Показать текущий ход загрузок» > «Открыть папку с файлом».
Подробный путь до файла можно увидеть в верхней строке Проводника.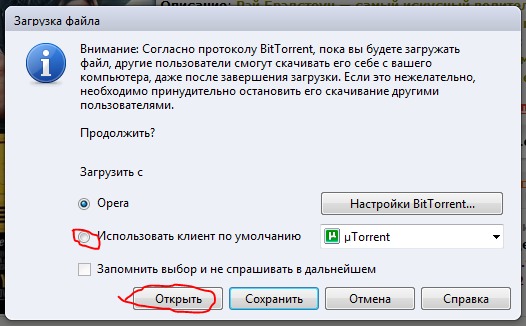
Чтобы изменить папку, в которую по умолчанию загружаются файлы, зайдите в «Меню» в правом верхнем углу и выберете пункт «Настройки».
В разделе «Загрузки» укажите папку, которую нужно использовать по умолчанию для сохранения файлов. Чтобы при каждой загрузке появлялось окно выбора места для сохранения файла, отметьте пункт «Всегда выдавать запрос на сохранение файлов».
В браузере Google Chrome
В открывшемся окне выберите путь для сохранения файла и задайте его имя.
Подробный путь до файла можно увидеть в верхней строке Проводника.
Когда файл будет загружен — в левом нижнем углу браузера появится меню, с помощью которого можно сразу открыть файл или перейти в папку, куда он был сохранен.
Чтобы просмотреть всю историю загрузок, нажмите в верхнем правом углу на кнопку «Настройка и Управление» > «Загрузки».
Чтобы увидеть расположение папки, куда по умолчанию сохраняются файлы, нажмите на кнопку «Настройка и управление» > «Настройки» > «Показать дополнительные настройки».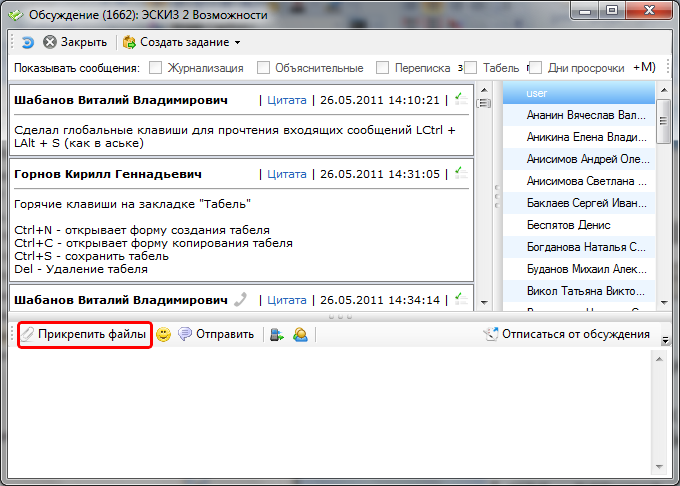
В расширеном списке найдите пункт «Скачанные файлы», там будет указано расположение загруженных файлов. При необходимости его можно изменить, для этого нажмите на кнопку «Изменить» и укажите место для сохранения файлов. Чтобы при каждой загрузке появлялось окно выбора места для сохранения файла, отметьте пункт «Всегда указывать место для скачивания».
В Яндекс.браузере 16.10.1
На странице появится значок документа (из левой части экрана он автоматически переместится в правую часть экрана).
Закройте окно «Контроль и отправка» и вернитесь на предыдущую страницу. В правом верхнем углу нажмите на стрелку — откроется список загрузок.
Наведите курсор на ярлык документа, нажмите на появившийся символ «▼» и выберите пункт меню «Показать в папке».
Откроется папка, в которой будет сохранено платежное поручение. Обычно, эта папка называется «Загрузки» или «Download».
Для настройки папки хранения скачанных файлов нажмите на кнопку меню в правом верхнем углу экрана и выберите «Настройки» > «Показать дополнительные настройки».
В блоке «Скачанные файлы» по кнопке «Изменить» выберите папку для сохранения.
В браузере Opera
Скачивание начнется автоматически, по завершению в правом верхнем углу появится сообщение «Загрузка завершена».
Чтобы просмотреть ход текущих загрузок и их местоположение, нажмите на кнопку «Загрузки» или выберите «Меню» > «Загрузки».
Подробный путь до файла можно увидеть в верхней строке Проводника.
Чтобы изменить папку, в которую по умолчанию будут сохранятся загруженные файлы, выберите «Меню» > «Настройки» > «Загрузки» и укажите путь для сохранения файлов. Чтобы при каждой загрузке появлялось окно выбора места для сохранения файла, отметьте пункт «Запрашивать папку сохранения перед загрузкой».
В браузере Safari 5.1.7
Появится окно, в котором можно сохранить или открыть файл. Нажмите на кнопку «Сохранить» > в окне «Загрузки» отобразится сообщение о загруженном документе.
Чтобы открыть папку, в которой сохранено платежное поручение, нажмите на изображение лупы. Обычно, эта папка называется «Загрузки» или «Download».
Обычно, эта папка называется «Загрузки» или «Download».
Для настройки папки хранения скачанных файлов, нажмите на кнопку настроек в правом верхнем углу экрана. Затем выберите «Настройки».
В блоке «Сохранять загруженное в папке:» укажите папку, в которую хотите сохранять файлы.
Загрузить отчет из файла в формате xml
Загрузить отчет из файла в формате xmlВ СБИС можно загружать отчеты в формате *.xml, созданные в других учетных системах. Например, в 1С.
Отчеты можно загружать в одном из режимов:
- Минимальный — все данные в отчет загружаются из файла, карточки сотрудников и организаций остаются без изменений, новые не добавляются.
- Максимальный — при загрузке создаются недостающие карточки сотрудников и организаций, существующие обновляются данными из файла. Подключаются направления сдачи.
По умолчанию установлен максимальный режим. Чтобы его изменить:
- В разделе «Отчетность» или «Учет/Отчетность» (в зависимости от конфигурации) откройте настройки .

- Перейдите в раздел «Интерфейс».
- Выберите режим и примените настройки.
Загрузить отчет
- Откройте окно загрузки одним из способов:
- на любой странице личного кабинета нажмите и выберите «Загрузить/С компьютера»;
- в разделе «Отчетность» или «Учет/Отчетность» (в зависимости от конфигурации) нажмите «Загрузить/С компьютера».
- Отметьте флагами файлы и нажмите «Загрузить».
При загрузке нескольких файлов, СБИС автоматически определит, к какому отчету они относятся, и создаст формы.
Ограничений по размеру и количеству загружаемых файлов нет.
Прежде чем отправлять отчет в госорган, проверьте его на правильность заполнения.
Некоторые формы отчетности можно импортировать из xls-файлов.
Лицензия
Любой тариф сервиса «Отчетность через интернет».
- Перейдите в раздел нужного госоргана и нажмите «Загрузить из других программ».
- Выберите файл или папку с файлами для загрузки, нажмите «Далее».

Реквизиты карточки налогоплательщика автоматически обновляются данными из загружаемого отчета. Чтобы отслеживать вносимые изменения, установите флаг «Показать изменение реквизитов налогоплательщика».
Размер загружаемого файла не должен превышать 1 ГБ.
- Убедитесь, что выбраны все необходимые файлы и нажмите «Загрузить».
- Если на первом шаге мастера был установлен флаг «Показать изменение реквизитов налогоплательщика» и в результате загрузки файла в карточке плательщика поменялись данные, СБИС отобразит все изменения в отдельном окне. Здесь вы можете как вернуть исходное, так и указать совершенно другое значение показателей. Нажмите:
- «Закрыть» — чтобы оставить без изменений все правки, внесенные автоматически при загрузке отчета;
- «Сохранить» — чтобы заменить в карточке и загружаемых отчетах внесенные вами данные.
На заметку!
В случае, когда поле оставлено пустым (значение удалили), показатель в карточке плательщика заменится данными из загружаемого отчета.

Если вы не хотите отслеживать изменения карточки налогоплательщика, отметьте «Больше не показывать это окно». При следующей загрузке флаг «Показать изменение реквизитов налогоплательщика» по умолчанию будет снят.
Прежде чем отправлять отчет в госорган, проверьте его на правильность заполнения.
Некоторые формы отчетности можно импортировать из xls-файлов.
Лицензия
Любой тариф сервиса «Отчетность через интернет».
- Нажмите «Загрузить».
- В открывшемся окне отметьте флагами файлы, которые необходимо импортировать.
Размер загружаемого файла не должен превышать 1 ГБ.
- Кликните «Загрузить».
Прежде чем отправлять отчет в госорган, проверьте его на правильность заполнения.
Лицензия
Любой тариф сервиса «Отчетность через интернет».
6 быстрых способов найти и открыть загрузки на Android
Давайте будем честными…
Повсеместное распространение мобильных устройств в наши дни — особенно устройств Android, на которые приходится почти 90% всех мобильных устройств во всем мире — означает, что все больше и больше людей переходят на мобильную операционную систему Google.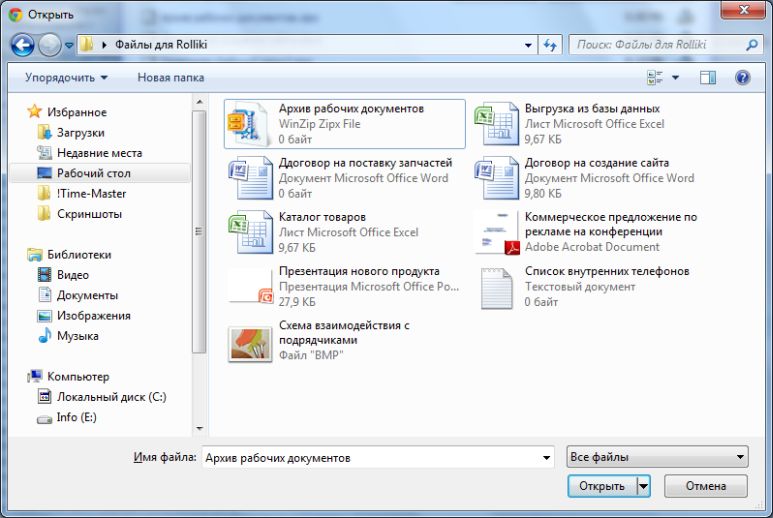
Сейчас:
Для этих новых пользователей — и даже для некоторых старых пользователей — очевидно, найти, куда идут загруженные файлы , является очень реальной проблемой.
Хуже всего…
Для новых пользователей не всегда очевидно, как получить доступ к этим загруженным файлам и, собственно, где они находятся в файловой системе.
Поначалу может сбивать с толку расположение загруженных файлов.Как видите…
Старые пользователи могут захотеть очистить свои файлы и освободить место для хранения на своих устройствах Android, но обнаруживают, что они не знают, куда идти, чтобы открыть или удалить загруженные файлы.
Не волнуйтесь! Я понимаю проблему.
Итак, я составил это руководство, чтобы помочь вам указать правильное направление открытия загрузок и доступа к ним. Ознакомьтесь с этими 6 методами, которые я для вас перечислил.
Но сначала…
Где мои загруженные файлы?
Большинство новых версий Android, от Marshmallow до самых последних (Android 10 и Android 11), имеют папку по умолчанию « Download ». Это ваша папка для скачивания.
Это ваша папка для скачивания.
Операционная система и даже большинство приложений запрограммированы на использование этой папки в качестве места загрузки по умолчанию.
У большинства версий Android есть папка загрузки по умолчанию.Итак, Android сделал так, что практически все ваши загрузки будут автоматически попадать в папку «Загрузки» по умолчанию; просто нужно найти эту папку. Я подскажу вам 6 способов сделать это.
6 способов найти и открыть загрузки на AndroidТакже читайте:
6 причин, по которым «Мои загрузки» находятся в очереди на телефоне Android
8 быстрых способов исправить поставленные в очередь загрузки в Play Store
1.Найти загрузки из уведомлений
Если вы недавно загрузили файл и не знаете, куда он попал, Android обычно генерирует уведомление о том, идет ли загрузка в данный момент или уже завершена.
Android обычно уведомляет вас о завершении загрузки. После завершения загрузки Android уведомит вас — обычно в верхней части экрана — что загрузка файла действительно завершена.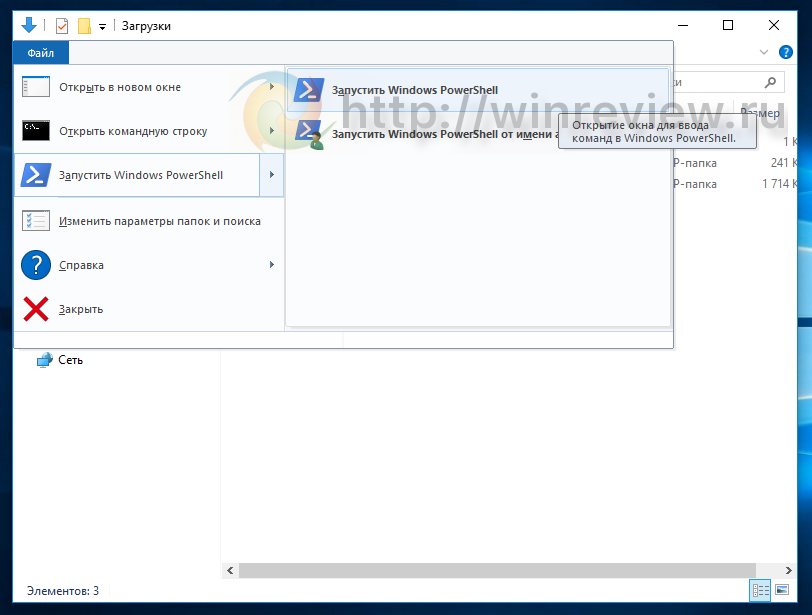
Нажатие на это уведомление либо откроет файл напрямую в связанном приложении, либо откроет папку, в которой он сохранен.
Это один из самых простых способов найти и открыть загруженные файлы в Android.
2. Найдите загрузки из приложения File Manager.
Современные смартфоны обычно поставляются со стандартным приложением файлового менеджера, которое ваш производитель установил в операционную систему для удобства использования. Конечно, не все приложения для файлового менеджера созданы одинаково, но они должны позволять вам делать по крайней мере одну вещь — то есть получать доступ к файловой системе вашего телефона и смотреть, какие файлы там есть.
Приложения диспетчера файлов не будут называться одинаково на всех телефонах, но у них будут относительно узнаваемые имена, такие как «Мои файлы», «Файлы», «Папки», «Мои папки» или даже просто старый «Диспетчер файлов». .Значок также будет узнаваемым — папка с файлами или значок в виде конверта.
Производители обычно устанавливают стандартный файловый менеджер.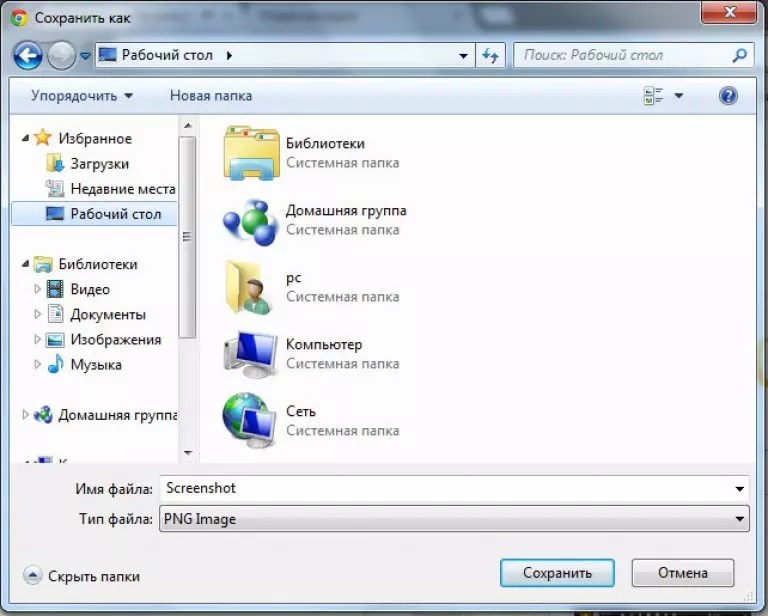
Нажмите на это приложение и найдите папку «Загрузки». Это должно быть легко сделать, поскольку приложения файлового менеджера, как правило, отображают папки в алфавитном порядке. Найдя папку «Загрузки», нажмите на нее, чтобы получить доступ к файлам в ней.
Вам понадобится связанное приложение, чтобы открыть или получить доступ к загруженному файлу. Например, для PDF-документа необходимо какое-то приложение для чтения PDF-файлов , установленное на вашем телефоне.Изображение обычно запускает приложение для просмотра стоковых изображений на телефоне или приложение «Галерея».
Убедитесь, что у вас есть подходящее приложение для доступа к только что загруженному файлу.
3. Используйте стороннее приложение
Если по какой-то причине вы не можете найти, где находится ваше стандартное приложение файлового менеджера — если значок каким-то образом спрятался или, что еще хуже, приложение было удалено — не волнуйтесь, так как есть еще другие способы найти, где находятся ваши загрузки .
Вы можете установить стороннее приложение файлового менеджера из Google Play Store, где вы можете быть ошеломлены количеством приложений, которые вы можете установить при поиске по запросу «файловый менеджер».Позвольте мне сделать две рекомендации.
ES Проводник
Одним из наиболее популярных приложений для управления файлами является ES File Explorer . Вы можете скачать его, а затем использовать как приложение для управления файлами. Теперь вы можете найти свою папку загрузок с помощью этого приложения, так как в нем также есть функция текстового поиска.
ES File Explorer — это приложение для управления файлами с дополнительными функциями. При этом приложение можно загрузить бесплатно, поэтому время от времени оно будет показывать вам рекламу. Это не должно быть большой проблемой.ES File Explorer также имеет добавленные функции, которые могут вам понадобиться, а могут и не понадобиться. Это надежный файловый менеджер, и мы можем порекомендовать его для решения поставленной задачи.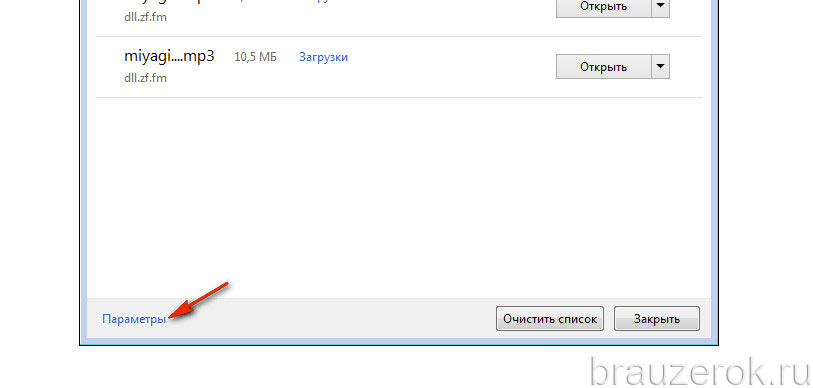
Проводник FX
Еще одно надежное приложение для управления файлами — FX File Explorer, которое я могу порекомендовать вам со всеми хорошими вещами, которые я обнаружил в нем лично. Приложение бесплатное, но в нем практически нет рекламы, что всегда хорошо.
FX File Explorer — одно из самых надежных приложений для управления файлами.Он предоставляет более многофункциональный файловый менеджер, который оценят более технически подкованные. Для поставленной задачи он более чем способен показать вам, где находятся ваши загрузки.
4. Найдите загрузки в Chrome
Допустим, вы загрузили изображение несколько дней назад и, возможно, случайно удалили его. Вы все равно можете легко вернуть это изображение — или любую другую загрузку, которую вы сделали в браузере Chrome, — в этом отношении, потому что приложение Chrome запоминает ваши загрузки.
Найдите в меню раздел «Загрузки» Chrome. Откройте приложение браузера Chrome, которое большинство людей используют в качестве интернет-браузера смартфонов по умолчанию. Нажмите кнопку меню слева от адресной строки (кнопка с тремя точками), а затем нажмите «Загрузки».
Нажмите кнопку меню слева от адресной строки (кнопка с тремя точками), а затем нажмите «Загрузки».
Следующее меню покажет вам все ваши недавние загрузки, и вы можете просто нажать на одну, чтобы повторно загрузить ее. Также есть возможность отсортировать элементы в этом меню по типу, т. Е. Если файл является документом, аудиофайлом, видеофайлом или изображением.
5. Найдите загрузки с помощью Windows
Нет ничего лучше, чем использовать более надежную (и знакомую) операционную систему, чтобы найти то, что вы ищете.
Если вам проще подключить устройство Android к компьютеру с Windows, вы также можете использовать это, чтобы найти папку «Загрузки» в Android.
Вы можете использовать свой компьютер Windows, чтобы найти свои загрузки. Подключите устройство Android к компьютеру с помощью USB-кабеля смартфона. Подключитесь к USB-порту на вашем компьютере и дождитесь, пока ваш компьютер примет соединение.
Используя программу Windows Explorer, вы можете перейти к своему устройству Android и найти папку «Download». На этом этапе файл, который вы ищете, должен быть легко обнаружен. Вы даже можете сохранить указанный файл на своем компьютере, если хотите использовать его в другое время.
6. Откройте загрузку с Google Диска
Лично я считаю, что это самый простой способ найти и открыть загруженные файлы на Android. Если вы уже используете набор приложений Google, вы наверняка знаете об удобстве использования Google Диска.
Не только загрузки, даже файлы из приложений Google, таких как Документы, Слайды, Таблицы и т. Д., Автоматически сохраняются на Диске, и вы можете получить к ним доступ на ходу.
Чтобы открыть загрузки с Google Диска, откройте приложение Google Диск. Найдите категорию «Файлы» в правом нижнем углу. Здесь вы найдете все свои файлы вместе с загрузками. Если вы помните имя файла, используйте панель поиска, чтобы легко найти загруженный файл, или пролистайте файлы и найдите его.
Предлагаемое чтение:
4 метода очистки загрузок на Android (с изображениями)
Фон текстового сообщения: загрузка приложений, тем и обоев
Часто задаваемые вопросы (FAQ)
Как удалить загруженные файлы на Android?После того, как вы обнаружите папку загрузок любым из методов, которые я перечислил для вас выше, удаление загрузок станет немного проще.
В приложении файлового менеджера (какое бы вы ни использовали) вы можете нажать на файл, который хотите удалить. Затем появятся параметры, в том числе тот, который позволит вам удалить указанный файл.
Удерживание определенного файла также запускает процесс множественного выбора в Android. Это полезно, если вы хотите удалить несколько файлов. Просто убедитесь, что вы выбрали все файлы, которые хотите удалить из папки, а затем нажмите значок «Удалить» вверху.
Как открыть загрузки на Samsung? Найдите приложение «Мои файлы» в папке Samsung на телефоне Samsung. Все файлы хранятся в Моих файлах, включая Загрузки. Если вы не можете найти приложение, воспользуйтесь строкой поиска.
Все файлы хранятся в Моих файлах, включая Загрузки. Если вы не можете найти приложение, воспользуйтесь строкой поиска.
В приложении Chrome коснитесь меню кебаб (три точки), расположенного в правом верхнем углу экрана. Найдите «Загрузки» и нажмите на него. Вы найдете все загруженные вами файлы Chrome в разделе «Мои файлы».
Заключение
Я понимаю, что знакомство с операционной системой Android поначалу может показаться немного сложным.Если вы переходите на Android с устройства Apple, это совершенно понятно.
Но это не значит, что это невыполнимо. Может показаться, что ваши загрузки просто исчезли с вашего устройства, особенно если вы из тех, кто почти рассеянно листает уведомления.
Эти методы полезны, чтобы вернуть вас в нужное русло и найти загруженные файлы, к которым вам необходимо получить доступ. Дайте нам знать в разделе комментариев, какой метод сработал для вас.
Последние сообщения:
Базовые навыки работы с компьютером: загрузка и выгрузка
Урок 5: Загрузка и выгрузка
/ ru / базовые-компьютерные-навыки / понимание-расширения-файлов / контент /
Скачивание и выгрузка
Изучая Интернет, вы, вероятно, встречали термины загрузка и загрузка .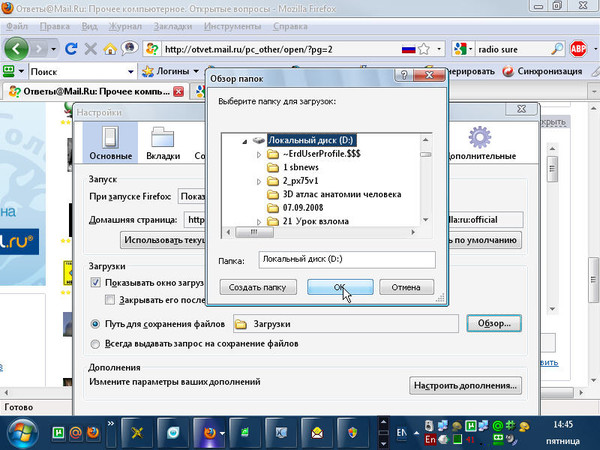 Загрузка означает получение данных или файла из Интернета на ваш компьютер. Загрузка означает отправку данных или файла с вашего компьютера куда-нибудь в Интернет.
Загрузка означает получение данных или файла из Интернета на ваш компьютер. Загрузка означает отправку данных или файла с вашего компьютера куда-нибудь в Интернет.
Эти термины описывают действия, которые вы, возможно, уже научились делать. Если вы когда-либо открывали образец документа в одном из наших руководств, значит, вы скачали этот файл. Если вы когда-либо публиковали фотографию, сделанную вами, на Facebook или в другой социальной сети, вы загрузили эту фотографию.
Скачивание
Обычно, когда вы загружаете файл, вы начинаете загрузку, щелкая ссылку на этот файл.Многие из наших руководств содержат ссылки на файлы, например:
Загрузите наш практический документ.
Если вы щелкните ссылку, ваш браузер предложит вам выбрать один из двух методов загрузки файла.
- Открыть с помощью загрузит файл и сразу загрузит его в указанной программе.
- Сохранить файл загрузит его и сохранит на жесткий диск.

В любом случае, как только вы нажмете ОК, начнется загрузка.Ваш браузер покажет прогресс и оставшееся время загрузки.
После завершения загрузки файл либо будет сохранен на вашем компьютере, либо откроется в выбранной вами программе. Если у вас возникли проблемы с поиском файла после его загрузки, ознакомьтесь с нашим уроком «Поиск загружаемых файлов».
Некоторые браузеры не всегда запускают этот процесс загрузки, когда вы нажимаете ссылку на файл. В этих случаях вы можете щелкнуть ссылку правой кнопкой мыши, затем нажать Сохранить ссылку как , а затем выбрать место для загрузки файла.
Загрузка
Если сайт разрешает выгрузку, на нем будет утилита выгрузки, которая поможет выполнить передачу файлов. Каждый сайт обрабатывает этот процесс по-своему, но мы приведем несколько общих примеров. Обычно на сайте есть справочные страницы, которые помогут вам выполнить процесс загрузки.
На многих сайтах есть кнопка загрузки, открывающая диалоговое окно. Например, в Facebook есть значок камеры, с которого начинается процесс загрузки.
Например, в Facebook есть значок камеры, с которого начинается процесс загрузки.
Появится диалоговое окно, предлагающее выбрать файл.Найдите место, где хранится ваш файл, выберите его, затем нажмите кнопку «Открыть». После этого на странице появится индикатор выполнения, отслеживающий процесс загрузки.
Некоторые сайты поддерживают интерфейс перетаскивания. Например, войдя в Dropbox, вы можете перетащить файлы из папки на вашем компьютере в окно браузера.
Многие другие утилиты загрузки имеют аналогичные функции. Более подробный пример загрузки файла доступен в нашем руководстве по Google Диску.
/ ru / базовые навыки работы с компьютером / бесплатное программное обеспечение / содержание /
Изменить действия Firefox, когда вы щелкаете или загружаете файл.
В этой статье описывается, как Firefox обрабатывает загрузки для различных типов файлов и как вы можете изменить это поведение.
Когда вы щелкаете ссылку для загрузки файла, вы можете увидеть диалоговое окно с вопросом, хотите ли вы сохранить файл или открыть его с помощью определенного приложения, если Firefox не может обработать файл внутренне.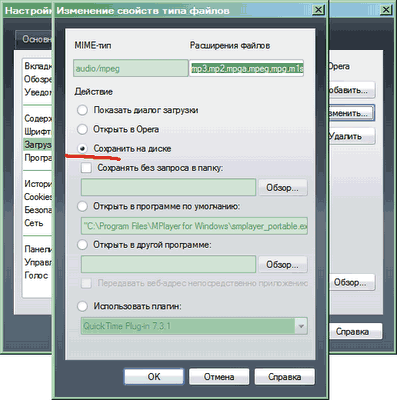 Тип мультимедиа, также называемый типом MIME или типом содержимого, в соответствии с настройками веб-сервера, будет определять, какое действие будет выполнять Firefox.
Тип мультимедиа, также называемый типом MIME или типом содержимого, в соответствии с настройками веб-сервера, будет определять, какое действие будет выполнять Firefox.
Когда вы говорите Firefox открыть или сохранить файл, а также установите флажок «С этого момента делать это автоматически для файлов, подобных этому» (см.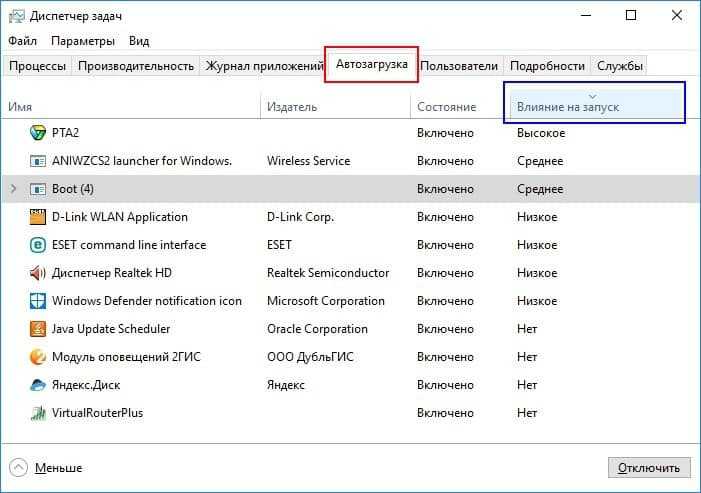 Ниже), в Applications раздел панели в Firefox OptionsPreferencesSettingsPreferences
.
Ниже), в Applications раздел панели в Firefox OptionsPreferencesSettingsPreferences
.
Вы можете изменить действие Firefox для определенных типов контента. Это не повлияет на мультимедиа, встроенные в веб-страницу — только ссылки на сами файлы.
- В строке меню в верхней части экрана щелкните и выберите. Щелкните кнопку меню и выберите Параметры. Настройки. Настройки.
- В панели перейдите в раздел Applications .
- Выберите запись для типа файла, который вы хотите изменить.
- В столбце «Действие» появится раскрывающееся меню с вариантами действий, которые необходимо предпринять при каждом щелчке по файлу этого типа.
- Предварительный просмотр в Firefox Открыть в Firefox : выберите это, если хотите, чтобы Firefox отображал содержимое.Это применимо только к ограниченному количеству типов файлов, которые может декодировать Firefox, например к Portable Document Format (PDF).

- Всегда спрашивать : Вам будет предложено выбрать, какое действие вы хотите, чтобы Firefox выполнял, когда вы нажимаете на этот тип файла. Это может быть полезно, если Firefox автоматически сохраняет тип файла или всегда открывает его с помощью определенной программы, и вы хотите, чтобы вас спросили, что делать.
- Сохранить файл : файл всегда будет сохраняться на вашем компьютере с помощью окна «Загрузки» при каждом щелчке по файлу этого типа.
- Использовать …: Откройте файл в любом приложении.
- Предварительный просмотр в Firefox Открыть в Firefox : выберите это, если хотите, чтобы Firefox отображал содержимое.Это применимо только к ограниченному количеству типов файлов, которые может декодировать Firefox, например к Portable Document Format (PDF).
- Закройте страницу about: preferences . Любые сделанные вами изменения будут автоматически сохранены.
Когда вы нажимаете ссылку на тип файла, для которого не задан тип содержимого и действие загрузки, Firefox спросит вас, как обрабатывать файл:
- Открыть с помощью : сохраняет файл во временную папку и открывает его в приложении по умолчанию для этого типа файла.
 Чтобы выбрать приложение, нажмите Выбрать … Обзор ….
Чтобы выбрать приложение, нажмите Выбрать … Обзор ….
- Сохранить файл : Сохраняет файл в папку загрузки (указанную на панели Общие в настройках Firefox).
- С этого момента для файлов, подобных этому, делать это автоматически. : Отметьте этот параметр, а затем нажмите OK, чтобы добавить новую запись в список типов содержимого для этого типа файла.
Является ли Отныне автоматически для таких файлов отключен? Это может произойти, если сервер веб-сайта неправильно указывает тип файла в Интернете.Это также может произойти, если сервер назначит файлу «Content-Disposition: attachment».
Если у вас возникли проблемы с тем, как Firefox обрабатывает загрузки файлов, которые вы не можете решить, или если вы просто хотите начать заново, вы можете восстановить типы контента и действия по умолчанию, вручную удалив файл, в котором хранятся эти настройки.
Это приведет к удалению всех настраиваемых действий с типами контента. Вам придется внести эти изменения снова после того, как вы сделаете следующие шаги.
Вам придется внести эти изменения снова после того, как вы сделаете следующие шаги.
Откройте папку своего профиля:
- Щелкните кнопку меню, щелкните и выберите.В меню выберите. Откроется вкладка Информация об устранении неполадок .
- В разделе Application Basics рядом с Profile FolderDirectory щелкните Open FolderShow в FinderOpen Directory. Откроется окно с папкой вашего профиля, откроется папка с вашим профилем.
- Закройте Firefox. Щелкните меню Firefox и выберите. Щелкните меню Firefox в верхней части экрана и выберите. Щелкните меню Firefox и выберите.
- Удалите (или переименуйте) обработчики.json файл.
- Перезапустите Firefox.
Распространенные проблемы с загрузкой файлов — Box Support
Если у вас возникли проблемы с загрузкой файлов из вашей учетной записи Box, мы рекомендуем вам попробовать
- Обновление браузера до последней версии
- Очистка кеша вашего браузера
- Использование Box с альтернативным браузером, компьютером или сетью
- Временное отключение любых программ интернет-безопасности / брандмауэра, чтобы проверить, конфликтуют ли они с Box (примечание: для этого вам может потребоваться разрешение / помощь со стороны ИТ-отдела / службы поддержки вашей организации)
- Отключение любых плагинов в вашем браузере
Еще о чем следует помнить:
- Массовая загрузка зависит от максимального размера загружаемого файла для типа учетной записи в целом.
 См .: Сведения о максимальном размере файла, который можно загрузить в Box.
См .: Сведения о максимальном размере файла, который можно загрузить в Box. - Если в учетной записи вашего предприятия установлен предел размера файла 32 ГБ, и вы выполняете массовую загрузку, общий размер файла которой превышает 15 ГБ, вы увидите следующее сообщение: «Выбранные элементы превышают предел размера загрузки» . В этой ситуации Box рекомендует загружать файлы по отдельности. Если в учетной записи вашего предприятия установлен максимальный размер файла 32 ГБ:
- Массовая загрузка из веб-приложения браузера Box позволяет до 15 ГБ от общего размера файла
- Не массовые загрузки (отдельные файлы) позволяют использовать до 32 ГБ
- Массовая загрузка API позволяет использовать до 32 ГБ
- Файлы будут загружены в папку по умолчанию, определенную вашим браузером (например,Папка загрузок)
- Файлы, загруженные из Firefox, будут загружены в режиме Только для чтения , если выбран параметр загрузки « Открыть в ».
 Если вы хотите отредактировать загруженный файл, выберите опцию Сохранить как при загрузке файла.
Если вы хотите отредактировать загруженный файл, выберите опцию Сохранить как при загрузке файла. - Если опция загрузки файла в папке для совместной работы недоступна для вас в Box, возможно, у вас нет надлежащего уровня доступа для этой папки для совместной работы для загрузки файла. Пожалуйста, проверьте свой уровень доступа к совместной папке.Если вы используете Previewer , Uploader или Previewer-Uploader в этой папке, вы не сможете загружать файлы из этой папки.
- Файлы и папки с водяными знаками могут быть недоступны для нормальной загрузки некоторыми соавторами. Пожалуйста, обратитесь к файлам водяных знаков для получения информации об ожидаемом поведении для каждого уровня разрешений совместной работы над содержимым с водяными знаками.
- Когда вы загружаете папку из Box, она загружается на ваш компьютер в виде заархивированного файла.Вам нужно будет распаковать папку, как только она будет успешно загружена на ваш компьютер.
 Обратите внимание, что пустые подпапки игнорируются и не включаются в zip-файл.
Обратите внимание, что пустые подпапки игнорируются и не включаются в zip-файл. - Box измеряет использование полосы пропускания на основе загрузок по общедоступным ссылкам с открытым доступом. Все загрузки по любой общедоступной общей ссылке учитываются при учете ограничения пропускной способности. В зависимости от размера совместно используемых файлов и частоты загрузок вы можете довольно быстро достичь этого предела в зависимости от формата файла (GIF, FLV, MP3 и т. Д.).Нажмите здесь для дополнительной информации.
Если у вас по-прежнему возникают проблемы с загрузкой файла после выполнения этих шагов, запустите тест диагностики подключения из своей учетной записи Box. После этого отправьте заявку в службу поддержки и сообщите нам, что вы выполнили диагностический тест подключения.
Как открывать файлы из Safari, не сохраняя их на Mac
У описываемого поведения есть несколько аспектов. Во-первых, вы должны знать, что поведение «Открыть» и «Сохранить» не строго контролируется операционной системой; это функция приложения и источника файла. Например, вы упомянули GMail … есть много разных способов настроить GMail , но в моей настройке при наведении указателя на вложение электронной почты можно выбрать
Например, вы упомянули GMail … есть много разных способов настроить GMail , но в моей настройке при наведении указателя на вложение электронной почты можно выбрать Сохранить на диск (т.е. Google Drive) или Загрузить . В меню Настройки , Расширенный браузера Chrome вы найдете параметры, позволяющие указать как место загрузки, так и то, будет ли файл открываться после загрузки. Вы найдете аналогичные настройки для Firefox и Safari (как указано в ответе @SteveChambers).
Кроме того, как отметил @jmh в своем комментарии, «щелчок правой кнопкой мыши» / элемент управления щелчок приведет к контекстному меню, которое может предлагать такие варианты, как Открыть и Сохранить как ... , в зависимости от от типа документа и от того, как была закодирована веб-страница.
Похоже, вы ошибаетесь. Под этим я подразумеваю, что вам кажется, что Microsoft не сохраняет файл перед тем, как вы его откроете. Позвольте мне заверить вас, что Microsoft сохраняет файл перед его открытием.Microsoft может сохранять файл во временном месте (я объясню это через мгновение), но они сохраняют его — то есть он где-то существует на вашем жестком диске и был загружен.
Под этим я подразумеваю, что вам кажется, что Microsoft не сохраняет файл перед тем, как вы его откроете. Позвольте мне заверить вас, что Microsoft сохраняет файл перед его открытием.Microsoft может сохранять файл во временном месте (я объясню это через мгновение), но они сохраняют его — то есть он где-то существует на вашем жестком диске и был загружен.
Итак, если вы хотите «делать это как Microsoft» на своем Mac, вы можете попробовать следующее:
Если вы используете Safari в качестве веб-браузера, вы можете настроить его, как указано в ответе @SteveChambers; т.е. открыть файл после загрузки. Точно так же эти же настройки доступны в Chrome и Firefox (и, вероятно, в любом другом браузере, с которым вы столкнетесь).
Вы можете изменить расположение по умолчанию для Загрузок . Обычно все браузеры (Firefox, Chrome, Safari) по умолчанию сохраняют загруженные файлы в папку
~ / Downloads— папку, которую вы увидите в Dock . Файлы, которые вы загружаете в эту папку, останутся там, пока вы не удалите их вручную. Однако, если вы укажете
Файлы, которые вы загружаете в эту папку, останутся там, пока вы не удалите их вручную. Однако, если вы укажете / tmp(«временная» папка) в качестве местоположения по умолчанию для загружаемых файлов, эти загрузки будут удалены при перезагрузке системы.
Одно предостережение, о котором вы должны знать: если вы решите использовать / tmp , вы должны НЕ зайти в / tmp и вручную удалить файлы. Пусть ОС позаботится об очистке.
Надеюсь, это поможет … переход на новую ОС означает переучивание некоторых вещей, но, в конце концов, они часто делают то же самое, но называются другими именами. Так обстоит дело с «Открыть» и «Загрузить».
1 | Откройте загруженный файл go16_xl_ch07_grader_7g_hw.xlsx . Сохраните файл как Фамилия_Имя_7G_Aquatics в вашем Excel
Папка главы 7. |
2 | Щелкните ячейку A2 и вставьте рекомендуемую сводную таблицу, выбрав параметр «Пустая сводная таблица» в нижнем левом углу окна диалоговое окно. Фильтр по полю «Месяц». Используйте поле Pool как метки строк и поле элемента в качестве меток столбцов.Поместите Поле суммы в области значений. Закройте список полей сводной таблицы. Обратите внимание: пользователи Mac вставляют сводную таблицу, а затем размещают поля как указано. |
3 | Отформатируйте значения в сводной таблице с помощью числовой категории, чтобы отображать нулевые десятичные разряды и разделитель 1000. |
4 | Вставьте срез для поля «Пул» и для поля «Элемент». Применять Slicer Style Light 4 и Slicer Style Light 6 к слайсерам, соответственно. Примечание. Названия стилей могут быть «Светло-желтый», «Светлый стиль слайсера 4» и «Светлый стиль слайсера».
Light Green, Slicer Style Light 6 соответственно, в зависимости от
используемая версия Office. |
5 | Используя два среза, отфильтруйте данные для отображения Бассейн Tropics, общий доход от спа-услуг и уроков плавания. Напомним, что вы можете использовать CTRL для выбора нескольких фильтров в слайсер. Переместите два среза справа от отфильтрованного Сводная таблица, а затем сделайте копию этого листа.Назовите скопированный Рабочий лист Бассейн тропиков . Примечание. Пользователи Mac после создания и присвоения имени листу На вкладке «Анализ сводной таблицы» щелкните «Фильтр подключений». Удалить все проверки Метки. |
6 | Отобразите лист 1, очистите фильтры с слайсеров и удалите слайсеры из рабочего листа. Переименовать лист 2Q Выручка |
7 | Вставьте сводную диаграмму, используя тип диаграммы с накоплением столбцов.Двигаться диаграмму на новый рабочий лист с именем 2Q Revenue Диаграмма Обратите внимание: пользователи Mac выбирают диапазон A4: G10 в сводной таблице. |
8 | Примените макет диаграммы «Макет 3» и «Стиль диаграммы 9». метки данных, а затем скройте все кнопки полей на диаграмме.В качестве заголовка диаграммы введите Программа водных видов спорта для 2-го квартала. Revenue , а затем вставьте настраиваемый нижний колонтитул с именем файла. в левом разделе. |
9 | Добавьте новый лист в книгу, а затем импортируйте Access database e07G_Pool_Supplies.accdb в модель данных как Отчет сводной таблицы с использованием обеих таблиц в базе данных. Переименуйте лист Сводная таблица расходных материалов Примечание. Пользователи Mac могут импортировать данные из загруженных,
Текстовый файл с разделителями-запятыми Pool_Supplies. |
10 | Чтобы создать сводную таблицу, поместите поле «Поставщик» в Область столбцов. Поместите поле Item в область Rows, а Поле количества в области значений. Примените числовой формат к значения в сводной таблице с нулевыми десятичными знаками и 1000 разделитель. |
11 | При необходимости вставьте строку над сводной таблицей, чтобы Сводная таблица начинается с ячейки A2.В ячейке A1 введите Aquatics. Программа покупает , а затем применяет стиль ячейки заголовка. |
12 | Щелкните сводную таблицу и вставьте трехмерную круговую диаграмму. Переместите диаграмму на новый лист с названием Aquatic. Расходные материалы Char t Обратите внимание, пользователи Mac переходят к следующему шагу. |
13 | Измените диаграмму так, чтобы в Область оси (категории).Удалите все поля, отображаемые в легенде (Серия) область. Примечание. Пользователи Mac отображают панель «Поле» и удаляют поле «Элемент» из Область строк. Переместите поле «Поставщики» в область «Строки». Выберите диапазон A3: B7 в сводной таблице. На вкладке «Вставка» щелкните «Пирог» и затем нажмите 3-D круговую диаграмму, чтобы создать традиционную диаграмму. Переместите диаграмму в новый лист с названием Aquatic Supplies График |
14 | Примените стиль 7, удалите легенду с диаграммы и отобразите только метки данных Category Name и Percentage, расположенные в Центр.Отформатируйте метки данных, изменив размер шрифта на 12, Цвет шрифта — Черный, Текст 1, а затем применить Полужирный. |
15 | Измените название диаграммы на Aquatic Supply
Покупает , а затем меняет размер шрифта на 24. |
16 | Скрыть лист доходов от водных видов спорта.Выберите все листы и вставьте нижний колонтитул в левый раздел, содержащий имя файла, а затем отцентрируйте лист по горизонтали на странице. Изменить Ориентация на альбомную и масштабируем ширину, чтобы поместиться на 1 страницу. |
17 | Показать свойства. В качестве тегов / ключевых слов введите доход от водных ресурсов, припасы и в качестве Предмета, тип название вашего курса и номер раздела. Убедитесь, что в разделе «Связанные люди» ваше имя отображается как Автор.Сохраните свою книгу. |
18 | Сохраните и закройте файл, а затем отправьте на оценку. |
Как увидеть последние загрузки в Google Chrome | Малый бизнес
Дэвид Сарокин Обновлено 6 августа 2018 г.
Google Chrome — это чудо современных технологий веб-браузеров. Вы можете настроить его так, чтобы он предвосхищал ваши поисковые запросы, исправлял орфографию, записывал историю поиска, запоминал пароли и многое другое.Google Chrome также отслеживает загруженные вами файлы и может отображать список последних загрузок. Это может быть спасением, когда вам нужно получить недавно загруженный PDF-файл, презентацию PowerPoint или любой другой файл, а вы просто не можете его найти. С помощью нескольких простых команд вы можете отобразить список последних загрузок Google Chrome.
Отображение загруженных файлов Chrome
Три вертикальные точки в правом верхнем углу браузера Chrome — так называемое «гамбургер-меню» — открывают список команд и параметров в Chrome.Щелкните его, чтобы открыть список параметров настройки, а затем щелкните «Загрузки», чтобы отобразить список последних загрузок. Используйте поле поиска в верхней части страницы, чтобы искать в перечисленных файлах и быстро находить то, что вам нужно.
Вы также можете использовать команду клавиатуры «Мои загрузки». Нажмите Ctrl + J (одновременно удерживая клавиши Ctrl и J), чтобы получить тот же результат и отобразить список загрузок.
Наконец, ваши загрузки хранятся в папке на вашем компьютере, которая обычно называется Загрузки.Используйте файловую директорию вашего компьютера, чтобы исследовать файлы в этой папке, как еще один способ просмотра последних загрузок.
Совет
Список загрузки зависит от устройства. Если вы используете несколько компьютеров или используете Chrome на других устройствах, например на телефоне, отобразите список загрузок на на каждом устройстве , чтобы увидеть все свои файлы.
Другие параметры загрузки
Вы можете использовать параметр «Настройки» в списке гамбургер-меню (команда «Настройки» отличается от команды «Загрузить»), чтобы изменить расположение по умолчанию на вашем компьютере, где хранятся загруженные файлы.


 15.x или более поздней версии, в окне Терминал появится сообщение с предложением перетащить Norton из папки «Приложения» в корзину. Перейдите к шагу 7.
15.x или более поздней версии, в окне Терминал появится сообщение с предложением перетащить Norton из папки «Приложения» в корзину. Перейдите к шагу 7.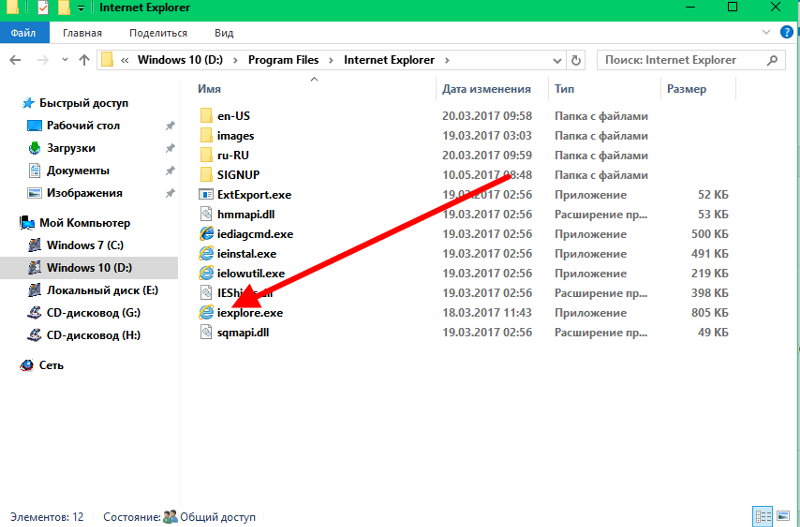
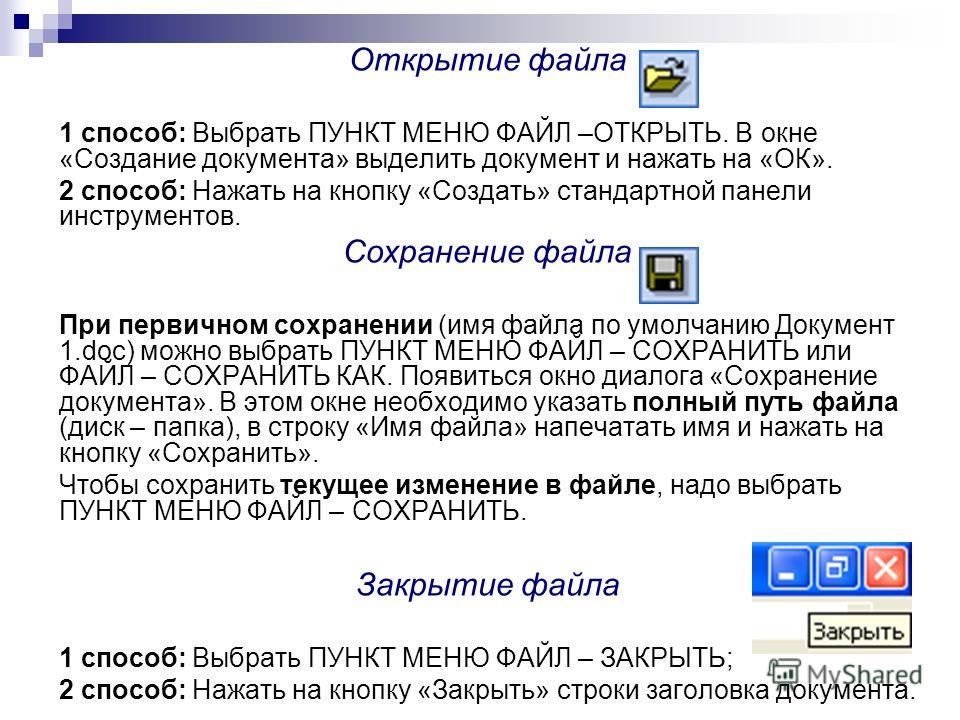
 13.x или выше может появиться сообщение «Загрузка системного программного обеспечения была заблокирована…» (в зависимости от ваших настроек безопасности). Для продолжения нажмите . Если на компьютере Mac установлено несколько программных продуктов, требующих аутентификации, выберите и нажмите .
13.x или выше может появиться сообщение «Загрузка системного программного обеспечения была заблокирована…» (в зависимости от ваших настроек безопасности). Для продолжения нажмите . Если на компьютере Mac установлено несколько программных продуктов, требующих аутентификации, выберите и нажмите .




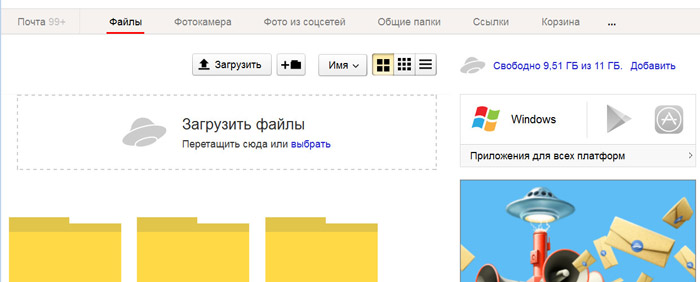

 Чтобы выбрать приложение, нажмите Выбрать … Обзор ….
Чтобы выбрать приложение, нажмите Выбрать … Обзор ….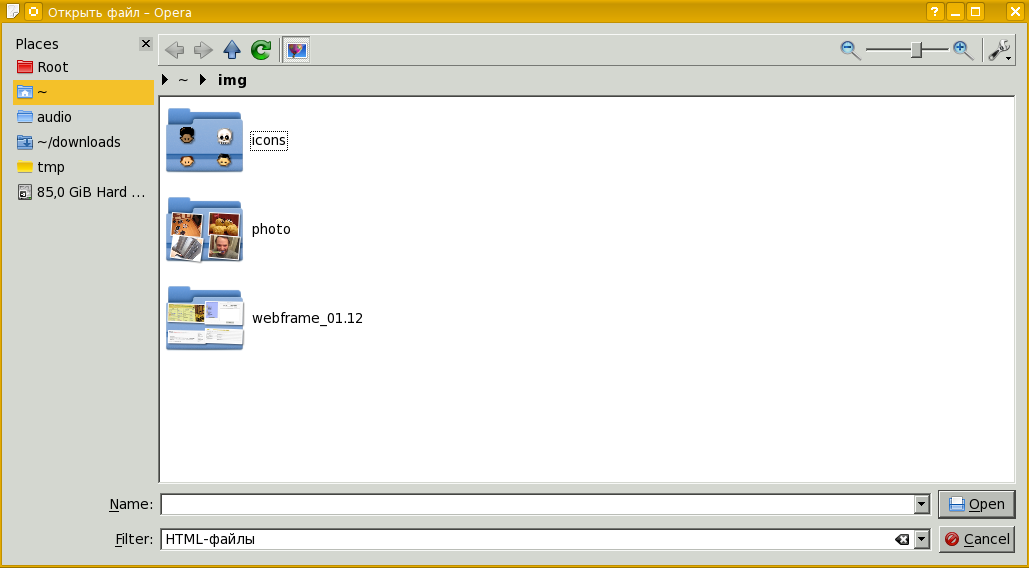 См .: Сведения о максимальном размере файла, который можно загрузить в Box.
См .: Сведения о максимальном размере файла, который можно загрузить в Box. Если вы хотите отредактировать загруженный файл, выберите опцию Сохранить как при загрузке файла.
Если вы хотите отредактировать загруженный файл, выберите опцию Сохранить как при загрузке файла. Обратите внимание, что пустые подпапки игнорируются и не включаются в zip-файл.
Обратите внимание, что пустые подпапки игнорируются и не включаются в zip-файл. Файлы, которые вы загружаете в эту папку, останутся там, пока вы не удалите их вручную. Однако, если вы укажете
Файлы, которые вы загружаете в эту папку, останутся там, пока вы не удалите их вручную. Однако, если вы укажете 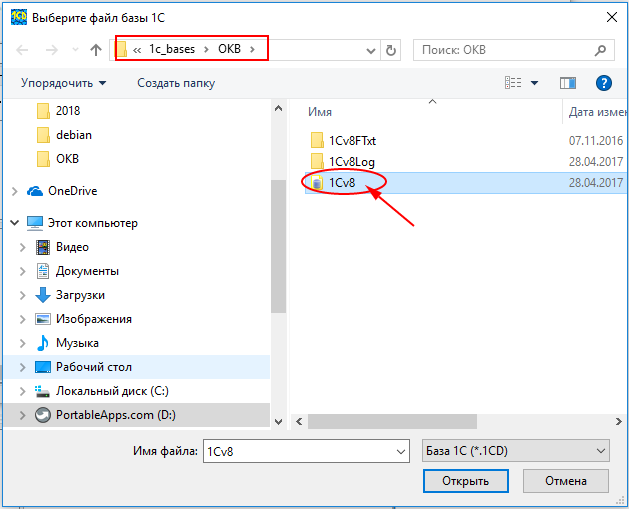

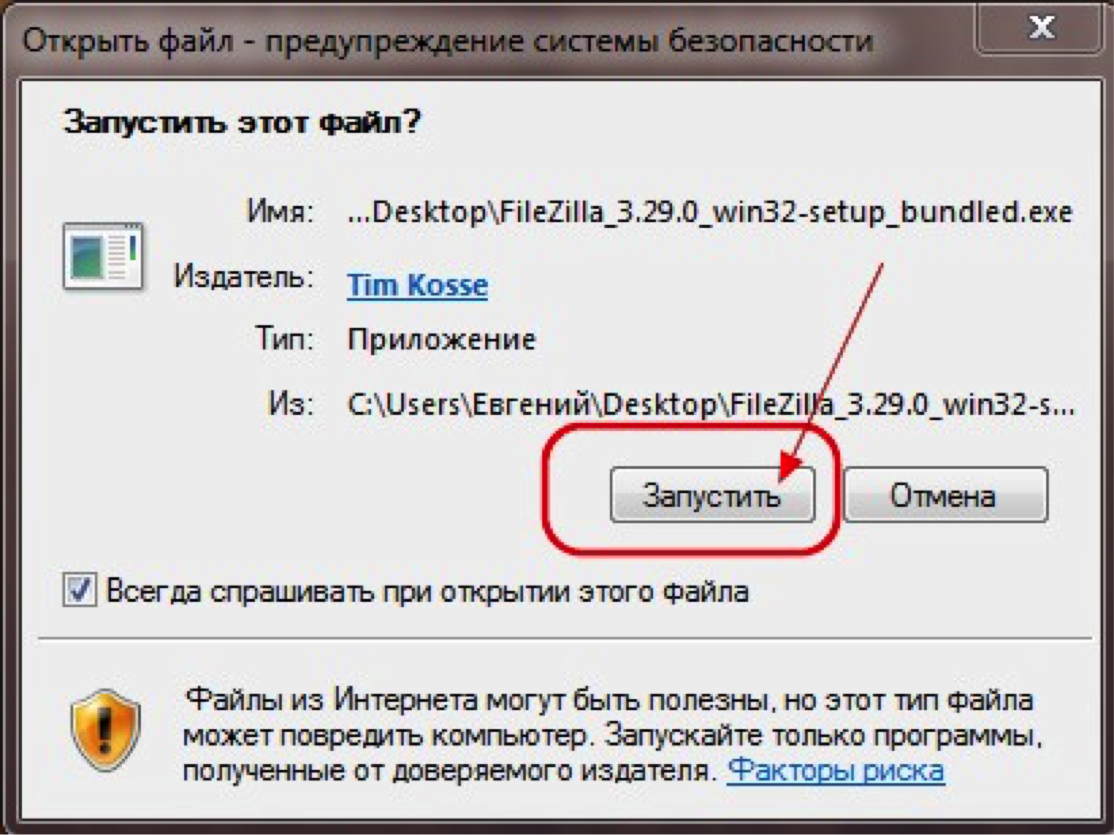 На
На вкладке «Вставка» щелкните «Рекомендуемые диаграммы», а затем щелкните «Столбец с накоплением».
составить диаграмму. Переместите диаграмму на новый лист с именем График выручки за 2 квартал
На
На вкладке «Вставка» щелкните «Рекомендуемые диаграммы», а затем щелкните «Столбец с накоплением».
составить диаграмму. Переместите диаграмму на новый лист с именем График выручки за 2 квартал 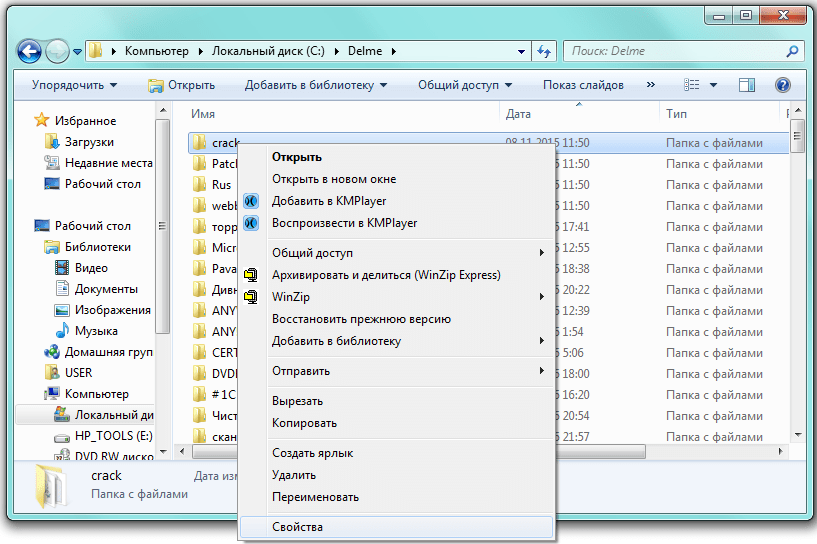 csv , а затем
преобразовать данные в таблицу с заголовками. Вставьте сводную таблицу, используя
импортированные данные. Переименуйте лист сводной таблицы Расходные материалы
Сводная таблица
csv , а затем
преобразовать данные в таблицу с заголовками. Вставьте сводную таблицу, используя
импортированные данные. Переименуйте лист сводной таблицы Расходные материалы
Сводная таблица 
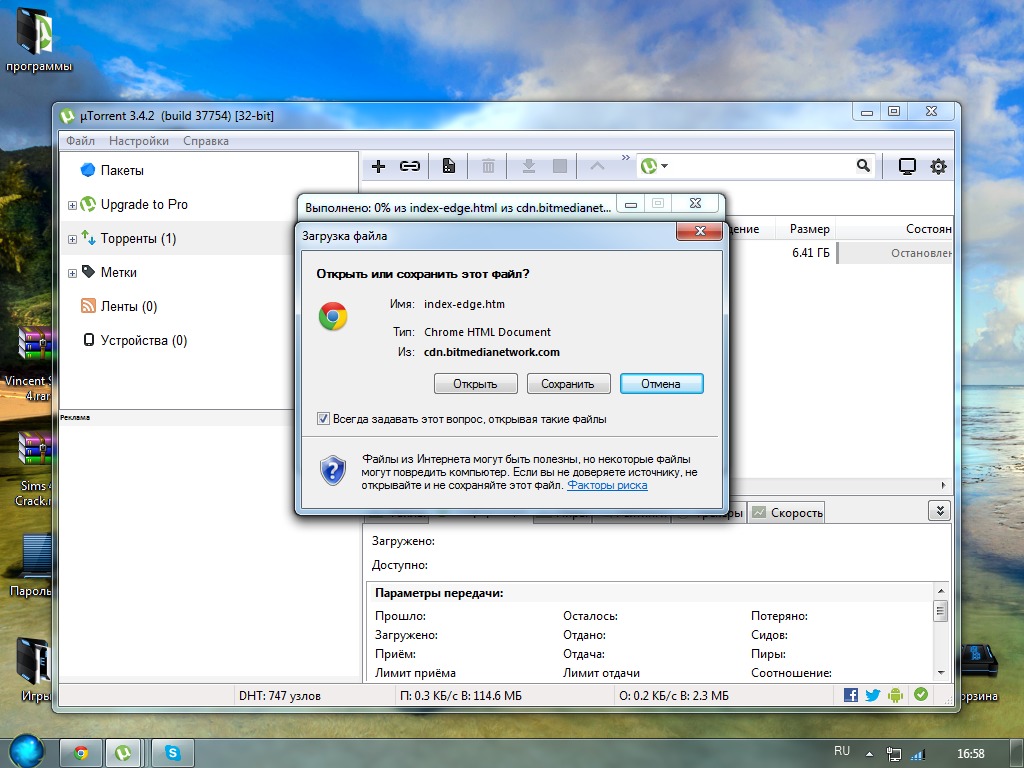 Скрыть все
кнопки полей на диаграмме, а затем вставьте нижний колонтитул с
имя файла в левом разделе.
Скрыть все
кнопки полей на диаграмме, а затем вставьте нижний колонтитул с
имя файла в левом разделе.