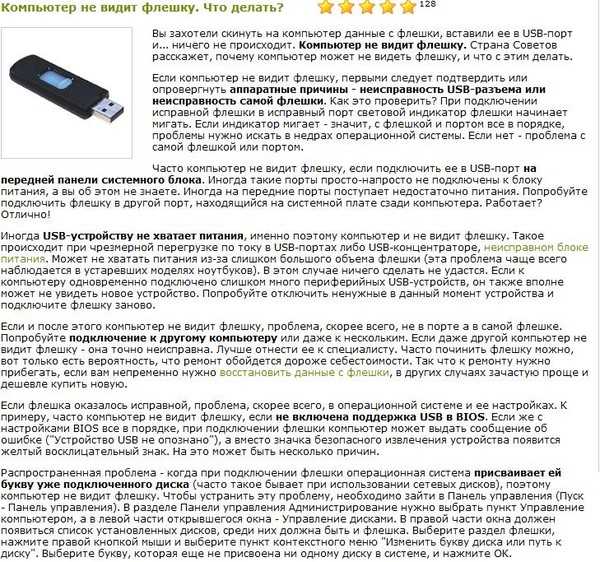Что делать если компьютер не видит флешку Windows 10?
Статьи › Что делать если › Не открывается флешка на компьютере что делать
Чтобы исправить эту проблему:
- Найдите в меню Пуск «Диспетчер устройств» и откройте его.
- В появившемся окне найдите раздел «Контроллеры USB».
- Найдите в списке драйвер флешки.
- Нажмите правой кнопкой по драйверу и выберите «Удалить».
- Отключите устройство, перезагрузите компьютер и вставьте запоминающее устройство в порт.
- Что делать если компьютер видит флешку но не показывает?
- Как сделать чтобы компьютер увидел флешку?
- Почему компьютер не видит флешку с виндовс 10?
- Почему комп перестал видеть флешку?
- Как открыть доступ к флешке в Windows 10?
- Как восстановить флешку на Windows 10?
- Как восстановить флешку если компьютер ее не видит?
- Почему не работает флешка?
- Почему компьютер не видит устройство?
- Как сделать так чтобы биос видел загрузочную флешку?
- Как восстановить флешку и данные на ней?
- Как изменить режим загрузки UEFI?
- Как активировать флеш карту?
- Как проверить работает флешка или нет?
- Почему не видна флешка в BIOS?
- Как восстановить флешку с помощью командной строки?
- Что делать если флешка пустая?
- Как найти флешку в биос?
- Как загрузиться с загрузочной флешки?
- Что такое EFI в биосе?
- Почему мультимедиа не видит флешку?
Что делать если компьютер видит флешку но не показывает?
Для начала попробуйте вставить флешку в другой разъем. Возможно неисправный USB порт в компьютере. Или просто флэш девайсу не хватает питания, тогда можно попробовать отключить ненужные в данный момент устройства USB. Если это не помогло, попробуйте подключить флэш накопитель в другой компьютер.
Возможно неисправный USB порт в компьютере. Или просто флэш девайсу не хватает питания, тогда можно попробовать отключить ненужные в данный момент устройства USB. Если это не помогло, попробуйте подключить флэш накопитель в другой компьютер.
Как сделать чтобы компьютер увидел флешку?
Что делать, если компьютер с Windows не видит флешку или внешний жёсткий диск:
- Попробуйте подключить USB-устройство через другие порты.
- Если вы используете кабель, попробуйте заменить его на запасной.
- Если вы подключаете диск через USB-хаб, отсоедините концентратор и подключите устройство прямо к порту.
Почему компьютер не видит флешку с виндовс 10?
Причины Есть 2 вида причин, почему Виндовс 10 не видит флешку: аппаратные, то есть из-за неправильной работы «железа», либо программные, когда происходят сбои в программном обеспечении. Аппаратные причины, чаще всего, сводятся к поломке самого USB-порта или части платы, отвечающей за обработку этого разъема.
Почему комп перестал видеть флешку?
Причин у данной проблемы всего две: аппаратная и программная. В первом случае неисправно само устройство или интерфейсы подключения. Во втором — операционная система некорректно отреагировала на подключение. И если с физической неполадкой ничего не поделать (проще купить новую флешку), то ошибки ОС можно исправить.
Как открыть доступ к флешке в Windows 10?
Щелкните файл или папку правой кнопкой мыши и выберите пункт Свойства. Откройте вкладку Безопасность. В разделе Группы или пользователи выберите свое имя, чтобы увидеть имеющиеся у вас разрешения. Нажмите кнопку Изменить, выберите свое имя, установите флажки для нужных разрешений и нажмите кнопку ОК.
Как восстановить флешку на Windows 10?
Пользователям Windows нужно сделать следующее. Откройте «Проводник», нажмите на накопитель правой кнопкой мыши и выберите «Свойства» → «Сервис» → «Проверить» → «Проверить и восстановить диск».
Как восстановить флешку если компьютер ее не видит?
Диагностика проблемы:
- Включите диск, если есть такая функция.
 Некоторые внешние жесткие диски имеют отдельный кабель питания или включаются с помощью отдельной, предназначенной для этого клавиши.
Некоторые внешние жесткие диски имеют отдельный кабель питания или включаются с помощью отдельной, предназначенной для этого клавиши. - Подключите устройство к другому USB порту.
- Подключите устройство к компьютеру без USB-хаба.
- Попробуйте другой компьютер.
Почему не работает флешка?
Логические неисправности флешек
Неправильное использование. Износ памяти. Наличие вирусов на устройстве. Системный сбой.
Почему компьютер не видит устройство?
Что делать, если компьютер не видит USB-устройство
Отключите от компьютера лишние USB-устройства. Попробуйте подключиться через другой кабель или порт. Перезагрузите компьютер и мобильный девайс. Если у вас Windows, обновите драйвер, необходимый для распознавания USB-устройства.
Как сделать так чтобы биос видел загрузочную флешку?
Как настроить в BIOS загрузку с флешки через Boot Menu
Чтобы попасть в это меню, подключите флешку, перезагрузите компьютер и сразу после включения нажмите клавишу F12, F11 или Esc — какую именно, зависит от производителя оборудования.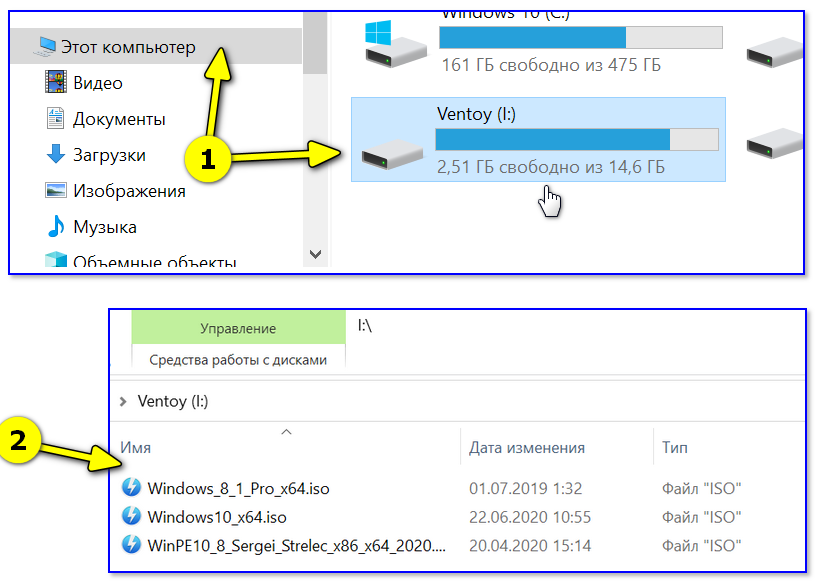 Обычно комбинация указана на экране, главное успеть прочитать её.
Обычно комбинация указана на экране, главное успеть прочитать её.
Как восстановить флешку и данные на ней?
Щелкните правой кнопкой мыши на USB-накопителе и выберите «Свойства» Перейдите на вкладку «Предыдущие версии» и посмотрите список доступных вариантов восстановления Выберите предыдущую версию и нажмите «Восстановить»
Как изменить режим загрузки UEFI?
Решение:
- Шаг 1. Включите или перезагрузите ноутбук Lenovo. Удерживайте нажатой клавишу F2, пока не увидите экран BIOS.
- Шаг 2: Выделите режим загрузки. Нажмите Ввод. Переключитесь с UEFI на Legacy Support.
- Шаг 3: Нажмите сочетание клавиш Fn+F10. Выберите Да. Нажмите Enter, чтобы сохранить настройки загрузки.
Как активировать флеш карту?
Активировать её работу можно таким образом: вставьте карту памяти в один из свободных разъёмов USB на Вашем персональном компьютере. Подождите, пока система определит подключенное устройство. После того, как определится флеш-карта, откроется диалоговое окно с предложением «Открыть текущую папку».
Как проверить работает флешка или нет?
Измерение скорости флэшки
В главном окне Check Flash выберите нужную флэшку и в разделе «Тип доступа» отметьте параметр «Использовать временный файл». В разделе «Продолжительность» выберите параметр «Один проход», затем нажмите «Пуск!». В графике над кнопкой отображается процесс проверки.
Почему не видна флешка в BIOS?
Самая распространенная причина того, что загрузочная флешка не видна в Boot Menu — несоответствие режима загрузки, который поддерживается этой флешкой режиму загрузки, выставленному в БИОС (UEFI).
Как восстановить флешку с помощью командной строки?
1. Восстановление с помощью командной строки Windows:
- Подключите флэш-накопитель к компьютеру.
- Откройте меню «Пуск», введите cmd и нажмите Enter на клавиатуре.
- Введите chkdsk X: /f в окне «Командная строка» и нажмите Enter.
- Наконец, введите ATTRIB -H -R -S /S /D X:*.
- Дождитесь завершения процесса.

Что делать если флешка пустая?
Подключите USB или флеш-накопитель к ПК. Откройте Проводник Windows > Перейдите в меню Файл > Изменить параметры папок и поиска > перейдите во вкладку Вид > Проверьте «Показать скрытые файлы и папки». Это позволит убедиться, что файлы и папки не в скрытом режиме.
Как найти флешку в биос?
Здесь в БИОС необходимо зайти в System Configuration, а уже там в Boot Options, где можно найти (для некоторых моделей) отдельный список устройств загрузки для UEFI и Legacy режима. Флешку устанавливаем на первое место с помощью клавиш F5/F6 для нужного режима загрузки.
Как загрузиться с загрузочной флешки?
Подключение USB-накопитель флэш-памяти на новый компьютер. Включите компьютер и нажмите клавишу, которая открывает меню выбора загрузочного устройства для компьютера, например клавиши ESC/F10/F12. Выберите параметр, который загружает компьютер с USB-устройства флэш-памяти. Windows запускается программа установки.
Что такое EFI в биосе?
UEFI — это небольшая операционная система, работающая над прошивкой PC, поэтому она способна на гораздо большее, чем BIOS. Её можно хранить в флэш-памяти на материнской плате или загружать с жёсткого диска или с сети. У разных компьютеров бывает разный интерфейс и свойства UEFI.
Почему мультимедиа не видит флешку?
Нередко такое происходит вследствие отсутствия поддержки файловой системы, в которую отформатирована флешка. Эта причина особенно характерна для старых магнитол. Практически все современные устройства поддерживают чтение файловой системы FAT32 и даже NTFS. Если же песни не воспроизводятся, нужно поменять ее на FAT16.
Компьютер, ноутбук не видит флешку. Как исправить?
Здравствуйте, друзья! В нашей сегодняшней статье будем рады поделиться с Вами полезными советами на тот случай, когда компьютер не видит флешку. Сразу стоит сказать, что причин тому, что флешка не отображается, может быть несколько, поэтому последовательно разберем каждую из них!
Компьютер не видит флешку, потому что она сломанная
Если вы подключили накопитель, который не отображается на устройстве, не спешите сразу же искать ошибку в системе. Возможно, как раз во флешке и таится проблема. Обратите внимание на её внешнее состояние: корпус должен плотно «сидеть», и нигде ничего не должно отваливаться. Очень часто из-за неаккуратного пользования или отсутствия колпачка нарушается целостность между разъемом и остальными деталями. И как результат – флешка не отображается.
Возможно, как раз во флешке и таится проблема. Обратите внимание на её внешнее состояние: корпус должен плотно «сидеть», и нигде ничего не должно отваливаться. Очень часто из-за неаккуратного пользования или отсутствия колпачка нарушается целостность между разъемом и остальными деталями. И как результат – флешка не отображается.
А бывает, что флешка может быть попросту «затоплена», находясь во внешнем кармане сумки во время дождя. Кстати, почти всегда флешки оснащены диодом, который при подключении загорается. Если у вас реагирует индикатор, тогда попробуйте подсоединить флешку к другому гаджету, если, конечно, такая возможность есть.
Компьютер не видит флешку из-за неисправности порта
Между прочим, очень частая причина того, что не видна флешка – поломка порта. Со временем внутри он начинает «расшатываться» или вовсе может сгореть, что приводит к плохому соединению между устройствами или же полному его отсутствию. И ещё, на ПК/ноутбуке всегда есть несколько USB гнёзд, и бывает, что не каждое отвечает за функцию подключения к инородным накопителям.
Подробнее про типы USB читайте в другой нашей статье.
Кстати, подобная ситуация со слотом, но в смартфоне, может быть причиной того, что телефон не видит сим карту.
Сбой драйвера — причина того, что флешка не видна
Любая флешка в своей памяти содержит драйвер. Он всегда автоматически запускается, когда вы подключаете накопитель к устройству. Однако в системе Windows, как известно, бывают сбои и слетают некоторые настройки. Чтобы исправить ситуацию, на рабочем столе на «Мой компьютер» кликните правой кнопкой мыши и перейдите в «Свойства». Затем нажмите на «Диспетчер устройств», а после на «Контроллеры USB». Перед вами выплывет список тех устройств, которые когда-то были подключены через порт USB к ПК.
Теперь необходимо вставить накопитель в порт и подождать пока «моргнет» список, который мы раннее открыли. Если ошибка будет заключаться в драйвере, то один из представленных компонентов должен будет поменять название.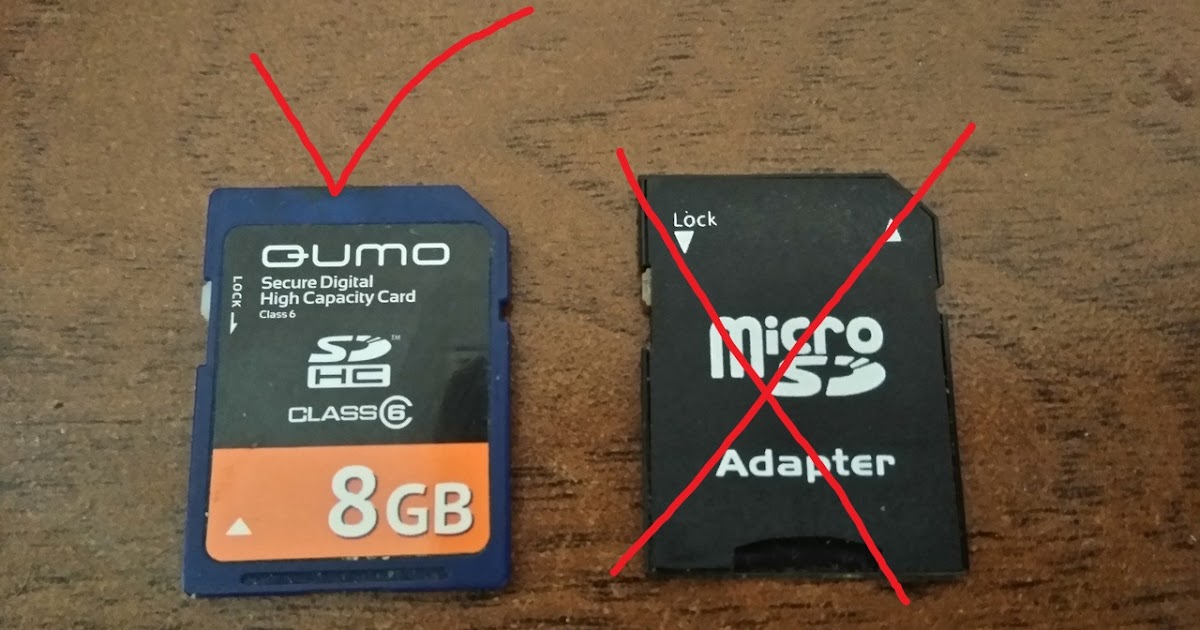
Если вы не знаете, что такое драйвер, то наша статья поможет в этом разобраться.
Наличие вирусов
Также частой причиной того, что устройство не видит флешку, является наличие на компьютере (нотбуке) вирусов, которые могут блокировать флешку, если на ней содержатся программы (утилиты), которые могут им навредить. Вирусы в данном случае «защищаются». Поэтому не пренебрегайте установкой антивируса и делайте диагностику ПК как можно чаще.
А может быть наоборот, когда флешка – носитель вируса. В таком случае, чтобы она работала исправно, необходимо проверить её на наличие небезопасных файлов, которые необходимо удалить.
Как установить антивирус Касперского бесплатно — статья, которая, возможно, будет полезна для Вас.
Видимость флешки BIOS
Если вышеперечисленные пути решения проблемы не помогли, стоит заглянуть в настройки BIOS.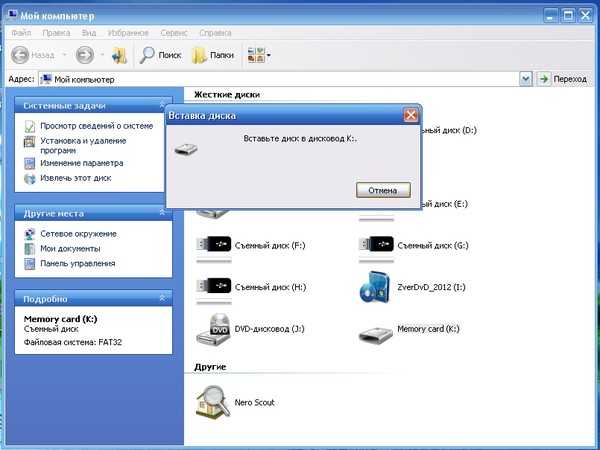 Чтобы к ним добраться, необходимо при включении компьютера, не доводя до полной загрузки оперативной системы, нажать на кнопку Del или F2.
Чтобы к ним добраться, необходимо при включении компьютера, не доводя до полной загрузки оперативной системы, нажать на кнопку Del или F2.
Должно открыться окно с разными вкладками в верхней части. Кликните на «Advanced», а после на «USB Configuration». Обратите внимание на параметр «USB Controller», он должен быть активирован, т.е. в режиме «Enabled». Если вы внесли какие-то правки в настройках, их необходимо сохранить. Нажимайте Esc, таким образом, вы попадете в настройки предыдущего меню. Ещё раз нажмите Esc. Там будет кнопка «Save & Exit» нажимаете на неё и подтверждаете выбор нажатием на «Y» (Yes = Дa).
Вывод
Теперь вы знаете наиболее распространенные причины того, почему компьютер не видит флешку. Надеемся, что наши рекомендации были полезны и смогли решить Вашу проблему! Если возникли какие-то непредвиденные трудности, пишите в комментарии, будем рады помочь!
Может для вас будет актуальна тема «как подключить флешку к телефону».
До скорых встреч, друзья!
6 способов решить проблему
Если ваш USB-накопитель не отображается на Mac, возможно, он получил логическое повреждение и стал нечитаемым.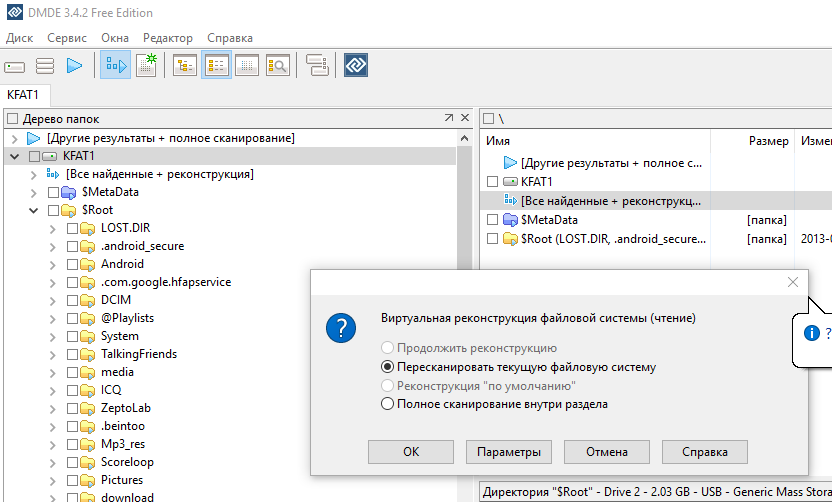 К счастью, мы можем исправить большинство логических повреждений с помощью инструментов, которые уже есть на наших компьютерах Mac. Эти методы также относительно просты в использовании даже для тех, кто не является опытным пользователем.
К счастью, мы можем исправить большинство логических повреждений с помощью инструментов, которые уже есть на наших компьютерах Mac. Эти методы также относительно просты в использовании даже для тех, кто не является опытным пользователем.
К концу этой статьи у вас будет хорошее представление о том, что заставило Mac не распознавать ваш USB, как решить эту проблему и даже как восстановить данные после их восстановления. Читай дальше.
Содержание
Как найти USB-накопитель на Mac
USB-накопители и другие внешние запоминающие устройства находятся в нескольких местах на вашем Mac, поэтому вы можете получить к ним доступ в различных сценариях. С проблемным диском, даже если он не отображается в одном месте, он все равно может отображаться в другом. Вот как найти USB-накопитель на Mac:
Рабочий стол
Внешние накопители отображаются на рабочем столе в виде смонтированных томов.
Finder
Подключенные диски отображаются на левой боковой панели окна Finder.
Информация о системе
В меню Apple щелкните значок Apple > Об этом Mac > вкладка Хранилище.
Дисковая утилита
Запустите Дисковую утилиту, открыв Finder > Applications > Utilities > Disk Utility.
💡Совет: чтобы просмотреть все тома, нажмите кнопку «Просмотр» в верхнем левом углу окна (за пределами боковой панели).
Как исправить USB-накопитель, который не отображается на Mac
Вот несколько хороших новостей: пока ваш USB-накопитель подвергается только «логическим повреждениям» — таким как повреждение диска, заражение вирусом, случайное форматирование и т. д., вы можно смело ремонтировать самостоятельно. Это распространенные проблемы, которые могут быть причиной того, что ваша флешка не отображается на Mac.
К счастью, Mac предоставляет пользователям бесплатные встроенные инструменты для самостоятельного устранения неполадок. Ниже приведены лучшие самодельные исправления, которые вы можете сделать прямо сейчас, чтобы восстановить USB, используя инструменты, уже предоставленные Mac.
Исправление №1 Попробуйте другой порт или устройство.
Во-первых, убедитесь, что проблема действительно в USB. Попробуйте подключить его к другому порту или компьютеру. Точно так же попробуйте использовать другой USB на тех же портах и проверьте, распознает ли его ваш компьютер.
Исправление № 2 Проверьте настройки отображения внешнего диска вашего Mac.
Mac позволяет пользователям указывать, будут ли внешние диски отображаться в Finder и на рабочем столе. Возможно, вы или приложение изменили настройки по ошибке, поэтому ваш флэш-накопитель не отображается на Mac. Выполните следующие шаги, чтобы убедиться, что отображение внешнего диска включено:
Шаг 1. Убедитесь, что Finder открыт. Затем нажмите «Finder» в строке меню Apple, затем «Настройки».
Шаг 2. Перейдите на вкладку «Общие», затем убедитесь, что флажок «Внешние диски» установлен.
Шаг 3. Сделайте то же самое на вкладке боковой панели в разделе «Местоположения».
Исправление №3 Обновите драйверы.
Также возможно, что ваш Mac использует устаревшие драйверы, поэтому Mac не распознает ваш USB. Чтобы обновить свои диски, откройте «Системные настройки»> «Обновление программного обеспечения» (да, вам придется обновить всю macOS, чтобы обновить драйверы).
Исправление №4 Смонтируйте (или перемонтируйте) USB-накопитель.
Работа вашей операционной системы могла быть прервана во время подключения USB-накопителя, или ваш USB-накопитель был смонтирован неправильно — это обычно происходит при использовании неисправных разъемов или портов Mac. Во многих случаях Дисковая утилита все равно сможет обнаружить USB, даже если macOS этого не сделает. Откройте Дисковую утилиту и попробуйте смонтировать/перемонтировать USB.
Исправление № 5 Используйте средство первой помощи Дисковой утилиты.
Дисковая утилита также имеет инструмент восстановления, который сканирует и исправляет ошибки диска, в основном связанные с форматированием и структурой каталогов. Возможно, это может решить такие проблемы, как ваш Mac, не распознающий ваше USB-устройство. Чтобы использовать его, откройте Дисковую утилиту, выберите USB-накопитель и нажмите «Первая помощь».
Возможно, это может решить такие проблемы, как ваш Mac, не распознающий ваше USB-устройство. Чтобы использовать его, откройте Дисковую утилиту, выберите USB-накопитель и нажмите «Первая помощь».
Исправление №6 Переформатируйте диск в соответствии с файловыми системами, распознаваемыми Mac.
Mac может распознавать следующие файловые системы: APFS, HFS/HFS+, NTFS, exFAT, FAT32 и ext2. Ваш диск может использовать другую файловую систему, поэтому ваш Mac не распознает USB. Вам придется переформатировать USB-накопитель в файловую систему, которую распознает Mac. Опять же, Disk Utility является предпочтительным инструментом. Просто запустите его и нажмите кнопку «Формат» в верхней правой половине окна.
💡Совет: отформатируйте USB-накопитель в FAT32, так как это наиболее совместимая файловая система, которая обычно используется на нескольких устройствах.
При форматировании диска все данные на нем будут удалены. Обязательно следуйте разделу восстановления данных ниже после форматирования.
Как восстановить данные с USB-накопителя
Когда ваш Mac правильно распознает USB-накопитель, проверьте, не повреждены ли все ваши данные. Когда устройство хранения повреждено, лучше всего ожидать потери данных — даже после его устранения. Некоторые исправления (такие как форматирование) также вызывают эту потерю данных ради очистки файловой системы.
Этот раздел статьи посвящен восстановлению данных с USB-накопителя. Самый эффективный (и экономичный) способ сделать это — использовать программное обеспечение для восстановления данных. Для этого руководства мы будем использовать Disk Drill — инструмент, который мы часто рекомендуем нашим читателям из-за его простоты использования и высокой скорости восстановления. Не волнуйтесь, процесс аналогичен для большинства инструментов восстановления данных.
Шаг 1. Убедитесь, что USB-накопитель надежно подключен к вашему Mac, затем загрузите и установите Disk Drill.
Шаг 2. Запустите Disk Drill, открыв Finder > Applications > Disk Drill и дважды щелкнув его значок.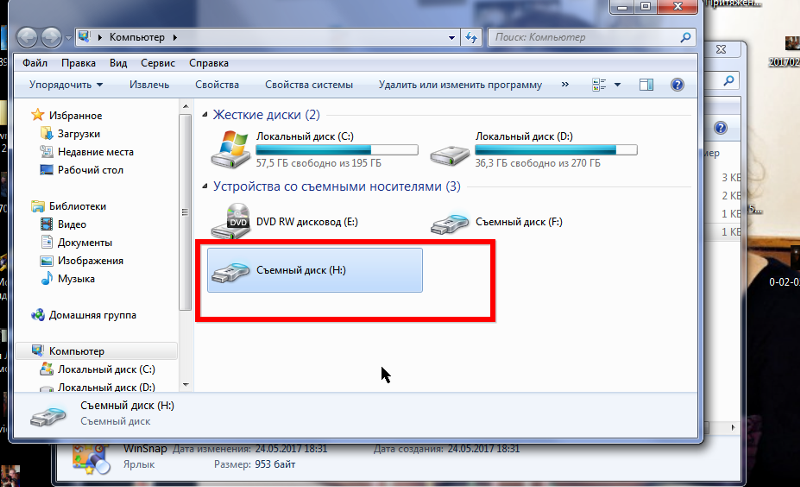
Шаг 3. На данный момент есть два варианта. Во-первых, вы можете создать резервную копию образа вашего диска и вместо этого отсканировать ее. Это предпочтительный метод, если USB физически поврежден, и мы покажем вам, как это сделать, в следующих шагах. Если вы хотите восстановить USB-накопитель напрямую, перейдите к шагу 8.
Шаг 4. На левой боковой панели выберите «Побайтовое резервное копирование». Затем выберите свой USB-накопитель из списка и нажмите «Создать резервную копию».
Шаг 5. Назовите резервную копию изображения, выберите место на компьютере для сохранения файла резервной копии, затем нажмите «Сохранить».
Шаг 6. Дождитесь завершения процесса. Затем вы можете дважды щелкнуть файл резервной копии образа, чтобы смонтировать его.
Шаг 7. Вернитесь на главный экран Disk Drill с помощью кнопки «Домой».
Шаг 8. Выберите «Устройства хранения» в разделе «Восстановление данных» на левой боковой панели. Затем выберите резервный диск (или USB-накопитель, если вы восстанавливаете его напрямую) и нажмите «Поиск потерянных данных».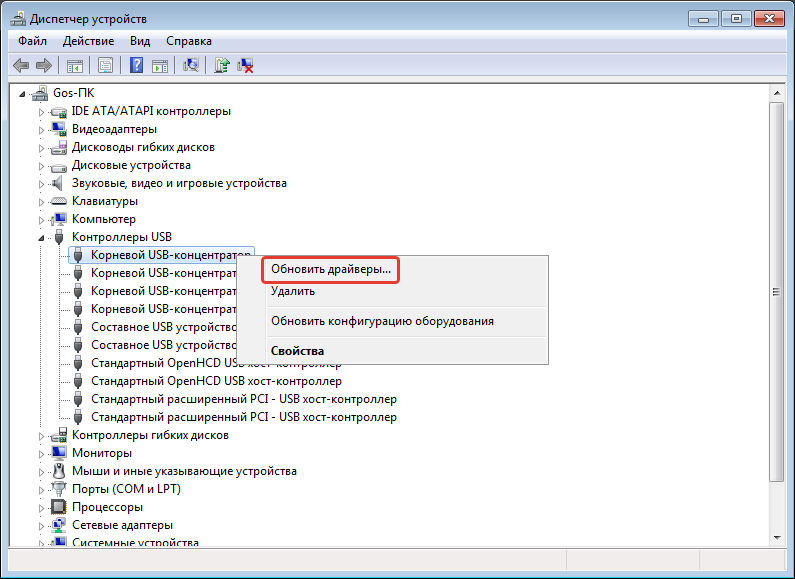
Шаг 9. Теперь Disk Drill просканирует ваш диск. Дождитесь завершения процесса, затем нажмите «Просмотреть найденные элементы».
Шаг 10. Вы можете отфильтровать результаты с помощью боковой панели слева или выполнить поиск определенных файлов с помощью панели поиска в правом верхнем углу окна.
Шаг 11. Просмотрите файлы, переместив указатель мыши справа от их имен файлов и щелкнув всплывающую кнопку с изображением глаза.
Шаг 12. Используйте флажки в крайнем левом столбце, чтобы выбрать файлы, которые вы хотите восстановить, затем нажмите «Восстановить».
Шаг 13. Выберите папку на вашем компьютере, в которую вы хотите, чтобы Disk Drill сохранил восстановленные файлы. Не сохраняйте его на USB-накопитель — вы можете перезаписать существующие данные. Затем нажмите «ОК».
Disk Drill для Mac не предлагает бесплатное восстановление данных, но предлагает неограниченный предварительный просмотр — это очень полезно для выяснения, можете ли вы восстановить свои данные с помощью программного обеспечения. Если вы не можете просмотреть файлы, возможно, ваш диск физически поврежден — немедленно прекратите его использование и отправьте в профессиональный центр восстановления данных.
Если вы не можете просмотреть файлы, возможно, ваш диск физически поврежден — немедленно прекратите его использование и отправьте в профессиональный центр восстановления данных.
Часто задаваемые вопросы
Почему моя флешка не отображается на Mac?
Большинство видов логических повреждений могут привести к тому, что ваш компьютер Mac не распознает флэш-накопитель. Вот наиболее распространенные причины:
- Несовместимый формат
- Диск поврежден
- Неисправные порты и разъемы
- Устаревшие драйверы
Как заставить мой Mac распознавать USB?
Попробуйте следующие исправления, чтобы ваш Mac распознал ваш USB:
- Попробуйте использовать другой порт и другое устройство и убедитесь, что проблема связана с вашим USB.
- Откройте Finder > «Настройки» и убедитесь, что «Внешние диски» отмечены как на вкладке «Общие», так и на вкладке «Боковая панель».

- Обновите macOS (Системные настройки > Обновление ПО).
- Используйте Дисковую утилиту (Finder > Приложения > Утилиты > Дисковая утилита) для подключения (или повторного подключения) USB-накопителя.
- Используйте функцию первой помощи Дисковой утилиты.
- Воспользуйтесь Дисковой утилитой для переформатирования USB-накопителя (форматирование стирает данные с диска, поэтому обязательно прочитайте наше руководство по восстановлению данных с флэш-накопителя после форматирования).
Как найти устройства, подключенные через USB, на Mac?
Вот места на вашем Mac, где обычно можно найти USB-накопители:
- Рабочий стол (в виде файла .dmg)
- Левая боковая панель в Finder
- Вкладка «Хранилище» в окне «Информация о системе» (строка меню Apple > значок Apple > «Об этом Mac»)
- Дисковая утилита (Finder > Приложения > Утилиты > Дисковая утилита)
Исправление проблемы «USB-накопитель не отображается в полном размере»
Сводка: Вы когда-нибудь сталкивались с проблемой «USB-накопитель не показывает полный размер», но не знаете, почему и как это исправить? В этой статье будет рассказано о проблеме «USB-накопитель не показывает полный размер» и предложены способы ее устранения.
Обзор проблемы
«USB-накопитель не показывает полный размер» USB-накопители, такие как внешний жесткий диск, флэш-накопитель USB, флэш-накопитель, карта памяти и т. д., играют важную роль в нашей жизни. Мы можем хранить большой объем данных на SD-карте или флэш-накопителе, чтобы мы могли удобно брать их с собой куда угодно. Однако в некоторых случаях жесткий диск может отображать неправильную емкость, особенно нехватку общего объема используемого и свободного места. Таким способом нужно восстановить его полную работоспособность.
Почему USB-накопитель не показывает полную емкость в Windows?
Вообще говоря, случаи, когда на флэш-накопителе меньше места, происходят, в том числе:
● USB-накопитель используется как загрузочный диск. Установка загрузочной ОС (операционной системы), такой как Chrome или Linux. Это изменит систему разделов вашего флеш-накопителя, так что появится свободное место.
● USB-накопитель разделен на два или более раздела.
●Обнаружено нераспределенное пространство. Все мы знаем, что нераспределенное дисковое пространство нельзя использовать, если на нем не создан раздел. В результате вы можете использовать только выделенное пространство. Поэтому мы можем решить проблему, добавив нераспределенное пространство в существующий раздел.
●Диск физически поврежден. Если запоминающее устройство физически повреждено, его емкость может измениться. Весь размер диска в «Управлении дисками» значительно уменьшается или увеличивается, или USB-накопитель показывает 0 байт, если вы проверяете его свойства.
●Внезапное извлечение флеш-накопителя во время его работы
●Прерывание перед завершением форматирования или ненадлежащее использование стороннего программного обеспечения
●Компьютерный вирус
Как решить проблему «USB-накопитель не показывает полный размер»?
В этой части представлены два решения для исправления «USB-накопитель не показывает полный размер» (восстановление USB-накопителя до исходной емкости).
Советы: Все решения полностью стирают данные на USB-накопителе, перед продолжением сделайте резервную копию всех важных файлов. Кроме того, тщательно выбирайте порядок перед форматированием или очисткой, иначе вы можете по ошибке наткнуться на не тот диск.
Решение 1. Восстановите USB-накопитель до полной емкости с помощью DiskPart 9.0035
Шаг 1 : Запустите « Командная строка » от имени « Администратор ». Вы можете легко запустить его, нажав кнопку «Пуск» и выбрав опцию «Командная строка (администратор)».
Шаг 2 : Введите команду « diskpart » в окне «Командная строка» и нажмите «Ввод».
Шаг 3 : Введите команду « list disk », чтобы в разделе diskpart были перечислены все диски, подключенные к вашему компьютеру, а после команды следует нажать «Enter».
Шаг 4 : Выполните команду « select disk # », чтобы выбрать USB-диск, емкость которого нужно восстановить.
Советы: Будьте очень осторожны! « # » — это номер диска вашего USB-накопителя, вы должны заменить «#» на правильный номер диска. Убедитесь, что вы выбрали правильный диск, так как все остальные действия будут выполняться на выбранном диске. Если вы выберете неправильный, вы потеряете все данные, хранящиеся на диске.
Шаг 5 : Введите команду «clean» и нажмите «Enter».
Шаг 6: Введите команду «создать основной раздел», чтобы создать новый раздел на USB-накопителе после того, как DiskPart успешно очистит диск.
Шаг 7 : Введите команду «format fs=fat32 quick», чтобы отформатировать вновь созданный раздел в файловой системе FAT32.
Теперь вы можете открыть «Проводник Windows», чтобы проверить, восстановлена ли полная емкость USB-накопителя.
Решение 2. Форматирование через «Управление дисками»
Управление дисками предоставляется Windows и помогает управлять разделами и дисками компьютера. Управление дисками может создать новый том, расширить или уменьшить раздел, изменить букву диска, удалить или отформатировать раздел и т. д. Флэш-диски с ошибками можно исправить с помощью инструмента «Управление дисками». Следуя приведенным ниже шагам, можно успешно выполнить процедуру форматирования USB.
Управление дисками может создать новый том, расширить или уменьшить раздел, изменить букву диска, удалить или отформатировать раздел и т. д. Флэш-диски с ошибками можно исправить с помощью инструмента «Управление дисками». Следуя приведенным ниже шагам, можно успешно выполнить процедуру форматирования USB.
Шаг 1
Откройте Управление дисками. Щелкните правой кнопкой мыши на « Мой компьютер » и выберите пункт « Управление », а затем нажмите « Управление дисками » с левой стороны. В центральной части вы можете увидеть локальный жесткий диск и разделы, а также USB-накопитель, который может быть распознан вместимость
Шаг 2
Щелкните правой кнопкой мыши флэш-накопитель, выберите параметр «Форматировать» и выберите формат файловой системы, чтобы выполнить быстрое форматирование.
Шаг 3
Щелкните правой кнопкой мыши USB-накопитель и выберите пункт « New Simple Volume ». Вы получите Мастер создания нового простого тома, который поможет вам воссоздать новый раздел для флэш-накопителя. Следуя инструкциям на экране, установите параметры и нажмите кнопку «Далее». Когда процесс будет завершен, вы обнаружите, что USB-накопитель был отформатирован и правильно распознан системой.
Вы получите Мастер создания нового простого тома, который поможет вам воссоздать новый раздел для флэш-накопителя. Следуя инструкциям на экране, установите параметры и нажмите кнопку «Далее». Когда процесс будет завершен, вы обнаружите, что USB-накопитель был отформатирован и правильно распознан системой.
Как восстановить потерянные данные с отформатированного USB-накопителя?
Если резервная копия вообще недоступна, просто доверьте программное обеспечение Bitwar Data Recovery восстановить потерянные данные. Бесплатно скачайте и установите Bitwar: https://www.bitwar.net/.
Действия по восстановлению потерянных данных
Шаг 1. Выберите USB-накопитель, на котором вы потеряли важные данные, и нажмите «Далее».
Шаг 2. Выберите режим « Formatted Recovery», если вы только что отформатировали USB-накопитель. Если файлы не заменены новыми данными, файлы можно полностью восстановить.
Кроме того, если файлы не найдены с помощью Quick Scan , попробуйте « Deep Scan ». Глубокое сканирование может найти все файлы с подробным алгоритмом сканирования, но оно не отображает имена файлов и занимает больше времени.
Шаг 3. Выберите точный тип файлов, которые вы хотите восстановить. Вы можете выбрать все типы, если не уверены в типе файла.
Шаг 4. После сканирования отфильтруйте нужный файл по имени, типу, пути и времени. Затем вы можете просмотреть их один за другим. Определившись с тем, который вам нужен, нажмите кнопку «Восстановить», чтобы вернуть их. Здесь вам лучше сохранить все восстановленные файлы на другом диске или жестком диске на случай сбоя восстановления данных.
Поскольку указание неправильной емкости жесткого диска оказывает заметное влияние на данные и системное хранилище, рекомендуется своевременно устранить проблему «USB-накопитель не показывает полный размер» и как можно скорее восстановить недостающие данные.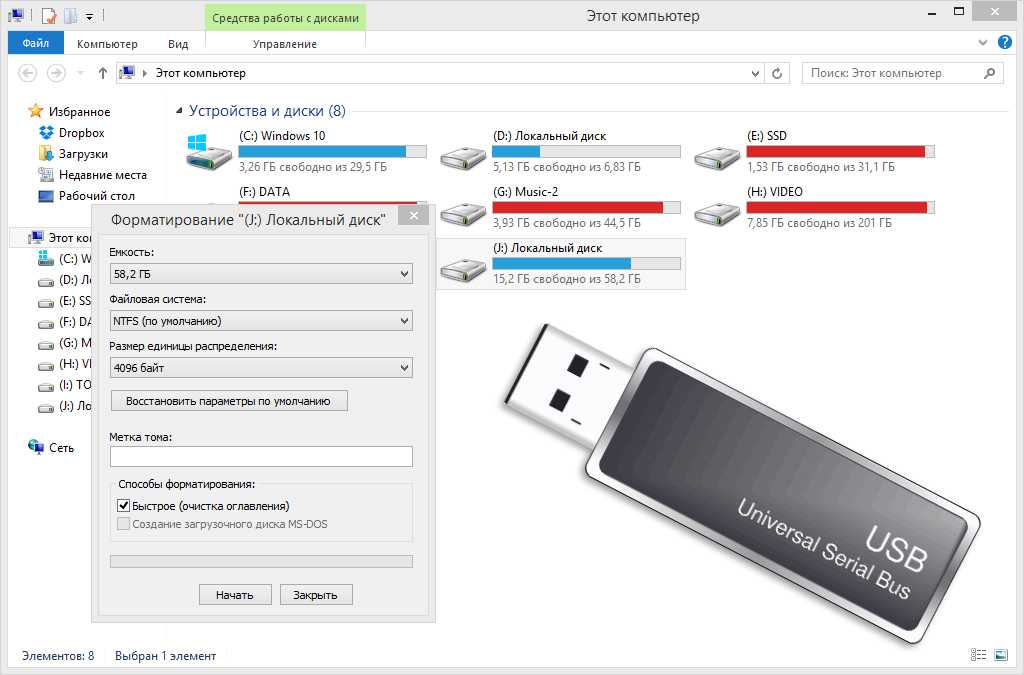


 Некоторые внешние жесткие диски имеют отдельный кабель питания или включаются с помощью отдельной, предназначенной для этого клавиши.
Некоторые внешние жесткие диски имеют отдельный кабель питания или включаются с помощью отдельной, предназначенной для этого клавиши.