Включить расширение Create PDF для Mozilla Firefox, Adobe Acrobat
Поиск
Последнее обновление: 07 февраля 2023 г., 11:00:20 по Гринвичу | Также применимо к Adobe Acrobat 2017, Adobe Acrobat 2020
Расширение Acrobat Create PDF используется для преобразования веб-страниц в формат pdf. При включении этого расширения добавляется панель инструментов Acrobat PDF Creation и контекстное меню, вызываемое правой кнопкой мыши, для преобразования полных веб-страниц и ссылок в PDF.
Расширение Adobe Acrobat Create PDF доступно только для Firefox версии 73 и старше.
Действия по включению расширения Acrobat Create PDF в Firefox
Запустите Mozilla Firefox.
В Windows нажмите клавишу Alt , чтобы открыть строку меню Firefox. В Mac OS он уже есть.
Перейти к Инструменты -> Дополнения .

Нажмите кнопку Включить для расширения Adobe Acrobat — Создать PDF .
Перезапустите Firefox.
Панель инструментов расширения «Создать PDF» и контекстное меню, вызываемое правой кнопкой мыши, теперь включены (как показано на снимке ниже). Используйте их для преобразования веб-контента в PDF.
Если панель инструментов расширения недоступна, выполните следующие действия:
Перейдите в меню Firefox > Настроить .
Перетащите значок расширения Acrobat с панели Дополнительные инструменты и функции на панель меню Firefox.

Щелкните Выход Настроить . Панель инструментов расширения теперь доступна на панели меню Firefox.
Ошибка преобразования при создании PDF с помощью расширения Create PDF
Применимо к Mozilla Firefox в macOS
После установки Acrobat в macOS, если вы обновили или установили Acrobat Reader, преобразование веб-страницы в PDF с помощью расширения Create PDF в Firefox приводит к ошибке «Ошибка преобразования».
Обходной путь: Преобразование веб-страницы с помощью настольного приложения Acrobat
Веб-страницы, требующие входа пользователя, не могут быть преобразованы с помощью описанных ниже действий.
Запустите Acrobat.
Выберите «Файл» > «Создать» > «PDF с веб-страницы».
В диалоговом окне «Создать PDF из веб-страницы» введите URL-адрес веб-страницы, которую вы хотите преобразовать, а затем нажмите «Создать ».

Дополнительные сведения см. в разделе Преобразование веб-страниц в PDF в Acrobat.
Еще
- Используйте бесплатный онлайн-редактор PDF
- Узнайте больше о создании файлов PDF
Войдите в свою учетную запись
Войти
Управление учетной записью
Плагин Adobe Reader? Проверьте, как скачать и установить его!
Одри Гудвин
2022-11-25 16:15:58 • Подано по адресу: Сравнение программного обеспечения PDF • Проверенные решения
Adobe ® Acrobat ® Reader DC — это популярный и передовой инструмент для работы с PDF, которому пользователи во всем мире доверяют уже много лет для просмотра и редактирования PDF-файлов.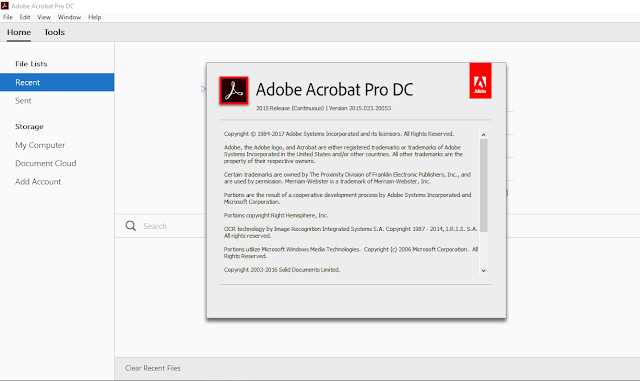
В этой статье мы расскажем, как загрузить и установить подключаемый модуль Adobe Reader в разных браузерах, чтобы помочь вам получить доступ к файлам PDF из вашего браузера. Обратите внимание, что большинство браузеров включают собственные плагины PDF для просмотра PDF-файлов, хотя в них отсутствуют многие функции, которые есть в отдельном приложении PDF. Прежде чем представить плагин Adobe Reader, мы хотели бы порекомендовать простую альтернативную программу.
Более простая альтернатива Adobe Reader
Wondershare PDFelement — PDF Editor — это простая, но надежная альтернатива Adobe Reader. PDFelement, на первый взгляд, читатель PDF, также предлагает множество других функций, которые дают вам полный контроль над вашими PDF-документами.
Попробуйте бесплатно Попробуйте бесплатно КУПИТЬ СЕЙЧАС КУПИТЬ СЕЙЧАС
Помимо редактирования, просмотра и печати PDF, PDFelement позволяет сжимать, преобразовывать, объединять и создавать PDF-файлы — функции, которые доступны не во всех типах программного обеспечения.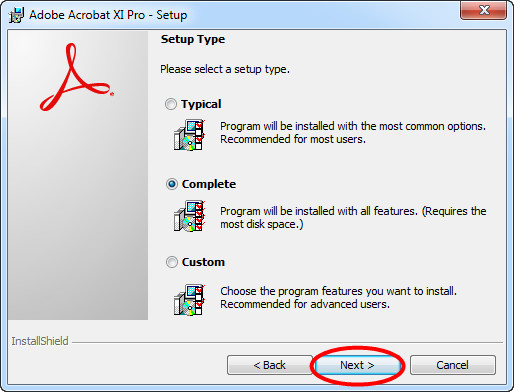 Практически нет ограничений на типы документов, которые может обрабатывать приложение, обеспечивая поддержку документов Office, веб-страниц, файлов изображений, файлов EPUB и множества других типов файлов. После установки PDFelement в ваши программы Microsoft Office также будет установлен подключаемый модуль PDFelement, который позволяет создавать PDF-файлы напрямую из офисных документов. Проверьте здесь, чтобы получить больше решений для создания PDF-файлов.
Практически нет ограничений на типы документов, которые может обрабатывать приложение, обеспечивая поддержку документов Office, веб-страниц, файлов изображений, файлов EPUB и множества других типов файлов. После установки PDFelement в ваши программы Microsoft Office также будет установлен подключаемый модуль PDFelement, который позволяет создавать PDF-файлы напрямую из офисных документов. Проверьте здесь, чтобы получить больше решений для создания PDF-файлов.
Интеграция браузера с Adobe Reader может стать немного сложнее в 2017 году, поскольку Firefox объявил о прекращении поддержки плагинов NPAPI. Эта и другие проблемы, связанные с использованием Adobe Reader, означают, что вместо этого пользователи будут искать альтернативные инструменты PDF для обработки своих файлов PDF.
PDFelement позволяет пользователям создавать и заполнять формы, а также управлять отсканированными документами благодаря функции оптического распознавания символов (OCR). Он также дает вам возможность объединять и разделять файлы PDF, вставлять и заменять страницы PDF и извлекать содержимое из файлов PDF. Кроме того, он позволяет вставлять и редактировать аннотации, добавлять номера Бейтса, гиперссылки, закладки, водяные знаки, пароли, цифровые подписи, нижние колонтитулы, заголовки и редактировать конфиденциальные документы.
Кроме того, он позволяет вставлять и редактировать аннотации, добавлять номера Бейтса, гиперссылки, закладки, водяные знаки, пароли, цифровые подписи, нижние колонтитулы, заголовки и редактировать конфиденциальные документы.
Попробуйте бесплатно Попробуйте бесплатно КУПИТЬ СЕЙЧАС КУПИТЬ СЕЙЧАС
PDFelement поможет вам сэкономить время, позволяя работать с несколькими документами одновременно. Его пользовательский интерфейс достаточно прост для изучения новичками, а все функции удобно расположены в простом в использовании окне приложения.
Загрузка плагина Adobe Reader в различные браузеры
1. Плагин Adobe Reader Chrome
Как и многие другие браузеры, Google Chrome поставляется с собственным плагином PDF для просмотра и печати PDF-файлов. Чтобы вместо этого установить плагин Adobe Reader, вам придется деактивировать собственный PDF-ридер Chrome. Для этого выполните следующую процедуру:
Для этого выполните следующую процедуру:
- Если вы не установили Adobe Reader, загрузите и установите его на свой компьютер.
- Запустите Google Chrome и введите «chrome://plugins/» в адресную строку, нажмите Enter, чтобы открыть вкладку настроек плагинов.
- В списке подключаемых модулей вы должны увидеть Reader или Adobe Acrobat. Нажмите «Включить», чтобы активировать его.
- Обратите внимание: если вы не видите Adobe в этом списке, ваша обновленная версия Chrome не поддерживает Adobe Reader, поскольку Chrome не поддерживает подключаемые модули NPAPI.
- Перезапустите Chrome.
2. Подключаемый модуль Adobe Reader Firefox
Как и Chrome, Firefox также использует собственное встроенное средство просмотра PDF-файлов. Чтобы сделать Adobe Reader средством просмотра PDF по умолчанию в Firefox, вам необходимо перезаписать настройки PDF по умолчанию. Для этого выполните следующие действия:
- Загрузите и установите Adobe Reader, если он у вас не установлен.
 Убедитесь, что приложение обновлено после установки.
Убедитесь, что приложение обновлено после установки. - Откройте Firefox, нажмите кнопку меню в окне Firefox и выберите «Параметры». В списке параметров нажмите «Приложения». Здесь введите слова «PDF» в строке поиска, чтобы открыть параметры для файлов PDF. В раскрывающемся меню рядом с «Portable Document Format» выберите «Использовать Adobe Acrobat (в Firefox)».
- Закройте окно параметров и обновите Firefox.
3. Подключаемый модуль Adobe Reader IE
Для Internet Explorer активация подключаемого модуля Adobe Reader будет зависеть от используемой версии Internet Explorer. Выполните следующие действия, чтобы активировать плагин для вашей версии Internet Explorer.
- Запустите Internet Explorer и нажмите «Инструменты». Затем выберите «Управление надстройками». В некоторых версиях Internet Explorer вы можете получить доступ к модулю управления надстройками, выбрав «Инструменты» > «Свойства обозревателя» > вкладка «Программы» > «Управление надстройками».

- Здесь выберите «Все надстройки» во всплывающем подменю.
- Прокрутите вниз, пока не увидите раздел надстроек для систем Adobe. Выберите Adobe PDF Reader.
- Нажмите «Включить», чтобы включить интеграцию с Adobe Reader.
4. Подключаемый модуль Adobe Reader Safari
Safari также имеет собственное средство просмотра PDF, которое поставляется с macOS. Вы можете загрузить и установить подключаемый модуль Adobe Reader для своего браузера Safari, чтобы изменить средство просмотра PDF по умолчанию на Adobe Reader. Обратите внимание, что вам нужна версия 10.5.8 и версия 10.6.4 macOS X, если вы используете Safari 4, и macOS X версии 10.6.4 для Safari.
- Если вы соответствуете этим требованиям, выполните эту процедуру, чтобы установить подключаемый модуль.
- Загрузите и установите Adobe Reader или Acrobat на свой Mac.
- Подключаемый модуль AdobePDFViewer Safari должен быть установлен вместе с установкой Adobe Reader или Acrobat, что позволяет просматривать файлы PDF в браузере Safari.




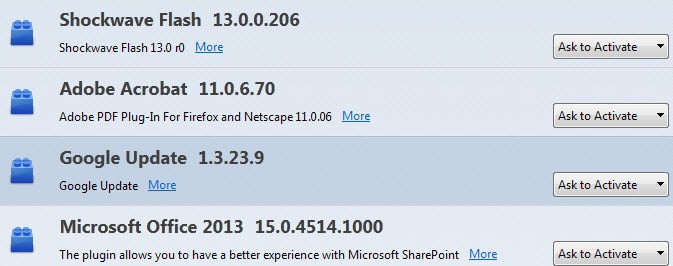
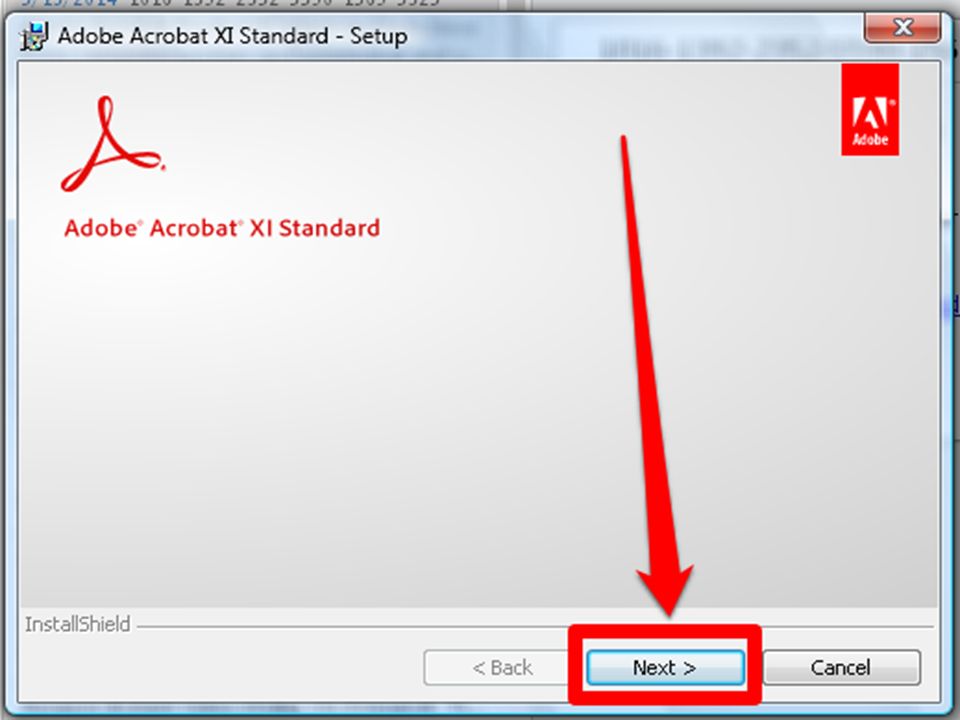
 Убедитесь, что приложение обновлено после установки.
Убедитесь, что приложение обновлено после установки.
