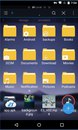Как эффективно использовать ES File Explorer
Каждому устройству нужен своего рода файловый менеджер для навигации по файлам и папкам. Для Mac это Finder. Для Windows это File Explorer, а для Android все сложнее.
К сожалению, многие устройства Android не имеют встроенного проводника файлов, который забирает многие функциональные возможности устройства. Вот почему многие пользователи Android прибегают к ES File Explorer, чтобы заполнить этот пробел. Это приложение было удивительным и очень полезным … возможно, до недавнего времени.
Узнайте, что может сделать ES File Explorer, и какие другие приложения Android вы можете использовать в качестве альтернативы.
ES File Explorer – Как установить
Обидно, что ES File Explorer загрузился из Google Play Store. Вы узнаете все об этом скандале, если будете продолжать читать, но сейчас давайте сосредоточимся на функциях приложения. Не забудьте не загружать приложение под названием ES Explorer и ES File Manager File Commander 2019 из Play Store, потому что это подделка.
В настоящее время это единственный ES File Explorer, который вы можете найти в Google Play Store, и он не похож на оригинал. Вместо этого вы можете использовать следующее ссылка на сайт загрузить файл ES File Explorer APK непосредственно с официальной страницы ES APP Group.
Это приложение можно загрузить и установить бесплатно, и, несмотря на то, что приложение было премиум-версии, все функции были разблокированы для всех. После установки приложения, следуя инструкциям на устройстве Android, запустите приложение.
Обзор возможностей ES File Explorer
На главном экране приложения вы увидите множество его функций. Существуют различные категории и варианты. Основными являются параметры управления файлами для вырезания, удаления, копирования и вставки файлов.
Функции управления хранением ES File Explorer поразительны, благодаря чему вы можете точно увидеть, что занимает все пространство. Также есть управление облачным хранилищем для Dropbox, Google Drive, OneDrive и других облачных учетных записей.
Вы также можете подключаться к другим устройствам в локальной сети и обмениваться файлами между устройствами. Наконец, существуют различные инструменты, такие как диспетчер задач, просмотр скрытых файлов на вашем Android и т. Д.
ES File Explorer – Как перемещаться
В левой части главного меню вы увидите все основные категории, такие как фильмы, изображения, музыка, приложения и т. Д. Когда вы откроете один из этих элементов, вы откроете новое окно. Вы можете иметь до двенадцати открытых окон одновременно.
В правом верхнем углу экрана вы можете найти опцию поиска. Нажмите на него, и вы получите пустое поле, в котором вы можете ввести свой запрос, и приложение будет искать его на вашей SD-карте. Меню опций расположено справа.
Вы можете выбрать «Создать» для создания нового файла в текущей используемой папке, «Обновить», отобразить список всех открытых окон Windows или просмотреть историю местоположений посещенных папок на SD-карте или в облаке.
ES File Explorer – Как использовать
ES File Explorer работает так же, как и любой настольный файловый менеджер. Вы можете получить доступ к локальным файлам, выбрав значок SD-карты в раскрывающемся меню вверху. Из этого окна вы можете перейти на домашний экран, в корневой каталог вашего устройства, в папку загрузки или во внутреннее хранилище.
Вы можете получить доступ к локальным файлам, выбрав значок SD-карты в раскрывающемся меню вверху. Из этого окна вы можете перейти на домашний экран, в корневой каталог вашего устройства, в папку загрузки или во внутреннее хранилище.
Как только вы начнете просматривать файлы, вы увидите, что к ним легко перемещаться, где вы найдете список всех предыдущих папок вверху. Вы можете отследить свои шаги в любое время, нажав на любую из папок.
Если вы хотите переместить файлы, нажмите на них и держите палец. Вы можете сделать это для нескольких файлов – они выбираются, если рядом с именем есть галочка. Когда вы закончите выбирать файлы, вы можете скопировать, вставить или вырезать их по своему усмотрению.
Вы можете нажать в меню «Дополнительно» для получения дополнительных параметров, таких как совместное использование, сжатие, шифрование файлов и т. Д.
ES File Explorer ушел из магазина Play
ES File Explorer был одним из лучших приложений для управления файлами в Play Store с миллионами загрузок и положительными отзывами.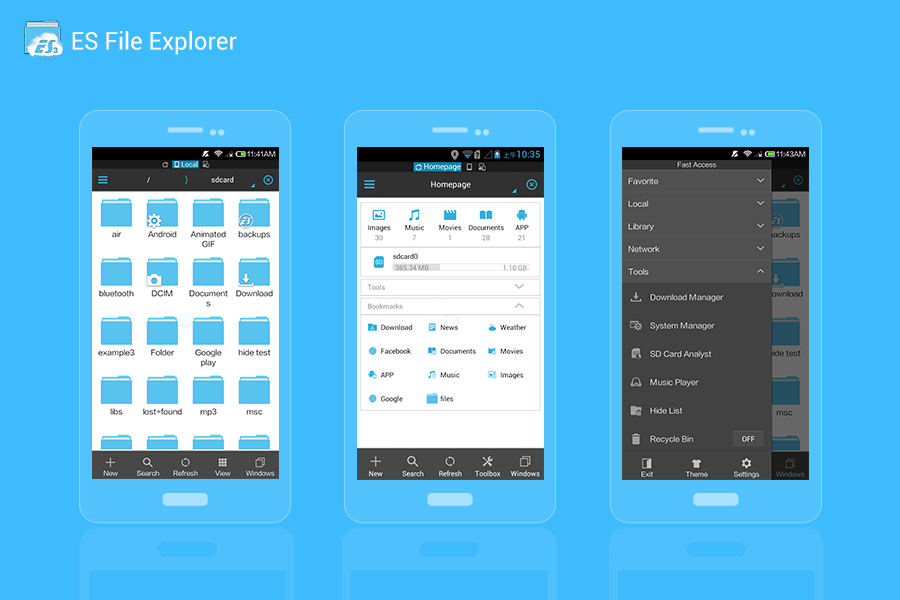 Однако все изменилось в апреле 2019 года, когда Google решил удалить приложение из Play Store.
Однако все изменилось в апреле 2019 года, когда Google решил удалить приложение из Play Store.
К тому времени некогда замечательное приложение стало раздутым из-за ненужного контента и слишком большого количества рекламы. Некоторые пользователи сообщали, что реклама открывалась сама по себе без какого-либо участия пользователя. Кроме того, были заявления об уязвимости, когда некоторые пользователи предположительно украли свои личные данные.
ES File Explorer переключился с одного разработчика на другого. Это было собственностью китайского технического гиганта DO Global во время этих нелестных событий. Позже компания принесла извинения за нарушения, связанные с ES File Explorer и некоторыми другими приложениями в их портфолио.
Google по праву удалил это приложение за многочисленные нарушения правил.
“
Альтернативные приложения File Explorer
К счастью для вас, в магазине Google Play есть другие приложения для управления файлами. Вот некоторые из лучших:
ASUS Файловый менеджер
ASUS Файловый менеджер отличный файловый менеджер, совместимый с большинством устройств Android Интерфейс гладкий и простой.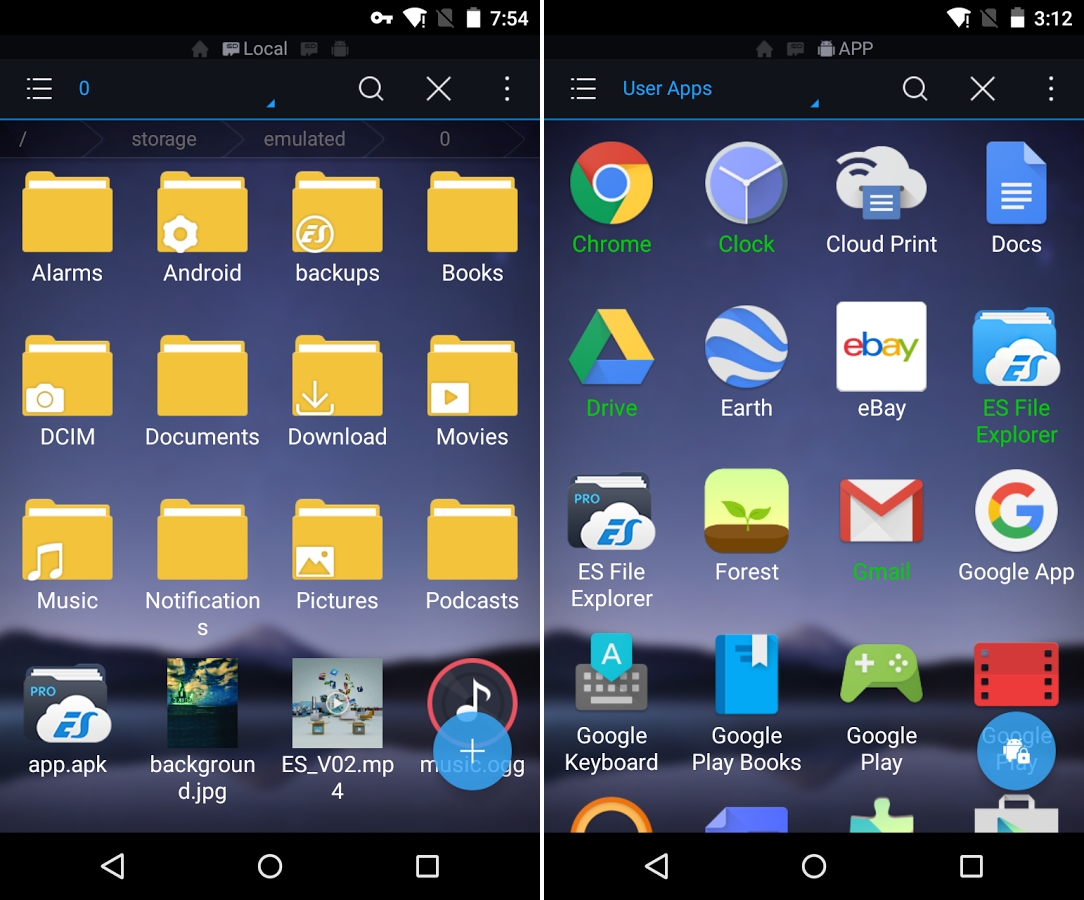 Список поддерживаемых типов файлов огромен. Есть функции архивации, облачные хранилища, поддержка LAN и SMB, и все это бесплатно. Рекламы немного, но, к сожалению, root-доступ недоступен. Наконец, вы можете использовать этот файловый менеджер для распаковки и сжатия файлов zip и rar и передачи их с телефона на ПК и наоборот.
Список поддерживаемых типов файлов огромен. Есть функции архивации, облачные хранилища, поддержка LAN и SMB, и все это бесплатно. Рекламы немного, но, к сожалению, root-доступ недоступен. Наконец, вы можете использовать этот файловый менеджер для распаковки и сжатия файлов zip и rar и передачи их с телефона на ПК и наоборот.
Xiaomi File Manager
Mi File Manager отличный файловый менеджер от китайской технологической компании Xiaomi. Этот менеджер предустановлен на большинстве телефонов Android от Xiaomi. Это также бесплатно скачать и использовать, хотя есть некоторые объявления.
Вы найдете основные функции, такие как открытие, копирование, переименование, разархивирование, совместное использование, удаление, поиск файлов и т. Д. Поддержка поддерживаемых форматов файлов обширна, включая документы, видео, музыку, изображения, файлы ZIP и APK.
Исследование и управление файлами
К сожалению, ES File Explorer больше не доступен в Google Play Store. Может быть, это изменится в будущем, но до тех пор, есть некоторые отличные альтернативы.
Вы все еще используете ES File Explorer? Как это работает для вас? Дайте нам знать об этом в комментариях.
Как использовать ES File Explorer APK на вашем Android устройстве
ES File Explorer когда-то был опцией для управления файлами в Android, но введение собственных файловых менеджеров Android фактически сделало это некогда замечательное приложение устаревшим. Хотя Google удалил приложение из Play Store , все еще возможно использовать ES File Explorer на устройствах Android.
Инструкции в этой статье относятся к ES File Explorer версии 4.2 для Android 1.6 и новее.
Зачем использовать ES File Explorer для Android?
ES File Explorer делает все, что может сделать встроенный файловый менеджер Android и многое другое. Его возможности управления файлами включают управление локальными файлами, включая файлы корневой системы и другие скрытые файлы на вашем устройстве.
ES File Explorer управляет тем, как и где используется хранилище для оптимизации производительности устройства, и подключается к устройствам в вашей локальной сети, таким как машины Windows и их общие папки. Дополнительные функции включают приложение блокнота, менеджер загрузок и музыкальный проигрыватель.
Как установить ES File Explorer для Android
Чтобы использовать ES File Explorer, сначала необходимо загрузить файл APK непосредственно от разработчика, ES App Group, а затем загрузить приложение на ваше устройство Android. Если у вас есть доступ к бесплатной версии, есть также премиум-версия, которую вы можете разблокировать с помощью покупки в приложении.
ES File Explorer был удален из Google Play в 2019 году по соображениям безопасности. Используйте ES File Explorer на свой страх и риск.
Как использовать ES File Explorer на Android
После установки ES File Explorer запустите приложение и нажмите «  Когда вы попадете на главный экран, нажмите значок меню в верхнем левом углу, чтобы просмотреть список всех функций приложения.
Когда вы попадете на главный экран, нажмите значок меню в верхнем левом углу, чтобы просмотреть список всех функций приложения.
Нажмите Премиум, чтобы удалить рекламу, разблокировать пользовательские темы и пользоваться дополнительными функциями.
Коснитесь увеличительного стекла в верхней части главного экрана, чтобы выполнить поиск файлов по имени, и коснитесь трех точек в верхнем правом углу, чтобы открыть список дополнительных параметров. Например, нажмите « Windows», чтобы увидеть список открытых инструментов и меню.
Каждый раз, когда вы открываете пункт меню или запускаете инструмент, приложение создает новое окно. Вы можете открыть до 12 окон одновременно; после этого они начнут перезаписывать друг друга.
Локальное управление файлами с ES File Explorer
На главном экране откройте главное меню и выберите « Локальный», чтобы открыть список параметров. Home позволяет вернуться на главный экран, Device перенаправляет вас в корневой каталог вашего устройства, Download — в папку загрузки по умолчанию, а Internal Storage — в папку на вашей SD-карте.
Home позволяет вернуться на главный экран, Device перенаправляет вас в корневой каталог вашего устройства, Download — в папку загрузки по умолчанию, а Internal Storage — в папку на вашей SD-карте.
При просмотре файловой системы перемещайтесь так же, как при использовании файлового менеджера в настольной системе. Нажмите на папку, чтобы спуститься в нее, и нажмите на файл, чтобы запустить его.
Под верхней строкой меню находится цепочка хлебных крошек, показывающая иерархию, которую вы прошли, чтобы добраться до текущей папки. Используйте эти вкладки, чтобы вернуться к предыдущим папкам.
Как переместить папки
Чтобы начать перемещение файлов, нажмите и удерживайте файл или папку, чтобы войти в режим выбора. Затем вы сможете вырезать, копировать и вставлять, как вы ожидаете с файловым менеджером на рабочем столе. Нажмите « Еще» в правом нижнем углу, чтобы открыть дополнительные параметры, включая общий доступ к файлам, сжатие и шифрование.
Выберите « Библиотека» в главном меню, чтобы просмотреть данные, отсортированные по типу файла, а не по местоположению.
Инструменты анализа файлов ES File Explorer
Нажмите « Анализ» в правом верхнем углу главного экрана, чтобы просмотреть данные на вашем устройстве, отсортированные по категориям файлов. В дополнение к общему количеству доступного свободного места будет отображаться процент вашего хранилища, используемого изображениями, медиа-файлами, документами и приложениями.
Нажмите стрелку рядом с Internal Storage Analyze, чтобы создать более подробные отчеты для отдельных категорий.
Как получить доступ к облачным учетным записям с помощью ES File Explorer
Нажмите значок облака на панели истории в верхней части экрана (если она есть) или откройте главное меню и выберите « Сеть» > « Облачный диск» .

Нажмите « Войти на Google Диск», чтобы подключиться к своей учетной записи Google, или нажмите « Войти с другим облачным диском», чтобы подключиться к One Drive, Box.net или Dropbox.
После синхронизации ваших учетных записей на экране Cloud Drive отобразятся папки, представляющие все ваши облачные сервисы. Нажмите знак плюс ( + ), чтобы добавить дополнительные.
Можно копировать или перемещать файлы напрямую из одной облачной службы в другую из ES File Explorer.
Обзор сети с помощью ES File Explorer
На вкладке Сеть в главном меню вы увидите следующие параметры:
- Локальная сеть : подключение к общим папкам Windows в локальной сети.
- FTP : подключение к обычным серверам FTP, SFTP, FTPS и WebDAV.
- Android TV : просматривайте файлы на вашем телевизоре.

- Bluetooth : просматривать или обмениваться файлами с другими устройствами через Bluetooth .
- Просмотр на ПК : Запустите FTP-сервер на своем устройстве, чтобы вы могли ввести URL-адрес в клиент рабочего стола и получить доступ к файлам вашего устройства.
- Net Manager : управляйте подключениями Wi-Fi или создайте точку доступа на своем устройстве.
- Отправитель : Перенос файлов на другие устройства, на которых запущен ES File Explorer в той же сети.
Инструмент и утилиты ES File Explorer
Приложение содержит ряд дополнительных функций на вкладке Инструменты в главном меню:
- Диспетчер загрузки : введите URL и имя файла, чтобы начать загрузку файла.
- Музыкальный проигрыватель : воспроизведение музыки в фоновом режиме.
- Очиститель : Сканирование на наличие мусорных файлов, устаревших файлов APK, рекламного контента и ненужных загрузок, которые вы можете удалить со своего устройства.

- Редактор заметок: создание заметок в виде простого текста с использованием основного редактора.
Лучшие файловые менеджеры для Android
  для начинающих | мобильные устройства | программы
ОС Android хороша в том числе тем, что у пользователя имеется полноценный доступ к файловой системе и возможность использовать файловые менеджеры для работы с ней (а при наличии root доступа — еще более полноценный доступ). Однако, не все файловые менеджеры одинаково хороши и бесплатны, имеют достаточный набор функций и представлены на русском языке.
В этой статье список лучших файловых менеджеров для Android (преимущественно бесплатных или условно бесплатных), описание их функций, особенностей, некоторых интерфейсных решений и других деталей, которые могут послужить в пользу выбора того или иного из них. См. также: Лучшие лаунчеры для Android, Как очистить память на Android. Существует также официальный и простой файловый менеджер с возможностью очистки памяти Android — Files By Google, если вам не требуются какие-то сложные функции, рекомендую попробовать.
ES Проводник (ES File Explorer)
ES Проводник — пожалуй, самый популярный файловый менеджер для Android, оснащенный всеми необходимыми функциями для управления файлами. Полностью бесплатный и на русском языке.
В приложении представлены все стандартные функции, такие как копирование, перемещение, переименовывание и удаление папок и файлов. Помимо этого, имеется группировка медиа файлов, работа с различными расположениями внутренней памяти, предварительный просмотр изображений, встроенные средства работы с архивами.
И, наконец, ES Проводник умеет работать с облачными хранилищами (Google Диск, Drobox, OneDrive и другие), поддерживает FTP и подключение по локальной сети. Тут же имеется и менеджер приложений Android.
Подводя итог, в ES File Explorer есть практически все, что может потребоваться от файлового менеджера на Андроид. Однако, стоит отметить, что последние его версии стали восприниматься пользователями уже не столь однозначно: сообщается о всплывающих сообщениях, ухудшении интерфейса (с точки зрения некоторых пользователей) и другие изменения, говорящие в пользу поиска другого приложения для этих целей.
Скачать ES Проводник можно в Google Play: здесь.
Файловый менеджер X-Plore
X-Plore — бесплатный (кроме некоторых функций) и очень продвинутый файловый менеджер для Android телефонов и планшетов с широким функционалом. Возможно, для кого-то из начинающих пользователей, привыкших к другим приложениям такого типа он может сначала показаться сложным, но, если разберетесь — вероятно, не захотите использовать что-то ещё.
Среди возможностей и особенностей X-Plore File Manager
- Удобный после освоения двухпанельный интерфейс
- Поддержка root
- Работа с архивами Zip, RAR, 7Zip
- Работа с DLNA, локальной сетью, FTP
- Поддержка облачных хранилищ Google, Яндекс Диск, Облако mail.ru, OneDrive, Dropbox и других, сервиса отправки файлов Send Anywhere.
- Управление приложениями, встроенный просмотр PDF, изображений, аудио и текста
- Возможность передачи файлов между компьютером и Android устройством по Wi-Fi (Общий доступ по Wi-Fi).

- Создание зашифрованных папок.
- Просмотр карты диска (встроенной памяти, SD карты).
Скачать X-Plore File Manager можно бесплатно из Play Маркет — https://play.google.com/store/apps/details?id=com.lonelycatgames.Xplore
Total Commander для Android
Файловый менеджер Total Commander хорошо знаком олдскульным и не только пользователям Windows. Его же разработчики представили и бесплатный файловый менеджер для Android с тем же названием. Android версия Total Commander полностью бесплатная без ограничений, на русском языке и имеет самые высокие рейтинги у пользователей.
Среди функций, имеющихся в файловом менеджере (помимо простых операций над файлами и папками):
- Двух панельный интерфейс
- Root-доступ к файловой системе (при наличии прав)
- Поддержка плагинов для доступа к USB флешкам, LAN, FTP, WebDAV
- Эскизы изображений
- Встроенный архиватор
- Отправка файлов через Bluetooth
- Управление приложениями Android
И это не полный список возможностей.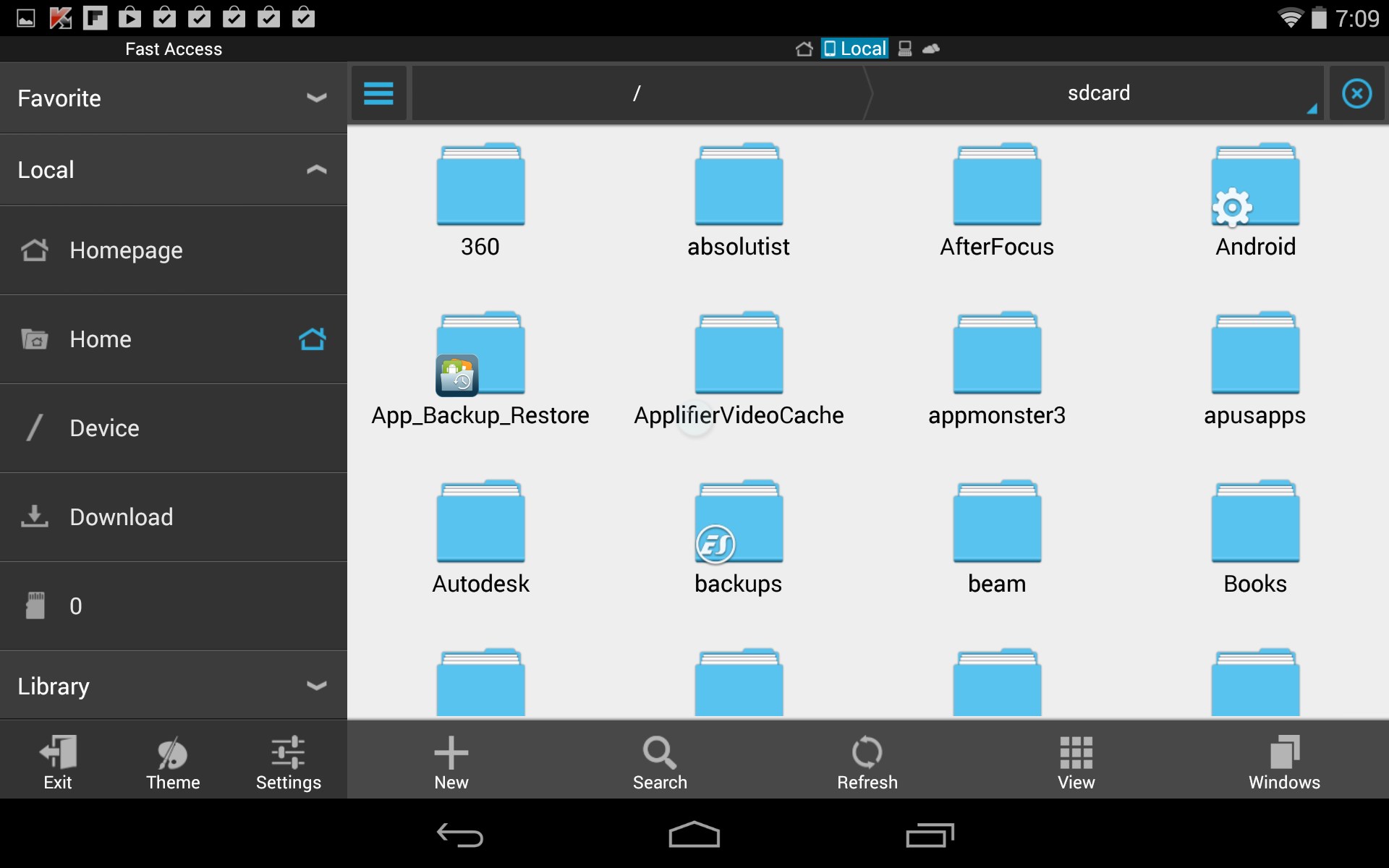 Если кратко: скорее всего, в Total Commander для Android вы найдете почти все, что вам может потребоваться от файлового менеджера.
Если кратко: скорее всего, в Total Commander для Android вы найдете почти все, что вам может потребоваться от файлового менеджера.
Скачать бесплатно приложение вы можете с официальной страницы Google Play Market: Total Commander для Android.
Amaze File Manager
Многие из пользователей, отказавшихся от ES Проводник, в отзывах к Amaze File Manager оставили самые лучшие комментарии (что немного странно, так как функций в Amaze поменьше). Этот файловый менеджер действительно хорош: прост, красив, лаконичен, быстро работает, русский язык и бесплатность использования присутствуют.
Что с функциями:
- Все необходимые функции работы с файлами и папками
- Поддержка тем оформления
- Работа с несколькими панелями
- Менеджер приложений
- Root доступ к файлам при наличии прав на телефоне или планшете.
Итог: простой красивый файловый менеджер для Android без лишних функций. Скачать Amaze File Manager можно на официальной странице программы
Cabinet
Бесплатный файловый менеджер Cabinet пока находится в бета-версии (но доступен для скачивания с Play маркет, на русском языке), однако уже в текущий момент времени имеет и выполняет все необходимые функции по работе с файлами и папками на Android. Единственное негативное явление, отмечаемое пользователями — при некоторых действиях может притормаживать.
Единственное негативное явление, отмечаемое пользователями — при некоторых действиях может притормаживать.
Среди функций (не считая, собственно, работы с файлами и папками): root-доступ, архивация (zip) поддержка плагинов, очень простой и удобный интерфейс в стиле Material Design. Немного, да, с другой стороны, ничего лишнего и работает. Страница файлового менеджера Cabinet.
File Manager (Проводник от Cheetah Mobile)
Пусть, Проводник для Android от разработчика Cheetah Mobile и не самый «крутой» в плане интерфейса, но, также, как и два предыдущих варианта позволяет использовать все свои функции полностью бесплатно и также оснащен русскоязычным интерфейсом (дальше пойдут приложения с некоторыми ограничениями).
Среди функций, помимо стандартного функционала копирования, вставки, перемещения и удаления Проводник включает в себя:
- Поддержка облачных хранилищ, включая Яндекс Диск, Google Диск, OneDrive и другие.
- Передача файлов по Wi-Fi
- Поддержка передачи файлов по протоколам FTP, WebDav, LAN/SMB, включая возможность потоковой передачи медиа по указанным протоколам.

- Встроенный архиватор
Пожалуй, в этом приложении также имеется почти все, что может потребоваться обычному пользователю и единственный спорный момент — это его интерфейс. С другой стороны, вполне вероятно, что вам он понравится. Официальная страница файлового менеджера на Play Маркет: File Manager (Cheetah Mobile).
Solid Explorer
Теперь о выдающихся теми или иными свойствами, но частично платных файловых менеджерах для Android. Первый из них — Solid Explorer. Среди свойств — отличный интерфейс на русском, с возможность включения нескольких независимых «окон», анализ содержимого карт памяти, внутренней памяти, отдельных папок, встроенные просмотр медиа, подключение облачных хранилищ (включая Яндекс Диск), LAN, а также по всем распространенным протоколам передачи данных (FTP, WebDav, SFTP).
Дополнительно имеется поддержка тем оформления, встроенный архиватор (распаковка и создание архивов) ZIP, 7z и RAR, Root доступ, поддержка Chromecast и плагинов.
Среди прочих возможностей файлового менеджера Solid Explorer — настройка оформления и быстрый доступ к папкам-закладкам прямо с домашнего экрана Android (долгое удержание иконки), как на скриншоте ниже.
Настоятельно рекомендую попробовать: первую неделю это полностью бесплатно (все функции доступны), а потом вы, возможно, и сами решите, что это тот файловый менеджер, который вам был нужен. Скачать Solid Explorer можно здесь: страница приложения на Google Play.
Mi Проводник
Mi Проводник (Mi File Explorer) знаком владельцам телефонов Xiaomi, но прекрасно устанавливается и на другие Android телефоны и планшеты.
Набор функций примерно тот же самый, что и в других файловых менеджерах, из дополнительного — встроенная очистка памяти Android и поддержка передачи файлов через Mi Drop (при наличии соответствующего приложения). Недостаток, судя по отзывам пользователей — может показываться реклама.
Скачать Mi Проводник можно из Play Маркет: https://play. google.com/store/apps/details?id=com.mi.android.globalFileexplorer
google.com/store/apps/details?id=com.mi.android.globalFileexplorer
ASUS File Manager
И еще один хороший фирменный файловый менеджер для Андроид, доступный и на сторонних устройствах — Asus File Explorer. Отличительные особенности: минимализм и удобство использования, особенно для начинающего пользователя.
Дополнительных функций не так много, т.е. в основном работа со своими файлами, папками и медиа-файлами (которые располагаются по категориям). Разве что есть поддержка облачных хранилищ — Google Drive, OneDrive, Яндекс Диск и фирменного ASUS WebStorage.
ASUS File Manager доступен для загрузки на официальной странице https://play.google.com/store/apps/details?id=com.asus.filemanager
FX File Explorer
FX File Explorer — единственный файловый менеджер в обзоре, не имеющий русского языка, однако заслуживающий внимания. Часть функций в приложении доступны бесплатно и навсегда, часть — требует оплаты (подключение сетевых хранилищ, шифрование, например).
Простое управление файлами и папками, при этом в режиме двух независимых окон доступно бесплатно, при этом, на мой взгляд, в отлично сделанном интерфейсе. Помимо прочего, поддерживаются дополнения (плагины), буфер обмена, а при просмотре медиа файлов — миниатюры вместо иконок с возможностью изменения размеров.
Что еще? Поддержка архивов Zip, GZip, 7zip и не только, распаковка RAR, встроенный медиа проигрыватель и HEX редактор (а также обычный текстовый редактор), удобные средства сортировки файлов, передача файлов по Wi-Fi с телефона на телефон, поддержка передачи файлов через браузер (как в AirDroid) и это далеко не все.
Несмотря на обилие функций, приложение довольно компактное и удобное и, если вы еще ни на чем не остановились, а проблем с английским нет, попробовать FX File Explorer тоже стоит. Скачать можно с официальной страницы.
В действительности, файловых менеджеров, доступных для бесплатной загрузки в Google Play существует бесчисленное количество. В этой статье я постарался указать лишь те, что уже успели заслужить отличные отзывы пользователей и популярность. Однако, если у вас есть, что добавить к списку — пишите о своем варианте в комментариях.
В этой статье я постарался указать лишь те, что уже успели заслужить отличные отзывы пользователей и популярность. Однако, если у вас есть, что добавить к списку — пишите о своем варианте в комментариях.
Подписаться | Поддержать сайт и автора
А вдруг и это будет интересно:
8 лучших альтернативных приложений ES File Explorer в 2020 году • Оки Доки
Хотя ES File Explorer был удален из Play Store в прошлом году, многие пользователи все еще загружают его с различных форумов APK. Но теперь правительство Индии официально запретило это популярное приложение для управления файлами вместе с другими 59 китайскими приложениями. Если вы заботитесь о своей конфиденциальности, вам больше не следует использовать ES File Explorer. И именно поэтому мы представляем вам 8 лучших альтернатив ES File Explorer, которые заполнены до краев функциями.
Мы тщательно подготовили список приложений, таких как ES File Explorer, которые не поставляются с вредоносными программами или другими шпионскими программами.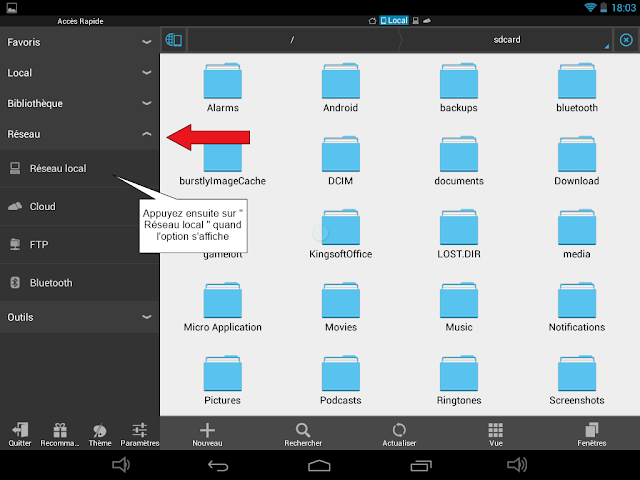 Кроме того, мы также написали специальную статью о лучших альтернативах китайских приложений, чтобы вы могли пройти через это. С учетом всего сказанного, давайте теперь распакуем список.
Кроме того, мы также написали специальную статью о лучших альтернативах китайских приложений, чтобы вы могли пройти через это. С учетом всего сказанного, давайте теперь распакуем список.
Лучшие альтернативы ES File Explorer (обновлено в июле 2020 г.)
Здесь мы зачислили лучшие замены в ES File Explorer. Вы можете нажать на ссылки и легко перейти в соответствующий файловый менеджер. Будьте уверены, ни одно из приложений, упомянутых здесь, не имеет китайских корней. Имея это в виду, давайте начнем статью.
- Solid Explorer
- Файлы от Google
- MiXplorer
- FX File Explorer
- File Commander
- Total Commander
- X-plore Файловый менеджер
- Файловый менеджер ASTRO
1. Solid Explorer
Solid Explorer не так популярен, как ES File Explorer, но, безусловно, является достойной альтернативой ему. Исходя из сложного интерфейса ES, вам понравится простой в использовании и красивый интерфейс Material Design в Solid.
Он содержит большинство важных функций ES File Explorer, таких как облачная поддержка, совместное использование сети, корзина, корневой обозреватель, поддержка сжатых файлов и т. Д. Он также включает в себя возможность скрывать или шифровать файлы и папки, и, как и ES, включает в себя средства просмотра для большинства типы файлов.
Одна интересная особенность — многозадачность с двумя панелями, которая разделяет экран в альбомном режиме, так что вы можете легко перетаскивать файлы между двумя окнами. Solid Explorer также поддерживает плагины для большей функциональности, такой как кастинг с использованием Chromecast, USB OTG и, в отличие от ES, вы также можете настроить внешний вид приложения.
Основные характеристики: Чистый пользовательский интерфейс и плавный UX, Нет рекламы, Двойная панель, Поддержка FTP / SMB, Облачная интеграция, Поддержка OTG и Root, Может обрабатывать различные форматы файлов
Установка: Solid Explorer (Бесплатная пробная версия на 14 дней, $ 1,99 за премиум-версию)
2.
 Файлы от Google
Файлы от GoogleЕсли вам нужен простой файловый менеджер без суеты, то вместо ES File Explorer я бы рекомендовал Files by Google. Он начинался как легкий файловый менеджер для Android Go, но вскоре Google добавил новые функции, сделав его многофункциональным файловым менеджером для всех устройств Android.
Как и в ES File Explorer, вы можете очистить хранилище от ненужных файлов и ненужных файлов всего за несколько нажатий. И самое приятное, что вы также получаете функцию «Поделиться», которая позволяет беспрепятственно передавать файлы и папки на другие устройства Android. В некотором смысле, это действует как невероятная альтернатива ShareIt.
В дальнейшем вы можете сортировать файлы по дате, размеру и имени, но вы редко будете использовать эти фильтры. Это связано с тем, что Files by Google автоматически классифицирует все ваши изображения, видео, документы и файлы для загрузки на отдельные разделы. Это позволяет легко найти ваши файлы, не проходя через обручи и препятствия.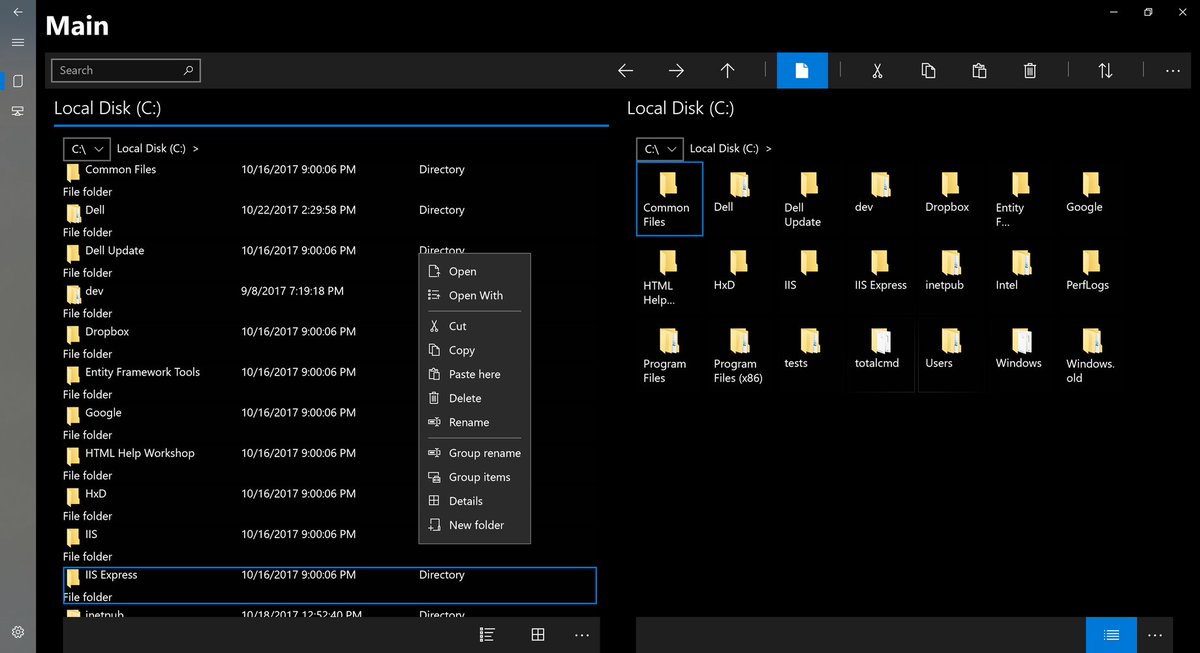
Тем не менее, он не поставляется с поддержкой SMB или FTP, которая позволяет пользователям получать доступ к компьютерным файлам, так что имейте это в виду. В целом, Files by Google — это легкий файловый менеджер и несложная альтернатива ES File Explorer.
Основные характеристики: простота использования, отсутствие рекламы, функция «Поделиться», очистка мусора, интеллектуальная категоризация
Установка: Файлы от Google (Свободно)
3. MiXplorer
MiXplorer — один из немногих файловых менеджеров на Android, который имеет функции, загруженные до краев. На самом деле, он имеет так много функций, что может даже ошеломить тех, кто использует ES File Explorer в течение многих лет. Прежде всего, MiXplorer имеет современный пользовательский интерфейс, который просто великолепен с нижней панелью. Вы можете создавать вкладки и многозадачность с новыми файлами и папками.
И точно так же, как ES File Explorer, у вас есть двойная панель для плавного переключения между двумя задачами. Не говоря уже о том, что MiXplorer поддерживает большое количество форматов файлов и может архивировать и распаковывать файлы, обрабатывать PDF-файлы, защищенные паролем, запускать файлы ePUB и многое другое.
Не говоря уже о том, что MiXplorer поддерживает большое количество форматов файлов и может архивировать и распаковывать файлы, обрабатывать PDF-файлы, защищенные паролем, запускать файлы ePUB и многое другое.
Кроме того, вы также можете получить доступ к корневому каталогу, интегрировать облачные сервисы, зашифровать файлы с использованием протокола Aescrypt и т. Д. Лучше всего то, что MiXplorer поддерживает протоколы FTP и SMB, что означает, что вы можете легко получать доступ к компьютерным файлам на своем смартфоне и наоборот.
Я бы сказал, что если вам нужна настоящая альтернатива ES File Explorer, то вам следует приобрести MiXplorer. Имейте в виду, MiXplorer — платное приложение, но вы можете получить его бесплатно через XDA Labs.
Основные характеристики: Нет рекламы, Чистый пользовательский интерфейс, Многофункциональный, Поддержка FTP / SMB, Двойная панель, Облачная интеграция
4. FX File Explorer
Другой замечательной альтернативой ES File Explorer является популярный FX File Explorer. Приложение для управления файлами очень похоже на ES по внешнему виду и функциональности. Во-первых, пользовательский интерфейс приличный, с небольшими штрихами в Material Design, и одна вещь, которая нам нравится, это возможность увеличивать / уменьшать размер предварительного просмотра папок с помощью пинч-масштабирования.
Приложение для управления файлами очень похоже на ES по внешнему виду и функциональности. Во-первых, пользовательский интерфейс приличный, с небольшими штрихами в Material Design, и одна вещь, которая нам нравится, это возможность увеличивать / уменьшать размер предварительного просмотра папок с помощью пинч-масштабирования.
Как и ES, FX File Explorer позволяет открывать большинство типов файлов и поддерживает такие функции, как жесты, визуальный буфер обмена, управление приложениями и т. Д. Нам нравится многозадачная функция ES File Explorer, но FX File Explorer принимает эту реализацию и улучшает ее, добавляя классный интерфейс разделенного представления. с поддержкой drag & drop.
Приложение также поддерживает различные надстройки, и, хотя оно бесплатное, оно имеет платную надстройку FX +, которая предоставляет дополнительные функции, такие как поддержка облачной синхронизации, управление приложениями, возможность скрывать или шифровать файлы и т. Д.
Основные характеристики: Нет рекламы, Многофункциональный, Инструменты очистки, Надлежащая категоризация, Поддержка тем, Root-доступ, Поддержка FTP / SMB, Интеграция в облако
Установка: FX File Explorer (Бесплатная пробная версия на 7 дней, $ 2,99 за версию Plus)
5.
 File Commander
File CommanderFile Commander — это очень многофункциональное приложение для управления файлами, которое делает его жизнеспособной альтернативой ES File Explorer. Он включает в себя обычные функции, такие как категоризация файлов, поддержка облачной синхронизации, совместное использование файлов по сети, поддержка USB OTG, сжатие файлов, а также некоторые классные расширенные функции.
Приложение доступно в бесплатной версии, но это премиум-версия, где все действия лежат. Премиум-версия предоставляет расширенные функции, такие как скрытие и шифрование файлов, корзина, анализатор хранилища, закладки файлов и т. Д. Хотя приложение не поддерживает многооконный режим многозадачности, оно позволяет продолжить копирование и перемещение задач в фоновом режиме, что удобно во время.
Основные характеристики: Многофункциональность, Корзина, Преобразование файлов, Передача файлов с ПК, Поддержка шифрования, Интеграция с облаком, Инструменты очистки
Установка: File Commander (Бесплатная пробная версия на 7 дней, $ 2,99 / год для версии Premium)
6.
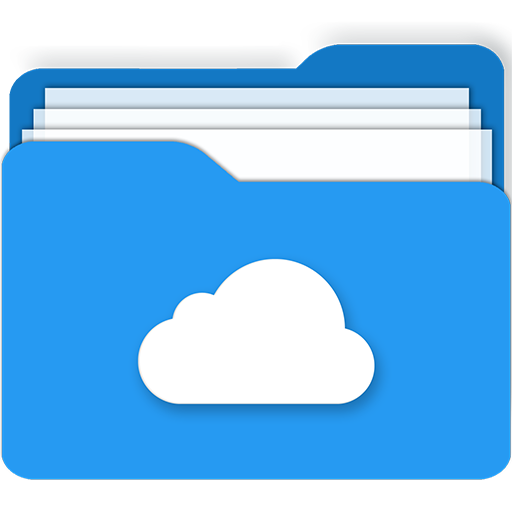 Total Commander
Total CommanderTotal Commander является одним из старейших файловых менеджеров на Android и не содержит рекламы или вредоносных программ, что делает его подходящей альтернативой ES File Explorer. И самое приятное то, что Total Commander абсолютно бесплатен, что просто потрясающе.
Конечно, пользовательский интерфейс выглядит немного устаревшим, но вы получаете надежный файловый менеджер, который может обрабатывать все, что угодно. Вы можете открывать файлы ZIP и RAR, перетаскивать файлы, изменять права на чтение и запись папок и многое другое.
Кроме того, у вас есть двухпанельный режим, который очень похож на двухпанельный режим в ES File Explorer. Кроме того, Total Commander предоставляет поддержку FTP и SMB, что просто потрясающе для бесплатного файлового менеджера.
И если вы хотите интегрировать свои облачные файлы, вы можете сделать это с помощью плагинов. На мой взгляд, Total Commander представляет собой законченный пакет, и у вас не должно возникнуть проблем с перемещением из ES File Explorer.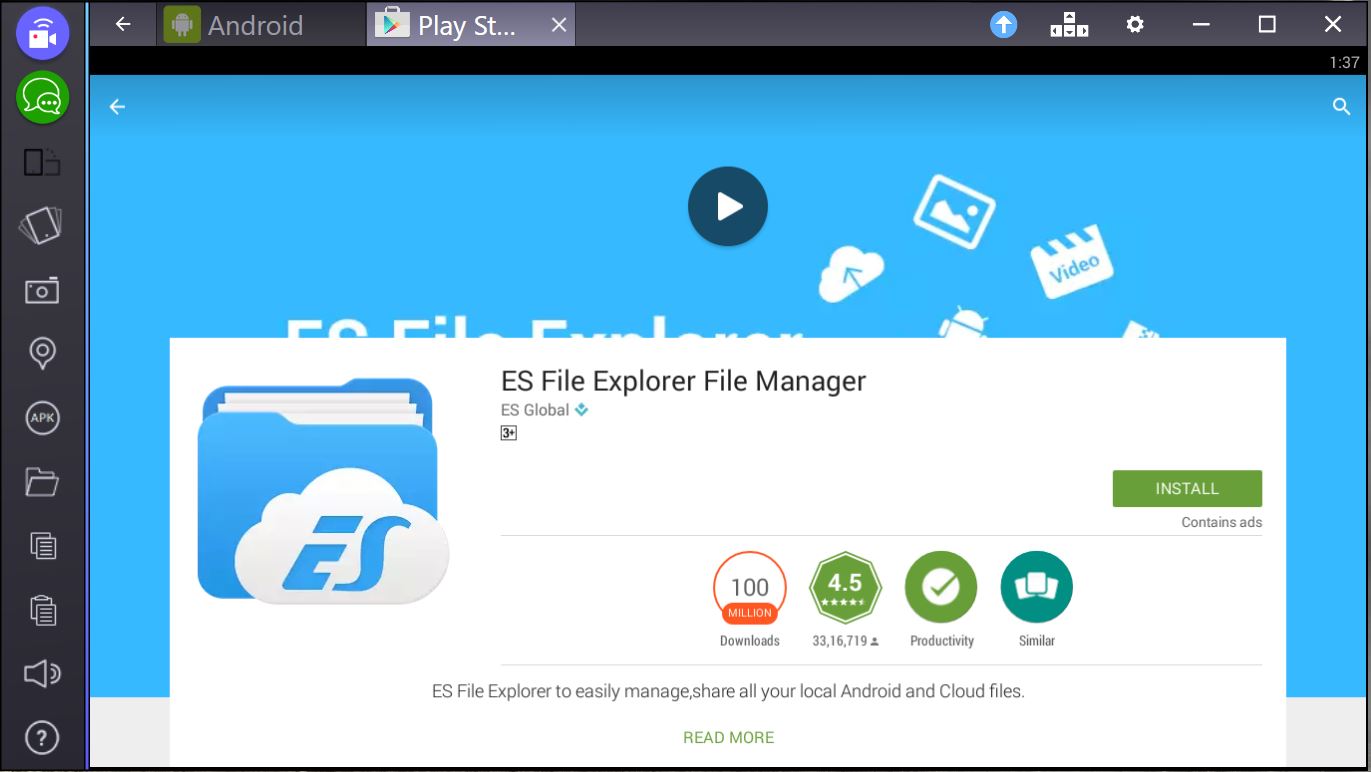
Основные характеристики: Нет рекламы, Испытанный и проверенный файловый менеджер, Предоставляет все необходимые функции, Может обрабатывать файлы ZIP и RAR, Поддерживает FTP / SMB, Двухпанельный режим, Облачная интеграция
Установка: Total Commander (Свободно)
7. X-plore Файловый менеджер
Позвольте мне сказать это в самом начале, X-plore File Manager не для всех. Если бы вы использовали ES File Explorer для доступа к корневому каталогу, я бы порекомендовал X-plore в качестве альтернативы. Я знаю, что у него устаревший пользовательский интерфейс, но он предоставляет древовидную структуру, которая очень популярна среди гиков для перемещения назад и вперед между корневыми каталогами.
Как все мы знаем, путь к файлу может быть очень длинным в корневых каталогах, и этот вид дерева поможет вам в навигации без каких-либо хлопот. X-plore даже имеет окно с двумя панелями, и вы можете включить древовидное представление на обеих панелях.
Кроме того, у вас есть все обычные функции, такие как FTP / SMB, SSH, Cloud Integration и многое другое.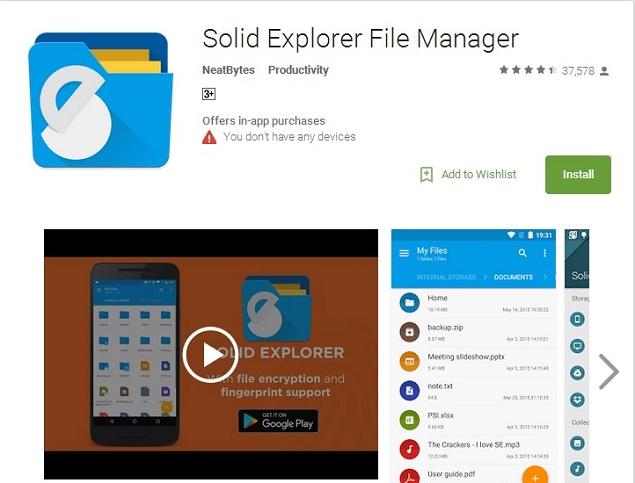 Что мне нравится в файловом менеджере X-plore, так это то, что он имеет функцию «Закладки». Это помогает мне открывать папки и файлы без необходимости вручную перемещаться по длинным путям файлов каждый раз.
Что мне нравится в файловом менеджере X-plore, так это то, что он имеет функцию «Закладки». Это помогает мне открывать папки и файлы без необходимости вручную перемещаться по длинным путям файлов каждый раз.
Помимо этого, X-plore предоставляет некоторые уникальные функции, которые даже не доступны в ES File Explorer. Например, у вас есть пакетное переименование, поддержка субтитров для видео, хранилище для шифрования файлов и многое другое. В общем, X-plore File Manager — это продвинутый файловый менеджер и мощная альтернатива ES File Explorer.
Основные характеристики: отсутствие рекламы, расширенный файловый менеджер, древовидное представление, закладки, поддержка различных форматов файлов, поддержка FTP / SMB, поддержка шифрования, пакетное переименование, субтитры для видео
Установка: X-plore Файловый менеджер (Бесплатно, предлагает покупки в приложении)
8. Файловый менеджер ASTRO
ASTRO File Manager — очень популярный файловый менеджер, более 50 миллионов загрузок которого в магазине Play. Он имеет современный и чистый пользовательский интерфейс и не содержит рекламы, что делает его легкой рекомендацией вместо ES File Explorer. Тем не менее, у меня есть некоторые оговорки против того, чтобы рекомендовать это приложение от всей души.
Он имеет современный и чистый пользовательский интерфейс и не содержит рекламы, что делает его легкой рекомендацией вместо ES File Explorer. Тем не менее, у меня есть некоторые оговорки против того, чтобы рекомендовать это приложение от всей души.
Прежде всего, мало что известно о разработчике «App Annie Basics», за исключением того, что он принадлежит компании, занимающейся аналитикой приложений, которая имеет верный красный флаг. Кроме того, компания утверждает, что базируется за пределами США, но у нее есть два глобальных офиса в Китае. Так что выбирайте этот файловый менеджер по своему усмотрению.
Переходя к функциям, это настоящая альтернатива ES File Explorer, так как она имеет очиститель хранилища, поставляется с множеством функций для обработки файлов и папок, может сжимать и распаковывать файлы и многое другое.
Кроме того, вы можете создавать резервные копии приложений, добавлять облачные сервисы хранения, получать доступ к SD-картам и т. Д. Учитывая все эти моменты, ASTRO File Manager кажется мощной альтернативой ES File Explorer, но вы должны следить за его правами собственности.
Учитывая все эти моменты, ASTRO File Manager кажется мощной альтернативой ES File Explorer, но вы должны следить за его правами собственности.
Основные характеристики: Нет рекламы, Поставляется с необходимыми функциями, Может обрабатывать ZIP-файлы, Облачная интеграция, Резервное копирование приложений
Установка: Файловый менеджер ASTRO (Свободно)
Часто задаваемые вопросы
В. Какой файловый менеджер лучше, чем ES File Explorer?
Если вы говорите о платных приложениях, то я бы выбрал Solid Explorer вместо ES File Explorer в любой день. И если вы хотите что-то бесплатно, то MiXplorer будет отличным выбором.
В. Почему ES File Explorer запрещен?
ES File Explorer был запрещен правительством Индии по причине нарушения конфиденциальности. Широко утверждается, что ES File Explorer отправляет личные данные на китайские серверы, ставя под угрозу конфиденциальность индийских пользователей.
В. Что случилось с приложением ES File Explorer?
В 2019 году Google удалил ES File Explorer из Play Store, потому что он был вовлечен в скандал с мошенничеством. По сути, ES File Explorer без разрешения нажимал на объявления в пользовательских приложениях в фоновом режиме. И теперь правительство Индии официально запретило приложение по причине нарушения конфиденциальности.
По сути, ES File Explorer без разрешения нажимал на объявления в пользовательских приложениях в фоновом режиме. И теперь правительство Индии официально запретило приложение по причине нарушения конфиденциальности.
Q. Должен ли я удалить ES File Explorer?
Вы должны удалить ES File Explorer сразу, если вы цените свою конфиденциальность. Существует множество альтернатив ES Files Explorer, которые предлагают аналогичный уровень функций без ущерба для вашей безопасности.
В. Безопасно ли использовать ES File Explorer?
Нет. ES File Explorer был вовлечен во многие противоречия за последние несколько лет. Google приостановил приложение в Play Store в прошлом году, и теперь правительство Индии запретило приложение в стране.
Управление файлами с лучшими альтернативами ES File Explorer
ES File Explorer — отличное приложение, и мы понимаем, что разработчики должны были принять некоторые меры для его поддержки, но они могли бы использовать другой способ.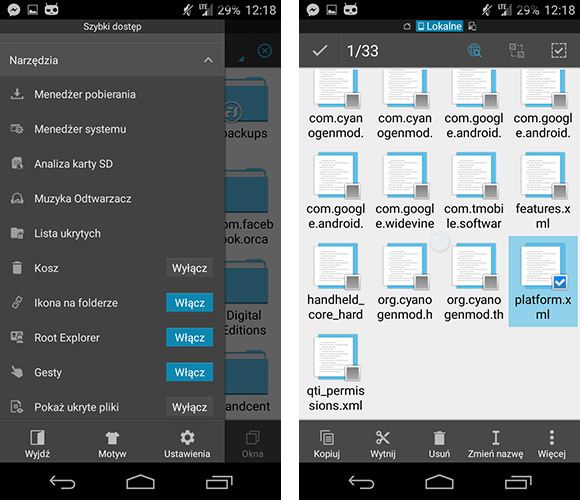 Что ж, мы надеемся, что они все исправят, но до тех пор вы должны попробовать эти альтернативы, потому что они того стоят. Так что ты думаешь? Какое приложение для управления файлами заменит ES File Explorer на вашем устройстве? Выключите звук в разделе комментариев ниже.
Что ж, мы надеемся, что они все исправят, но до тех пор вы должны попробовать эти альтернативы, потому что они того стоят. Так что ты думаешь? Какое приложение для управления файлами заменит ES File Explorer на вашем устройстве? Выключите звук в разделе комментариев ниже.
File Explorer (файловый менеджер) в App Store
File Explorer — замечательный локальный и облачный файловый менеджер, который позволяет вам управлять файлами на вашем мобильном устройстве.
Вы можете управлять файлами вашего устройства и облачными файлами. Поддерживаются iCloud Drive, Dropbox, Google Drive, Box, OneDrive.
Вы можете отправить ссылку на общий доступ к облачному файлу своему другу.
Вы можете воспроизводить музыку, видеофайлы и читать файлы документов, управлять ими и экспортировать их на свой компьютер.
Вы можете снимать новые фото, видео и голосовые файлы.
Вы можете конвертировать видео и аудио.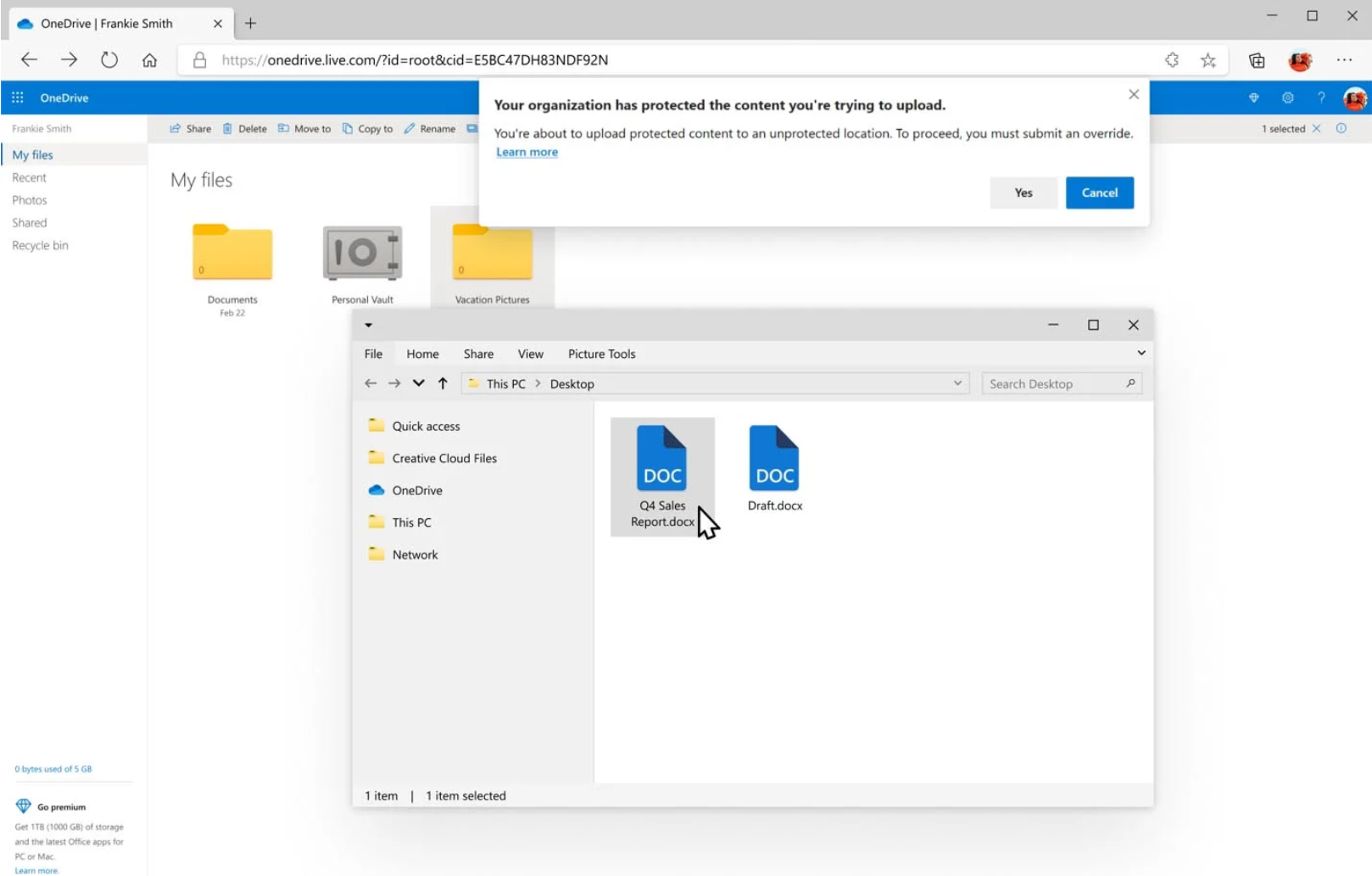
— Видео файл в файл MP3. (например, mp4, mov, m4v -> mp3)
— Видео файл в файл MP4. (ex; mov, m4v -> mp4)
Вы можете осуществлять совместное использование файлов со своего устройства с помощью веб-обмена и обмена ftp через сеть Wi-Fi.
# Поддержка службы облачных накопителей с несколькими учетными записями
— iCloud Drive
— Dropbox
— Google Диск
— Box
— OneDrive
# Общий доступ к файлам
— Disk Mounter
— Общий доступ через HTTP
— Общий доступ по FTP.
# MP3 Convert
Аудио и видео файлы (WAV, M4A, MP4, MOV, M4V и т. Д.) Могут быть преобразованы в файлы MP3, извлеченные только со звуком.
# MP4 Convert
Различные видеофайлы (MOV, M4V и т. Д.) Могут быть преобразованы в видеофайлы MP4.
# Редактирование фото и видео
Все фотографии и видео можно поворачивать и переворачивать.
# Обложка музыкального альбома
Изображение музыкального альбома можно изменить и выбрать из фотоальбома смартфона.
# Секретная папка
Любые важные данные можно сохранить и безопасно хранить в «Секретной папке».
«Секретная папка» обеспечивает безопасную систему запирания, которая состоит из пароля и Touch ID.
# Музыкальный проигрыватель
Вы можете воспроизводить все музыкальные файлы, сохраненные на вашем смартфоне. Особенно потоковая передача поддерживается в спящем режиме или с использованием других приложений.
# Camera
Вы можете делать фотографии во время записи видео, а экран шире, чем у оригинальной камеры iPhone.
Он включает в себя различные функции, такие как разрешение, вспышку и автофокус.
# Диктофон
Вы можете записывать голос в любое время и в любом месте.Особенно запись ведется в спящем режиме или с использованием других приложений.
# Текстовый редактор
Вы можете просто создать текстовый файл и делать важные заметки.
# Папка
Большинство основных данных будут сохранены в разделе «Папка», в папке также используются функции камеры, записи голоса и медиаплеера.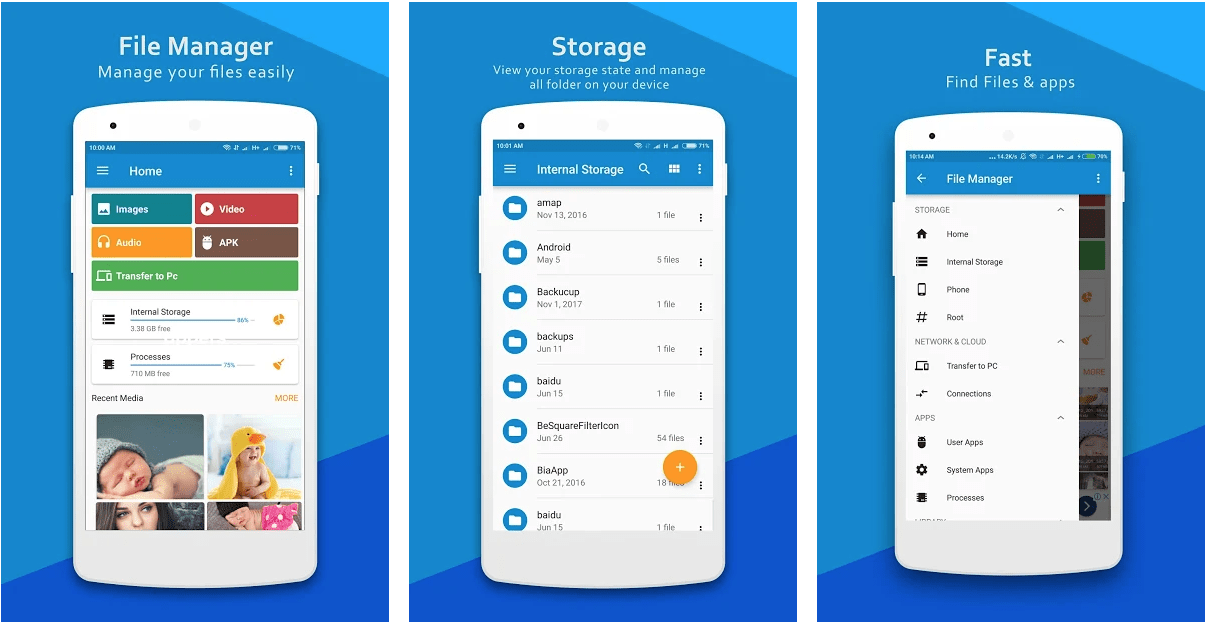
# Альбом
Раздел «Альбом» управляет всеми фотографиями и видео. Вы также можете снимать и сохранять фотографии в Альбоме, а также копировать сохраненные файлы в другие разделы.
# Download
Если вы введете интернет-адрес, откроется веб-страница со встроенным браузером Safari. Вы можете загружать любые файлы, на которые есть ссылки с веб-сайтов.
# Favorites
Вы можете установить часто используемые файлы или папки с помощью кнопки в форме звезды, и вы можете легко найти и использовать данные в этом разделе.
# iCloud Drive
Все устройства Apple и системы Windows с iCloud Drive могут синхронизировать все данные через приложение Explorer.
# Disk Mounter
Вы можете удобно монтировать файлы, сохраненные в вашем смартфоне, на Mac или Windows PC.
Вы можете бесплатно установить программу установки дисков на свой Mac / ПК с http://www.smartdisk.org.
# HTTP Sharing
Вы можете совместно использовать и управлять файлами на вашем смартфоне через веб-браузер через HTTP-сервер.
# Общий доступ по FTP
Вы можете обмениваться файлами на вашем смартфоне и управлять ими через веб-браузер через FTP-сервер.
# iTunes Folder
Вы можете управлять файлами в приложении через программу iTunes.
# Архивирование и разархивирование файлов
Вы можете архивировать и распаковывать файлы или папки.
# Экспорт файлов
Smart Disk Explorer поддерживает такие функции экспорта, как печать, отправка по почте, открытие других приложений и сохранение файлов изображений как фотографий в альбоме.
# Код блокировки приложения
Система блокировки будет автоматически активирована для защиты ваших важных данных, когда вы закроете приложение. Он поддерживает Touch ID для удобства и безопасности.
9 лучших приложений для Android, таких как ES File Explorer, в 2021 году
С тех пор, как ES File Explorer стал одним из самых популярных файловых менеджеров, его забанили в магазине Google Play за то, что он содержал вредоносные программы.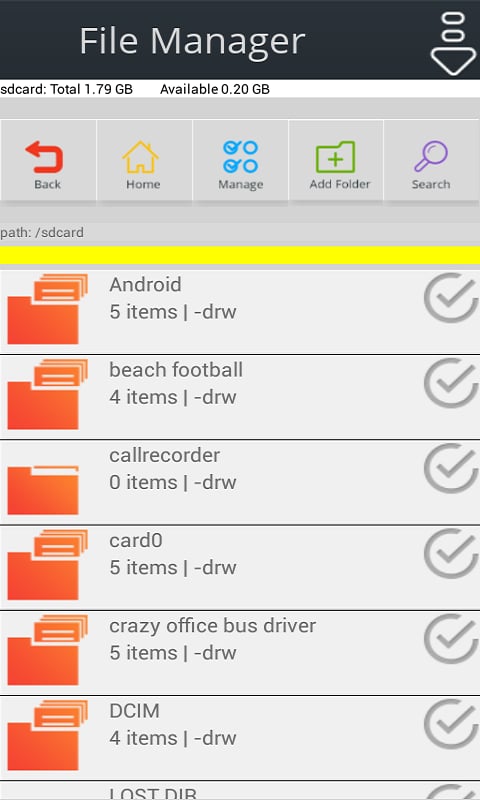 «Какие другие приложения для управления файлами лучше всего могут занять эту позицию?» — вопрос, который я часто задаю в последнее время. Что ж, из миллионов файловых обозревателей, доступных в Play Store, мы сузили область поиска до списка файловых обозревателей, которые похожи или работают близко к приложению ES File Explorer. Итак, если вы один из тех поклонников ES File Explorer, читайте дальше, чтобы узнать.
«Какие другие приложения для управления файлами лучше всего могут занять эту позицию?» — вопрос, который я часто задаю в последнее время. Что ж, из миллионов файловых обозревателей, доступных в Play Store, мы сузили область поиска до списка файловых обозревателей, которые похожи или работают близко к приложению ES File Explorer. Итак, если вы один из тех поклонников ES File Explorer, читайте дальше, чтобы узнать.
Список лучших альтернатив ES File Explorer для Android
Ниже приводится тщательно подобранный список файловых обозревателей, которые могут быть уверены, что они полностью свободны от вредоносных программ и обеспечивают лучший пользовательский интерфейс — так же, как ES File Explorer для Android.
1. Solid Explorer
Solid Explorer — ближайший конкурент ES File Explorer. Часто его считают лучшей альтернативой, поскольку он имеет почти все функции, имеющиеся в ES File Explorer. Приложение поставляется с 14-дневным пробным периодом, который вы можете обновить до премиум-пакета, чтобы продолжать пользоваться услугой. Он имеет организованную панель быстрого доступа к различным папкам и устройствам хранения. Приложение полностью настраивается, и если у вас есть рутированное устройство, оно позволяет получить доступ к различным системным файлам.
Он имеет организованную панель быстрого доступа к различным папкам и устройствам хранения. Приложение полностью настраивается, и если у вас есть рутированное устройство, оно позволяет получить доступ к различным системным файлам.
Другие функции включают; поддержка Chromecast, возможность создания архивов, защищенных паролем, поиск по индексу для быстрого доступа к файлам и папкам, загрузка файлов в облако, поддержка клиентов FTP, SFTP, WebDav и SMB.
2. Файловый менеджер MiXplorer
MiXplorer File Manager — это файловый менеджер с множеством функций, у него даже больше возможностей, чем у ES File Explorer. У него современный пользовательский интерфейс с нижней панелью, что делает его отличным. Вы можете легко выполнять несколько задач с новыми файлами и папками.Как и ES File Explorer, у него есть двойная панель, позволяющая легко переключаться между задачами. Это приложение для управления файлами поддерживает большое количество форматов файлов, запускает файлы ePUB, может архивировать и распаковывать файлы, обрабатывать PDF-файлы, защищенные паролем, и многое другое.
Кроме того, он обеспечивает услуги облачной интеграции, доступ к корневому каталогу, шифрование файлов и т. Д. Наконец, он поддерживает протоколы FTP и SMB, что означает, что вы можете легко получить доступ к компьютерным файлам на своем смартфоне или наоборот.
3.Файлы от Google
Если вам нужен простой файловый менеджер, который можно использовать в качестве альтернативы ES File Explorer, я рекомендую «Файлы от Google». Хотя он начинался как легкий файловый менеджер, позже Google добавил новые функции, что сделало его одним из самых многофункциональных файловых менеджеров для Android. Как и в ES File Explorer, вы можете очистить хранилище от ненужных файлов одним щелчком мыши. Он также имеет функцию общего доступа, которая позволяет легко переносить файлы и папки на другое устройство.Файлы от Google автоматически классифицируют все ваши загрузки, изображения, видео и документы по отдельным разделам. Это позволяет легко находить ваши файлы без особых усилий.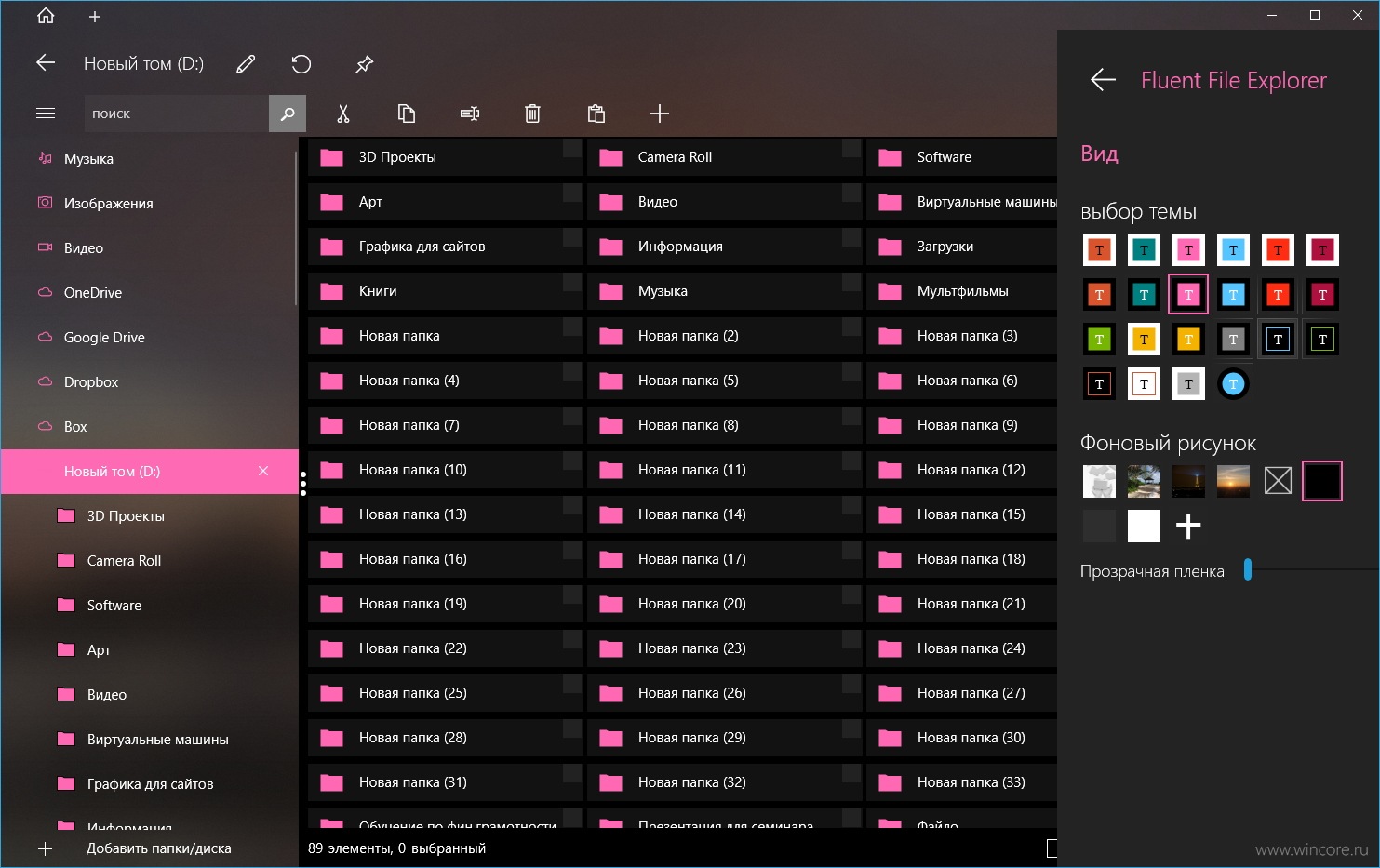
4. Файловый менеджер ASTRO
ASTRO File Manager — отличное приложение для работы с файлами, которое обеспечивает большую гибкость в работе. Вы можете выбрать просмотр файлов в виде эскиза изображения или полной информации о файле. Вы можете легко копировать, перемещать и сжимать файлы в форматы ZIP и RAR.Он позволяет создавать резервные копии отдельных файлов в облаке или внешнем хранилище и без стресса сортировать файлы по всем видам переменных. Удивительно, но это приложение бесплатное, и в нем не отображается реклама.
5. Файловый менеджер Amaze
Amaze File Manager был разработан с учетом простоты использования разработчиками. Это совершенно бесплатное приложение без рекламы, как и Astro. Вы можете выбрать просмотр файлов в виде сетки или списка, и это позволяет вам выполнять основные функции, такие как копирование, вставка и удаление файлов.Он также имеет функции сжатия и извлечения файлов.
Другие функции включают корневой проводник, совместное использование файлов SMB (Windows), диспетчер приложений, который позволяет выполнять резервное копирование или удаление приложений, а также поддержку нескольких вкладок, позволяющую быстро перемещаться по различным носителям и папкам. Это приложение с открытым исходным кодом; при желании вы можете внести свой вклад в его разработку на GitHub.
Это приложение с открытым исходным кодом; при желании вы можете внести свой вклад в его разработку на GitHub.
6. Файловый менеджер Total Commander
Total Commander существует уже давно, он совершенно бесплатный и не содержит рекламы или вредоносного ПО.Хотя его пользовательский интерфейс немного устарел, у вас есть приложение для управления файлами, которое отлично работает. Вы можете сжимать файлы в форматы ZIP и RAR, изменять права чтения и записи папок, перетаскивать файлы и многое другое. Он также имеет две панели, которые работают аналогично двойной панели в ES File Explorer. Кроме того, Total Commander поддерживает SMB и FTP. Вы также можете интегрировать облачные файлы с помощью плагинов.
7. Файловый менеджер
File Commander — один из самых популярных и многофункциональных файловых менеджеров.Бесплатная версия поставляется с такими функциями, как категоризация, сжатие файлов, поддержка облачной синхронизации, общий доступ к файлам по сети и другие интересные функции. В то время как премиум-версия поставляется с расширенными функциями, такими как создание закладок для файлов, корзина, анализатор хранилища, скрытие и шифрование файлов и т. Д.
В то время как премиум-версия поставляется с расширенными функциями, такими как создание закладок для файлов, корзина, анализатор хранилища, скрытие и шифрование файлов и т. Д.
8. Файловый менеджер X-plore
X-plore File Manager имеет двойную поддержку, что означает, что вы можете управлять двумя окнами одновременно. Чтобы перемещать файлы, вам нужно открыть обе папки на двойной панели и использовать функцию перетаскивания для перемещения или копирования файлов.Хотя пользовательский интерфейс выглядит устаревшим, файловый менеджер довольно прост в использовании и содержит несколько интересных дополнительных функций.
9. MK Explorer
MK Explorer довольно уникален среди остальных, упомянутых в списке. Во-первых, у него есть встроенная галерея, которую вы можете использовать для просмотра изображений вместо использования приложения для фотографий. Он также показывает подробные свойства файла или папки. Вы можете увидеть полный путь, размер, дату последнего изменения и права доступа к файлу, в которые вы также можете вносить изменения, на том же экране.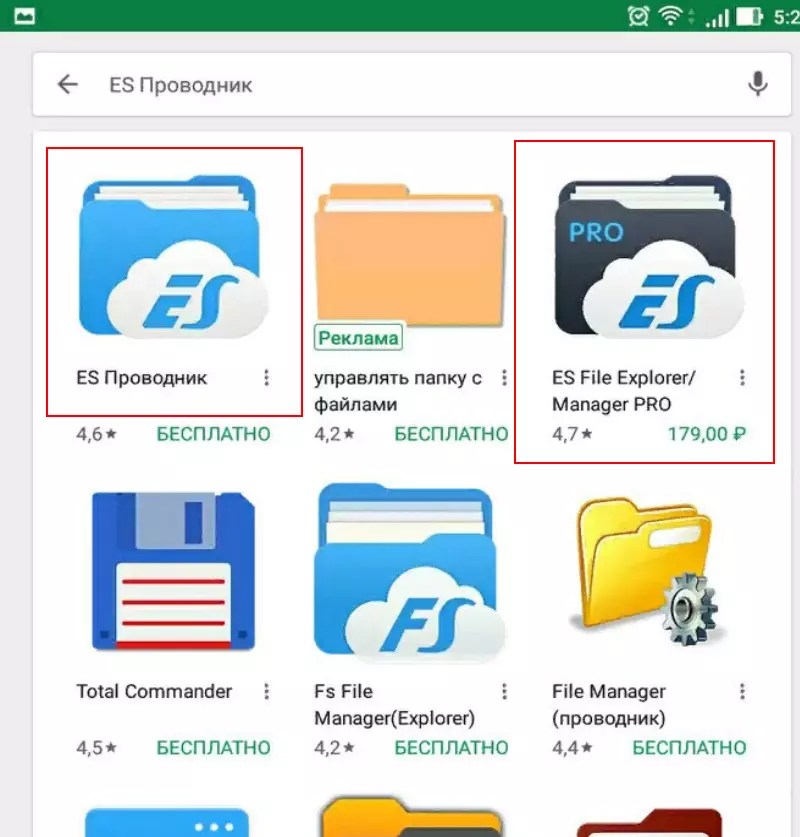 Наконец, он поддерживает несколько сочетаний клавиш для тех, кто использует физическую клавиатуру на своем устройстве Android.
Наконец, он поддерживает несколько сочетаний клавиш для тех, кто использует физическую клавиатуру на своем устройстве Android.
14 альтернативных файловых менеджеров для замены Windows 10 File Explorer
Хотя проводник Windows является одним из основных компонентов Windows, он не получил много новых функций, поскольку Windows со временем обновлялась.
Как пользователь Windows со времен Windows 98, я видел много изменений в Windows. От плавного взаимодействия с Windows 7 до противоречий в меню «Пуск» Windows 8 и текущей Windows 10, где вам нужно отключить функции, чтобы получить оптимальную работу.
Один из компонентов, который практически не обновлялся, за исключением некоторых визуальных изменений, — это проводник Windows. Текущий проводник по функциям аналогичен Windows 7, но не обновлялся, хотя в нем отсутствуют некоторые из самых основных функций.
Честно говоря, Windows Explorer плохо справляется с управлением файлами. Я имею в виду, почему мне нужно щелкнуть четыре раза и нажать два сочетания клавиш, если мне нужно перемещать несколько файлов по отдельности между папками? И не заставляйте меня начинать переименование и редактирование командных файлов.
Если вам нужно часто управлять файлами и папками в Windows 10, то проводник по умолчанию будет просто помехой. Вы должны получить сторонний файловый менеджер, который предлагает лучшие функции для быстрого выполнения работы и, возможно, также использует меньше ресурсов.
В этом посте я собираюсь перечислить некоторые из лучших файловых менеджеров для Windows 10, которые могут заменить или работать вместе с Проводником Windows, чтобы предложить лучшую функциональность.
Проводник ++
Explorer ++ предлагает возможности браузера для файлов и папок Windows.Подобно тому, как работает браузер, он открывает папки на вкладках, которыми вы можете управлять индивидуально. Вы даже можете использовать ярлыки браузера, такие как Ctrl + W или Ctrl + T, чтобы закрыть или открыть вкладку.
Вы можете легко перемещать файлы и папки между вкладками, а также дублировать вкладки или массово закрывать их. Приложение также легко работает с другими приложениями (включая проводник Windows) для перемещения данных с помощью функции перетаскивания.
Помимо просмотра вкладок, он также имеет дополнительные функции, такие как возможность разделять / объединять файлы, папки закладок, расширенный поиск и более функциональную панель предварительного просмотра.Лучше всего то, что это портативное приложение, так что вы можете брать его с собой куда угодно и использовать без установки.
Если вы заинтересованы в использовании Explorer ++, я рекомендую вам прочитать его документацию, поскольку она содержит подробную информацию о том, как использовать каждую из его функций.
Total Commander
Усовершенствованный файловый менеджер для Windows 10. Total Commander может иметь не самый красивый интерфейс, но его расширенные функции и двойные файловые окна упрощают управление файлами. Основной интерфейс состоит из двух окон, в которых вы можете открывать две папки и легко обмениваться файлами и управлять ими.
Вы можете изменить вид каждого окна и даже добавить к каждому из них боковые панели, чтобы быстро перемещаться между каталогами.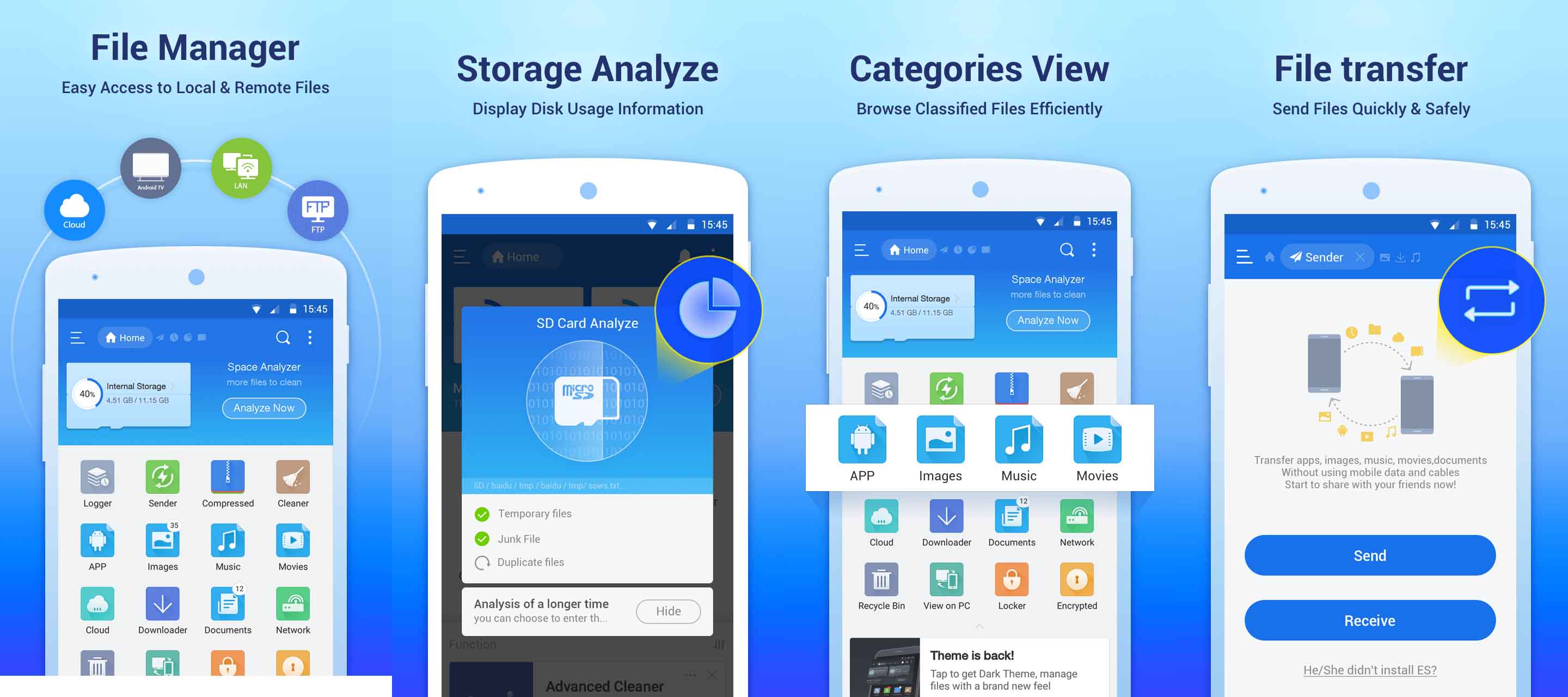 Также есть интересная функция, позволяющая перечислить все файлы внутри каталога в одном окне, что может быть полезно, если вы хотите управлять определенным типом файлов.
Также есть интересная функция, позволяющая перечислить все файлы внутри каталога в одном окне, что может быть полезно, если вы хотите управлять определенным типом файлов.
Его другие функции включают инструмент пакетного переименования, расширенный поиск, инструмент сравнения файлов, инструмент архивирования, встроенный FTP-клиент, избранное, поиск дубликатов файлов и многое другое. Вы можете протестировать этот файловый менеджер, используя полнофункциональную 1-месячную пробную версию, после чего вам нужно будет перейти на платную версию.
СправочникOpus
Если вы хотите полностью заменить проводник Windows, то Directory Opus — идеальный файловый менеджер. Он полностью интегрируется в Windows, и всякий раз, когда вы открываете проводник или папку, вместо этого он открывает Directory Opus. Вы также можете открыть программу из контекстного меню.
Этот файловый менеджер также имеет интерфейс с двумя окнами, в котором вы можете одновременно открывать две папки и легко перемещать данные и управлять ими.![]() Его интерфейс также намного более интуитивно понятен, с множеством удобных кнопок, которые упрощают работу.Например, вы можете скрывать / отображать файлы одним щелчком мыши, выполнять поиск прямо внутри окна, архивировать файлы, даже если они находятся в разных папках, и получать права администратора одним щелчком мыши.
Его интерфейс также намного более интуитивно понятен, с множеством удобных кнопок, которые упрощают работу.Например, вы можете скрывать / отображать файлы одним щелчком мыши, выполнять поиск прямо внутри окна, архивировать файлы, даже если они находятся в разных папках, и получать права администратора одним щелчком мыши.
Вы можете использовать его бесплатно, используя 60-дневный полнофункциональный пробный период. После этого вам нужно будет перейти на версию Light или Pro.
TagSpaces
TagSpaces использует несколько иной подход к производительности, позволяя добавлять теги и цвета к файлам и папкам, чтобы легко ими управлять.Возможно, это не упростит перемещение и редактирование файлов, но вы можете группировать похожие файлы / папки, используя теги и цвета.
Например, если вы работаете с несколькими файлами, вы можете создать тег «todo», и «done» , чтобы легко узнать, какие файлы выполнены, а какие еще находятся в очереди. Помимо управления тегами, он также имеет встроенную программу просмотра файлов, которая открывает большинство файлов на боковой панели, как только вы щелкаете мышью.
Помимо управления тегами, он также имеет встроенную программу просмотра файлов, которая открывает большинство файлов на боковой панели, как только вы щелкаете мышью.
Облегченная версия полностью бесплатна и предлагает эту функцию тегов.Вы можете получить версию Pro с расширенными функциями, такими как добавление описания, мониторинг изменений файлов, добавление геотегов, расширенный поиск и т. Д.
XYplorer
Если вам нужен просмотр и с вкладками, и с двумя окнами, XYplorer поможет вам. В нем перечислены папки в двух вертикальных окнах, в которых вы можете открывать вкладки для добавления дополнительных папок; прямо как браузер. С правой стороны также есть панель каталогов для быстрого доступа к папкам внутри окон и вкладок.
Вверху есть большие кнопки для быстрого выполнения основных функций, а в контекстном меню также есть множество дополнительных опций, таких как сравнение файлов, копирование пути и мощная функция вставки.Как и другие инструменты, у него также есть 30-дневная бесплатная пробная версия, после которой вам нужно будет перейти на платную версию, чтобы продолжить использование.
xplorer²
xplorer² — еще один отличный вариант, простой, но функциональный. Он использует тот же интерфейс с двумя окнами, но предлагает лучшую настройку, чем большинство, и некоторые интересные дополнительные функции. Примечательной особенностью является возможность открывать другую панель прямо внутри окна для перехода к подпапкам без потери доступа к основной папке.
Вы также можете легко изменить размер окна и даже изменить положение на горизонтальное, если хотите.Я думаю, вы могли бы предпочесть его другим из-за его встроенной функции макросов, которая позволяет вам создавать собственные макросы для автоматизации повторяющихся задач. Просто включите макрос и выполните задачу, и инструмент повторит ее автоматически.
Приложение поставляется с 21-дневной бесплатной пробной версией, и вы можете перейти на платную версию для дальнейшего использования.
Клевер
На самом деле это расширение проводника Windows для добавления дополнительных функций, а не файловый менеджер с собственным интерфейсом. После установки Clover он расширит проводник с помощью вкладок, аналогичных браузеру.Вы сможете открывать проводник на нескольких вкладках и управлять папками.
После установки Clover он расширит проводник с помощью вкладок, аналогичных браузеру.Вы сможете открывать проводник на нескольких вкладках и управлять папками.
Это идеальный инструмент, если вам нравится проводник Windows, но вам нужны функции вкладок, обычно доступные в сторонних файловых менеджерах. С его помощью вы получите тот же опыт работы с проводником, но с добавленными функциями вкладок.
Помимо вкладок, он упрощает создание закладок для папок, а также содержит дополнительные сочетания клавиш для управления функциями, связанными с вкладками. Приложение также полностью бесплатное.
FileVoyager
FileVoyager — это еще один файловый менеджер, который предлагает функции двойного окна вместе с вкладками, чтобы упростить управление и перемещение данных. Однако, в отличие от других в этом списке, его можно использовать совершенно бесплатно. Кроме того, его функция двойных окон также имеет некоторые дополнительные функции.
Более заметной является панель 3D в верхней части окон, на которой отображаются значки и папки с 3D-эффектами. Это может быть не очень полезно, но оно показывает папки с содержимым, чтобы упростить навигацию.Прямо внутри окон есть вкладка предварительного просмотра, чтобы увидеть полный предварительный просмотр файлов внутри FileVoyager.
Вкладки открываются в нижней части окон, а новая вкладка дублирует последнюю вкладку, а не открывает новое окно This PC .
Хотя у него есть инструмент сравнения и средство создания архивов, ему не хватает большинства других дополнительных инструментов, которые можно найти в других приложениях в этом списке. Однако если двойное окно и вкладки — единственные функции, которые вам нужны, то это идеальное бесплатное приложение для выполнения работы.
Другие файловые менеджеры для Windows 10
Я рекомендую вышеупомянутый файловый менеджер, и он должен быть в состоянии удовлетворить все ваши потребности в управлении файлами. Однако, если вы все еще не нашли подходящего файлового менеджера, вы можете проверить еще несколько файловых менеджеров, которые я перечисляю ниже. Большинство нижеперечисленных файловых менеджеров похожи на те, что указаны выше, но имеют другой интерфейс или базовые функции.
Q-Dir
Может не иметь много дополнительных инструментов, но предлагает 4 окна для открытия папок и управления ими.Q-Dir поддерживает основные команды перемещения файлов, и это тоже совершенно бесплатно. Если вы предпочитаете четырехоконный вид, то вам стоит попробовать.
FreeCommander XE
Он предлагает интерфейс с двумя окнами с удобным списком каталогов в верхней части каждого окна для быстрого доступа. FreeCommander XE также имеет специальные кнопки между двумя окнами, чтобы упростить управление файлами между двумя окнами. Как следует из названия, этим файловым менеджером можно пользоваться бесплатно.
Альтап Саламандра
Altap Salamander — еще один файловый менеджер с двумя окнами.Его выдающейся особенностью является поддержка плагинов для дальнейшего улучшения функциональности. Вы можете получить плагины для получения таких функций, как создание архивов, автоматизация задач, сравнение файлов, FTP-клиент и многое другое.
SpeedCommander
SpeedCommander предлагает функции как с двумя окнами, так и с вкладками, с возможностью изменения темы и макета различными способами. Его более важной особенностью является поддержка популярных сервисов облачного хранения прямо в интерфейсе. Хотя его платную версию нужно получить после 60-дневного пробного периода.
Unreal Commander
Другой файловый менеджер, поддерживающий как вкладки, так и двухоконный режим. Однако я заметил, что использовать его было довольно сложно, поскольку для управления файлами он имел другие команды, чем обычно. Хотя Unreal Commander бесплатен, а интерфейс сильно настраивается с помощью привлекательных тем и значков.
фман
Очень простой файловый менеджер с двойным окном. Единственная дополнительная функция, которую я увидел, — это панель поиска вверху, которую можно использовать для быстрого доступа к чему угодно.Однако он очень мал по размеру и требует мало ресурсов, поэтому попробуйте fman, если у вас медленный компьютер.
Конечные мысли
На мой взгляд, XYplorer — лучший универсальный файловый менеджер, предлагающий как просмотр с вкладками, так и двухоконный просмотр, а также все расширенные функции, необходимые для повседневного управления файлами. Хотя, если вы предпочитаете полностью бесплатный файловый менеджер для Windows 10, тогда ничто не сравнится с FileVoyager.
Работа с проводником в Windows 10 | Информационная служба университета
| 1 | Панель навигации | На панели навигации вы можете просматривать структуру файлов и папок на вашем компьютере, а также получать доступ к файлам и папкам. На панели навигации находится область быстрого доступа ; из области быстрого доступа вы можете быстро и легко переходить к папкам, которые вы используете регулярно. Чтобы добавить («закрепить») папку в область быстрого доступа , щелкните правой кнопкой мыши имя папки и затем выберите Прикрепить к быстрому доступу в раскрывающемся меню. |
| 2 | Кнопки вперед и назад | Позволяет переходить к уже открытым папкам.Если вы перейдете в другую папку, вы можете нажать кнопку Назад , чтобы вернуться в последнюю папку, к которой вы обращались. |
| 3 | Лента | Позволяет выполнять задачи макета, форматирования и совместного использования, а также то, как проводник отображает файлы и папки. Доступные вам задачи могут отличаться в зависимости от выбранной вами папки (например, Документы или Изображения ). Чтобы отобразить ленту, щелкните один из пунктов меню в верхней части проводника или нажмите кнопку Разверните ленту (стрелка вниз), расположенную в верхней правой части проводника. |
| 4 | Адресная строка | Позволяет перейти в другую папку в том же окне проводника. (Дополнительные сведения см. В разделе «Навигация по адресной строке».) |
| 5 | Заголовки столбцов | Названия каждого из столбцов, отображаемых в списке файлов и папок. Вы можете выбрать, какие столбцы вы хотите отображать, добавив заголовок столбца или удалив заголовок столбца, а также изменив порядок, в котором эти столбцы отображаются.Щелкните заголовок столбца, чтобы отсортировать файлы и папки по этому столбцу (например, по дате изменения). |
| 6 | Поле поиска | Позволяет искать подпапки, документы, изображения, программы, веб-страницы и закладки в текущей папке. |
| 7 | Список файлов и папок | Показывает файлы и папки в текущей папке (папке, выбранной на панели навигации). |
| 8 | Панель предварительного просмотра / подробностей | Позволяет быстро просмотреть объект, например фотографию, без необходимости открывать этот объект.Чтобы открыть панель предварительного просмотра (она не открыта по умолчанию), щелкните меню View в верхней части проводника, затем нажмите кнопку панели предварительного просмотра , расположенную слева от ленты в Область навигации область. |
| 9 | Строка состояния | Отображает информацию о выбранной папке и ее содержимом, такую как общее количество элементов в папке, количество выбранных элементов и общий размер файла.Содержит кнопки, позволяющие быстро переключаться между эскизами и подробными сведениями для элементов, отображаемых в текущей папке. |
Открытие проводника
Чтобы открыть проводник, щелкните значок проводника, расположенный на панели задач.
Вы также можете открыть проводник, нажав кнопку «Пуск», а затем выбрав Проводник .
Отображение вложенных папок
Если вы использовали предыдущие версии Windows, вы знаете, что рядом с именем папки будет стоять знак плюса, если эта папка содержит документы или подпапки.
В Windows 10, если папка содержит вложенные папки, вместо этого имени папки будет отображаться маленький треугольник, указывающий вправо.
- Отсутствие треугольника рядом с именем папки () означает, что в папке нет вложенных папок.
- Треугольник, указывающий вправо, рядом с именем папки () означает, что в папке есть подпапки.
- Указывающий вниз треугольник рядом с именем папки () означает, что в данный момент для этой папки отображаются подпапки.
Чтобы просмотреть подпапки папки, щелкните треугольник, указывающий вправо, рядом с папкой.Треугольник, указывающий вправо, превратится в треугольник, направленный вниз, и будут отображаться вложенные папки, как показано ниже.
Чтобы скрыть подпапки папки, щелкните треугольник этой папки, направленный вниз, чтобы подпапки больше не отображались. (Для получения дополнительной информации см. Отображение вложенных папок.)
Доступ к вашим файлам и папкам
Существует несколько способов навигации по файлам и папкам в проводнике:
- Использование адресной строки (расположенной в верхней части проводника).В адресной строке отображается полный путь к вашему текущему местоположению.
- Кнопки вперед и назад
- Из панели папок
- Использование функции поиска (поиск имен файлов и содержимого файлов и папок в текущей папке для поиска элементов, содержащих ваш поисковый запрос)
Использование адресной строки
Адресная строка, расположенная в верхней части проводника, как показано ниже, отображает путь к текущей выбранной папке.
Выпадающие менюFile Explorer доступны для каждой подпапки в адресной строке.Таким образом, вы можете легко перейти назад или вперед по пути к папке, щелкнув стрелку вправо рядом с папкой и выбрав подпапку в раскрывающемся меню.
Просмотр папок на том же уровне, что и текущая папка
Чтобы просмотреть папки на том же уровне, что и текущая папка, щелкните стрелку, указывающую вправо, слева от списка этой папки в адресной строке. (На приведенном ниже примере экрана показано, что при нажатии на стрелку рядом с полем Documents все папки отображаются на том же уровне, что и My Stuff .)
Примечание : Текущая папка (в этом примере папка My Stuff ) выделена жирным шрифтом.
Просмотр ранее посещенных папок в адресной строке
Для просмотра папок, в которых вы были ранее, вы можете выполнить любое из следующих действий:
Нажмите кнопку «Вперед» или «Назад». (Эти кнопки работают так же, как кнопки «Вперед» и «Назад» в веб-браузере.)
Щелкните имя папки в адресной строке.
Просмотр содержимого папки в адресной строке
Щелкните стрелку, указывающую вправо, рядом с папкой, подпапки которой вы хотите просмотреть. Стрелка изменится на стрелку, направленную вниз, и отобразится раскрывающийся список вложенных папок.
Изменение способа отображения файлов и папок
Вы можете изменить внешний вид значков папок и файлов, а также отображать различную информацию о них. Примечание : Внесенные вами изменения будут применены только к содержимому текущей папки.
- Перейдите в папку, отображение которой вы хотите изменить.
- Щелкните вкладку View , чтобы отобразить ленту.
В представлении View вы увидите следующие доступные параметры отображения:( Note : Если некоторые из ваших файлов или папок скрыты при отображении ленты, вы можете закрепить ленту в проводнике (оставьте он отображается или расширяется в проводнике, даже если вы выполняете другую задачу), щелкнув стрелку вверх в правом верхнем углу окна проводника; как только вы закрепите ленту, вы сможете чтобы увидеть ранее скрытые файлы или папки.)
- Наведите указатель мыши на каждый параметр, чтобы быстро просмотреть этот параметр в области, где отображаются ваши файлы и папки. Чтобы выбрать вариант, просто нажмите на него. В следующей таблице перечислены и кратко описаны все варианты отображения. ( Примечание : Чтобы отобразить дополнительную информацию о файлах и папках из экранных представлений, которые отображают мало информации или не показывают ее вообще (например, большие значки), вы можете открыть панель сведений, щелкнув меню View , а затем щелкнув на Панель сведений .Щелкните элемент, чтобы просмотреть сведения об этом элементе в области сведений.)
Добавление заголовка столбца
Вы можете добавить заголовки столбцов для отображения дополнительной информации о ваших файлах и папках. ( Примечание : Это можно сделать только в представлении Подробности .)
- Перейдите в папку, для которой вы хотите добавить заголовок столбца.
- Щелкните правой кнопкой мыши заголовок любого столбца.
- В раскрывающемся меню щелкните заголовок, который вы хотите добавить, чтобы появился флажок.(В приведенном ниже примере выбирается заголовок «Дата создания».)
- Будет отображен добавленный заголовок.
- Повторяйте шаги 2 и 3, пока не добавите все нужные заголовки столбцов.
Удаление заголовка столбца
- Перейдите в папку, для которой вы хотите удалить заголовки столбцов.
- Щелкните правой кнопкой мыши заголовок любого столбца, чтобы отобразить раскрывающееся меню заголовков столбцов; рядом с заголовками, которые отображаются в данный момент, есть галочки, как показано ниже.
- Щелкните заголовок столбца, который вы хотите удалить, чтобы галочка больше не появлялась для этого заголовка. Заголовок столбца больше не будет отображаться для содержимого текущей папки.
- Повторяйте шаги 2 и 3, пока не удалите все нужные заголовки столбцов.
Создание новой папки
- Перейдите в то место, куда вы хотите добавить папку.
- В проводнике щелкните пункт меню Home .
- На риббоне Home нажмите кнопку New folder .
- Введите имя вашей новой папки.
- После ввода имени папки щелкните в любом месте вне текстовой области, чтобы завершить создание имени папки.
Отображение вложенных папок
В проводнике вы увидите правую скобку (>) рядом с любой папкой, содержащей вложенные папки. Просто наведите указатель мыши на имя папки, чтобы увидеть, есть ли в нем скобка.
В приведенном выше примере «Этот компьютер» содержит вложенные папки.Чтобы отобразить подпапки, просто щелкните имя папки.
Есть несколько способов отобразить папку в проводнике:
- Щелкните папку, если она указана на панели навигации
- Щелкните папку в адресной строке, чтобы отобразить ее подпапки
- Дважды щелкните папку в списке файлов и папок, чтобы отобразить все подпапки
Вы также можете добавить любую папку в область быстрого доступа , в которую вы часто заходите, щелкнув папку правой кнопкой мыши и выбрав Закрепить в области быстрого доступа в раскрывающемся меню.
Теперь вы можете открыть папку в любое время из области быстрого доступа :
Поиск файлов
Windows 10 обладает мощными возможностями поиска. Windows 10 будет искать все типы файлов: документы, изображения, музыку, веб-страницы, а также закладки и ярлыки программ на вашем рабочем столе. Windows 10 будет искать содержимое файла, а также имена файлов и папок.
- Перейдите в папку, в которой вы хотите найти элементы.Вы увидите поле поиска в правом верхнем углу окна проводника Windows. (Вы должны увидеть небольшой значок увеличительного стекла в правой части текстовой области.)
( Примечание : Windows 10 выполняет поиск в текущей папке. Так, например, если вы ищете файл, который, как вы знаете, существует где-то в вашей папке Documents , вы можете выполнить поиск с верхнего уровня папки Documents [не из подпапки в Documents ], чтобы иметь наилучшие шансы найти этот файл.)Когда вы щелкаете внутри текстового поля Search , Windows отображает ленту Search Tools (показано ниже), которая предоставляет множество вариантов, которые вы можете выбрать для поиска.
- Введите желаемый текст для поиска в поле поиска. Выберите требуемый критерий поиска на ленте Search Tools . (Некоторые из выбранных вами критериев поиска могут быть добавлены в текстовую область поиска; Windows обновляет результаты поиска автоматически, когда вы вводите критерии поиска.По мере того, как вы вводите текст для поиска, Windows автоматически отображает в области списка файлов и папок все элементы, соответствующие вашим критериям поиска. В адресной строке также будет отображаться результатов поиска в [ имя текущей папки ]; в приведенном ниже примере результаты поиска в документах отображаются в адресной строке. Если это еще не отображается, разверните окно проводника, чтобы также отобразить расположение файла или папки, фрагмент текста для текстовых документов или размеры для файлов изображений.
- Если вы настроили критерии поиска, которые хотите сохранить для будущего поиска, вы можете сохранить этот поиск, нажав Сохранить поиск .
Создание ярлыка для папки
Вы можете добавить папку в область быстрого доступа области навигации в качестве ярлыка, так же, как вы могли бы добавить закладку в веб-браузере. Создание ярлыка позволяет быстро и легко перейти к любой часто используемой папке.
- Откройте проводник Windows.
- Перейдите к папке, для которой вы хотите создать ярлык.
- Перетащите значок папки в раздел «Избранные ссылки», а затем отпустите его в нужном месте. (Горизонтальная линия меняет положение при перемещении мыши. Линия указывает, где появится ваш значок.)
Папка будет отображаться в области быстрого доступа , как показано в примере ниже.
Как открыть проводник в Windows 10
В Windows 10 проводник — это важный инструмент, встроенный в систему, который позволяет вам получать доступ, удалять, создавать, перемещать и копировать файлы, независимо от того, хранятся ли они локально на устройстве, в сети или внутри облачной службы, например Один диск.
Хотя процесс открытия файлового менеджера прост, он не очевиден для всех, поскольку существует множество способов выполнить задачу в зависимости от того, где вы находитесь в системе.
В этом руководстве по Windows 10 мы покажем вам практически все способы открытия проводника в Windows 10.
Как открыть проводник с панели задач
Windows 10 включает множество различных способов открытия проводника, но это самые быстрые способы.
Открыть с панели задач
Чтобы открыть файловый менеджер Windows 10 с панели задач, выполните следующие действия:
Щелкните значок File Explorer (желтая папка на синем подносе) на панели задач.
Источник: Windows Central
Кроме того, вы также можете использовать сочетание клавиш Windows + E , чтобы быстро открыть приложение.
Открыть из меню быстрой ссылки
Чтобы запустить проводник из меню быстрой ссылки, выполните следующие действия:
- Щелкните правой кнопкой мыши кнопку Start , чтобы открыть меню Quick Link .
Нажмите Проводник .
Источник: Windows Central
Следующие шаги покажут вам несколько других способов доступа к приложению файлового менеджера по умолчанию в Windows 10.
VPN-предложения: пожизненная лицензия за 16 долларов, ежемесячные планы за 1 доллар и более
Как открыть проводник из меню Пуск
Чтобы запустить проводник из меню «Пуск», выполните следующие действия:
- Открыть Начать .
- Выберите папку Windows System .
Щелкните параметр Проводник .
Источник: Windows Central
После выполнения этих шагов приложение откроется на рабочем столе.
Левая панель меню Пуск
Чтобы открыть файловый менеджер с левой панели Пуск, выполните следующие действия:
- Открыть Начать .
Щелкните значок Проводник на левой панели.
Источник: Windows Central
Если параметр недоступен, возможно, вам потребуется включить его с помощью приложения «Настройки».
Показывать значок проводника в ярлыках Пуск
Чтобы отобразить значок проводника в меню «Пуск», выполните следующие действия:
- Открыть Настройки .
- Нажмите Персонализация .
- Нажмите Пуск .
Щелкните значок Выберите, какие папки будут отображаться при выборе параметра «Пуск ».
Источник: Windows CentralВключите переключатель Windows Explorer .
Источник: Windows Central
После того, как вы выполните эти шаги, опция появится на левой панели в меню «Пуск».
Поиск Windows
Чтобы запустить проводник из окна поиска Windows, выполните следующие действия:
- Щелкните поле Поиск .
Найдите File Explorer и щелкните верхний результат.
Источник: Windows Central
Кроме того, вы можете закрепить приложение в разделе плитки, щелкнув правой кнопкой мыши значок File Explorer в меню «Пуск» и выбрав параметр Pin to Start .
Как открыть проводник из диалогового окна «Выполнить»
Чтобы запустить проводник Windows 10 из диалогового окна «Выполнить», выполните следующие действия:
- Открыть Начать .
- Найдите Выполнить и щелкните верхний результат, чтобы открыть диалоговое окно Выполнить .
Введите следующую команду и нажмите кнопку OK .
Источник: Windows Centralисследователь
После того, как вы выполните эти шаги, проводник откроется в Windows 10.
Как открыть проводник из местоположения приложения
Хотя это может показаться избыточным, вы также можете открыть приложение файлового менеджера из его пути.
Чтобы открыть проводник из его местоположения, выполните следующие действия:
Открыть Начать .
Совет: Вы также можете использовать сочетание клавиш Windows + R , чтобы открыть команду «Выполнить».
- Найдите Запустите и щелкните верхний результат, чтобы открыть интерфейс.
Введите следующий путь и нажмите кнопку OK :
Источник: Windows CentralC: \ WindowsДважды щелкните проводник .exe , чтобы запустить приложение.
Источник: Windows Central
После выполнения этих шагов на рабочем столе откроется второй экземпляр приложения.
Как открыть проводник из диспетчера задач
Чтобы открыть проводник с диспетчером задач, выполните следующие действия:
- Открыть Начать .
Найдите Диспетчер задач и щелкните верхний результат, чтобы открыть приложение.
Совет: Вы также можете щелкнуть правой кнопкой мыши панель задач и выбрать параметр Диспетчер задач для доступа к приложению.Или вы можете использовать сочетание клавиш Ctrl + Shift + Esc .
- Щелкните меню Файл .
Выберите опцию Запустить новую задачу .
Источник: Windows CentralВведите следующую команду и нажмите кнопку OK :
Источник: Windows Centralисследователь
После выполнения этих шагов приложение запустится в Windows 10.
Как открыть проводник из командной строки
Чтобы использовать командную строку для запуска проводника, выполните следующие действия:
- Открыть Начать .
- Найдите Командная строка и щелкните верхний результат, чтобы открыть консоль.
Введите следующую команду и нажмите Введите :
Источник: Windows Centralисследователь
После того, как вы выполните шаги, команда запустит приложение на устройстве.
Как открыть проводник из PowerShell
Чтобы использовать PowerShell для запуска файлового менеджера Windows 10, выполните следующие действия:
- Открыть Начать .
- Найдите PowerShell и щелкните верхний результат, чтобы открыть консоль.
Введите следующую команду и нажмите Введите :
Источник: Windows Centralисследователь
После выполнения этих шагов PowerShell запустит проводник.
Как открыть проводник с помощью значка на рабочем столе
Чтобы получить доступ к проводнику с помощью значка «Этот компьютер» на рабочем столе, выполните следующие действия:
- Открыть Настройки .
- Нажмите Персонализация .
- Нажмите Темы .
В разделе «Связанные параметры» щелкните значок на рабочем столе Параметры .
Источник: Windows CentralВ разделе «Значки рабочего стола» установите флажок Компьютер .
Источник: Windows Central- Нажмите кнопку Применить .
- Нажмите кнопку ОК .
После выполнения этих действий на рабочем столе появится значок «Этот компьютер», а при двойном щелчке по нему значок откроет проводник в разделе «Этот компьютер».
Как открыть проводник с ярлыка
Чтобы создать ярлык для открытия проводника, выполните следующие действия:
- Щелкните рабочий стол правой кнопкой мыши.
Выберите подменю Новый и выберите вариант Ярлык .
Источник: Windows CentralВведите следующий путь к проводнику и нажмите кнопку Далее :
Источник: Windows CentralC: \ Windows \ explorer.exeПодтвердите имя для ярлыка, например, Проводник .
Источник: Windows Central- Нажмите кнопку Готово .
После выполнения этих шагов ярлык появится на рабочем столе с соответствующим значком, который можно дважды щелкнуть, чтобы открыть приложение диспетчера файлов.
Дополнительные ресурсы по Windows 10
Дополнительные полезные статьи, статьи и ответы на распространенные вопросы о Windows 10 см. На следующих ресурсах:
Лучший файловый менеджер для Android в 2021 году
Лучшее Диспетчер файлов Android Android Central 2021 г.
Многие из нас используют файловые менеджеры, чтобы отслеживать все файлы, которые у нас есть.Хотя их десятки доступны в магазине Google Play, многие из них не предлагают функций или простоты доступа, которые вам нужны — или нужны — в файловом менеджере. При этом качество этих приложений с годами значительно улучшилось, и у нас есть лучшее, что вы можете скачать сегодня для своего устройства Android.
Простота во всей красе: Простой файловый менеджер Pro
Подбор персоналаЕсли вам не нужны все излишества, предлагаемые другими приложениями, тогда Simple File Manager идеально подходит для вас.Приложение имеет элегантный дизайн, без рекламы и дополнительных настроек, чтобы приложение соответствовало теме вашего телефона.
1 доллар в Google PlayБолее надежный: X-plore файловый менеджер
Помимо установленной темы возврата, X-plore File Manager выполняет функции медиаплеера и даже диспетчера приложений. Кроме того, вы можете просматривать эскизы различных фотографий и видео, а также упрощать доступ к параметрам облачного хранилища.
Бесплатно (с покупками в приложении) в Google PlayСтарый друг: Файловый менеджер от Astro
ASTRO File Manager уже много лет является одним из лучших файловых менеджеров в Google Play и не без оснований.Он имеет простой в использовании и интуитивно понятный пользовательский интерфейс, что всегда является солидным плюсом, но он также имеет прекрасную бесплатную цену.
Бесплатно в Google PlayНа удивление хорошо: Диспетчер файлов ASUS
ASUS File Manager обеспечивает отличный опыт работы со всеми функциями, о которых вы даже не догадывались. Все его функции, от управления файлами до хранилища, хорошо работают вместе, обеспечивая простое и удобное в использовании приложение.
Бесплатно в Google PlayМножество дополнений: Файловый менеджер Pro
File Manager Pro — это легкое и чистое приложение для управления файлами, которое упрощает управление всеми вашими файлами и поддерживает параметры облачного хранилища.С помощью таких утилит, как общий доступ к файлам и анализ хранилища, это идеально подходит для организации всех ваших файлов.
3,99 доллара США в Google PlayБолее умное управление файлами: Файлы от Google
Изначально Files by Google был запущен в качестве эксперимента, но популярность приложения сделала его опорой для многих. Приложение упрощает просмотр ваших файлов, а с помощью умных рекомендаций вы можете навсегда избавиться от этих устаревших мемов.
Бесплатно в Google PlayВсе в одном: Файловый менеджер MiXplorer Silver
MiXplorer — одно из тех приложений, которые существуют всегда, но с MiXplorer Silver вы получаете несколько приложений, объединенных в одно.Приложение включает в себя архивирование, редактирование метаданных, теги файлов и многое другое в элегантном пакете.
4,49 доллара США в Google PlayШвейцарский армейский нож, похожий на: Файловый менеджер Solid Explorer
Solid Explorer похож на швейцарский армейский нож. Он отлично помогает вам находить и хранить эти файлы в порядке. Кроме того, доступен рут-доступ, что делает его отличным вариантом для тех, кто все еще рутирует свои устройства.
Бесплатно (с покупками в приложении) в Google PlayБолее чем достаточно
хороших вариантовВ течение многих лет приложения для управления файлами «наводнили» Google Play Store, так как разные разработчики соревновались за ваше восхищение.Однако по мере развития Android с годами встроенный файловый менеджер может обрабатывать практически все, что вам нужно. Это особенно верно в отношении приложения «Файлы», входящего в комплект поставки устройств Pixel, поскольку оно может отслеживать файлы, сохраненные непосредственно на вашем телефоне, а также файлы из других приложений, таких как Диск.
Если у вас нет устройства Pixel или вы не заботитесь о дизайне, нам придется выбрать Simple File Manager Pro из-за его надежных обновлений и многого другого. Этот файловый менеджер изящный, легкий и упрощает просмотр файловой системы, а также включает множество параметров настройки.
Те, кто ищет более надежный файловый менеджер, могут захотеть взглянуть на Файловый менеджер X-plore с его множеством методов для организации ваших файлов. Кроме того, вы получаете дополнительное преимущество управления другими облачными службами, такими как Google Диск, Dropbox, OneDrive и другими.
Что такое проводник?
Обновлено: 12.04.2021, Computer Hope
Альтернативно обозначается как Windows Explorer или Explorer , File Explorer — это файловый браузер, который можно найти во всех версиях Microsoft Windows, начиная с Windows 95.Он используется для навигации и управления дисками, папками и файлами на вашем компьютере. На изображении ниже показан проводник в Windows 10.
.Как открыть проводник Windows
Есть несколько способов открыть новое окно проводника, которые немного различаются в зависимости от того, какая версия Windows у вас установлена.
КончикЕсли вы повторите любой из приведенных ниже параметров, вы можете открыть два или более отдельных окна Проводника.
Во всех версиях Windows
- Нажмите клавишу Windows + E (удерживая клавишу Windows нажмите E ).
- Щелкните Start и выберите Run (или нажмите Windows key + R ), затем введите explorer или explorer.exe и нажмите Введите .
- Если отображается, на рабочем столе Windows щелкните или дважды щелкните значок Мой компьютер (с названием «Компьютер» в Windows Vista и 7 и «Этот компьютер» в Windows 8 и 10).
в Windows 10
- Нажмите клавишу Windows + X , чтобы открыть меню задач опытного пользователя, затем выберите Проводник (или нажмите E ).
- Нажмите Пуск, выберите Программы , выберите Стандартные , затем Проводник Windows или Проводник .
В Windows 8 и 8.1
Щелкните правой кнопкой мыши в нижнем левом углу экрана, чтобы открыть меню задач опытного пользователя, и выберите File Explorer (или нажмите E ).
В Windows 7 и более ранних версиях
Щелкните правой кнопкой мыши Пуск и выберите Explorer или Откройте Windows Explorer .
Примеры использования Проводника Windows
Ниже приведены примеры того, что можно сделать в проводнике.
Открыть документ
Microsoft упростила поиск ваших документов в Windows, создав папку «Мои документы». В проводнике вы можете открыть Мои документы и дважды щелкнуть файл документа, чтобы открыть документ.
Откройте программу
Хотя большинство программ после установки создают ярлыки для программ в меню «Пуск» или на экране «Пуск», вы также можете открыть программу через проводник.Чтобы открыть программу в проводнике, перейдите в папку Program Files, открыв диск C :, а затем дважды щелкните папку Program Files. В списке папок найдите программу, которую хотите открыть, и дважды щелкните ее папку. Наконец, оказавшись в папке программы, найдите исполняемый файл и дважды щелкните его, чтобы запустить программу. Поскольку расширения файлов могут быть скрыты, вы можете определить исполняемый файл, ища файл с тем же именем, что и программа.
Поиск файла или папки
На вкладке «Поиск» вы можете найти файлы или папки на своих компьютерах.Нажмите сочетание клавиш F3 , чтобы открыть поиск в любое время в проводнике Windows.
Другие системные задачи и функции
Используя проводник Windows, вы также можете выполнять любую из системных задач, перечисленных ниже:
Что заменил Explorer?
До Windows 95 компьютеры под управлением Windows 3.11 использовали Диспетчер файлов в качестве программы для управления файлами на своем компьютере.
Где находится проводник Windows в macOS, Chromebook и Linux?
Проводник Windows можно найти только в операционной системе Microsoft Windows.Информацию о версиях macOS, Chrome OS и Linux см. Ниже.
Пользователи, знакомые с компьютерами Apple, могут думать о проводнике как о Windows-эквиваленте macOS Finder. Если вы используете компьютер Apple, посетите нашу страницу Finder, чтобы изучить файлы на вашем компьютере.
Chrome OS использует Мои файлы как эквивалент Проводника Windows. Чтобы открыть Мои файлы , щелкните средство запуска приложений в нижнем левом углу экрана.