Тормозит, медленно загружается ноутбук – замена диска на SSD поможет
Если Вам надоело, что Ваш ноутбук тормозит, при чем, не только в играх, автокаде или фотошопе, но и при работе с вордом и электронной почтой, пора задуматься, как это исправить. При чем подобная ситуация может возникать не только со старыми, но и с только что купленными компьютерами: нотбук медленно загружается, подвисает при открытии браузера и даже не сразу отображает печатаемый текст в Word. Это беда практически всех бюджетных моделей лэптопов.
Однако, прочитав эту статью, Вы сможете сделать так, что самый дешевый ноутбук будет работать быстрее некоторых топовых моделей.
Но для начала надо понять причину тормозов ноутбука. Надеюсь, на вирусы свой компьютер Вы уже проверили? Тогда запускаем Диспетчер задач Windows и монитор ресурсов в самый проблемный момент. На диаграмме мы можем наблюдать самые проблемные места.
В большинстве случаев проблема тормозов ноутбука кроется не в процессоре, который так усердно нам рекламируют и даже не в количестве памяти, а самом узком месте современного компьютера – жестком диске.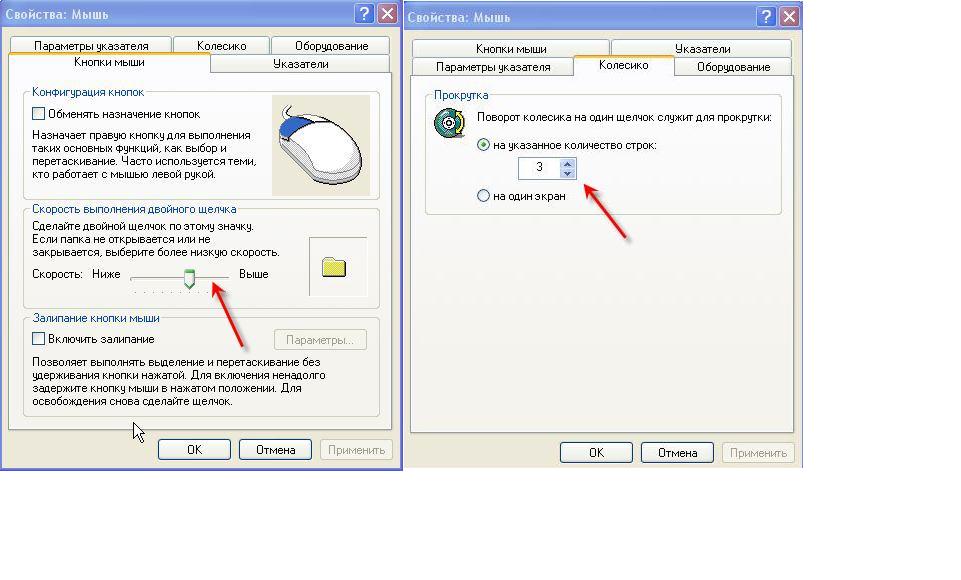
Из-за жесткого диска HDD 5400 об/мин, установленного в большинстве продаваемых сегодня лэптопов, может не только медленно загружаться ноутбук, но и тормозить во время выполнения повседневных задач, хотя для их решения на Windows 8(10) вполне достаточно самого бюджетного процессора Intel Celeron последних поколений, 4 или даже 2 Гб оперативной памяти. Поэтому в этом случае наиболее правильным, а может и единственным решением будет замена диска ноутбука на SSD.
Как подобрать SSD для ноутбука, заменить диск HDD
Прежде, чем подобрать SSD для ноутбука, стоит сказать пару слов о преимуществах этой технологии. В SSD-дисках используется быстрая флэш-память NAND вместо постоянно крутящихся магнитных дисков, за счет чего:
- в 2-6 раз возрастает скорость чтения и записи данных;
- при замене диска ноутбука на SDD дисковая система потребляет в 3 раза меньше энергии, что продлевает автономную жизнь аккумулятора;
- диск нагревается в 2 раза меньше, поэтому вентилятор, охлаждающий ноутбук включается реже;
- и что тоже немаловажно, более, чем в 2 раза SSD для ноутбука легче своего магнитного собрата;
- при этом SSD абсолютно бесшумен.

Конечно, подобные диски дороже классических HDD, хотя в последнее время и имеется тенденция к снижению цены. Так, на сегодняшний день, исходя из среднего объема в 240-500 Гб, SSD для ноутбука обойдется в 80-170$. Поэтому, основным критерием выбора диска является объем и соответствующая ему цена.
Выбрав подходящее устройство, мы подходим к заключающему, но не маловажному этапу — замене диска ноутбука на SSD. Технически эту операцию можно разбить на несколько этапов:
- создание резервных копий важных документов на съемный носитель, облако или в любое другое надежное место;
- разборка ноутбука, стоит отметить, что большинство современных моделей не имеют отдельного отсека для диска, поэтому для замены диска ноутбука придется снимать нижнюю крышку полностью.
- переустановка операционной системы ноутбука и всех программ. В этом кроется небольшая проблема, поскольку к современным ноутбукам производители не прилагают установочных дисков, установить имеющуюся копию Windows не получится.
 Но чтобы при замене диска ноутбука не терять лицензию, профессионалы поступают иначе: используя специализированные программы снимают образы всех существующих разделов и записывают их на установленный в ноутбук SSD, для чего, правда, требуется дополнительное оборудование и программное обеспечение. Но при этом, операционная система остается активированная с тем же регистрационным номером и отпадает необходимость в переустановке существующих программ.
Но чтобы при замене диска ноутбука не терять лицензию, профессионалы поступают иначе: используя специализированные программы снимают образы всех существующих разделов и записывают их на установленный в ноутбук SSD, для чего, правда, требуется дополнительное оборудование и программное обеспечение. Но при этом, операционная система остается активированная с тем же регистрационным номером и отпадает необходимость в переустановке существующих программ.
На наш взгляд, замена диска ноутбука на SSD-носитель на текущий момент является наилучшим способом модернизации лэптопа, при этом прирост производительности действительно становится заметен даже без специальных программ.
Все из раздела СтатьиОбсудим в социальных сетях
Почему тормозит жесткий диск и как исправить проблему
Когда компьютер или ноутбук медленно работает, большинство пользователей обращают свое внимание на видеокарту или процессор. В то время как жесткий диск имеет большее влияние на производительность ПК, даже более существенное, чем вышеупомянутые комплектующие.
В то время как жесткий диск имеет большее влияние на производительность ПК, даже более существенное, чем вышеупомянутые комплектующие.
Зачастую пользователи узнают о том, что жесткий диск тормозит по светодиоду, который моргает или просто светится и не тухнет, и это сопровождается подвисанием выполняемой задачи или ее слишком длительным выполнением.
При этом винчестер может издавать следующие звуки: стучание, треск, скрежет. Это говорит нам, что компьютер активно взаимодействует с накопителем и значительное снижение быстродействия связано, в первую очередь, с HDD. Давайте рассмотрим самые популярные причины, когда тормозит данное устройство, и узнаем, как их исправить.
Отключение службы индексирования
Довольно сильно, особенно старые жесткие диски c IDE интерфейсом может нагружать служба индексирования (она позволяет производить более быстрый поиск файлов и папок). Те пользователи, которые не так часто пользуются поиском, могут отключить ее, поскольку индексирование им в принципе не нужно.
Для ее отключения нужно зайти в «Мой компьютер», щелкнуть по нужному разделу правой кнопкой и открыть его свойства.
Во вкладке «Общие» убираем галочку «Разрешить индексировать …» и нажать «ОК».
Очистка диска с помощью стандартных средств ОС
Первым делом, когда винчестер и, соответственно, компьютер стал очень медленно работать, необходимо почистить диск от ненужных файлов и прочего мусора. Сделать это можно самыми разными способами, но мы рассмотрим вариант очистки без использования стороннего программного обеспечения.
Для этого нужно:
- Зайти в «Панель управления».
- Перейти в «Система и безопасность».
- В пункте «Администрирование» выбрать «Освобождение места на диске».
- В появившемся окне выбираем том, на который установлена операционная система (обычно это С:/).
Все, что остается делать дальше – следовать инструкции Windows, по завершении которой ваш медленный накопитель будет очищен и готов к работе.
Очистка с помощью программы Ccleaner
Основным преимуществом данной программы является то, что она выполняет более глубокую чистку, по сравнению со стандартными средствами Windows. Кроме этого она так же находит и исправляет ошибки в реестре, максимально оптимизируя работу системы. Имеет бесплатную версию. К тому же, если предыдущий способ вам не помог и жесткий диск по-прежнему медленно работает, рекомендуется выполнить очистку с ее помощью.
Итак, давайте разберем все по шагам:
- Скачиваем и запускаем утилиту.
- Переходим в раздел «Очистка». Все параметры в этом разделе рекомендуется оставить по умолчанию. Производим очистку, нажав соответствующую кнопку.
- Затем переходим в раздел «Реестр» и щелкаем «Поиск…». После того, как все ошибки будут найдены, жмем «Исправить». На этом этапе вы можете увидеть сообщение с предложением сохранения резервной копии. Соглашаемся и нажимаем «ДА», так вы дополнительно обезопасите себя и в случае чего, сможете вернуть все настройки к первоначальному состоянию.

- Закрываем программу и перезагружаем систему.
Дефрагментация
Фрагментация накопителя является неизбежным процессом при активном использовании компьютера. Именно из-за этого и могут тормозить программы и игры, ввиду чего рекомендуется регулярно проводить дефрагментацию, что оптимизирует жесткий диск и улучшит работоспособность всей системы. Выполнить ее также можно с помощью стандартных инструментов Windows:
- Заходим в «Мой компьютер», щелкаем по нужному разделу правой кнопкой и выбираем пункт «Свойства».
- Переходим во вкладку «Сервис» и нажимаем по кнопке «Выполнить дефрагментацию».
- Отмечаем один или несколько разделов и производим анализ. Если фрагменты обнаружатся, то выполняем дефрагментацию.
После этого HDD перестанет тормозить и начнет работать быстрее.
Данный способ разобран на примере Windows 7, однако он будет полностью аналогичен и в других версиях, Windows 10 и 8.
Проверка на вирусы
Зачастую медленная работа жесткого диска может быть связана с попаданием вирусов в систему. Именно поэтому прежде чем переходить к следующим пунктам, проверьте его на наличие угроз, даже если у вас уже есть установленный антивирус.
Именно поэтому прежде чем переходить к следующим пунктам, проверьте его на наличие угроз, даже если у вас уже есть установленный антивирус.
Ведь, как известно ни один антивирус не может предоставить 100% защиту от всех видов угроз, поэтому необходимо дополнительно проверять свое устройство специальными сканерами.
Проверка на ошибки
Так же следует провести диагностику жесткого диска на предмет ошибок. Поскольку их наличие напрямую влияет на его работоспособность.
Запустить ее можно одним из двух способов:
- Открываем «Пуск» и в строку поиска вписываем «Командная строка», после чего в появившемся окне прописываем команду «CHKDSK», нажимаем «Enter» и ждем окончания проверки.
- Открываем «Мой компьютер», выбираем любой том, жмем на него правой кнопкой мыши и переходим в пункт «Свойства». Открываем «Сервис» и жмем «Выполнить проверку».
Таким образом, можно быстро выполнить проверку на наличие ошибок и в случае обнаружения оперативно их исправить.
Еще несколько эффективных способов мы разбирали в предыдущей статье.
Утилита Victoria – проверка на бэд блоки
Если у вас тормозит весь компьютер, причиной тому могут быть поврежденные (недоступные) для чтения/записи сектора, так называемые «бэд блоки». Как правило, в таком случае при первом подключении жесткий диск подвисает, долго копируется или считывается информация, исчезают файлы, появляются странные звуки.
Именно поэтому и нужно провести проверку диска с помощью утилиты Victoria. Ранее уже была написана подробная инструкция о ее использовании, поэтому не буду повторяться.
Изменение режима работы
Иногда случается так, что ОС ввиду некоторых ошибок изменяет режим работы HDD с UltraDMA на PIO (более устаревшая версия) характеризуется более медленной скоростью работы.
Чтобы узнать, в каком режиме работает диск, следует:
- Зайти «Диспетчер устройств» и перейти во вкладку «Контроллеры IDE ATA/ATAPI».
- Нажать правой кнопкой по каждому каналу и зайти в его свойства.

- Открыть «Дополнительные параметры».
Что делать, если в настройках режима работы указан PIO, и как его обратно сменить на DMA? На сегодняшний день существует несколько вариантов:
- Наиболее простой способ – удаление первичных и вторичных каналов IDE в диспетчере, при этом после удаления каждого, система будет предлагать перезагрузку, отменяем ее и перезагружаем компьютер только после удаления всех каналов. При загрузке операционная система в автоматическом режиме выберет оптимальные параметры и перейдет в DMA.
- Начиная с Windows 7, процедура изменения режима немного изменилась. Выполняем пункты 1, 2 и 3 из предыдущего способа. Только теперь в окне дополнительных параметров нужно установить галочку «Задействовать DMA», нажать «ОК». Таким образом, мы обозначим приоритетный режим, который нужно использовать. Остается лишь выполнить перезагрузку.
- Проверьте подключение HDD. Поврежденные или неплотно подсоединенные кабеля могут вызывать ошибки, которые способствую изменению режима работы.

- Иногда жесткий диск и CD ROM подключаются к одному и тому же шлейфу IDE. При подобном подключении контроллер IDE запросто может изменить работу диска на режим PIO. Решить данную проблему невероятно просто – покупаем дополнительный шлейф и подключаем каждое устройство отдельно.
К HDD подключается два шлейфа – IDE и шнур питания. Первый достаточно широкий и имеет красную или синюю жилку. При открытии системного блока обратите внимание, нет ли параллельного соединения этого шлейфа с каким-либо другим устройством, кроме винчестера. В случае обнаружения – отключаем его от параллельного комплектующего.
- В чем еще может быть причина? Возможно, проблема состоит в материнской плате, а именно в устаревших версиях драйверов. Чтобы исправить это, нужно обновить программное обеспечение. В некоторых случаях будет полезным использование специальных программ, которые комплексно проверяют ПК на наличие обновлений.
Если ваш комп сильно зависает и эта проблема связана с режимами подключения, то теперь вы знаете, что нужно делать в этой ситуации и как все исправить.
Температура HDD
Как уже всем стало известно, из-за жесткого диска может тормозить весь компьютер, однако, главной причиной этому могут служить не только ошибки или неправильный режим работы, но и сильный перегрев. Оптимальная температура его работы составляет 30-45С. При повышении температуры более 45 градусов следует принять меры по ее снижению. Давайте более подробно рассмотрим связанные с этой проблемой вопросы.
Чтобы замерить температуру накопителя вне зависимости от того, внешний это жесткий диск или внутренний, нам понадобится помощь стороннего программного обеспечения. Для этого мы будем использовать бесплатную версию утилиты AIDA64:
- Скачиваем и устанавливаем ее на ПК.
- После запуска переходим в раздел «Компьютер/Датчики.
В появившемся окне можно увидеть показатель температуры HDD. Если он превышает рекомендуемое число, то, скорее всего медленная его работа связанна именно с этим, теперь перейдем к действиям.
Чистка от пыли и грязи
Первым делом следует почистить системный блок от накопившейся грязи и пыли. Этот фактор существенно влияет на температуру не только жесткого диска, но и прочих комплектующих. Тщательную чистку рекомендуется делать регулярно, хотя бы раз в год. Если у вас ноутбук, тогда вам поможет данная инструкция.
Этот фактор существенно влияет на температуру не только жесткого диска, но и прочих комплектующих. Тщательную чистку рекомендуется делать регулярно, хотя бы раз в год. Если у вас ноутбук, тогда вам поможет данная инструкция.
Система охлаждения
Если чистка не принесла должного эффекта и жесткий диск все равно перегревается, медленно работает и тормозит систему, то следует задуматься о замене кулера или покупке и установке дополнительного. Он будет обдувать и остужать пространство вокруг диска, что позволит значительно уменьшить температуру.
В летнее время накопитель нагревается наиболее сильно. В этом случае можно просто-напросто открыть системный блок, поставить напротив него домашний вентилятор и включить его для охлаждения ПК.
Когда накопитель плохо работает на ноутбуке и значительно перегревается, можно приобрести специальную охлаждающую подставку. Она обеспечит снижение температуры на 5-7 градусов.
Несколько винчестеров
Если ваш компьютер оснащен двумя винчестерами, которые крепятся друг возле друга, то можно попробовать распределить их по разным местам. Или вовсе отключить один из них, что позволит снизить температуру на 5-10 градусов.
Или вовсе отключить один из них, что позволит снизить температуру на 5-10 градусов.
Также хотелось бы отметить, что работая с ноутбуков, он должен стоять на твердой ровной поверхности. Многие пользователь кладут его на кровать или диван, из-за чего перекрываются отверстия вентиляции и ноут перегревается. И человек не может понять, в чем дело, почему винчестер долго грузится и система неимоверно тормозит.
Еще одно решение разобрано в этом видео
Тормозит ноутбук. Что делать, если медленно работает ноутбук.
Ресурсов ноутбука становится недостаточно из-за постоянного совершенствования програмного обеспечения, а также требований, предъявляемых их владельцами. Поэтому модернизация ноутбуков самый эффективный способ увеличения производительности с наименьшими финансовыми затратами.
Поэтому модернизация ноутбуков самый эффективный способ увеличения производительности с наименьшими финансовыми затратами.
- Модернизация ноутбука от 1 часа
- Замена RAM, HDD, SSD, DVD, CPU, GPU
- Профессиональная бесплатная диагностика
- Гарантия до 1 года
- Апгрейд ноутбуков всех производителей
Многие пользователи ноутбуков довольно часто жалуются на медленую работу их устройств в сравнении с тем временем, когда они были только куплены. Большинство продолжает равнодушно эксплуатировать машину, не пытаясь разобраться в причинах, что в корне неверно.
Почему тормозит ноутбук — причины и решение проблем.
Мы предлагаем следующие шаги по устранению причин, при которых ноутбук медленно работает. Важно отметить, что эти действия дадут ощутимый результат при их комплексном использовании. Как следствие, больше не возникнет вопрос, почему ноутбук тормозит или почему тормозит видео на ноутбуке?
Особое внимание стоит уделять количеству временных файлов на ноутбуке.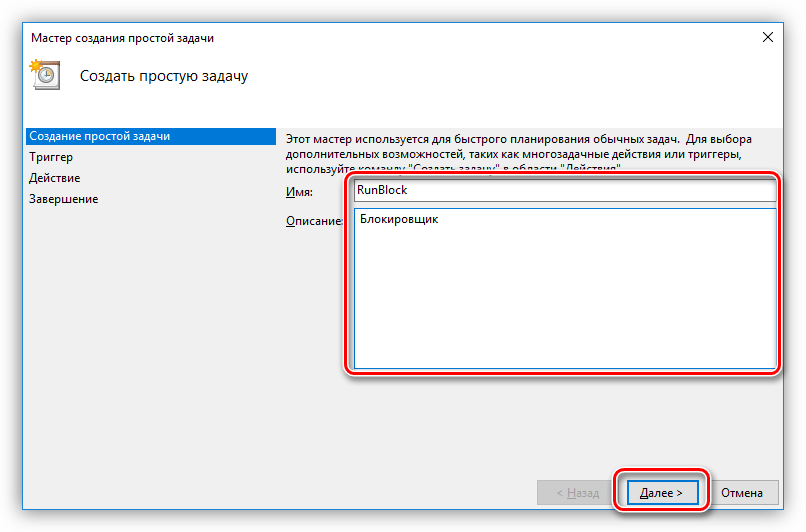 Устанавливая и удаляя программы, пользователь забивает память ноутбука мусорными файлами, замусоривается реестр, в результате чего долго загружается ноутбук. Тормозит ноутбук из-за большого количества фрагментированых файлов. Устранить это можно систематическим проведением дефрагментации жесткого диска. Ноутбуки, отработавшие более 2-х лет, должны проходить регулярную проверку на наличие сбойных секторов.
Устанавливая и удаляя программы, пользователь забивает память ноутбука мусорными файлами, замусоривается реестр, в результате чего долго загружается ноутбук. Тормозит ноутбук из-за большого количества фрагментированых файлов. Устранить это можно систематическим проведением дефрагментации жесткого диска. Ноутбуки, отработавшие более 2-х лет, должны проходить регулярную проверку на наличие сбойных секторов.
Неисправная система охлаждения заставит ноутбук грется и тормозить
Кроме того, в ноутбуке периодически могут возникать проблемы с системой охлаждения, в результате чего ноутбук греется и тормозит. Это может происходить из-за скопившейся пыли в радиаторе, либо из-за высохшей термопасты. При необходимости специалисты сервисного центра Vlatar произведут прифилактическую чистку, замену термопасты, а, если необходимо, ремонт системы охлаждения. Это ещё один плюс в пользу лучшего быстродействия.
Довольно часто к нам обращаются пользователи, жалуясь на ситуации, когда тормозят игры на ноутбуке. В таких случаях стоит понять, соответствует ли ноутбук системным требованиям игры. Вполне возможно, оперативной памяти на ноутбуке не хватает. Или видеокарта не способна поддерживать необходимые режимы игр. В этом случае рекомендуем Вам модернизировать ноутбук в нашем сервисном центре.
В таких случаях стоит понять, соответствует ли ноутбук системным требованиям игры. Вполне возможно, оперативной памяти на ноутбуке не хватает. Или видеокарта не способна поддерживать необходимые режимы игр. В этом случае рекомендуем Вам модернизировать ноутбук в нашем сервисном центре.
Ноутбук медленно работает по програмным причинам
Прежде всего, стоит установить обычные, стационарными обои на рабочем столе, при условии, если ранее были установлены анимированные. Пользователь незамедлительно заметит некоторое улучшение в быстродействии ноутбука.
Смена операционной системы может быть причиной того, что ноутбук медленно работает. Если обновления драйверов не принесли желаемого эффекта, стоит переустановить систему, которая неправильно функционирует.
Долго включается ноутбук по причине наличия в системе устройства вирусов или вредоносных программ. Определить их поможет запуск ноутбука без запускать программ. Если аппарат через пару часов начал тормозить, нужно открыть вкладку процессов диспетчера задач и посмотреть, какие операции загружают процессор и задействуют оперативную память.
Ноутбук очень медленно работает тормозит и зависает. Ноутбук работает медленно, что делать
Сегодня ноутбук – чрезвычайно популярное устройство, предпочтение которому отдают все больше пользователей, даже заменяя им свои домашние стационарные компьютеры. Однако, со временем даже очень мощный ноутбук начинает работать медленнее, что может вылиться, например, в очень долгую загрузку при старте системы.
Причины проблемы долгой загрузки системы можно разделить на два вида – аппаратные и программные. В первом случае на загрузку системы могут влиять проблемы с железом ноутбука, а во втором виновато программное обеспечение.
Ниже мы рассмотрим основные причины, которые могут повлиять на возникновение рассматриваемой нами проблемы.
Причина 1: переполненная автозагрузка
Прежде всего, если компьютер входит в Windows нормально, но приступить к использованию возможно только спустя некоторое время, значит, необходимо почистить автозагрузку Windows, изъяв из нее все лишние программы.
Для этого запустите окно «Диспетчер задач» сочетанием клавиш Ctrl+Shift+Esc . В открывшемся окне пройдите ко вкладке . Оставьте в автозапуске только самые нужные программы, другие настоятельно рекомендуется отключить.
Причина 2: вирусная активность
Троян может легко стать причиной долгого включения компьютера.
Чтобы исключить или подтвердить эту возможность причины, запустите на своем антивирусе процесс анализа системы на наличие любых типов угроз. Кроме этого, после использования сканирования антивирусом можно отдельно воспользоваться лечащей утилитой Dr.Web CureIt, которая доступна к загрузке полностью бесплатно, не требует инсталляции на компьютер, а также не конфликтует с антивирусными программами других производителей.
Причина 3: конфликты в работе системы
Подобный тип проблемы может возникнуть, например, после установки драйверов для устройства, которые не подходят или неправильно «встали». В любом случае, чтобы не заниматься определением, что же могло пойти не так, стоит попробовать выполнить процедуру восстановления системы, откатив работу ноутбука к тому моменту, когда он загружался нормально.
Для этого вызовите меню «Панель управления» , а затем осуществите переход к разделу «Восстановление» .
В отобразившемся окне сделайте выбор в пользу пункта «Запуск восстановления системы» . Спустя пару мгновений на экране отобразятся доступные точки отката, среди которых вам понадобится определиться и выбрать ту, когда работа компьютера протекала нормально.
Обратите внимание, что функция восстановления системы вернет всю работу компьютера вспять. Затронуты не будут лишь пользовательские файлы, которые включают музыку, фильмы, различные форматы документов и так далее.
Причина 4: наличие ошибок в системе
Следом проблему можно попробовать устранить, если выполнить проверку диска на наличие ошибок. Для этого откройте проводник Windows в меню «Этот компьютер» и щелкните по диску, на котором установлена Windows, правой кнопкой мыши и в отобразившемся контекстном меню выберите пункт
В новом окне пройдите ко вкладке «Сервис» и в блоке «Проверка на наличие ошибок» щелкните по кнопке «Проверить» .
Запустив проверку диска, дождитесь окончания выполнения процесса. Если ошибки будут обнаружены, система автоматически их устранит.
Причина 5: неполадки в работе аккумулятора
Плавно переходим от программных причин неполадки к аппаратным. Прежде всего, проведите достаточно простую процедуру: выключите ноутбук, отсоедините от него аккумулятор, подключите питание и выполните его запуск. Если после выполнения данных действий компьютер запустился нормально, значит, проблема заключается в аккумуляторе, который, похоже что, потребуется заменить.
Причина 6: неполадки в работе жесткого диска
Если ноутбук до этого разбирался, то стоит проверить подключение жесткого диска: вполне возможно, мог отойти разъем, из-за которого он не может корректно работать.
Для проверки работоспособности жесткого диска попробуйте подключить к ноутбуку другой HDD и проверить его работоспособность. Как и в прошлом случае, если вы подтвердите, что неполадка действительно заключается в жестком диске, скорее всего, его необходимо будет заменить.
И напоследок. Если вы исключаете вероятность выхода из строя какой-либо составляющей вашего ноутбука, стоит попробовать выполнить переустановку операционной системы с полным форматирование диска. Данный шаг гарантировано устранит систему от возможных программных проблем, вернув вашему ноутбуку былое быстродействие.
Раскроем причины почему ноутбук загружается долго и медленно, что влияет на данный фактор и как ускорить загрузку операционной системы.
Если вам требуется профессиональная помощь с оптимизацией работы ноутбука или его ремонтом, обращайтесь в наш сервисный центр Санкт-Петербурга.
По ходу эксплуатации ноутбука пользователи сталкиваются с ситуацией, когда загрузка Windows длится слишком долго или не грузится совсем. Причин такого развитие события несколько.
Ноутбуку требуется чистка от программного мусора
В работе люди используют разнообразные программы. Часть из них оставляет после себя файлы, которые нагружают компьютер. Большое количество системного мусора приводит к серьезной загрузке процессора, что мешает исполнительным файлам операционной системы инсталлироваться с привычной скоростью. Выход из ситуации — чистка Windows. У мастеров сервисного центра есть полный набор программ, которые вернут ОС полную работоспособность.
Требуется чистка ноутбука от пыли
Пыль собирается в важных частях начинки компьютера. Такое приводит к тому, что вентиляторы на кулерах перестают крутиться с должной скоростью, что приводит к перегреву деталей ноутбука. Соответственно, когда температура центрального процессора слишком велика, его работа замедляется — компьютер грузится дольше либо пользоваться им становится невозможно.
Чистка ноутбука — дело серьезное. В отличие от стационарного компьютера, здесь находится много мелких деталей, креплений и зажимов, которые легко повредить при недостатке опыта.
Поиск и удаление вирусов
Компьютерные вирусы — бич современного поколения. Объединяет их то, что любой из них замедляет операционную систему, что выливается в медленную загрузку ноутбука. Борьба с вирусами — сложный процесс. Все зависит от серьезности вредоносной программы. Программисты сервисного центра обладают навыками и нужным софтом для борьбы с вирусами.
Переустановка Windows
Системные сбои приводят операционную систему в негодность. Ее становится невозможно использовать. Другая ситуация — файлы Windows повреждены вирусами. Восстановить их практически нельзя. В таких случаях поможет переустановка операционной системы. Только лицензионные программы и качественные услуги встречаются в сервисном центре.
Требуется проверка/замена жесткого диска и оперативной памяти
Когда системные ошибки и неполадки исключены, то внимание уделяют составным деталям ноутбука. К медленной загрузки=е приводят битые сектора жесткого диска и неисправность оперативной памяти. Сначала мастера проверяют с помощью специализированных утилит состояние ячеек памяти винчестера. Если такие есть, то проблему устраняют, удаляя битые сектора, или меняя жесткий диск целиком.
Модернизация ноутбука
Любая техника со временем изнашивается, морально и физически. Поэтому рано или поздно придется задуматься о модернизации компьютера. Специалисты сервисного центра подберут и установят нужные детали:
- Видеокарта.
- Оперативная память.
- Жесткий диск.
- Центральный процессор.
Медленная работа ноутбука — частая причина обращения в сервис. «Симптомов » может быть множество, поэтому и универсального решения проблемы не существует. В каждом случае приходится индивидуально разбираться, что служит причиной низкой производительности компьютера и как улучшить ситуацию.
Технические характеристики ноутбука: процессор, оперативная память, винчестер
Если ноутбук «тормозит » уже давно и не поддерживает работу современных приложений, то, скорее всего, он просто устарел. Медленный процессор, недостаточное количество и быстродействие оперативной памяти, маленький винчестер с невысокой скоростью считывания данных — то, что позволяло нормально работать еще 5 лет назад, не удовлетворяет требованиям современных оперативных систем и программных пакетов. Такая проблема решается радикально — покупкой нового ноутбука.
Если же ноутбук стал заметно медленней работать с теми же программами, которые совсем недавно «летали », то имеет смысл заняться диагностикой и устранением причины снижения производительности. Причины могут быть в поломке отдельных блоков, засорении ноутбука обычной пылью, или электронным «мусором », накапливающимся в памяти в процессе эксплуатации и вызывающим ошибки и замедление работы.
Неполадки в работе «железа »
При наличии дефектов в модуле оперативной памяти, процессоре, неисправности винчестера и других частей компьютера результатом может быть замедление процессов. В ходе диагностики мастера в сервисном центре обычно выявляют имеющиеся дефекты различных модулей и предлагают варианты их исправления.
Ноутбук перегревается
Перегрев способен значительно снизить скорость работы или даже вызвать внезапное отключение ноутбука. Причинами могут служить отказ кулера, работа с ноутбуком на мягкой поверхности (например , на диване) или накопление пыли внутри корпуса. Пыль затрудняет охлаждение, и вентилятор не справляется с повышением температуры. Если ноутбук греется постоянно, то ему показана чистка в сервисном центре. Возможно, и замена вышедшего из строя вентилятора.
Жесткий диск фрагментирован, полностью забит информацией или неисправен
Заполнение жесткого диска более чем на 90% может значительно замедлить его работу. Когда «тормозит » полупустой винчестер, следует проверить его исправность. Сначала рекомендуется провести дефрагментацию. Затем — сканирование диска для поиска битых ячеек памяти. В процессе эксплуатации на жестком диске появляются нерабочие сектора, которые уменьшают его фактический объем и не могут использоваться для хранения информации. Если таких секторов очень много или они быстро накапливаются, стоит как можно скорее скопировать всю информацию на другой носитель и заменить жесткий диск.
Сбились настройки BIOS
Если ноутбук начал тормозить после установки нового оборудования и смены настроек в BIOS, значит параметры стали неоптимальными для существующей конфигурации, и система не может работать быстро. Даже если вы не настраивали никаких параметров, нельзя быть уверенным, что они не поменялись из-за деятельности программ или случайных сбоев системы.
Память занимают фоновые приложения
С каждым днем ноутбук загружается все дольше, а работает все медленнее? Вероятно, ресурсы оттягивают на себя приложения, оказавшиеся в списке автозагрузки и работающие в фоновом режиме. Службы Windows, обновления программ, словари, чат-клиенты, софт для работы с мобильными устройствами, «качалки » файлов из интернета — всё, что по умолчанию оказывается в автозапуске после установки, может значительно замедлить работу ноутбука. Удалять процессы из диспетчера задач и настраивать автозапуск — задача трудоемкая и требующая понимания, какие последствия вызовет отключение конкретного процесса, зашифрованного непроизносимой аббревиатурой.
Настройки энергосбережения замедляют работу
При работе от батареи некоторые ноутбуки переходят в режим экономии энергии, включающий снижение быстродействия процессора. Чтобы увеличить скорость работы, исправьте параметры энергосбережения.
Накопились ошибки в реестре
При установке новой программы, устройства, изменении параметров работы создается запись в реестре. Удаление программ и внесение изменений не всегда происходит корректно, в результате чего в реестре постепенно происходит накопление ошибок, замедляющих работу компьютера и мешающих корректному выполнению задач. Восстановление нормальной работы возможно с использованием специальных программ, исправляющих ошибки в реестре.
Вирусы и вредоносные программы
Вирусы и другие вредоносные программы, использующие ресурсы компьютера и замедляющие работу. Справиться с ними поможет антивирусная программа, но необходимо постоянно следить за своевременным обновлением антивирусных баз, а также вручную проверять факт удаления вирусной программы. Нередко вирусы восстанавливаются после удаления, либо антивирус сообщает, что не может их удалить, даже распознав. В тяжелых случаях может потребоваться помощь специалиста — проверка несколькими антивирусами, а иногда и ручное удаление вредоносных программ.
Что делать, если ноутбук долго включается? — возможные проблемы с ноутбуком, если тот начал включатся долго и медленно работать, а так же способы их решения.
Многие пользователи отмечают, что спустя несколько месяцев после покупки или переустановки системы, ноутбук стал долго включаться. Этому может быть несколько причин. Одни из них устраняются легко самим пользователем, другие же требуют вмешательства мастера. Рассмотрим основные факторы, которые могли негативно сказаться на скорости работы вашей техники.
Итак, если очень долго включается ноутбук, то варианты следующие:
- Ноутбук заражен вирусами. Вирусы – это наиболее распространенная причина не только медленной загрузки, но и медленной работы техники в целом.
- На автозагрузке стоит большое количество программ. Обратите внимание на правый нижний угол вашего экрана. Все работающие программы и приложения, запускающиеся автоматически с включением ноутбука, отображаются там. Что бы убрать лишние программы, достаточно нажать Win+R, далее ввести команду «msconfig» (без кавычек), открыть вкладку Автозагрузка и убрать галочки с ненужных программ.
- На ноутбуке слишком много программных «огрызков». В процессе работы в памяти может сохраняться масса ненужных файлов, которые являются следствием работы некоторых программ. «Огрызки» программ накапливаются также в том случае, если вы не производите полного удаления.
- Проблемы с охлаждением. Еще один ответ на вопрос «почему долго включается ноутбук?» — это неполадки с кулером. Такая проблема относится к аппаратным неполадкам и возникает, если вашему ноутбуку уже много лет.
- Неполадки с жестким диском ноутбука. Жесткий диск может пострадать как от внешнего воздействия (удары по ноутбуку, падение ноутбука и т.д.), так и, например, от того, что ноутбук выключается некорректно (долгим нажатием кнопки выключения, вместе правильного выключения компьютера через завершение работы).
Долго включается ноутбук: как решить проблему
- Проверьте свой ноутбук антивирусной программой. Это позволит выявить наличие и месторасположение вирусов. После проверки программа автоматически предложит вам варианты дальнейших действий.
- Если ноутбук долго включается, то нужно убрать из автозагрузки лишние программы. Здесь можно пойти двумя путями: при помощи конфигурации системы либо же специальными утилитами, типа CCleaner. При помощи утилиты это сделать несколько проще: нажмите на вкладку «Менеджер автозагрузок» и снимите ненужные галочки.
- Удалять программы с ноутбука также гораздо проще с помощью аналогичных утилит, поскольку они автоматически удаляют не только файлы выбранной программы, но и все её «остатки» в реестре. Если слишком долго включается ноутбук, то можно также выполнить дефрагментацию жесткого диска.
- Что касается чистки кулера, то здесь не будет однозначных инструкций, поскольку его расположение может отличаться в зависимости от модели ноутбука. Если вы ранее никогда не сталкивались с такой задачей, то лучше всего обратиться к специалисту.
- Жесткий диск меняется обычно довольно просто — достаточно лишь определить его местоположение и открутить несколько винтиков, после чего заменить сам жесткий диск. Однако очень часто жесткий диск ноутбука может быть «спрятан» под клавиатурой ноутбука или находиться под системной платой как во многих моделях Dell (в этом случае приходится разбирать ноутбук до самого основания).
И помните: вооружившись знаниями о неисправности Вашего ноутбука, ни один сервисный центр уже не сможет ввести Вас в заблуждение и взять дополнительную плату за услуги, которые не требуется проводить. Будьте бдительны!
Основные причины тормозов в работе ноутбука разделяют на два вида:
- Дефекты аппаратной части .
- Проблемы программной составляющей.
Рассмотрим первый вариант:
В первую очередь необходимо осмотреть внутренние компоненты , для получения доступа к которым снимите крышку (инструкцию по вскрытию конкретно для вашей модели желательно найти в интернете).
Пользуясь ноутбуками, большинство пользователей не проводят очистку устройства от пыли внутри, огромные скопления которой приводят к повышению температуры, заметному ухудшению теплоотвода и проблемам с охлаждением.
При таком раскладе, процессор и видеокарта сильно греются, что «заставляет» ЦП и ГП сбрасывать частоты (во избежании перегрева), то есть выдавать меньшую скорость работы.
Рекомендуется проводить комплексную очистку от пыли хотя бы раз в полгода. Уберите пыль с помощью баллончика со сжатым чистым воздухом. Если не уверены, отнесите лаптоп в компьютерный сервис — специалисты СЦ не только быстро и качественно удалят остатки пыли, но и вдобавок заменят термопасту на процессоре и радиаторе (это улучшит теплообмен).
Осмотрели, почистили (при надобности), но ноутбук все равно тормозит?
Вполне возможно, что технические характеристики вашего ноутбука попросту устарели.
Минимальные требования для комфортной работы:
- Windows XP : 1 ГБ оперативной памяти, 2 ГГц процессор (одноядерный)
- Windows Vista : 1.5 ГБ оперативной памяти, 2 ГГц процессор (одноядерный)
- Windows 7,8,10 : 2 ГБ оперативной памяти, 2 ГГц процессор (двуядерный)
Если параметры не соответствуют — желательно приобрести более современный компьютер, либо заменить детали на более «мощные».
Переходим ко второму варианту (проблемы программной составляющей )
«Тормоза» в работе операционной системы могут быть связаны с рядом причин:
- Вирусы — замедляют общую скорость работы за счет «левых» фоновых процессов, рекламы. Опасайтесь также возможного перехвата ваших личных данных мошенниками.
Избежать данной проблемы можно своевременной установкой антивируса — программы, препятствующей заражению компьютера. Рекомендую к использованию «360 Total Security» — софт обладает не только функций обеззараживания и удаления вредоносного кода, но и общей оптимизацией системы.
- Засорение кэшем приложений и ошибки в реестре.
Оперативная память, особенно если ее немного (до 2 ГБ), забивается сохраненными данными, автозаполнением логинов и паролей, частицами удаленных программ — кэшем. Неподдерживаемые форматы приложений, проблемы с утилизацией игр и другое приводят к ошибкам в реестре. Очистить такой мусор не составляет труда, стоит лишь установить программу CCleaner.
После запуска, пунктом «анализ » в «Очистке» и «поиск проблем» в «Реестре» удалите и исправьте кэш приложений и системы, а также данные ошибок реестра.
» в графе «Сервис», и отключите автоматический запуск тех приложений, которыми вы не пользуетесь. Рекомендуем оставить только антивирус, системный файл программа не даст отключить.
Важно! Помните, что данные программы в автозагрузке существенно замедляют не только включение ноутбука, но и «грузят» постоянную и оперативную память в течении всего времени работы:
- Skype
- UTorrent
- MediaGet
- Игровые лаунчеры
- Софт из неизвестных для вас источников (возможно это вирус)
Всегда следите за состоянием диска , на который установлен Windows. Всегда старайтесь оставлять на нем минимум 2 Гб свободной памяти. Для этого не сохраняйте различные фото/аудио/видео на рабочем столе — переносите их на другие диски.
Немного увеличить общее быстродействие системы позволит нехитрая манипуляция.
Кликайте по схеме: Пуск — Панель управления — Система — Дополнительные параметры системы — Дополнительно — Быстродействие — Параметры.
Если ничего не помогает
В таком случае, рекомендуем переустановить систему. Отметим, стабильность и качество гарантировано лишь официальной Windows, помните об этом. Однако, Виндовс 8, даже «пиратская», идеально оптимизирована под средние ноутбуки, огромное множество гайдов и видеоинструкций позволит вам с легкостью произвести переустановку.
8 причин, почему тормозит Ваш ноутбук. Помогу!
Ваш ноутбук невыносимо тормозит, и Вы не знаете, что с ним делать? Не нужно орать, нервничать, бросать мышку или бить руками по клавиатуре. Это не поможет! У меня есть более эффективные способы. Если ваш ноутбук сразу после покупки вполне нормально работал, а сегодня начал глючить и тормозить, то решение своей проблемы вы найдёте в этом уроке.
То, как иногда тормозит ноутбук, для меня очень хорошо знакомо. У меня у самого есть ноутбук, который приходится время от времени оптимизировать на нормальную работу. Давайте рассмотрим 8 шагов, проработав которые наши ноутбуки начнут хорошо работать.
Перегрев ноутбука
На сегодняшний день ноутбук, это такая техника, которая чаще всего хорошо нагревается, а если долго не проводить чистку устройства от пыли, то ноут просто перегревается и начинает тормозить. Пользователь начинает замечать это в играх, а чуть позже глюки проявляются на каждом шагу (при просмотре видео, открытии браузера, запуска программ и тому подобное).
Первым делом воспользуйтесь программой AIDA64, чтобы посмотреть на температуру процессора и видеокарты. Скачать её можно здесь.
После установки AIDA64 слева откройте вкладку Компьютер, а затем Датчики. Справа откроется температура. Обратите внимание на ЦП (процессор) и ГП (видеокарта).
Если температура очень высокая, то это значит, что пришла пора разобрать ноутбук, почистить его от пыли и намазать новую термопасту. Если нет опыта в этой теме, то я конечно-же доверил бы эту работу специалисту.
Рекомендации по этой теме:
Вирусы в системе
Если скорость работы ноутбука ухудшалась не постепенно, а резко, то есть вчера работал хорошо, а сегодня жутко тупит, то проблема может быть во вредоносных программах. Если вы подцепили где-то компьютерный вирус, то именно из-за него может тормозить ноутбук.
Советую просканировать систему на наличие вредоносных программ. Установленный антивирус здесь вряд-ли подойдёт, лучше скачайте бесплатную утилиту CureIT. Она бесплатная, не требует установки и всегда имеет свежие базы.
Запустите скачанный файл и нажмите Полная проверка.
По окончанию операции обезвредьте найденные угрозы и перезагрузите ноутбук.
Конечно, не всегда ноутбук тормозит по причине вирусов или перегрева, так как чтобы довести комплектующие до перегрева, нужно хорошо постараться, а вредоносный софт попадает в систему в основном у начинающих пользователей. В вашем случае причины «глюков и торможения» могут быть совсем другими, и давайте поговорим о них далее.
Автозагрузка программ
Чем больше программ будет запущено на ноутбуке, тем медленнее он будет работать. Иногда мы и сами не обращаем внимание на то, как много разных приложений запущено. Дело в том, что при установке программ некоторые из них добавляются в автозагрузку, то есть автоматически запускаются при включении ноутбука. К ним относятся скайпы, аськи, торренты, антивирусы, менеджеры закачек и тому подобное. Часть из этих программ крайне редко используется, так почему они постоянно работают? Давайте с ними разберемся!
Нажмите на клавиатуре сочетание клавиш WIN+R и в запустившейся программе Выполнить введите команду msconfig .
Будет выполнен запуск Конфигурации системы, где нужно открыть вкладку Автозагрузка.
Если у вас Windows 7, то здесь вы увидите список всех программ, которые запускаются вместе с ноутбуком. А если у вас Винда 8 или 10, то вам для открытия Автозагрузку ещё понадобится нажать ссылку «Открыть диспетчер задач». В данном окне порой находится несколько десятков программ, которые кроме того, что замедляют запуск системы, так ещё и затормаживают ноутбук во время работы. Вот и получается, что ноутбук тормозит, по причине загруженности оперативной памяти и процессора. Снимаем галочки с тех программ, которые не нужны для работы сразу после запуска Windows.
Обратите внимание, что здесь могут быть названия и неизвестных вам программ. Не спешите убирать эту программу из автозагрузки. Первым делом воспользуйтесь поисковиком и почитайте описание данной программы. После чего сделайте выводы!
После снятия лишних программ из автозагрузки останется применить изменения и перезагрузить ноутбук.
Мало места на системном диске
Если системный диск, на котором установлена Windows, забит под завязку, то это также может быть причиной нестабильной работы ноутбука. Я советую освободить место на диске воспользовавшись следующими способами:
удалить ненужные программы;
очистить папку Загрузки на диске (C:)
очистить Корзину;
переместить файлы с Рабочего стола на другие диски;
удалить файлы из папок TEMP;
выполнить стандартную Очистку диска.
Замусоренный реестр
Очистка реестра от всякого хлама – важный шаг на пути к стабильной работе ноутбука. Если часто устанавливать и удалять программы, то количество ненужных записей в реестре сильно растёт, а это сказывается на работе. Если не хотите время от времени задаваться вопросом, почему ноутбук тормозит и что делать, то помните о чистоте реестра.
Почистить реестр можно нажав несколько кнопок в бесплатной программе CCleaner. Скачайте, установите и запустите.
Откройте вкладку Реестр и нажмите Поиск проблем.
Найденные записи нужно Исправить и повторить операцию пару раз.
6. Мало оперативной памяти
Нажмите по разделу Компьютер правой кнопкой мыши и выберите пункт Свойства.
В открывшемся окне найдите строчку Установленная память. Там указано количество оперативки на нашем компьютере.
Если у вас 2 гигабайта или даже меньше, то это может стать причиной медленной работы программ, их внезапного закрытия или даже зависания. В идеале нужно увеличить количество оперативки до 4 гигабайт, купив одну или две планки памяти. Конечно, не всегда есть возможность, это сделать, поэтому как минимум убедитесь, что у в системе выставлен файл подкачки (Файл подкачки – это добавление оперативки за счёт памяти жёсткого диска).
Проверка и дефрагментация диска
Очередной шаг к спасению ноутбука – это проверка жесткого диска на наличие ошибок и его дефрагментация. Более подробно о том, что такое дефрагментация вы можете почитать в моём другом уроке, а здесь я лишь покажу, как это правильно сделать и тем самым ускорить доступ к файлам на жёстком диске.
Скачайте программу Defraggler и установите (бесплатная и простая).
После запуска нам нужно нажать по диску правой кнопкой и выбрать пункты Дополнительно — Поиск ошибок на диске.
После завершения анализа можно приступать к дефрагментации. Снова нажмите по диску правой кнопкой и выберите уже следующий пункт Дефрагментация.
Эта процедура не из быстрых. Она может продлиться как несколько минут, так и несколько часов.
Ноутбук очень слабый
Если ваш ноутбук тормозит, то ускорить его можно проделав все вышеописанные шаги. Сразу хочу сказать, что это не решение всех проблем, особенно если у вас самый дешевый и слабый ноутбук. Не запускайте много программ, следите чтобы ноутбук не перегревался, не засоряйте его хламом и удаляйте вирусы при малейшей опасности. Это и будет основными правилами к более менее стабильной работе слабого ноутбука.
Бонусные фишки!
Если Вам ничего не помогает и ноутбук всё равно тормозит, то я крайне удивлён. Обычно эти 8 способов решают большую часть проблем и ноутбук начинает работать намного лучше. Но на крайний случай у меня есть дополнительные советы.
Установка SSD диска
Мой невероятно медленный ноутбук после установки на него SSD диска и установки Windows 10 на этот диск, стал работать гораздо шустрее. Я писал уже об это в своей статье: Как выбрать SSD диск. Там я описал все «чудеса» данного типа накопителя. В отличие от классического жёсткого диска (HDD), новейшие SSD накопители намного быстрее, что сильно сказывается на запуске системы, программ и работе в них.
Переустановка Windows
Я понимаю, что не всегда есть возможность раскошелиться на новую вещь. В таком случае выполняйте все выше-озвученные пункты по оптимизации ноутбука. Напомню, их восемь! Ну, а если ничего не помогает, то придётся переустановить Windows, дабы разом «убить» все возможные системные проблемы.
Покупка нового ноутбука
Конечно, если у вас ноутбук купленный пару лет назад, то замену искать пока что рано. А если вашему «другу» уже лет 10, то думаю он крайне сильно устарел и остаётся либо смириться с постоянными тормозами и глюками, либо купить новый современный ноутбук.
Я надеюсь моя большая статья помогла вам «раскачать» свой ноутбук. Желаю удачи и до встречи в новых статьях и видео-уроках.
ВАЖНО! P.S. Ну, а если у вас компьютер лагает, то я советую прочитать урок: Тормозит компьютер. Что делать? Там я рассказал ещё немного фишек, по оптимизации.
Интересные статьи по теме:
Медленно загружается ноутбук или компьютер
Медленная загрузка Windows может быть вызвана множеством причин. Ниже приведены некоторые предложения и советы которые могут помочь вам ускорить загрузку вашего компьютера или ноутбука.Совет: если вы очень часто в течение дня использует компьютер, нет необходимость его постоянно выключать, достаточно просто выключить спящий режим. Со спящего режима операционная система выходит за несколько секунд и нет необходимость очень долго ждать загрузки ПК.
Проверяем автозагрузку
Программы которые загружаются при запуске компьютера — одна из основных причин медленной загрузки Windows. Отключение этих программ может привести к уменьшению времени загрузки операционной системы.
Что бы проверить список загружаемых программ при включении компьютера необходимо выполнить команду msconfig. Далее перейти в раздел «автозагрузка» и снять не используемые программы и компоненты.
Проверка и дефрагментация диска
Что бы выполнить проверку жесткого диска необходимо запустить ScanDisk, а для выполнения дефрагментации — Defrag. Эти команды проверяют жесткий диск на ошибки, а так же проверяют структурированность файлов на диске. Мы предлагаем запускать обе эти утилиты минимум 1 раз в несколько месяцев.
Нехватка места на жестком диске
Ситуация, когда на системном диске (диск куда установлена операционная система) осталось меньше 250 МБ свободного пространства, может привести к общему замедлению компьютера, а также увеличить время загрузки. Убедитесь что на вашем жестком диске свободного места больше чем 250 МБ.
- Определение свободного места на жестком диске.
Добавление оперативной памяти
Добавление дополнительной памяти ( ОЗУ) на компьютер поможет увеличить общую скорость работы компьютера и в некоторых случаях также может увеличить время загрузки компьютера. На сегодняшний день мы предлагаем на все компьютеры ставить как минимум 3 Гб оперативной памяти. Если на вашем компьютере установлено меньше 3ГБ оперативной памяти может настало время произвести замену?.
Обновление драйверов и ОС Windows
Коррумпированные, неправильные, или не верные версии драйверов может вызвать целый ряд различных вопросов. Убедитесь, что на компьютере установлены последние версии драйверов, а также последние доступные обновления Microsoft Windows.
- Как обновить компьютер Microsoft Windows.
- Как мне найти программное обеспечение или драйверы для моего компьютера?
Очистка реестра
Хотя мы не рекомендуем выполнять частую очистку реестра в некоторых случаях она может увеличить скорость загрузки операционной системы и общую производительность ОС Windows.
Хотя мы не часто рекомендуют для очистки реестра в некоторых редких случаях работает очистители могут помочь улучшить общую производительность ОС Windows, включая запуске Windows. Если вы запустите через все вышеуказанные рекомендации вы можете очистить ваш системный реестр.
- Нужно ли чистить реестр Windows?
Форматирование и переустановить
Если после выполнения всех вышеописанных действий ваш компьютер по-прежнему медленно загружается вы можете переустановить Windows. Это позволит сделать ваш компьютер как новый.
Медленно работает компьютер с Windows 7: что делать?
Даже пользователи надежной и стабильно работающей долгие годы Виндовс 7 со временем замечают, что работа компьютера значительно замедлилась и даже обычные действия стали занимать намного больше времени, чем раньше. Однако после переустановки системы компьютер сразу начинал вновь функционировать быстрее, но все же не с той скоростью, когда он был совсем новый.
Но главное, что спустя некоторое время быстродействие системы опять снижается. Ниже приведены конкретные меры и в том числе профилактические, которые рекомендуется применять, если у пользователя медленно работает персональный компьютер на операционной системе Windows 7 и что делать, чтобы не допускать подобного в будущем.
Для оптимизации компьютера на Windows 7 и увеличения его производительности до уровня быстродействия того времени, когда он был еще совершенно новый, необходимо произвести несколько обязательных мероприятий. При этом очень важным условием является то, что указанные в приведенном руководстве все действия мероприятий следует использовать комплексно.
Лишь в этом случае увеличение быстродействия ОС и прирост ее скорости будет максимальным. Чтобы эффективно на долгий срок решить вопрос, как улучшить рабочие показатели «Семерки», сначала требуется проанализировать основные причины возникновения проблемы.
Основные причины медленного функционирования компьютера на Виндовс 7
Редко это бывает вызвано только одной конкретной причиной, так как наиболее часто торможение ПК вызывается целым рядом мелких проблем, среди которых необходимо обратить внимание на следующие факторы:
- Отсутствие каких-либо целенаправленных действий со стороны пользователя, чтобы оптимизировать работу операционной системы;
- Заражение вредоносными приложениями;
- Плохая работа системы охлаждения компьютера;
- Не производится периодическая дефрагментация разделов жесткого диска;
- Неисправность некоторых комплектующих ПК.
Как видно, перечень основных факторов не очень большой, но все они обычно имеют место в среднестатистическом ПК уже спустя всего несколько лет после приобретения.
Условно все проблемы делятся на 2 группы:
1. Аппаратные
- Нарушение охлаждения;
- Дефекты винчестера;
- Повреждения остальных комплектующих ПК.
2. Системные
- Ошибки в конфигурации ОС либо в БИОС;
- Заражение вирусными приложениями;
- Недостаток системной памяти, перегрузки.
Анализ и выявление узких мест
Необходимо сначала выполнить экспресс-тесты с целью определения наиболее часто встречающихся проблем. Затем сужая перечень причин до самых вероятных, после чего надо применить более точные методики определения неисправности. Уже сам симптом торможения ПК свидетельствует о том, что ресурсы серьезно ограничены или они в основном расходуются не только для исполнения команд владельца компьютера.
Во-первых, необходимо открыть «Диспетчер задач». Затем перейти в закладку «Быстродействие». При этом убедиться, что все утилиты и приложения закрыты и не используются пользователем. Следует оставить в работе только утилиты, всегда функционирующие в фоне (антивирусное программное обеспечение, файрвол и т. п.).
В случае когда нагрузка процессора близка к максимальному значению, то можно сделать вывод, что проблема относится ко второй группе, то есть системная.
Для справки: Оптимизированная Виндовс 7 загружает процессор лишь до 5%.
Что делать при перегрузке процессора и ОЗУ?
В «Диспетчере задач» открыть закладку «Процессы». Далее отсортировать процессы, кликнув «ЦП» в шапке таблицы, а потом на «Память». Таким образом, можно быстро выявить задачу, которая вызывает перегрузку. Если обнаружился «прожорливый» процесс, то рекомендуется осуществить поиск сведений о нем в глобальной сети по имени. Параллельно активировав установленное в компьютер антивирусное программное обеспечение с обновленными базами данных на поиск вредоносного контента.
В случае когда обнаружено сразу несколько «прожорливых» процессов, например, CPU, то необходимо посмотреть, не уменьшено ли быстродействие процессора. Так как система самостоятельно имеет возможность лимитировать этот параметр, чтобы избежать перегрева оборудования.
При отсутствии вышеуказанных симптомов надо сразу перейти к анализу работы элементов охлаждения.
Неполадки в элементах охлаждения
Сначала необходимо просто внимательно послушать, как работают кулеры компьютера. Нет ли других шумов помимо издаваемых лопастями вентиляторов. Визуально определить количество накопившейся пыли на внутренних комплектующих ПК. Удостовериться в целостности термопасты кулера охлаждающего процессор.
Дефекты винчестера
При отсутствии выявленных проблем на предыдущих этапах, необходимо перейти к анализу винчестера на предмет его неисправности. Конструктивная особенность жестокого диска такова, что с течением времени после долгой эксплуатации на его рабочей поверхности возникают поврежденные секторы. А это является прямым следствием замедления работы системы в целом.
Следует с помощью приложения, анализирующего состояние диска, выполнить диагностику. При неудовлетворительных результатах тестирования рекомендуется, не откладывая «в долгий ящик» сохранить личную информацию на внешнем носителе либо в другом ПК.
Засорение памяти ненужными файлами
Рекомендуется периодически удалять временные файлы Windows 7. С этой целью необходимо выполнить несколько последовательных действий:
- Войти в окно «Мой компьютер»;
- Затем перейти меню «Сервис»;
- Кликнуть на строчку «Свойства папки»;
- Установить отметку на пункте отображения скрытых и системных файлов и папок;
- Щелкнуть «Ok»;
- Открыть папку «Users» либо «Documents and Settings» на диске «C»;
- Далее в директории пользователя найти и открыть папку «Appdata» и перейти в каталог «Local», где войти в «Temp» и очистить все содержимое;
- В каталоге «Local» удалить файлы из папки «Temporary Internet Files»;
- Потом вновь открыть корневой том «C» перейти в «Windows» и деинсталлировать все содержимое каталога «temp».
При любых симптомах замедления работы системы рекомендуется в первую очередь выполнять очистку вышеуказанных 3-х папок.
После избавления от временных файлов следует перейти к удалению неиспользуемых программ.
Использование сторонних приложений
Кроме ручных методов есть множество программ, которые помогают автоматически оптимизировать систему. Например, бесплатное приложение «xp-AntiSpy» отлично функционирует в Виндовc 7.
Интуитивно понятный интерфейс программы позволяет выключить ненужные функции системы.
Дефрагментация
Это один из самых эффективных способов оптимизации работы системы, которым, к сожалению, многие пользователи пренебрегают.
Чтобы выполнить дефрагментацию необходимо осуществить лишь несколько последовательных шагов:
- Вызвать контекстное меню на одном из разделов жесткого диска;
- Кликнуть строчку «Свойства»;
- Открыть вкладку «Сервис»;
- Щелкнуть «Выполнить дефрагментацию».
Имеется удобная возможность в отобразившемся меню настроить выполнение операции по удобному для пользователя расписанию.
Примечание: нельзя производить дефрагментацию твердотельного накопителя, т. к. это приводит к его быстрому выходу из строя.
Как бесплатно ускорить работу медленного ноутбука или ПК (Windows 10, 8 или 7)
Независимо от того, происходит ли это постепенно со временем или внезапно, попытка работать на медленном компьютере может серьезно расстроить. Даже если вы достаточно тщательно обслуживаете свой ноутбук или компьютер, удивительно, как быстро все замедляется. Если вы используете Windows 10, 8 или 7 и спрашиваете себя: « Почему мой ноутбук такой медленный? »этот пост для вас!
К счастью, вам пока не нужно торговать на компьютере.Фактически, вы можете предпринять несколько шагов, чтобы немного повысить производительность. С помощью некоторой простой очистки и еще нескольких технических операций даже самый медленный компьютер может вернуться к своему прежнему состоянию.
В этом посте мы расскажем о 14 вещах, которые вы можете сделать, чтобы ускорить медленный ноутбук или ПК с Windows 10, 8 или 7. В этой статье, в частности, мы сосредоточим внимание на проблемах производительности системы , а не на тех связанные с используемой вами сетью. У нас Windows 10, поэтому мы будем использовать эту версию для инструкций и снимков экрана.Однако любые корректировки для Windows 8 и 7 будут отмечены непосредственно ниже, если применимо.
Ищете быстрое решение? Наш любимый инструмент для автоматического исправления и поддержания скорости ПК — Iolo System Mechanic. Это дешевый и эффективный способ значительно повысить производительность. Нам нравится System Mechanic, потому что он:
- Работает в реальном времени для оптимизации производительности ЦП, ОЗУ и жесткого диска
- Удаляет ненужные файлы, чтобы освободить место
- Выявляет нежелательные программы, замедляющие запуск
- Отслеживает и исправляет более 30 000 известных проблем, которые могут вызвать ошибки или проблемы с производительностью.
- Исправления известных уязвимостей безопасности Windows
Iolo предложила читателям Comparitech скидку 70% на System Mechanic.
Вот как ускорить работу медленного ноутбука:
1. Закройте программы в области уведомлений
Если ваш компьютер не работает в медленном темпе, возможно, у вас одновременно запускается слишком много программ, как и сама Windows . Элементы на панели задач часто запускаются при запуске, а затем продолжают работать, пока вы используете компьютер.
Чтобы получить доступ к этим элементам, щелкните стрелку вверх в правой части панели задач.
Если есть какие-либо программы, которые вам не нужно запускать, щелкните их правой кнопкой мыши и закройте.
2. Остановка программ, работающих при запуске
Подобно программам, запускаемым в области уведомлений, другие программы, которые автоматически запускаются при запуске, могут замедлить работу вашего компьютера. Некоторые из них вы действительно можете захотеть запустить, например, антивирусное программное обеспечение, но другие могут оказаться ненужными.
Щелкните правой кнопкой мыши панель задач и выберите Диспетчер задач или нажмите Ctrl-Shift-Escape для запуска. Перейдите на вкладку Startup , и вы сможете просмотреть каждый элемент, который запускается при запуске, а также его влияние.
Просмотрите их и решите, какие из них не должны запускаться автоматически. Этот процесс особенно полезен для производительности, если вы можете отключить некоторые из них. Но учтите, что некоторые из этих программ жизненно важны для работы Windows. Например, тех, у кого Microsoft указан в качестве издателя, вероятно, лучше оставить в покое. Если вы не уверены, оставьте это или попробуйте поискать в Google, чтобы узнать больше.
Чтобы отключить, просто щелкните правой кнопкой мыши и выберите Отключить .Помните, вы отключаете не программу, а просто то, что она запускается при запуске.
Windows 7: Вместо доступа к диспетчеру задач вам нужно будет найти Конфигурация системы .
3. Обновление Windows, драйверов и приложений
Вы, наверное, слышали, что обновление программного обеспечения является хорошей идеей для обеспечения безопасности. Это правда, и это тоже может улучшить производительность. Windows автоматически отправит вам уведомление, когда станет доступно обновление.Вам просто нужно убедиться, что вы не откладываете это на потом.
Если вы думаете, что могли пропустить обновление, вы всегда можете проверить. Перейдите к Start и щелкните Settings или значок настроек. Затем перейдите к Обновления и безопасность > Обновления Windows .
Помимо операционной системы Windows, необходимо также обновлять драйверы и приложения. Опять же, это хорошо как для безопасности, так и для производительности. Если вы думаете, что могли пропустить обновление, быстрый поиск в Интернете подскажет, какую версию вам следует использовать.
4. Удалите ненужные файлы
Так же, как наши шкафы и ящики, наши компьютеры перегружены. Хотя вы действительно не можете его увидеть, вы знаете, что это есть, и это может отрицательно сказаться на производительности вашего компьютера. Это особенно верно, если вы ежедневно имеете дело с большим количеством больших файлов, таких как изображения с высоким разрешением, аудиофайлы и видео.
Освободите место, возьмитесь за привычку удалять файлы и папки каждую неделю, а после этого очищать корзину .Если вы будете делать это регулярно, то с большей вероятностью вы будете точно помнить, что находится в файлах и папках, и не будете так беспокоиться о том, что по ошибке удалите что-то важное.
Полезный совет: жесткие диски обычно работают на максимальной скорости, пока не достигнут примерно 90 процентов емкости. Так что, если вы проверите, сколько места занято, и у вас более 90 процентов, вероятно, это то, что замедляет работу. По мере заполнения твердотельные накопители замедляются более постепенно, поэтому лучше всегда быть в курсе событий. Рекомендуется не заполнять твердотельный накопитель более чем на 75 процентов от его емкости.
5. Найдите программы, потребляющие ресурсы
Если вы обнаружите, что ваш компьютер внезапно стал работать значительно медленнее, скорее всего, виновата определенная программа. Один из способов определить виновника — зайти в диспетчер задач и выяснить, что отнимает у вас ресурсы.
Щелкните правой кнопкой мыши панель задач и выберите Диспетчер задач . Щелкните Подробнее , чтобы узнать информацию о программах, которые в настоящее время запущены на вашем компьютере. По умолчанию он должен показать вам вкладку Processes .
Вы можете щелкнуть каждый заголовок, чтобы отсортировать список в соответствии с тем, какие приложения используют большую часть этого конкретного ресурса. Если вам нужно что-то закрыть, попробуйте сначала закрыть собственное приложение. Если оно не закрывается, вернитесь к экрану диспетчера задач , щелкните приложение правой кнопкой мыши и нажмите Завершить задачу .
Windows 7: Вместо доступа к диспетчеру задач вам нужно будет найти Конфигурация системы .
6. Настройте параметры электропитания
Windows поставляется с несколькими предустановленными «схемами электропитания» в соответствии с вашими потребностями. По умолчанию установлено значение Сбалансированный , что учитывает производительность и энергопотребление. Но последнее действительно вызывает беспокойство только в том случае, если вы разряжаете аккумулятор или пытаетесь снизить счета за электричество. Таким образом, вы можете изменить свой план.
Как следует из названия, план High performance — лучший вариант, если ваш компьютер работает медленно.Хотя этот вариант потребляет больше энергии, он способствует повышению производительности, поэтому должен помочь ускорить работу вашей машины.
Помимо стандартных опций, вы можете создать свой собственный индивидуальный план. Перейдите на панель управления > Оборудование и звук > Электропитание > Создайте схему электропитания . Выберите существующий план, с которого вы хотите начать, введите название нового плана и выберите Далее .
Основные параметры включают в себя, как долго дисплей остается включенным, когда вы неактивны, и как долго компьютер переходит в спящий режим.На самом деле это не повлияет на скорость вашего компьютера, но если вы войдете в Изменить дополнительные параметры питания , вы сможете внести больше корректировок, которые окажут влияние.
7. Удалите неиспользуемые программы
Мы часто устанавливаем огромные программы, не осознавая, сколько места они занимают. Если вы думаете, что это так, вы можете легко удалить любые программы, которыми не пользуетесь. Даже если вы используете эту программу снова и снова, если она очень большая, возможно, стоит просто переустанавливать ее каждый раз, когда она вам понадобится.
Чтобы удалить программу, перейдите к Contro l Панель > Программы > Программы и Функции .
Просмотрите программы и решите, какие из них вам не нужны. Если вы не уверены в конкретной программе, вы можете просто использовать поисковую систему, чтобы узнать больше. В качестве альтернативы вы также можете использовать инструмент, подобный удачно названному PC Decrapifier, чтобы помочь вам отличить хорошее от плохого.
8.Включение и отключение компонентов Windows
Находясь на экране Программы и компоненты , вы можете проверить, есть ли какие-либо компоненты Windows, которые вам не нужны. Нажмите Включение или отключение компонентов Windows , и вы увидите список этих компонентов.
Будьте осторожны, не отключайте все, что вам действительно нужно. Итак, опять же, поиск того, в чем вы не уверены, — хорошая идея.
9. Запустите очистку диска
Windows поставляется со встроенным инструментом для очистки от мусора, который накапливается с течением времени.Чтобы получить доступ к инструменту очистки диска, перейдите в Панель управления > Система и безопасность > Администрирование и выберите Очистка диска из списка.
Здесь вы можете выбрать типы файлов, от которых хотите избавиться, и нажмите OK . Затем нажмите Очистить системные файлы и выберите любые системные файлы, которые вы хотите удалить.
Если вы не хотите делать это вручную, вы можете приобрести необходимое программное обеспечение.Например, Iolo System Mechanic обнаружит и удалит ненужные файлы в реальном времени, поэтому вам не о чем беспокоиться.
Он имеет множество других функций, предназначенных для повышения производительности вашего компьютера, таких как очистка истории просмотров, оптимизация настроек и процессов приложений, а также дефрагментация (см. Ниже). В настоящее время это программное обеспечение стоит всего 14,98 долларов США за годовую подписку.
10. Дефрагментируйте жесткий диск
Со временем файлы на жестком диске становятся фрагментированными.Поскольку теперь вашему компьютеру приходится проверять наличие деталей в нескольких местах, он может работать медленнее. Термин «дефрагментация» звучит немного драматично, но в основном это означает объединение этих файлов вместе, чтобы ваша система могла работать более эффективно.
Фактически, это то, что Windows 10, 8 и 7 делают автоматически по заданному расписанию. Расписание по умолчанию — раз в неделю, но вы можете войти и запустить его вручную, если подозреваете, что возникла проблема.
Во-первых, важно отметить, что это нужно делать только в том случае, если в вашем компьютере используется традиционный механический жесткий диск (HDD).Твердотельный накопитель (SSD) работает иначе, чем жесткий диск, и дефрагментация не требуется. Если у вас есть оба, выполните дефрагментацию только жесткого диска.
Перейдите в Мой компьютер и щелкните правой кнопкой мыши жесткий диск (по умолчанию с именем WINDOWS (C 🙂 , хотя вы могли его переименовать). Затем перейдите в Свойства > Инструменты и в разделе Оптимизация и дефрагментация диска нажмите Оптимизировать .
После этого появится всплывающее окно Оптимизировать диски .
Обратите внимание, что на снимке экрана выше все диски SSD. Их не нужно дефрагментировать. Как и на изображении, Analyze будет недоступен для твердотельных накопителей, но будет доступен для жестких дисков.
Выберите жесткий диск и нажмите Анализировать , чтобы увидеть, насколько он фрагментирован. Хорошее практическое правило — держать его ниже пяти процентов. Если это указано выше, вы можете нажать Оптимизировать , чтобы дефрагментировать диск.
Если у вас SSD, вы заметите, что Optimize — действительно доступный вариант.Щелчок по нему запустит команду TRIM, которая сотрет данные, которые больше не считаются используемыми.
Windows 7: Найдите Disk Defragmenter с помощью строки поиска и выберите жесткий диск под Текущее состояние .
11. Настроить или отключить графику и анимацию
Более поздние версии Windows поставляются с большим количеством графики, включая такие анимации, как эффекты затухания и всплывающие окна. Это помогает сделать приложение более гладким и усовершенствованным и способствует лучшему общему взаимодействию с пользователем.С другой стороны, они также могут замедлить работу вашего компьютера.
К счастью, настроить эти параметры просто и, надеюсь, сэкономить немного вычислительной мощности. Перейдите в Панель управления > Система и безопасность > Система > Расширенные настройки системы . Затем в разделе Performance нажмите Settings , и у вас будет полный список опций.
Вы можете выбрать Настроить для максимальной производительности (при этом будут удалены все визуальные эффекты) или удалить некоторые из них по отдельности.Это вопрос предпочтений, но функции затенения и тени — это то, без чего вы, вероятно, могли бы жить.
Windows 7: Найдите информацию о производительности и инструменты , выберите Настроить визуальные эффекты и используйте вкладку Визуальные эффекты .
12. Проверка на наличие вредоносных программ
Вредоносное ПО (вредоносное программное обеспечение) — это широкий термин, используемый для описания вредоносных программ, которые могут нанести вред вашему компьютеру. Они могут поступать из различных источников, включая ссылки по электронной почте, загрузки программного обеспечения и даже рекламу (вредоносная реклама).Помимо потенциально необратимого повреждения вашей системы, некоторые виды вредоносных программ могут замедлить работу вашего компьютера. .
Наличие хорошего антивирусного программного обеспечения может помочь защитить от вредоносных программ, а также от других угроз. Доступны несколько надежных бесплатных вариантов, поэтому вам не нужно тратить ни копейки.
Мы особенно рекомендуем бесплатный инструмент Avira, который сканирует и удаляет вредоносные программы и включает инструменты настройки. Это означает, что он одновременно защитит ваши данные и ускорит ваш компьютер.
Если вы готовы платить за антивирусное программное обеспечение, мы рекомендуем Norton, TotalAV или McAfee.
Если вы подозреваете, что вредоносное ПО уже влияет на ваш компьютер, вы можете проверить его с помощью сканера, такого как Zemana AntiMalware. Затем вы можете удалить его с помощью инструмента для удаления, такого как Malwarebytes Anti-Rootkit. Мы протестировали оба этих продукта и остались очень довольны результатами.
13. Отключить Cortana
Цифровой помощник Windows 10, Cortana, является удобной функцией, но использует много ресурсов и представляет угрозу конфиденциальности.Раньше Кортана легко удалялась, но в последних версиях это немного сложнее. Тем не менее, если вы хотите внести изменения в системный реестр, это можно сделать.
14. Обновите свое оборудование
Если вы испробовали все вышеперечисленные приемы, возможно, пришло время инвестировать в новое оборудование. Вот пара вещей, на которые вы, возможно, захотите потратить немного денег:
- Добавьте SSD: Хотя жесткие диски предлагают больше места по более низкой цене, добавление SSD может значительно ускорить работу вашего компьютера.
- Добавьте больше ОЗУ: Если у вас более старая система, возможно, в ней слишком мало памяти для эффективного запуска современных приложений. Более того, если вы используете много программ одновременно, у вас может не хватить оперативной памяти (ОЗУ), чтобы справиться с ними. Установка нового комплекта RAM может дать вам необходимый импульс.
Еще несколько советов
Конечно, замедляет работу не только ваша операционная система. Некоторые компьютерные привычки и другие приложения и системы могут способствовать общей вялости.Вот еще несколько советов, которые помогут вам ускориться:
- Держите компьютер в чистоте: Это может показаться очевидным, но скопившаяся пыль и грязь на самом деле могут замедлить работу вашего компьютера. Регулярная физическая чистка компьютера может помочь ускорить его работу и предотвратить перегрев.
- Удалите неиспользуемые расширения браузера: Они могут замедлить работу в Интернете, поэтому стоит выполнять там регулярную уборку.
- Используйте расширение, экономящее память: Говоря о расширениях, есть несколько популярных опций, включая Auto Tab Discard и New Tab Suspender, которые уменьшают объем памяти, занимаемый открытыми вкладками.
- Регулярно перезагружайте: Иногда все, что вам нужно, — это свежая загрузка. Перезагрузка компьютера может позволить обновлениям вступить в силу и закрыть зависшие программы. Когда вы делаете перерыв, это может быть хорошее время, чтобы перезапустить, пока вы идете и делаете себе чашку чая.
- Запускать меньше программ одновременно: Так же, как многозадачность может отрицательно сказаться на нашей производительности, одновременный запуск большого количества программ может снизить скорость вашего компьютера. Возьмите за привычку закрывать программы, а не просто сворачивать их, и вы увидите некоторые улучшения.
- Переустановите операционную систему: Если вы все перепробовали, но проблемы по-прежнему возникают, в крайнем случае можно использовать новую установку Windows.
Обеспечение бесперебойной работы
После того, как вы очистили свой компьютер, выполнив некоторые из приведенных выше советов, несомненно, вы захотите, чтобы он работал на максимальной скорости. Чтобы не расстраиваться из-за низкой производительности, рекомендуется запланировать ежемесячную очистку. Используйте приведенный выше список советов в качестве удобного контрольного списка, и все готово.
Хватит мучиться от медленного ПК. 8 верных способов ускорить процесс самому
Нет ничего хуже, чем вялый компьютер.
Гейб Сама / CNETНе знаю, как вы, но мне очень неприятно иметь дело с медленным или проблемным компьютером, что бы я ни делал.Если вы работаете из дома, как я, и у вас нет доступа к ИТ-отделу, чтобы помочь устранить неполадки и исправить вялый компьютер, эти навыки пригодятся.
В следующий раз, когда ваш компьютер с Windows зависнет при открытии приложения или когда он включится бесконечно, сделайте глубокий вдох и будьте уверены в себе, что вы можете исправить это самостоятельно, с небольшим руководством.
Получите больше от своих технологий
Изучите умные гаджеты и советы и рекомендации по работе в Интернете с помощью информационного бюллетеня CNET How To.
Ниже я расскажу, как устранить неполадки на медленном ПК, исправить проблемы в диспетчере задач, ограничить запуск приложений при запуске и выполнить несколько других быстрых исправлений распространенных проблем.
Сейчас играет: Смотри: 5 быстрых советов по ускорению медленного ПК
1:03
Диспетчер задач — это ваш BFF
Думайте о диспетчере задач как о окне, в котором отображается состояние вашего ПК.Приложение дает вам представление о том, что нагружает процессор, сколько памяти что-то занимает и даже сколько сетевых данных использовала программа.
Простой способ открыть диспетчер задач — щелкнуть правой кнопкой мыши на панели задач и выбрать Диспетчер задач из списка параметров.
Вид диспетчера задач по умолчанию не показывает много информации, кроме того, какие приложения в настоящее время запущены (удобно, если вы уже знаете, хотите ли вы закрыть одно из них). Щелкните Подробнее в нижнем левом углу, чтобы открыть действительно важное представление.
Используйте диспетчер задач для наблюдения за вашей системой.
Скриншот Джейсона Чиприани / CNETПо умолчанию список разбит на приложения и фоновые процессы. Он постоянно обновляется, при этом постоянно обновляются различные столбцы. Я советую дать диспетчеру задач поработать несколько минут и просто посмотреть. Следите за приложениями, которые поднимаются вверх в списке, а через несколько секунд исчезают.Ищите процессы, которые остаются в верхней части списка с высокой загрузкой памяти или ЦП. Не знаете, что это за процесс? Погуглите его имя, чтобы узнать больше.
Чтобы закрыть приложение или процесс, которые, как вы подозреваете, могут частично отвечать за низкую производительность, щелкните список, затем щелкните Завершить задачу .
Сейчас играет: Смотри: Собираете ПК? 5 ошибок новичков — и как их исправить
1:10
3 распространенные причины медленного ПК
Существует слишком много приложений и сервисов, чтобы составить краткий список того, что, вероятно, замедляет работу ПК, но это не значит, что виновников нет.Вот некоторые из основных проблем, с которыми все мы сталкиваемся на ПК.
Антивирусное сканирование
Наблюдая за медленной работой вашей системы с открытым Диспетчером задач, вы могли заметить, что ваше антивирусное программное обеспечение обычно находится в верхней части списка. Антивирусное программное обеспечение может замедлить работу вашей системы, пока оно активно сканирует ваш компьютер на наличие вредоносных программ и вирусов.
Вместо того, чтобы позволять вашей антивирусной программе сканировать всякий раз, когда она считает нужным, запланируйте ее запуск в то время, когда вы вряд ли будете использовать свой компьютер, например, в ночное время или в обеденный перерыв.
Приложения, запускаемые при запуске, могут все замедлить.
Скриншот Джейсона Чиприани / CNETСлишком много запускаемых приложений
Если вашему компьютеру требуется бесконечно загружаться, то, вероятно, у вас слишком много приложений, которые пытаются запустить при запуске. Вы можете редактировать список приложений и служб, которые запускаются при входе в систему на своем компьютере, открыв Диспетчер задач и щелкнув вкладку Startup .
Просмотрите список и удалите все, что вам не нужно загружать и готовить в момент включения компьютера, щелкнув имя приложения, а затем Отключить .
Вот и много всего Chrome в диспетчере задач.
Скриншот Джейсона Чиприани / CNETПерегрузка браузера
Ваш веб-браузер может быть виновником, особенно если вы потеряли счет количества открытых окон и вкладок.Каждое окно и вкладка занимают память и вычислительную мощность, и со временем это начнет замедлять работу вашего ПК.
Вы можете просмотреть разбивку расширений и вкладок, которые могли быть виноваты в диспетчере задач, щелкнув стрелку рядом с названием вашего браузера. Кроме того, если вы используете Chrome, у него есть собственный встроенный диспетчер задач. Запустите его, нажав Shift + Esc при использовании Chrome, или нажмите кнопку меню> Дополнительные инструменты > Диспетчер задач .
Если вы обнаружите, что ваш браузер часто замедляет сканирование вашего ПК, попробуйте другой браузер или просто узнайте, сколько вкладок или окон вы открыты в данный момент.
Приостановка синхронизации OneDrive может ускорить работу вашего ПК.
Джейсон Чиприани / CNETРешения, испытанные в ходе боевых действий
Для устранения неполадок и ускорения работы вашего ПК доступен широкий спектр методов.Ниже приведены некоторые шаги, которые должны, по крайней мере, временно ускорить ваш медленный компьютер:
- Закройте запущенные приложения, когда закончите , и убедитесь, что они не работают в панели уведомлений (рядом с индикаторы громкости и Wi-Fi). Когда вы закрываете некоторые приложения, такие как Slack, они продолжают работать в фоновом режиме. Обычно вы можете полностью закрыть приложения, которые продолжают работать, щелкнув правой кнопкой мыши значок приложения и выбрав «Выйти» или «Выход».
- Приостановить синхронизацию OneDrive .Даже Microsoft признает, что это может замедлить работу вашего компьютера. Приостановите OneDrive, щелкнув значок OneDrive на панели уведомлений, выберите Еще , а затем Приостановить синхронизацию .
- Проверить доступное пространство для хранения и состояние жесткого диска . Если на жестком диске или твердотельном накопителе не хватает места или он стареет, возможно, он неисправен. Если вам неудобно тестировать жесткий диск, отнесите компьютер к специалисту, который сможет правильно диагностировать проблему и, при необходимости, обновить хранилище.
- Выключите компьютер . Не просто перезапустите его, а полностью выключите и уйдите на несколько минут. Это дает вашему компьютеру возможность очистить память и начать все заново при следующем включении.
Если ни одно из приведенных выше предложений не ускорит ваш компьютер до уровня, который вас устраивает, вы можете попробовать уменьшить анимацию, изменить темы и переключить другие параметры, специфичные для Windows 10. Если вы пытаетесь получить удаленную помощь, убедитесь, что вы знаете, как лучше всего делать снимки экрана в Windows 10.Или, если вы откладываете обновление до Windows 10, не забывайте, что вы все равно можете получить его бесплатно. А если вы больше являетесь членом семьи Apple, вам повезло: у нас есть рекомендации по ускорению работы медленного Mac.
Как исправить медленный компьютер
Когда ваша система начинает замедляться, а отсутствие реакции и длительное время загрузки становятся нормой, как лучше всего ускорить работу компьютера? Устранение проблем с задержкой компьютера может показаться сложной задачей, но это не так.Наше руководство покажет вам, как исправить медленный компьютер, с шагами, которые можно сделать за считанные минуты и мгновенно обеспечить устойчивые результаты.
В этой статье мы сосредоточимся на настольных компьютерах с Windows, но есть также способы ускорить работу Mac и ноутбука.
Если у вас есть программы, которые используют много памяти, вам нужно решить, стоят ли они ресурсов, которые они используют. Это могут быть приложения высокого уровня, автоматически запускаемые элементы, которые вы не используете, или программа, которую вы открыли ранее и о которой забыли.Удаление этих программ может помочь ускорить работу компьютера.
Некоторые программы в неактивном состоянии используют очень мало ресурсов. Другие могут использовать много вычислительной мощности и оперативной памяти, особенно если они проверяют наличие обновлений в Интернете или работают над задачами. Это оставляет меньше ресурсов для использования другими программами. Это может замедлить переключение между программами и даже замедлить обновление данных в некоторых приложениях.
Удалить ненужные программы
Чтобы ускорить медленный компьютер, закройте ненужные программы.Для этого нажмите Ctrl , Alt и Delete . Выберите Диспетчер задач . На вкладке «Процессы» вы можете увидеть, что открыто и сколько ресурсов процессора и памяти они используют. Затем вы можете закрыть программы, которые вы не используете.
Отключить программы запуска
На компьютерах часто есть программы, которые запускаются при включении компьютера.Или есть программы, которые понадобились при первоначальном запуске, но которые больше не нужны. Отключение их может решить проблемы с задержкой компьютера. Чтобы узнать, какие программы запускаются при включении компьютера, одновременно нажмите клавиши Ctrl , Alt и Удалить . Выберите Диспетчер задач . На вкладке «Запуск » вы можете увидеть элементы, которые должны открываться при запуске компьютера. Подумайте, что вам действительно нужно открывать при запуске и отключите другие программы.
Если вы заметили, что ваш компьютер работает медленно, убедитесь, что у вас установлена самая последняя версия веб-браузера. Хотя информация зависит от браузера, в разделе «О программе» отображается номер версии. Если есть возможность автоматически устанавливать новые версии, включите ее. Наличие слишком большого количества надстроек и расширений также может замедлить просмотр веб-страниц. Опять же, это зависит от вашего браузера, но вы сможете найти меню под названием Add-on s или Extensions , которое позволит вам удалить все, что вам не нужно.
Дефрагментация или дефрагментация жесткого диска (HDD) может сократить время, необходимое системе для поиска каждого фрагмента данных, необходимого для запуска программ и приложений. Эти фрагменты данных хранятся на жестком диске, прежде чем они будут перемещены в оперативную память, чтобы программа могла получить к ним доступ.
Если у вас есть жесткий диск (в отличие от твердотельного накопителя), система записывает данные небольшими группами в различные места на диске. Со временем могут появиться разные части данных, которые все связаны, но распределены по диску.В этом случае системе требуется больше времени, чтобы найти каждый фрагмент данных. Дефрагментация диска ускорит этот процесс. Узнайте больше о дефрагментации жесткого диска.
Для дефрагментации диска щелкните меню Пуск или кнопку Windows , выберите Панель управления , затем Система и Безопасность . В разделе «Администрирование» нажмите Дефрагментировать жесткий диск . Вы можете выбрать процесс, который будет запускаться по регулярному расписанию, или можете щелкнуть Анализировать диск и определить, нужно ли запускать процесс немедленно.
Определение оборудования, которое может потребовать обновления, может не только заставить старый и медленный компьютер снова почувствовать себя новым, но также может быть значительно более экономичным, чем покупка нового компьютера.
Двумя ключевыми компонентами оборудования, связанными со скоростью компьютера, являются накопитель и память. Слишком мало памяти или использование жесткого диска, даже если он недавно был дефрагментирован, может замедлить работу компьютера.
Накопитель вашего компьютера отвечает за то, что вы используете каждый день, например за операционную систему, программы, документы, изображения и музыку. Когда он устареет или замедлится, это окажет заметное влияние на производительность вашего компьютера.
Почему SSD помогает ускорить работу вашего компьютера
Ключевое различие между традиционным жестким диском и твердотельным накопителем — это технология, лежащая в основе этого.Жесткий диск механически перемещает рычаг привода по вращающемуся диску, чтобы найти каждую порцию данных. Однако SDD получает доступ к данным в цифровом виде с помощью микросхем флэш-памяти. Это позволяет твердотельным накопителям быстрее извлекать данные, такие как документы, изображения и видео, при меньшем потреблении энергии.
Переносные твердотельные накопители, такие как Crucial X8, представляют собой довольно новую версию твердотельных накопителей. Портативные твердотельные накопители обладают всеми преимуществами внутренних твердотельных накопителей без необходимости заменять диск внутри компьютера. Кроме того, их можно использовать с несколькими системами и устройствами.
Используйте Crucial® Advisor или инструмент System Scanner, указанные ниже, чтобы найти подходящий твердотельный накопитель для ускорения работы вашей системы.
В отличие от программ или видео, которые постоянно хранятся на накопителе, в памяти хранятся данные, которые используются в данный момент, что позволяет быстро извлекать их, работая как пул ресурсов для вашей системы, чтобы выполнять задачи.
Каждый раз, когда вы делаете одно из следующих действий, вы используете память:
- Перемещение мыши
- Открытие вкладок и переход между ними в вашем интернет-браузере
- Печатать электронную почту
- Создание электронной таблицы
- Редактирование фото или видео
- Игра в игры, прослушивание музыки или просмотр видео
Чем больше у вас памяти, тем больше ресурсов у вашей системы, то есть она может делать что-то быстрее и обрабатывать больше задач одновременно.Добавление дополнительной памяти — это простой способ решить проблемы, связанные с низкой производительностью при переключении между приложениями и медленным временем отклика.
Улучшение памяти может показаться пугающим, но на самом деле это довольно просто. С помощью отвертки, руководства пользователя и хорошего видео с инструкциями вы можете установить новую память всего за несколько минут. Никаких компьютерных технологий не требуется.
Вам не нужно вносить кардинальные изменения, чтобы исправить медленный компьютер.Всего несколько небольших управляемых изменений, которые принесут немедленные и устойчивые результаты.
Почему мой компьютер работает медленно?
Медленный компьютер, скорее всего, связан с запущенным слишком большим количеством программ. Это требует много вычислительной мощности и влияет на производительность и скорость. Есть два способа исправить это: во-первых, уменьшить количество запущенных программ, а во-вторых, увеличить объем памяти и вычислительную мощность вашего компьютера.
10 способов починить медленный компьютер
Ожидание, когда медленный, скрипящий компьютер выполнит простую задачу, — одно из самых больших раздражений в жизни. Если быстрая загрузка сбоку не удалась, следуйте этим 10 советам по исправлению медленного ПК. Усталый старый компьютер действительно может заставить вашу кровь закипеть. Но иногда даже новые ПК могут забиваться и работать медленно. News.com.au предлагает 10 отличных быстрых исправлений, которые может выполнить каждый.
1.Удалите неиспользуемые программы.
Когда вы покупаете новый компьютер, есть вероятность, что на него уже установлено множество программ. Старые компьютеры могут просто накапливать их с течением времени. Большинство из них вы никогда не будете использовать, а некоторые из них могут часто работать в фоновом режиме без вашего ведома, замедляя работу вашего компьютера.
Чтобы удалить их, нажмите «Пуск», затем перейдите в «Панель управления», затем нажмите «Программы и компоненты» и прокрутите список, удалив те, которые вы никогда не используете.
Если вы не уверены, что следует оставить или уйти, используйте PC Decrapifier — бесплатное программное обеспечение, которое рекомендует, что стоит, а что нет.
2. Удалите временные файлы
Всякий раз, когда вы используете Internet Explorer, вся ваша история просмотров остается в глубине вашего ПК. То же самое происходит, когда вы что-то устанавливаете. Это как никогда не выбрасывать упаковку, когда вы покупаете новый телевизор, и тем самым освободится место в вашей системе. Чтобы избавиться от всего этого беспорядка, откройте «Мой компьютер», выберите свой основной диск, щелкните папку «Windows», затем откройте папку внутри, которая называется «Temp».
Связано: Facebook тестирует видеорекламу для отображения в новостных лентах
Щелкните правой кнопкой мыши папку и в параметрах «Просмотр» выберите «Подробности».Как только это будет сделано, выберите все файлы старше текущей даты и нажмите клавишу удаления. Затем перейдите в корзину на рабочем столе и очистите ее.
3. Установите твердотельный накопитель
Если вашему компьютеру требуется возраст, чтобы включиться и быть готовым к действию, возможно, неисправен ваш жесткий диск. Обычно они содержат множество движущихся компонентов, и их запуск может занять много времени. Твердотельный накопитель использует флеш-память (например, массивный USB-накопитель) и может считывать данные намного быстрее, что ускоряет запуск.
4. Увеличьте объем памяти на жестком диске
Независимо от того, держите ли вы компьютер в порядке, если ваш жесткий диск переполнится, это повлияет на скорость вашего ПК. Если вы используете свою систему для задач с высокой нагрузкой на процессор, таких как запись видео и мультимедиа, велика вероятность того, что ваш накопитель получит чокку раньше, чем вы об этом узнаете. В настоящее время вы можете получить мега-накопители объемом более 1 ТБ, которые подходят для тысяч фильмов в формате HD.
5. Остановите ненужные запуски
Каждый раз, когда вы включаете компьютер, некоторые программы автоматически запускаются в фоновом режиме.В этом виноваты такие вещи, как Skype и Spotify. Все запущенные приложения будут использовать память вашего компьютера, поэтому откажитесь от тех, которые вам не нужны.
Связано: 15 текстов о разрыве отношений, чтобы окончательно завершить отношения
Для этого нажмите «Пуск» и введите «Выполнить». В появившемся поле введите «msconfig», и появится поле, вверху щелкните вкладку «Запуск», в которой перечислены все приложения, которые запускаются при запуске вашего компьютера. Либо вручную снимите отметки с ненужных, либо нажмите «отключить все», но не забудьте оставить в работе такие важные вещи, как антивирус.
6. Увеличьте объем оперативной памяти
Заметили ли вы, что когда вы пытаетесь работать одновременно с несколькими приложениями, такими как электронная почта, Интернет, и слово, которое ваш компьютер имеет незначительный штрих при переключении между ними? Это потому, что у вас недостаточно оперативной памяти. Это память, используемая вашим компьютером для запуска программ, и ее можно легко обновить (и довольно дешево), если вы знаете, где искать.
7. Запустите дефрагментацию диска
Не пугайтесь описания, это, по сути, способ повысить эффективность вашего жесткого диска.
Связано: шпионы из США и Великобритании проникают в Second Life
Для этого перейдите в «Мой компьютер», щелкните правой кнопкой мыши жесткий диск и выберите «Свойства». На вкладке «Инструменты» должна быть опция «Дефрагментировать сейчас».
8. Запустите очистку диска
Выполните весеннюю очистку всей системы с помощью этого встроенного инструмента, который ищет ненужные большие файлы.
Для выполнения этого нажмите «Пуск», затем выберите «Все программы»> «Стандартные»> «Системные инструменты»> «Очистка диска»
9.Удалите пыль пылесосом
Если вы открываете компьютер и не поверите, сколько пыли попадает в него через охлаждающий вентилятор. Пыль может закупорить воздушный поток, что жизненно важно для поддержания низкой температуры вашей системы, и если она перегреется, ее производительность снизится.
Связанные: См. Каждое крупное событие 2013 года на одном чертеже.
Используйте вакуум на низком уровне, чтобы очистить внутренние части, но убедитесь, что ПК был выключен не менее 30 минут и отключен от сети. Кроме того, будьте осторожны, когда ковыряетесь там, так как вы можете отсоединить некоторые важные кабели.
10. Купите новый компьютер.
Простой совет, но наиболее эффективный, если у вас есть компьютер, на котором нужно обналичивать свою пенсию. С ростом количества планшетных ПК и низкой стоимостью компонентов цены на новые ноутбуки и настольные компьютеры стали намного доступнее, чем несколько лет назад. Избавь себя от кучи хлопот и подумай об этом.
Почему мой ноутбук такой медленный и как это исправить?
Цифровая эпоха превратила нас в монстров мгновенного удовлетворения, которые не терпят долгого времени загрузки и медленной обработки.Мы ожидаем, что наши дорогие технологии будут соответствовать нашим быстро меняющимся мирам, но реальность такова, что со временем замедление просто происходит.
От наших смартфонов до ноутбуков замедление работы может происходить по ряду причин, которые могут вообще не иметь никакого отношения к тому, как вы используете свое устройство. Независимо от того, имеете ли вы дело с устаревшими технологиями или неисправным оборудованием, возможность диагностировать причину замедления является первым шагом к поиску решения.
Прежде чем у вас заболела голова от вопроса: «Почему мой ноутбук такой медленный?» мы расскажем о многих распространенных причинах и исправлениях, которые могут вернуть ваш компьютер в норму.Есть несколько вещей, которые расстраивают больше, чем внезапное замедление и необъяснимые сбои. Медленные ПК могут прервать ваш рабочий процесс и снизить производительность из-за единственного сбоя.
Если вы постоянно обнаруживаете, что ждете на своем ПК, чтобы догнать многочисленные ходы своих мыслей, вероятно, пришло время выяснить, как увеличить вычислительную мощность.
Почему мой ноутбук такой медленный?
Прежде чем приступить к решению, вам необходимо разобраться с возникшей проблемой.Эти распространенные причины замедления работы компьютера могут быть причиной низкой производительности вашего ноутбука.
Причина замедления №1: у вас чрезмерно усердный запуск
Загружать программы на свой ноутбук вполне естественно. Фактически, это, вероятно, та самая причина, по которой вы изначально инвестировали в свой компьютер. Ноутбуки позволяют легко переносить все ваши любимые песни, приложения, фотографии и файлы, куда бы вы ни отправились. Однако каждый раз, когда вы загружаете новую программу, она вступает в битву за слот в автозагрузке вашего компьютера.
Если вы вручную не сняли флажок в поле разрешения, чтобы отключить самозапуск программы при каждом включении, ваш запуск, вероятно, забит слишком большим количеством приложений, запускаемых одновременно. Перед тем, как запустить и запустить каждую программу как можно быстрее, вы чувствуете обратный эффект и остаетесь смотреть на часы, пока ваш компьютер изо всех сил пытается добраться до вашего домашнего экрана.
Быстрое исправление: Ограничьте свой протокол запуска только необходимыми программами.Все остальное запускайте только по мере необходимости.
Причина замедления № 2: Недостаточно памяти
Знание того, сколько оперативной памяти (оперативной памяти) у вашего ноутбука, является важной информацией, чтобы вы могли правильно оценить, какие программы можно запускать на вашем ПК.
Чем больше ОЗУ, тем больше возможностей для запуска программ с большим объемом памяти, таких как Adobe Photoshop и Illustrator. Признаки, указывающие на нехватку памяти, включают невероятно медленную обработку, когда открыто более одной программы.Большинство современных компьютеров справляются с многозадачностью без промедления, но устаревшие или перегруженные ПК не смогут обрабатывать множество программ, интенсивно использующих память, работающих одновременно.
Даже если вы не занимаетесь многозадачностью, у вас может быть несколько программ, работающих в фоновом режиме, что снижает производительность вашего ноутбука. Это может быть что угодно, от антивирусных программ, выполняющих сканирование, до файлов автоматической синхронизации Dropbox.
Быстрое исправление: Вы должны проверить состояние использования памяти вашего портативного компьютера.Получите доступ к диспетчеру задач вашего ПК, нажав CTRL + ALT + DEL, и на вкладке процессов вы сможете увидеть, какие программы загружают вашу оперативную память. Решите, как использовать вашу оперативную память для различных проектов при одновременном выполнении нескольких задач.
Причина замедления № 3: Ваш ноутбук заражен вирусом
Каждый раз, когда наши компьютеры начинают вести себя необычно, мы сразу предполагаем, что вредоносное ПО заразило нашу драгоценную технологию. Хотя иногда наши предположения являются простой чрезмерной реакцией, иногда наши подозрения оправданы.Вредоносное ПО предназначено для повреждения компьютерных процессов, эффективно замедляя работу всего вашего ПК.
Многие признаки зараженного ноутбука включают:
- Программы открываются и закрываются сами по себе
- Синий экран уведомлений о смерти
- Перегруженный жесткий диск, заполненный подозрительными файлами
- Увеличено количество всплывающих окон
- Внезапное замедление
Быстрое исправление: Сканирование на наличие вирусов и вредоносных программ для поиска и удаления всего подозрительного.
Причина замедления № 4: Ваш ноутбук слишком старый
Цены на наши самые ценные технологии могут стоить нам от сотен до тысяч долларов, поэтому справедливо ожидать, что они прослужат нам годы и годы.
Однако, когда крупные технологические гиганты, такие как Apple, открыто заявляют, что они намеренно замедляют работу старых устройств, чтобы подтолкнуть потребителей к переходу на более новые модели, устаревание технологий стало печальной реальностью цифровой эпохи. Компьютеры под управлением Windows XP, Vista или даже Windows 7 обычно работают намного медленнее, чем их более современные преемники с ноутбуками с Windows 8 и Windows 10.
В связи с быстрым развитием современных компьютеров старые операционные системы просто не успевают за многочисленными обновлениями, которые требуются большинству ваших любимых приложений для работы. Никто не любит селиться, так что, возможно, скоро вам пора заняться большим обновлением ноутбука.
Быстрое исправление: Взгляните на новый ноутбук от надежной и доступной компании, такой как HP®.
Причина замедления № 5: Ваш жесткий диск заполнен
Думайте о своем жестком диске как о холодильнике.Хотя вы хотите наполнить его до краев вкусностями, множеством угощений и бутылок пива или вина, на практике это никогда не сработает.
Доставить из него то, что вам нужно, было бы практически невозможно, если бы все не сломалось и не упало.
Ваш жесткий диск в каком-то смысле такой же. Если он переполнен, вы обнаружите, что получение из него того, что вам нужно, может занять слишком много времени и потребовать слишком много усилий. Когда вы загружаете и устанавливаете программы, файлы, фотографии и обширные музыкальные библиотеки на свой компьютер, все это сохраняется на вашем жестком диске.
Когда емкость вашего жесткого диска начинает приближаться к диапазону 90%, ваш компьютер может работать на 50% медленнее, чем его первоначальная скорость. Это хорошее время, чтобы освободить место на жестком диске.
Хотите проверить состояние емкости жесткого диска? Откройте «Проводник», доступ к которому можно получить, нажав клавишу Windows и E. Щелкните «Этот компьютер» на левой панели, чтобы просмотреть доступное бесплатное хранилище, указанное в Windows (C :).
Быстрое исправление: Удалите или переместите ненужные файлы на портативном компьютере в другое хранилище, например в облако или на внешний диск.
Причина замедления № 6: Ваш браузер перегружен
Независимо от того, работаете ли вы с ноутбуком или играете, вы полагаетесь на подключение к Интернету, чтобы пережить эти долгие дни.
Однако, возможно, именно ваши привычки в Интернет-серфинге замедляют работу вашего ноутбука. Поскольку мы не работаем с единой системой мыслей, мы передаем наши многочисленные мысли и идеи на аутсорсинг открытию новой вкладки.
Прежде чем вы это узнаете, открыты 12 отдельных вкладок.Некоторые из них воспроизводят аудио с YouTube, некоторые — самообновляющийся контент, а некоторые открыты по причинам, которые вы уже забыли.
Когда ваш браузер перегружен несколькими вкладками, правильная работа становится затруднительной, потому что ваш компьютер слишком старается выполнять слишком много задач одновременно.
Это также относится к браузерам со слишком большим количеством надстроек и расширений. Эти бесшумные кабриолеты ускользают от внимания, оставляя вас в отчаянии, недоумевая, почему ваш ноутбук такой медленный.
Быстрое исправление: Закройте эти браузеры. Возможно, вы захотите зайти в свою историю просмотров и удалить компьютерные файлы cookie и кешированные элементы, чтобы еще больше повысить скорость ноутбука.
Как исправить медленный ноутбук?
Какими бы запутанными ни были технологии, вам не нужно быть техническим мастером, чтобы понять, как починить медленный ноутбук, и вам не обязательно тратить кучу денег, чтобы выполнить эту работу.
Между простыми исправлениями и более дорогими обновлениями ноутбука мы расскажем вам о многих исправлениях производительности компьютера, которые могут вернуть ваш ноутбук в нормальный режим.
1. Перезагрузите компьютер
Возможность переводить компьютер в спящий режим — одно из многих моих благословений, которые любят частые пользователи ПК. Возможность просто закрыть экран и закончить день имеет свои приятные преимущества. Однако это удобство приводит к тому, что ноутбуки никогда не выключаются.
Выключение компьютера и его повторное включение дает много преимуществ для производительности, которые могут повысить вашу продуктивность, а не препятствовать ей. Если вы не можете вспомнить, когда в последний раз полностью выключали компьютер, вероятно, пришло время для хорошей перезагрузки.
Привычка выключать компьютер после завершения рабочего дня может значительно увеличить скорость обработки данных.
2. Проверить обновления
Если вы относитесь к тому типу пользователей ПК, которые постоянно нажимают кнопку «Напомнить мне завтра», когда ваша операционная система предупреждает вас о новых доступных загрузках, возможно, на вашем ноутбуке просрочено обновление программного обеспечения на несколько недель или месяцев.
По общему признанию, обновления Windows раздражают и могут занять несколько минут, но они необходимы для здоровья вашего компьютера.Есть причина, по которой ваш компьютер предупреждает вас об этих важных обновлениях, поэтому в ваших интересах убрать их с дороги, как только они появятся.
Не уверены, требуется ли обновление вашего ноутбука с Windows 10?
- Проверьте статус, войдя в меню «Пуск» и щелкнув значок настроек в левом углу.
- В меню настроек выберите «Настройки обновления и безопасности» и «Центр обновления Windows».
3. Удалить старые программы и файлы
Если у вас есть компьютер в течение нескольких лет, и вы за эти годы изменили его использование, у вас, вероятно, есть приличное количество неиспользуемых и забытых программ, которые лежат на вашем рабочем столе и собирают метафорическую пыль.
Это особенно верно для недавних выпускников колледжей или тех, кто недавно сменил работу или даже карьеру. Как и вы, ваш компьютер погряз в долгих годах тяжелой работы и ответственности.
Снизьте нагрузку, очистив свой компьютер от всех ненужных программ и файлов, которые больше не служат никакой цели. Это поможет освободить место на жестком диске и в кратчайшие сроки освободить место для повышения качества работы.
4. Используйте облачное хранилище
HP Chromebook — надежное доказательство того, что будущее файловых хранилищ находится в облаке.У Google, Apple и Microsoft есть свои собственные облачные сервисы, которые позволяют хранить документы, фотографии и музыкальные библиотеки в том, что кажется пустяком.
Облачное хранилище — идеальная альтернатива для пользователей ПК, которым не хватает локального хранилища. Вы не только сможете освободить место на своем компьютере, но и будете меньше беспокоиться о сумме, которую вы храните, когда она будет защищена на виртуальном сервере.
5. Проверка на вирусы
Шпионское ПО, рекламное ПО, вредоносное ПО и все виды компьютерных вирусов — популярные виновники замедления.Если вы испытываете внезапный сбой или необъяснимое замедление обработки, ваш компьютер может стать жертвой неприятного вируса.
Прежде чем предполагать худшее, запустите антивирусное сканирование, чтобы обнаружить любую подозрительную активность. Большинство компьютеров с Windows 10 оснащены антивирусной защитой Microsoft, которая борется с:
- Защита и удаление вирусов, вредоносного и шпионского ПО
- Защита при загрузке
- Облачная защита
- Проверка сети
Если на вашем ПК установлена другая операционная система, Bitdefender Antivirus и Norton AntiVirus предлагают базовые предложения, которые могут спасти вас и ваш ноутбук от большой боли.
6. Обновите оперативную память
Хотите верьте, хотите нет, но если ваш компьютер у вас был более двух лет, вам может потребоваться модернизация памяти. Реальность современных компьютеров такова, что с возрастом они замедляются.
Часто используемые ноутбуки могут начать показывать признаки замедления уже через два года, и это во многом связано с постоянной активностью оперативной памяти.
Чтобы определить, сколько оперативной памяти вам нужно, вы должны сначала подумать о ваших привычках и потребностях в использовании.Вы тратите большую часть своего времени на просмотр видео, игры, просмотр веб-страниц, редактирование фотографий или выполнение бизнес-задач?
В большинстве случаев 8 ГБ ОЗУ должно быть достаточно для всего вышеперечисленного, но если вы хотите обеспечить быструю доставку, увеличьте объем ОЗУ до 16 ГБ или 32 ГБ.
7. Обновите жесткий диск
На жестком диске ноутбука хранятся все данные вашего компьютера. Когда люди говорят о хранилище компьютера, они имеют в виду жесткий диск.Если вы не будете регулярно освобождать место на жестком диске, производительность вашего компьютера может сильно пострадать, поскольку он будет работать все медленнее и медленнее, чем больше вы его используете и продолжаете записывать в него информацию.
Вместо того, чтобы все переделывать, подумайте о модернизации жесткого диска до более мощного твердотельного накопителя. Большинство современных компьютеров поставляются со встроенными твердотельными накопителями, но те, у кого есть старые ПК, имеют возможность модернизировать свое внутреннее оборудование для увеличения емкости хранилища.
8. Следите за своими интернет-привычками
Замечали ли вы, путешествуя по сети, какие-либо вредные привычки, которые у вас есть? Возможно, вы открываете несколько страниц браузера с несколькими вкладками, переполняющими каждое окно.Возможно, вы виноваты в том, что нажимаете на подозрительный контент, который был непреодолимо соблазнительным.
Какими бы ни были ваши привычки, отслеживание вашего поведения в сети может помочь вашему ноутбуку. Вместо того, чтобы держать десятки вкладок открытыми в течение нескольких дней, используйте закладки, чтобы вы могли сохранить эти страницы на будущее.
Установите блокировщик рекламы, чтобы удалить любую зараженную вредоносным ПО рекламу, которая может всплывать при просмотре страниц. Существует несколько способов безопасного просмотра веб-страниц, и мониторинг производительности компьютера может улучшить ваше общее впечатление.
Советы по повышению производительности ПК в Windows 10
Вы можете улучшить производительность, если освободите место на диске вашего ПК.
Для проверки нехватки места на диске
Нажмите кнопку Start , затем выберите Settings > System> Storage .
Открыть настройки хранилищаВаши диски будут перечислены в области «Хранилище».Обратите внимание на количество свободного места и общий размер для каждого диска.
Примечание: Если на вашем компьютере достаточно места, попробуйте следующий совет.
Вы можете использовать Storage Sense для удаления ненужных или временных файлов с вашего устройства, что также может освободить место.
Если вы включите Storage Sense, Windows автоматически освободит место, избавившись от ненужных файлов, включая файлы в корзине, когда у вас мало места на диске или через указанные вами промежутки времени.В приведенных ниже инструкциях показано, как удалить временные файлы, а также как включить и настроить Storage Sense.
Если вы не можете найти Storage Sense на своем устройстве, выполнив следующие действия, см. Раздел «Освобождение места с помощью очистки диска» ниже.
Примечание: Возможно, вы не захотите удалять временные файлы для повышения производительности. Хотя в настоящий момент эти файлы могут не использоваться, они помогают вашим приложениям загружаться и работать быстрее.
Удаление временных файлов с помощью Storage Sense
Нажмите кнопку Start , затем выберите Settings > System> Storage .
Открыть настройки хранилищаВыберите Временные файлы в структуре хранилища. Примечание : Если вы не видите в списке временные файлы, выберите Показать другие категории .
Windows потребуется некоторое время, чтобы определить, какие файлы и приложения занимают больше всего места на вашем компьютере.
Выберите элементы, которые нужно удалить, а затем выберите Удалить файлы .
Чтобы посмотреть, что находится в корзине, прежде чем очищать ее, откройте ее со своего рабочего стола. Если вы не видите значок корзины на рабочем столе, в строке поиска на панели задач введите корзина , затем выберите Корзина из списка результатов.
Примечание. Windows перемещает файлы, которые вы удаляете, в корзину на тот случай, если вы передумаете и они снова понадобятся в будущем. Возможно, вы сможете освободить значительный объем места, удалив файлы корзины, чтобы окончательно удалить файлы, которые вы ранее удалили.
Для включения и настройки Storage Sense
Нажмите кнопку Start , затем выберите Settings > System > Storage .
Открыть настройки хранилищаВ области хранения включите Storage Sense .
Выберите Configure Storage Sense или запустите его сейчас .
В области Storage Sense выберите, как часто вы хотите запускать Storage Sense.
В области «Временные файлы» выберите Удалить временные файлы, которые мои приложения не используют .
Выберите файлы, которые вы хотите удалить с помощью Storage Sense (вы можете выбрать файлы в корзине и в папке «Загрузки»), затем выберите соответствующие временные интервалы.
Прокрутите вниз и выберите Очистить сейчас .
Windows потребуется некоторое время, чтобы очистить ваши файлы, а затем вы увидите сообщение, показывающее, сколько места на диске было освобождено.
Если в вашей системе нет Storage Sense, вы можете использовать инструмент очистки диска для удаления временных файлов и системных файлов с вашего устройства.
Для запуска очистки диска
В поле поиска на панели задач введите очистка диска , затем выберите Очистка диска из списка результатов.
Установите флажок рядом с типом файлов, которые нужно удалить. (Чтобы просмотреть описание каждого типа файла, выберите имя.) По умолчанию выбраны загруженные программные файлы , временные файлы Интернета и эскизы .Обязательно снимите эти флажки, если вы не хотите удалять эти файлы.
Чтобы освободить еще больше места, выберите Очистить системные файлы . Очистка диска потребуется несколько секунд, чтобы рассчитать объем пространства, которое можно освободить.
Примечание. Если с момента обновления до Windows 10 прошло менее 10 дней, ваша предыдущая версия Windows будет указана как системный файл, который вы можете удалить.Если вам нужно освободить место на диске, вы можете удалить его, но имейте в виду, что вы удалите папку Windows.old, содержащую файлы, которые дают вам возможность вернуться к предыдущей версии Windows. Если вы удалите предыдущую версию Windows, это нельзя будет отменить. (Вы не сможете вернуться к предыдущей версии Windows.)
Выберите типы файлов, которые вы хотите удалить, выберите ОК , затем выберите Удалить файлы в окне подтверждения, чтобы начать очистку.
Если ваш компьютер по-прежнему работает медленно, попробуйте удалить приложения, которые вы больше не используете.
Для удаления приложений, которыми вы больше не пользуетесь
Нажмите кнопку Пуск , затем выберите Настройки > Приложения > Приложения и функции .
Откройте настройки приложений и функцийНайдите конкретное приложение или отсортируйте их, чтобы увидеть, какие из них занимают больше всего места.
Когда вы найдете приложение, которое хотите удалить, выберите его из списка и выберите Удалить .
Перезагрузите компьютер и посмотрите, улучшилась ли производительность.
Если ваш компьютер по-прежнему работает медленно, попробуйте переместить файлы на другой диск.
Если у вас есть фотографии, музыка или другие файлы, которые вы хотите сохранить, но не используете часто, подумайте о том, чтобы сохранить их на съемном носителе, например на USB-накопителе.Вы по-прежнему сможете использовать их, когда диск подключен, но они не будут занимать место на вашем компьютере.
Для перемещения файлов на другой диск
Подключите съемный носитель к компьютеру.
Выберите File Explorer на панели задач и найдите файлы, которые хотите переместить.
Выберите файлы, перейдите к Home , затем выберите Перейти к > Выберите местоположение .
Выберите съемный носитель из списка расположений, затем выберите Переместить .
Перезагрузите компьютер и посмотрите, улучшилась ли производительность.
Дополнительные сведения об освобождении места на диске в Windows 10.
Если ваш компьютер по-прежнему работает медленно, попробуйте следующий совет.
15 способов ускорить Windows 10
Хотите, чтобы Windows 10 работала быстрее? У нас есть помощь.Всего за несколько минут вы можете попробовать 15 советов; ваш компьютер будет более быстрым и менее подверженным проблемам с производительностью и системой.
1.
Измените настройки питанияЕсли вы используете тарифный план Windows 10 «Энергосбережение», ваш компьютер замедляется. Этот план снижает производительность вашего ПК в целях экономии энергии. (Даже настольные ПК обычно имеют план «Энергосбережение».) Изменение плана управления питанием с «Энергосбережения» на «Высокопроизводительный» или «Сбалансированный» даст вам мгновенный прирост производительности.
Для этого запустите приложение «Панель управления», затем выберите «Оборудование и звук»> «Электропитание» . Обычно вы увидите два варианта: «Сбалансированный (рекомендуется)» и «Энергосбережение». (В зависимости от вашей марки и модели вы можете увидеть здесь и другие планы, в том числе фирменные планы производителя). Чтобы увидеть «Высокий» производительность », нажмите стрелку вниз рядом с« Показать дополнительные планы ».
IDGИзмените настройки питания в Панели управления, чтобы повысить производительность вашего ПК.(Щелкните изображение, чтобы увеличить его.)
Чтобы изменить настройки мощности, просто выберите тот, который вам нужен, затем выйдите из Панели управления. «Высокая производительность» дает вам максимальную мощность, но при этом потребляет больше энергии; «Сбалансированный» находит золотую середину между использованием энергии и лучшей производительностью; и «Энергосбережение» делает все возможное, чтобы продлить срок службы батареи. У пользователей настольных компьютеров нет причин выбирать «Энергосбережение», и даже пользователям портативных компьютеров следует рассмотреть вариант «Сбалансированный» при отключении от сети и «Высокая производительность» при подключении к источнику питания.
2. Отключите программы, запускаемые при запуске.
Одна из причин, по которой ваш компьютер с Windows 10 может работать медленно, заключается в том, что у вас слишком много программ, работающих в фоновом режиме — программ, которые вы редко или никогда не используете. Остановите их, и ваш компьютер будет работать более плавно.
Начните с запуска диспетчера задач: нажмите Ctrl-Shift-Esc, щелкните правой кнопкой мыши нижний правый угол экрана и выберите Диспетчер задач или введите диспетчер задач в поле поиска Windows 10 и нажмите Enter.Если диспетчер задач запускается как компактное приложение без вкладок, нажмите «Подробнее» внизу экрана. После этого появится диспетчер задач во всей красе с полноэкранными вкладками. С этим можно многое сделать, но мы сосредоточимся только на удалении ненужных программ, запускаемых при запуске.
Щелкните вкладку Автозагрузка. Вы увидите список программ и служб, которые запускаются при запуске Windows. В список включено имя каждой программы, а также ее издатель, возможность запуска при запуске и ее «влияние на запуск», то есть насколько она замедляет Windows 10 при запуске системы.
Чтобы остановить запуск программы или службы при запуске, щелкните их правой кнопкой мыши и выберите «Отключить». Это не отключает программу полностью; он только мешает запускать его при старте — вы всегда можете запустить приложение после запуска. Кроме того, если позже вы решите, что хотите, чтобы оно запускалось при запуске, вы можете просто вернуться в эту область диспетчера задач, щелкнуть приложение правой кнопкой мыши и выбрать «Включить».
IDGВы можете использовать диспетчер задач, чтобы получать информацию о программах, запускаемых при запуске, и отключать те, которые вам не нужны.(Щелкните изображение, чтобы увеличить его.)
Многие программы и службы, запускаемые при запуске, могут быть вам знакомы, например OneDrive или Evernote Clipper. Но вы можете не узнать многих из них. (Тот, кто сразу знает, что такое «bzbui.exe», поднимите руку. Нечестно сначала погуглить.)
Диспетчер задач помогает получить информацию о незнакомых программах. Щелкните элемент правой кнопкой мыши и выберите «Свойства» для получения дополнительных сведений о нем, включая его расположение на жестком диске, наличие у него цифровой подписи и другую информацию, такую как номер версии, размер файла и время последнего изменения. .
Вы также можете щелкнуть элемент правой кнопкой мыши и выбрать «Открыть расположение файла». Это открывает проводник и переносит его в папку, в которой находится файл, что может дать вам еще одну подсказку о цели программы.
Наконец, что очень полезно, вы можете выбрать «Поиск в Интернете» после щелчка правой кнопкой мыши. Затем Bing запустится со ссылками на сайты с информацией о программе или услуге.
Если вы действительно нервничаете по поводу одного из перечисленных приложений, вы можете перейти на сайт под названием Should I Block It, управляемый Reason Software? и найдите имя файла.Обычно вы найдете очень надежную информацию о программе или услуге.
Теперь, когда вы выбрали все программы, которые хотите отключить при запуске, в следующий раз, когда вы перезагрузите компьютер, система будет гораздо меньше беспокоиться о ненужных программах.
3. Используйте ReadyBoost для ускорения кэширования дискаWindows 10 регулярно сохраняет кэшированные данные на жестком диске, а затем, когда они нужны, извлекает их оттуда. Время, необходимое для получения кэшированных данных, зависит от скорости вашего жесткого диска.Если у вас традиционный жесткий диск вместо SSD, есть уловка, которая может помочь ускорить кеширование: используйте функцию Windows ReadyBoost. Он сообщает Windows о необходимости кэширования данных на USB-накопитель, который работает быстрее, чем жесткий диск. Получение данных из этого более быстрого кеша должно ускорить работу Windows.
Сначала подключите USB-накопитель к одному из USB-портов компьютера. Флэш-накопитель должен поддерживать как минимум USB 2.0, а лучше — USB 3 или быстрее. Чем быстрее ваша флешка, тем больше прирост скорости вы увидите.Кроме того, для максимальной производительности ищите флэш-накопитель, размер оперативной памяти которого как минимум вдвое превышает объем оперативной памяти вашего компьютера.
После подключения диска откройте проводник и щелкните «Этот компьютер». Ищите флешку. У него может быть странное название, например, UDISK 28X, или что-то еще менее очевидное. Щелкните его правой кнопкой мыши, выберите «Свойства» и щелкните вкладку ReadyBoost.
MicrosoftВключите ReadyBoost на этом экране, чтобы ускорить работу вашего ПК.
Вы попадете на экран, который спрашивает, хотите ли вы использовать флешку в качестве кеша, и рекомендует размер кеша.Оставьте размер кеша как есть или измените его, если хотите. Затем выберите «Выделить это устройство для ReadyBoost» и нажмите «Применить», а затем нажмите «ОК».
(Обратите внимание, что если вы видите сообщение «Это устройство не может использоваться для ReadyBoost», когда вы щелкаете вкладку ReadyBoost, это означает, что ваш флэш-накопитель не соответствует минимальным стандартам производительности ReadyBoost, поэтому вам придется вставить новый .)
По мере использования вашего компьютера ReadyBoost начнет заполнять кэш файлами, поэтому вы можете заметить увеличение активности диска.В зависимости от того, как часто вы используете свой компьютер, заполнение кэша и обеспечение максимальной производительности может занять несколько дней. Если вы не видите увеличения производительности, попробуйте использовать флэш-диск большей емкости.
4. Советы и рекомендации по отключению Windows
Когда вы используете компьютер с Windows 10, Windows следит за тем, что вы делаете, и предлагает советы о том, что вы, возможно, захотите сделать с операционной системой. По моему опыту, я редко когда-либо находил эти «советы» полезными. Мне также не нравится, что Windows постоянно бросает виртуальный взгляд через плечо на последствия для конфиденциальности.
Windows, наблюдая за тем, что вы делаете, и предлагая советы, также может замедлить работу вашего ПК. Поэтому, если вы хотите ускорить процесс, скажите Windows, чтобы она перестала давать вам советы. Для этого нажмите кнопку «Пуск», выберите значок «Настройки» и выберите «Система »> «Уведомления и действия ». Прокрутите вниз до раздела Уведомления и снимите флажок «Получать советы, рекомендации и предложения при использовании Windows».
IDGОтключение предложений Windows должно помочь вам работать более плавно (и вернуть вам некоторую степень конфиденциальности).(Щелкните изображение, чтобы увеличить его.)
Это поможет.
5. Остановить синхронизацию OneDrive
Облачное хранилище файлов OneDrive от Microsoft, встроенное в Windows 10, обеспечивает синхронизацию и актуальность файлов на всех ваших компьютерах. Это также полезный инструмент резервного копирования, так что, если ваш компьютер или его жесткий диск выходит из строя, все ваши файлы остаются нетронутыми, и вы ждете их восстановления.
IDGВот как временно отключить синхронизацию OneDrive, чтобы увидеть, повысит ли это производительность системы.(Щелкните изображение, чтобы увеличить его.)
Он делает это за счет постоянной синхронизации файлов между вашим ПК и облачным хранилищем, что также может замедлить работу вашего ПК. Вот почему один из способов ускорить работу вашего ПК — это остановить синхронизацию. Однако, прежде чем выключить его навсегда, вам нужно проверить, действительно ли он замедляет работу вашего компьютера.
Для этого щелкните правой кнопкой мыши значок OneDrive (он выглядит как облако) в области уведомлений в правой части панели задач, а затем нажмите кнопку «Дополнительно» в нижней части экрана.На появившемся всплывающем экране нажмите «Приостановить синхронизацию» и выберите 2 часа, 8 часов или 24 часа, в зависимости от того, на сколько вы хотите сделать паузу. За это время оцените, заметили ли вы заметное увеличение скорости.
Если да и вы действительно хотите отключить синхронизацию, щелкните правой кнопкой мыши значок OneDrive и во всплывающем окне выберите «Настройки »> «Учетная запись ». Нажмите «Отменить связь с этим компьютером», а затем на появившемся экране нажмите «Отменить связь с учетной записью». При этом вы по-прежнему сможете сохранять файлы в локальную папку OneDrive, но она не будет синхронизироваться с облаком.
Если вы обнаружите, что OneDrive замедляет работу вашего компьютера, но предпочитаете продолжать его использовать, вы можете попытаться устранить проблемы OneDrive. Чтобы узнать, как это сделать, посетите страницу Microsoft «Устранение проблем с синхронизацией OneDrive».
6. Использование файлов OneDrive по запросу
Некоторые пользователи могут не захотеть останавливать синхронизацию OneDrive; это нарушает его цель — убедиться, что у вас есть самые свежие файлы на любом устройстве, которое вы используете. И это также будет означать, что вы не сможете использовать OneDrive как способ безопасного резервного копирования файлов.
Но есть способ получить лучшее из обоих миров: вы можете поддерживать синхронизацию до минимума и делать это только в случае крайней необходимости. Вы повысите производительность, и по-прежнему получит лучшее из того, что может предложить OneDrive.
Для этого вы используете функцию Windows OneDrive Files on-Demand. С его помощью вы можете сохранить на своем компьютере только определенные файлы, но при этом иметь доступ ко всем другим файлам OneDrive в облаке. Если вы хотите использовать один из этих онлайн-файлов, вы открываете его прямо из облака.Чем меньше файлов на вашем компьютере синхронизируется, тем выше производительность.
Щелкните правой кнопкой мыши значок OneDrive в правой части панели задач и выберите «Параметры», затем щелкните вкладку «Параметры» в появившемся диалоговом окне. Установите флажок «Файлы по запросу». Теперь щелкните значок OneDrive и выберите «Открыть папку». OneDrive появится в окне проводника. Щелкните правой кнопкой мыши папку, файлы которой вы хотите хранить только в облаке, но не на вашем компьютере, затем выберите «Освободить место». Файлы из этой папки будут удалены с вашего диска, но по-прежнему будут храниться в OneDrive в облаке.
Для каждой папки, файлы которой вы хотите хранить на вашем компьютере, щелкните правой кнопкой мыши папку и выберите «Всегда хранить на этом устройстве». Вы можете изменить параметры любой папки в любое время, щелкнув ее правой кнопкой мыши и выбрав то, что вы хотите сделать.
MicrosoftИспользуйте это диалоговое окно для включения файлов OneDrive по запросу
Если вы передумали и хотите, чтобы все ваши файлы хранились локально и синхронизировались через OneDrive, вернитесь в диалоговое окно настроек OneDrive и снимите флажок рядом с «Файлы по запросу».
Обратите внимание, что файлы OneDrive по запросу доступны только в Windows версии 1709 и выше.
7. Отключить поисковую индексацию
Windows 10 индексирует ваш жесткий диск в фоновом режиме, что теоретически позволяет вам выполнять поиск на вашем ПК быстрее, чем если бы индексация не производилась. Но на более медленных компьютерах, использующих индексацию, может наблюдаться снижение производительности, и вы можете повысить их скорость, отключив индексацию. Даже если у вас есть SSD-диск, отключение индексации может улучшить вашу скорость, потому что постоянная запись на диск, которую делает индексация, может в конечном итоге замедлить SSD.
Чтобы получить максимальную пользу в Windows 10, вам необходимо полностью отключить индексацию. Для этого введите services.msc в поле поиска Windows 10 и нажмите Enter. Появится приложение «Службы». Прокрутите вниз до службы индексирования или поиска Windows в списке служб. Дважды щелкните его и на появившемся экране щелкните Стоп. Затем перезагрузите вашу машину. Ваш поиск может быть немного медленнее, хотя вы можете не заметить разницы. Но у должно получиться общее повышение производительности .
IDGВот как отключить индексацию Windows 10. (Щелкните изображение, чтобы увеличить его.)
При желании можно отключить индексирование только для файлов в определенных местах. Для этого введите index в поле поиска Windows 10 и щелкните появившийся результат Параметры индексирования. Откроется страница «Параметры индексирования» панели управления. Нажмите кнопку «Изменить», и вы увидите список индексируемых местоположений, таких как Microsoft Outlook, ваши личные файлы и т. Д.Снимите флажок рядом с любым местоположением, и оно больше не будет индексироваться.
8. Очистите жесткий диск
Если у вас раздутый жесткий диск, заполненный ненужными файлами, это может замедлить работу вашего компьютера. Очистка может повысить скорость. В Windows 10 есть удивительно полезный встроенный инструмент для этого под названием Storage Sense. Перейдите в «Настройки »> «Система»> «Хранилище » и в верхней части экрана переместите переключатель с «Выкл.» На «Вкл.». Когда вы это делаете, Windows постоянно контролирует ваш компьютер и удаляет старые ненужные файлы, которые вам больше не нужны: временные файлы, файлы в папке «Загрузки», которые не менялись в течение месяца, и старые файлы корзины.
Вы можете настроить работу Storage Sense, а также использовать ее, чтобы освободить еще больше места, чем обычно. Под надписью Storage Sense нажмите «Configure Storage Sense or run it now». На появившемся экране вы можете изменить частоту удаления файлов функцией Storage Sense (каждый день, каждую неделю, каждый месяц или когда становится мало места для хранения).
Вы также можете указать Storage Sense, чтобы он удалял файлы из папки загрузки, в зависимости от того, как долго они там находились, и установить время ожидания для автоматического удаления файлов из корзины.Вы также можете настроить Storage Sense для перемещения файлов с вашего ПК в облако в облачном хранилище Microsoft OneDrive, если они не открываются в течение определенного времени (каждый день или каждые 14 дней, 30 дней или 60 дней).
IDGВот как настроить работу Storage Sense и указать ему удалять старые версии Windows. (Щелкните изображение, чтобы увеличить его.)
Вы также можете удалить старые версии Windows, которые занимали много места. Внизу экрана установите флажок «Удалить предыдущие версии Windows.Затем Storage Sense удалит старые версии Windows через десять дней после установки обновления. Обратите внимание: если вы сделаете это, вы не сможете вернуться к старой версии Windows.
9. Очистите реестр
Под капотом Windows реестр отслеживает и контролирует практически все, что касается работы и внешнего вида Windows. Это включает в себя информацию о том, где хранятся ваши программы, какие библиотеки DLL они используют и совместно используют, какие типы файлов должны открываться какой программой и почти обо всем остальном.
Но реестр — вещь очень запутанная. Например, когда вы удаляете программу, ее настройки не всегда удаляются в реестре. Так что со временем он может заполниться бесчисленным множеством устаревших настроек всех типов. А это может привести к замедлению работы системы.
Даже не думайте вычистить это самостоятельно. Это невозможно. Для этого вам понадобится очиститель реестра. Есть много доступных, некоторые бесплатные, а некоторые платные. Но на самом деле нет необходимости сразу покупать его, потому что бесплатная программа Auslogics Registry Cleaner отлично справляется со своей задачей.
Перед использованием Auslogics или любого другого средства очистки реестра необходимо создать резервную копию реестра, чтобы можно было восстановить его, если что-то пойдет не так. (Auslogics Registry Cleaner также сделает это за вас, но это не повредит, если вы сделаете резервную копию дважды.) Чтобы сделать резервную копию вашего собственного реестра, введите regedit.ext в поле поиска и нажмите Enter. Это запускает редактор реестра. В меню «Файл» выберите «Экспорт». На открывшемся экране обязательно выберите параметр «Все» в разделе «Диапазон экспорта» в нижней части экрана.Затем выберите расположение и имя файла и нажмите «Сохранить». Чтобы восстановить реестр, откройте редактор реестра, выберите «Импорт» в меню «Файл», затем откройте сохраненный файл.
Теперь загрузите, установите и запустите Auslogics Registry Cleaner. В левой части экрана вы можете выбрать типы проблем реестра, которые вы хотите устранить, например, ассоциации файлов, Интернет или шрифты. Я обычно выбираю их все.
IDGAuslogics Registry Cleaner сканирует и устраняет проблемы в вашем реестре Windows.(Щелкните изображение, чтобы увеличить его.)
Затем скажите ему просканировать реестр на предмет проблем. Для этого нажмите «Сканировать сейчас» и в появившемся раскрывающемся меню выберите «Сканировать». Это позволяет вам сначала изучить обнаруженные проблемы реестра. Если вместо этого вы выберете «Сканировать и восстановить», исправления будут внесены без вашей проверки.
Теперь он сканирует ваш реестр на наличие ошибок, а затем показывает, что он нашел. Он ранжирует ошибки по степени серьезности, чтобы помочь вам решить, какие из них исправить.



 Но чтобы при замене диска ноутбука не терять лицензию, профессионалы поступают иначе: используя специализированные программы снимают образы всех существующих разделов и записывают их на установленный в ноутбук SSD, для чего, правда, требуется дополнительное оборудование и программное обеспечение. Но при этом, операционная система остается активированная с тем же регистрационным номером и отпадает необходимость в переустановке существующих программ.
Но чтобы при замене диска ноутбука не терять лицензию, профессионалы поступают иначе: используя специализированные программы снимают образы всех существующих разделов и записывают их на установленный в ноутбук SSD, для чего, правда, требуется дополнительное оборудование и программное обеспечение. Но при этом, операционная система остается активированная с тем же регистрационным номером и отпадает необходимость в переустановке существующих программ.

