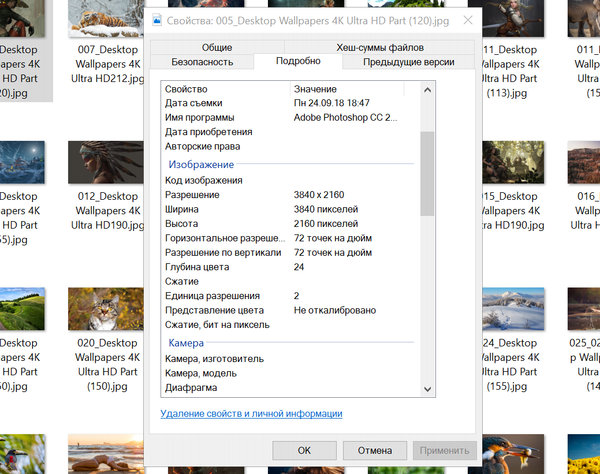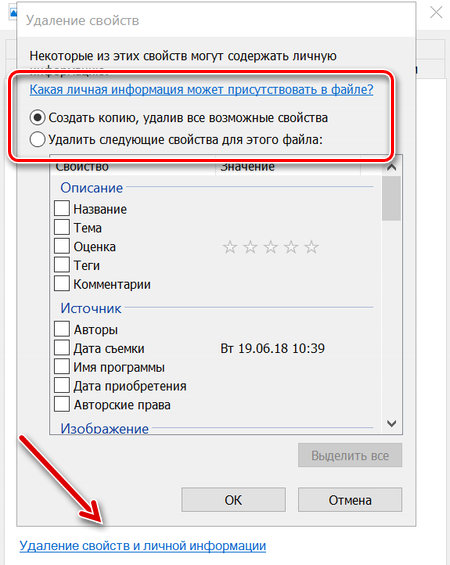Как изменить Exif данные фотографий в Exif Farm — пк-ГИД
Те, кто занимается фотографией, наверняка знают об Exif данных, хранящихся в каждом графическом файле. Как правило, они содержат информацию о дате создания фотоснимка, об устройстве, которым была сделана фотография, и много другой информации. Нередко бывает так, что именно Exif данные графического файла позволяют узнать больше информации о его создателе. Сегодня мы рассмотрим небольшую бесплатную утилиту, позволяющую не только просматривать и редактировать Exif данные и EXIF GPS, но и экспортировать и импортировать их в XML файлы.
Загружаем Exif Farm Free с официального сайта и устанавливаем. По завершении инсталляции нам предлагается посмотреть короткий флэш-ролик по основам работы с программой. Чтобы получить доступ к возможностям Exif Farm Free, нам не потребуется запускать окно программы через меню Windows, так как она встраивает свои функции в систему. Теперь мы сможем увидеть Exif данные фотографии через окно Свойств, вызываемое правым кликом по файлу.
В окне свойств файла открываем вкладку Exif Farm Free (именно её добавляет программа при установке), затем вкладку Exif. Как видим, здесь представлена вся информация о графическом файле, начиная от модели фотокамеры (или мобильного устройства) и разрешения до наличия фотовспышки и времени выдержки.
Exif Farm Free поддерживает чтение и запись Exif данных в следующих типах файлов: JPEG, TIFF, PNG, DNG, NEF, PEF, CRW, JP2, PSD. А в файлах формата CR2, MRW, ARW, SR2, ORF и RAF программа только читает Exif данные.
Чтобы редактировать Exif данные фотографии, нажимаем кнопку [Edit Exif/Iptc]. Здесь можно изменить название модели и производителя фотокамеры, автора фотоснимка, авторские права, описание изображения и комментарии, а также изменить даты создания фотографии.
В другой вкладке Exif GPS настраивается информация о географическом происхождении фотоснимка. Мы можем ввести координаты точки, где был выполнен снимок, с указанием широты и долготы. После изменения Exif данных жмём [OK] и проверяем свойства графического файла. Для примера, можно посмотреть свойства этой картинки, предварительно сохранив её в браузере. В теге «авторские права» будет указан www.pkgid.ru.
Наверняка многим пользователям будет недостаточно количества редактируемых тегов Exif данных в Exif Farm Free. На этот случай разработчики предусмотрели возможность экспорта Exif данных, которые не редактируются непосредственно в программе, в CSV- или XML-файл. Для этого также, как было описано в начале статьи, открываем в Проводник меню для файла, и выбираем пункт Export Exif/Iptc Info. Файл будет сохранён в той же папке, где хранится изображение.
Затем редактируем XML-файл с Exif-данными фотографии в любом текстовом редакторе или специализированных утилитах. После чего остаётся только стереть Exif данные в графическом файле (Clear Exif/Iptc/Xmp Info) и импортировать их из отредактированного CSV- или XML-файла (Import Exif/Iptc Info).
Характеристики:
Язык интерфейса: английский
ОС: Windows XP, Vista, 7
Размер файла: 5,3 Мб
Лицензия: бесплатная, есть платная версия для групповой обработки файлов
Редактор exif данных снимка. EXIF
ShowExif – это небольшая утилита для просмотра метаданных цифровых изображений, полученных с помощью профессиональных камер.
Использование
Данное программное обеспечение едва ли пригодится Вам в повседневной работе с камерой. Однако, иногда оно может оказаться не менее полезным, чем популярные графические редакторы и конвертеры изображений, которые Вы используете чуть ли не каждый день. Необходимость просмотреть метаданные, доступ к которым и предоставляет утилита, может возникнуть по разным причинам. Однако, самая популярная из них – ознакомление с «пробегом» фотоаппарата.
Возможности
ShowExif не требует установки, так как является портативной. После загрузки Вы можете запускать его и сразу приступать к использованию. Чтобы просмотреть число, отображаемое в счетчике, ведущем учет закрываемого затвора, предварительно сделайте фотографию с камеры и загрузите ее на компьютер.
Для этого следует использовать изображение RAW формата. Сделав снимок, откройте его с помощью утилиты в браузере. После этого в экране отобразится вся необходимая информация. Пункт «Total Number of Shutter Releases», отображаемый в левой части таблицы – то, что Вам необходимо. Просмотрите число в строке напротив него – это и есть пробег Вашей камеры. Все метаданные можно копировать, удалять и сохранять на диск. Дополнительно можно «прикреплять» к ним первью фотографий.
Ключевые особенности
- отображает EXIF, оставляемые фототехникой от наиболее популярных производителей;
- позволяет копировать, удалять и сохранять метаданные на диск и в буфер обмена;
- для просмотра пробега фотоаппарата требуется снимок в RAW формате;
- полностью переведена на русский язык;
- не требует дополнительной установки в систему, может храниться на съемном накопителе;
- доступна совершенно бесплатно;
- выполняет быстрый экспорт Thumbnails на диск;
- позволяет просматривать пробег не для всех фотоаппаратов, а лишь для тех, которые имеют этот счетчик;
- работает на всех версиях операционной системы Windows.


Photo Exif Editor — Exif редактор позволяет просматривать, изменять и удалять данные, Exif ваших фотографий
EXIF — эта аббревиатура точно должна быть знакома фотографам, поскольку именно в фотографии присутствует специальные мета-данные, в которых указывается не только информация от самой камеры (выдержка, экспозиция, модель камеры и прочее), но и еще можно указать личные данные от автора (более подробную информацию смотрите на Википедии). Для редактирования этих мета-данных на ПК достаточно загрузить и установить любую утилиту, которых сейчас много, а вот на Android таких средств раз, два и обчелся. Приложение Photo EXIF Editor позволит с легкостью отредактировать эти данные в любой фотографии.
На главном экране вы найдете 4 кнопки, каждая из которых позволит выбрать одну из фотографий. Первая кнопка, которая может вас заинтересовать — это PhotoMap. С её помощью можно посмотреть все отметки на карте, не основе фотографий, которые вы делали (это при условии, что в настройках камеры устройства вы выбрали возможность записи геотегов в мета-данные). Следующие две кнопки, Browse и Gallery, позволят быстро найти нужную фотографию, только вот первая из них открывает файловый менеджер, а вторая — галерею. Последняя кнопка запускает камеру, а затем позволит моментально изменить мета-данные. Сам редактор очень прост и вас лишь нужно нажать на поле, чтобы его отредактировать. Если хотите просто удалить любые данные из фотографии, то нажмите на специальную кнопку Remote EXIF. Все введенные данные сохраняются сразу же.
Настроек у приложения нет, работает прекрасно и без нареканий. Photo EXIF Editor идеально справился с поставленной задачей и можно смело сказать, что на текущий момент оно является одним из лучших в Google Play (у конкурентов все очень и очень плохо).
Особенности :
- Просмотр и редактирование EXIF-информации из Android галереи или из интегрированного фотобраузера программы.
- Добавить ил
EXIF — как изменить или удалить теги для группы файлов

Исходные данные — куча фотографий.
Задача — быстро удалить ненужные теги в этих фотках и прописать ко всем одинаковый тег (адрес сайта, где будут фотки).
Нет проблем — подумал я. И полез в интернет в поиске бесплатной програмы для редактирования exif и iptc — тегов.
Маленький ликбез
EXIF — Exchangeable Image File Format — стандарт метаданных для медиафайлов. Это как id3-теги для mp3-файлов. Можно прописать авторство, комментарии. Камеры и телефоны прописывают туда информацию об условиях съемки, выдержку, диафрагму, координаты и т.д. Фотопрограммы прописывают туда себя любимого, твой логин на компбютере, да и инфо о самом ПК (хорошо, не сохраняют твою физиономию во время рассматривания фото :).
Вот эту информацию и нужно удалить сразу у всех фоток и прописать для всех свою нужную инфу.
Программ, показывающих теги и позволяющие их менять — вагон и маленькая тележка. А вот пакетный режим — это уже в основном, за дополнительные деньги.
А самым удивительным оказалось, что нужное оказалось бесплатным и уже установленным на ПК.
Это — проводник Windows. Да!
Открываем папку с фото в проводнике. Выделяем нужные фотки, правая кнопка мыши, свойства и идем на закладку «Подробно»:

Чтобы удалить все теги — жмем внизу «Удаление свойств и личной информации». Появится окно, где можно выбрать — что удалить. Для всего — Выделить всё:

А для записи какой-то информации сразу во все файлы — заполняем нужные поля:

И готово.
«Используй то, что под рукою и не ищи себе другое» — как говорил Филеас Фогг.
Ну, а программку я тоже нашел — ExifTool — работает из командной строки, есть версии для разных ОС, бесплатная и регулярно обновляется.
Как редактировать метаданные изображения в Windows 10
Каждый раз, когда вы делаете снимок с помощью телефона, цифровой камеры или другого устройства, созданный файл включает в себя не только изображение, но и массив данных об устройстве, авторе, дате и другие важные сведения, которые известны как метаданные.
Благодаря метаданным, приложения, такие как встроенное приложение «Фотографии», могут отображать информацию о том, когда было снято изображение, размеры, ISO, экспозиция и т.д.
Предостережение заключается в том, что иногда информация, записанная в метаданных, отсутствует или неверна. К счастью, Windows 10 позволяет легко редактировать эту информацию или полностью удалить её практически из любого типа файла.
В этом уроке по Windows 10 мы расскажем вам о шагах по редактированию метаданных на фотографиях (но вы можете использовать те же шаги для редактирования файлов других типов).
Как редактировать метаданные изображения
Чтобы редактировать метаданные в файлах изображений, выполните следующие действия:
- Щелкните правой кнопкой мыши файл и выберите Свойства.
- В свойствах изображения перейдите на вкладку Подробно.

- Вся информация, которую вы видите на вкладке Подробно, является частью метаданных, и вы можете быстро редактировать информацию, щелкнув поле значения рядом со свойством. Однако, имейте в виду, что некоторые данные не могут быть изменены.
Все метаданные разделяются на несколько категорий, которые могут отличаться в других типах файлов. В этом случае метаданные файла изображения разделены на шесть категорий. Первый раздел называется Описание, и вы можете просто щелкнуть поле значения для Название, Тема, Теги и Комментарии, что отредактировать соответствующую информацию. Вы даже можете оценить своё изображение, нажав одну из пяти возможных звездочек.

Раздел Источник позволяет редактировать данные автора, дату съёмки и авторские права.
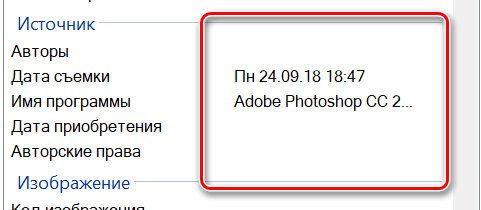
Затем идёт раздел Изображение, он включает техническую информацию об изображении, но только ту, которая добавляет автоматически и не может быть изменена:
- ID изображения
- Размеры
- Ширина
- Высота
- Горизонтальное разрешение
- Вертикальное разрешение
- Глубина цвета
- Компрессия
- Единица разрешения
- Представление цвета
- Сжатие, бит на пиксель
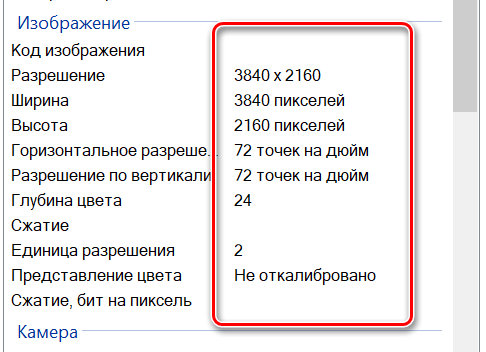
В разделе Камера содержатся сведения о фотокамере, которая использовалась для съёмки изображения, в том числе:
- Производитель камеры и модель
- Диафрагма
- Выдержка
- Скорость ISO
- Экспокоррекция
- Фокусное расстояние
- Светосила
- Экспозамер
- Расстояние до объекта
- Режим вспышки и энергия
- Фокусное расстояние, экв. 35 мм
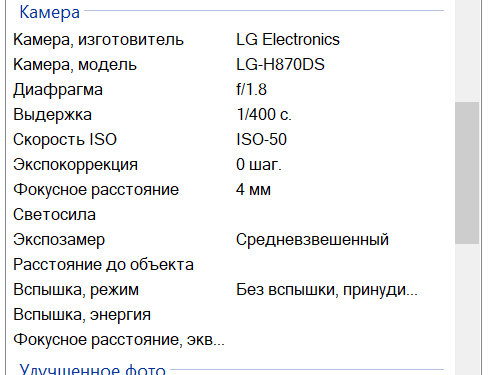
Вы можете редактировать только некоторые из этих полей метаданных.
Раздел Улучшенное фото
содержит ряд полей, которые будут особенно полезны для фотографов. Вы можете редактировать только некоторые поля, но такие вещи, как объектив, серийный номер камеры, источник света, баланс белого, версия EXIF и многое другое.Последний раздел – «Файл», где вы можете просмотреть имя и тип файла, путь к месту, дату создания и изменения, владельца и имя компьютера, на котором находится файл. Однако вы не можете редактировать ни одно из этих полей.
Как только вы закончите редактирование метаданных, нажмите OK, чтобы закрыть свойства изображения.
Как удалить метаданные изображения
Хотя метаданные могут быть полезны, иногда их также можно рассматривать как проблему безопасности для многих людей. К счастью, вы не обязательно редактировать метаданные вручную: операционная система позволяет вам массово удалять определенные свойства, которые могут содержать личную информацию, такую как имя, местоположение и т.п.
Чтобы удалить ваши личные метаданные
- На вкладке Подробности изображения нажмите ссылку Удалить свойства и личную информацию.
- Выберите Создать копию, удалив все возможные свойства, или вы также можете выбрать Удалить следующие свойства из этого файла и выберите свойства, которые хотите удалить.

- Нажмите ОК.
- Закройте свойства изображения, чтобы завершить задачу.
Хотя метаданные обычно игнорируются, это полезная информация, которая может помочь вам организовать ваши файлы. Кроме того, метаданные облегчают поиск на компьютере, потому что это та информация, которую ищет Windows, чтобы быстро выполнить поисковый запрос. Это означает, что чем больше метаданных вы добавите, тем более точными будут результаты поиска.