Что делать если не работает мышка на ноутбуке. Проблемы с мышкой
Если не работает мышка на ноутбуке, то для начала проверьте самые простые причины:
- Подсоедините штекер в другой USB-разъем. Один из шлюзов подключения может попросту оказаться неисправным.
- Если мышь проводная, проверьте, нет ли заломов кабеля. Если внешне никаких повреждений нет, но мышка на ноутбуке не работает, не спешите нести ее в сервисный центр или покупать новую. Некоторые мастера советуют подвесить ее прямо за кабель где-нибудь и оставить так на день-два. Возможно, поломка небольшая, и кабель под весом мыши вытянется самостоятельно.
- Если не реагирует на щелчки только одна из клавиш, разберите мышку (с этим справится даже новичок) и проверьте, нет ли пыли или поломки микрика (маленькая кнопка). По этой же причине может перестать функционировать колесико.

- В редких случаях антивирусная программа не позволяет мыши работать. Поэтому проверьте компьютер на вирусы и перезапустите драйвера для подключенных устройств.
Разновидности мышек для ноутбука
Чтобы разобраться, какие проблемы могут возникнуть с компьютерной мышью, необходимо понимать, в чем заключаются основные отличия между разными видами мышей.
Это самый распространенный тип мышек, который считается универсальным. Более старые модели имеют интерфейс PS/2 и подходят только для древних стационарных компьютеров, потому что в ноутбуках и новых ПК попросту нет интерфейса PS/2.

Что касается ноутбуков или планшетов с док-станцией, то они поддерживают USB-интерфейс и соответствующие мышки. Мыши, изготовленные специально для ноутбуков, обычно имеют компактный размер и меньшую длину кабеля. Данный кабель как раз таки и является основным минусом проводной мыши, потому что он несколько ограничивает свободу пользователя. Но зато он не позволит мыши «сесть» в самое неподходящее время.
- Беспроводная

Беспроводные мышки для ноутбука имеют различные интерфейсы: радио-интерфейс, Wi-Fi, Bluetooth или Wireless+USB. Они считаются самыми удобными и мобильными, поскольку для подключения к компьютеру им требуется только небольшая база, которая вставляется в USB-разъем и выступает за пределы ноутбука не более, чем на несколько миллиметров. Минус беспроводных мышек – периодическая смена батареек. Однако хорошие батарейки или аккумуляторы позволяют надолго забыть об этом.

Тачпад тоже можно назвать самой простой мышкой, состоящей из двух сенсорных кнопок (иногда добавляется скролл). Он может располагаться как на нижней панели ноутбука, так и на отдельной клавиатуре.
Кроме основных перечисленных видов, производители начинают создавать всевозможные гибриды – мышки с выдвигающимся кабелем, с подзарядкой и т. д. Это позволяет скомпенсировать недостатки каждого вида и уменьшить вероятность поломки.
Проверка неисправности компьютерной мышки
Если возникают вопросы, как настроить мышь, если она никак не реагирует на подключение к ПК, проверьте, на каком этапе она перестала работать. Это могут быть как аппаратные, так и механические неисправности.
Механическая поломка компьютерной мыши
К таким относятся обрыв кабеля, попадание пыли или жидкости внутрь корпуса. В таких случаях можно либо самостоятельно прочистить и просушить мышь и восстановить сломанный провод, либо обратиться за помощью в СЦ.
Также механическими неисправностями считаются выгорание USB-разъема и внутренняя поломка тачпада. Тогда без посещения сервисного центра не обойтись.
Несовместимость драйверов компьютерной мышки
Если мышка на ноутбуке не работает по этой причине, переустановите драйвер для нее и проверьте ПК на наличие вредоносных программ.
Можно также включить устройство в режиме безопасной загрузки (при включении нажать на F2 или Delete, затем отметить пункт «Запуск в режиме безопасной загрузки») и убедиться, работает ли мышка после этого. Панацеей для таких случаев является полная переустановка всей операционной системы.

Неполадки тачпада на ноутбуке
Тачпад может совсем не реагировать на касания или реагировать периодически. Например, курсор может мигать, запаздывать или двигаться слишком резко.
Проделайте следующее:
- Протрите панель тачпада влажной салфеткой и дождитесь, пока он высохнет. Причиной может быть скопившаяся грязь, которая просто не дает сенсору нормально реагировать на касания.
- Откройте Панель управления и выберите пункт «Мышь». Меняя настройки, можно подобрать оптимальный вариант движения курсора, подходящий для пользователя.
- Проверьте установленные драйвера («Панель управления» → «Обновление драйверов устройств» или «Диспетчер устройств», в зависимости от версии Виндовс). Перезапуск или переустановка драйвера для тачпада могут решить проблему.

- Если тачпад совсем не работает, проверьте состояние сенсорной панели. Для этого одновременно зажмите клавиши Fn+ F1-F12, в зависимости от модели ноутбука. На некоторых устройствах есть отдельная кнопка для включения тачпада.
- Если вы используете вторую мышь, отключите ее. Некоторые модели не позволяют одновременно подключать обычную мышь и тачпад.
В том случае, если ни один из пунктов алгоритма не помог, обратитесь в сервисный центр, так как неисправность скорее всего аппаратная, и самостоятельно починить ее не получится.
Что делать если не работает мышка
Проводная мышка на ноутбуке не работает? Самое простое и логичное решение – вытянуть кабель из USB-интерфейса и вставить обратно.
В отличие от стационарного компьютера с интерфейсом PS/2, ноутбуку после этого не нужна перезагрузка. Но на всякий случай можно все же перезагрузить Ваше устройство, чтобы убедиться, что причина неполадки не в этом.
Если есть возможность, подключите мышку к другому компьютеру. Это позволит определить, заключается ли проблема в ней или в самом ПК.
Один из вариантов, почему не работает мышка – это накопившееся статическое напряжение. Это происходит потому, что USB-интерфейс со временем выгорает. Чтобы избавиться от накопления напряжения, следуйте описанному алгоритму:
- Выключите ноутбук и отсоедините его от розетки.
- Отсоедините АКБ (переверните ноутбук, внизу находятся два слайдера, которые необходимо отодвинуть, после чего батарею можно вытянуть).

- На несколько секунд зажмите кнопку включения ПК.
- После этого установите батарею на место, включите ноутбук и проверьте, работает ли мышь.
Что делать если не работает беспроводная мышка
Одной из основных причин, почему не работает мышка на ноутбуке с беспроводным интерфейсом, является засорение лазера. Прочистите его сухим ватным тампоном или ватной палочкой.
Питание беспроводной мыши зависит от батареек, поэтому если курсор начинает двигаться с перебоями, купите новые батарейки. Не стоит думать, что если индикатор подсветки горит, то батарейки в порядке – на питание лазера требуется гораздо меньше энергии, чем на основную работу. Можно приобрести специальные аккумуляторные батарейки – они держат заряд ощутимо дольше обычных и при желании их можно подзарядить.
Если Вы считаете, что проблема в скоплении грязи и пыли внутри устройства – попробуйте аккуратно разобрать мышку (под крышкой, где находятся батарейки, есть несколько небольших шурупов, которые нужно открутить, а потом закрутить назад). Также болты могут скрываться под наклеенной на нижнюю часть этикеткой.
Если после чистки мышка на ноутбуке все еще не работает, проверьте драйвера для нее, как было описано выше.
Если неисправность достаточно сложная, иногда целесообразнее будет приобрести новую мышку. Они стоят относительно немного (конечно, если Вы не заядлый геймер, и Вам не нужна мышь премиум-класса), а ремонт в СЦ может обойтись в разы дороже.
Павел Угрюмов
Руководитель Digital агентства GOadvance. Знаю всё о сайтах и продвижении. Как хобби, разбираюсь в компьютерах и пишу статьи на эту тему.
Павел Угрюмов недавно публиковал (посмотреть все)
Не работает мышка на ноутбуке или компьютере. Почему и что делать?!


Думаю, что ни для кого не секрет, что из всех периферийных устройств, подключенных к компьютеру, человек больше всего работает с монитором, клавиатурой и мышью. Без них на сегодняшний день сложно представить нормальную работу с ПК.
Поэтому, когда что-то из этой тройки отказывает — вся работа парализуется до момента устранения неисправности. В этой статье я хочу рассказать про то, что делать если отказала и не работает мышка — то есть не реагирует на движение рукой, на клики правой и левой кнопками, прокрутку страниц колёсиком, а так же как и в каких случаях можно вернуть её к жизни.
— Начинаем с осмотра устройства на наличие повреждений. Потрясите руке — не болтается ли что-то внутри корпуса. Тщательно осмотрите кабель — не переломлен ли где-нибудь.
— У беспроводных мышей, а такие гаджеты сейчас набирают популярность всё сильнее и сильнее, диагностику надо начинать с замены элемента питания. Причём были случаи, когда отказывала новая, установленная пару дней назад батарейка.
— В тех случаях, когда наблюдаются проблемы с позиционированием курсора или он самопроизвольно начинает двигаться в разных направлениях и глючит, то стоит тщательно почистить оптический или лазерный сенсор с помощью простой ватной палочки. Сначала надо чуть-чуть намочить один её конец и удалить грязь. Затем вторым, сухим концом насухо протереть поверхность сенсора.
— Если одна из кнопок — правая, левая или средняя — работают с перебоями, то причиной может быть попавший внутрь девайса мусор. Нужно разобрать его и продуть. Хотя чаще всего кнопки просто отказывают.
— Попробуйте отключить гаджет из разъёма и включить заново. Для «грызунов», подключенных через PS/2 или вообще старинных, соединённых с ПК через COM-порт, эту процедуру лучше делать при выключенном компьютере.


— Для USB-мышек часто помогает смена используемого порта. Просто извлеките штекер кабеля или передатчик(для радио- и bluetooth-устройств) и воткните его в свободный порт рядом. Заодно, обратите внимание на сам разъём — не повреждён ли он.
— Если у Вас используется удлинитель или переходник типа PS/2-USB — исключите его их схемы. Так же, если мышка включена в разъём на лицевой панели корпуса системного блока — переключите его назад, прямо в материнскую плату.
В тех случаях, когда ничего и перечисленного выше не помогает, то чаще всего это означает то, что Ваш грызун «умер». Для того, чтобы в этом окончательно убедится, Вам надо подключить его к другому компьютеру или ноутбуку.
А вот если на тестовом ПК мышь работает, а на Вашем нет, то источником может быть программный сбой в операционной системе Windows (за исключением случаев, когда сгорел разъём PS/2 на материнской плате) и его придётся исправлять, ведь нет гарантии, что Вы столкнётесь с тем, что новая мышка не работает тоже. Понимаю, что средствами одной только клавиатуры указанное ниже будет сделать очень сложно, но делать как-то всё же придётся. На ноутбуке можно воспользоваться тачпадом. На стационарном компьютере можно использовать хитрость — поставить программу для удалённого управления — Team Veiwer или Radmin — и выполнять манипуляции удалённо, с другого ПК.
Начинаем с того, что открываем параметры операционной системы Windows 10 и заходим в раздел «Устройства»->»Подключенные устройства»:
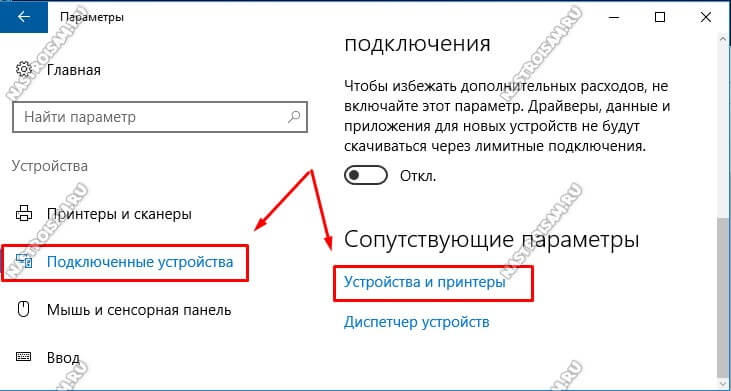
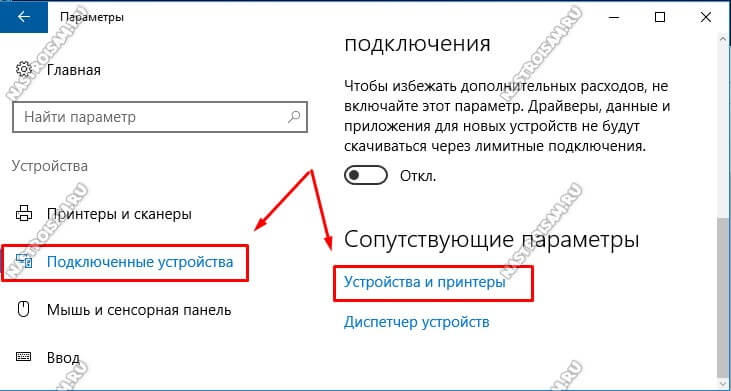
Прокручиваем страницу вниз, до подраздела «Сопутствующие параметры» и выбираем ссылку «Устройства и принтеры». В предыдущих версиях — Windows 7 и Windows 8 — этот пункт есть в Панели управления.
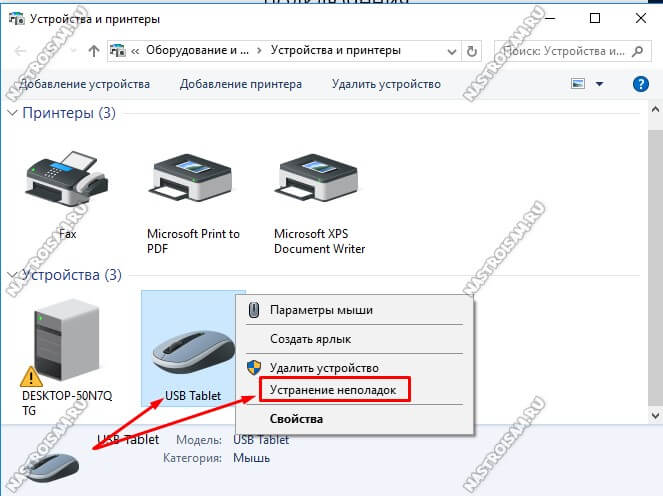
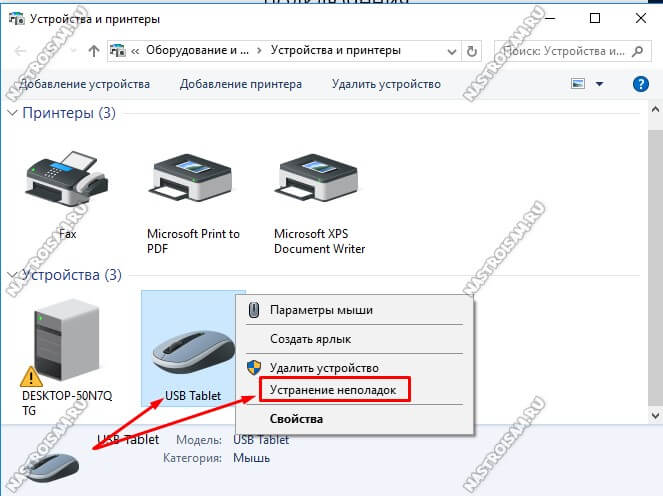
Находим здесь свою мышку, ставим на него курсор и открываем контекстное меню. Это можно сделать с помощью кнопки клавиатуры, которая расположена рядом с правой клавишей Ctrl. Выбираем пункт меню «Устранение неполадок» чтобы запустить вот такой мастер диагностики:
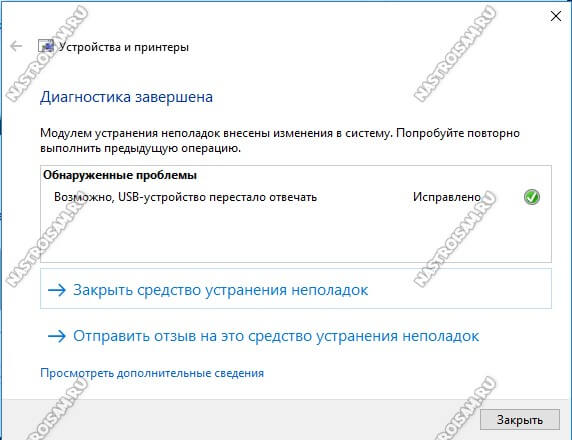
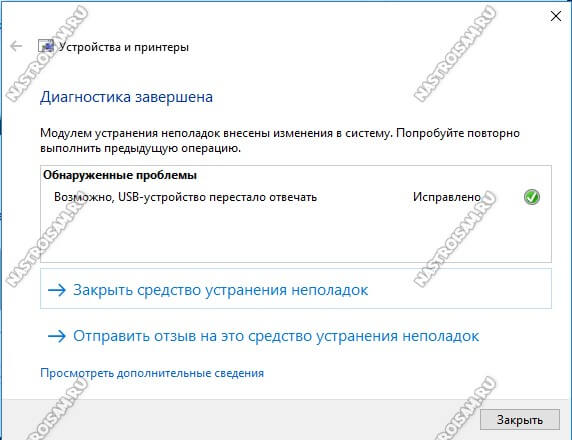
По завершению своей работы он выдаст вердикт. Частенько после этого грызун оживает. Правда, может случится так, что не надолго. Такое бывает когда к компьютеру через порты USB подключено очень много различной аппаратуры и дальше либо не хватает системных прерываний, либо питание не тянет нагрузки.
Так же можно попробовать переустановить мышку и за одно обновить драйвер, если имеется более новый. Для этого надо снова вернуться в раздел Подключаемые устройства, найти там свой манипулятор и нажать на кнопку «Удалить устройство».
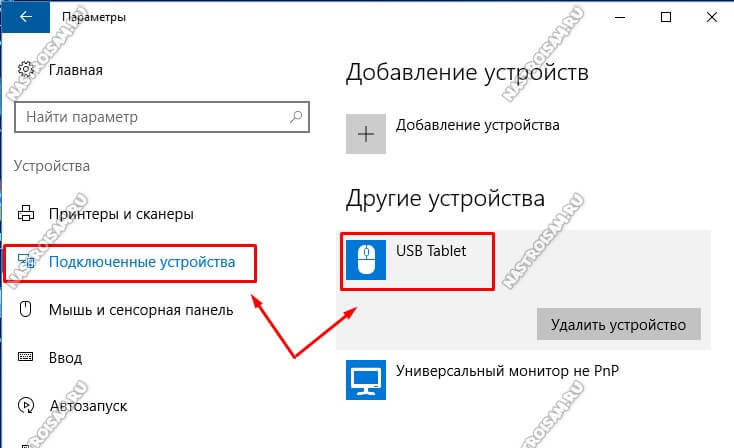
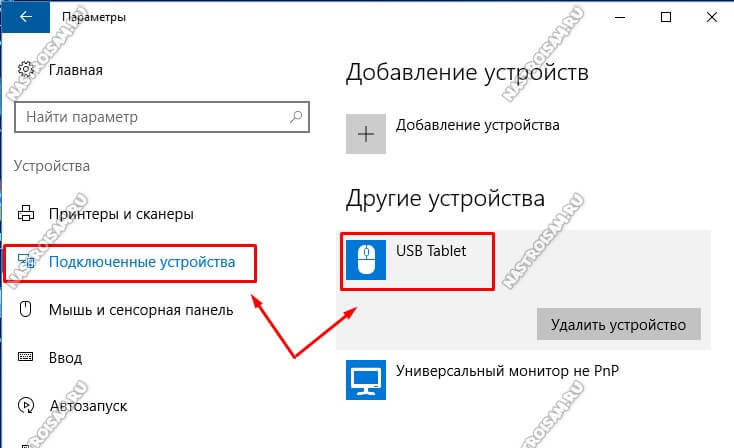
После этого перезагружаемся и проверяем — работает мышь или нет.
Кстати, рекомендую в разделе «USB» включить параметр «Уведомлять при наличии проблем с подключением к USB-устройствам»:
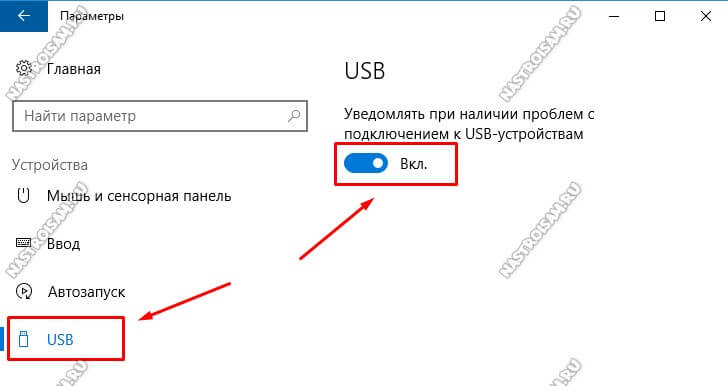
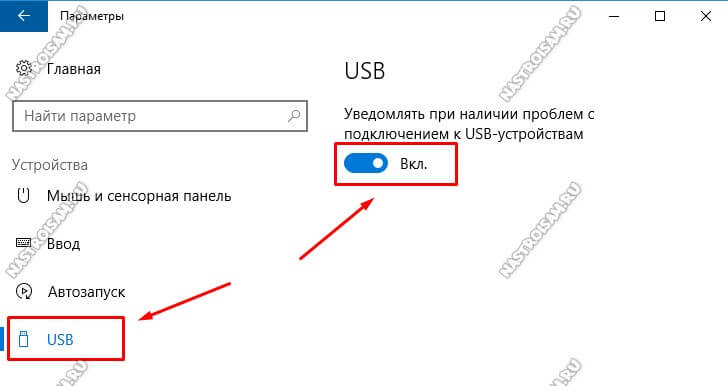
Это может значительно помочь в диагностике и решении не только этой, но и других подобных проблем.
Несколько раз встречался один любопытный сбой, когда при манипуляции с различными программами. Например, после установке или удаления антивируса Касперского, происходило изменение реестра результатом которых стало то, что не работает мышь. А в некоторых случаях, даже отказывала клавиатура. Обычно причиной является удаление всей ветки:
HKEY_LOCAL_MACHINE\SYSTEM\CurrentControlSet\Control\Class\{4D36E96F-E325-11CE-BFC1-08002BE10318}Или отдельно её параметра: UpperFilters=mouclass
Для восстановления работы устройства нужно сделать откат Windows к предыдущей точке восстановления.
Как вариант, можно заново создать эту ветку реестра. Чтобы это сделать, нужно создать файл fix.bat вот такого содержания:
reg delete "HKLM\SYSTEM\CurrentControlSet\Control\Class\{4D36E96F-E325-11CE-BFC1-08002BE10318}" /v LowerFilters /f
reg add "HKLM\SYSTEM\CurrentControlSet\Control\Class\{4D36E96F-E325-11CE-BFC1-08002BE10318}" /v UpperFilters /t REG_MULTI_SZ /d mouclass /fЗапускаем файл fix.bat с правами администратора, после чего перезагружаем компьютер. После этого обычно работа электронного грызуна восстанавливается. Ну, конечно же, если причина была в этом.
Не слушается мышка на ноутбуке. Что делать, если не работает мышка
Несмотря на то, что ноутбуки наделены тачпадом, многие пользователи все равно предпочитают подключать компьютерные мышки, которые позволят значительно проще и продуктивнее работать с компьютером. Но что делать, если проводная мышка, подключенная к компьютеру, не работает?
Пользователи ноутбуков, подключая проводную мышку к ноутбуку к одному из USB-портов, достаточно часто сталкиваются с ситуацией, когда она отказывается работать. Причин подобной проблемы может быть несколько, и мы постараемся охватить в этой статье их все.
Причина 1: нерабочая мышка
Прежде всего, вам потребуется убедиться, что ваша мышка элементарно рабочая. Выяснить это можно только одним путем – подключить мышку к другому компьютеру. Если мышка продолжает отказываться работать, можно сделать вывод, что она по каким-либо причинам вышла из строя. Оптимальное решение в этом случае – произвести замену мышки.
Причина 2: проблемы с USB-портом
Дело может заключаться даже не в том, что USB-порт, к которому подключена мышка, нерабочий, а причина может быть в конфликте между портом и мышкой. Особенно часто подобная ситуация возникает, когда мышка подключается к USB-порту 3.0 (он выделяется синим цветом).
Чтобы решить проблему в данном случае, попробуйте подключить мышку к другому порту на вашем компьютере.
Причина 3: проблема с драйверами
Пожалуй, подобная проблема возникает достаточно редко, хотя и она имеет место быть. Дело в том, что можно заподозрить системный сбой, в результате которого драйвера мышки были установлены неверно.
В данном случае вам потребуется отключить мышь от ноутбука, а затем пройти в меню «Панель управления» и установить в верхнем правом углу режим отображения информации «Мелкие значки» . Следом откройте раздел «Система» .

В левой области отобразившегося окна пройдите к разделу «Диспетчер устройств» .

Разверните вкладку «Мыши и иные указывающие устройства» и удалите пункт «HID-совместимая мышь» .

После выполнения данных действий закройте окно диспетчера устройств, а затем подключите мышку к компьютеру. На компьютер будут повторно установлены драйвера, в результ
Почему не работает мышка на ноутбуке

 Многие владельцы ноутбука предпочитают пользоваться обычной мышкой вместо встроенного тачпада. Но с подключением внешнего устройства может возникнуть ряд проблем. Ниже мы разберемся, почему не работает мышка на ноутбуке и как это исправить.
Многие владельцы ноутбука предпочитают пользоваться обычной мышкой вместо встроенного тачпада. Но с подключением внешнего устройства может возникнуть ряд проблем. Ниже мы разберемся, почему не работает мышка на ноутбуке и как это исправить.
Проверка подключения
Вне зависимости от интерфейса подключения и типа устройства необходимо исключить внешние повреждения. Сначала займемся этим.
Проводная мышь
Если вы используете проводной девайс, то выполните следующие действия:
- Первым делом проверьте провод и саму мышку на наличие внешних повреждений. У кабеля не должно быть оголенных мест.
- После этого попробуйте подсоединить девайс к другому порту. Возможно, определенный разъем на материнской плате ноутбука отказал.
- Если вы пользуетесь старым устройством с разъемом PS/2, то проблема может заключаться в переходнике на интерфейс USB. Проверьте его.
- Подключите мышку к другому компьютеру. Если она работает, то проблему нужно искать в ноутбуке.
- В завершение проверьте порты USB другими внешними девайсами. Если они работают, то круг поиска сужается до программной проблемы.


Итак, если мышь или ноутбук не прошли одну из проверок, то необходимо заняться аппаратной частью. В противном случае переходите к следующему этапу.
Беспроводная мышь
У проверки беспроводного девайса есть свои особенности. Вместо проверки кабеля сначала нужно убедиться в работоспособности аккумулятора или батареек.


Поскольку в соединении компьютера с девайсом ключевую роль играет Bluetooth, необходимо проверить встроенный в ноутбук адаптер. Первым делом включите его с помощью комбинации клавиш. У каждого ноутбука она разная – подходящую можно узнать из документации или на официальном сайте производителя. Но в большинстве моделей в этой комбинации используется клавиша Fn вместе с одной из системных кнопок. На второй обычно изображена иконка Bluetooth.


А в некоторых решениях есть отдельный переключатель на корпусе:


Установка драйвера
Для использования самой простой мышки будет достаточно стандартного драйвера, устанавливаемого операционной системой. Если речь идет о более дорогих решениях с дополнительными функциями, то стоит устанавливать фирменный драйвер. Проверить работоспособность и наличие ПО в обоих случаях можно через стандартную утилиту:
- Открываем поиск и вводим название «Диспетчер устройств». Запускаем приложение.
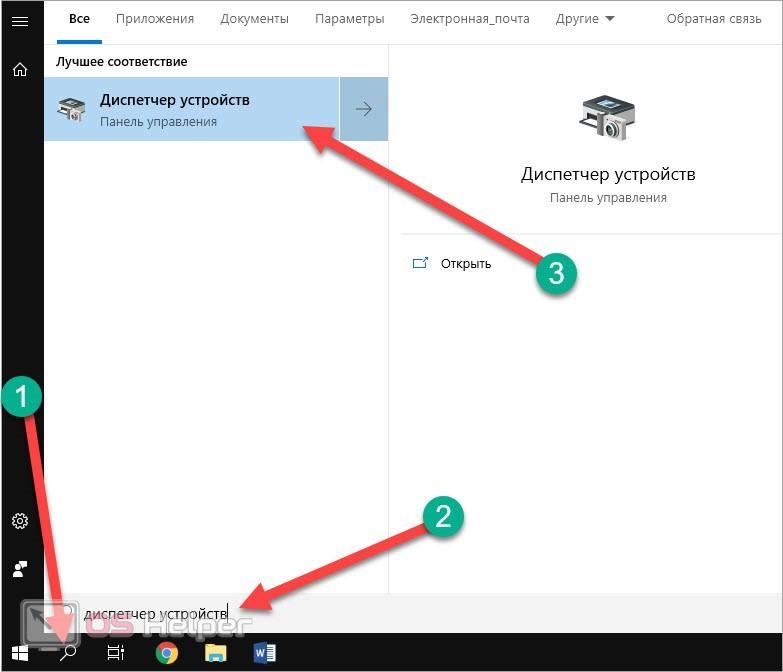
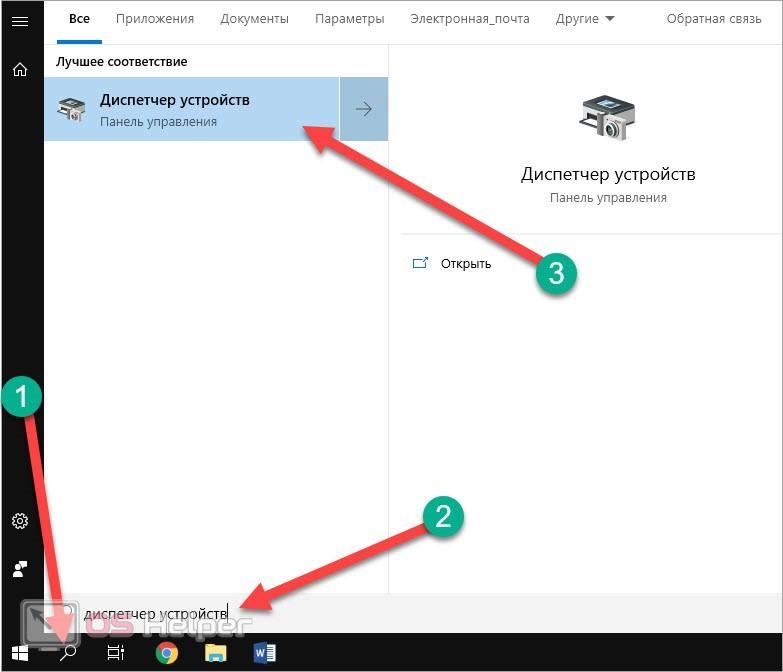
- Теперь находим отмеченный раздел и через контекстное меню выбираем «Обновить драйвер».
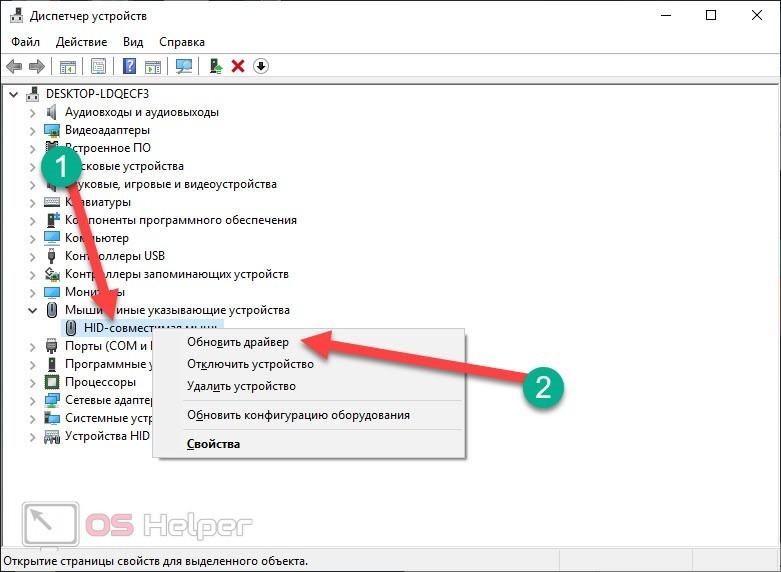
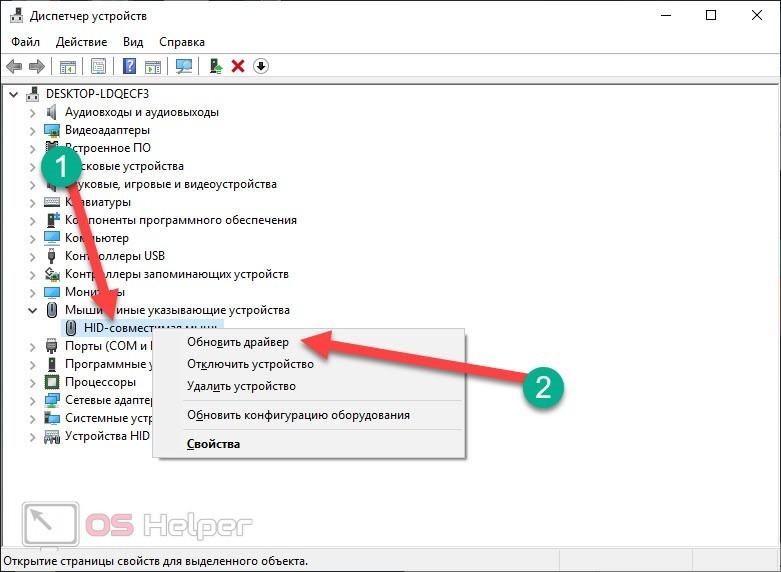
- Теперь выбираем между автоматическим вариантом обновления или указанием папки с файлами драйвера. Если у вас есть дистрибутив ПО, то лучше воспользоваться вторым пунктом.
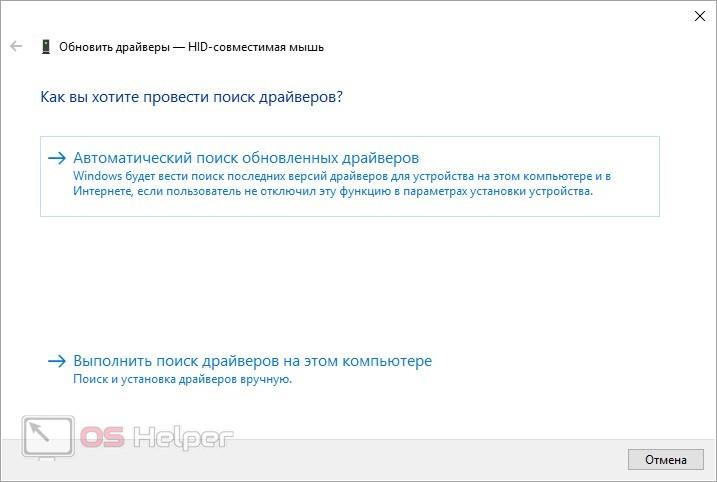
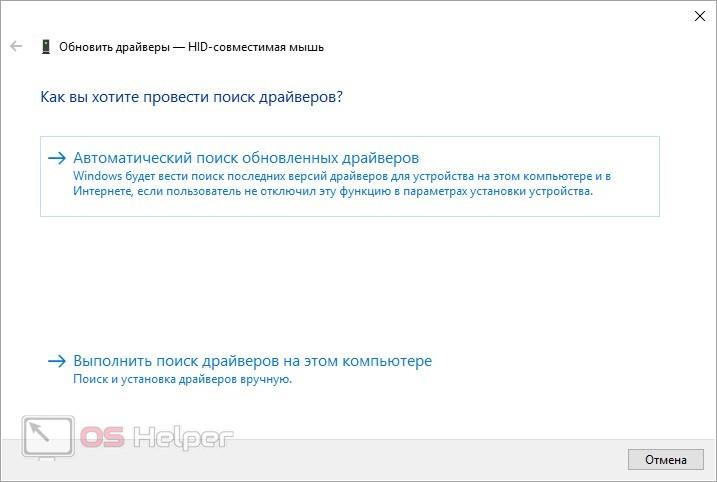
- Если вы выбрали первый вариант, то поиск и установка драйвера проведутся автоматически. Во втором случае нужно указать папку с файлами.


Если у вас не работают мышь и тачпад одновременно, то перемещаться по меню вы можете с клавиатуры. Чтобы попасть в контекстное меню, воспользуйтесь специальной кнопкой:
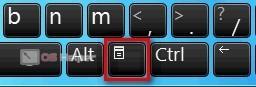
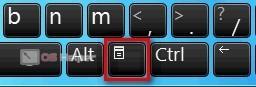
Фирменное ПО для работы мыши
Для корректной работы всех возможностей девайса нужно установить официальное ПО для настройки. Если у вас нет диска с программами из комплекта, то воспользуйтесь официальным сайтом производителя. Например, у Razer есть специальное решение для установки драйвера и настройки девайса.
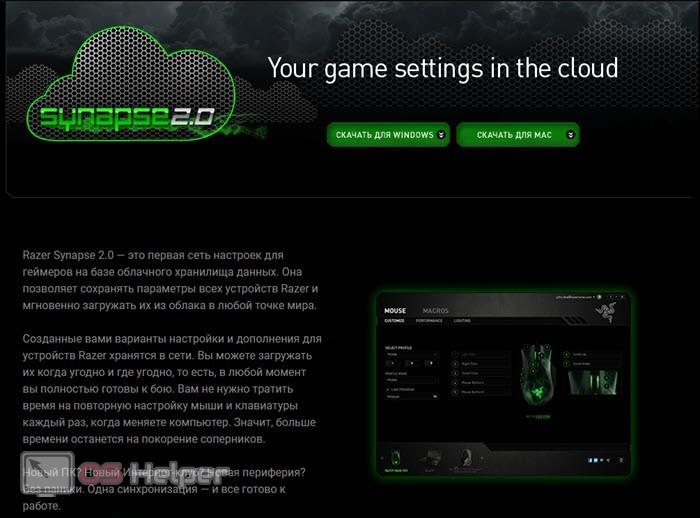
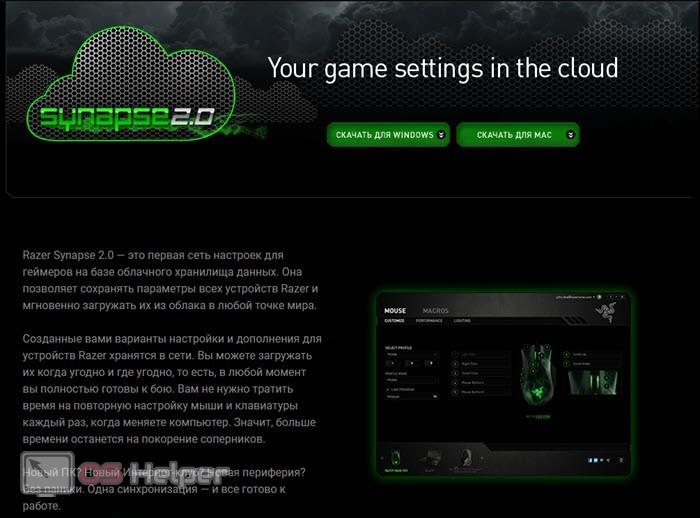
Сбои в системе
В некоторых ситуациях проблема может быть временной. Если устройство работало исправно, но внезапно отключилось, то попробуйте перезагрузить ПК и подсоединить мышь заново. Иногда изменение системных настроек, установка сторонних программ или игр приводят к подобному эффекту. Просто перезапустите систему и проверьте оборудование.
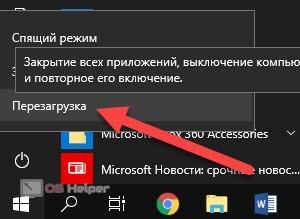
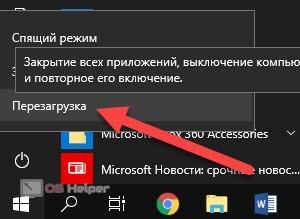
Механическая поломка
Любая техника рано или поздно выходит из строя. Особенно компьютерные девайсы, используемые каждый день. Если ни один из способов вам не подошел, то необходимо провести диагностику устройства. Для этого лучше обратиться к специалистам.


Видеоинструкция
Наглядное руководство по данной теме вы можете найти в представленном видеоролике.
Заключение
На этом все варианты подключения и настройки мышки на ноутбуке заканчиваются. Мы надеемся, что с помощью нашей инструкции каждый пользователь сможет устранить проблемы с устройствами ввода!
Не работает мышка на ноутбуке или компьютере – что делать? 5 проблем и их решение
Каждому пользователю компьютера или ноутбука не помешает знать о том, какие действия можно предпринять, если не работает мышка, то есть когда она перестает реагировать на какие-либо движения и на нажатие клавиш. Восстановить ее работоспособность во многих случаях удается самостоятельно. Часто проблема связана не с функционированием самого устройства, а с установленным программным обеспечением.
Повреждение кабеля проводной мыши
При наличии проводной мыши в первую очередь рекомендуется проверить кабель, подключаемый к компьютеру, на возможные повреждения. Со временем провода перетираются, а в отдельных случаях их портят домашние животные или дети.
Если есть такая возможность, то желательно проверить, будет ли функционировать мышь при подключении к другому ПК. Работа на другом устройстве позволит исключить вероятность поломки мыши и повреждения проводов.
Программный сбой в операционной системе
Случается, что по каким-то причинам происходит сбой в операционной системе, поэтому мышь иногда зависает. В такой ситуации стоит попробовать перезагрузить компьютер. Часто это решает проблему. Если после перезагрузки мышь не работает, то можно восстановить систему с рабочими параметрами, чтобы откатить последние обновления.
Как это осуществить?
- Нажать «Пуск», чтобы появилось вспомогательное меню. В нем при помощи клавиш со стрелочками выбрать пункт «Параметры».

- В окне с основными настройками Windows, используя клавиши со стрелочками и Tab, переместиться к разделу «Обновление и безопасность». Для перехода в него кликнуть Enter.

- Перемещаясь по левому меню при помощи тех же клавиш, войти в категорию «Восстановление».

- В самом верху есть надпись «Вернуть компьютер в исходное состояние». Чуть ниже находится кнопка «Начать», которую и нужно нажать. В диалоговом окне можно выбрать вариант восстановления (с удалением личных данных или без).

Внимание: если не работает тачпад на ноутбуке или какое-либо подключаемое устройство, то всегда можно попробовать восстановить операционную систему, сохранив при этом личные файлы.
Установлены драйвера несовместимой версии
Если на компьютере инсталлированы несовместимые драйвера, то мышь может не работать именно из-за этого. Однако это легко проверить, воспользовавшись стандартным диспетчером устройств в системе Windows.
Как это сделать?
- Нажать «Пуск» на клавиатуре, чтобы попасть в меню со служебными программами, после чего выбрать раздел «Диспетчер устройств».

- В окне со списком оборудования найти строку «Мыши и иные указывающие устройства». После открытия вкладки станут видны все доступные устройства. Кликнуть по надписи с подключаемой мышкой.

- Появится окно со свойствами конкретного оборудования. В текстовом поле с названием «Состояние устройства» должна отображаться информация, что оно работает нормально.

- При наличии каких-либо проблем с драйверами можно будет увидеть предупреждающие значки. В этом случае стоит перейти на вкладку «Драйвер», находящуюся в верхней части.

- Нажать кнопку «Удалить устройство» и инсталлировать подходящую версию системной программы для оборудования. Обычно драйвер можно скачать на сайте производителя.

Дополнительно: если не работает клавиатура, рекомендуется также проверить драйвера. Их версия может устареть, поэтому операционная система Windows не будет нормально распознавать устройство.
Кнопки мыши перепутаны
Неопытные пользователи считают за неисправность, когда кнопки мыши начинают действовать по-другому. При нажатии левой клавиши иногда выполняются функции, которые характерны для правой кнопки.
Как изменить?
- Нажать кнопку с логотипом Windows и в открывшемся меню «Пуск» при помощи клавиш со стрелками выбрать категорию «Параметры».

- Далее нажать клавишу Tab, чтобы курсор из текстового поля переместился для выбора раздела «Устройства».

- После этого перейти по ссылке с надписью «Мышь», используя те же клавиши для перемещения.

- Выберите кнопку, которая будет отвечать за основные действия.

Интересно: несмотря на наличие мыши, во многих случаях удобно копировать и вставлять с помощью клавиатуры те или иные куски текста. Нужно лишь знать клавиши, которые за это отвечают.
Если мышь беспроводная
Часто для работы с ПК используются беспроводные модели мышей, которые взаимодействуют с системой при помощи связи Bluetooth. Иногда причина может крыться в слабых батарейках или наличии электроприборов в непосредственной близости от указывающего устройства.
Также нужно проверить, включена ли связь Bluetooth:
- Нажать кнопку со стандартным логотипом Windows и перейти в окно с параметрами.

- Открыть категорию «Устройства».

- Проверить в разделе «Bluetooth и другие устройства», в каком положении находится ползунок.

Справка: чтобы правильно выбрать МФУ для домашнего пользования, необходимо отталкиваться от основных задач, которые планируется выполнять во время эксплуатации принтера/сканера.
Подводим итоги
Если мышь перестала работать, то основные причины на программном уровне можно решить самостоятельно — без общения со специалистами. Однако проблемы технического характера устранить своими силами вряд ли удастся. В этом случае лучше приобрести новую мышь, чем осуществлять ее ремонт.
Смотрите также
Почему не работает мышка на ноутбуке решение
Сегодня мне хотелось бы поговорить на тему почему не работает мышка на ноутбуке решение проблемы, что можно предпринять в данной ситуации. Наверняка вы сталкивались с такой особенностью, когда вчера мышь работала, а сегодня внезапно отказала в работе.
Решение 1: Мелочей не бывает!
Во многих случаях проблемы, когда не работаешь мышка на ноутбуке легко решается несколькими способами. Первое решение – это конечно же перезагрузка вашего ПК устройства. Кажется смешным, неправда ли? Но, зачастую бывает, что операционная система, возможно, не до конца загрузилась, и по этой причине мышь не работает.
Второе, что можно предпринять – это переставить USB устройство в другой порт и проверить работоспособность мышки. Если вы используете проводную мышь, обратите внимание на целостность проводов, возможно он был пережат. Предложенные способы не решили проблемы? Переходим к следующему шагу.
Решение 2: Почему не работает мышка на ноутбуке?
В этом пункте мне хотелось бы рассмотреть причины, из-за которых не работаешь мышка на ноутбуке.
— Самая распространенная причина – это сгорание контактов в самой мышке.
— Перегорание провода (если мышь проводная), поломка какой-либо кнопки мыши.
— Проблема порта подключения устройства к ноутбуку.
— Нехватка питания для работки мышки для ноутбука.
Решение 3: Все точки над «и».
Исходя из вышеперечисленных проблем с работой мыши, рассмотрим каждую отдельно.
1.Если перегорела сама мышь, то чинить ее в большинстве случаев бесполезно и затратно по времени, наилучшим способом решения проблемы будет покупка новой мышки.
2.В случае обнаружение перегорания провод, его можно заменить, либо также приобрести новую мышь.
3.По возможности проверьте мышку на другом компьютере или ноутбуке. Возможно, проблема кроется вовсе не в мыши, но в самом ноутбуке. Подробнее о проблеме с подключением USB устройств читайте ТУТ.
Решение 4: Почему не работает мышка на ноутбуке решение
Поскольку мы рассматриваем проблему, когда не работает мышка на ноутбуке, то поговорим о решении, которое в 99% случаев решает возникшую неполадку. А именно – изменение статического напряжения ноутбука.
Из-за чего это происходит и как влияет на работу мыши:
Это случается в результате перепадов статического напряжения. Если ноутбук работает от сети, то скорее всего в розетке изменилось электрическое напряжение, что вызвало сбой внутри самого ПК.
Поскольку изменение коснулось всего ноутбука, то, получаемую энергию он расходует на необходимое, а второстепенное отключает. Возможно, так и случилось в данной ситуации. Из-за перепадов напряжения в сети, ноутбук отключили периферийное устройство – мышь, а также скорее всего порты usb.
Что же делать?
Для начала – не стоит паниковать, просто следуйте последовательностью в ниже-предложенной инструкции:
— Выключите ноутбук, в том числе выньте штекер из розетки;
— Выньте аккумулятор из устройства, подождите около 5 минут;
— Затем не вставляя аккумулятор нажмите на кнопку «Включение» и удерживайте ее примерно 30 секунд;
— Теперь установите батарею на место, подключите зарядное устройство, включайте ПК. Заработало? Значит причиной было именно в распределении статического напряжения.
Почему не работает мышка на ноутбуке решение?
В результате таких простых манипуляций нам удалось «реанимировать» мышку для ноутбука. Если же ни один из вариантов решения проблемы вам не помог, скорее мышь отслужила свое и ее нужно заменить.
Похожее
Плохо работает мышка на ноутбуке что делать
Главная » ПО » Плохо работает мышка на ноутбуке что делатьНе работает мышка на ноутбуке — не так уж все и страшно!
Нередко возникает такой неприятный момент во время работы на мобильном ПК, когда вы понимаете, что не работает мышка на ноутбуке. Возможных причин неисправности может быть множество, но условно их можно разделить на два типа: аппаратные и программные. Искать проблему на первом этапе нужно с первых. Если с ними все хорошо, то можно приступать ко второму этапу, на котором проверяется софт, как системный, так и прикладной. Главное, понимать, что если не работает мышка на ноутбуке, не надо паниковать, ничего страшного не произошло. Эту проблему вполне можно решить своими силами.
Тест манипулятора
Начинать нужно с проверки работоспособности самого манипулятора. Для этого его нужно подключить к другому порту ноутбука. Если к желаемому результату это не привело, и устройство неработоспособно, то далее его проверяем на другом ПК. Если оно и здесь не заработало, то, скорее всего, оно окончательно вышло из строя. Как показывает опыт, лучше купить новое, чем ремонтировать старое.
Исключение в этом случае составляют беспроводные манипуляторы. Возможно, разрядились батарейки, и их нужно заменить. А вот если при подсоединении к другому компьютеру мышь все же заработала, значит, проблема в вашем мобильном ПК, а сам манипулятор исправен.
Проверка портов
Если не работает мышка на ноутбуке, то нужно также проверить порты компьютера. Обычно подобные устройства ввода подключаются к квадратному порту USB. Их несколько на ноутбуке. Достаточно манипулятор подключить к другому такому разъему и проверить наличие или отсутствие результата. Если мышка заработала, то проблемы с портом. В таком случае имеет смысл мобильный ПК отнести в сервисный центр, где неисправный порт заменят при помощи специализированного оборудования.
Проверка драйверов
Некорректные настройки софта могут привести к тому, что вы заметите, что плохо работает мышка на ноутбуке (тормозит при перемещении, например). В таком случае поступаем следующим образом (мышь не работает, пользуемся только тачпадом):
- Заходим в «Пуск».
- Выбираем в ней «Панель управления».
- Тут находим «Диспетчер устройств» и открываем его двойным кликом манипулятора.
- Находим в открывшемся окне пункт, в состав которого входит слово «Мышь» (он там один) и раскрываем его.
- Тут нужно найти аббревиатуру «HID». Выделяем её и удаляем.
- Затем жмем кнопку «Обновить конфигурацию» — рисунок ПК под лупой (находится в верхней части окна, под основным меню, на панели инструментов).
- После поиска система сообщит вам о том, что найдено новое устройство и оно благополучно установлено.
- Аналогичную манипуляцию в этом окне необходимо сделать с драйверами USB-портов (перед этим этапом нужно найти драйвер на контроллере этой шины – он может быть на диске, который шел в комплекте, или на официальном сайте производителя).
Если проведенные манипуляции результата не дали, заходим в «Панель управления» ранее изложенным способом и находим там пункт «Мышь». Открываем его и проверяем корректность работы устройства. При этом есть даже возможность проверить результат. Если это не помогло, и по-прежнему не работает мышка на ноутбуке, то неисправность серьезная, и без помощи специалиста в такой ситуации просто не обойтись. Есть смысл обратиться уже после этого в сервисный центр за помощью. Возможно, придется перенастраивать реестр или даже заново установить операционную систему.
Заключение
В случае если перестала работать мышка на ноутбуке, то паниковать не стоит. Ничего страшного не произошло. Ваш мобильный ПК большей частью исправен и может с успехом выполнять возложенные на него функции. Следуя ранее изложенным инструкциям можно выяснить причину неисправности и попытаться ее устранить. В крайнем случае, если желаемый результат не достигнут, можно обратиться в сервисный центр, где высококвалифицированные специалисты окончательно решат эту задачу.
fb.ru
Что делать, если не работает мышка на ноутбуке?
Если не работает мышка на ноутбуке, то для начала проверьте самые простые причины:
- Подсоедините штекер в другой USB-разъем. Один из шлюзов подключения может попросту оказаться неисправным.
- Если мышь проводная, проверьте, нет ли заломов кабеля. Если внешне никаких повреждений нет, но мышка на ноутбуке не работает, не спешите нести ее в сервисный центр или покупать новую. Некоторые мастера советуют подвесить ее прямо за кабель где-нибудь и оставить так на день-два. Возможно, поломка небольшая, и кабель под весом мыши вытянется самостоятельно.
- Если не реагирует на щелчки только одна из клавиш, разберите мышку (с этим справится даже новичок) и проверьте, нет ли пыли или поломки микрика (маленькая кнопка). По этой же причине может перестать функционировать колесико.
- В редких случаях антивирусная программа не позволяет мыши работать. Поэтому проверьте компьютер на вирусы и перезапустите драйвера для подключенных устройств.
Разновидности мышек для ноутбука
Чтобы разобраться, какие проблемы могут возникнуть с компьютерной мышью, необходимо понимать, в чем заключаются основные отличия между разными видами мышей.
Это самый распространенный тип мышек, который считается универсальным. Более старые модели имеют интерфейс PS/2 и подходят только для древних стационарных компьютеров, потому что в ноутбуках и новых ПК попросту нет интерфейса PS/2.
Что касается ноутбуков или планшетов с док-станцией, то они поддерживают USB-интерфейс и соответствующие мышки. Мыши, изготовленные специально для ноутбуков, обычно имеют компактный размер и меньшую длину кабеля. Данный кабель как раз таки и является основным минусом проводной мыши, потому что он несколько ограничивает свободу пользователя. Но зато он не позволит мыши «сесть» в самое неподходящее время.
- Беспроводная
Беспроводные мышки для ноутбука имеют различные интерфейсы: радио-интерфейс, Wi-Fi, Bluetooth или Wireless+USB. Они считаются самыми удобными и мобильными, поскольку для подключения к компьютеру им требуется только небольшая база, которая вставляется в USB-разъем и выступает за пределы ноутбука не более, чем на несколько миллиметров. Минус беспроводных мышек – периодическая смена батареек. Однако хорошие батарейки или аккумуляторы позволяют надолго забыть об этом.
- Тачпад
Тачпад тоже можно назвать самой простой мышкой, состоящей из двух сенсорных кнопок (иногда добавляется скролл). Он может располагаться как на нижней панели ноутбука, так и на отдельной клавиатуре.
Кроме основных перечисленных видов, производители начинают создавать всевозможные гибриды – мышки с выдвигающимся кабелем, с подзарядкой и т. д. Это позволяет скомпенсировать недостатки каждого вида и уменьшить вероятность поломки.
Общий алгоритм проверки неисправностей
Если возникают вопросы, как настроить мышь, если она никак не реагирует на подключение к ПК, проверьте, на каком этапе она перестала работать. Это могут быть как аппаратные, так и механичес


