Ноутбук не работает без включенной подзарядки
Что делать если ноутбук не работает без включенной подзарядки?
Даже тем, кто впервые решился на покупку ноутбука, известен тот факт, что устройство это работает как автономно (от встроенного аккумулятора), так и от сети (при помощи зарядного устройства). По прошествии определенного времени эксплуатации, владельцы лэптопов могут столкнуться со следующей проблемой: ноутбук не работает без включенной подзарядки. Причин этому может существовать несколько.
Аккумулятор ноутбука вышел из строя. Одна из наиболее распространенных причин по которой ноутбук не работает без зарядного устройства – окончание срока эксплуатации аккумулятора. Обычно, в этом случае, хозяин лэптопа быстро диагностирует причину по которой ноутбук не работает без включенной подзарядки. Симптомы выхода аккумулятора из строя следующие: батарея быстро разряжается, батарея заряжается долго, а разряжается в считанные получасы, заряд батареи быстро падает с отметки 100% на отметку менее 10%. Достаточно приобрести новый аккумулятор и проблема будет решена.
Проблемы с гнездом силового кабеля. Случай типичен для тех, кто привык заряжать аккумулятор ноутбука при выключенном устройстве. Гнездо силового кабеля (разъем для подзарядки) может быть частично неисправно, в следствие чего, батарея заряжается не полностью. Если панель задач вашего ноутбука оснащена индикатором батареи, поломку легко выявить. Если же индикатора заряда батареи нет – владелец устройства ещё долго может не понимать в чем причина неисправности.
Яркость дисплея. Современный пользователь настолько привык использовать функциональность устройств максимально, что зачастую не замечает, как серьезные неполадки выплывают из, казалось бы, мелочей. Хотите, верьте – хотите, нет, но яркость дисплея лэптопа напрямую влияет на то сколько аккумулятор продержится без подзарядного устройства. Особенно это актуально для давно приобретенных ноутбуков. Уменьшите яркость дисплея, поставьте. Если не минимальные, то хотя бы оптимальные настройки экрана и ситуация может в корне поменяться.
Нагрузка на ноутбук. Одно дело просматривать текстовые документы и интернет-страницы, а другое – запускать на ноутбуке фильмы, игры или сложные графические приложения. В условиях максимальной нагрузки даже относительно новая батарея (особенно при малой ёмкости) может дать сбой.
Если же вы уверены, что ни один из вышеуказанных вариантов не является причиной того, что ноутбук не работает без включенной подзарядки, обратитесь в сервисный центр.
Как зарядить ноутбук без зарядного устройства
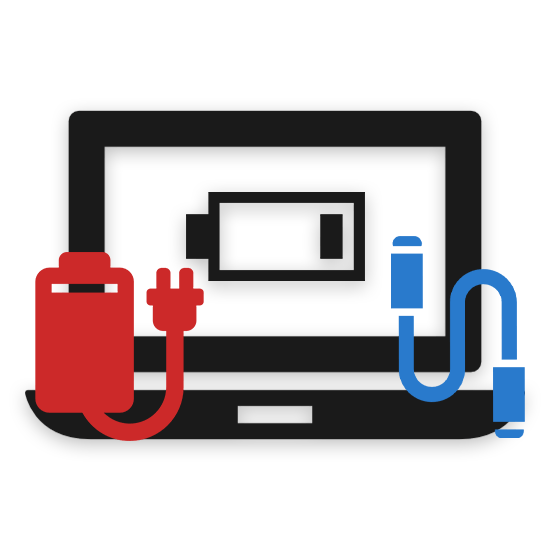
Процесс зарядки лэптопа без использования зарядного устройства — довольно сложная, однако вполне выполнимая задача. В данной статье мы вам максимально подробно расскажем о способах реализации средств подзарядки ноутбука, если нет в наличии родного и, что немаловажно, исправного адаптера питания.
Заряжаем лэптоп без зарядного устройства
Ввиду того, что действия по зарядке ноутбука без адаптера питания требуют прямого вмешательства в работу портативного компьютера, важно сделать замечание касательно автоматического решения проблем с включением устройства без использования батареи и зарядника. Таким образом, после внимательного изучения предписаний вы сможете не только восполнить энергию батареи, но и заставить ноут работать вовсе без встроенного источника питания.
Кроме прочего, вам следует понимать некоторые дополнительные аспекты, заключающиеся в возможных неполадках компьютера и напрямую связанные с причиной возникновения необходимости подобного рода зарядки. Углубляясь в суть сказанного, прежде чем выполнять рекомендации из инструкции, обязательно убедитесь в исправности лэптопа.

Будьте предельно осторожны, выполняя какие-либо действия, изначально не предусмотренные производителем! В целом, даже после четкого исполнения рекомендаций мы не можем дать гарантию, что устройство будет заряжаться до уровня нормы. Более того, вполне могут произойти осложнения, например, в виде короткого замыкания и выгорания внутренних компонентов питания ноутбука.
Способ 1: Заряжаем аккумулятор без ноутбука
Заключается такой метод зарядки ноутбука в том, чтобы отключить непосредственно сам аккумулятор от портативного компьютера и, путем использования некоторых инструментов, восполнить запас энергии. При этом вам все же может потребоваться адаптер питания от лэптопа, который, однако, вполне возможно подменить на любой другой, удовлетворяющий требованиям технической спецификации.

Подробнее: Как зарядить аккумулятор ноутбука без компьютера
Обратите внимание, что в рамках приведенной нами подробной инструкции по данному методу мы также рассмотрели возможность замены батареи на новый компонент. Исходя от темы настоящей статьи, эти примечания вполне могут оказаться полезными, так как путем замены старого разряженного аккумулятора на заряженный новый, возможно восстановить полноценную работоспособность ноута.
Способ 2: Используем прямое подключение
По аналогии с первым способом, данный метод является в крайней степени радикальным и предназначен для пользователей, которые, как минимум, имели опыт работы с теми или иными электрическими приборами. Несмотря на это, конечно, даже новичок может справиться с требуемыми задачами, однако при возникновении малейших сомнений лучше перейти сразу к следующему разделу статьи.
Ноутбук может прийти в негодность от неправильных действий и нарушений правил безопасности.

Переходя к сути способа прямого подключения, важно сделать оговорку на малочисленность существующих методов. Как итог, какой бы из вариантов зарядки вы не выбрали, перед вами встают определенные требования, в целом равноценные покупке нового зарядного устройства.
Определившись с приоритетами, вам потребуется заранее подготовить пару небольших проводков с медными мягкими жилами и любой достаточно мощный внешний блок питаний, напряжение от которого, как минимум, должно быть эквивалентно стандартному адаптеру. Тут же учтите, что при недостатке напряжения заряд к аккумулятору поступать все же будет, однако не полностью.

Недостаток вольтажа используемого блока питания, вероятнее всего, будет проявляться в существенных упадках производительности портативного компьютера.
Чтобы избежать проблем, работать следует с выключенным ноутбуком и отключенным от сети адаптером питания. Желательно также изъять батарею, пока не будет налажен канал передачи электроэнергии к лэптопу.
- В современных реалиях любой ноутбук или ультрабук оснащается гнездом для штекера от зарядки круглой формы.
- Используя это как преимущество, вам нужно соединить подготовленные провода с контактами входа на ноутбуке.
- Вне зависимости от разновидности портативного компьютера, полярность у контактов следующая:


- центр – «+»;
- край – «-».
Нейтральная линия обычно проходит через отрицательный контакт.



Закончив с подключением проводков, можно заняться блоком питания в зависимости от его ценности.
- Если выбранный адаптер питания вами используется и нужен в будущем в целостности, потребуется выполнить аналогичные вышеописанным действия, но по отношению к самому штекеру.
- Учитывается в нашем случае круглый выход адаптера, так как в иных случаях подключение может вызвать множество трудностей.
- Как и в случае с гнездом, требуется подключить провод, назначенный плюсом, к средней части штекера.
- Отрицательная фаза должна пересекаться с внешним обрамлением выхода блока питания.


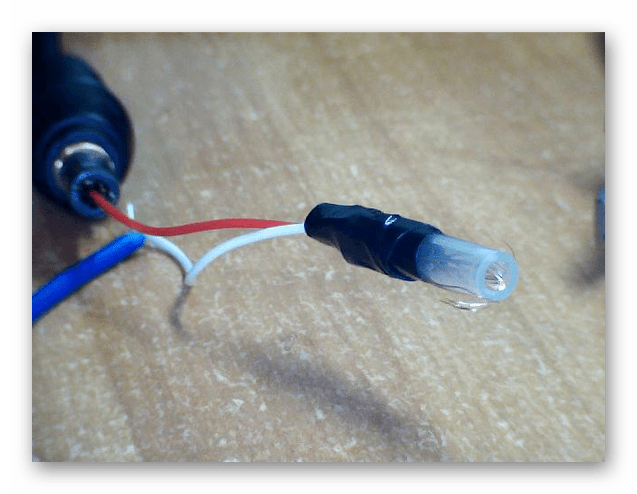

Помимо описанного, можно поступить и несколько иначе.
- Удалите оригинальный выход от адаптера и вычистите провода.
- Скрепите полученные контакты в соответствии с правильной полярностью.
- Обязательно изолируйте места соединения, во избежание возможности замыкания.
- Далее вам потребуется запитать блок питания от высоковольтной сети и удостовериться в том, что созданная схема подзарядки стабильно работает.



Когда выбранный вами адаптер несколько мощнее оригинального, стоит проявить особую внимательность, чтобы не допустить перегрева компонентов ноутбука и непосредственно самой батареи.
На этом, по сути, со способом можно закончить, так как после выполнения рекомендаций останется лишь установить аккумулятор и дождаться его полной загрузки.
Способ 3: Используем USB-порты
Как известно, сегодня достаточно большое количество возможностей предоставляют стандартные USB-порты, имеющиеся буквально на любом портативном компьютере. В число таких дополнительных возможностей по праву можно отнести зарядку аккумулятора без использования оригинального зарядного устройства.
Следует заметить, что хотя специальные кабели и можно без особых проблем приобрести в любом магазине электроники, все же у них есть определенные требования к заряжаемому устройству. Напрямую это касается наличия у портативного компьютера современного порта USB 3.1, способного передавать нужные импульсы.
Узнать о наличии подобного входа можно путем прочтения технической спецификации от компьютера, где описаны все имеющиеся порты. Обычно нужное гнездо имеет название USB 3.1 (Type-C).
Итак, как зарядить ноутбук без зарядки через USB:
- Обзаведитесь специальным внешним блоком питания, позволяющим подключить к себе USB-переходник.
- Подключите также заранее подготовленный USB-кабель к адаптеру питания и ноутбуку.
- Запитайте устройство от высоковольтной сети и ожидайте окончания процесса зарядки.

Безусловно, благодаря такому подходя к восполнению энергии в батареи вы можете пользоваться всеми возможностями ноутбуками без каких-либо видимых ограничений.
Способ 4: Используем внешний аккумулятор
Этот способ, в отличие от прочих, позволяет заряжать ноутбук не только в домашних условиях, но и в любом другом месте. Более того, от вас по-прежнему не требуется стандартная зарядка от портативного компьютера.
- Для того, чтобы воспользоваться этим методом, вам необходимо приобрести специальную внешнюю батарею, мощность и стоимость которой зависит от ваших требований.
- Размеры такого аккумулятора также могут существенно отличаться и зависят от тех же критериев.
- Сама батарея заряжается через специальный адаптер питания от высоковольтной сети.

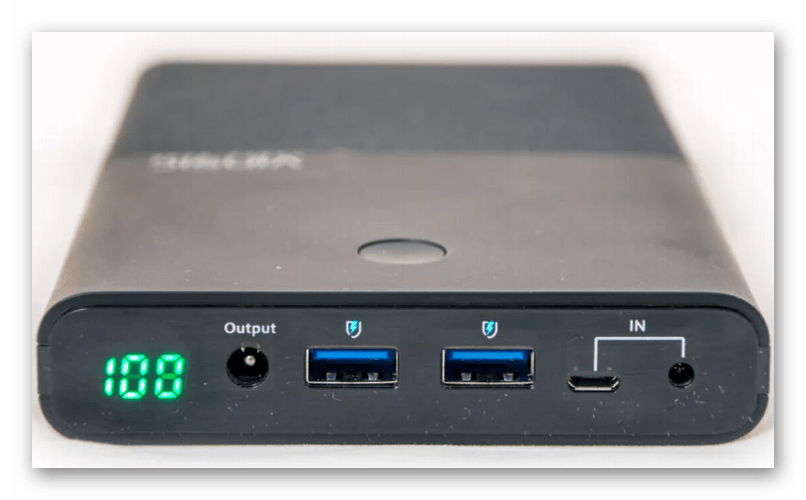
Обратите внимание, что внешняя батарея, именуемая Power Bank, предназначена для подзарядки не только ноутбуков, но и других портативных гаджетов. В зависимости от разновидности приобретенного аккумулятора вы сможете подзарядить сразу несколько устройств.
- К заранее заряженному Power Bank подключите специальный USB-переходник.
- Проделайте точно то же самое с любым удобным USB-портом на ноутбуке.
- От функциональности используемого порта зависит скорость и стабильность процесса подзарядки батареи ноутбука.


Приведенные на скриншотах в рамках статьи устройства не являются рекомендованными – выбор зависит только от вас.
Используя такой подход, в особенности если вы располагаете несколькими накопителями, можно увеличить стандартный лимит работы аккумулятора лэптопа до уровня эксплуатации стандартного адаптера питания.
Способ 5: Используем автоинвертор
Многие владельцы автомобилей и вместе с тем пользователи ноутбуков сталкивались с проблемой нехватки стандартного заряда батареи при активном использовании компьютера в пути. В таком случае идеальным решение трудности является специальный автомобильный конвертор, преобразующий базовое напряжение транспортного средства.
Тут стоит оговориться, что воспользоваться подобным устройством можно как при наличии стандартного адаптера питания, так и при его отсутствии. Однако, учитывая, что в вашем случае скорее всего зарядника нет вовсе, потребуется дополнительный USB-переходник.
- Подключите автомобильный инвертор по инструкции, поставляемой вместе с этим гаджетом для машины.
- Воспользуйтесь USB-переходником, чтобы подключить ноутбук к соответствующему разъему на инверторе.
- Как в раннем случае с Power Bank, разновидность используемого USB-порта значительно влияет на процесс зарядки.
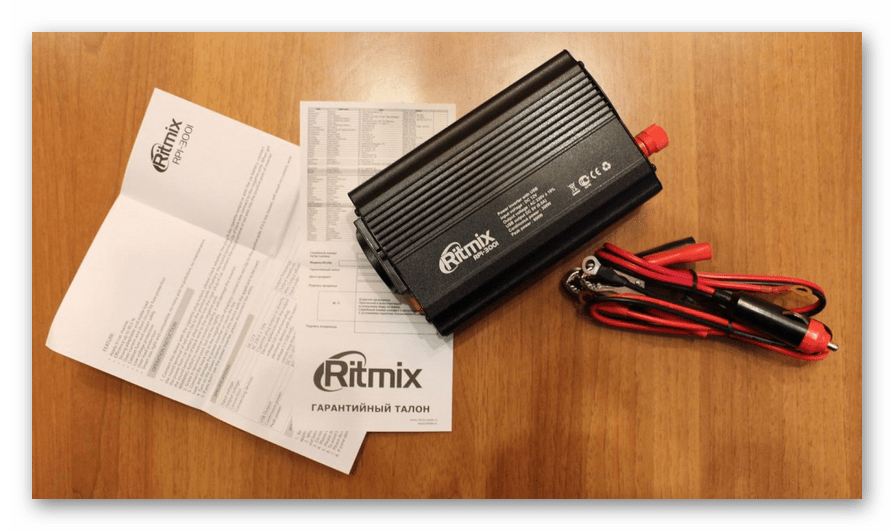

Помимо сказанного, вполне можно приобрести автомобильный адаптер питания для вашего ноутбука и заряжать компьютер с его помощью через прикуриватель. Однако такие блоки питания обычно поддерживаются ограниченным количеством моделей лэптопов.

Данный способ, как можно заметить, является скорее дополнительным и подойдет в качестве решения в единичных случаях.
Способ 6: Используем электрогенератор
В современных реалиях многие пользователи прибегают к помощи таких гаджетов, как солнечные батареи или любые другие портативные генераторы, с целью зарядки личных устройств. Такое отношение к подобным видам подзарядки вполне оправдано, так как аккумулятор, зачастую, восполняется достаточно быстро.
Главной отрицательной чертой подобных гаджетов выступает их зависимость от тех или иных погодных явлений, что делает использование в домашних условиях несколько затруднительным.
- Первым дело нужно приобрести в магазине электроники нужное вам устройство.
- Не забывайте уточнять у консультантов мощность гаджета, затрагивая тему подзарядки ноутбука.
- Когда устройство будет при вас, воспользуйтесь соответствующим переходником, чтобы подключить генератор энергии к зарядному гнезду лэптопа.
- Обычно нужный комплект переходников поставляется вместе с гаджетом.
- После подключения проследите, чтобы источник работал без каких-либо проблем.
- В течение некоторого количества времени после начала энергия постепенно перейдет к базовой батареи ноутбука.

В нашем случае это солнечная батарея, ввиду максимальных показателей компактности.




Подобные генераторы способны сохранять в себе напряжение, являясь своеобразной разновидностью Power Bank. То есть, например, можно оставить солнечную батарею под открытым небом и в скором времени она сможет запитать все ваши устройства.
Вместительность хранилища зависит от модели генератора.

На этом с инструкцией можно закончить.
Вне зависимости от выбранного вами способа заряда батареи вы сможете восполнить энергетический запас аккумулятора. И хотя все методы являются довольно равноценными, при отсутствии нужных деталей и знаний куда выгоднее будет все же обзавестись новым адаптером питания.
 Мы рады, что смогли помочь Вам в решении проблемы.
Мы рады, что смогли помочь Вам в решении проблемы. Опишите, что у вас не получилось.
Наши специалисты постараются ответить максимально быстро.
Опишите, что у вас не получилось.
Наши специалисты постараются ответить максимально быстро.Помогла ли вам эта статья?
ДА НЕТПочему не заряжается батарея на ноутбуке: 10 причин неисправности
 Проблема с быстрой разрядкой аккумулятора знакома многим пользователям лэптопов и имеет несколько несложных решений. Значительно печальнее ситуация, когда батарея ноутбука подключена, но не заряжается: на первый взгляд, выход из ситуации здесь только один — быстро и без лишних раздумий заменить источник питания. Действительно, аккумулятор не способен служить вечно — рано или поздно ресурс будет исчерпан, а значит, владельцу придётся приобретать и устанавливать новый. Но не стоит торопиться: возможно, проблема решается гораздо проще, чем кажется.
Проблема с быстрой разрядкой аккумулятора знакома многим пользователям лэптопов и имеет несколько несложных решений. Значительно печальнее ситуация, когда батарея ноутбука подключена, но не заряжается: на первый взгляд, выход из ситуации здесь только один — быстро и без лишних раздумий заменить источник питания. Действительно, аккумулятор не способен служить вечно — рано или поздно ресурс будет исчерпан, а значит, владельцу придётся приобретать и устанавливать новый. Но не стоит торопиться: возможно, проблема решается гораздо проще, чем кажется.
Аргумент в пользу предварительных попыток реанимировать аккумулятор — наличие неисправностей даже в совершенно новых моделях ноутбуков. Иногда способность к зарядке пропадает спустя несколько дней после покупки — следовательно, дело не в качестве батареи, а в каких-либо привходящих обстоятельствах. В статье ниже рассмотрим наиболее вероятные причины неисправности и дадим несколько советов, как вновь вернуть лэптоп в рабочее состояние.
Причина #1: В сети недостаточное напряжение для питания батареи
Довольно часто встречающаяся ситуация — сообщение в правом углу панели задач, что аккумулятор подключён к электросети, однако зарядки не происходит. Встречается такое преимущественно в домах со старой проводкой, а также в регионах, отличающихся нестабильной подачей электроэнергии.

В таком случае, если видно, что батарея подключена, но ноутбук не заряжается, проверьте исправность как конкретной розетки, к которой в настоящий момент подсоединён портативный компьютер, так и всего доступного участка электропроводки. Переподключите устройство в другую розетку, если есть возможность — измерьте напряжение в сети и убедитесь, что не сработали приборы защитного отключения. Если дело в нестабильной работе электроцепи, устраните проблему сами или вызовите электрика.
Причина #2: Шнур питания аккумулятора поврежден
В силу специфики электропроводников повреждение жилы, по-прежнему находящейся в оплётке, мало влияют на возможность зарядки аккумулятора. Тем не менее, нельзя игнорировать и эту вероятность. Проверьте, не падает ли напряжение внутри кабеля зарядного устройства; используйте для этого обычный бытовой тестер.
Другие доступные варианты:
- Подсоедините используемый блок зарядки к другому лэптопу. Разумеется, в этом случае должны совпадать разъёмы и, в идеале, номинальные напряжения. Если питание к батарее начинает поступать, можно сделать однозначный вывод: проблема заключается не в кабеле.
- Воспользуйтесь для подзарядки своего портативного компьютера запасным зарядным устройством. Чтобы понять, почему перестал заряжаться ноутбук, можете одолжить кабель у обладателя аналогичной модели. Имеет смысл провести полную зарядку при помощи чужого кабеля, а затем вновь попробовать свой.
Наконец, если нет возможности найти аналогичный блок питания дома или у знакомых, можете отправиться в магазин и, попросив продавца подыскать новый подходящий шнур питания, убедиться, что от него ваш лэптоп заряжается без проблем. Так и есть? Значит, вы сможете сразу приобрести новый кабель. Зарядки не происходит? Будем разбираться в причинах дальше.
Причина #3: Батарея ноутбука перегревается
Если после подсоединения к электросети зарядка непродолжительное время идёт, а потом самопроизвольно прекращается, причиной может быть системная защита от перегрева аккумулятора. Скорее всего, используемая батарея неисправна — и, чтобы предотвратить взрыв, расплавление и повреждение микросхем, не откладывая приобретите новую батарею.
Чтобы проверить это предположение, подключите лэптоп к сети и обратите внимание на значок зарядки. Помимо того, ощупайте нижнюю панель устройства: как правило, резкое повышение температуры начинается сразу после подсоединения источника питания.
Причина #4: В BIOS’е ноутбука неверно настроены параметры работы аккумулятора
Проблема может быть не только внешней, но и связанной с неверными настройками аппаратно-программной связки. Если не заряжается ноутбук от зарядного устройства после обновления или отката БИОС, стоит обратить внимание на этот присутствующий в каждом стационарном и переносном компьютере компонент. Как зайти на ноутбуке в БИОС, рассказано по ссылке.
Самый простой вариант восстановления работоспособности — полный сброс настроек BIOS. Чтобы выполнить его, следуйте инструкции:
- Полностью обесточьте лэптоп. Извлеките блок питания, вытащите вилку из розетки — подойдёт любой способ разрыва электроцепи.
- Закройте ноутбук и переверните его, чтобы найти аккумуляторный отсек. Снимите панель (может потребоваться отвёртка) и аккуратно, не дёргая за контакты, выньте батарею. Попутно можете убедиться, что она не перегрета.
- Оставив аккумулятор на несколько минут на столе, нажмите на ноутбуке кнопку питания и подержите в течение 60–90 секунд. Таким путём вы сможете снять остаточное напряжение, что важно для последующих манипуляций.
- Не пользуясь пока аккумулятором, подключите ноутбук напрямую к розетке, используя «родной» шнур. Скорее всего, это даст возможность запустить БИОС; на некоторых моделях опция может быть недоступна.
- Снова нажмите кнопку питания и примените для запуска BIOS комбинацию клавиш, заданную производителем для вашего устройства. Подходящий вариант вы можете найти на стартовом чёрном экране, в инструкции или спецификации; очень часто используются клавиши F2, F12, Escape и всевозможные их сочетания.
- Оказавшись в меню базовой системы БИОС, чтобы решить вопрос, что делать, если не заряжается ноутбук, выполните, перейдя в один из разделов, полный сброс настроек. Скорее всего, опция будет называться Restore Defauts или аналогичным образом. После завершения сброса примените вариант выхода Save&Exit: он доступен в последнем разделе БИОС.
- Нажимая на кнопку питания, снова выключите устройство, после чего, отсоединив от электросети, вставьте батарею в отсек и закройте панель.
- Вновь подключите шнур питания, запустите лэптоп — и, дождавшись загрузки ОС, убедитесь, что аккумулятор заряжается должным образом. Проверить это можно, обратив внимание на панель уведомлений. Кроме того, снова ощупайте нижнюю панель устройства: если перегревание продолжается, менять батарею всё-таки нужно.
Помимо указанных клавиш, можете использовать следующие варианты:
- Для моделей ACER — F1/F2/Delete.
- Для ASUS — F2/Delete.
- Для HP — F1/F2/Escape.
- Для Lenovo — F1/F2/F12/Delete.
Чтобы запустить базовую систему с первого раза (в условиях ограниченного времени это важно), нажимайте на кнопку не единожды, а многократно, с интервалом в полсекунды.
Как правило, описанного способа хватает, чтобы вернуть лэптопу возможность заряжаться от электросети. Если ничего не происходит и ноутбук не заряжается и не включается в штатном режиме, попробуйте перейти на официальный сайт производителя, скачать оттуда новую версию БИОС и инсталлировать её на свой компьютер.
Перед загрузкой и установкой как можно внимательнее прочитайте инструкцию и ещё раз убедитесь, что нашли версию именно для своей модели. Не устанавливайте «похожие» релизы: в лучшем случае это приведёт к незначительным системным сбоям, а в худшем — придётся экстренно «перепрошиваться», что обычный пользователь скорее всего самостоятельно не сделает.
Причина #5: Драйвер батареи в Windows неверно работает
Невозможность зарядить переносной компьютер от сети может быть связана и с некорректной работой драйвера. Чаще всего проблема возникает не вследствие очередного обновления ОС, а из-за допущенной пользователем ошибки, действия вредоносного кода или антивируса.
Самый простой способ справиться с трудностью выглядит так:
- Вы загружаете операционную систему в обычном режиме, а затем переходите к «Диспетчеру устройств». На Windows 7 и Windows 10 для этого потребуется применить команду devmgmt.msc, введя её в окошке, вызываемом комбинацией кнопок Windows + R. Аналогичным образом вы можете действовать и в ОС следующих поколений — или воспользоваться удобным меню, вызываемым щелчком правой кнопкой мыши по значку «Пуск».
- Найдите в появившемся на экране перечне пункт «Батареи», разверните список и выберите тот подпункт, в заголовке которого содержится слово ACPI: полные наименования могут отличаться. Если ноутбук не видит батарею и она не отображается и в общем списке, можно заключить, что проблема кроется не в программной, а в аппаратной части: скорее всего, окислились или отошли контакты или устройство полностью себя исчерпало.
- Если искомый пункт всё же есть, удалите его, воспользовавшись возможностями контекстного меню. Не бойтесь: после удаления вы сможете восстановить драйвер в «правильном» состоянии.

- Чтобы завершить удаление, подтвердите в новом окошке свои намерения.

- Выполните перезагрузку портативного компьютера, воспользовавшись меню «Пуск». Полное выключение и включение в этом случае допустимы, но нежелательны.
Если неприятности с аккумуляторным устройством начались именно после обновления ОС, скорее всего, причина заключается в отсутствии в новой сборке подходящих драйверов. Попробуйте, снова зайдя в вышеупомянутый «Диспетчер», обновить версию служебного ПО. С большой долей вероятности сделать это не получится. Тогда перейдите на сайт производителя и вручную загрузите соответствующие драйверы (для батареи/чипсета) или приложения.
В зависимости от используемой вами модели нужные программы могут называться:
- Intel Management Engine Interface.
- Energy Management.
- Power Manager и так далее.
Если не заряжается батарея на ноутбуке после установки/переустановки операционной системы, и инсталлировать рабочие программы вы ещё не успели, имеет смысл задуматься о смене релиза, особенно если речь идёт не об официальном образе, а о любительской сборке.
Причина #6: Ноутбук не заряжается после обновления Windows
Как уже упоминалось в предыдущем пункте, неприятности, начинающиеся после развёртывания очередного обновления, могут быть решены установкой драйверов в ручном режиме. Это долго и не слишком интересно, однако, как правило, даёт удовлетворительные результаты. Иногда в «Диспетчере устройств» указывается, что служебное ПО установлено, однако на деле зарядки не происходит; тогда нужно сначала деинсталлировать драйверы, а затем снова установить их.
Помимо прочего, вы можете выполнить откат обновления до предыдущего «удачного» состояния. Часть новых опций при этом возможно станет недоступна, зато вы сможете снова наслаждаться стабильной работой своего компьютера. По завершении всех манипуляций обязательно очистите ОС, используя любую удобную программу для удаления «мусора».
Причина #7: Ноутбук новый, всё подключено, но аккумулятор не заряжается
Чаще всего магазины, особенно сетевые, продают лэптопы с заранее установленной операционной системой. Насколько она нужна пользователю, вопрос риторический; гораздо интереснее, что иногда проблема «зарядка подключена, но не заряжается ноутбук» возникает именно из-за неправильных предустановок.
Если невозможность зарядить аккумулятор была обнаружена вами сразу после приобретения, следуйте предлагаемому алгоритму:
- Полностью выключите устройство, используя кнопку питания на корпусе.
- Отсоедините шнур, а затем выньте из корпуса аккумуляторную батарею — она размещается в отдельном хорошо различимом отсеке.
- Чтобы снять остаточное напряжение, нажимайте кнопку включения на протяжении 20–30 секунд (можно дольше).
- Снова вставьте аккумулятор и, подключив устройство к электросети, запустите лэптоп.
- Если батарея несъёмная, оставьте её на своём месте, подержите компьютер в выключенном состоянии порядка 1–1,5 минуты, а затем снова подключите блок питания и, выждав 15–20 минут, запустите ноутбук.
Описанные способы работают далеко не всегда. Не стоит слишком полагаться на манипуляции с батареей — поскольку лэптоп новый и гарантийный талон у вас на руках, можете просто обратиться в магазин, описать проблему и обменять устройство на полностью исправное.
Причина #8: Неисправен блок питания ноутбука
Бывает и такое: лэптоп подсоединён к электросети, индикатор аккумулятора показывает, что зарядка идёт, однако на деле устройство остаётся разряженным.
Чтобы понять, почему не заряжается батарея на ноутбуке при, казалось бы, полной исправности оборудования, проделайте следующие шаги:
- Выполните все приведённые выше манипуляции. Действовать желательно, придерживаясь приведённой последовательности. Можете пропускать отдельные этапы, если уверены, что дело заключается не в них.
- Обратите внимание на блок питания. Возможно, он снабжён светодиодным элементом — тогда убедитесь, что индикатор при подключении к сети начинает «подмаргивать» или непрерывно гореть.
- Пошевелите контакты в разъёме лэптопа. Может быть, ранее хорошо державшиеся проводящие элементы понемногу отошли, что затрудняет процесс передачи электроэнергии. В крайнем случае, на время приобретения нового кабеля, примотайте устройство в «рабочем» положении к корпусу ноутбука скотчем или изолентой.
Часть проблем решается в домашних условиях. Так, вы можете отогнуть контакты, вернув их в правильное положение, и почистить соприкасающиеся поверхности при помощи смоченной спиртом ватки. На время работы кабель, конечно, должен быть отключён от сети.
Если повреждён контроллер зарядника, лучше будет отнести его в сервисный центр или просто приобрести новое устройство, подходящее для вашей модели. Обратиться в ремонтную мастерскую имеет смысл и тогда, когда ноутбук вовсе не видит установленную батарею.
Причина #9: Заряду батареи мешает программа
Приложений, из-за которых полностью не заряжается аккумулятор ноутбука, пока не существует; речь скорее идёт о неполной зарядке или слишком быстрой разрядке. В обоих случаях необходимо поинтересоваться, какая именно программа послужила причиной неполадки, и немедленно деинсталлировать её.
Откройте «Диспетчер задач», воспользовавшись комбинацией кнопок Ctrl + Shift + Escape (в ранних версиях Windows последнюю нужно заменить на Delete) и посмотрите, какой из запущенных в активном или фоновом режиме программных продуктов потребляет больше всего ресурсов центрального процессора. Обращение к ЦП неизбежно связано с потреблением электроэнергии — иначе говоря, именно такие утилиты являются причиной быстрой разрядки.
Кроме того, обратите внимание на установленные по умолчанию приложения для экономии энергии, разработанные производителем или официально одобренные им. Очень вероятно, что именно они, вследствие неправильной предварительной настройки, или препятствуют стопроцентной зарядке или, вопреки своей основной функции, являются причиной быстрой разрядки.
Найти такое приложение можно по ярлыку на рабочем столе, иконке в панели уведомлений или используя всё тот же «Диспетчер задач». Особой необходимости в «энергосберегающих» утилитах современные ОС не испытывают — а значит, вы можете спокойно удалить свою копию.
Причина #10: Когда аккумулятор подключен и в ОС идёт индикация заряда, но ноутбук не заряжается
Отвечая на вопрос, почему не заряжается ноутбук, стоит рассмотреть и такую ситуацию. Если индикатор показывает, что всё в норме, но аккумулятор фактически остаётся «пустым», попробуйте следующие простые шаги:
- Проверьте, что контакты зарядного устройства не обуглены и не окислены. В первом случае остаётся только пойти в ближайший магазин за новым кабелем, во втором — аккуратно, не сгибая планок, почистить их при помощи растворителя или мягкого ластика.
- Убедитесь, что контакты находятся в «прилегающем» положении. Если они изогнуты, при подключении «ложатся» вниз или вовсе выломаны, приведите их в нормальное состояние и попробуйте зарядить аккумулятор снова.
Если же лэптоп не видит батарею или на блоке питания не горит индикатор, остаётся обратиться в сервисный центр — и, если понадобится, приобрести новый зарядный кабель.
Как проверить батарею на износ, если зарядка не доходит до 100%
Удостовериться, что невозможность нормально зарядить аккумулятор связана именно с батареей, вы можете, скачав и установив бесплатно распространяемую утилиту Battery Health (для MacOS) или Battery Care (для Windows).

Как видно на рисунке выше, обратившись к основному окну программы, вы увидите все имеющие практическое значение данные: исходную и текущую ёмкость, а также степень износа устройства.
Если последний показатель достаточно велик, нужно приобрести новую батарею, подходящую для вашей модели компьютера, и вставить её вместо негодной. Сделать это со съёмным устройством можно в домашних условиях; если аккумулятор несъёмный, рекомендуем обратиться в сервисную мастерскую.
Кроме того, получить все перечисленные сведения вы сможете, обратившись к универсальной встроенной утилите — командной строке:
- Запустите её из меню «Пуск» или другим удобным способом. Советуем сразу делать это от имени администратора — возможно, расширенные полномочия понадобятся в процессе обработки запроса.
- Введите команду powercfg energy, после чего, убедившись в правильности запроса, нажмите Enter.

В течение нескольких секунд по вашему запросу будет сформирован подробный отчёт, на основании которого вы сможете сделать вывод об исправности оборудования. Путь сохранения документа указывается в том же чёрном окошке — просто перейдите по адресу и откройте файл любой программой для редактирования текста. Можете предварительно скопировать его в любой удобный каталог или на флешку, если планируете показывать мастеру.
В открытом документе обратите особое внимание на заключительные строчки — в нашем примере на них наведена стрелка.

Отнимите от номинальной (расчётной) ёмкости текущую, после чего разделите на первый показатель и, чтобы получить проценты, умножьте на 100. Это и будет искомый показатель износа — можете сравнить его со значением, полученным первыми из описанных способов.
Наконец, вы можете воспользоваться удобной универсальной утилитой AIDA64. Достаточно будет загрузить и установить бесплатную версию, а затем, после запуска, обратить внимание на подвкладку «Электропитание».

Здесь вы увидите те же сведения, о которых было рассказано выше. Проводить самостоятельные расчёты не придётся: приложение покажет в соответствующей строке, насколько состояние аккумулятора далеко от идеала.
В этом же приложении вы легко найдёте марку своей батареи — она понадобится для приобретения нового изделия. Можете скопировать нужные данные в текстовый документ или сделать и распечатать скриншот для похода в магазин.
Что делать, если ноутбук не заряжает батарею, а зарядка подключена
Ничего из вышеперечисленного не помогло и по-прежнему не заряжается ноутбук? Тогда остаётся только одно: прибегнуть к помощи профессионала. Отнесите устройство в ремонтный центр, опишите проблему — и следуйте дальнейшим указаниям.
Стоит рассмотреть ещё один, для многих болезненный вопрос: возможен ли ремонт самого аккумулятора? Теоретически исправить неполадки и заставить в достаточной степени изношенную батарею работать можно, но сделать это в силах только мастер. Кроме того, процесс крайне сложен, отнимает много времени и не даёт какой бы то ни было гарантии.
В большинстве же случаев разумнее будет приобрести новую батарею — зачастую это стоит столько же, сколько попытки реанимировать старую. Перед покупкой обязательно удостоверьтесь, что изделие подходит к вашему ноутбуку — для большей надёжности можете взять портативный компьютер с собой и показать продавцу. Узнайте, прилагаются ли к батарее сертификаты и действует ли гарантия: неподобающе дешёвое устройство может перестать работать уже на следующий день.
Обязательно следуйте прилагаемой к аккумулятору инструкции — это поможет не только продлить срок службы оборудования, но и избежать повреждения микросхем лэптопа: ремонтировать последний будет существенно дороже.
Нюансы работы аккумуляторных батарей ноутбуков
В заключение — ещё несколько советов, которые могут помочь начинающему пользователю:
- Иногда в новых поколениях Windows уведомление об отсутствии зарядки появляется при абсолютно исправной батарее — такое случается, если вы только что зарядили устройство, отключили его от электросети и сразу же подключили заново. Ничего фатального в таком уведомлении нет, и через несколько минут оно пропадёт само собой.

- Зайдите в BIOS и в подразделе Advanced убедитесь в отсутствии процентного ограничения заряда. Такая опция может называться Life Cycle Extension или подобным образом. Если ограничения есть, снимите их. Совет особенно актуален, если сообщение о невозможности дальнейшей зарядки появляется по достижении определённого значения, а не при разряженном аккумуляторе.
Кроме того, пробуйте все возможные способы. Какие-то из них лучше срабатывают на ноутбуках Lenovo, другие — на ASUS и так далее; но, чтобы избавиться от проблемы, не стоит пренебрегать ни одним из вариантов.
Не заряжается ноутбук и не видит зарядное устройство
Причин, почему ноутбук не видит зарядное устройство, большое множество. От многих из них возможно избавиться самостоятельно, в осложненных ситуациях требуются трудовые, временные, либо денежные затраты, специальные знания, умения.
Причины поломок разной специфики, способы исправления
Независимо от причин, почему ноутбук не берет зарядку, ситуация может быть разрешена применением абсолютного сброса устройства. Все устройства отсоединяются, АКБ извлекается. Чтобы удалить остаточное напряжение со всех модулей, клавишу питания зажимают на 60 секунд, отпускают, нажимают короткими движениями несколько раз. Контакты на аккумуляторе, его гнезде полезно протереть. Затем к устройству подсоединяется только батарея и зарядный блок для ноутбука, производится попытка включения компьютера. Часто этот способ решает проблему. В случае неудачи необходимо изучить разнообразие причин поломки, пути их ликвидации. Виновными в проблеме могут быть:
- дефекты в системной среде:
- драйверах;
- БИОСе.
- изъяны аппаратной сферы:
- ЗУ, батареи, их контроллеров, шнуров, штекеров, контактов;
- неизбежный износ АКБ.
Неисправности в ОС
Сбои в системной составляющей ноутбука могут быть причиной, почему ноутбук не видит аккумулятор.
Поломка драйвера
Утративший работоспособность драйвер АКБ никак не обнаружит свой дефект, кроме того, что заряжаться ноутбук перестанет. В такой ситуации правильным будет сделать его исправным. Обычно это реализуется так: дефектный драйвер удаляют вручную, либо с помощью специальных утилит. Второй способ надежнее, т.к. программы для удаления изымают даже малейшие элементы программы, запрятанные в глубинах системы, которые в дальнейшем могут мешать правильности работы, занимать место.
После изъятия необходимо найти самый подходящий по параметрам, годный драйвер. Это выполняется также либо вручную, при этом потребуются специальные познания, либо с сопровождением специальных программ, автоматически находящих, устанавливающих нужное ПО. Такие программы занимают некоторое место в запоминающем хранилище (внутреннем, оперативном), могут быть не бесплатными, иметь в своем теле вирус, соответственно пользоваться ими нужно с осторожностью.
Программные ошибки в оболочке Биос
Это довольно серьезная трудность, чтобы исправить ее, не получив осложнений, нужно обладать особыми знаниями. Проявляется эта неисправность неверными показаниями времени на часах ноутбука, либо абсолютным отказом во включении устройства. Наступает такое затруднение довольно редко, чаще всего вследствие некорректного вмешательства в среду Биос — неверное изменение ее настроек, некачественное обновление, переустановка. Воздействие вирусных агентов также может нанести ей такие увечья. Если пользователь не имеет нужных знаний, чтобы самостоятельно наладить биос-оболочку, рекомендуется обращаться к специалистам сервисного отдела.
Проблемы в механической среде
Когда ответом на вопрос «почему ноутбук не принимает зарядку» становятся нарушения в аппаратной части устройства, обычно требуется визит в центр обслуживания, полная замена некоторых узлов, материальные траты. Происходят поломки этого типа из-за плохих условий эксплуатации – подвергание аппарата воздействию влаги, жара, мороза, ударам, сдавливаниям и подобным факторам. Реже электронные модули портятся вследствие заводских браков, износа.
Поломка блока зарядки ведет к тому, что он не сможет подавать напряжение нужной величины. Понять, что причина в этом, можно измерив выходное напряжение. Дефектный блок ремонтируют в сервисном центре, либо заменяют на исправный.
Повреждение шнура ликвидируется заменой его на целый.
Нарушения в штекере ЗУ, коннекторах ноутбука могут возникнуть из-за применения к ним чрезмерной силы, неосторожного обращения. Проблема решается заменой испорченного узла.
Выход из строя контроллера аккумулятора ноутбука. Если в проблеме «почему ноутбук не берет зарядку от сети» виновен неисправный контроллер, то степень тяжести этой поломки может быть разной. При несерьезном сбое контроллера при включении (отключении) вилки ЗУ в сеть заряд перестает пополняться. Исправляется это отключением штекера зарядного блока из гнезда в ноутбуке на некоторое время. При возникновении такого синдрома рекомендуется не затягивать с ремонтом, так как по прошествии некоторого временного отрезка поломка может приобрести более серьезный характер, а именно — полную неработоспособность гаджета.
Иногда на вопрос «почему ноутбук не видит новый аккумулятор» ответом становится порча аккумуляторного блока из-за использования не по правилам: запуск зарядки не вовремя, не на нужный период времени и т.п. Признаком такой порчи будет уменьшение срока работы переносного компьютера в автономном положении.
Обычно ситуация исправляется заменой АКБ на безотказную. Но есть возможность немного продлить работоспособность дефектной батареи, если ее замена невозможна. На ноутбуке активируют автономный режим, дожидаются его самостоятельного отключения, оставляют на некоторое время (3-4 часа). Затем подсоединяют выключенный гаджет к сети до полного заполнения аккумулятора (об этом уведомит светоиндикатор). Процедуру полностью повторяют около трех раз подряд. Проделывать такую операцию нужно регулярно, раз в 1-3 месяца, для поддержки эффекта.
Естественная состаренность элемента питания наступает, когда запас циклов его заряда/разряда истощен, ведь каждая батарея имеет конечное их число. Это затруднение разрешается только заменой аккумулятора на новый, подходящий по параметрам.
Батарея подключена но не заряжается у ноутбука: что делать
Когда батарея подключена, но не заряжается у ноутбука, многие пользователи сразу же обращаются за помощью в сервисные центры. Последние, в свою очередь, берут довольно большие деньги за свои ремонтные услуги, либо же вовсе предлагают произвести замену старого аккумулятора на новый.
Однако что делать в том случае, если БП вовсе не старый? Неужели нельзя обойтись без финансовых затрат? Можно! В данной статье мы рассмотрим наиболее частые причины возникновения данной проблемы и действенные способы её решения.
Зарядка? Нет, не слышали…

Батарея подключена, но не заряжается – как исправить данную проблему? Прежде чем давать ответ на этот вопрос, необходимо уточнить, что всё зависит от причин её возникновения. Рассмотрим ситуацию, при которой ранее отлично работающая «зарядка» с какого-то момента просто перестаёт выполнять своё основное предназначение.
Если причины не связаны с серьёзной поломкой (например, сильные перепады электричества при подключенном к сети аккумуляторе, при которых он мог просто сгореть), то такую проблему можно устранить самостоятельно.
Сбрасываем настройки в программе BIOS
Если ноутбук не видит подключенную батарею и не заряжается, многим пользователям помогла перенастройка BIOS. Действия необходимо выполнять в такой последовательности:
- Отключите зарядное устройство.
- Извлеките аккумулятор.

- Далее необходимо нажать кнопку включения и удерживать последнюю в таком состоянии приблизительно минуту.
- Через несколько минут нужно подключить блок питания к ноутбуку с одновременным его подсоединением к электросети. Вставку аккумулятора на данном этапе производить не нужно.
- При включении открываем BIOS. Для этого можно использовать кнопки F12, Del, F2.
- Далее необходим сброс настроек, и сохранение.
- Выключаем, отключаем батарею, аккумулятор на прежнее место.
- Далее необходимо провести обычные манипуляции для каждого пользователя: подключить ноутбук к зарядке, включить его.
Данный способ оказывается действенным во многих случаях. Если в Вашем случае произошло именно так, подключенный к сети ноутбук начинает заряжаться.
Причина в утилитах?

Если батарея подключена, но не заряжается у ноутбука (asus, samsung, др.), причина может быть в специальных утилитах, «заводских». Такие утилиты направлены на сохранение долговечности аккумулятора, и могут внезапно стать препятствием, техника перестает полностью заряжаться.
Поиск подобных утилит может помочь решению проблемы. Для начала поиска необходимо зайти в Диспетчер задач (Ctrl+Alt+Delete). Открывшееся окно предоставит пользователю список запущенных на данный момент программ. Если причина именно в утилитах – значок батареи на экране будет отличаться от стандартного. Во вкладке «Удаление программного ПО» Вы можете найти программу с таким же значком и удалить её.
Без замены не обойтись?
Если у ноутбука HP батарея подключена, но не заряжается (как и у ноутбуков других фирм), проблему можно решить самостоятельно. Так же можно определить, что устройство необходимо заменить. Это является обязательным условием в том случае, если блок питания (или штекер, шнур) утратили свою работоспособность. Как это проверить? Итак, соблюдаем последовательность:
1. Выключаем ноутбук. Извлекаем БП из электросети.
2. Вынимаем аккумулятор. Незамедлительно присоединяем штекер.
3. Далее БП нужно подключить к электричеству.
4. Включаем ноутбук.
При последующем не включении ноутбука проблема очевидна. «Зарядка» пришла в негодное состояние.
Сбой цепи и окисление
Также причина может быть скрыта в материнской плате и БП. Электрические схемы и цепи могут пребывать в нерабочем состоянии, из-за чего подключенный к сети компьютер перестал заряжаться. Более серьёзный случай – окисление контактов АКБ. Это в свою очередь приводит к плохому контакту с материнской платой. При возникновении такого рода проблем неработающее оборудование придется заменить, либо же прочистить.
Неполная зарядка

Что делать, если батарея подключена, заряжается, но доступно 0% зарядки, либо же она не заряжается до 100%? При этом естественно уменьшается длительность работы ноутбука, причем очень существенно. Что может помочь пользователю в этом случае?
Для начала необходимо проверить работоспособность и общее «самочувствие» батареи. Сделать это можно с помощью уже утилиты Battery Care. Обращаем внимание на такие важные параметры: мощность (номинальная, максимальная) и износ батареи ноутбука. Соотношение этих параметров и значение последнего осведомит пользователя об истинном состоянии аккумулятора. Если износ критично высок, то, скорее всего это и является причиной того, что ноутбук перестал заряжаться.
Продиагностируем программы
Однако что же делать, и как бороться с проблемой, если причина кроется вовсе не в износе устройства? Вероятно, причиной может быть «тяжелая» программа, работающая в фоновом режиме. Она, в свою очередь, «съедает» много заряда и быстро разряжает батарею, не давая ей возможности зарядиться полностью. Для установления факта наличия таковой, выполняем следующие действия:
- Открываем Диспетчер задач.
- Анализируем использование процессора всеми работающими в данный момент приложениями.
Таким образом, вы с легкостью сможете определить какое именно приложение «съедает» катастрофический процент батареи.
Проблема возникла с новой батареей?
Если рассматриваемая проблема возникла с совершенно новой батареей, которая попросту отказывается заряжаться, необходимо провести уже описанную процедуру по сбрасыванию настроек BIOS. Не помогло? Тогда проверьте маркировку и убедитесь в её совместимости с Вашей техникой. Для того, чтобы таких проблем не возникало, покупать новую батарею рекомендуется, беря с собой ноутбук.
Оставил ноутбук на ночь включенным на зарядку. Утром ноут не включается. Что делать?
Не может. Ноутбук сломался — несите в ремонт по гарантии. «думаю может если откачать энергии » — ору :))
Вытащи батарею и попробуй без нее включить. Если не включится от питания, вытащи батарею и отключи питание. Пусть так лежит 1-2 часа. После этого вставляй все назад и пробуй включить. А вообще так не должно быть — неси в сервис по гарантии (раз он новый, должны убрать проблему)
чтоб экран проверить — подключи к другому монитору. еще попробуй вытащить аккумулятор и включить с зарядкой без него
А при вытащенном из ноутбука аккумуляторе он тоже не включается? Блок питания в это время должен соответственно быть подключен к электросети. Возможно, из-за люфта между аккумулятором и корпусом, аккумулятор отходит от разъема питания.
Например вечером все было хорошо, вы выключили ноутбук как положено, через «Завершение работы» и пошли спать. Утром ноутбук отказался реагировать на кнопку питания — нулевая реакция на нажатие. Ни гула вентилятора, ни моргания светодиодов — ни-че-го. Не стоит впадать в панику и сразу же нести ноутбук в мастерскую. Вам ничего не будет стоить, проверить один способ, который 100% работает, если вы не роняли ноутбук, не перегревали, не было сбоев в электросети. Проблема встречается и решение проверено на некоторых моделях ASUS, реже на Samsung и редко на Lenovo. Специалисты знают данный способ, и успешно используют. Напомню еще раз — работает только на исправных ноутбуках, на которых просто возникает такой «глюк». Решаем проблему 1. Отключите сетевое зарядное устройство от ноутбука. 2. Снимите батарею ноутбука. 3. Зажмите и удерживайте кнопку включения ноутбука в течении 15-60 секунд (у всех по разному, чем дольше, тем надежнее). 4. Отпустив кнопку, подключите зарядное устройство к ноутбуку и снова попробуйте включить. Если запустился все ОК, выключите и вставьте батарею на место. Все будет работать. Наверное, что-то мешает запуститься ноутбуку. Данный способ не сбрасывает настроек BIOS и не делает что-то подобное. Данное решение, видимо только разряжает все элементы материнской платы (конденсаторы, и что-то энергозависимое). Из заметки мы исключили проверку работоспособности зарядного устройства, и качество подключения его к ноутбуку. Скорее всего, вы уже это проверили. Если данный способ не помог — несите в сервис. Значит проблема глубже.
Батарея подключена, но не заряжается на ноутбуке: причины
Владельцы ноутбуков часто сталкиваются с такой проблемой, как отсутствие заряда аккумулятора при подключенном к сети шнуре питания. Подобная ситуация доставляет ощутимый дискомфорт, а в итоге делает использование устройства просто невозможным. Что же делать, если есть ноутбук, батарея подключена, не заряжается?

Что предпринять?
Перед тем как что-либо делать, необходимо выяснить причину возникновения такой проблемы. Когда станет понятно, в чем дело, то будет намного проще решить, что же делать.
Батарея подключена, но не заряжается: причины
Любая батарея имеет свой срок службы, то есть определенное количество зарядок. Получается, когда лимит исчерпан, значит, аккумулятор износился – это одна из наиболее популярных причин. А в таком случае нужно просто заменить батарею на новую.
Однако если ваш ноутбук новый, то ссылаться на «старость» аккумулятора нельзя. В таком состоянии он должен функционировать нормально. Возможно, что внутри АКБ неплотное соединение, поэтому можно попробовать вынуть батарею и вставить назад.
Следующая причина – сбой в работе цепи зарядки аккумулятора. Если батарея подключена, но не заряжается, стоит обратить внимание не на батарею или блок питания, а на материнскую плату. На ней есть микросхема с распределителем питания и электрические цепи. Если она вышла из строя, то ноутбук не будет заряжаться.
Причиной неисправности может послужить и сбой в энергетике. Пусть это и банально, но это так. Поэтому нужно убедиться в правильности подключения сетевого адаптера и кабеля ноутбука.

Более серьезные проблемы
Если батарея подключена, но не заряжается, то могут быть загрязнены либо окислены контакты АКБ. Это приводит к плохому соединению с материнской платой. Такая неисправность может привести к сбою в работе материнской платы, значит, ее придется заменить либо отремонтировать. Такая процедура повлечет за собой существенные денежные расходы. Проще будет зачистить контакты и заново подключить аккумулятор. Если вы не можете сделать этого самостоятельно, то можно обратиться в сервисный центр.
Кроме того, мог сломаться разъем питания. Чтобы проверить исправность разъема, лучше всего обратиться к специалистам сервисного центра. Это важно, потому что любое неправильное действие может повлечь за собой еще более серьезные проблемы.

Что можно сделать самостоятельно?
Для начала нужно проверить, правильно ли подключена зарядка. Если батарея подключена, но не заряжается, то следует:
- отключить от ноутбука всевозможные внешние устройства;
- выключить устройство;
- отключить сетевой шнур;
- вынуть батарею и отложить.
Теперь нажмите на кнопку питания и удержите на протяжении 20-45 секунд. После этого вставляем батарею на место и включаем ноутбук. Если после этого индикатор аккумулятора будет показывать низкий заряд, то подключите его к электрической сети. Батарея подключена? Не заряжается HP? Именно в данной ситуации такой способ будет эффективным.

В случае если после проделанной процедуры зарядка все равно не осуществляется, то следует сменить розетку/шнур/сетевой адаптер. Если зарядка батареи начнется в обычном режиме, то просто замените неисправный элемент – розетку, шнур либо сетевой адаптер. Не огорчайтесь, если ничего из этого не помогло, стоит проверять дальше.
Проверьте разъем питания. Для этого нужно подключить в него шнур и адаптер, которые точно работают. Если таких нет поблизости, то просто пошевелите свой шнур в разъеме. Как узнать, что проблема в неисправном разъеме? Двигая шнур, смотрите на индикатор зарядки. При появлении контакта она будет возобновлена на некоторое время. Здесь вам помогут лишь сотрудники сервисного центра. Не рекомендуется самостоятельно вмешиваться во избежание дополнительных неполадок.
Если проверка показала, что разъем исправен, но батарея по-прежнему не заряжается, то возможной причиной поломки могут быть программные сбои. Например, если проблема в драйвере для батареи, то это можно исправить в домашних условиях. Для этого нужно просто обновить старый или установить новый. Однако такая ситуация возникает очень редко, скорее всего, это сбой работы BIOS либо контроллера питания. В подобных ситуациях будет сложно разобраться без профессиональной помощи.
Батарея подключена, не заряжается Lenovo: несколько решений
Для решения этой проблемы существует несколько действенных способов. Первый из них был описан чуть ранее, он помогает также и с ноутбуками фирмы HP. Если первый метод не оказался действенным для вашего устройства, продолжим. Что касается второго способа, то для этого необходимо отключить блок питания, затем выключить ноутбук. Когда устройство полностью завершило свою работу, вытащите аккумулятор и подключите обратно блок питания. Включаем ноутбук. Теперь следует зайти в раздел «Диспетчер устройств», оттуда в «Батареи». Удаляем «Батарея с ACPI-совместимым управлением (Microsoft)». Таких пунктов может быть несколько, в таком случае удаляем все. Теперь снова выключаем ноутбук, отсоединяем блок питания, вставляем батарею и подключаем блок. После этого включаем ноутбук и ждем результата.
Если батарея подключена, заряжается (0 доступно), то следует попробовать еще один вариант. Нормальной зарядке аккумулятора может мешать утилита от производителя, управляющая питанием. Следует найти менеджер, который управляет режимами АКБ. Там должно быть два режима – «Оптимальное время работы от батареи» и «Лучший срок службы аккумулятора».
Второй режим не дает работать батарее, поэтому стоит переключиться на первый. После этого сразу пойдет зарядка.

Почему важно разобраться с проблемой прямо сейчас?
В том случае, когда батарея подключена, но не заряжается, работа с таким устройством затрудняется. Ведь приходится всегда держать его подключенным к электросети. Получается, что ноутбук теряет свое преимущество – возможность автономной работы. Поэтому зарядке своего устройства нужно уделять особое внимание, чтобы это делалось правильно. Потому что в итоге могут возникнуть более серьезные проблемы, которые потребуют дополнительных затрат.


