Компьютер долго загружается, тормозит, виснет!
- Главная
- Компьютер долго загружается
- Советы
- Компьютер долго загружается
04 Март
Компьютер долго загружается
By admin Советы Настройка компьютеров, ОЗУ, Советы 0 Comments
Ответ на вопрос: почему компьютер долго грузится?
А также если компьютер загружается не полностью и выключается или зависает.
Наверное каждый сталкивался с проблемой долгой загрузки компьютера. Многих раздражают постоянные зависания компьютера, ошибки, сообщения программ «не отвечает» но далеко не все знают, из-за чего они возникают и какими могут быть последствия если вовремя не устранить их причину возникновения.
Наиболее распространенными проблемами длительной загрузки и зависания компьютеров являются:Наличие вирусов и вредоносного программного обеспечения
Вирусные программы не только создают угрозу вашей безопасности и большой вероятности потери данных, но и могут существенно снизить производительность компьютера. Для предотвращения таких последствий рекомендовано использовать лицензионную антивирусную программу которую стоит вовремя обновлять. В случае если вирусы все же проникли на ваш компьютер – следует обратится к помощи мастера который удалит все вирусы.
Для предотвращения таких последствий рекомендовано использовать лицензионную антивирусную программу которую стоит вовремя обновлять. В случае если вирусы все же проникли на ваш компьютер – следует обратится к помощи мастера который удалит все вирусы.
Перегрев процессора
Одним из распространенных случаев зависания компьютера можно назвать перегрев процессора. В таком случае следует ( при наличии соответствующих знаний и опытна обращения с компьютером) почистить процессор от пыли и ворса который собирается в процессе работы. К перегреву процессора так же способствует повышение температуры окружающей среды за чем следует следить и при необходимости установить дополнительное охлаждение.
Проблемы с оперативной памятью «оперативкой»
Так же вызвать торможение компьютера и долгую загрузку операционной системы могут быть проблемы с оперативной памятью. Такие симптомы могут возникать из-за неисправности или сбоев модулей памяти или перегрева чипов. В большинстве случаев неисправности ОЗУ приходиться заменить модули памяти.
В большинстве случаев неисправности ОЗУ приходиться заменить модули памяти.
Служебные процессы Windows
Много служб одновременно запущенных в операционной системе, отрицательно сказываются на работе компьютера и создают дополнительную нагрузку. Рекомендуется отключать неиспользуемые процессы. Как правило, такую настройку, должен выполнять специалист, так как неопытный пользователь, может завершить работу критического процесса, что повлечет к аварийному завершению работы операционной системы и выключить компьютер.
Фоновые программы
Как правило это свернутые программы или программы находящиеся в свернутом состоянии, в которых вы сейчас не работает, но они запущены на вашем компьютере. Зачастую это программы для сбора почты, программы для обмена сообщениями, антивирус, и другие приложения. Если много программ одновременно запущено, компьютер может зависать, и медленно отвечать на запросы пользователя. Ощутимое торможение компьютера могут вызывать программы требующие много ресурсов для работы ( примеру фотошоп и другие)
Что делать если компьютер стал долго загружаться:
Если все попытки устранить долгую загрузку системы так и не дали никаких результатов и ваш компьютер все так же долго загружается и тормозит windows не стоит игнорировать этот не мало важный симптом. Медленная работа компьютера может быть сигналом о наличии несиправности или перегреве, что вообще может вывести компьютер из строя и повлечь за собой существенные затраты.
Медленная работа компьютера может быть сигналом о наличии несиправности или перегреве, что вообще может вывести компьютер из строя и повлечь за собой существенные затраты.
Срочно обратитесь в сервисный центр по ремонту компьютеров или вызовите мастера на дом.
Наши специалисты без проблем смогут провести диагностику вашего ПК и устранить поломку и причину долгой загрузки компьютера
Звоните нам по нашему номеру (044) 362-19-42 и проконсультируйтесь со специалистами, а в случае необходимости оставьте заявку на вызов мастер на дом или в офис или привозите ваш компьютер или ноутбук к нам в сервисный центр по ул. Казацкая 122 метро Васильковская.
Поделиться этой записью
FacebookTwitterLinkedInGoogle +EmailVK
Windows 7 долго загружается
В предыдущей статье было рассказано, что можно сделать для того, чтобы компьютер работал быстрее. В данной статье речь пойдет конкретно о скорости загрузки операционной системы. Если вы стали замечать, что ваша Windows 7 долго загружается, данная статья будет для вас весьма полезна.
Если вы еще не читали предыдущую статью, которая называется «Оптимизация Windows 7», то настоятельно рекомендую сделать это, так как в ней сконцентрировано много полезной информации, касающейся скорости загрузки системы. Данная же статья является продолжением предыдущей.
Помимо удаления ненужных программ из автозагрузки, отключения неиспользуемых компонентов и служб, и т.д., нужно обратить внимание еще на вот такой фактор:
Все установленные драйвера должны быть актуальными и совместимыми с операционной системой. Если в системе есть так называемые “кривые” драйвера, они также могут тормозить скорость загрузки.
Как измерить скорость загрузки windows 7
Возникает один довольно интересный вопрос, а как вы измеряете скорость загрузки операционной системы? Многие пользователи скорее всего измеряют скорость так сказать на глазок. Вероятно некоторые пользуются секундомером, что уже ближе к истине.
Но правильней всего будет, посмотреть записи в журнале:
1) Нажмите горячие клавиши “Win+R”, напишите «eventvwr. msc», и нажмите Ok.
msc», и нажмите Ok.
2) В левой колонке раскройте пункт «Журналы приложений и служб», далее раскройте пункты “Microsoft” и “Windows”. Затем найдите пункт «Diagnostics-Performance», раскройте его, в нем вы обнаружите журнал (будет написано «Работает»). Выделите этот журнал событий.
3) В правой колонке сделайте сортировку по дате. Для того, чтобы узнать продолжительность загрузки, ищите код события 100 (значение будет указанно в миллисекундах).
Для ориентировки, 60000 миллисекунд это 60 секунд, то есть одна минута.
Для наглядного примера, на испытуемой машине был произведен замер скорости загрузки операционной системы, результаты вы можете наблюдать на скриншоте.
Как видите длительность загрузки составляет 140141ms, это более двух минут, что естественно достаточно долго, поэтому уровень обозначен как критический. Предыдущий запуск был выполнен за полторы минуты (уровень – ошибка).
Для того, чтобы узнать почему Windows загружалась дольше обычного, ищите и анализируйте коды событий от 101 до 110.
Что бы проще было искать коды событий, можно воспользоваться фильтром:
а) В правой колонке нажмите “фильтр текущего журнала”.
б) В строке “включение или исключение кодов событий” напишите 101-110, и нажмите ок.
Теперь в журнале будут отображаться только коды событий в диапазоне от 101 до 110 включительно.
Вы спросите, и что теперь делать со всеми этими данными? Анализировать, пытаться найти виновника, который каждый раз замедляет загрузку. Когда найдете, попытаться решить проблему (интернет вам в помощь, возможно кто то уже с этим сталкивался).
Сколько же времени должна занимать загрузка? Однозначного ответа на этот вопрос нет, и быть не может. Дело в том, что на это влияет очень много различных факторов. Так например не для кого не секрет, что самым “узким” местом в компьютере является жесткий диск. Если сравнить скорость загрузки при обычном HDD против SSD, разница будет достаточно велика.
Поэтому лучше всего отслеживать тенденцию, чтобы понять какая скорость характерна для вашей машины. Прокрутите список в журнале к началу, и посмотрите с какой скоростью грузилась система ранее.
Прокрутите список в журнале к началу, и посмотрите с какой скоростью грузилась система ранее.
Когда будете изучать длительность загрузки (код события 100), обязательно воспользуйтесь фильтром, будет намного удобнее.
Например, если раньше на загрузку требовалось менее минуты, а сейчас на это уходит около двух минут, стоит задуматься о причине.
P.S. В комментариях предлагаю вам написать за сколько грузится у вас система, и если вы предприняли какие либо действия для убыстрения загрузки, какая скорость стала после этого.
Почему Windows так долго запускается.
.
У большинства из нас когда-то был новый компьютер. Это прекрасное чувство. Вы загружаете Windows и уже через 30 секунд бродите по сети, проверяете электронную почту или играете в любимую игру. Через 10 месяцев все уже не так хорошо. Вы включаете компьютер, и кажется, что он загружается целую вечность.
Даже если вы внимательно относитесь к тому, что вы устанавливаете, кажется, что с каждым днем загрузка занимает больше времени.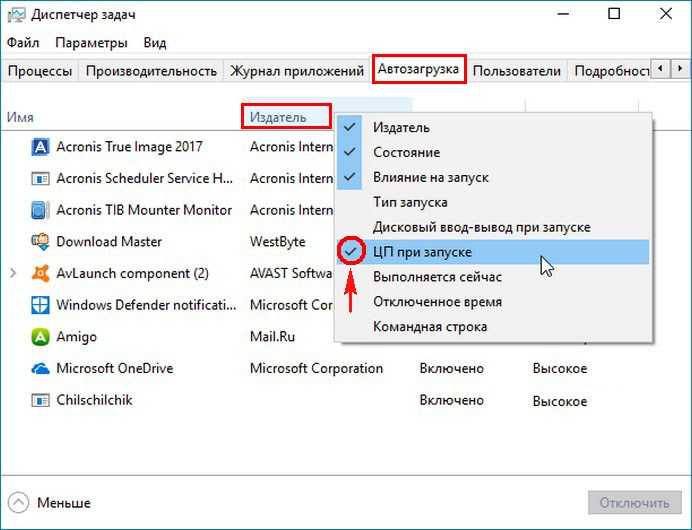 Это не ваше воображение — и есть несколько хороших советов, чтобы время загрузки было коротким и приятным.
Это не ваше воображение — и есть несколько хороших советов, чтобы время загрузки было коротким и приятным.
Как всегда, сделайте резервную копию вашей системы, прежде чем начинать что-либо из этого. Если вы допустили ошибку, вам может потребоваться восстановить из резервной копии
Обновление (08.09.2006 г.) — были некоторые разногласия по поводу папки предварительной выборки. Считаю, что этот вопрос необходимо изучить. У меня был авторитетный источник этой информации: это была книга О’Рейли «Раздражающие факторы Windows XP». Страница 210. Заголовок «Наблюдение за предварительной выборкой»
1. Кэш предварительной выборки
Первый совет, о котором я хочу поговорить, — это предварительная выборка Windows. Windows XP имеет эту функцию, которая загружает часто используемые программы во время загрузки.
Вот как это работает: Вчера вы использовали MS Word и Duke Nukem 3D. Сегодня вы загружаете свою систему, чтобы проверить электронную почту.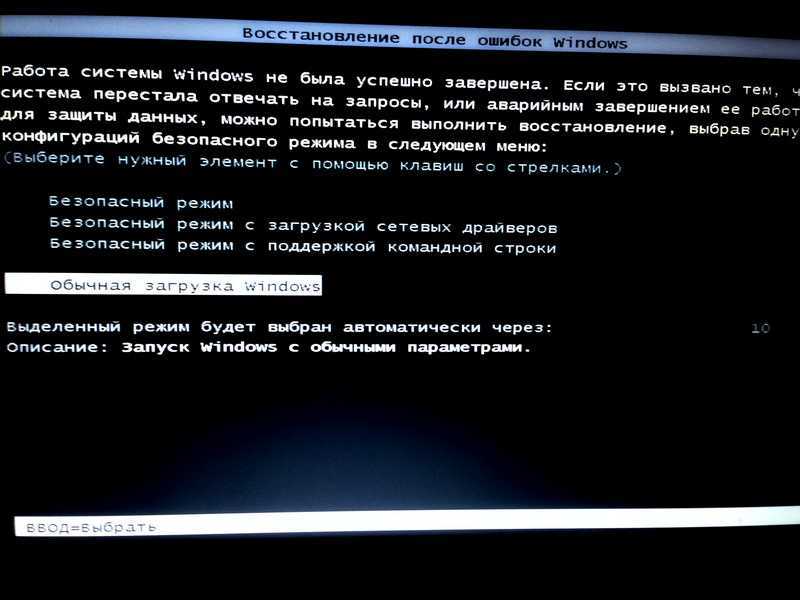 Он видит части этих двух программ в папке предварительной выборки и загружает их в память до того, как Windows завершит процесс загрузки. Преимущество заключается в более быстром запуске приложений. Если вы действительно хотите использовать MS Word, он очень быстро появится при двойном щелчке по нему.
Он видит части этих двух программ в папке предварительной выборки и загружает их в память до того, как Windows завершит процесс загрузки. Преимущество заключается в более быстром запуске приложений. Если вы действительно хотите использовать MS Word, он очень быстро появится при двойном щелчке по нему.
Проблема в том, что большинство людей используют Windows уже много лет, а предварительная выборка забита вещами, которые вы почти никогда не используете. Windows долго загружается, потому что она загружает копию Napster 1.0, и вы просто хотите проверить свою электронную почту, прежде чем идти на работу.
Что можно с этим сделать? Ну, есть несколько вещей, которые мы можем сделать, чтобы настроить кеш предварительной выборки. Один из способов — частично отключить его, и это можно сделать довольно легко.
Просто перейдите в папку Windows (например, C:\Windows) и там вы увидите папку предварительной выборки. Заходим в папку prefetch и удаляем все файлы (Осторожно! Должно выглядеть вот так c:\windows\prefetch) И вот скриншот одного из них, если у вас остались вопросы
Первое, на что следует обратить внимание, это следующая перезагрузка будет медленным.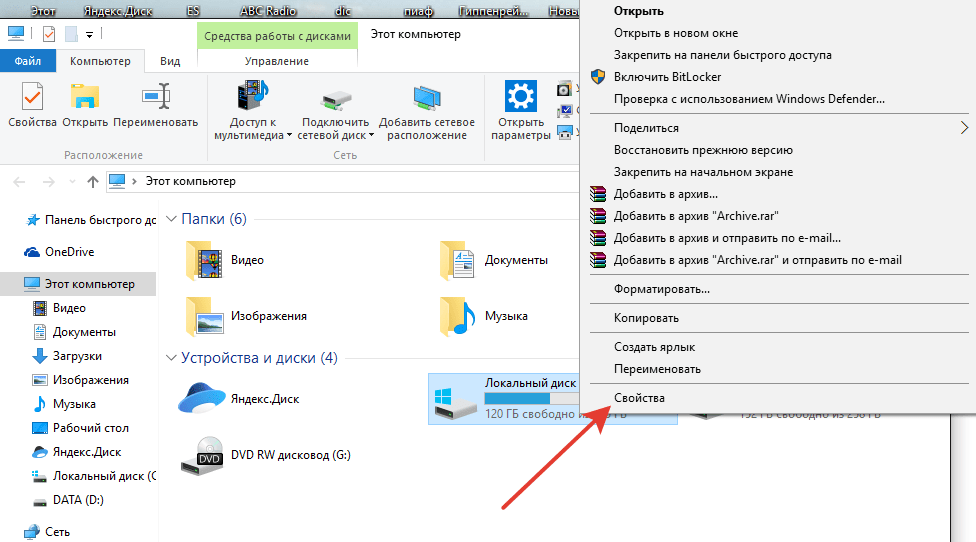 Это связано с тем, что Windows необходимо повторно изучить предварительную выборку для системных файлов. Последующие загрузки будут проходить гораздо быстрее, так как шлам программ удален, а в кеше только новые.
Это связано с тем, что Windows необходимо повторно изучить предварительную выборку для системных файлов. Последующие загрузки будут проходить гораздо быстрее, так как шлам программ удален, а в кеше только новые.
Беда в том, что это поможет только на время — пока префетч снова не засорится. Нам нужно отредактировать ключ реестра, чтобы настроить его. Откройте regedit и перейдите к этому ключу:
HKEY_LOCAL_MACHINE\SYSTEM\CurrentControlSet\Control\Session Manager\Memory Management\PrefetchParameters
Под этим ключом вы должны увидеть значение с именем: EnablePrefetcher
Он имеет 4 возможных значения:
0 – Отключено: система предварительной выборки отключена.
1 — Приложение: предварительная выборка кэширует только приложения.
2 — Загрузка: предварительная выборка кэширует только загрузочные системные файлы.
3 — Все: загрузочные кэши предварительной выборки и файлы приложений.
Мы не хотим полностью отключать его. Это на самом деле сделало бы время загрузки *длиннее*. Это связано с тем, что эта функция также используется для ускорения загрузки загрузочных файлов. Вот почему мы собираемся выбрать вариант номер 2. Это позволяет нам сохранить преимущество кэширования системных файлов, не забивая систему постоянно приложениями.
Это связано с тем, что эта функция также используется для ускорения загрузки загрузочных файлов. Вот почему мы собираемся выбрать вариант номер 2. Это позволяет нам сохранить преимущество кэширования системных файлов, не забивая систему постоянно приложениями.
Установите значение 2 и перезагрузите компьютер.
При второй загрузке он должен загружаться намного быстрее. Помните, что побочным эффектом является то, что запуск отдельных приложений после загрузки Windows теперь будет немного медленнее.
2. Фрагментация жесткого диска
Со временем ваш жесткий диск будет фрагментирован. Слишком упрощенное объяснение фрагментации — это когда ваши файлы и папки не хранятся в одном месте. Например, допустим, у вас есть большой файл фильма. Если он был фрагментирован, то первые 5 мегабайт находятся в начале жесткого диска, а следующие 5 — в конце. Окнам требуется больше времени, чтобы прочитать файл, чем если бы он был в одном и том же месте. Дело в том, что если каждый файл хранить в линейном порядке, и диску не нужно перемещаться из стороны в сторону, чтобы прочитать его — он будет загружаться быстрее. XP имеет встроенный инструмент дефрагментации, и его легко запустить. Откройте «Мой компьютер», щелкните правой кнопкой мыши загрузочный диск и перейдите в свойства. Теперь нажмите на вкладку инструментов.
XP имеет встроенный инструмент дефрагментации, и его легко запустить. Откройте «Мой компьютер», щелкните правой кнопкой мыши загрузочный диск и перейдите в свойства. Теперь нажмите на вкладку инструментов.
Нажмите кнопку «Дефрагментировать сейчас», и должно появиться следующее окно:
Перед тем, как нажать кнопку «Дефрагментация», вы хотите закрыть все приложения и помните, что это может занять несколько часов. Если вы оставите что-то запущенным, это может помешать Windows завершить операцию дефрагментации.
Нажмите кнопку дефрагментации, и вы можете уйти. Или вы можете посмотреть его дефрагментацию вашего жесткого диска:
3. Отключенные сетевые диски
Я постоянно использую сетевые диски. Если вы когда-либо подключали свою машину к сети и подключались к общему диску, это тоже может вас замедлить. Если у вас есть диск, который все еще подключен, но недоступен, это замедлит работу Windows во время загрузки. Это связано с тем, что Windows будет ждать… ждать… и еще некоторое время ждать ответа удаленного сервера. Чтобы очистить их, откройте «Мой компьютер» и перейдите в меню инструментов. Нажмите «Отключить сетевые диски». Откроется окно, похожее на это:
Чтобы очистить их, откройте «Мой компьютер» и перейдите в меню инструментов. Нажмите «Отключить сетевые диски». Откроется окно, похожее на это:
Выберите диски, которые вам больше не нужны, и нажмите OK.
4. Шпионское и рекламное ПО
Они могут сильно повлиять на время запуска. Если ваш компьютер загружен шпионскими программами, он тратит большую часть времени загрузки на то, чтобы убедиться, что эти надоедливые программы загружены и готовы весь день бросать вам всплывающие окна с рекламой. Для проверки и очистки вашей системы от шпионского ПО я настоятельно рекомендую три бесплатные программы:
1. Microsoft Windows Defender
2. Ad-Aware
3. SpyBot Search And destroy
5. Общий доступ к файлам и принтерам
Еще один элемент, который может существенно повлиять, — это функция «Общий доступ к файлам и принтерам» в Windows. Очевидно, что если вы предоставляете общий доступ к своему принтеру или папкам, вы не хотите отключать это, поэтому этот совет не для вас. Если вы никогда не используете его, то зачем тратить время на ожидание загрузки?
Если вы никогда не используете его, то зачем тратить время на ожидание загрузки?
Вот как это отключить:
Войдите в панель управления. Нажмите «Сетевые подключения»
Теперь щелкните правой кнопкой мыши «Подключение по локальной сети» и выберите «Свойства».
Снимите флажок «Общий доступ к файлам и принтерам для сетей Microsoft».
Нажмите «ОК» и перезагрузите компьютер.
На этом наша оптимизация запуска Windows завершена. И если вы устали ждать закрытия Windows, ознакомьтесь с нашей статьей об ускорении этого процесса!
Оставайтесь с нами. Мы собираемся выпустить новую версию нашей программы удаленной перезагрузки. В этой версии добавлена функция, предложенная Дэвидом на нашем форуме. Это позволяет вам указать причину выключения, которая записывается в журнал событий в Windows XP и 2003. Если вы не уверены, о чем я говорю… это должно напомнить вам:
И последнее замечание: если у вас есть какие-либо идеи относительно бесплатной утилиты, которую вы хотели бы увидеть, пишите на наш форум… или еще лучше ознакомьтесь с теми, которые у нас уже есть
Ознакомьтесь с нашими инструментами администрирования Windows
Один еще… Подпишитесь на мою рассылку и получите 11 бесплатных инструментов сетевого администратора, а также 30-страничное руководство пользователя, чтобы максимально использовать их возможности. Нажмите здесь, чтобы получить бесплатные инструменты
Нажмите здесь, чтобы получить бесплатные инструменты
Как исправить ноутбук, который долго загружается в Windows 11
Даже самые простые задачи могут показаться сложными, если ваш ноутбук работает медленно. Медленный запуск — одна из самых неприятных проблем Windows.
Если Windows запускается слишком долго, вам придется беспокоиться о включении или перезагрузке компьютера. Мы обсудим несколько вещей, которые помогут ускорить работу вашего ноутбука и повысить его производительность.
Отключение программ с высокой загрузкой
Возможно, ваш ноутбук работает медленнее или загружается дольше. Скорее всего, это связано с тем, что при запуске запущено слишком много программ. Многие программы имеют возможность запускаться автоматически при загрузке компьютера. Однако, если при запуске запускается слишком много программ, это может замедлить время загрузки и снизить производительность.
Читайте также: Как отключить или включить автозагрузку приложений в Windows 11
- Нажмите клавишу Ctrl + Shift + Esc , чтобы запустить Диспетчер задач .

- Теперь перейдите на вкладку «Автозагрузка» и посмотрите, как влияют приложения на время загрузки вашего ноутбука.
- После этого щелкните правой кнопкой мыши высокоэффективную программу и выберите
Сканирование ноутбука на наличие вредоносных программ и вирусов
Ваш ноутбук будет работать медленнее, если он заражен вирусами или вредоносными программами. Вы должны убедиться, что у вас установлено самое последнее антивирусное программное обеспечение.
- Дважды щелкните на значке антивируса , чтобы запустить его.
- После этого запустите Полное сканирование системы .
Установка обновлений системы
Для обеспечения максимальной производительности на ноутбуке необходимо установить последние обновления Windows.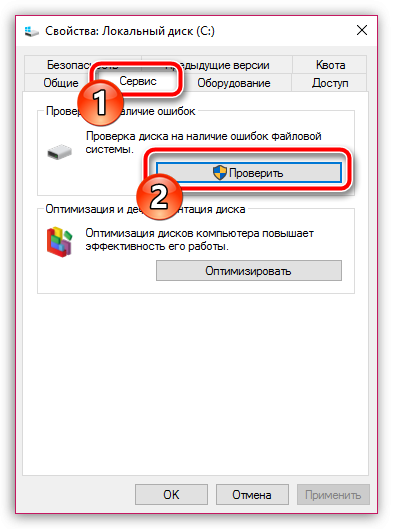
Читайте также: Как загрузить и установить необязательные обновления в Windows 11
- Откройте настройки , нажав клавишу Windows + I.
- Затем перейдите к Центр обновления Windows и нажмите кнопку Проверить наличие обновлений .
- Он будет автоматически загружать и устанавливать обновления.
- Перезагрузите ноутбук, чтобы изменения вступили в силу.
Запустить средство устранения неполадок Windows
Пользователи сообщают о проблемах с медленной загрузкой в Windows 11 из-за поврежденных файлов Windows. Эту проблему можно решить с помощью средства устранения неполадок Windows. Инструмент должен автоматически исправлять все ошибки и поврежденные файлы после запуска.
Читайте также: Как устранить проблемы с Bluetooth
- Прежде всего, откройте Настройки , нажав клавишу Windows + I .

- Далее прокрутите вниз и выберите Устранение неполадок .
- После этого нажмите Выполнить рядом с Обновление Windows .
Удалить файлы из папки WDI
Проблемы с медленной загрузкой можно исправить, удалив содержимое из папки WDI.
- Щелкните Проводник , затем выберите Этот компьютер на левой панели.
- После этого перейдите к C: < Windows < System32 .
- Далее, дважды щелкните на папке WDI , чтобы открыть ее.
- Нажмите Продолжить , когда получите запрос безопасности .
- Теперь нажмите Ctrl + A , чтобы выбрать все файлы, и нажмите кнопку Удалить .

Отключить быстрый запуск
Параметр быстрого запуска — одна из самых проблемных настроек в Windows 11. Она может привести к замедлению загрузки. Хотя название может звучать многообещающе, у многих людей с ним возникают проблемы. Вы должны сначала переключить настройку, если у вас возникли проблемы с медленной загрузкой.
- Нажмите клавишу Windows + R , введите powercfg.cpl и коснитесь Введите .
- После этого выберите Выберите, что делают кнопки питания .
- Сейчас, нажмите на ссылке Изменить настройки, которые в данный момент недоступны .
- Затем снимите флажок « Включить быстрый запуск (рекомендуется) » и нажмите кнопку Сохранить изменения .
Обновить драйверы видеокарты
Иногда проблемы с загрузкой можно устранить, обновив драйверы видеокарты.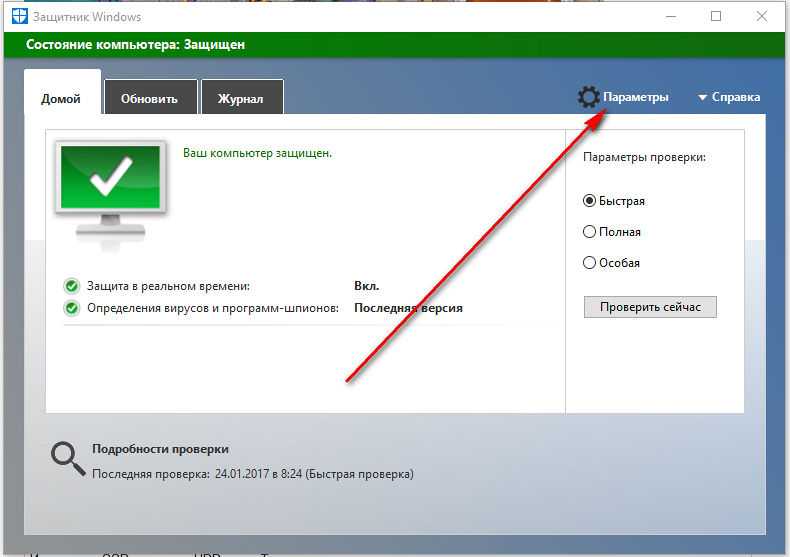
Читайте также:
- Как установить драйверы видеокарты в Windows 11
- Как откатить или удалить драйверы Nvidia в Windows 11
- Сначала нажмите клавишу Windows + R , введите devmgmt.msc и коснитесь Введите .
- Теперь найдите адаптеры дисплея и . Нажмите на стрелке , чтобы развернуть.
- Затем щелкните правой кнопкой мыши на графической карте и выберите Обновить драйвер .
- После этого выберите Автоматический поиск драйверов .
Дефрагментация вашего жесткого диска
Вы не пускаете место в большой котел, но оно не исчезает оттуда, где вы подпилили фрагмент. Ваш жесткий диск со временем заполнится и будет использовать оставшиеся фрагменты. Это позволяет вам создать свой файл или документ из многих мест на вашем диске.
- Нажмите клавишу Windows + R , введите %TEMP% и нажмите Введите .
- После этого нажмите Ctrl + A , чтобы выбрать все, и нажмите клавишу Удалить на клавиатуре.
Переустановка Windows
Переустановка Windows перед покупкой нового оборудования — хороший вариант, если ничего не помогает. Вы, вероятно, создавали программы и файлы с течением времени, если регулярно использовали свой ноутбук. При очистке их по одному полезно. Все ваши настройки и драйверы будут восстановлены по умолчанию.
Если вы хотите узнать, как установить Windows 11 на свой ноутбук, следуйте нашему пошаговому руководству.
Примечание. Не забудьте сделать резервную копию всех важных файлов перед переустановкой Windows.
Обновление до SSD
Вы столкнетесь с более низкой производительностью , если Windows работает с жесткого диска .




