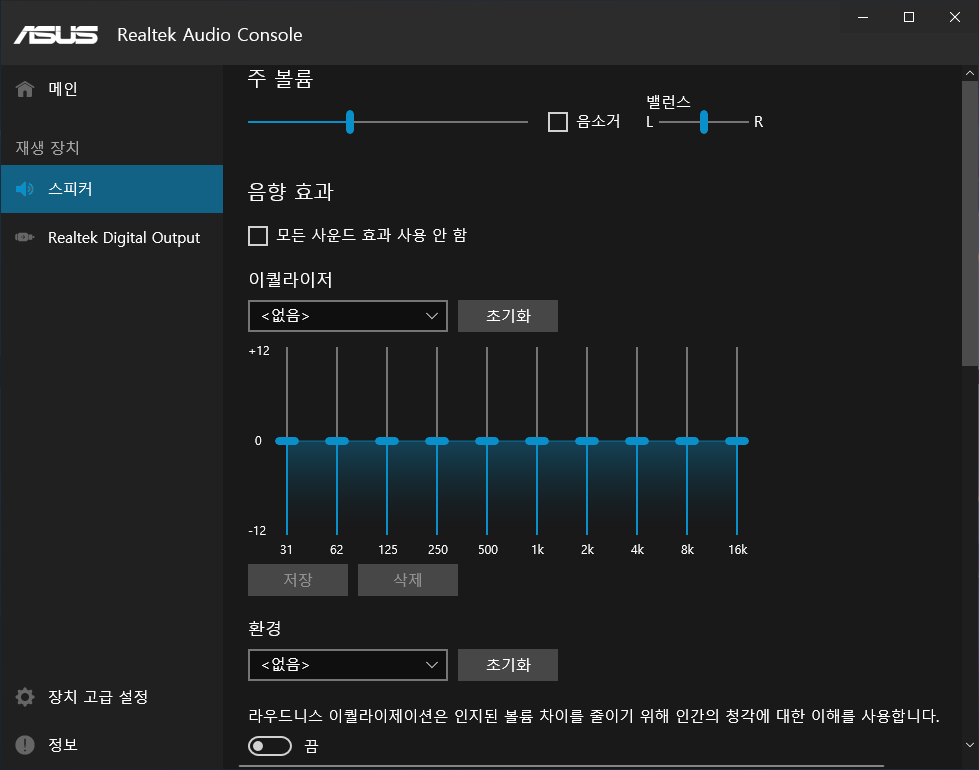Как улучшить звук с помощь диспетчера Realtek HD
Перейти к содержанию
29 Сен
Сегодня множество материнских плат имеют встроенную звуковую плату от компании Realtek.
Давайте попробуем улучшить качество звука на компьютере с помощью Диспетчера Realtek HD.
Диспетчер Realtek HD можно найти в Панели управления.
После запуска переходим на вкладку Динамики (активное устройство вывода звука, обычно с галочкой).
Далее на вкладку Стандартный формат.
Тут Вы можете выбрать качество звука. Соответственно, чем выше, тем лучше. Вы можете включить музыку и проверить как меняется качество во время звучания.
Тоже самое можно сделать через обычные настройки звука.
Для этого нужно зайти в Панель управления, Звук, выбрать устройство по умолчанию, Свойства, перейти на вкладку Дополнительно.
Чтобы услышать разницу, лучше воспользоваться наушниками, вроде таких:
Если Вы меломан и слушаете много музыки или подкасты, то дополнительно можно настроить эквалайзер.
Для этого нужно перейти на вкладку Звуковой эффект и нажать эту кнопку.
Дальше Вы можете настроить эквалайзер под любимый стиль музыки. Под каждый стиль можно подобрать и сохранить настройку.
Ещё можно подобрать звучание из уже готовых настроек, немного изменив их.
Например, я люблю тяжёлый метал. Я немного изменил настройку Мощный и сохранил под названием power.
Изменения небольшие, но звучать стало лучше.
Для подкастов и ютьюба можно использовать, примерно, такую настройку:
Голос звучит значительно лучше.
Для музыки в стиле retrowave у меня такая настройка:
В общем, экспериментируйте под музыку и Вы заметите изменения. Не забудьте сохранить настройки!
Как увеличить / усилить звук?
Есть несколько способов усилить звук:
- В диспетчере Realtek на вкладке Звуковой эффект поставить галочку Тонкомпенсация или в Панели управления, Звук, выбрать устройство по умолчанию, Свойства, перейти на вкладку Улучшения, поставить галочку Тонкомпенсация.

- В браузере, если смотрите видео, то можно установить расширение, вроде этого для хрома – Ears: Bass Boost, EQ Any Audio!
- В аудио редакторе, редактировать аудио файлы. Рекомендую редактор GoldWave.
Что делать если в системе нет диспетчера Realtek?
В интернете советуют не ставить последнюю версию драйвера — 2.82. Подробнее в видео — https://www.youtube.com/watch?v=4I-NWnQLYk0
Найти версию 2.81 не сложно, но для ленивых вот ссылка — https://biblsoft.ru/windows/system/drivers/20-realtek-high-definition-audio-drivers/
Более подробная инструкция тут — https://pc-consultant.ru/rabota-na-komp-yutere/dispetcher-realtek-hd-dlja-windows-10-net-v-paneli-upravlenija/
Желаю лучшего звучания!
Поделиться записью
Как настроить эквалайзер на виндовс 10, realtek equalizer
Современный персональный компьютер – это полифункциональная цифровая система, включающая в свой состав устройства, предназначенные для создания и воспроизводства звука. Качество получаемого с их помощью звучания имеет определяющее значение для многих пользователей, так как на ПК мы часто слушаем музыку и просматриваем фильмы. Важная роль в процессе работы со звуком принадлежит компьютерной программе. Она позволяет селективно работать с отдельными зонами частотного звукового диапазона, и менять амплитуду частотных характеристик звука в соответствии со вкусами и желаниями пользователя. При этом эквалайзер для операционной системы Windows 10 имеет свою специфику, о которой я и расскажу в данном материале.
Качество получаемого с их помощью звучания имеет определяющее значение для многих пользователей, так как на ПК мы часто слушаем музыку и просматриваем фильмы. Важная роль в процессе работы со звуком принадлежит компьютерной программе. Она позволяет селективно работать с отдельными зонами частотного звукового диапазона, и менять амплитуду частотных характеристик звука в соответствии со вкусами и желаниями пользователя. При этом эквалайзер для операционной системы Windows 10 имеет свою специфику, о которой я и расскажу в данном материале.
Где в Windows 10 можно найти эквалайзер?
Если компьютер или ноутбук пользователя современный и для звуковой карты производитель выпустил совместимые с Windows 10 звуковые драйвера, то найти эквалайзер не составит труда. Для этого стоит перейти по адресу:
- Жмём «Пуск», «Панель управления», выбираем раздел «Звук». Если выставить режим просмотра «Мелкие значки», то можно сразу выбирать «Диспетчер Realtek HD».
- Откроется новое окно.
 Интерфейс утилиты не изменился. Во вкладке «Звуковые эффекты» и находится нужный инструмент.
Интерфейс утилиты не изменился. Во вкладке «Звуковые эффекты» и находится нужный инструмент.
- Если вас интересует, как настроить эквалайзер на компьютере с Windows 10, то стоит просто выбрать тип звучания. Лучше включить аудиозапись и по очерёдности выставлять доступные жанры: поп, классика, live, club и другие.
Таким простым способом можно найти и настроить стандартный инструмент, который устанавливаться вместе с драйверами к звуковой карте.
Читайте на SoftikBox: Какой аудио проигрыватель лучший для ОС Windows 10?
Почему в Панели управления нет Диспетчера Realtek?
Если в Панели управления Виндовс 10 вы не находите Диспетчер Realtek и, соответственно, отсутствует эквалайзер, значит, у вас установлены несовместимые с Windows 10 или устаревшие драйвера. Для исправления данной ситуации стоит выполнить несколько несложных действий:
- Жмём правой кнопкой мыши на значке «Пуск». Из меню выбираем «Диспетчер устройств». Или же нажимаем «Win+R» и вводим «msc».

- Откроется Диспетчер. Выбираем «Звуковые, игровые и видеоустройства». Нажимаем правой кнопкой мыши на нужном элементе и выбираем «Обновить драйвер».
- В следующем окне указываем способ автоматического поиска программного обеспечения.
- После того, как установка нового ПО будет произведена, стоит перезагрузить систему.
В случае, если данный метод не решив проблемы, стоит поставить старые драйвера к данной звуковой карте, которые ранее были на Windows 7 или 8. Сделать это можно в режиме совместимости следующим образом:
- Нажимаем правой кнопкой мыши на исполнительном файле, а точнее на драйвере. Выбираем «Свойства». В новом окне переходим во вкладку «Совместимость». Выставляем версию операционной системы, которая ранее была установлена на компьютере.
- Запустится мастер установки софта в режиме совместимости.
- После установки драйвера вновь переходим в Панель управления и ищем Диспетчер Realtek.

В случае, если установить данный элемент не удалось, стоит выполнить настройку звука через сторонние программы.
Читайте на SoftikBox: Как правильно установить Windows Media Center в Windows 10?
Настройка эквалайзера в сторонних программах на Windows 10
Каждая программа, которая связана с воспроизведением звука, имеет встроенный эквалайзер. Это касается и таких популярных программ как KMPlayer, Windows Media Center, Light Alloy и других. Рассмотрим пример, как настраивать эквалайзер в KMPlayer.
- Открываем программу. Нажимаем на значок шестеренки.
- Откроется небольшое меню. Переходим во вкладку «Звук». Здесь и расположен 10-полосный эквалайзер, с помощью которого можно настроить звук.
Также можно отдельно скачать эквалайзер на рабочий стол от сторонних разработчиков. Среди подходящих для Windows 10 приложений можно выделить Equalizer APO, EC Equalizer. Этот софт легко устанавливается и настраивается.
О том, как включить штатный эквалайзер в Windows 10 смотрите в видео:
Профессиональный Voxengo Marvel
От простых решений мы плавно переходим к профессиональным программам-эквалайзерам для Windows, одной из которых является «Voxengo Marvel GEQ».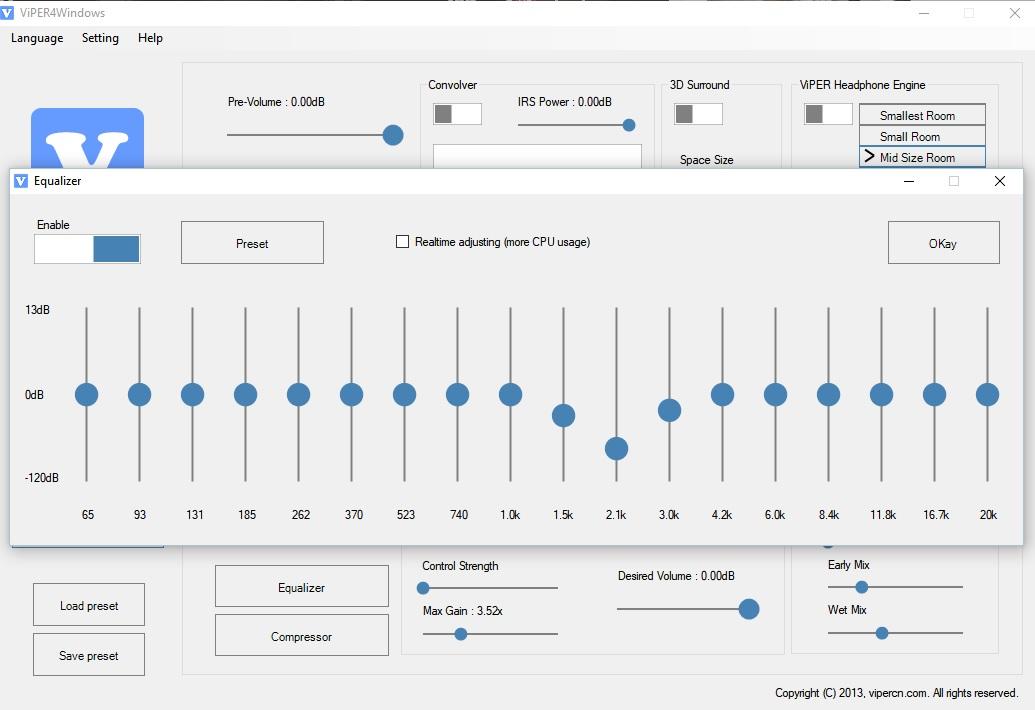 В его основе лежит фазово-линейный 16-полосный графический компенсатор, настраиваемый под конкретную аудиосистему и пользователя. Его можно адаптировать как для новичка, так и для меломана «со стажем».
В его основе лежит фазово-линейный 16-полосный графический компенсатор, настраиваемый под конкретную аудиосистему и пользователя. Его можно адаптировать как для новичка, так и для меломана «со стажем».
Процесс обработки звука фильтрами занимает всего 9 миллисекунд, что исключает искажения и посторонние шумы при воспроизведении мелодии. Программа способна работать сразу с 8 входными/выходными каналами.
Для использования Voxengo Marvel GEQ на своем ПК делаем следующее:
- Загружаем установщик на сайте разработчика по ссылке https://www.voxengo.com/product/marvelgeq/.
- После установки кликаем по его ярлыку на рабочем столе или выбираем в списке программ меню «Пуск». На экране появится компактное окно эквалайзера, что есть еще одним преимуществом.
Вот так выглядит его окно при раздельной настройке каждого канала:
Преимущества
- Запускается на практически любом компьютере.
- Маленькие размеры не стесняют работу с другими элементами Windows.

- 16 градаций частот с регулировкой громкости ±12Дб.
- Поддержка 8 входных и выходных каналов.
- Может дополняться улучшенными скинами с графическими элементами.
- Полностью бесплатный софт.
Недостатки
- Нет русского языка.
Какой выбрать эквалайзер для Windows 10
Эквалайзер для Windows 10 — это программное обеспечение, позволяющее настраивать звуковые эффекты вашего компьютера. Его используют в основном для регулировки баланса между различными звуковыми частотами. Любой звук, который воспроизводится в вашей системе, будь то медиаплеер, видеоигра или что-либо другое, может быть настроен за счет внесения изменений в параметры частот. Некоторые звуковые эквалайзеры являются бесплатными, но при этом обладают достаточным набором функций. С их помощью можно регулировать такие параметры, как усиление низких частот, объемный звук и т. д.
Существует лишь ограниченное количество системных эквалайзеров для Виндовс, доступных в интернете. На сегодняшний день среди бесплатных приложений этого типа можно выделить 3 лучшие программы.
На сегодняшний день среди бесплатных приложений этого типа можно выделить 3 лучшие программы.
Можно найти и другие эквалайзеры, которые интегрированы с медиаплеерами, но перечисленные ниже инструменты позволяют применять эффекты абсолютно для всех звуков системы. Многие пользователи считают Viper4Windows лучшим звуковым эквалайзером. Он позволяет регулировать 18 частот (от -120 до 13 дБ). Приложение также предлагает несколько уникальных звуковых эффектов, таких как ViperXBass и ViperXClarity.
Equalizer APO — популярный эквалайзер с удобным интерфейсом
«Equalizer APO» — довольно популярный эквалайзер для Виндовс 10, имеющий удобный графический интерфейс и широкое разнообразие функций. Среди них: низкое время ожидания, поддержка плагинов VST, слабая нагрузка на процессор, многоообразие фильтров, работа с множеством каналов, другие полезные возможности. Мощный и практичный «Equalizer APO» «придётся ко двору» многим пользователям, желающим от своего ПК высокого качества звука.
Рабочий экран «Equalizer APO»
Viper4Windows
Программа Viper4Windows — это эквалайзер с открытым исходным кодом для ПК. Он предоставляет различные звуковые эффекты для операционной системы. Этот эквалайзер предлагает множество функций, таких как объемный звук, реверберация, компрессор и т. д. Вы также найдете в нем различные пресеты, такие как Super Bass, Rock Music, Jazz Music, Blues Style и многие другие. Это одна из самых популярных программ для изменения звука в среде Windows.
Чтобы изменить настройки эквалайзера нужно выполнить следующие действия:
- Активировать программу, нажав на выключатель в левой панели основного экрана приложения.
- Нажать кнопку «Эквалайзер», чтобы появилась вкладка с ползунками для настройки 18 частот. Можно настроить диапазоны в соответствии со своими предпочтениями. Нажать «OK», чтобы сохранить настройки.
- Можно использовать пресеты. Для этого достаточно выбрать любую готовую настройку эквалайзера и нажать «OK».

После того, как конфигурация будет настроена, программа автоматически перенаправит пользователя на главный экран. После заметны изменения в звуках системы. Настроенные параметры разрешается сохранить, чтобы в дальнейшем можно было активировать их в любой момент. На вкладке настроек расположены такие параметры, как установка задержки, панорама, виртуализация и т. д. Ниже приведены другие важные функции этого бесплатного эквалайзера для Windows:
- Опция «Окружение» служит для настройки звуковых эффектов под окружающие условия. Здесь можно выбрать опции «Маленькая комната», «Средняя комната», «Большая комната», «Самая большая комната» и т. д.
- Эффект ViperXBass позволяет значительно усилить низкие частоты. Благодаря этой опции можно отрегулировать баланс между низкими и высокими частотами.
- Эффект ViperXClarity управляет подавлением шума. Здесь пользователю доступны варианты Natural, Ozone+, X-Hifi и панель регулировки искажения, которое измеряется в децибелах.

- Реверберация предлагает различные эффекты, среди которых есть «Размер комнаты», «Демпфирование», «Плотность», «Предварительная задержка» и т. д.
- Если пользователь хочет, чтобы звук системы был питченый, он может воспользоваться компрессором. При этом нужно иметь в виду, что компрессия может создать звуковые искажения.
Все перечисленные функции настраиваются отдельно для 3 различных режимов: «Музыка», «Видео» и «Фристайл». Это программное обеспечение можно считать одним из лучших бесплатных эквалайзеров, когда-либо созданных.
Sound Booster
Данная утилита предназначена для поднятия громкости и качества выходного сигнала во всех приложениях, которые воспроизводят звук. Проще говоря, ее настройки одновременно повлияют и на музыку, и на видео, и на игры.
После того, как эта программа для увеличения басов на компьютере будет установлена, вы увидите маленький значок динамика, который появится в системном трее. Нажав на него, вы откроете ползунок, при помощи которого, по заверениям разработчиков, можно увеличить громкость в пять раз.
Если же кликнуть на иконку левой кнопкой мыши, вы попадете в настройки. Здесь можно будет выбрать один из трех вариантов преобразования звука:
- Перехват – представляет собой линейное усиление выходящего сигнала.
- Эффект APO – обрабатывает и улучшает звук на программном уровне.
- Комбинированный – Sound Booster и перехватывает, и преобразовывает сигнал.
Вы всегда можете поэкспериментировать с этими режимами, чтобы добиться максимального качества звучания. Благо, все настройки применяются в один клик.
Realtek HD Audio Manager
Приложение Realtek HD Audio Manager — это графический эквалайзер с открытым исходным кодом для Windows. Он предоставляет набор функций для изменения настроек звука динамиков, микрофона и линейного входа. Этот бесплатный эквалайзер устанавливается по умолчанию на многих компьютерах. Программа Realtek HD Audio Manager предлагает пользователю настроить 10 различных звуковых частот. Параметры звуковых эффектов делятся на 2 основные категории: «Эквалайзер» и «Окружающая среда».
Эквалайзер охватывает диапазоны от 31 до 16 дБ.
Настройки можно сохранять для дальнейшего использования. Инструмент имеет множество пресетов, среди которых Pop, Live, Rock, Club и т. д. Он предлагает новый звуковой эффект «Караоке», с помощью которого можно настраивать питч музыкальной композиции. Для возврата к исходным настройкам достаточно нажать кнопку «Сброс». Функция «Окружающая среда» предлагает на выбор варианты «Жилая комната», «Под водой», «Лес» и другие пресеты. Выбор любого из них приведет к созданию звуковых эффектов, похожих на название пресета.
Помимо указанных выше опций предусмотрена настройка динамиков, объемного звука и т. д. Конфигурация динамиков поможет вам настроить громкоговорители в стереофоническом, квадрофоническом и 5.1-динамическом режимах. Можно выбрать любой из этих вариантов и проверить выход звука.
При выборе конфигурации стереодинамиков можно настроить Virtual Surround. Он будет кодировать объемный звук для передачи в качестве выхода стерео на ресивер.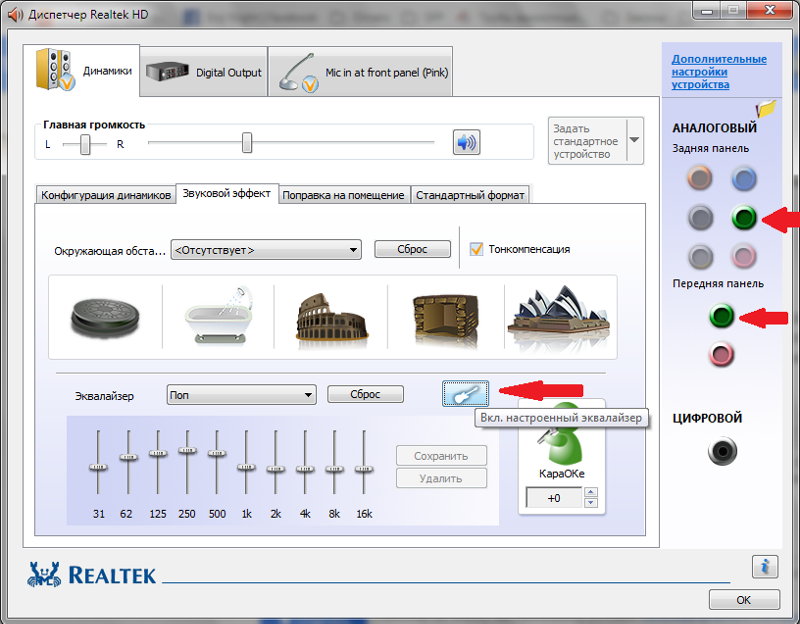 Выбирая квадрофонический режим, можно получить опцию, которая создает виртуальную среду для стереофонического звука в системе объемного звучания.
Выбирая квадрофонический режим, можно получить опцию, которая создает виртуальную среду для стереофонического звука в системе объемного звучания.
Опции Swap Center и Bass Management можно выбрать для режима 5.1. Параметр Swap Center нужен для воспроизведения низкочастотного звука с сабвуфера, а Bass Center управляет шумовым искажением баса. Опция Room Correction позволяет настраивать звук в соответствии с помещением, в котором вы находитесь. Функция «Настройки по умолчанию» позволяет сбросить программу до заводских установок.
Помимо эквалайзера звуковых эффектов приложение позволяет настроить микрофон и линейный вход.
EqualizerAPO
Приложение EqualizerAPO — это очень простой в использовании инструмент, который распространяется бесплатно. Для запуска этой программы необходимо выполнить следующие шаги:
- Найти в интернете, скачать и установить приложение. Доступны 2 разные версии для 32- и 64-битных систем.
- Запустить файл с расширением EXE и следовать инструкциям по установке.

- Использовать путь по умолчанию для размещения файлов программы. Благодаря этому приложение будет работать немного быстрее.
- В процессе установки появится диалоговое окно configuration.exe. Нужно убедиться, что выбрано правильное устройство воспроизведения аудио. В дальнейшем его можно будет изменить, если зайти по адресу C:\Program Files\EqualizerAPO. Здесь вы найдете программу configuration.exe. Нужно запустить ее, чтобы выбрать другое устройство воспроизведения. После завершения установки рекомендуется перезагрузить систему.
Чтобы внести изменения в звуковые настройки системы, необходимо перейти в директорию EqualizerAPO. Внутри имеется папка с именем Config, которую нужно открыть. В ней расположен текстовый документ config.txt.
Это основной файл конфигурации EqualizerAPO, который можно редактировать в соответствии со своими предпочтениями.
Звук во время воспроизведения музыкальных композиций и фильмов может быть некачественным — отсутствие басов, помехи и прочее. В этом случае юзеры запускают эквалайзер и настраивают частотное звучание, чтобы исправить ситуацию. Что эквалайзер представляет собой? Есть ли в Windows подобное стандартное средство? Какие сторонние приложения для настройки звука предлагают разработчики?
В этом случае юзеры запускают эквалайзер и настраивают частотное звучание, чтобы исправить ситуацию. Что эквалайзер представляет собой? Есть ли в Windows подобное стандартное средство? Какие сторонние приложения для настройки звука предлагают разработчики?
Что такое эквалайзер и для чего он нужен
Качество воспроизведения звука зависит от помещения, акустических систем (колонки, наушники и прочее), условий записи композиций (звук может быть частично искажённым из-за использования низкокачественного оборудования) и других факторов.
Звучание песен может отличаться в зависимости от помещения, качества колонок и записи аудиофайла целом
В связи с этим в функционал практически любого музыкального плеера включён хотя бы простой эквалайзер. Его ещё называют темброблоком. Он призван улучшать качество звука при воспроизведении определённых аудио- или видеозаписей.
Существуют также отдельные утилиты, которые отвечают только за настройку частот без функции воспроизведения музыки (встроенного плеера). Плюс их в том, что они обрабатывают звуки на уровне всей системы Windows (под регулировку попадают даже системные), а не для конкретного плеера.
Плюс их в том, что они обрабатывают звуки на уровне всей системы Windows (под регулировку попадают даже системные), а не для конкретного плеера.
Каждый плеер оснащен эквалайзером, хотя бы самым простым, чтобы пользователь смог прямо в проигрывателе настроить звучание композиции
У каждого музыкального инструмента есть свой частотный диапазон. Эквалайзер включает в себя, как правило, 10 и больше полос — данных диапазонов частот. Они позволяют настраивать амплитуду избирательно для каждого инструмента — увеличивать или уменьшать громкость его звучания в общем миксе композиции за счёт передвижения бегунков, расположенных на полосах. Таким образом выравнивается общая амплитудно-частотная характеристика звукового сигнала для комфортного восприятия композиции на слух.
Настройка звучания штатными средствами «десятки»
В Windows есть штатные эквалайзеры, которые настраивают звук для всей системы в целом. Их недостаток — скудный функционал и всего 10 полос. Тем не менее даже этого будет достаточно начинающему пользователю, чтобы настроить звучание.
Настройка динамиков в окне «Свойства»
Один из стандартных эквалайзеров можно найти в настройках ваших динамиков. Следуйте инструкции:
- В правой части «Панели задач» (трей Windows) находим значок в виде громкоговорителя слева от времени и даты. Его название — «Динамики». Щёлкаем по нему правой клавишей мышки. В небольшом меню на тёмном фоне выбираем вторую опцию «Открыть параметры звука».
Выберите в меню пункт «Открыть параметры звука» - В новом большом окне «Параметры» кликаем сразу по ссылке «Свойства устройства».
Нажмите на ссылку «Свойства устройства», чтобы открыть дополнительное окно - Поверх основного окна откроется ещё одно — «Свойства: Динамики». Переходим в нём на третью вкладку «Улучшения».
Перейдите на третью вкладку «Улучшения» - Смотрим, установлена ли галочка в списке слева от пункта «Эквалайзер». Если её нет, устанавливаем.
В перечне отметьте галочкой пункт «Эквалайзер» - Жмём левой клавишей по этому же пункту, чтобы выделить его.
 В выпадающем меню появятся стили музыки — укомплектованные настройки эквалайзера, наиболее подходящие для того или иного жанра. Если вы не знаете, как настроить эквалайзер самому, стили — ваш выход из ситуации.
В выпадающем меню появятся стили музыки — укомплектованные настройки эквалайзера, наиболее подходящие для того или иного жанра. Если вы не знаете, как настроить эквалайзер самому, стили — ваш выход из ситуации.
В перечне стилей выберите подходящее направление для ваших аудиозаписей - Чтобы открыть сам эквалайзер для ручной настройки, нажимаем на кнопку с тремя точками, расположенную справа от выпадающего меню. Здесь вы можете опускать либо поднимать бегунки на вертикальных полосах для регулировки звука. Перед настройкой запустите аудиофайл.
Передвигайте ползунки, чтобы отрегулировать качество звучания аудиофайла - Передвигаем ползунки по чуть-чуть и внимательно наблюдаем за изменениями в звучании. Не стоит сразу поднимать до максимума или опускать до минимума. Если вы хотите сделать звучание басовых инструментов более мощным, поднимите частоту 80 Герц. Чтобы более чётко различать слова в песне, поднимите ползунки на полосах 2000 – 4000 Герц. Если вы поднимете области от 60 до 100, барабаны в композициях будут звучать более громко.

- В этой окне можем включить те же настройки для определённого жанра музыки. Когда выберете стиль, бегунки сразу примут нужное положение. В небольшом окне доступен тот же список жанров музыки для быстрой настройки эквалайзера под определенный стиль
- После внесения всех изменений нажимаем на «Сохранить», а потом на «Применить» и ОК в «Свойствах».
- Если внесённые изменения не подходят, кликаем по кнопке «Сброс».
Видео: настраиваем эквалайзер в свойствах динамиков
Использование драйвера Realtek
Похожий эквалайзер вы найдёте и в стандартной утилите «Диспетчер Realtek». Она устанавливается вместе с драйверами одноимённой звуковой карты. Если вы не сможете найти диспетчер у себя на ПК, обновите драйверы звуковой карты в окне «Диспетчер устройств» либо вручную скачайте апдейт с официального сайта производителя вашего устройства. Чтобы запустить «Диспетчер Realtek», воспользуйтесь инструкцией:
- Кликаем по иконке в виде лупы на «Панели задач», которая должна располагаться справа от кнопки «Пуск».
 В строке внизу вводим запрос «Диспетчер Realtek». Он должен сразу появиться результатах. Для запуска окна кликаем один раз по пункту.В «Поиске Windows» напишите запрос «Диспетчер Realtek» и откройте окно один щелчком мышки по пункту
В строке внизу вводим запрос «Диспетчер Realtek». Он должен сразу появиться результатах. Для запуска окна кликаем один раз по пункту.В «Поиске Windows» напишите запрос «Диспетчер Realtek» и откройте окно один щелчком мышки по пункту - Другой метод запуска диспетчера — через окно «Панель управления». Он более сложный, но подойдёт вам, если на «Панели задач» отсутствует значок в виде лупы или поисковая строка. Чтобы запустить указанное окно, зажимаем на клавиатуре комбинацию, состоящую из двух клавиш Win и R
- В маленьком окошке «Выполнить» пишем короткий код control и щёлкаем по кнопке ОК для его выполнения. Можно также нажать на Enter.В поле «Открыть» впишите команду control и нажмите на ОК
- В окне панели устанавливаем значение справа «Мелкие значки». В первом столбце вы сразу увидите «Диспетчер Realtek HD». Щёлкаем по нему.В окне «Панель управления» найдите пункт «Диспетчер Realtek HD»
- В диспетчере переключаемся сразу на вкладку «Звуковой эффект», где находится штатный эквалайзер Windows.
 В окне диспечтера перейдите на вкладку «Звуковой эффект»
В окне диспечтера перейдите на вкладку «Звуковой эффект» - В соответствующем разделе доступно то же выпадающее меню с перечнем жанров музыки, что и в окне «Свойства». При необходимости выбираем стиль. Предварительно запускаем какой-нибудь аудиофайл, чтобы слышать изменения.Для быстрой настройки эквалайзера выберите в выпадающем меню стиль музыки
- Самые популярные жанры отображены в виде плиток под меню. Для самостоятельной настройки кликаем по кнопке справа «Вкл. графический эквалайзер».Щёлкните по кнопке «Вкл. графический эквалайзер»
- Регулируем звучание с помощью бегунков. В верхнем меню по желанию настраиваем окружающую обстановку.Настройте самостоятельно эквалайзер, передвигая ползунки вверх или вниз, а затем кликните «Сохранить»
- После настройки жмём на «Сохранить». Закрываем окно кликом по ОК либо по крестику в правом верхнем углу.
Видео: как пользоваться эквалайзером
Как увеличить бас
Есть несколько основных способов, как увеличить количество (и качество) баса в наушниках:
- Настройка эквалайзера на бас.
 Сюда можно отнести и все программные «улучшайзеры».
Сюда можно отнести и все программные «улучшайзеры». - Улучшить басы в наушниках с помощью прогрева.
- Усилить басы в наушниках может приобретение хорошего источника. Плеер, «ЦАПоусь», усилитель.
- Переход на несжатые форматы аудио может улучшить качество баса.
Очевидно, способов немного. Все они простые. Большинство – не затратные. Давайте рассмотрим их подробнее.
1.1 Настройка эквалайзера для баса
Эквалайзер настроить на бас не сложно, как это сделать подробно описано в нашей специальной статье. Эквалайзер может быть в музыкальном плеере или другой программе, через которую вы слушаете музыку (или смотрите клипы, например). Находится он обычно в настройках или вынесен отдельной вкладкойстрокой в меню. Главное, не забыть его включить (поставить галочку).
Настройка эквалайзера на бас (AIMP)
Эквалайзер есть и в настройках системы: на Windows, Android и iOS, как минимум. Подробнее рассмотрим ниже. Логика та же, находим, включаем, настраиваем. Зачастую имеются пресеты (предустановки) эквалайзера для баса (НЧ). Либо можно поэкспериментировать самостоятельно, поднимая нижние частоты. Кроме того, для акцентирования НЧ можно «спустить» ВЧ или середину, особенно, если на них есть акцент в наушниках.
Подробнее рассмотрим ниже. Логика та же, находим, включаем, настраиваем. Зачастую имеются пресеты (предустановки) эквалайзера для баса (НЧ). Либо можно поэкспериментировать самостоятельно, поднимая нижние частоты. Кроме того, для акцентирования НЧ можно «спустить» ВЧ или середину, особенно, если на них есть акцент в наушниках.
Полос в эквалайзере может быть от 3-4 до 15-30. Соответственно, разброс по частотам, которые можно регулировать, может быть ощутимым. По таблице ниже можно примерно сориентироваться, что нужно поднимать.
Частоты в эквалайзере
1.2 Прогрев наушников
Если вы приобрели новые наушники, а НЧ в них не хватает, имеет смысл их прогреть – это может улучшить бас в наушниках и увеличить его количественно. Основные проблемы, которые уходят с прогревом – слишком резкие ВЧ и недостаток НЧ (кроме того, может поменяться качество баса: из «пластикового» станет глубоким). Что такое прогрев, как его правильно делать и обоснования его пользы, всё это – в нашей детальной статье.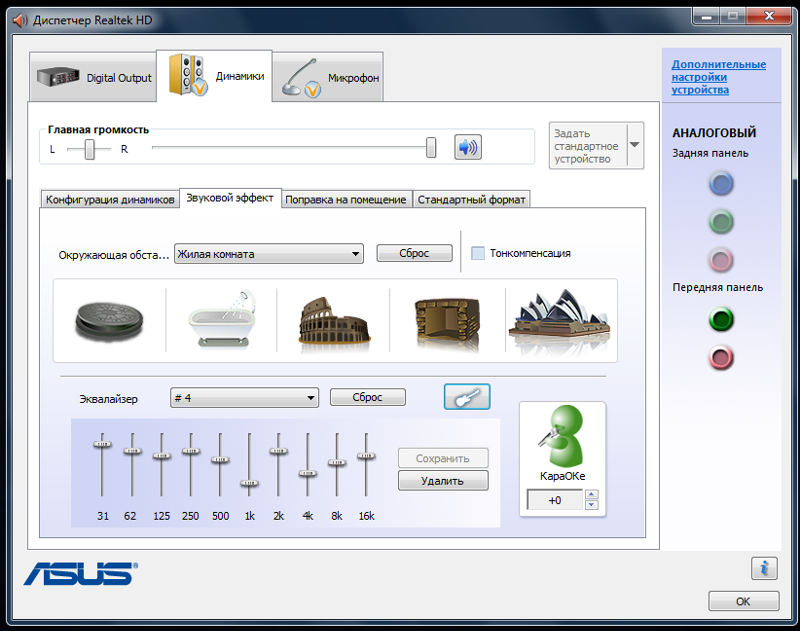
При прогреве мембрана наушников выходит в «рабочий режим». Конечно, наушники прогреваются и от обычного прослушивания музыки, но иногда это может занять довольно много времени. Для прогрева более-менее качественных полноразмерных наушников нужно около 20 часов работы. Если просто слушать музыку, это затянется на неделю-другую – минимум.
Обзор лучших сторонних эквалайзеров
Сторонние приложения, как правило, предлагают более широкий спектр возможностей. В окнах можно не только тонко настраивать частоты (полос них обычно больше 10), но и добавлять эффекты, убирать искажения, делать речь и вокал более понятными и многое другое.
Equalizer APO: бесплатное приложение с достаточным количеством функций
Equalizer APO — настоящая находка для обычных юзеров и музыкантов, которые хотят пользоваться бесплатным, но довольно функциональным софтом. Она даёт возможность тонко настроить звук как в «операционке» в целом, так и в отдельных аудиофайлах. При этом она не грузит процессор.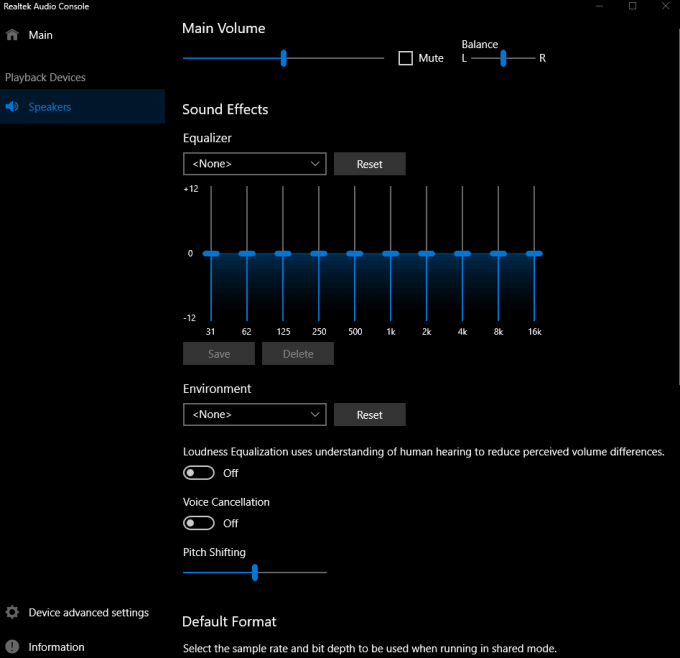
В Equalizer APO присутствует множество фильтров и 31 настраиваемая полоса
У приложения есть следующие достоинства:
- Отображение результатов частотной настройки на графиках.
- Возможность сохранить результаты настройки в отдельном файле, которым впоследствии можно с кем-то поделиться. Его можно также в будущем изменять, дорабатывать и применять к другим аудиозаписям.
- Большое количество настраиваемых полос: 15 или 31 в зависимости от версии программы.
- Поддержка всех форматов аудио.
- Большая библиотека фильтров и звуковых эффектов, а также возможность создавать свои фильтры.
- Интеграция с другими программами, например, с Voicemeeter.
- Работа с микрофонами и другой аппаратурой для записи.
Приложение подходит для таких версий Windows, как 7, 8, 8.1, 10. Есть ещё одно требование: утилита, которая будет впоследствии воспроизводить аудиофайл после настройки эквалайзера, не должна обходить системные эффекты обработки звука (как это делает WASAPI Exclusive, ASIO).
Загрузить установщик приложения можно с официальной страницы разработчика jthedering на этом сайте.
Видео: как пользоваться Equalizer APO
Viper4Windows: отдельная настройка звучания музыки и фильмов
Viper4Windows — бесплатный продукт от компании Viper’s Audio для полноценной настройки звука, где эквалайзер — лишь одна из функций. Минус его в том, что он не подойдёт для обработки и сохранения отдельных аудиофайлов. Приложение регулирует звучание только в целом в операционной системе.
В Viper4Windows может отрегулировать звучание только для системы в целом, но не для отдельных файлов
Плюсов у программы достаточное количество:
- Обработка импульсов.
- Достаточный объём частотных полос — 16.
- Создание объёмного звучания 3D.
- Огромное количество эффектов. Например, ViperXBass — он усиливает в значительной степени низкие частоты. Другой эффект ViperXClarity может подавить шум и убрать некоторые искажения.
- Наборы настроек для различных жанров — так называемые пресеты (рок, джаз, блюз, бас и прочее).

- Диапазон частот для настройки — от 65 до 20000 Герц.
- Функция ревербации: в соответствующем разделе можно настроить размер комнаты, демпфирование, предварительную задержку и плотность.
- Компрессор и лимитер.
- Возможность сохранить изменённые параметры, чтобы впоследствии их можно было легко и быстро активировать.
- Быстрая настройка звука под окружающие условия (площадь помещения).
Все опции настраиваются отдельно для трёх отдельных режимов: «Музыка», «Видео» и «Фристайл».
Приложение подходит практических для всех версий Windows: 7, 8, 8.1, 10, XP, Vista. Оно находится в свободном доступе на официальном сайте разработчика.
Как использовать выравнивание громкости Realtek HD для удобного управления громкостью
Хотя звуковая карта Realtek HD уже устарела, многие компьютеры все еще используют эту звуковую рабочую лошадку для своих ПК. Realtek HD был встроен в миллионы материнских плат, и многие из них все еще находятся в эксплуатации. Скорее всего, если у вас старый, но все еще работающий компьютер, в нем установлена звуковая карта Realtek HD. Realtek HD в целом была довольно хорошей картой для простого воспроизведения звука.
Скорее всего, если у вас старый, но все еще работающий компьютер, в нем установлена звуковая карта Realtek HD. Realtek HD в целом была довольно хорошей картой для простого воспроизведения звука.
Несколько кратких заметок об обновлении программного обеспечения драйвера Realtek
Если у вас есть HD-карта Realtek, возможно, у вас уже есть последние версии драйверов для нее. Однако, если ваши драйверы были повреждены или утеряны, вы все равно можете загрузить программное обеспечение в Интернете. Следуйте инструкциям в этой статье, и вы сможете установить драйверы.
Использование выравнивания громкости Realtek HD
Прежде чем рассказать вам, где это находится и как его использовать, я объясню, что оно делает.
Выравнивание громкости — это, проще говоря, компрессор и жесткий ограничитель. Компрессор усиливает низкий уровень громкости, а лимитер устанавливает «потолок», чтобы звук не становился слишком громким. Конечным результатом является то, что почти все, что проталкивается через динамики, имеет ровную, постоянную громкость, чем-то похожую на то, как звучит современное FM-радио.
Использование выравнивания громкости
Запустите Realtek HD Audio Manager. Это можно сделать либо двойным щелчком по оранжевому значку динамика в трее:
…или выполнив поиск «realtek» на панели управления, если значок отсутствует:
Включение выравнивания громкости — это только один флажок. В Realtek HD Audio Manager щелкните вкладку Динамики , затем меньшую вкладку подменю Звуковые эффекты и найдите флажок Выравнивание громкости :
Если флажок установлен, он включен. Если флажок не установлен, он отключен. Либо происходит мгновенно, в тот момент, когда вы нажимаете, без перезагрузки или перезапуска программного обеспечения.
Где полезна эквализация громкости?
Выравнивание громкости наиболее полезно при воспроизведении видео, будь то из видеофайла, Интернета или DVD. В некоторых клипах/фильмах звук ужасно микширован: вы едва слышите, что происходит в одной сцене, а в следующей все слишком громко. В частности, в фильмах некоторые смешиваются громко, а некоторые тихо, и вам постоянно приходится регулировать громкость от фильма к фильму. Благодаря выравниванию громкости почти все аудио будут иметь постоянную громкость независимо от того, какие уровни использовались в исходных звуковых дорожках.
В частности, в фильмах некоторые смешиваются громко, а некоторые тихо, и вам постоянно приходится регулировать громкость от фильма к фильму. Благодаря выравниванию громкости почти все аудио будут иметь постоянную громкость независимо от того, какие уровни использовались в исходных звуковых дорожках.
Улучшает ли выравнивание громкости звук звука ?
Нет. Все, что он делает, это автоматически регулирует уровни громкости для согласованности; это не волшебным образом улучшит дрянной звук.
Если вы часто используете свой компьютер для просмотра видео и фильмов, вам следует ознакомиться с функцией выравнивания громкости, если у вас есть звуковая карта Realtek HD. Вероятно, это правда, что вам это не понадобится все время, но в крайнем случае полезно знать, что ничто не переключает звук с w-h-i-s-p-e-r тихий на GRUM LOUD и обратно.
Как узнать, что SD-карта вышла из строя?
Читать далее
10 лучших звуковых эквалайзеров для ПК с Windows 11 (бесплатно и платно)
Не все ПК поставляются с высококачественными звуковыми системами, и даже те, у кого есть высококачественные звуковые системы, могут добиться большего успеха с помощью звуковой эквалайзер .
Эквалайзеры звука — это важные программы для улучшения звука в вашей системе, которые дают вам возможность управлять звуковыми частотами и высотой звука для любого конкретного источника звука.
Скажем, если вы слушаете различную музыку, такую как поп, джаз, рок или хэви-метал, вам может понадобиться хороший звуковой эквалайзер для точной настройки параметров звука.
Для пользователей, которым надоел приглушенный или плоский звук и которые хотят улучшить свою звуковую систему, встроенный аудиомикшер и эквалайзер Windows 11 может быть недостаточно многофункциональным, что требует использования стороннего звукового эквалайзера.
По этим причинам большинство людей искали лучшие звуковые эквалайзеры для своего ПК с Windows 11.
На самом деле в Интернете доступны различные программы аудиоэквалайзера, как бесплатные, так и платные. В результате поиск аудиоэквалайзера, который хорошо работает и имеет хорошие функции, может быть немного сложным.
Чтобы помочь, мы собрали лучшие звуковые эквалайзеры для Windows 11, о которых мы подробно расскажем в этой статье.
Содержание
- Лучшие звуковые эквалайзеры для Windows 11
- 1. Эквалайзер APO
- 2. Viper4Windows
- 3. FXSound
- 4. Voice AutoEQ
- 5. Boom3D
- 6. Equalizer Pro
- 7. Audio Manager by Realtek 6 7 Adobe Audition
- 9.076 0.0 Диспетчер Realtek HD Audio
- 10. EarTrumpet
- Резюме
- Часто задаваемые вопросы
- Как получить доступ к встроенному звуковому эквалайзеру Windows 11?
- Есть ли эквалайзер звука в Windows 11?
- Как улучшить качество звука в Windows 11?
Если вы хотите использовать один из лучших эквалайзеров звука на ПК с Windows 11, который вы можете использовать бесплатно или даже за плату с улучшенными функциями, ознакомьтесь со следующими вариантами. :
1. Эквалайзер APO Эквалайзер APO — это звуковой эквалайзер с открытым исходным кодом для Windows 11, которым можно пользоваться бесплатно.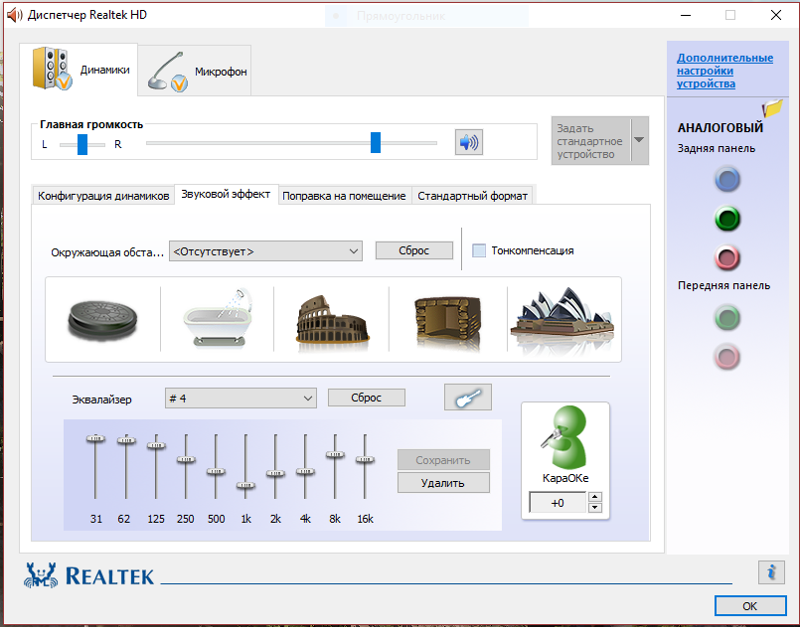 Эквалайзер использует параметрический и графический эквалайзер, что дает вам гораздо больше контроля над вашей настройкой звука.
Эквалайзер использует параметрический и графический эквалайзер, что дает вам гораздо больше контроля над вашей настройкой звука.
Этот параметр позволяет настроить улучшения для различных аудиоустройств и применить их к компьютеру с Windows. Низкая задержка делает его идеальным для игр и некоторых других процессов, что делает его одним из главных преимуществ.
Наряду с возможностью сохранять и загружать настройки звука в виде текстовых файлов, он также имеет графический редактор конфигурации с настраиваемым частотным разрешением. У него очень низкие требования к памяти, поэтому вам не нужно беспокоиться о потреблении оперативной памяти.
Несмотря на то, что пользовательский интерфейс (UI) не особенно привлекателен, эквалайзер звука Windows 11, тем не менее, эффективно выполняет свою основную функцию.
Основные характеристики- Высококачественный звук
- Нулевые задержки звука
- Облегченная программа
- Сохранение и загрузка настроек звука в виде текстовых файлов
2.
 Viper4Windows
Viper4Windows Viper4Windows — это фантастический инструмент для управления элементами управления и тонкой настройки аудиосистемы на компьютере с Windows 11 для получения высококачественного звука. Программа многофункциональна и совместима с любой другой версией ОС Windows.
Кроме того, Viper4Windows предлагает массу специальных эффектов, причем все они бесплатны. С помощью этих спецэффектов вы можете превратить свой компьютер с Windows в мини-домашний кинотеатр при прослушивании музыки или просмотре фильмов. В целом, использование этого звукового эквалайзера — отличный выбор для вас.
Основные характеристики- Простота использования для управления аудиосистемами
- Бесплатное использование
- Поставляется с множеством эффектов
3. FXSound
FXSound рекомендуется для вас, если вы хотите иметь кристально чистый звук на вашем компьютере.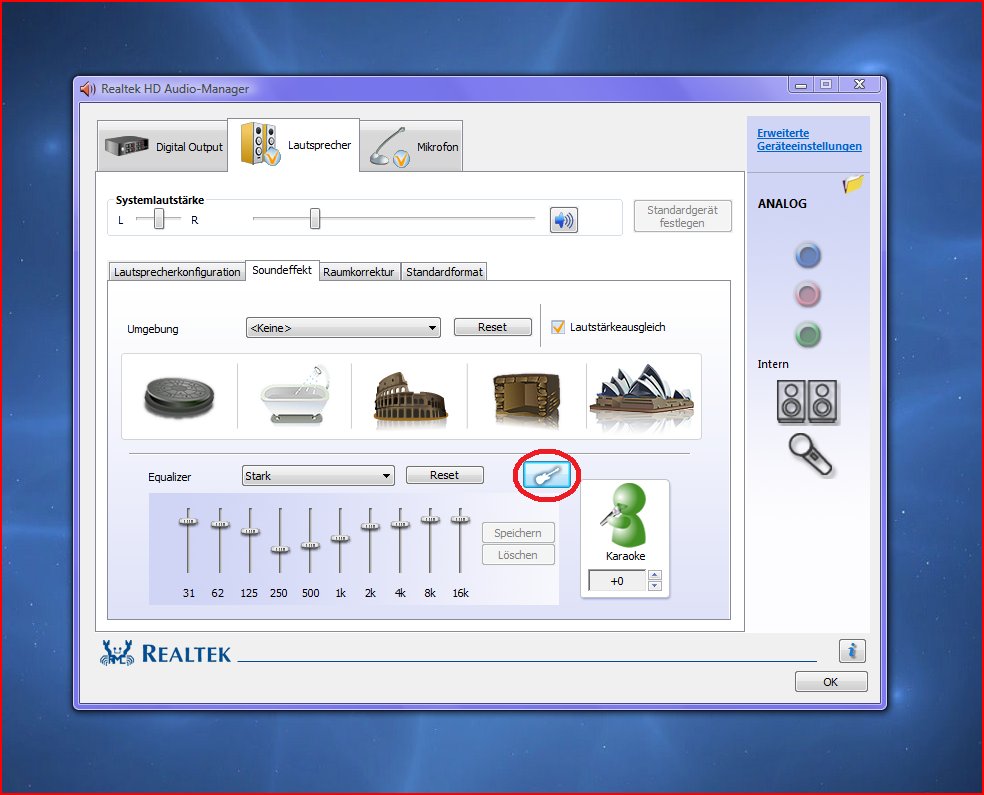 Эквалайзер поможет улучшить качество звука, его четкость, басы и громкость. Его можно использовать для управления звуком в любой программе, и его можно использовать бесплатно.
Эквалайзер поможет улучшить качество звука, его четкость, басы и громкость. Его можно использовать для управления звуком в любой программе, и его можно использовать бесплатно.
С этим приложением вам не нужно беспокоиться об ограниченных возможностях встроенного звукового эквалайзера Windows 11. Он имеет практически все функции для улучшения звука вашего ПК при воспроизведении музыки, играх, просмотре фильмов и других операциях.
В общем, FXSound дает вам отличный опыт работы со звуковой системой вашего ПК, а также с другими аудиоустройствами.
Основные характеристики- Обеспечивает кристально чистый звук
- Хорошо работает с большинством аудиоустройств
- Работает очень быстро
4. Voice AutoEQ
Еще один лучший звуковой эквалайзер для Windows 11 — Voice AutoEQ . Аудиоэквалайзер — это простой в использовании инструмент для настройки аудиовхода и вывода на вашем компьютере. Тот факт, что он может автоматически предлагать мягкое частотное выравнивание, чтобы вы звучали потрясающе, когда он слушает ваш голос, очень интересен.
Тот факт, что он может автоматически предлагать мягкое частотное выравнивание, чтобы вы звучали потрясающе, когда он слушает ваш голос, очень интересен.
Кроме того, он позволяет вам вносить окончательные изменения в любое видео после автоматического предложения того, что лучше всего подходит для вашего звука. Все эти вещи очень просты и займут совсем немного времени.
Вы также можете использовать Voice AutoEQ для удаления шумов из звука, что является очень интересной функцией. У него есть версия Pro, для которой требуется подписка, если вы хотите использовать больше функций.
Основные характеристики- Большое количество опций для улучшения звука по вашему желанию
- Имеет удобный интерфейс
- Может использоваться для подавления шумов в аудио
5. Boom3D
Этот универсальный усилитель звука был создан специально для добавления 3D-эффектов к мультимедийному контенту. Boom3D использует технологию объемного 3D-звука с эффектом погружения, чтобы обеспечить звук, подобный кинотеатру, во время просмотра фильмов, прослушивания музыки или видеоигр.
Boom3D использует технологию объемного 3D-звука с эффектом погружения, чтобы обеспечить звук, подобный кинотеатру, во время просмотра фильмов, прослушивания музыки или видеоигр.
Многоканальный объемный звук 3D поможет добиться невероятной четкости во время игры, поэтому, если вы геймер, этот звуковой эквалайзер подойдет вам лучше всего, поскольку он изменит звучание всего на вашем ПК во время игры.
Boom3D работает со всеми программами, поэтому вам не нужно беспокоиться о том, что вы ограничены какими-то конкретными приложениями. Хотя это не бесплатно, вы можете воспользоваться 30-дневной бесплатной игрой, чтобы ознакомиться с функциями.
Основные характеристики- Многофункциональный звуковой эффект
- Использует волшебный объемный звук 3D
- Помощь с фильтрацией шума
6. Equalizer Pro
Equalizer Pro дает вам больше возможностей контролировать тон и высоту звука благодаря 10-полосному эквалайзеру. Этот звуковой эквалайзер имеет плавный и очень функциональный пользовательский интерфейс, что делает его довольно простым в использовании.
Этот звуковой эквалайзер имеет плавный и очень функциональный пользовательский интерфейс, что делает его довольно простым в использовании.
Вы можете получить идеальный звук с помощью одной из 20+ предустановок, разработанных для популярных режимов прослушивания с Equalizer Pro. Кроме того, вы также можете создавать собственные пресеты самостоятельно. Этот эквалайзер имеет гораздо больше функций, так что вам стоит попробовать его.
Основные характеристики- Эффект усиления басов
- Пользовательские настройки
- Более 20 пресетов эквалайзера
7. Audio Manager от Realtek
Одним из известных эквалайзеров звука для Windows 11 является Audio Manager от Realtek , который часто предустанавливается на компьютеры. Несмотря на то, что программа довольно фундаментальна, она все же может удовлетворить ваши потребности, если вы не хотите значительно улучшать звук.
Кроме того, Audio Manager от Realtek обеспечивает совместимость с многочисленными акустическими системами и достаточно функционален для большинства аудионастроек на вашем компьютере.
Основные характеристики- Простота использования
- Совместимость со многими аудиосистемами
8. Adobe Audition
Adobe Audition — многофункциональный инструмент для создания, микширования и редактирования аудио. Эту программу можно использовать на ПК с Windows 11 с минимальными усилиями для создания улучшенного вывода звука.
Adobe Audition очень эффективен и обеспечивает гибкий рабочий процесс благодаря совместимости с несколькими дорожками. Кроме того, его можно использовать для реверберации фонового шума на аудиовходе наряду со многими другими функциями, которые помогут вам создавать звук профессионального качества на ПК с Windows 9.0003
Этот звуковой эквалайзер предоставляется по подписке, поэтому вы должны быть готовы заплатить за его использование.
- Позволяет редактировать, микшировать и объединять аудиоклипы.
- Имеет плавный пользовательский интерфейс
- Простота использования
9. Realtek HD Audio Manager. в.
Realtek HD Audio Manager, также известный как Realtek Audio Console, предоставляет вам полный доступ к эквалайзеру Windows и позволяет настраивать звук.
В зависимости от ваших предпочтений вы можете добавлять звуковые эффекты и даже изменять среду, в которой вы находитесь, чтобы улучшить качество звука.
Основные характеристики- Точная коррекция звука
- Возможность регулировки смещения высоты тона
- Тестирование вывода звука в реальном времени
10. EarTrumpet
Последним в списке лучших аудио эквалайзеров для Windows 11 является EarTrumpet. Используя EarTrumpet, вы можете легко переключаться между различными приложениями, выводящими звук.
Кроме того, вы можете контролировать уровень громкости каждого приложения или программы на вашем ПК. EarTrumpet работает в фоновом режиме и находится прямо там, где на панели задач в Windows 11 находится фактический регулятор громкости.
EarTrumpet — совершенно бесплатное приложение, которое можно загрузить из Магазина Microsoft.
Основные характеристики- Индивидуальная регулировка громкости для всех запущенных приложений
- Чистый и удобный пользовательский интерфейс
- Возможность переключения устройства вывода музыки
Подведение итогов
Упомянув и обсудив лучшие звуковые эквалайзеры, которые вы можете использовать на компьютерах с Windows 11, теперь вы сможете выбрать те, которые лучше всего соответствуют вашим предпочтениям. Эти рекомендации, как мы уже упоминали, представляют собой смесь платных и бесплатных вариантов.
Тем не менее, вы должны знать, что платная версия даст вам больше возможностей для использования эквалайзера, чем бесплатная альтернатива.
Часто задаваемые вопросы
Как получить доступ к встроенному звуковому эквалайзеру Windows 11?
Чтобы получить доступ к встроенному звуковому эквалайзеру в Windows 11, выполните следующие действия:
1. Нажмите Windows + I , чтобы открыть Настройки на вашем компьютере.
2. Нажмите на Система .
3. Перейдите к Звук и выберите его.
4. На странице настроек звука прокрутите вниз до Дополнительные настройки звука и нажмите на нее.
5. Выберите динамик, для которого вы хотите использовать эквалайзер, а затем щелкните Свойства в левом нижнем углу страницы.
6. Перейдите на вкладку Enhancement , чтобы получить доступ к встроенному звуковому эквалайзеру.
Есть ли эквалайзер звука в Windows 11?
Windows имеет встроенную систему эквалайзера звука, подключаемую к любому аудиоустройству на вашем компьютере.



 Интерфейс утилиты не изменился. Во вкладке «Звуковые эффекты» и находится нужный инструмент.
Интерфейс утилиты не изменился. Во вкладке «Звуковые эффекты» и находится нужный инструмент.




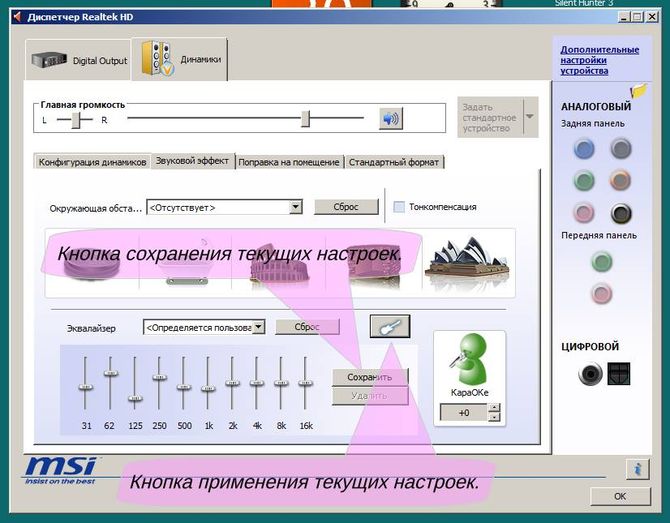
 В выпадающем меню появятся стили музыки — укомплектованные настройки эквалайзера, наиболее подходящие для того или иного жанра. Если вы не знаете, как настроить эквалайзер самому, стили — ваш выход из ситуации.
В выпадающем меню появятся стили музыки — укомплектованные настройки эквалайзера, наиболее подходящие для того или иного жанра. Если вы не знаете, как настроить эквалайзер самому, стили — ваш выход из ситуации.
 В окне диспечтера перейдите на вкладку «Звуковой эффект»
В окне диспечтера перейдите на вкладку «Звуковой эффект» Сюда можно отнести и все программные «улучшайзеры».
Сюда можно отнести и все программные «улучшайзеры».