Что значит ошибка 0xc0000001 при запуске Windows и как ее решить
Иногда после включения компьютера вместо стандартного экрана выводится сообщение о невозможности загрузить систему с указанием ошибки 0XC0000001 при запуске Windows. Ситуация относится к критическим по характеру, потому что пользоваться ПК никак нельзя. Рассмотрим причины, которые могут спровоцировать такую неисправность, а также методы устранения неполадки.
Причины возникновения неполадки
Прежде чем приступить к устранению неисправности важно понять, в чём её суть, что даст возможность дальнейшей работы после восстановления системы. Ошибка 0XC0000001 относится к довольно непростым сбоям, так как выявить первопричину неполадки довольно сложно. Ошибка эта возникает без наличия имеющихся на это явных причин, при обычной работе компьютера и правильном завершении работы.
Причин может быть несколько, и практически все они имеют системный характер:
- Повреждение данных, содержащихся в файле Security Accounts Manager, который включает в себя информационные материалы учётной записи пользователя.

- Системная неполадка в файле winload.efi, работоспособность которого даёт возможность запуска ПК.
- Предшествующая неисправности модернизация компьютера — замена деталей или установка дополнительных комплектующих.
- Проблемы с оперативной памятью ПК, которые, в силу постепенного нарастания неисправностей, вылились в ошибку.
Методы устранения сбоя
Ошибка с кодом 0XC0000001, не предполагает единственного варианта решения, потому в статье предложены разные способы устранения неполадки, от простого к сложному.
Диагностика оперативной памяти
Одним из распространённых факторов, способных спровоцировать появление сбоя 0XC0000001 является неполадка оперативной памяти. Для исключения такого варианта развития событий потребуется провести визуальный осмотр планок оперативной памяти на целостность контактов и правильность подключения RAM в соответствующие разъёмы. Если у вас не одна планка памяти, то снимайте их по одной и пробуйте включать компьютер. Иногда это срабатывает и позволяет выявить неисправную память или её разъём.
Для исключения такого варианта развития событий потребуется провести визуальный осмотр планок оперативной памяти на целостность контактов и правильность подключения RAM в соответствующие разъёмы. Если у вас не одна планка памяти, то снимайте их по одной и пробуйте включать компьютер. Иногда это срабатывает и позволяет выявить неисправную память или её разъём.
Для выявления проблем с памятью рекомендуется использовать программу Memtest86+ или Memory Diagnostic, которые можно загрузить на официальном сайте Microsoft. Одну из программ нужно установить на накопитель и провести диагностику памяти, установив в BIOS загрузку с флешки. Более подробно читайте в статье о том, как проверить оперативную память компьютера. Если с памятью ПК всё в норме, тогда необходимо переходить к следующему этапу.
Перезапись файла SAM
«Диспетчер учётных записей» или SAM – это файл, отвечающий за безопасность загрузки системы, и иногда его программные ошибки могут быть причиной неисправности. Вариантов теоретической проверки неисправности не существует, поэтому для устранения Error code 0XC0000001 придётся перезаписать этот файл. Для осуществления этой операции потребуется установочный диск Windows 10, 8 или 7, в зависимости от вашей версии ОС.
Вариантов теоретической проверки неисправности не существует, поэтому для устранения Error code 0XC0000001 придётся перезаписать этот файл. Для осуществления этой операции потребуется установочный диск Windows 10, 8 или 7, в зависимости от вашей версии ОС.
Следующий этап работы: загрузка с диска или флешки, с выбором команды при установке ОС – «Восстановление системы» и последующим переходом в пункт «Командная строка», где понадобится вручную прописать команду «copy C:/Windows/Repair/Sam C:/Windows/System32/Config». На запрос о замене файла, потребуется подтвердить команду символом Y: система скопирует «правильный» файл, после чего остаётся перезагрузить компьютер и возможно система запустится без проблем.
Активация проверки целостности файлов ОС
Если предыдущие варианты не помогли устранить ошибку 0XC0000001 в Windows 10 или предшествующей ей версии ОС, то дальше нужно сделать проверку системных файлов на целостность. Для выполнения этой процедуры потребуется с помощью установочного диска, зайти в Восстановление системе, где аналогично предыдущему варианту, открыть «Командную строку» и прописать команду sfc/scannow и подтвердить с помощью клавиши Enter.
Команда запустит процесс сканирования системных файлов, с параллельным устранением обнаруженных ошибок. Остаётся дождаться окончания сканирования и его загрузки. Если неполадка была спровоцирована дефектами системных файлов, то проблема будет устранена, ПК загрузится в обычном режиме.
Проверка диска
Код ошибки 0XC0000001 может показываться не только из-за повреждения файлов системы, но и из-за самого диска, на котором установлена Windows. Исключить такую причину сбоя можно аналогично предыдущему методу, вписав в командную строку команду chkdsk C: f/r/x в командной строке. Команда послужит запуском процесса сканирования диска на наличие в его структуре битых секторов и возможным их устранением. Дождавшись окончания работы утилиты, остаётся проверить результат выполненной операции.
Кстати, эта команда часто помогает восстановить загрузку, когда на жестком диске возникают сбои из-за грозы, неожиданного отключения электричества и прочих подобных причин.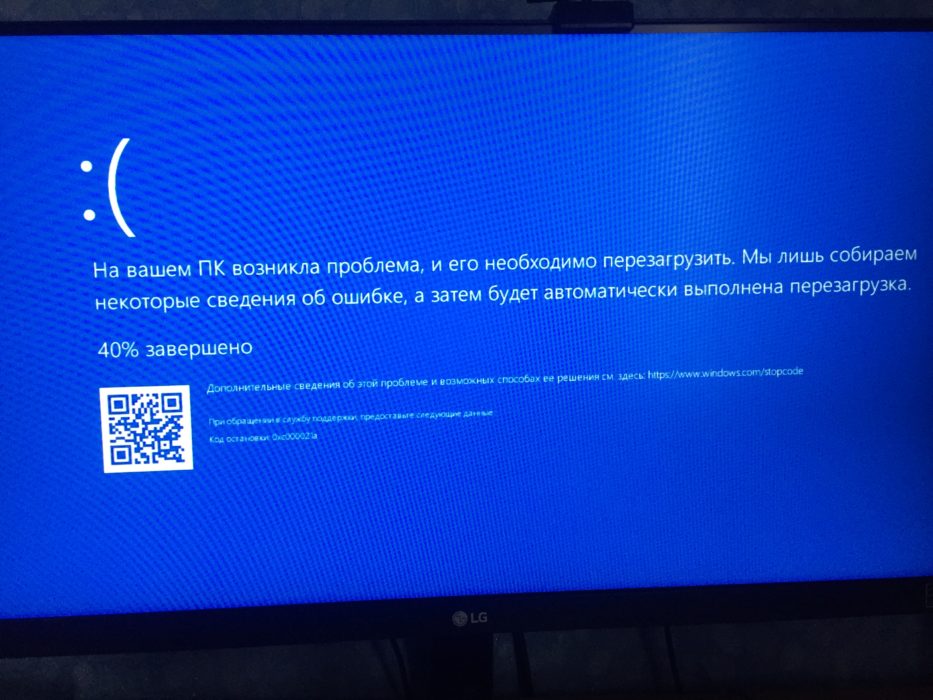 Это помогает восстановить загрузочные сектора и таблицу файлов, благодаря этому компьютер может нормально запуститься.
Это помогает восстановить загрузочные сектора и таблицу файлов, благодаря этому компьютер может нормально запуститься.
Обновление загрузочных параметров
Ошибка 0XC0000001 при загрузке Windows, нередко является следствием некорректности настроек загрузочных параметров ОС, устранить которые, на ноутбуке или компьютере, можно посредством восстановления системы через Windows Recovery. Для корректной реализации операции необходимо выполнить следующие манипуляции:
- Через позицию «Восстановление системы» зайти в Windows Re.
- В открывшемся окне выбрать пункт «Поиск и устранение неполадок».
- Перейти в категорию настроек «Дополнительные параметры».
- Выбрать позицию «Параметры загрузки», где важно проверить соответствие операционной системы, загружаемой по умолчанию, той ОС, которая эксплуатируется на компьютере: к примеру, если на ПК стоит Windows 10, то именно эта система должна быть выбрана в соответствующей строке окна.
- Подтвердить действия кнопкой OK внизу окна, после чего компьютерное устройство должно автоматически перезагрузиться.

Модем Wi-Fi как источник проблемы
Windows 10 и другие версии может иметь проблемы с подключаемыми модемами Wi-Fi-связи, даже если ранее оборудование синхронизировалось с ПК и не создавало никаких проблем.
Иногда ошибка 0XC0000001 при запуске Windows решается элементарным изъятием из разъёма компьютера модема. Если неполадка устранилась после изъятия модема, дальше потребуется ещё раз перезапустить компьютер, и только после этого подключить устройство.
Восстановление ОС
Если ни один из перечисленных вариантов не помог в исправлении неполадки, то устранить ошибку 0XC0000001 можно через автоматическое восстановление системы. Дальше только полная переустановка ОС. Для выполнения этой процедуры через установочный диск нужно запустить процесс восстановления ОС. Операция выполнится в автоматическом режиме, после чего при перезапуске ПК ошибка должна исчезнуть.
Подведение итогов
В статье описаны методы борьбы с ошибкой 0XC0000001 препятствующие запуску компьютера или ноутбука.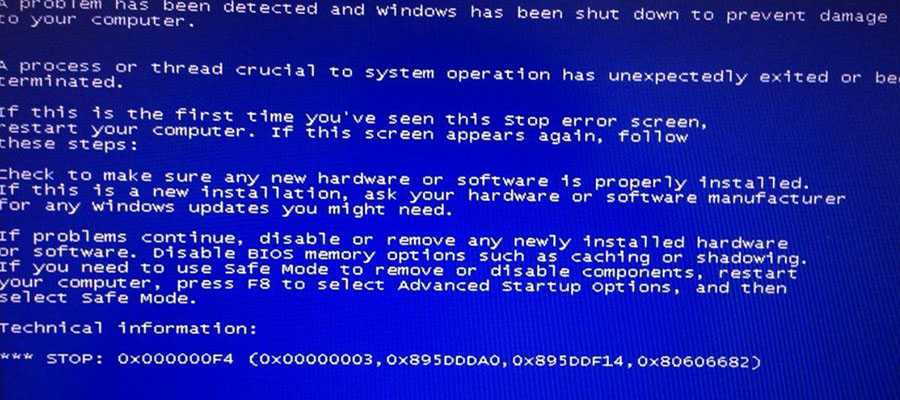 При последовательном выполнении описанных манипуляций проблема будет устранена.
При последовательном выполнении описанных манипуляций проблема будет устранена.
Эффективный вариант борьбы с ошибкой – форматирование системного раздела винчестера и переустановка Windows, но этот метод относится к радикальным решениям проблемы, поэтому его оставляют на крайний случай, иногда без этой процедуры не обойтись.
Имейте в виду, что данная ошибка может быть связана не только с программным обеспечением, но и с реальными неполадками оборудования. Иногда проблема решается удалением модуля Wi-Fi или недавно установленной планки памяти. Но эта проблема может появиться и при вышедшей из строя видеокарте или даже блоке питания.
что делать и как исправить
Главная » Руководства » Windows 10
Автор Мария На чтение 5 мин Просмотров 1.6к. Опубликовано
Полное руководство по Windows 10
Многие пользователи Windows сообщают про код ошибки 0xc0000001 при загрузке Windows 10. Синий экран с этим кодом ошибки означает, что вы не можете нормально загрузить систему. Это может произойти из-за поврежденных или отсутствующих системных файлов, неисправных приложений/программ, проблем с оборудованием или поврежденных загрузочных секторов.
Синий экран с этим кодом ошибки означает, что вы не можете нормально загрузить систему. Это может произойти из-за поврежденных или отсутствующих системных файлов, неисправных приложений/программ, проблем с оборудованием или поврежденных загрузочных секторов.
Ваш компьютер не может запуститься правильно.
Требуемое устройство не подключено или недоступно.
Код ошибки: 0xc0000001 / 0xc000021a.
Из-за этой ошибки ваша система может зависнуть в цикле загрузки, перестать загружаться; и что еще хуже, это может привести к полному сбою системы. В таких условиях ваша система и данные находятся под угрозой. Однако, чтобы исправить ошибку 0xc0000001, попробуйте следующие методы устранения неполадок:
- Выполните восстановление при запуске
- Удаление проблемного программного обеспечения в безопасном режиме
- Используйте командную строку
- Запустить восстановление системы
- Перезагрузите компьютер
- Переустановите Windows 10
Предостережение.
Выполнение некоторых из вышеперечисленных методов для исправления этого кода ошибки может привести к полной потере данных.
Выполните восстановление при запуске
Если ваша система не загружается из-за кода ошибки 0xc0000001, вы можете запустить Startup Repair, чтобы решить эту проблему. Включите ПК с Windows и, как только на ПК появится логотип Windows, нажмите кнопку питания (повторите этот шаг три раза). После третьего прерывания Windows 10 откроет среду автоматического восстановления.
- В среде автоматического восстановления нажмите «Дополнительно» на экране и выполните указанные шаги, чтобы выполнить восстановление при загрузке.
- Выберите «Дополнительные параметры» на экране автоматического восстановления.
- Выберите Устранение неполадок.
- Выберите Дополнительные параметры на экране.
- Нажмите «Восстановление при загрузке» и продолжите.
- Выберите тип учетной записи и введите пароль.
- Нажмите Продолжить.
 Как только это будет сделано, начнется восстановление при загрузке.
Как только это будет сделано, начнется восстановление при загрузке. - Следуйте инструкциям на экране для завершения процесса восстановления.
Теперь проверьте, устранена ли проблема, перезапустив систему.
Удалите проблемное программное обеспечение в безопасном режиме
Как запустить и зайти в безопасный режим в Windows 10
Иногда эта ошибка может возникать из-за вредоносного или поврежденного стороннего приложения/программного обеспечения или программы. Вы можете решить эту проблему, удалив проблемную программу или программное обеспечение в безопасном режиме, выполнив следующие действия по устранению неполадок:
- Возьмите свежее или отформатированное USB-устройство и преобразуйте его в установочный USB-носитель с помощью инструмента создания носителя Windows.
- Загрузите свою систему с этого установочного USB-носителя.
- Нажмите «Восстановить компьютер» и продолжайте.
- Перейдите «Устранение неполадок» > «Дополнительные параметры» > «Параметры запуска».

- Щелкните Перезагрузить. Затем нажмите F4, чтобы включить безопасный режим.
- Откройте «Настройки», нажав клавишу Windows + I, и откройте «Приложения».
- Найдите проблемные приложения/программное обеспечение и нажмите «Удалить».
- Теперь снова перезагрузите систему и посмотрите, исправлена ли ошибка.
Используйте командную строку
10 способов, как открыть командную строку в Windows 10
Если ваша система не загружается, вы можете использовать установочный USB-носитель, созданный с помощью Windows Media Creation Tool, чтобы изменить настройки BIOS и убедиться, что он загружается с USB.
- Войдите в настройку автоматического восстановления и продолжите, нажав «Устранение неполадок».
- Щелкните Дополнительные параметры.
- Выберите «Командная строка».
- Войдите в командную строку, выполните следующие команды, чтобы исправить ошибку загрузки:
bootrec /fixmbrbootrec /fixbootbootrec /rebuildbcd
Запустите восстановление системы
Как восстановить Windows 10?
Вы можете выполнить восстановление системы, чтобы исправить код ошибки 0xc0000001 в Windows 10.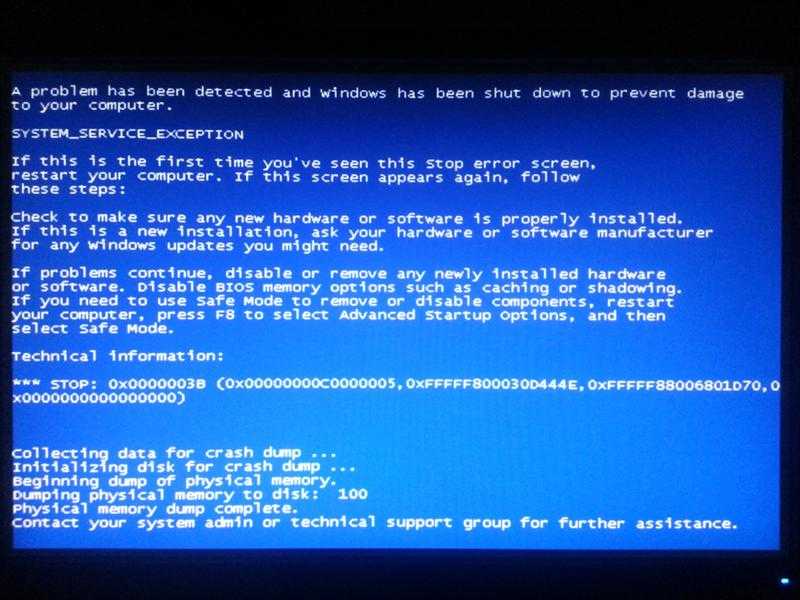 Однако в этом процессе вы можете потерять все свои системные данные. Следовательно, сначала сделайте резервную копию своих данных. Чтобы выполнить восстановление системы, выполните указанные шаги:
Однако в этом процессе вы можете потерять все свои системные данные. Следовательно, сначала сделайте резервную копию своих данных. Чтобы выполнить восстановление системы, выполните указанные шаги:
- Загрузите систему с установочного USB-носителя и нажмите «Восстановить компьютер».
- Вы попадете в среду автоматического восстановления, нажмите «Дополнительные параметры».
- Перейдите «Устранение неполадок» > «Дополнительные параметры» > «Восстановление системы».
- Нажмите «Далее» и выберите точку восстановления, которую вы хотите использовать в системе.
- Выполните сканирование на наличие уязвимых программ. Приложения больше не будут доступны при создании точек восстановления.
- Перейдите Далее > Готово.
- Как только это будет сделано, найдите, свободна ли система от этой ошибки.
Перезагрузите компьютер
В Windows 10 есть утилита для перезагрузки ПК, позволяющая удалять приложения, программное обеспечение, программы, настройки и драйверы, вызывающие проблемы в системе. Используя этот метод, вы можете сохранить файлы при перезагрузке ПК или удалить все, что на нем хранится. Чтобы сбросить систему, выполните указанные шаги:
Используя этот метод, вы можете сохранить файлы при перезагрузке ПК или удалить все, что на нем хранится. Чтобы сбросить систему, выполните указанные шаги:
- Загрузитесь в свою систему с установочного носителя USB.
- Откройте «Настройки», нажав Windows + I, и перейдите в раздел «Обновление и безопасность».
- Нажмите «Восстановление» в открытом окне.
- В разделе «Сбросить этот компьютер» нажмите «Начать».
- Нажмите «Сохранить мои файлы» (если вы хотите сохранить свои данные) или «Удалить все» (если данные для вас не важны).
- Рекомендуется выбрать «Удалить все», чтобы избавиться от поврежденных или ошибочных настроек, драйверов, приложений и т. д. и очистить систему.
- Нажмите «Просто удалить файлы» > «Далее».
- На экране появится предупреждающее сообщение, нажмите «Далее».
- Нажмите «Сброс», когда будет предложено продолжить./
- Нажмите Продолжить.
- Дождитесь завершения процесса и проверьте, устранена ли проблема.

Переустановите Windows 10
Как переустановить Windows 10?
Если все вышеперечисленные методы не работают для исправления кода ошибки 0xc00000001, у вас останется только один вариант, то есть переустановить Windows 10. Вы можете использовать тот же установщик USB-носителя, который вы использовали для восстановления при загрузке, восстановления системы, командной строки и перезагрузки ПК. Переустановка Windows 10 очистит ваши системные данные, так как установка новой Windows требует форматирования дисков и создания новых разделов в системе.
Windows 10 ошибка
Поделиться с друзьями
Ошибка BSOD 0xc0000001 Ваш компьютер нуждается в ремонте • Ремонт Windows™
На компьютере под управлением Windows 10, 8 или 7 во время запуска может возникнуть следующая ошибка BSOD oxC0000001: «Ваш компьютер/устройство нуждается в ремонте. Произошла неожиданная ошибка. Код ошибки: 0xc0000001», или «Ваш компьютер нуждается в ремонте. Не удалось загрузить приложение или операционную систему, поскольку требуемый файл отсутствует или содержит ошибки. Файл: \windows\system32\winload.efi».
Не удалось загрузить приложение или операционную систему, поскольку требуемый файл отсутствует или содержит ошибки. Файл: \windows\system32\winload.efi».
Ошибка загрузки 0xc0000001, обычно возникающая при повреждении основного жесткого диска (диска ОС) и Windows не может прочитать данные конфигурации загрузки (BCD). Еще одна причина проблемы «Ваш компьютер/устройство нуждается в ремонте. Код ошибки: 0xc0000001» — неудачная установка обновления Windows.
Это руководство содержит инструкции по устранению проблемы «Ваш компьютер/устройство нуждается в ремонте. Код ошибки: 0xc0000001» в ОС Windows 10/8/7/Vista.
Важно! Прежде чем приступить к описанным ниже методам, попробуйте изменить режим SATA в BIOS и посмотреть, решит ли это проблему: Для этого:
- Включите питание системы и нажмите соответствующую клавишу*, чтобы войти в BIOS SETUP.* Обычно это клавиша DEL , или F1 , или F2 , или F10 .
 (зависит от производителя)
(зависит от производителя) - Обратите внимание на текущую настройку режима SATA (он же «Работа SATA», «Эмуляция SATA» или «Конфигурация SATA»). Если это RAID , измените его на AHCI . (Если это AHCI, замените его на RAID).
- Сохранить настройки и ВЫХОД Настройка BIOS.
- Попробуйте запустить Windows в обычном режиме. Если вы снова получите сообщение об ошибке 0xc0000001, снова откройте программу настройки BIOS, установите исходный режим SATA и попробуйте способы, описанные ниже, для решения проблемы.
Требования : Чтобы исправить ошибку «Ваш компьютер/устройство необходимо отремонтировать. Код ошибки: 0xc0000001», вам нужно будет загрузить компьютер в WinRE (среда восстановления Windows) с установочного носителя Windows на USB-диске. Если у вас нет USB-носителя Windows 10/11, вы можете создать его, следуя этим инструкциям:
- Как создать установочный USB-носитель Windows 10.

- Как создать установочный USB-носитель Windows 11.
Способ 1: ИСПРАВИТЬ ошибку 0xc0000001 при восстановлении системы.
Первое, что нужно исправить при загрузке с кодом ошибки: 0x0000001, это попытаться вернуть компьютер в предыдущее рабочее состояние. Для этого:
1. Загрузите ваш компьютер с установочного носителя Windows .
2. Нажмите Далее на экране параметров языка.
3. Выберите Ремонт компьютера .
4. Выберите Устранение неполадок -> Дополнительные параметры -> Восстановление системы.
5. Следуйте инструкциям на экране и восстановите компьютер до более ранней точки.
Способ-2. Восстановите данные конфигурации загрузки (BCD).
Второй способ исправить ошибку «Ваш компьютер нуждается в ремонте, ошибка 0xc0000001» — восстановить BCD. Для этой задачи следуйте приведенным ниже инструкциям в соответствии с вашей ОС и архитектурой вашей системы (UEFI или Legacy).
ОС Windows 10 или 8/8.1 (системы на основе UEFI) *
* Примечание. Следующие шаги по восстановлению данных конфигурации загрузки обычно работают в системах на основе UEFI с установленной ОС Windows 10, 8 или 8.1. Если ваша система не поддерживает UEFI или этот метод вам не подходит, выполните следующие действия для систем на базе LEGACY.
1. Загрузите компьютер с носителя для восстановления Windows.
2. Нажмите Далее на экране параметров языка.
3. Выберите Ремонт компьютера .
4. Затем выберите Устранение неполадок -> Дополнительные параметры -> Командная строка.
5. В командной строке введите: diskpart и нажмите Enter.
6. В строке «DISKPART» введите: list volume и нажмите Enter.
7. Теперь узнайте номер тома раздела FAT32* и букву диска тома ОС .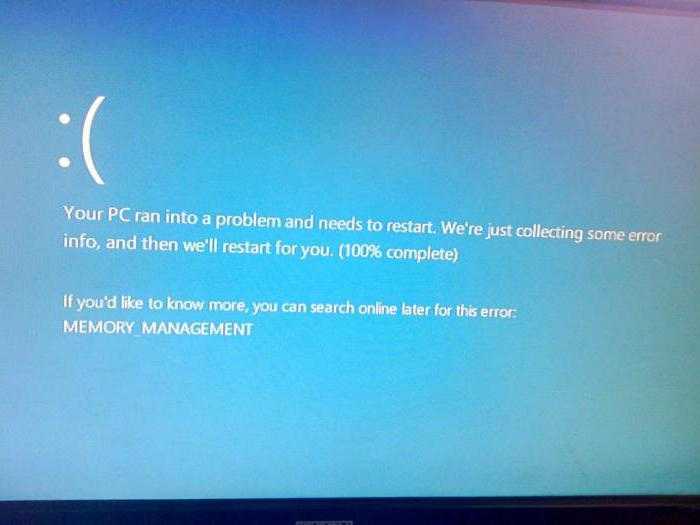
* Примечания:
1. Раздел FAT32 размером 100–500 МБ также известен как » том EFI » (системный том), поскольку он содержит данные конфигурации загрузки в системах на основе UEFI.
2. Если вы являетесь владельцем системы на основе LEGACY, узнайте номер тома тома » System Reserved » (FS= NTFS и размер = 100–500 МБ)
3. Том OS (операционная система) обычно имеет самый большой размер (ГБ) и содержит папку Windows.напр. Из рисунка ниже мы можем понять, что раздел FAT32, расположенный в «Том 1 », а том ОС имеет букву диска « D ».
8. Теперь выберите системный том, набрав , выберите том 1 и нажмите Enter. *
* Примечание. Замените «1» любым номером тома, который является вашим системным диском.
9. Затем назначьте букву диска « Z » для выбранного тома, введя assign letter=Z
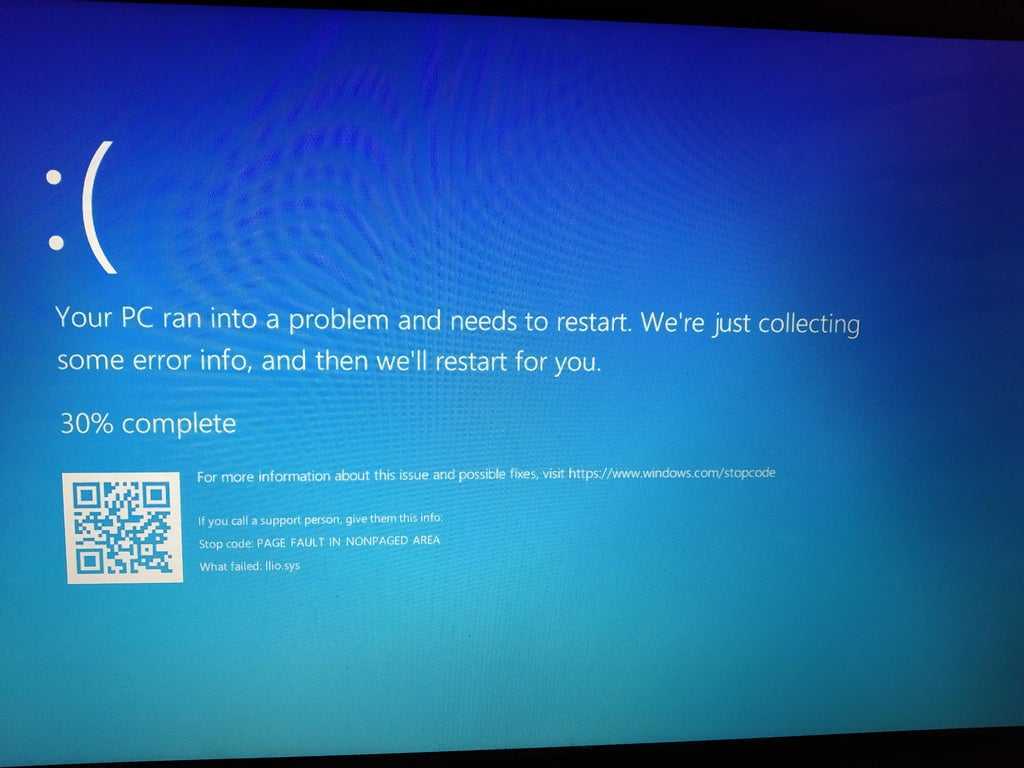
10. Введите exit и нажмите Введите , чтобы закрыть утилиту DISKPART.
11. В командной строке введите: bcdboot D:\windows /s Z: /f ВСЕ и нажмите Введите , чтобы исправить BCD. *
* Примечание. Замените «D:» на любую букву диска для тома вашей ОС.
12. Введите exit и нажмите Enter, чтобы закрыть командную строку.
13. Извлеките установочный носитель Windows и Перезагрузите ваш компьютер.
14. Проверьте, может ли ваша система нормально загрузиться в Windows. Если ваша система по-прежнему не запускается, перейдите к способу 3.
Windows 7 или Vista (устаревшие системы) *
* восстановить данные конфигурации загрузки, обычно работает на старых ПК, которые не поддерживают UEFI. (например, ПК с ОС Windows Vista или Windows 7) и некоторые более новые ПК с ОС Windows 8, 8.
1. Загрузите компьютер с носителя для восстановления Windows.
2. Нажмите Далее на экране параметров языка.
3. Выберите Ремонт компьютера .
4. Затем выберите Устранение неполадок -> Дополнительные параметры -> Командная строка.
5. В командной строке введите следующие команды по порядку:
- bootrec /fixmbr
- bootrec/fixboot
- bootrec/rebuildbcd
6. Если после выполнения последней команды вы получите сообщение «Всего установок Windows: 0», перейдите к следующему шагу, в противном случае перейдите к шагу 8.
7. Если вы получили сообщение «Всего установок Windows = 0 », введите следующие команды по порядку:
- bcdedit /экспорт C:\bcdbackup
- К:
- загрузочный компакт-диск
- атрибут bcd -s -h –r
- ren C:\boot\bcd bcd.
 old
old - bootrec/rebuildbcd
8. Нажмите « A », чтобы добавить установку в список загрузки, и нажмите 9.0013 Введите . Затем перезапустите вашу систему.
9. Закройте окно командной строки.
10. Перезагрузите компьютер и, если проблема с загрузкой не устранена, перейдите к следующему способу.
Метод-3. ИСПРАВИТЬ Код ошибки 0xc0000001 с восстановлением при загрузке.
1. Загрузите компьютер с установочного носителя Windows.
2. Нажмите Далее на экране параметров языка.
3. Выберите Ремонт компьютера .
4. Затем выберите Устранение неполадок -> Дополнительные параметры -> Восстановление при запуске.
5. Выберите свою ОС Windows и следуйте инструкциям на экране, чтобы починить компьютер.
6. Если средство восстановления при загрузке не может устранить проблему, перейдите к следующему способу.
Метод-4. Запустите Check Disk, чтобы найти и исправить ошибки жесткого диска.
1. Повторно загрузитесь с носителя для восстановления Windows и запустите командную строку.
2. В командной строке введите следующую команду для восстановления диска и нажмите Введите . *
- чкдск д:/р
* Примечание. Замените «D:» любой буквой диска, обозначающей том вашей ОС.
3. Теперь дождитесь завершения процесса проверки диска. (это займет несколько часов).
4. Когда процесс проверки диска завершится, снова примените методы 1 и 2, описанные выше, и повторите попытку загрузки.
Метод-5. Диагностика здоровья жесткого диска.
Если ни один из вышеперечисленных способов вам не помог, возможно, ваш жесткий диск поврежден и его следует заменить. Чтобы диагностировать состояние вашего жесткого диска, подключите его к другому работающему компьютеру и используйте диагностические утилиты, упомянутые в этой статье: Лучшие средства тестирования и диагностики жесткого диска для проверки работоспособности жесткого диска.
* Примечание. Если ваш жесткий диск исправен, сделайте резервную копию файлов и выполните чистую установку Windows 10.
Вот и все, ребята! Это сработало для вас?
Пожалуйста, оставьте комментарий в разделе комментариев ниже или даже лучше: поставьте лайк и поделитесь этим сообщением в социальных сетях, чтобы помочь распространить информацию об этом решении.
Если эта статья была для вас полезна, поддержите нас, сделав пожертвование. Даже $1 могут иметь для нас огромное значение.
6 Решения для кода ошибки 0xc0000001 Windows 10 при запуске
Что такое код ошибки 0xc0000001? Как исправить код ошибки Windows 10 0xc0000001? Этот пост покажет вам, как решить эту ошибку? Кроме того, поскольку ваш компьютер не может загружаться нормально, вам лучше сначала удалить данные с помощью программного обеспечения MiniTool.
Что такое код ошибки 0xc0000001?
Код ошибки 0xc0000001 может возникнуть при загрузке компьютера.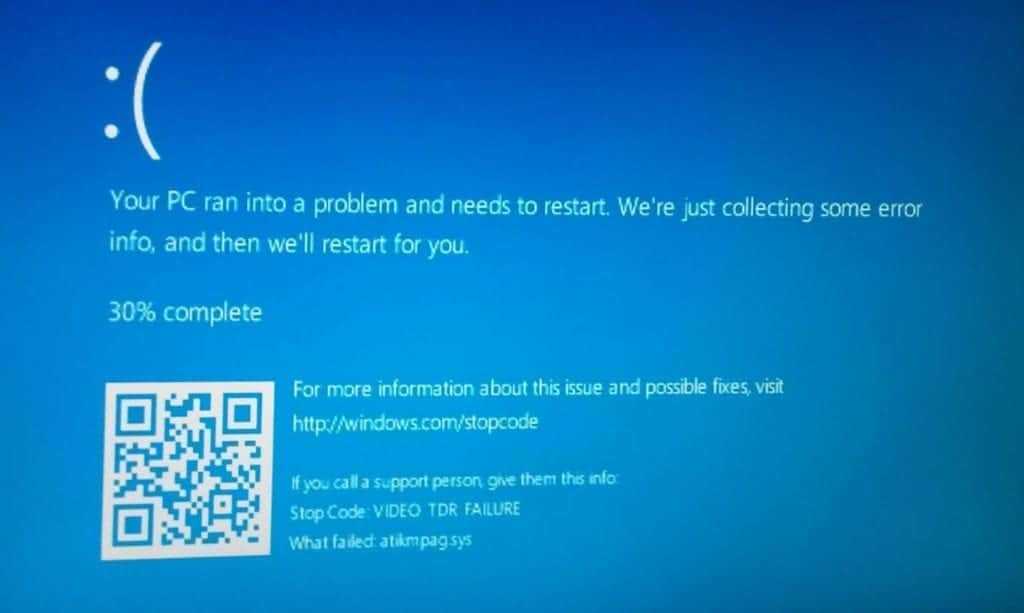 Если вы столкнулись с этим кодом ошибки Windows 0xc0000001, это означает, что вы не можете нормально загрузить свой компьютер.
Если вы столкнулись с этим кодом ошибки Windows 0xc0000001, это означает, что вы не можете нормально загрузить свой компьютер.
Как правило, при обнаружении кода ошибки 0xc0000001 вы увидите следующее сообщение.
Не удалось загрузить приложение или операционную систему, поскольку требуемый файл отсутствует или содержит ошибку. Вам нужно будет использовать инструменты восстановления на установочном носителе. Если у вас нет установочного носителя (например, диска или USB-устройства), обратитесь к системному администратору или производителю ПК.
На самом деле код ошибки 0xc0000001 может быть вызван различными причинами, такими как поврежденный системный файл, поврежденный SAM, поврежденная оперативная память и т. д.
Итак, в следующем разделе мы расскажем, как исправить код ошибки 0xc0000001 Windows 10. Если вы столкнулись с этой ошибкой диспетчера загрузки Windows 0xc0000001, попробуйте следующие решения.
Однако, поскольку ваш компьютер не может загружаться нормально, мы считаем, что первое, что вам нужно сделать, это удалить данные с не загружаемого компьютера.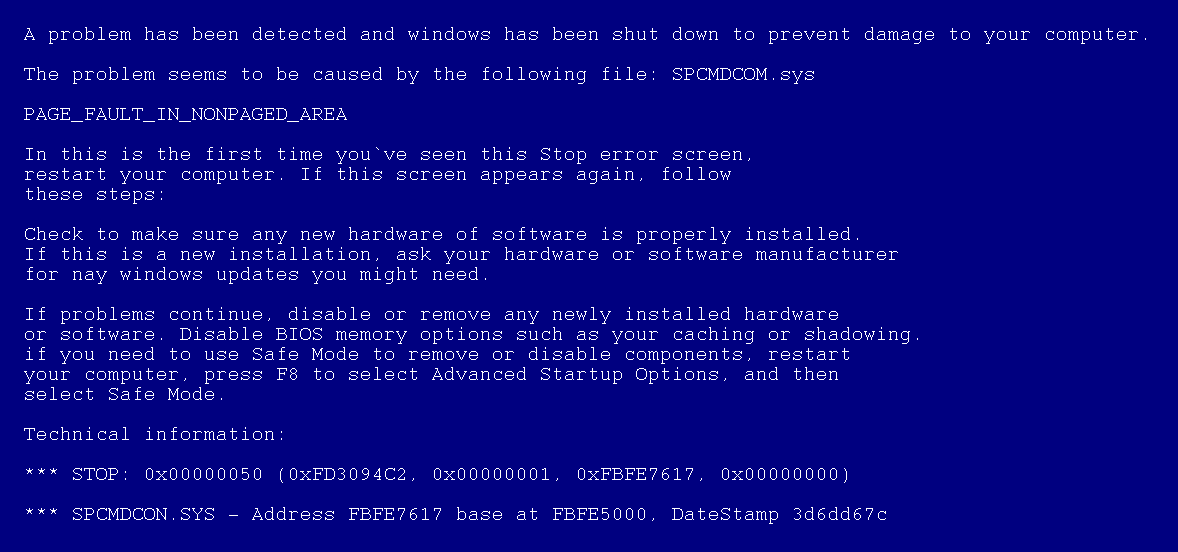 Итак, прежде чем приступить к исправлению кода ошибки 0xc0000001 Windows 10, вам лучше удалить данные с ненормального компьютера.
Итак, прежде чем приступить к исправлению кода ошибки 0xc0000001 Windows 10, вам лучше удалить данные с ненормального компьютера.
Таким образом, в следующем разделе мы покажем вам, как удалить данные с не загружаемого компьютера.
Как отключить данные при обнаружении кода ошибки 0xc0000001?
Как мы уже упоминали в предыдущей части, вам лучше защитить свои данные при обнаружении кода ошибки 0xc0000001.
Как удалить свои данные с не загружаемого компьютера? Настоятельно рекомендуется использовать MiniTool ShadowMaker, который может помочь вам восстановить данные, даже если ваш компьютер не загружается.
MiniTool ShadowMaker — профессиональное программное обеспечение для резервного копирования. Он позволяет создавать резервные копии файлов, папок, дисков, разделов и операционной системы. Поэтому для обеспечения безопасности данных при обнаружении кода ошибки Windows 0xc0000001 MiniTool ShadowMaker — лучший выбор.
Теперь мы покажем, как удалить данные с незагружаемого компьютера. Поскольку ваш компьютер не загружается при обнаружении ошибки диспетчера загрузки Windows 0xc0000001, требуется загрузочный носитель. MiniTool ShadowMaker может создавать загрузочные носители. Итак, просто загрузите пробную версию MiniTool ShadowMaker, нажав следующую кнопку, или купите расширенную версию.
Поскольку ваш компьютер не загружается при обнаружении ошибки диспетчера загрузки Windows 0xc0000001, требуется загрузочный носитель. MiniTool ShadowMaker может создавать загрузочные носители. Итак, просто загрузите пробную версию MiniTool ShadowMaker, нажав следующую кнопку, или купите расширенную версию.
Бесплатная загрузка
Затем мы покажем вам, как создать загрузочный носитель и удалить данные. Обратите внимание, что загрузочный носитель должен быть создан на обычном компьютере.
Шаг 1: Создайте загрузочный носитель на обычном компьютере
- Вставьте USB-накопитель в обычный компьютер. Загрузите MiniTool ShadowMaker и установите его на обычный компьютер.
- Запустить.
- Нажмите Keep Trial , чтобы продолжить.
- После входа в основной интерфейс перейдите на страницу Инструменты .
- Нажмите Функция Media Builder , чтобы создать загрузочный носитель.
 Загрузочный носитель рекомендуется создавать на USB-накопителе.
Загрузочный носитель рекомендуется создавать на USB-накопителе.
Шаг 2. Загрузите компьютер с кодом ошибки 0xc0000001
- Вставьте загрузочный носитель в неисправный компьютер.
- Изменить порядок загрузки. На странице BIOS вам может потребоваться установить Removable Devices в качестве первого выбора. См. Как выполнить загрузку с записанных загрузочных CD/DVD-дисков MiniTool или USB-накопителя?
Шаг 3: Выберите источник резервного копирования
- После входа в среду восстановления MiniTool перейдите к Резервная копия страницы.
- Щелкните ИСТОЧНИК .
- Выберите Папки и файлы , чтобы продолжить. Затем выберите файлы, которые вы хотите удалить с незагружаемого компьютера. И нажмите OK , чтобы продолжить. Шаг 4. Выберите место назначения резервного копирования
- Затем нажмите OK .
 В качестве источника резервного копирования рекомендуется выбрать внешний жесткий диск.
В качестве источника резервного копирования рекомендуется выбрать внешний жесткий диск.
Шаг 5. Начните резервное копирование
- После выбора источника и места назначения резервного копирования нажмите Резервное копирование сейчас для немедленного выполнения задачи.
- Вы также можете нажать Резервное копирование позже , чтобы отложить задачу резервного копирования, а затем перезапустить ее на странице Управление .
После того, как вы выполните все шаги, вы успешно удалите данные с не загружаемого компьютера с кодом ошибки 0xc0000001.
Помимо функции резервного копирования, вы можете использовать функции Sync и Clone Disk для обеспечения безопасности данных.
MiniTool ShadowMaker — это мощный инструмент, который может эффективно помочь мне удалить данные, даже если компьютер не загружается. Нажмите, чтобы твитнуть
Нажмите, чтобы твитнуть
После обеспечения безопасности данных пришло время исправить код ошибки 0xc0000001. Итак, в следующем разделе мы покажем вам, как решить эту ошибку диспетчера загрузки Windows.
Краткое видеоруководство:
Решение 1. Удалите проблемное программное обеспечение в безопасном режиме
Здесь мы покажем вам первое решение для исправления кода ошибки 0xc0000001. Если этот код ошибки Windows 0xc0000001 возникает после установки программы, вам необходимо удалить недавно установленное программное обеспечение.
Совет: Поскольку ваш компьютер не загружается, вам понадобится установочный носитель. Итак, просто нажмите здесь, чтобы загрузить инструмент для создания носителя и создать установочный носитель.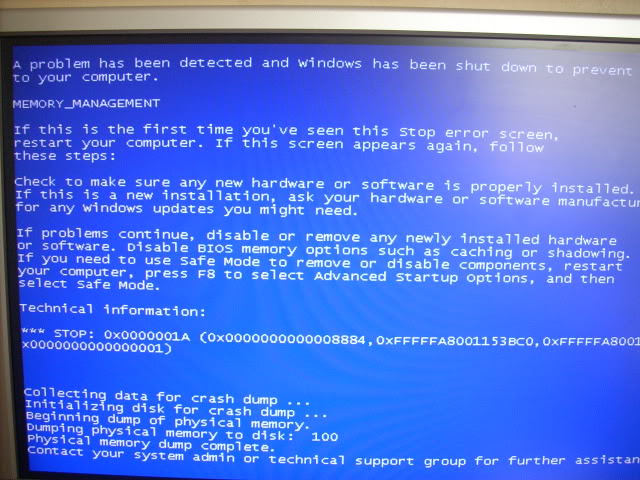
Шаг 1. Загрузите компьютер в безопасном режиме
- Загрузите компьютер с установочного носителя.
- Щелкните Восстановите компьютер и следуйте указаниям мастера для продолжения.
- Затем выберите Устранение неполадок > Дополнительные параметры > Параметры запуска . Затем нажмите Перезапустить , чтобы продолжить.
- После перезагрузки нажмите F4 , чтобы включить безопасный режим.
Шаг 2: Удалите проблемное программное обеспечение
- Нажмите одновременно клавиши Windows и I , чтобы открыть Настройки .
- Выберите Приложения , чтобы продолжить.
- Найдите приложения, которые вы недавно установили, и нажмите Удалить , чтобы продолжить.
После этого вы можете перезагрузить компьютер, чтобы проверить, устранен ли код ошибки 0xc0000001.
Решение 2. Запустите восстановление при загрузке
Здесь мы покажем вам второе решение для кода ошибки Windows 10 0xc0000001. Вы можете попробовать запустить Startup Repair, чтобы решить эту проблему.
Шаг 1: Загрузите компьютер с установочного носителя
- Вам также необходимо загрузить компьютер с установочного диска.
- Щелкните Восстановите компьютер и следуйте указаниям мастера для продолжения.
- Выберите Устранение неполадок > Дополнительные параметры > Восстановление при загрузке , чтобы продолжить.
Шаг 2: Начните ремонтировать компьютер
Затем начнется диагностика вашего компьютера.
После завершения всех шагов вы можете перезагрузить компьютер, чтобы проверить, устранена ли ошибка диспетчера загрузки Windows 0xc0000001.
Решение 3. Скопируйте файл SAM
Как мы упоминали в предыдущем разделе, код ошибки 0xc0000001 может быть вызван поврежденными файлами SAM.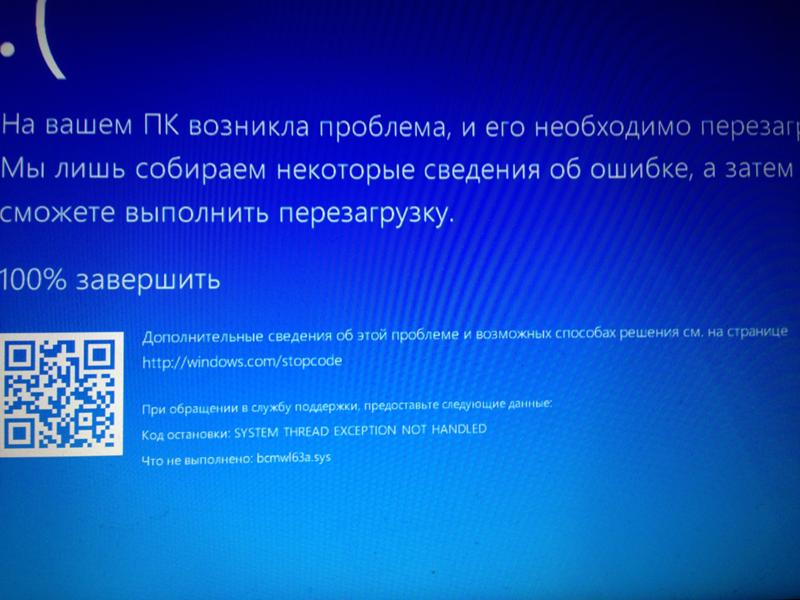 Итак, чтобы решить эту проблему, вы можете скопировать файл SAM из папки восстановления.
Итак, чтобы решить эту проблему, вы можете скопировать файл SAM из папки восстановления.
В следующем разделе приведены подробные инструкции.
Шаг 1. Загрузите компьютер с установочного носителя
В этом методе вам также необходимо загрузить компьютер с установочного носителя. Что касается подробных операций, вы можете обратиться к решению, указанному выше.
Шаг 2. Скопируйте файл SAM
- После загрузки компьютера выберите Устранение неполадок > Дополнительные параметры > Командная строка , чтобы продолжить.
- Во всплывающем окне командной строки введите следующую команду copy C:\Windows\Repair\Sam C:\Windows\System32\Config и нажмите Введите , чтобы продолжить.
- Если вас спросят, хотите ли вы перезаписать исходный файл, введите Y , чтобы продолжить.
Совет: Это удалит все учетные данные для входа в вашу копию Windows, такие как имя пользователя и пароль, и вернет ваш компьютер в исходное состояние, когда вы устанавливали Windows.
Когда вы выполните все шаги, вы можете перезагрузить компьютер, чтобы проверить, устранен ли код ошибки Windows 10.
Решение 4. Запустите Chkdsk
Если с вашим жестким диском что-то не так, вы также можете столкнуться с кодом ошибки Windows 10 0xc0000001. Итак, чтобы решить эту ошибку диспетчера загрузки Windows, вы можете попробовать проверить жесткий диск.
Шаг 1: Загрузите компьютер с установочного диска
- Подключите загрузочный носитель к компьютеру и загрузитесь с него.
- Нажмите Восстановите компьютер и следуйте указаниям мастера, чтобы продолжить.
- Затем выберите Устранение неполадок > Дополнительные параметры > Командная строка , чтобы продолжить.
Шаг 2: Введите команду
- Во всплывающем окне командной строки введите команду Chkdsk c: /f и нажмите Введите для продолжения.
 Если ваша операционная система не установлена на разделе C, вы можете изменить ее.
Если ваша операционная система не установлена на разделе C, вы можете изменить ее. - Дождитесь завершения всего процесса.
Затем перезагрузите компьютер, чтобы изменения вступили в силу, и проверьте, устранен ли код ошибки 0xc0000001.
Решение 5. Запустите средство проверки системных файлов
Ошибка диспетчера загрузки Windows 0xc0000001 может быть вызвана повреждением системных файлов. Поэтому, чтобы решить эту ошибку Windows, вы можете попробовать средство проверки системных файлов, чтобы проверить и исправить поврежденные системные файлы.
Средство проверки системных файлов — это встроенный в Windows инструмент, который можно использовать для решения различных проблем в Windows. Поэтому его также можно использовать для решения кода ошибки 0xc0000001. Мы познакомим вас с подробными инструкциями в следующем разделе.
Шаг 1: Загрузите компьютер с установочного носителя
- Подключите установочный носитель к компьютеру и загрузите компьютер с него.

- Нажмите Восстановите компьютер , чтобы продолжить.
- Затем выберите Устранение неполадок > Дополнительные параметры > Командная строка , чтобы продолжить.
Шаг 2: Введите команду
- Во всплывающем окне командной строки введите команду sfc /scannow и нажмите Введите , чтобы продолжить.
- Не закрывайте окно командной строки, пока не появится сообщение Проверка завершена на 100% .
Когда процесс завершится, вы можете перезагрузить компьютер, чтобы проверить, устранена ли ошибка диспетчера загрузки Windows 0xc0000001.
Быстрое исправление — SFC Scannow не работает (сосредоточьтесь на 2 случаях)
Решение 6. Перезагрузите компьютер
Теперь мы покажем вам последнее решение для исправления кода ошибки 0xc0000001. Если ни один из вышеперечисленных методов не работает, вам может потребоваться переустановить операционную систему или перезагрузить компьютер.
На самом деле, Windows поставляется с новой функцией — Сбросить этот компьютер. В этом методе вы можете удалить все на своем компьютере или сохранить файлы при перезагрузке этого компьютера.
В следующем разделе мы покажем вам, как перезагрузить компьютер, чтобы устранить код ошибки 0xc0000001.
Шаг 1. Загрузите компьютер с установочного носителя
В этом методе вам необходимо загрузить компьютер с установочного носителя. Подробные операции см. в приведенном выше методе.
Шаг 2. Перезагрузите компьютер
1. После загрузки компьютера нажмите Устранение неполадок > Сброс этого ПК , чтобы продолжить.
2. Затем вы можете сохранить свой файл или удалить все на своем компьютере при перезагрузке этого ПК.
3. Затем вы можете продолжить работу с мастером.
Когда процесс завершится, вы можете перезагрузить компьютер, чтобы проверить, устранен ли код ошибки Windows 10 0xc0000001.




 Выполнение некоторых из вышеперечисленных методов для исправления этого кода ошибки может привести к полной потере данных.
Выполнение некоторых из вышеперечисленных методов для исправления этого кода ошибки может привести к полной потере данных. Как только это будет сделано, начнется восстановление при загрузке.
Как только это будет сделано, начнется восстановление при загрузке.

 (зависит от производителя)
(зависит от производителя)
 old
old  Загрузочный носитель рекомендуется создавать на USB-накопителе.
Загрузочный носитель рекомендуется создавать на USB-накопителе. В качестве источника резервного копирования рекомендуется выбрать внешний жесткий диск.
В качестве источника резервного копирования рекомендуется выбрать внешний жесткий диск. Если ваша операционная система не установлена на разделе C, вы можете изменить ее.
Если ваша операционная система не установлена на разделе C, вы можете изменить ее.